Вот оно – решение
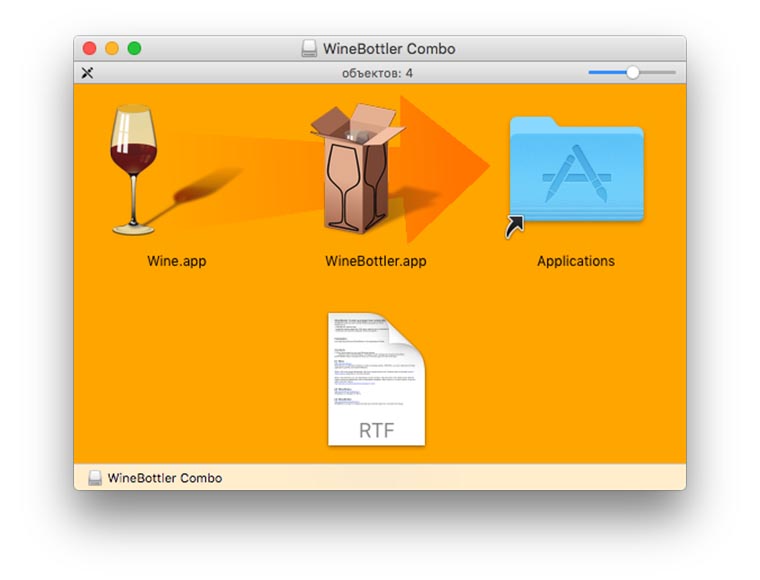
В дистрибутиве можно найти два приложения: Wine
и WineBottler
. В чем же разница между ними?
Приложение Wine
– это полноценная среда для запуска Windows приложений в OS X в виде отдельной программы. С её помощью можно запускать любые скачанные *.exe
файлы (еще помните о таких?).
WineBottler
– программа упаковщик, которая позволяет создать независимое приложение для OS X из windows-программы. В дальнейшем для запуска никаких программ не потребуется.
Если нужно постоянно запускать разные приложения – используем Wine, если потребности ограничиваются парой программ, создаем из них полноценные приложения через WineBottler.
Use a Windows Environment
Of course, the best way to open a Windows file is in a Windows environment. If an archiving tool is not working for you, there’s a chance that it may not be a self-extracting .exe. It could be an executable that is meant to only run on Windows.
There’s also a chance it could be some odd type of self-extracting file that is not supported by any type of tool available on macOS. If you want to open it or try to run it, you may need to do so in its native environment, which is Windows.
If you don’t have a Windows machine available or there is some reason that you really need to open or run this on your Mac, there are a couple of other solutions that will work.
The first solution would be to use some virtual machine software such as Parallels or VMWare. These tools will allow you to run a Windows environment in a window right on your Mac’s desktop.
A second way that you could do this is to use Mac’s Boot Camp to install a version of Windows right on your machine. When you start up your system, it will allow you to choose which operating system you want to use.
Using one of the tools mentioned above, you can easily run your .exe file and get it to extract or run whatever application it is for. Running in its designed environment, it shouldn’t have any problems and you can accomplish whatever it is you need to do with your file.
Что такое Bootloader и зачем его разблокировать
Чтобы долго не расписывать и не отнимать время у других, рекомендую почитать (если вы новичок) о том, что такое загрузчик на смартфонах Xiaomi в нашем глоссарии. Ниже мы поговорим минимум о 3 причинах разблокировки бутлоадера. Советуем внимательно изучить каждый пункт, чтобы после не возникло дополнительных вопросов.
Китайская версия телефона
При покупке телефонов на таких сайтах как AliExpress или Gearbest можно найти очень выгодные цены, которые могут отличаться от местных на 50-100 долларов. Именно поэтому многие пользователи покупают телефоны с низкой ценой. Продавцы в свою очередь могут продать китайскую версию под видом глобальной. Китайская версия смартфона Xiaomi всегда дешевле и на ней может быть установлена MIUI China, или MIUI Global.
- MIUI China: на телефоне только английский и китайский языки (+ могут быть еще несколько других), нет русского, украинского и прочих. Такое устройство обычно приходит с заблокированным загрузчиком, в запечатанной коробке.
- MIUI Global: смартфон прошит на глобальную прошивку, однако сам он китайской версии. При попытке обновления можно получить «кирпич». Также в подобных случаях продавцу могут прошивать китайские аппараты в обход разблокировки загрузчика, чтобы продать их под видом «глобальных» намного дороже.
Сторонняя прошивка
Первый и основной плюс – это возможность установки кастомных (неофициальных) и локализованных (официальных, но с доработками специально под ваш регион) MIUI прошивок. Что дает кастомная прошивка:
- Более богатый функционал и расширенные опции, позволяющие контролировать всю работу смартфона;
- Простой интерфейс с урезанным или улучшенным функционалом.
- Продвинутый и чувствительный GPS-навигатор. Местоположение определяется в несколько раз быстрее, чем на стандартной версии.
- Отлично оптимизированное ядро операционной системы, которое или повышает производительность телефона, или увеличивает время автономной работы.
- Порты различных сборок от «ромоделов», начиная от Pixel Experience и заканчивая прошивками от других оболочек (OneUI, EMUI, Flyme и тд).
Стороннее Recovery
Разблокировав загрузчик, можно без труда устанавливать TWRP или CWM-рекавери, необходимое не только для получения рут-прав, но и для других важных операций на вашем смартфоне. Рассмотрим подробнее:
- Доступ к установке новой прошивки;
- Возможность установки Magisk.
- Быстрое и простое создание резервных копий.
- Получение рут-прав.
- Установка Google Camera.
- И многое другое.
Root-права
Имея разблокированный загрузчик, вы можете получить статус Суперпользователя. Почти во всех актуальных сборках используется Magisk, так как SuperSu уже давно не поддерживается и новые версии не выходят. Польза рут-прав огромна, начиная от удаления встроенной рекламы и заканчивая разгоном процессора.
Как запустить Windows-программы на Mac OS X с WinOnX
Шаг 1
: Скачайте WinOnX из Mac App Store для операционной системы OS X 10.6 и выше.
Шаг 2
: Найдите желаемое приложение для Windows.
Шаг 3
: Откройте в WinOnX эту программу и сделайте двойной клик для установки.
Теперь всякий раз, когда вы встретите Windows-утилиту, которую будет необходимо открыть на вашем Mac, – запускайте WinOnX и устанавливайте ее через интерфейс этой программы.
В действительности, самый лучший способ для работы с операционной системой Windows – это приобретение отдельного PC или использование Mac в режиме Boot Camp.
Несмотря на то, что WinOnX работает как и обещано, у нее есть ряд ограничений. В связи с этим, при наличии Mac-версии программ, разработчики WinOnX настоятельно рекомендуют использовать только их. У WinOnX серьезным образом ограничена поддержка полноэкранных приложений, особенно игр. В будущих обновлениях авторы добавят этот режим для Snow Leopard и Lion.
Windows программ
Большинство программного обеспечения разработано под среду Microsoft и совместимы именно с этой операционной системой.
Разумеется есть аналоги, но не для всех приложений, особенно специализированных. Для
установки Windows программ на mac разработаны специальные утилиты, позволяющие запускать их, почти,
без потери мощности.
В статье рассмотрим одну из самых популярных бесплатных утилит для запуска софта
для Microsoft — Wine
. Она, имеет следующие основные преимущества:
- — широкая
распространенность — бесплатность — возможность работы с несовместимым программным обеспечением в OS X
— быстродействие, сравнимое с установкой отдельной Windows через Boot camp.
К недостаткам можно отнести:
- — возможность запуска небольшого
количества ПО — глюки и ошибки
— не очень дружелюбный интерфейс, по сравнению с платным аналогом .
Принцип работы
— примерно как у переводчика с иностранного языка, т.е. команды другой
операционной системы переводятся на язык понятный для mac. Конечно, как и при обычном переводе текста, возникают неточности,
т.к. разным языкам присущи разное значение слов, а некоторые слова, вообще, не имеют перевода. Подобным образом, и
в установке Windows приложений на mac — могут возникать ошибки из-за невозможности перевода некоторых
команд. Именно поэтому, с помощью Wine, так и подобных утилит можно лишь запускать небольшое
количество приложений без глюков и ошибок.
Как запустить Windows-программы на Mac OS X с WinOnX
Шаг 1
: Скачайте WinOnX из Mac App Store для операционной системы OS X 10.6 и выше.
Шаг 2
: Найдите желаемое приложение для Windows.
Шаг 3
: Откройте в WinOnX эту программу и сделайте двойной клик для установки.
Теперь всякий раз, когда вы встретите Windows-утилиту, которую будет необходимо открыть на вашем Mac, – запускайте WinOnX и устанавливайте ее через интерфейс этой программы.
В действительности, самый лучший способ для работы с операционной системой Windows – это приобретение отдельного PC или использование Mac в режиме Boot Camp.
Несмотря на то, что WinOnX работает как и обещано, у нее есть ряд ограничений. В связи с этим, при наличии Mac-версии программ, разработчики WinOnX настоятельно рекомендуют использовать только их. У WinOnX серьезным образом ограничена поддержка полноэкранных приложений, особенно игр. В будущих обновлениях авторы добавят этот режим для Snow Leopard и Lion.
Как бы мы не любили свои Mac’и и OS X, все же полностью от Windows отказаться нельзя и иногда бывают ситуации, когда нужно воспользоваться тем или иным приложением. В качестве примера, можно привести клиенты банков, различные бухгалтерские и корпоративные специализированные инструменты, а также игры (куда ж без них). Существует несколько способов запустить Windows-приложения на Mac’е — это использование BootCamp или виртуальной машины, вроде Paralles или Virtualbox. Но если вам нужно работать всего лишь с приложениями, а не именно с операционной системой, но есть способ получше — это Wineskin, порт известного линуксоводам Wine. О нем и о том, как с его помощью запускать «виндовые» приложения в OS X, я подробно расскажу и покажу в этой статье.
Способ 2: Используйте Parallels Desktop
Другой способ открытия exe-файлов на Mac — использовать Parallels Desktop Вместо двойной загрузки с помощью Boot Camp, Parallels работает как виртуальная машина. Таким образом, вы можете установить Windows и открывать exe-файлы на Mac.
Особенно полезным Parallels делает то, что вы можете загрузить его в Windows, не перезагружая Mac. Кроме того, вы можете совместно использовать сервисы Mac и Windows, такие как принтер, файлы и USB-устройства.
К счастью, Parallels — это надежная программа с надежной поддержкой. Единственным недостатком является то, что программа не бесплатна, хотя у нее есть пробный период. Вы можете прочитать наш полный обзор, чтобы узнать больше.
Чтобы использовать Parallels Desktop, выполните следующие действия:
- Скачать Программа установки Parallels Desktop с официального сайта.
- Откройте DMG-файл для монтирования в Finder, затем установить приложение .
- Нажмите Принять когда на экране появится лицензионное соглашение на программное обеспечение.
- Введите имя пользователя и пароль, когда появится запрос.
- Вуаля Вы успешно установили Parallels!
Can Macs run .exe files?
Yes, you can run .exe on Mac; you just need to know how.
In this article, we’ll take a look at a few different methods, including Apple’s native Boot Camp, emulators that let you run Windows applications without installing Windows, and the most raved-about virtual machines.
Before we go on, here’s a quick word of caution: although .exe files are generally legitimate Windows applications, they can occasionally be used to distribute and execute malicious software.
Jump to the next step to learn how to keep your Mac safe from such attacks.
Double-check if your .exe file is safe
As all Mac users know, the best way to keep your Mac protected is by running a real-time protection tool and carrying out regular scans.
It’s still alarming just how many Mac owners don’t run any protection software, leaving themselves and their data completely wide open to sophisticated malware attacks.
I personally use CleanMyMac X. It has a trusted Malware Removal module that not only offers real-time protection but also performs in-depth scans and can remove any suspicious malware in an instant.
Here’s how you can stay malware-free with CleanMyMac X:
-
Launch the application — download the free version here.
-
Select Malware Removal from the sidebar and press Scan.
-
If anything is found, follow the onscreen instructions.
When it’s as simple as that, you’d be crazy not to keep your Mac safe.
Now that we’ve looked at how to keep your Mac protected, let’s get to the fun part and learn how to open .exe files on Mac.
Инструкция как разблокировать загрузчик на телефоне Xiaomi
Ранее нужно было получать одобрение на разблокировку загрузчика (писать письмо в службу поддержки) и ждать несколько дней. Теперь этого делать не нужно, однако появился так званный «таймер». Более подробно читайте ниже, в официальной инструкции.
Шаг 1: подключение Mi-аккаунта к телефону
Для разблокировки загрузчика обязательным условием является наличие Xiaomi аккаунта на устройстве. Если его еще нет — читаем как создать Mi-аккаунт. Если на телефоне уже привязана учетная запись — переходим ко второму шагу.
Шаг 2: связывание аккаунта с устройством
Теперь нужно связать Mi-аккаунт с вашим телефоном. Для этого последовательно выполняйте указанные шаги. Часть пунктов уже выполнилась при проверке статуса загрузчика с помощью телефона. Там же есть наглядные скриншоты.
- Выходим из своего Mi-аккаунта, это нужно чтобы избежать появления ошибки о невозможности проверки устройства и аккаунта.
- Переключаемся с Wi-Fi на мобильный интернет. Это обязательное условие, по другому процесс не пройдет. Читайте как настроить мобильный интернет на Xiaomi.
- Переходим в пункт «О телефоне» — нажимаем до 7 раз на строку «Версия MIUI».
- Возвращаемся в главное меню настроек, ищем разделы «Расширенные настройки» — «Для разработчиков».
- Нажимаем на пункт «Статус Mi Unlock». Подтверждаем свои действия согласием на появившееся предупреждение.
- Нажимаем на кнопку «Связать аккаунта с устройством».
- Система MIUI потребует войти в Mi-аккаунт, входим.
- После успешного входа произойдет связывание аккаунта с вашим телефоном.
- При успешной привязке вы увидите соответствующею надпись.
- Готово. Теперь нужно подождать пока пройдет обязательный срок в 360 или 720 часов.
- Проверить сколько еще осталось времени до разблокировки можно с помощью финального шага.
Если во время привязывания аккаунта к смартфону возникли трудности, то посмотрите это видео.
Шаг 3: скачивание программы Mi Flash Unlock
После окончания обязательного срока ожидания потребуется скачать программу Mi Flash Unlock. Загрузить ее можно с официального сайта en.miui.com/unlock/ или с нашей статьи. После распаковываем содержимое архива и по желанию переносим в корень системного диска или оставляем на рабочем диске.
Я оставил архив на диске D и разблокировка загрузчика прошла нормально.
Шаг 4: запуск Mi Unlock
Теперь открываем программу Ми Анлок от имени администратора, видим белый экран с текстом на китайском языке (если локализованная версия как у меня — то на русском), где указаны правила отказа от ответственности. Соглашаемся и кликаем на соответствующую кнопку.
Шаг 5: вход в Mi-аккаунт
Попадаем в новое окно, требующее войти в свой Mi-аккаунт. Вводим пароль и свой ID (привязанный номер телефона или почты). Внимательно проверяем указанные данные и раскладку клавиатуры, поскольку именно на этом этапе у многих пользователей возникают проблемы с появлением такого уведомления: «Вы неверно ввели пароль и/или логин». Нажимаем «Sign in».
Иногда может появится окно с процедурой проверки разрешения разблокировки, это может длится несколько минут.
Шаг 6: подключение телефона к компьютеру
После возвращаемся к самому смартфону. Выключаем его и переводим в режим fastboot, одновременно зажав клавишу включения и уменьшения звука. С помощью USB-кабеля подключаем телефон к компьютеру.
Шаг 7: процесс разблокировки
Завершающий финальный этап: программа проверяет устройство, если все условия соблюдены — пойдет процесс разблокировки загрузчика. Ждем несколько минут (в моем случае 25 секунд), и если все сделали правильно – получаем уведомление об успешной разблокировке – три зеленых галочки. Готово.
Запуск Windows-приложения
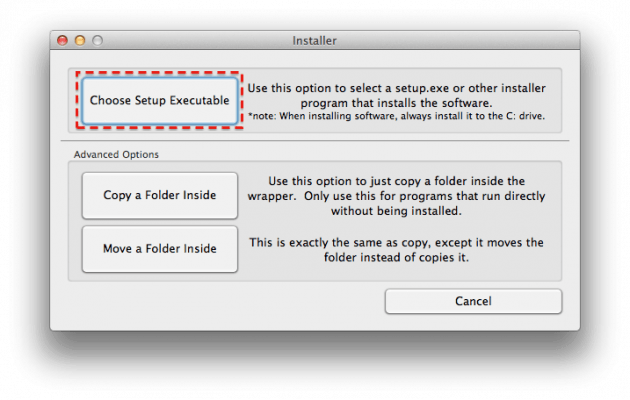 1. Теперь нам остается протестировать установленное приложение. Для этого запускаем наш wrapper еще раз, но в этот раз выбираем пункт “Advanced”.
1. Теперь нам остается протестировать установленное приложение. Для этого запускаем наш wrapper еще раз, но в этот раз выбираем пункт “Advanced”.
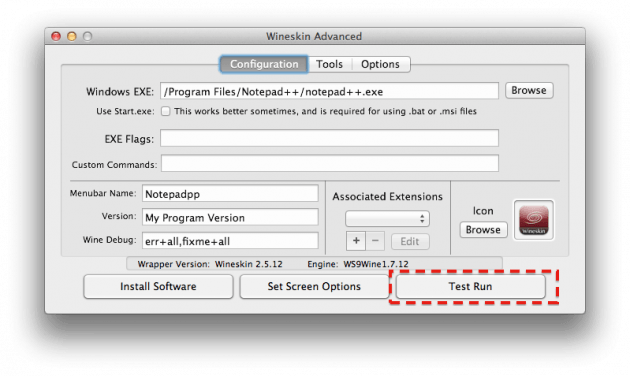 2. Указываем путь к папке с нашим установленным приложением, нажимаем «Test Run».
2. Указываем путь к папке с нашим установленным приложением, нажимаем «Test Run».
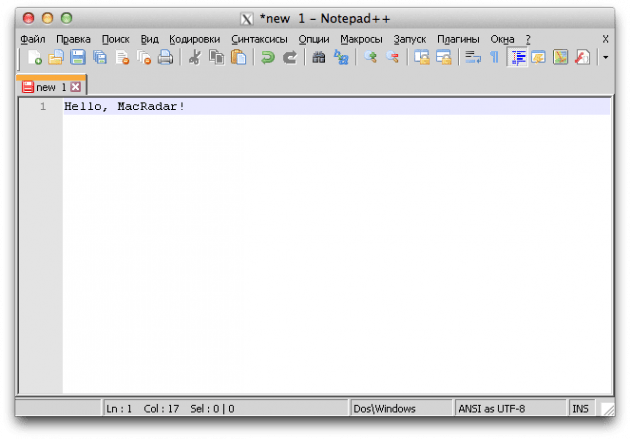 3. Приложение запустится и вы должны увидеть, что-то вроде этого.
3. Приложение запустится и вы должны увидеть, что-то вроде этого.
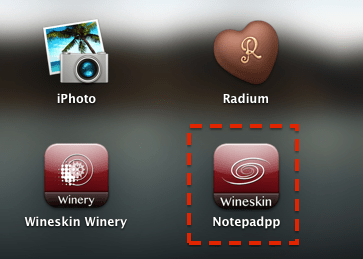 4. Все. Теперь можно запускать наше проложение прямо из Launchpad’а или папки Applications. Например, у меня это выглядит вот так.
4. Все. Теперь можно запускать наше проложение прямо из Launchpad’а или папки Applications. Например, у меня это выглядит вот так.
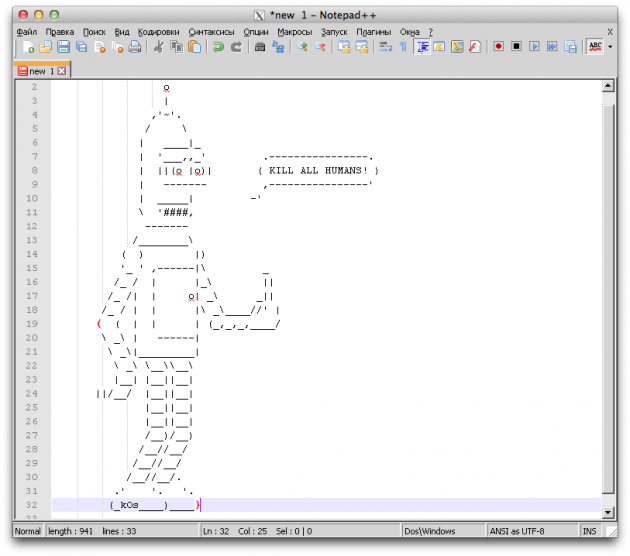
Если вам нужно полноценное Windows окружение, то идеальным вариантом по прежнему остается использование Bootcamp или виртуальной машины. Но если вы хотите всего лишь иметь возможность запуска приложений, то можно обойтись малой кровью и воспользоваться Wineskin. Как видите, это не так уж сложно.
Остались вопросы, замечания или предложения? Добро пожаловать в комментарии — я всегда рад пообщаться и помочь вам, уважаемые читатели. Оставайтесь с нами, впереди еще много интересного!
Хотя многие пользователи Mac OS X являются преданными поклонниками платформы Apple, часто возникают ситуации, когда необходимо открыть то или иное приложение, которое существует исключительно в версии для Windows.
Некоторые маководы для этих целей используют виртуальные машины от Parallels , Vmware или, в редких случаях, CrossOver. Недавно в онлайн-магазин Mac App Store вышло новое приложение, которое обещает прозрачную интеграцию Windows-софта с операционной системой OS X. WinOnX не требует покупки лицензии на Windows для виртуальной машины, позволяя запускать классические файлы.exe на компьютерах Mac.
Стоимость WinOnX составляет $4.99 – вполне вменяемые деньги за возможность работать с «вражеским» ПО.
Особенности запуска exe-файлов на Mac: что нужно знать
Mac-пользователи часто испытывают трудности с запуском exe-файлов, так как данные файлы предназначены для Windows-платформы. Эксперты советуют использовать специальные программы, которые помогут решить эту проблему.
Перед тем, как начать работать с exe-файлом на Mac, нужно помнить, что на Windows программа может запуститься только при наличии необходимых к ней дополнительных программ и библиотек. Это означает, что запустить exe-файл на Mac может быть затруднительно, так как необходимые дополнительные программы могут быть несовместимыми с Mac.
Именно по этой причине многие Mac-пользователи предпочитают использовать виртуальные машины, с помощью которых можно создать отдельное окружение, где будут представлены программы Windows. Однако настоящие ценители Mac-технологий настаивают на использовании аналогичных программ для Mac, которые позволяют запускать exe-файлы ровно так же, как это делается на Windows.
При использовании таких программ Mac-пользователям стоит обратить внимание на требования к операционной системе, которые указаны на сайте разработчика программы.
На первых этапах работы нужно производить запуск и установку exe-файла в соответствии с инструкцией, указанной на сайте.
Также не забывайте о том, что использование таких программ может потребовать дополнительных затрат на покупку лицензии.
Конвертируйте файл .exe
Иногда файл .exe можно конвертировать в более совместимый формат, который может быть открыт на Mac M1. Существуют специальные программы и онлайн-сервисы для конвертации файлов.
- Найдите программу или сервис для конвертации файлов .exe.
- Загрузите файл .exe и выберите формат, в который вы хотите его конвертировать.
- Подождите, пока процесс конвертации завершится.
- Откройте сконвертированный файл на Mac M1.
Обратите внимание, что конвертация файлов может повлиять на их функциональность и некоторые функции могут быть потеряны. Надеюсь, эти способы помогут вам открыть файлы .exe на Mac M1 и решить возникшую проблему
Надеюсь, эти способы помогут вам открыть файлы .exe на Mac M1 и решить возникшую проблему.
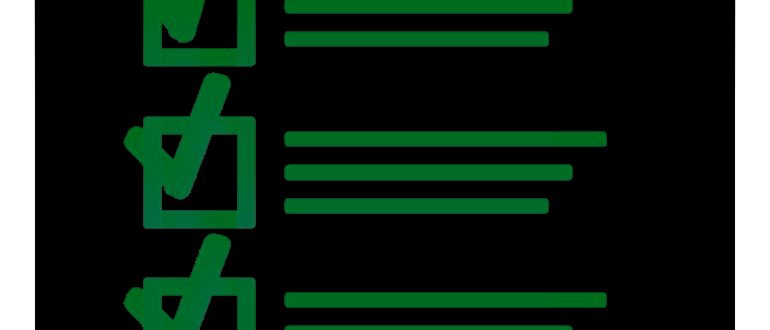
Установка Windows-приложений на Mac OS X при помощи WINE
1. Откройте проводник Finder.
2. Пройдите к месту установленного контейнера, в нашем случае это Yablyk.app, находящийся в директории по умолчанию:
/Users/<Your login>/Applications/Wineskin
3. Кликните правой клавишей мыши по контейнеру и выберите пункт контекстного меню «Показать содержимое пакета».
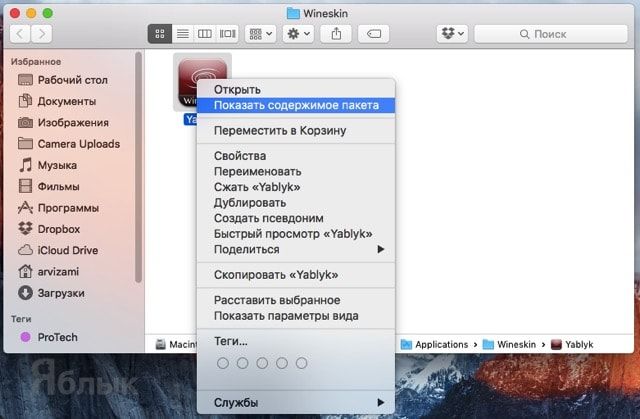
4. Дважды кликните по файлу «Wineskin» для его запуска.
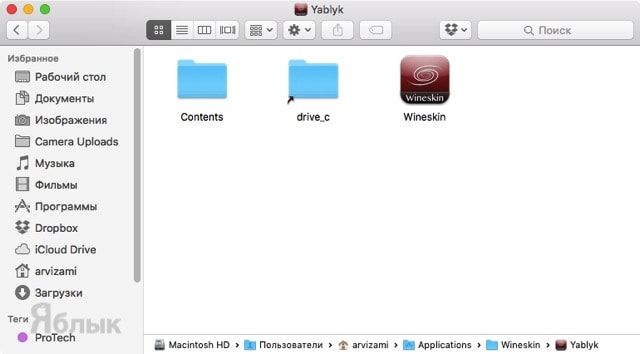
5. Тапните по первому пункту «Install Software».
В окне выбора будут следующие пункты:
Choose Setup Executable — установка ПО при помощи стандартных инсталляторов формата setup.exe;
Copy a Folder Inside — копирование предустановленных на Windows приложений в созданный контейнер (например, portable-версии программ);
Move a Folder Inside — аналогичное действие предыдущему пункту с той лишь разницей, что файлы будут перемещены в контейнер, а не скопированы.
На примере установки отличного инструмента для черчения «КОМПАС-3D» мы продемонстрируем процесс установки и запуска при помощи WINE.
6. Выберите первый пункт «Choose Setup Executable» и укажите путь к установщику.
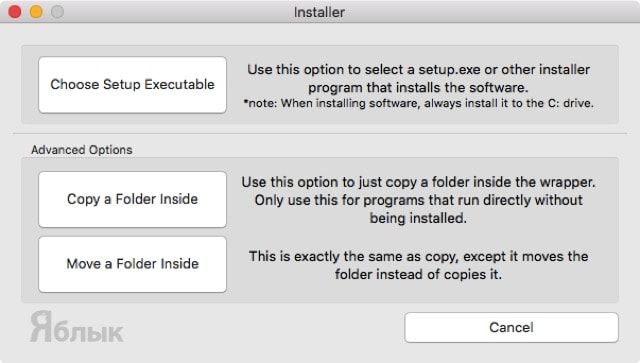
7. Запустится оболочка привычного установщика Windows для конкретного приложения. Согласитесь со всеми условиями и жмите «Далее». В поле выбора папки установки оставьте директорию по умолчанию.
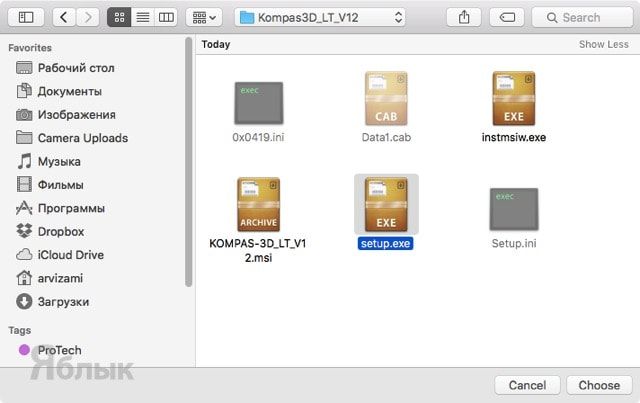
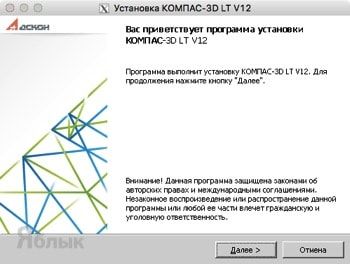
8. После окончания установки можете открывать Launchpad и запускать программу.
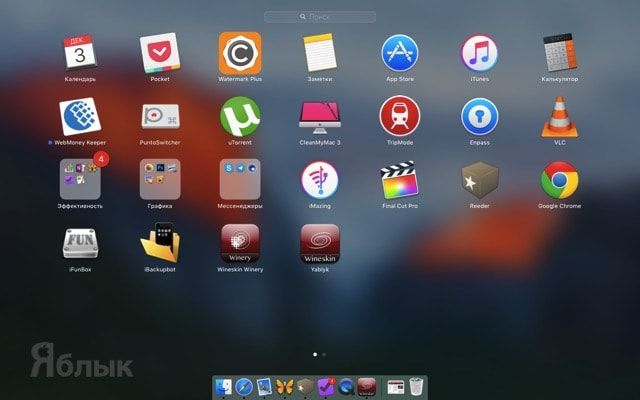
P. S.: При первом запуске может появиться окно «Wineskin» и вы можете растеряться, не найдя кнопку запуска программы.
Тут всё просто — нажмите кнопку «Advanced» и кликните по «Test Run».
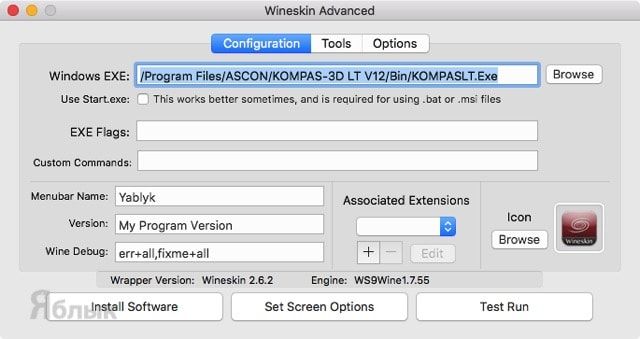
В дальнейшем окно «Wineskin» отображаться не будет, а при открытии приложения из Launchpad сразу будет открываться Windows-программа, а не оболочка с настройками.
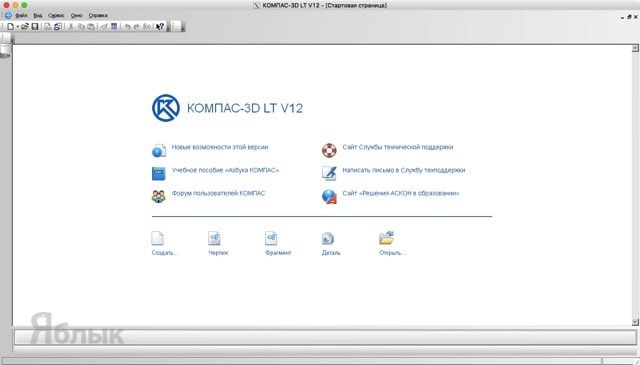
Конвертация файла exe в приложение для Mac
Один из таких инструментов – WineBottler. Это приложение для Mac, которое позволяет запускать Windows-программы на Mac OS без необходимости установки операционной системы Windows. Для конвертации файла exe в приложение с помощью WineBottler необходимо выполнить несколько простых шагов:
- Скачайте и установите WineBottler с официального сайта разработчика.
- Откройте WineBottler и выберите опцию «Advanced» в меню.
- Нажмите кнопку «Create Custom Prefixes» и выберите опцию «Drag .exe or .msi here»
- Перетащите файл exe, который вы хотите конвертировать, в окно WineBottler.
- Выберите опции конфигурации для вашего нового приложения и нажмите кнопку «Install».
- Подождите, пока WineBottler выполнит процесс конвертации.
По окончании процесса конвертации у вас появится приложение для Mac, которое можно запускать на вашем компьютере. Однако следует отметить, что не все exe-файлы могут быть успешно сконвертированы с помощью WineBottler. Некоторые программы могут содержать функциональность, которая несовместима с Mac OS, или требовать наличия операционной системы Windows. В таких случаях может потребоваться использование виртуальной машины или других специализированных инструментов.
Откройте файл .exe на виртуальной машине
Если у вас есть файл .exe, который не удается открыть на вашем устройстве Mac M1, вы можете воспользоваться виртуальной машиной для запуска Windows на своем компьютере.
Виртуальная машина — это программное обеспечение, которое позволяет вам эмулировать работу другой операционной системы на вашем компьютере. Существует несколько популярных программ для создания виртуальных машин, таких как Parallels Desktop, VMWare Fusion и VirtualBox. В этом разделе мы рассмотрим использование VirtualBox, бесплатного инструмента для создания виртуальных машин.
Чтобы открыть файл .exe на виртуальной машине с использованием VirtualBox, выполните следующие шаги:
- Скачайте и установите VirtualBox на вашем устройстве Mac M1.
- Откройте VirtualBox и создайте новую виртуальную машину. Выберите операционную систему Windows, которую вы хотите эмулировать, и настройте необходимые параметры.
- Запустите виртуальную машину и установите операционную систему Windows, следуя инструкциям на экране. Обычно это включает в себя ввод лицензионного ключа и выбор настроек для новой системы.
- После установки Windows виртуальная машина будет готова к работе. Вам нужно будет установить драйверы и любое необходимое ПО, как если бы вы использовали реальный компьютер с Windows.
- Теперь вы можете открыть файл .exe на виртуальной машине Windows. Просто найдите файл, щелкните правой кнопкой мыши и выберите пункт «Открыть». Ваша виртуальная машина Windows будет запустить файл .exe, как если бы это был файл на реальном компьютере с Windows.
Использование виртуальной машины позволяет вам запускать программы Windows на Mac M1, но имейте в виду, что это может занимать дополнительные ресурсы вашего компьютера и замедлить его работу. Убедитесь, что у вас достаточно ресурсов, чтобы запустить виртуальную машину эффективно.
Примечание: Открытие файлов .exe на виртуальной машине — это один из способов работы с ними на Mac M1. Однако, если возможно, лучше найти Mac-совместимую версию программы или аналогичное приложение в Mac App Store, чтобы избежать необходимости использования виртуальной машины.
Предыстория
Я не знаю таких людей, которые никогда не пользовались операционной системой Windows. Так уж повелось, что «окна» получили колоссальное распространение на постсоветском пространстве и попользоваться ими довелось почти каждому, кто имел дело с компьютерами. Кто-то пересел на Mac давно, кто-то совсем недавно, у меня даже был неприятный период общения с Windows после долгой работы на «яблочных» компьютерах. «Чистокровные» пользователи Mac OS мне не встречались.
За время работы с Windows у каждого появлялись свои полезные и любимые must-have приложения, которых с переходом на OS X может не хватать. Часть софта легко можно заменить аналогами, есть кроссплатформенные решения, но некоторые приложения существуют только в мире Windows.
Я жалею лишь об одной программе – Faststone Image Viewer. Простой и удобный фото-редактор, который в большинстве случаев быстрее Photoshop может обрезать или сжать картинку, сохранить файл в другом формате или просто выступить полноэкранным просмотрщиком.
Я настолько привык к этой программе, что периодически возвращаюсь к поиску полноценной замены, но, к сожалению, ничего подходящего найти не могу. Если с функциями просмотра справляется стандартное одноименное приложение, то для редактирования хочется чего-то простого, но функционального. Было даже несколько подходов к программе Фото, но не сложилось. Кстати, а вы пользуетесь Фото в OS X?

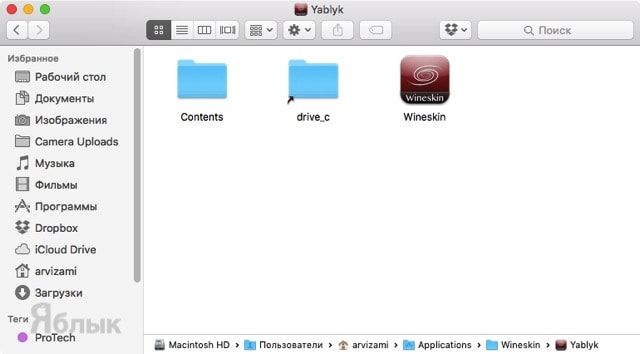



![Пиратские программы для mac. возможно ли? [инструкция]](http://lakfol76.ru/wp-content/uploads/4/2/8/4282fa5e97ba1b1ffbcb43a742b73fcf.png)



















![Пиратские программы для mac. возможно ли? [инструкция]](http://lakfol76.ru/wp-content/uploads/9/f/0/9f06dee14cd41bad85338c784a8c14ba.jpeg)


