Как установить автоматическую синхронизацию почты
Автоматическая синхронизация почты на телефоне позволяет получать новые сообщения без необходимости вручную обновлять почтовый ящик. Для установки автоматической синхронизации почты следуйте следующим шагам:
- Откройте приложение электронной почты на своем телефоне.
- Перейдите в настройки приложения.
- Найдите раздел «Автоматическая синхронизация» или «Синхронизация почты».
- Включите функцию автоматической синхронизации.
- Выберите период синхронизации, например, каждые 15 минут или каждый час.
- Сохраните изменения.
Теперь ваша почта будет автоматически синхронизироваться на телефоне в заданный период времени. Это удобно, так как вы всегда будете получать свежие сообщения без необходимости проверять почту вручную. Однако, имейте в виду, что частая синхронизация может негативно сказаться на заряде батареи телефона.
Шифрование почты
Шифрование почты нужно если вы посылаете очень ценную информацию. Для кого-то это его профессиональный секрет, для кого-то – место, где спрятан ключ от квартиры, где деньги лежат. Есть два способа зашифровать письмо: симметричный и асимметричный. В первом случае адресат сможет расшифровать письмо, только введя пароль. Его нужно как-то сообщить. Уже потенциальная возможность утечки.
Асимметричный метод предполагает, что и адресат, и адресант используют одни и те же способы: PGP, S/MIME, Tutanota. Как это сделать? Заходите вот сюда, например: https://tuta.com/ru/ . Там вы найдете подробную инструкцию на предмет шифрования писем. Это не бесплатный сервис, хотя и не дорогой. Можно найти и другие. Регистрация не сложнее, чем на почтовом сервисе, а с ней вы уже справились!
Как привязать электронную почту к телефону
Привязка электронной почты к телефону является важным шагом для удобного доступа к почтовому ящику и получения уведомлений о новых сообщениях. Следуя простым инструкциям, вы сможете легко добавить свой адрес электронной почты на телефоне.
1. Откройте приложение «Параметры» на вашем телефоне. Обычно оно представлено значком шестеренки или шестеренки с пунктирной линией.
2. В меню «Параметры» найдите раздел «Аккаунты» или «Почта». В некоторых случаях, может быть указана конкретная почтовая служба, например, Gmail или Outlook.
3. Нажмите на раздел «Добавить аккаунт» или «Добавить почту». Вам может потребоваться ввести пароль от вашего телефона для подтверждения.
5. После ввода данных, нажмите на кнопку «Далее» или «Продолжить». Возможно, вам придется дождаться завершения процесса автоматической настройки.
6. После успешного добавления почтового ящика, вы увидите его в списке аккаунтов на вашем телефоне. Теперь вы можете получать уведомления о новых сообщениях и легко открывать почту прямо с экрана вашего телефона.
Привязка электронной почты к телефону делает ваши коммуникации более удобными и эффективными. Вы всегда будете в курсе новых писем и сможете оперативно отвечать на них, не зависимо от того, где вы находитесь. Не забывайте проверять настройки уведомлений, чтобы получать только важные сообщения и избегать ненужных отвлечений.
Через телефон
Мобильная версия клиента позволяет менять данные профиля: пароль, электронную почту и прочее. Это делается очень просто, рассмотрим инструкции для всех популярных мобильных операционных систем.
Android
На устройства под управлением ОС Андроид алгоритм действий следующий:
- Откройте приложение Инстаграм.
- Тапните по значку профиля.
- Нажмите кнопку «Редактировать профиль».
- Опуститесь в раздел «Личная информация».
- В строке «Эл. адрес» сотрите старую почту и пропишите новую.
- Нажмите на галочку, чтобы сохранить новый эмейл адрес.
Будьте готовы, что на новую почту придет письмо со ссылкой для подтверждения смены эл. адреса.
iPhone
На версии клиента инсты для яблочных устройств смена электронной почты не займет много времени, достаточно выполнить несколько простых действий:
- Откройте приложение Инстаграм на смартфоне.
- Тапните по миниатюре профиля в правом нижнем углу.
- Нажмите кнопку «Редактировать профиль».
- Найдите раздел «Личная информация».
- Там есть строка «Эл. адрес», где указан текущий эмейл. Сотрите его и напишите новый, затем тапните по галочке справа вверху.
На новый адрес придет письмо для подтверждения привязки новой почты.
Как создать электронную почту Mail.ru на телефоне?
Чтобы создать почту Mail.ru, можно воспользоваться мобильным приложением под названием «Почта Mail.ru: почтовый клиент». После его установки нужно:
1. Нажать на действие «Создать аккаунт».
2. Вбить данные для регистрации (имя, фамилия, дата рождения, пол, адрес новой почты и пароль).
3. Ввести номер телефона или код, если номера нет.
4. После этого почта будет зарегистрирована и доступна в приложении.
Чтобы создать еще одну почту Mail.ru в официальном приложении, необходимо зайти в него, нажать на кнопку «Аккаунт» в правом нижнем углу, а там выбрать значок «+», затем повторить инструкцию выше.
Создать почту Mail.ru можно не в приложении, а через любой браузер на телефоне. Чтобы это сделать, необходимо:
1. В браузере вбить «Mail.ru» в поисковую строку и перейти на главную страницу портала.
2. Выбрать действие «Создать почту» или «Регистрация».
3. Ввести все необходимые данные, а затем нажать «Создать».
4. Ввести код с картинки и нажать «Продолжить».
На этом создание почты от Mail.ru будет завершено, и пользователю откроется доступ к списку всех писем.
Поделиться с друзьями:
Как настроить параметры Exchange ActiveSync в Galaxy Note 5
Существуют различные параметры, которые вы можете установить для своих корпоративных сообщений электронной почты Exchange ActiveSync, включая параметры синхронизации, сообщения об отсутствии на работе, параметры учетной записи и тому подобное. Вы можете получить доступ к этим настройкам и настроить их при необходимости. Вот как получить доступ к настройкам Exchange ActiveSync на вашем новом устройстве Note:
- Нажмите Приложения из дома.
- Нажмите Электронная почта .
- На экране « Входящие» нажмите « Еще», чтобы просмотреть дополнительные параметры.
- Нажмите, чтобы выбрать Настройки .
- Коснитесь имени учетной записи Exchange ActiveSync, чтобы просмотреть доступные параметры. Просто нажмите, чтобы выбрать вариант (ы), которые вы хотите настроить.
Теперь, когда вы уже узнали, как настроить / добавить учетные записи электронной почты на своем новом устройстве Note, вы можете начать создавать и отправлять электронную почту и посмотреть, работает ли она просто отлично. Вы можете использовать любую из существующих учетных записей, настроенных на вашем устройстве, для отправки электронных писем. Чтобы повысить производительность, вы можете прикреплять файлы, такие как фотографии, видео или документы, к вашим сообщениям электронной почты.
Если вам нужна дополнительная помощь, вот несколько быстрых шагов по составлению и отправке электронной почты с помощью стандартного приложения электронной почты на вашем Note 5.
Как настроить рабочую почту Outlook
Чаще всего тем, как настроить почту Outlook на Андроиде интересуются люди, которые хотят использовать ее для работы.
Майкрософтовский почтовый ящик имеет все функции, которые нужны для рабочей почты, будь то общие папки, настройка рассылок, работа с другими пользователями и прочее.
Создание аккаунта в Outlook
Чтобы настраивать почту, сначала ее необходимо создать.
Пошаговые действия для создания электронной почты Microsoft Outlook:
- Запустить браузер.
- Перейти на страницу login.live.com.
- Нажать на кнопку “Создать учетную запись”.
- Ввести логин (название электронной почты), и придумать пароль. Тапнуть на надпись “Далее”.
- Заполнить поля “Имя” и “Фамилия”. Нажать на кнопку “Далее”.
- Пройти проверку на робота. Если у вас проблемы со зрением, можно запросить аудио-подтверждение. Вновь кликнуть на надпись “Далее”.
- Отобразится страница безопасности, где Майкрософт предложат ввести адрес резервной электронной почты. Это необязательный пункт, который можно пропустить. Нажать на кнопку “Далее”.
Отобразится почтовый ящик с письмами. На этом создание аккаунта завершено.
Настройка Outlook
Настроить Outlook можно как в стандартном приложении GMail, так и в отдельной программе от Microsoft. В заголовке про Яндекс.Почту я уже писал, как привязывать ящик другого сервиса, поэтому здесь опишу настройки в приложении Outlook.
Что нужно делать:
- Установить приложение Microsoft Outlook, скачав его из Play Market.
- Запустить загруженную программу.
- Нажать на надпись “Начать работу”.
- В отобразившемся окне ввести электронную почту Outlook и тапнуть на “Продолжить”.
- Ввести пароль и нажать на кнопку “Вход”.
- Отобразится 1-2 окна с различными предложениями, такими как добавление аккаунта из другого сервиса. Их можно пропустить.
Электронная почта Microsoft Outlook готова к использованию. Можно добавить в приложение нескольких других аккаунтов этого же сервиса.
Для этого надо:
- Открыть приложение.
- Нажать на символ в левом верхнем углу, представляющий собой 3 горизонтальные линии.
- Тапнуть на символ письма со значком плюса в левой панели.
- Ввести электронную почту другой учетной записи и пароль от нее.
Как привязать почту к телефону?
Шаг 1: Выберите провайдера и установите приложение
Для начала привязки почты к телефону, выберите провайдера почты и установите соответствующее приложение на свой мобильный телефон. Это может быть, например, почтовый сервис Gmail, Mail.ru или Яндекс.Почта.
Шаг 2: Введите свои данные
После установки приложения на телефон, откройте его и введите свой логин и пароль от почтового ящика. Если вы используете сайт почтового сервиса, откройте его в браузере и войдите в свой аккаунт.
Шаг 3: Подключите почту к телефону
После ввода своих данных, приложение или сайт должны автоматически подключить вашу почту к телефону. Если этого не произошло, поищите в настройках приложения или сайта раздел «синхронизация» или «добавить аккаунт» и выполните соответствующие действия.
Шаг 4: Настройте уведомления
После привязки почты к телефону, настройте оповещения о новых сообщениях или письмах. Для этого откройте настройки приложения или своего аккаунта на сайте и выберите соответствующие опции.
Теперь вы можете легко получать уведомления о новых письмах на свой мобильный телефон и управлять своей почтой прямо из удобного приложения или сайта.
Создаем аккаунт на Rambler
Rambler – еще один распространенный сервис электронной почты. Для того, чтобы создать емейл необходимо скачать приложение через Play Market.
Затем открываем скачанный файл и в появившемся окне авторизации переходим на ссылку «Регистрация» (находится внизу).
Вводим данные, особое внимание уделяя паролю. Он должен включать минимум 8 символов, 1 заглавную латинскую букву, 1 строчную и 1 цифру
Ящик создан, и остается лишь настроить Rambler.
Клиент Rambler выгодно выделяется наличием виртуальной клавиатуры, что значительно облегчает работу в некоторых ситуациях. Регистрация быстрая и удобная, интерфейс приложения стандартный. Однако главный недостаток – ограниченность во вложениях, не более 20 Мбайт.
Дополнительные рекомендации
Несмотря на ряд существующих различий, большинство почтовых сервисов имеют много сходств. Во время регистрации пользователю нужно указывать персональные данные — имя, фамилию, год и дату рождения.
- Во время регистрации следует заполнять все предложенные поля. При этом нужно указывать настоящую фамилию или год рождения, привязывать актуальный номер телефона. В случае, если профиль взломают или потребуется восстановить пароль, сделать это будет значительно проще.
- Соблюдаем правила безопасного хранения паролей. В браузере смартфона можно сохранить пароль для входа в почтовый сервис. Однако такой вариант хранения считается небезопасным. В случае утери телефона или при взломе, доступ к сохраненным паролям могут получить посторонние лица. Поэтому лучше всего запомнить кодовую комбинацию или записать ее в надежном месте.
- Используем уникальный пароль. Некоторые пользователи допускают серьезную ошибку, используя простые, ненадежные кодовые комбинации. Использование личных данных в пароле категорически запрещается. Не следует использовать одинаковые пароли на всех ресурсах, где выполняется регистрация. Так как при взломе одного из них, посторонние лица получат доступ и к остальным.
- Объединяем электронные ящики. Если зарегистрировано несколько учетных записей, для быстрого доступа к каждому аккаунту стоит использовать мобильное приложение. В нем можно быстро менять подключенные профили. Это особенно удобно тогда, когда один аккаунт используется для личной переписки, а другой — для работы или учебы.
Синхронизация контактов и календарей
Для этого, необходимо выполнить следующие действия:
- На компьютере откройте почтовый клиент и авторизуйтесь в своем почтовом аккаунте.
- Перейдите в настройки аккаунта и найдите раздел «Контакты» или «Синхронизация».
- Включите синхронизацию контактов, следуя инструкциям на экране. Обычно, это делается путем переключения соответствующего переключателя в положение «Включено».
- Также, в настройках аккаунта найдите раздел «Календарь» или «Синхронизация календаря».
- Включите синхронизацию календаря, следуя инструкциям на экране. Обычно, это делается путем переключения соответствующего переключателя в положение «Включено».
- Сохраните изменения и закройте настройки аккаунта на компьютере.
- На вашем телефоне, откройте настройки аккаунта, к которому вы хотите привязать почту компьютера.
- В разделе «Синхронизация» найдите опцию «Контакты» или «Календарь».
- Включите синхронизацию контактов или календаря, следуя инструкциям на экране. Обычно, это делается путем переключения соответствующего переключателя в положение «Включено».
- Сохраните изменения и закройте настройки аккаунта на телефоне.
После выполнения этих действий, контакты и календари синхронизируются между компьютером и телефоном. Вы сможете видеть обновленные данные на обоих устройствах и вносить изменения в контакты и планы дел, используя любое из устройств.
Шаги по добавлению почты на мобильное устройство
Добавление адреса электронной почты на мобильное устройство может быть полезным для того, чтобы всегда быть в курсе новых сообщений и иметь доступ к своей почте в любое время и в любом месте. Вот несколько простых шагов, которые помогут вам добавить адрес электронной почты на ваше мобильное устройство.
1. Настройте почтовый клиент
Первым шагом является настройка почтового клиента на вашем мобильном устройстве. Обычно мобильные устройства предоставляют встроенные почтовые клиенты, такие как «Почта» на iOS или «Gmail» на Android. Откройте приложение почты и выберите опцию «Добавить аккаунт» или «Настройки», чтобы начать процесс настройки.
2. Введите адрес электронной почты
После выбора опции «Добавить аккаунт» вам потребуется ввести адрес электронной почты, который вы хотите добавить. Убедитесь, что правильно вводите адрес, чтобы избежать ошибок при настройке.
3. Введите пароль
После ввода адреса электронной почты вам нужно будет ввести пароль для вашей учетной записи. Убедитесь, что правильно вводите пароль, чтобы избежать проблем с доступом к вашей почте.
4. Настройте дополнительные параметры
После ввода адреса электронной почты и пароля вы можете настроить дополнительные параметры, такие как сервер входящей и исходящей почты, порт и тип соединения. Обычно почтовые провайдеры предоставляют эти параметры на своих веб-сайтах или в инструкциях по настройке почты на мобильном устройстве.
5. Проверьте подключение
После ввода всех необходимых параметров и завершения настройки, вам нужно будет проверить подключение к вашей почте. Обычно почтовые клиенты автоматически проверяют подключение и покажут вам, если есть какие-либо проблемы. Если все настроено правильно, вам будет показано ваше письмо и вы сможете начать использовать свою почту на мобильном устройстве.
Следуя этим простым шагам, вы сможете добавить адрес электронной почты на свое мобильное устройство и наслаждаться доступом к вашей почте в любое время и в любом месте.
Шаг 2: Поиск настроек
Для привязки почты к телефону нужно найти в настройках телефона соответствующий пункт. Для этого нужно открыть настройки, которые, обычно, находятся на главном экране телефона. В некоторых моделях телефонов настройки могут находиться в выпадающем меню, расположенном в правом верхнем углу экрана.
После открытия настроек, нужно проскроллить список до тех пор, пока не находишь пункт, отвечающий за привязку почты. Обычно это пункт «Аккаунты», «Почта» или «Синхронизация». В новых моделях телефонов может быть перевод этого пункта на другие языки.
Если ты не можешь найти нужный пункт, то ты можешь воспользоваться функцией поиска в настройках, введя ключевые слова, такие как «почта» или «аккаунт». Это позволит быстро найти необходимый пункт в настройках телефона.
Как только ты нашел нужный пункт, открой его и выбери «Добавить аккаунт» или «Добавить почтовый ящик». Далее тебе нужно будет ввести свои данные, такие как электронный адрес и пароль от почты. После успешного ввода данных, почта будет привязана к твоему телефону.
Как создать электронную почту Gmail на телефоне?
Если на смартфоне работают сервисы Google, создание почты можно начать с любого из них.
1. Обычно в смартфонах предустановлен Gmail. Откройте это приложение.
2. Если активного аккаунта Google на телефоне нет, в приложении появится окно с полями для входа в учетную запись, а ниже действие «Создать аккаунт». На него и нужно нажать.
Если один аккаунт Google уже есть, а пользователь хочет создать новую почту Gmail, в приложении нужно нажать на иконку своего профиля (фотографию), затем выбрать действие «Добавить аккаунт», нажать на строку «Google» и в новом окне выбрать «Создать аккаунт».
3. После нажатия на «Создать аккаунт» появится дополнительный выбор — «Для себя» или «Для управления бизнесом». Если аккаунт нужен для личного пользования, а не для организации, то выбрать нужно «Для себя».
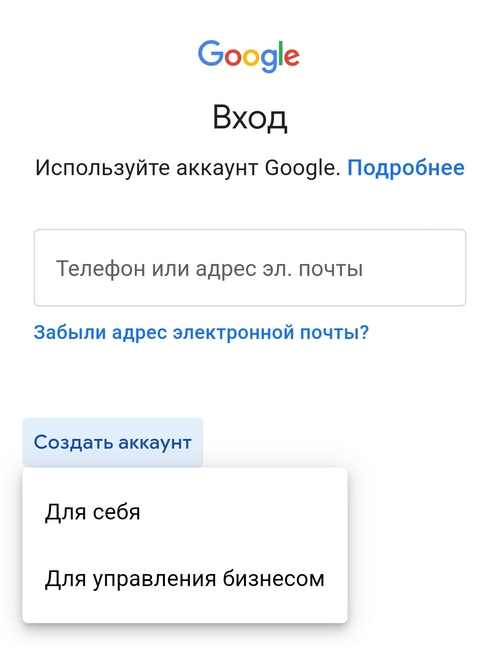
4. Далее необходимо заполнить данные: имя, фамилию, дату рождения, пол, а также адрес новой почты (можно выбрать из предложенных вариантов или ввести свой). Затем останется придумать пароль.
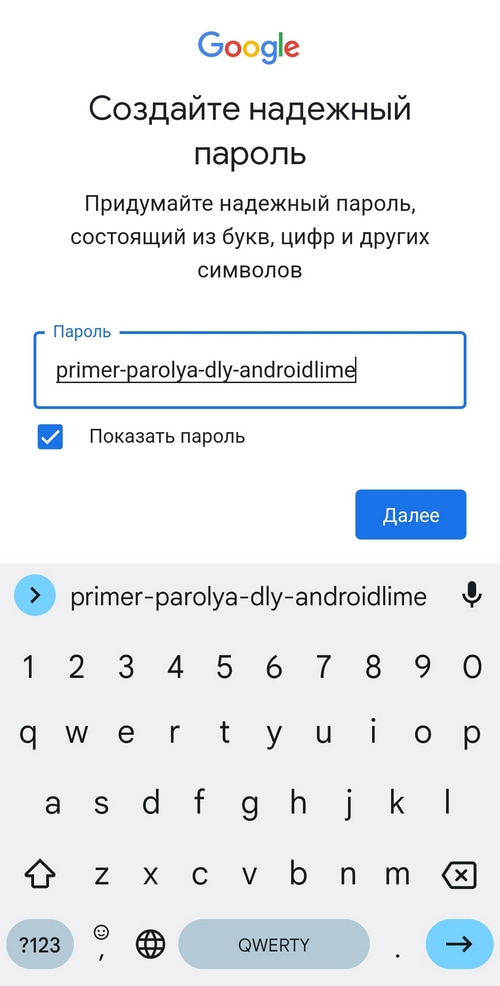
5. При необходимости можно привязать к почте номер телефона.
После этого новая электронная почта будет доступна в приложении Gmail.
Те же действия можно выполнить и в браузере:
1. Открыть страницу поисковика Google в любом мобильном браузере и выбрать действие «Войти» в углу экрана.
2. Появится окно с полями для входа и действие «Создать аккаунт», которое нужно выбрать.
Затем инструкция по созданию почты Gmail повторяется, т.е. нужно ввести информацию о себе, выбрать адрес и пароль, после чего регистрация почты будет окончена. Использовать ее можно также через браузер.
Как настроить почту на iPhone
- Разблокировать устройство при помощи Face ID, Touch ID или путем ввода пароля.
- Войти в раздел «Настройки», щелкнув по ярлычку в виде шестеренки.
- Проскролить вниз экрана до меню «Пароли и учетные записи».
- После заполнения данных об электронном почтовом ящике кликнуть на «Далее».
- Указать тип аккаунта – POP или IMAP. Чтобы узнать свой тип учетной записи, потребуется обратиться непосредственно к почтовому клиенту.
- Заполнить сведения в полях серверов входящей и исходящей почты, затем тапнуть на «Далее».
- После того как все данные будут заполнены, останется лишь нажать на «Сохранить». В случае неверного указания настроек программа выдаст уведомление об ошибке.
Настройка Outlook
При необходимости добавления рабочего емейла в первую очередь скачать из Play Market Корпоративный портал Intune. Также Администратор может потребовать от пользователя соблюдение дополнительных требований.
Если пользователь забыл свой емейл, привязанный к аккаунту на телефоне Андроид, узнать нужную информацию можно через специальные приложения или непосредственно в настройках смартфона. Каждый метод является универсальным и независимым от другого. Для достижения поставленной задачи рекомендуется попробовать применить все описанные способы.
Как узнать свой адрес электронной почты на телефоне
В меню настроек
Через меню настроек телефона можно посмотреть адреса электронной почты всех сервисов, в которые был выполнен вход ранее. Для этого необходимо сделать следующее:
- Открыть настройки телефона.
- Перейти в раздел « Пользователи и аккаунты ».
- Выбрать почтовый сервис, информацию о котором необходимо узнать.
Некоторые названия пунктов меню и их месторасположение могут отличаться на разных устройствах по причине уникальности каждой модели смартфонов.
При помощи Плей Маркета
- Запустить Play Маркет.
- Открыть меню профиля, коснувшись иконки учетной записи в верхнем правом углу.
- Раскрыть список всех аккаунтов, нажав на стрелку, расположенную сбоку от имени пользователя.
Через браузер
- Открыть браузер. В адресной строке вписать доменное имя почтового сервиса, информацию о котором нужно узнать.
- Коснуться иконки профиля, расположенной в правом верхнем углу экрана.
- Нажать на имя аккаунта, чтобы открыть детальную информацию.
Посредством установленных ранее мобильных приложений
Если на смартфоне есть установленные приложения, которые для регистрации запрашивали данные действующих почтовых сервисов, узнать нужную информацию можно из них.
- Запустить программу и перейти в раздел « Мой профиль ».
- Открыть « Настройки » и нажать на пункт « Профиль ».
- Просмотреть информацию напротив строки « Об аккаунте ».
Через почтовые программы
Каждый смартфон имеет предустановленный почтовый клиент, в который можно добавить аккаунты всех доступных сервисов. Если пользователь сделал это, то узнать еmail не составит труда.
Для этого необходимо:
- Запустить почтовый клиент.
- Открыть меню, коснувшись функциональной кнопки в одном из углов экрана (в зависимости от версии программы).
- Перейти в настройки и выбрать желаемый аккаунт для просмотра дополнительной информации.
Воспользоваться функцией восстановления по номеру телефона
Если почта была привязана к номеру телефона, то адрес можно узнать посредством функции восстановления. В каждом сервисе это делается по-разному, но большинство действий схожи. Могут отличаться только названия и местонахождение элементов интерфейса.
Пошаговое руководство на примере «Яндекс.Почты»:
- Открыть браузер и перейти на главную страницу сервиса.
- Коснуться кнопки « Войти » и на этапе ввода авторизационных данных нажать на ссылку « Не помню ».
- Вписать номер мобильного телефона, который был привязан к аккаунту во время регистрации. Дотронуться до кнопки « Далее ».
- Дождаться получения кода по СМС, затем ввести данные в соответствующее поле.
- Заполнить поля с именем и фамилией. Обязательно указать информацию, которая была введена при регистрации. После нажать « Далее ».
- Если телефон был добавлен сразу к нескольким профилям почтового сервиса, выбрать желаемый для восстановления.
- Выполнить авторизацию, вписав пароль и нажав « Войти ».
После входа в учетную запись узнать точный адрес электронной почты можно на странице профиля.
https://youtube.com/watch?v=q2SJcTRcq2o
Настраиваем почту на iPhone и iPad
Подключаем и настраиваем аккаунт
Добавление и настройка почтового аккаунта на мобильных устройствах Apple не более трудоемки, чем на Андроиде, но, на мой взгляд, менее интуитивно понятны. И выполняются они не в разделе почты, а в «Учетных записях и паролях
».
Чтобы использовать на iPhone или iPad другой почтовый аккаунт, помимо привязанного к Apple ID, сделайте следующее:
Коснитесь в списке «Учетные записи
» пункта «Добавить
».
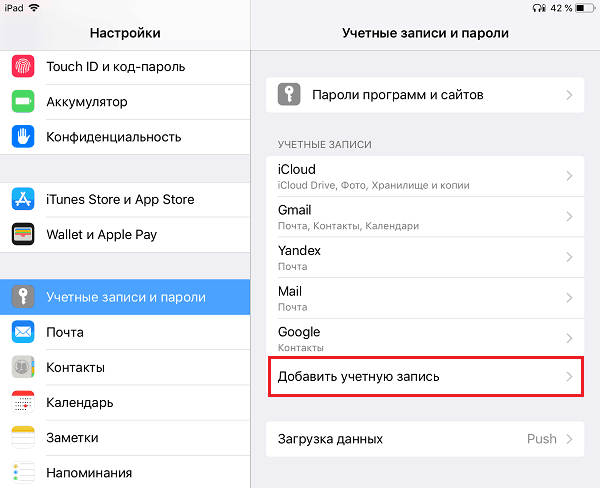
Выберите mail-сервис, на котором зарегистрирован ваш ящик. Если его нет в списке предложенных, нажмите «Другое
».
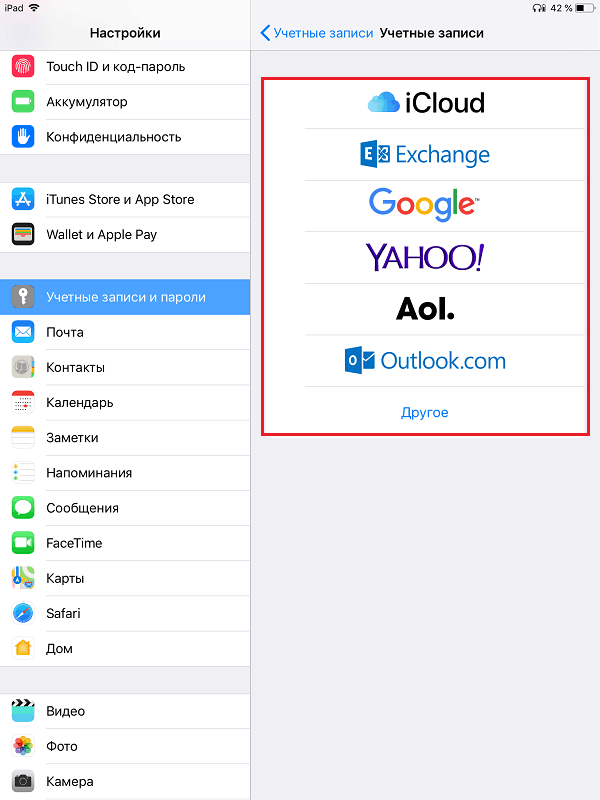
Следом выберите раздел «Почта
» и «Новая учетная запись
».
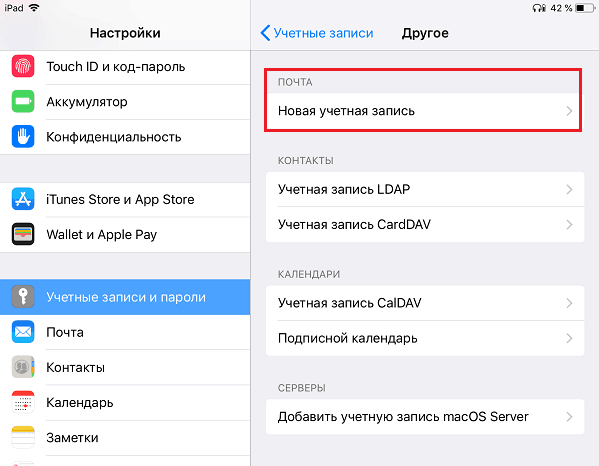
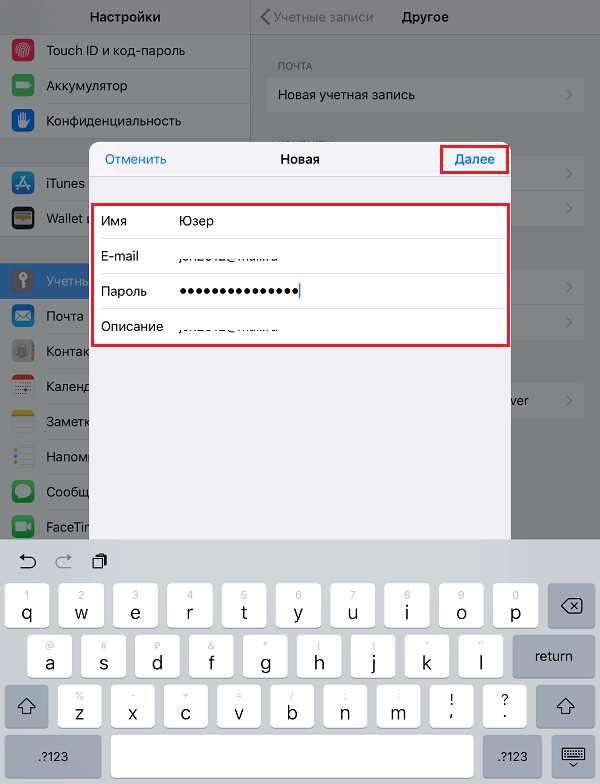
В следующем окошке – IMAP
, отметьте «Почта
». Пункт «Заметки
» отмечать не обязательно. Сохраните настройку.
Далее, если считаете настройки достаточными, нажмите «Готово
». Новая учетная запись будет добавлена. Если хотите отредактировать параметры, которые не отображаются в этом окне, нажмите «Дополнительно
».
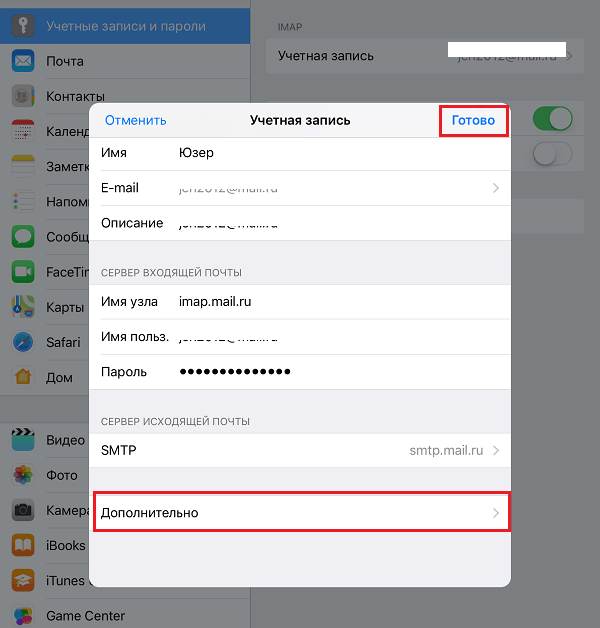
В разделе «Дополнительно
» содержатся следующие опции:
- Поведение ящиков. Позволяет назначить или изменить роли некоторые папок – черновиков, отправленных, архивных и удаленных сообщений.
- Место перемещения ненужных писем – в корзину или ящик для архивов.
- Периодичность очистки корзины (полного уничтожения удаленных сообщений). По умолчанию одна неделя.
- Параметры получения входящей корреспонденции: использование шифрования SSL, выбор способа аутентификации, номер порта сервера IMAP и префикс пути IMAP.
- Использовать ли шифрование S/MIME. По умолчанию отключено, поддерживается большинством, но не всеми почтовыми сервисами.
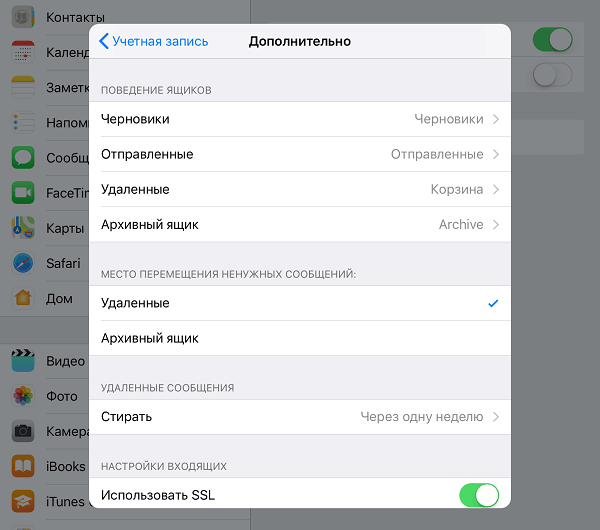
После закрытия окошка с настройками вы переместитесь в раздел только что созданной учетной записи. Кстати, здесь же находится кнопка ее удаления.
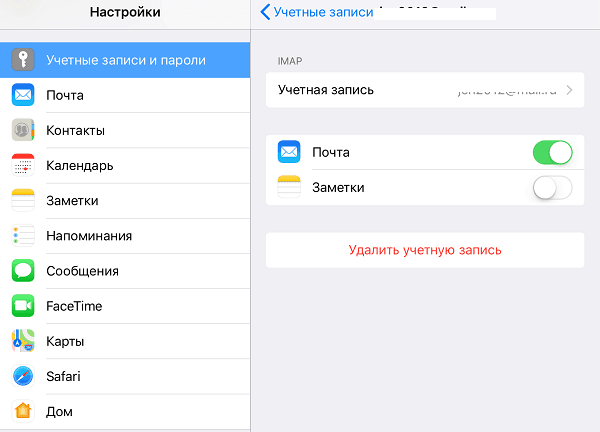
Теперь встроенная в систему почтовая программа будет получать письма, в том числе и с этого ящика.
Настраиваем почтовое приложение
Параметры встроенной почтовой программы настраиваются, как вы, наверное, уже догадались, через раздел «Почта
».
Здесь собрано следующее:
- Интеграция приложения с Siri и системой поиска.
- Способы уведомления о входящей корреспонденции (рингтон и наклейка). Можно присвоить каждому ящику индивидуальные параметры уведомлений.
- Отображение списка сообщений: количество выводимых строк при просмотре, этикетки, параметры смахивания (вправо, влево, с добавлением флажка и т. д.), стиль и цвет флажков.
- Действия при прочтении сообщения (запрос подтверждения удаления письма, загрузка картинок).
- Сортировка и обработка корреспонденции: группировка по темам, свертывание прочитанных писем, место расположения последнего сообщения (сверху или снизу), завершение тем (показ цепочки писем, составляющих одну тему, даже если они были перемещены в другие папки).
- Параметры создаваемого сообщения: отправка копии письма себе, пометка адресов, отступ при вставке цитаты, подписи – общая или отдельная для каждой учетной записи и аккаунт по умолчанию, с которого будут отправляться новые письма.
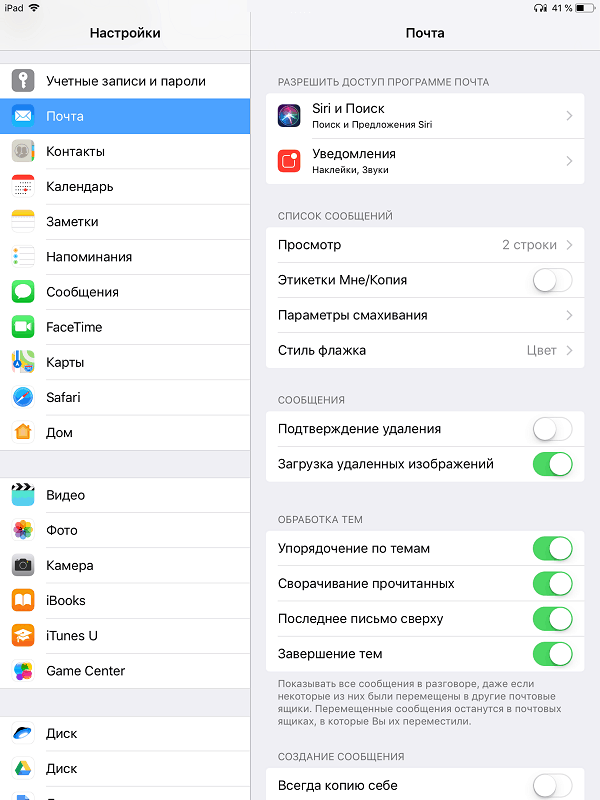
Как видите, почтовая программа на яблочных телефонах и планшетах позволяет полностью сконфигурировать ее под собственные нужды. Таким функционалом может похвастаться далеко не каждое стороннее приложение. Еще один плюсик в копилку встроенных в систему почтовиков – как на Андроиде, так и на Apple, это отсутствие рекламы, которой нашпигованы практически все бесплатные аналоги. Так что обе программы вполне себе неплохи.
Пользуйтесь на здоровье!
Ещё на сайте:
Как настроить электронную почту на телефоне под Android и iOS
обновлено: Сентябрь 13, 2018
автором: Johnny Mnemonic
Статья детально рассказывает о том, как настроить почту на «Андроид». Затронуты все самые популярные среди пользователей СНГ почтовые сервисы. Благодаря полученной информации вы сможете максимально быстро настроить почтовый ящик на своем смартфоне.
Как настроить рабочую почту Outlook
Чаще всего тем, как настроить почту Outlook на Андроиде интересуются люди, которые хотят использовать ее для работы.
Майкрософтовский почтовый ящик имеет все функции, которые нужны для рабочей почты, будь то общие папки, настройка рассылок, работа с другими пользователями и прочее.
Создание аккаунта в Outlook
Чтобы настраивать почту, сначала ее необходимо создать.
Пошаговые действия для создания электронной почты Microsoft Outlook:
Отобразится почтовый ящик с письмами. На этом создание аккаунта завершено.
Настройка Outlook
Настроить Outlook можно как в стандартном приложении GMail, так и в отдельной программе от Microsoft. В заголовке про Яндекс.Почту я уже писал, как привязывать ящик другого сервиса, поэтому здесь опишу настройки в приложении Outlook.
Что нужно делать:
Электронная почта Microsoft Outlook готова к использованию. Можно добавить в приложение нескольких других аккаунтов этого же сервиса.
- Открыть приложение.
- Нажать на символ в левом верхнем углу, представляющий собой 3 горизонтальные линии.
- Тапнуть на символ письма со значком плюса в левой панели.
- Ввести электронную почту другой учетной записи и пароль от нее.
Для чего нужна эта информация
С помощью резервного адреса электронной почты или номера телефона вы сможете сбросить пароль, если:
- вы его забудете;
- кто-то другой использует ваш аккаунт;
- вы потеряете доступ к аккаунту по иной причине.
Примечание. Если вы измените резервные контактные данные, то можете ещё 7 дней получать коды подтверждения на прежний номер или адрес. Если кто-то начнет использовать ваш аккаунт без разрешения, вы сможете быстро изменить настройки.
Как добавить или изменить резервный номер телефона
-
Откройте настройки устройства и нажмите Управление аккаунтом Google.
-
В верхней части экрана нажмите Безопасность.
-
В разделе «Способы подтверждения личности» нажмите Резервный номер телефона. При необходимости войдите в аккаунт.
- Вы можете:
- добавить резервный номер телефона;
- изменить резервный номер телефона, нажав рядом с ним на значок «Изменить» ;
- удалить резервный номер телефона, коснувшись рядом с ним значка «Удалить» .
-
Следуйте инструкциям на экране.
Примечание. Даже если вы удалите резервный номер телефона, он по-прежнему может использоваться в других сервисах Google. Для управления номерами телефонов откройте страницу аккаунта.
Какой номер указывать
Укажите номер мобильного телефона, который:
- позволяет получать SMS;
- принадлежит вам;
- вы регулярно используете и всегда держите при себе.
Как добавить или изменить резервный адрес электронной почты
-
Откройте настройки устройства и нажмите Управление аккаунтом Google.
-
В верхней части экрана нажмите Безопасность.
-
В разделе «Способы подтверждения личности» нажмите Резервный адрес электронной почты. При необходимости войдите в аккаунт.
- Вы можете:
- добавить резервный адрес электронной почты;
- изменить или удалить резервный адрес электронной почты.
-
Следуйте инструкциям на экране.
Какой адрес указывать
Укажите адрес, который:
- вы используете регулярно;
- отличается от адреса, который вы используете для входа в аккаунт Google.
Как мы используем ваш резервный номер и адрес
Эти данные помогают защитить аккаунт и восстановить доступ к нему.
Резервный номер телефона
Мы можем использовать ваш номер, чтобы:
- отправить вам код для входа в аккаунт, если он будет заблокирован;
- заблокировать доступ к вашему аккаунту для посторонних;
- убедиться, что аккаунт принадлежит именно вам;
- сообщить вам о подозрительных действиях в вашем аккаунте.
Если резервный номер совпадает с номером, добавленным в аккаунт, он может использоваться в других целях.
Резервный адрес электронной почты
Мы можем использовать ваш резервный адрес электронной почты, чтобы:
- получить от вас подтверждение имени пользователя при регистрации адреса;
- помочь вам войти в аккаунт, например, если вы забудете пароль;
- сообщить вам о том, что свободное пространство в вашем хранилище заканчивается;
- сообщить вам о подозрительных действиях в вашем аккаунте.
Как устранить неполадки
Не удается войти в аккаунт
Откройте страницу восстановления аккаунта и ответьте на вопросы. Вам могут пригодиться советы из этой статьи.
Воспользуйтесь страницей восстановления аккаунта, если:
- вы забыли пароль;
- кто-то изменил ваш пароль;
- кто-то удалил ваш аккаунт;
- вы не можете войти в аккаунт по иной причине.
Совет. Если вы забыли имя пользователя, его можно восстановить.
Не удается изменить информацию для восстановления аккаунта
Вы вошли в аккаунт не так, как обычно, например с нового устройства или в другом городе. Попробуйте повторить попытку:
Заключение
Каждый перечисленный в статье способ по восстановлению названия электронной почты является самостоятельным и может быть применен независимо от других. Неопытным юзерам рекомендуется для достижения поставленной задачи воспользоваться настройками смартфона, приложением Play Маркет или почтовыми программами. Оставшиеся методы не дают гарантии на успех и могут быть сложны в исполнении.
После регистрации и авторизации следует выполнить проверку самых важных параметров, чтобы не возвращаться к ним позднее. Рассмотрим их на примере сервиса от Yandex: 1. В личном кабинете нажмите иконку шестеренки и зайдите в раздел «Все настройки».
2. Ознакомьтесь с информацией об отправителе. Задайте имя, которое будет отображаться в строке отправителя у другого пользователя. Можно поменять портрет.
5. Дополнительно можно настроить сбор писем с другой почты, создать папки, настроить правила – все зависит от требований пользователя и конкретных задач.
Как можно понять, все действия выполняются через настройки сервиса. Вам нужно авторизоваться и перейти к определенному разделу. В Gmail следует открыть «Настройки» — «Аккаунты и импорт», затем напротив пункта «Отправлять … как» нажать кнопку изменения и ввести необходимую подпись.
Заключение
Наш человек за словом в карман не полезет, а вот за почтой – вполне. Нет, речь идет не о конверте с письмом, вынутом из ящика и засунутым в карман, а о смартфоне, который и есть наш личный «почтальон» в современном исполнении.
Многие думают, что телефоны под Android позволяют получать только почту Gmail, которая привязана к аккаунту Google, а айфоны работают только с ящиком, который связан с Apple ID. И что для других почтовых аккаунтов нужны дополнительные программы. На самом деле возможностей гаджетов хватает на всё. Поговорим, как настроить электронную почту на телефоне, чтобы получать письма всех ваших учетных записей в один ящик – встроенный в систему.


























