Настройки автоответа
Сразу следует отметить, что способ настройки автоответчика в Аутлук варьируется в зависимости от установленной версии офисного пакета. Хотя, набор общих черт и присутствует, но касаются они преимущественно версий: 2010+ и по 2007 включительно. О специфических нюансах в некоторых версиях будет указано, под их общими сведениями (например, 2010 Outlook настраивается аналогично с 2013, 2020, но имеет пару отличительных черт).
Использование временной электронной почты
Версии 2010 и выше
Речь идёт о 2010, 2013, 2020 и прочих (скриншоты взяты из версии 2016, которая отличается лишь общим дизайном интерфейса). Также указанный вариант действий подходит и для Office 365, который Microsoft активно продвигают уже несколько лет. Для настройки автоответа от пользователя требуется:
- Открыть вкладку «Файл» и перейти в раздел «Сведения».
- Выбрать раздел «Автоответы».
Примечание! Чтобы этот пункт присутствовал в меню нужно иметь тип учётной записи «Microsoft Exchange». Если он отсутствует всё равно, то его можно вручную добавить на панель.
- О:
- «Отправлять только в течение…» — позволяет указать между какими датами используется конкретный ответ. Удобно, чтобы поздравить кого-то с праздниками или проинформировать об отсутствии на рабочем месте;
- «В пределах организации», как и вариант «за пределами…» позволяет выставить разные ответы в зависимости от типа адресата.
- Нажать «Ок» и следить за результатами.
Если не указать период в шаге «3», то сообщение будет отправляться постоянно, вплоть до ручной отмены.
Outlook 2007
В Версиях младше 2007 (включительно) не смотря на общее различие в виде интерфейса действует один и тот же алгоритм настройки автоматического ответа:
- Открыть вкладку «Сервис».
- Выбрать пункт «Заместитель».
- Ввести необходимые параметры (рассмотрены выше в пункте 3) и подтвердить действие.
Кроме незначительного различия в порядке активации действует тот самый принцип во всех версиях. Даже окно настроек не претерпело структурных изменений.
Как настроить почту на Android
Для добавления еще одного аккаунта в Gmail нужно открыть программу, перейти в Настройки и нажать на «Добавить аккаунт». Теперь:
Выбрать почтовый сервис (рассмотрим на примере Google).
Подтвердить действие, введя пароль, отсканировав отпечаток пальца, или с помощью опции распознавания лица (смотря, что настроено на устройстве).Обратите внимание! При выборе другого почтового сервиса (Outlook/Hotmail/Live, Yahoo Mail.ru, Яндекс, Exchange/Office 365) не придется выполнять п.2. Ввести в поле существующий адрес или создать новый. В старых устройствах для настройки почты через стандартное приложение потребуется выполнить следующие действия:
В старых устройствах для настройки почты через стандартное приложение потребуется выполнить следующие действия:
- Запустить программу Email.
- Нажать на значок в виде трех параллельных линий (обычно располагается в левом верхнем углу экрана, но внешний вид приложения может отличаться в зависимости от модели смартфона). Отобразится раскрывающийся список.
- Тапнуть по значку шестеренки – перейти в настройки почтового сервиса.
- Выбрать опцию «Добавить учетную запись». В открывшемся диалоговом окне указать имеющиеся емейл и пароль, либо создать новый электронный ящик. При наличии нескольких учетных записей можно установить любой из них по умолчанию: выбранный адрес будет автоматически использоваться для отправки электронных писем.
- Нажать на опцию «Вход», расположенную в правом нижнем углу дисплея: на экране отобразится окошко «Проверка данных автоматической настройки…», затем – «Проверка исходящих настроек сервера…» и «Обработка…». Процесс обработки запроса обычно занимает меньше минуты.
- После того как проверка почтового адреса завершится, в программе Email появится содержимое привязанной учетной записи, в том числе и список входящих писем.
Настройка Outlook
- Запустить приложение Microsoft Outlook. Если его нет в списке установленных программ, то необходимо ввести соответствующий запрос в Play Market. Запустить приложение после установки.
- Нажать на «Начать работу». Высветится окно с добавлением новой учетной записи. Если кликнуть на «Учетные записи Google», появится окошко с выбором аккаунта.
- Ввести свой электронный адрес и нажать «Продолжить».
- Ввести пароль и нажать «Вход».
- Будут высвечиваться ознакомительные окошка, включая предложение добавить еще один аккаунт. Поочередно нажимать «Пропустить».
- Почта готова к использованию.
- Перейти в основное Меню, тапнув по значку в виде трех параллельных линий (или точек, в зависимости от модели устройства) в левом верхнем углу.
- Щелкнуть по значку в виде письма со знаком «+», чтобы добавить новый аккаунт.
- Повторить действия п.3-6 предыдущей инструкции.
Другие почтовые приложения
- Яндекс.почта – отличная защита от спама, возможность управления черным и белым списками, наличие sms-уведомлений о доставке письма адресату, 3 ГБ облачного хранилища;
- Mail.ru – бесплатное хранение до 100 ГБ данных, возможность синхронизации хранилища. Недостатки – зависание при отправке писем, слабая защита от спама, блокировка ящика в случае неиспользования в течение 3 месяцев;
- myMail – удобный интерфейс, интегрированный спам-фильтр, быстрая регистрация новых ящиков, поддерживает большинство почтовых клиентов.
- MailDroid;
- ProfiMail;
- k 9 mail.
Назначение функции
При включении этой функции и настройке можно добиться возможности оперативной отправки сообщений в ответ на приходящие. Это упрощает работу многих служб, позволяя ориентировать пользователей в сроках рассмотрения заявок и подобных вещах. К тому же это создаёт ощущение, что фирма действительно заинтересована в общении с клиентом/партнёром. Чаще всего автоответом в Outlook пользуются:
Сервисные центры
Иногда, с помощью сложных скриптов ещё и подаётся информация об ориентировочных сроках выполнения заявки (в странах СНГ не используется, в каком-то смысле отличительная особенность некоторых крупных западных фирм).
Контакт-центры, для которых важно проявить уважение к пользователю. В их случае подобный ответ зачастую содержит благодарность за обращение.
Службы поддержки (в частности в онлайн играх)
Здесь указываются сроки рассмотрения заявки или присылаются данные о пропущенных в заявке полях (встречается у Zenimax и Blizzard).
На время отпуска. Включается, чтобы известить коллег/клиентов о своей недоступности на данный момент. Применяется в крупных организациях со строгим деловым этикетом.
Можно найти и другие применения для указанной функции, либо использовать её просто ради шутки – выбор зависит от поставленной задачи.
Установите Outlook сообщение об отсутствии на работе
Настройка сообщения об отсутствии на работе немного отличается в зависимости от того, используете ли вы Outlook 2021 или более раннюю версию или Outlook в Office 365. Я рассмотрю оба варианта.
Outlook 2021 и ранее
Есть довольно много шагов в этом процессе, но это довольно просто сделать.
- Создайте новое электронное письмо и напишите свой ответ об отсутствии на работе. Включите в теме сообщения об отсутствии на работе, но оставьте место назначения пустым.
- Выберите Файл и Сохранить как.
- Сохранить как шаблон Outlook, где написано Сохранить как тип.
- Выберите «Управление правилами и оповещениями» и выберите учетную запись, к которой вы хотите применить сообщение.
- Выберите Новое правило.
- Выберите «Применить правило» к полученным сообщениям и нажмите «Далее».
- Выберите «Где мое имя» в поле «Кому», нажмите «Далее» и подтвердите всплывающее окно.
- Выберите ответ с использованием определенного шаблона и нажмите текстовую ссылку в нижней панели.
- Выберите шаблон, который вы сделали ранее, и выберите Открыть. Нажмите кнопку «Далее.
- Выберите, если это автоматический ответ, чтобы не отправлять автоматические ответы на автоматические ответы. Нажмите кнопку «Далее.
- Дайте правилу осмысленное имя и убедитесь, что параметр Включить это правило отмечен.
- Выберите Готово, а затем ОК.
Это создаст автоматический ответ об отсутствии на работе и сделает его активным. Хотя в этом процессе указывается учетная запись, которая будет активна, вы также можете установить ее активную для всех учетных записей электронной почты. Когда вы включаете правило на шаге 11, внизу у вас есть возможность выбрать правило, которое будет активным для всех учетных записей. Включите это, если вам нужно, и сохраните.
Отключить Outlook сообщение об отсутствии на работе
Когда вы вернетесь из отпуска или что-то еще, вам нужно помнить, чтобы отключить автоответчик.
- Выберите Файл в Outlook.
- Выберите «Управление правилами и оповещениями» и выберите «Правила электронной почты».
- Выберите учетную запись и снимите флажок рядом с правилом автоответа.
- Нажмите кнопку ОК, чтобы сохранить изменения.
Теперь вы официально вернулись к работе!
Настройка сообщения об отсутствии на работе в Office 365
Учетные записи Office 365 используют Exchange, где учетная запись Outlook использует POP, IMAP или Exchange. Процесс в основном такой же, но отличается достаточно, чтобы оправдать свое собственное прохождение.
- Выберите Файл и Автоматические ответы в Outlook.
- Выберите Отправить автоматические ответы.
- Установите график, если хотите. Это полезно для забывчивых типов, таких как я, которые оставляют свои автоответчики активными, даже когда возвращаются.
- Убедитесь, что вкладка «Внутри моей организации» активна, и добавьте свое сообщение.
- Выберите «За пределами моей организации» и добавьте туда соответствующее сообщение. В зависимости от того, кто отправляет вам электронные письма из внешнего мира, вам может понадобиться проверять «Мои контакты», только в противном случае электронные письма будут отправляться всем, включая информационные бюллетени, уведомления и даже спам.
- Выберите OK после завершения, чтобы активировать.
Процесс несколько короче, чем в Outlook 2021, но конечный результат тот же. Возможность установки шкалы времени очень удобна, и, как пользователь Outlook 2021, я надеюсь, что эта функция скоро перейдет на эту версию.
Отключите сообщение об отсутствии на работе в Office 365
Если вы не хотите использовать таймер, приходите пораньше или вам нужно отменить сообщение об отсутствии на работе, вы можете это сделать.
- Откройте Outlook и выберите Файл.
- Выберите «Автоматические ответы» и выделите правило отсутствия на работе.
- Выберите Не отправлять автоматические ответы.
Это остановит отправку сообщений Exchange немедленно, поэтому убедитесь, что вы готовы ответить, как только отключите его.
Теперь вы знаете, как настроить Outlook на сообщение об отсутствии на работе, нет никаких оснований не отвлекаться от работы. Удачи с этим!
Узнайте шаги Как настроить автоответ в Outlook, 2007-2019
После того, как отпуск или планируется еще вдали от офиса причины, пользующегося 2007 пакет должен действовать следующим образом:
- Выбирать Файл > Автоматические ответы или нажмите на вкладку инструменты > Вне офиса Ассистент.
- Появится диалоговое окно, в котором Вы будете устанавливать автоматический ответ, в Outlook,. За это, установите флажок Отправить Из автоответ.
- После того, как установить дату и время, в течение которого автоматические ответы должны быть направлены, нажмите Ok.
Если вам нужно знать, как настроить автоматический ответ в Outlook, 2010, единственное отличие от вышеупомянутых шагов первых. Запустите почтовый клиент Outlook, > нажмите на Файл > Информация > Автоматические ответы (Вне офиса). Выберите опцию автоматической передачи ответов и отметьте в окошке Только отправить в этот диапазон времени. Чтобы настроить автоматический ответ в Outlook,, заполнить все ниже полей, включая даты и время отсутствия.
Как настроить автоответ в Outlook, 2013 и более поздние версии
Одной из главных особенностей Перспективы является то, что шаги, чтобы делать какие-либо настройки или действия в основном совпадают в большинстве версий. Хотите знать, как установить автоматический ответ в Outlook, 2016/2013? Шаги, чтобы начать эту установку таких же, как указано выше,.
- установка-автомат-ответ
Существует возможность пользователям отправлять различные автоматические ответы на коллег и других людей. Во всех версиях Outlook,, после установки даты и времени, в течение которого будут отправляться автоматические ответы, Есть две вкладки:
- Внутри моей организации,
- Вне моей организации.
Дополнительные возможности Как установить автоматический ответ в Outlook,
В отношении установить автоматические ответы, Перспективы предоставляют несколько простых шагов, которые в основном то же во всех версиях от 2007 к 2017. Пользователи Управления 365 пакет не должен думать, что шаги, как установить автоматический ответ в Outlook, 365 разные. Вход в свой профиль > нажмите на иконку настройки > Выбирать Автоматические ответы. Все остальные шаги одинаковы.
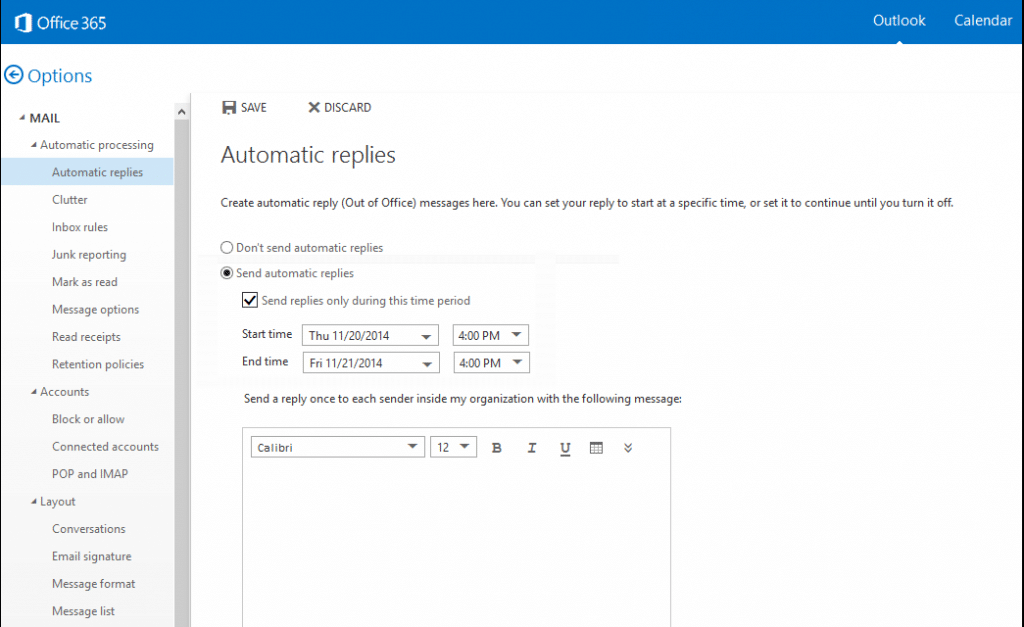
Помимо, думая о том, как настроить автоматический ответ в Outlook, 2019 или предыдущие версии, Вы можете также рассмотреть дополнительные возможности. При нажатии на кнопку правила, Вы можете выбрать, что делать с электронной почтой, которые поступают в ваш почтовый ящик, а вы уезжаете. Вы можете переадресовать свою электронную почту коллега или на другой почтовый ящик
Таким образом, даже при отсутствии, Вы не пропустите ни одного важного сообщения, в то время как организация, которую вы работаете, и получить всю необходимую информацию
Процесс настройки
Для людей, которые уже давно работают с клиентом, этот процесс не покажется особенно сложным. Однако начинающие пользователи столкнутся с некоторыми трудностями, особенно потому, что интерфейс программы может показаться непривычным или даже неудобным.
В некоторых случаях не помогает даже русский язык, хотя почтовый клиент полностью переведен. Поэтому мы предоставим вам подробную инструкцию с четким алгоритмом действий, которая поможет вам сделать все правильно. Вот он:
- Итак, сначала вам нужно запустить клиент.
- Затем на верхней панели инструментов найдите кнопку «Создать» и нажмите на нее.
- Появится меню, в котором нужно выбрать «Сообщение».
- Заполните письмо так, как вы хотите видеть его в качестве ответа людям, которые будут вам писать.
- Затем нажмите кнопку «Файл» в верхней части окна.
- Появится меню, в котором нужно выбрать «Сохранить как», а затем «Шаблон».
- Перейдите на вкладку «Шаблоны».
- Нажмите на выделенный значок, а затем «Фильтры сообщений».
- Снова нажмите на тот же элемент.
- Нажмите кнопку «Создать».
- Заполните поле «Имя фильтра».
- Затем установите флажок «При получении новой почты» и отключите все остальные.
- Затем установите флажок «При выполнении любого из условий».
- В окне «Выполнить следующие действия» в соответствующем поле выберите «Ответить по шаблону», а в строке рядом с ним выберите созданный ранее шаблон.
- Теперь вам остается только нажать кнопку «OK».
Вот и все, автоответчик настроен, теперь все, кто отправляет вам письма, будут получать сообщение о том, что вы по какой-то причине вышли из бизнеса. Очень удобно, потому что не нужно вручную отвечать на один и тот же вопрос всем своим оппонентам.
Не многие знают, но гораздо проще и быстрее открыть окно для создания нового шаблона. Для этого необходимо использовать горячие клавиши, в программе для этого используйте комбинацию Ctrl + N, после нажатия на эти кнопки появится окно для создания нового шаблона. Все остальное следует делать строго в соответствии с приведенными выше инструкциями. Чтобы отключить автоматические подсказки в Thunderbird, просто удалите шаблон из соответствующей папки.
Установите временной интервал для автоответчика
Мы можем установить временные рамки (даты и время), когда автоответчик будет запущен в нашей программе Thunderbird. Однако для этого нам придется воспользоваться внешним решением, которым является бесплатное дополнение Send Later для Thunderbird. Конечно, нам необходимо загрузить и установить расширение в программу, Если вы не знаете, как это сделать, пожалуйста, обратитесь к отдельному руководству.
Теперь открываем наш шаблон автоответчика, нажимаем кнопку «Опции» под кнопкой «Отправить» и выбираем опцию «Отправить позже». Откроется окно параметров отправки позже, где мы добавим диапазон дат, когда мы будем в отпуске. Как только мы установим соответствующие даты и т.д. И т.д., Сохраняем шаблон, теперь он будет отправляться как автоответчик, но только в указанном временном диапазоне.
Почтовая программа Mozilla Thunderbird значительно облегчает работу с перепиской и группами новостей, если вы правильно ее настроите. Эта процедура не сложная и не займет много времени у пользователя, но поможет оптимизировать рабочий процесс в будущем. В этом руководстве вы узнаете, как настроить Mozilla Thunderbird наиболее эффективным образом, чтобы получить максимальную отдачу от этого инструмента.
Письмо-уведомление о принятии обращения
В Омнидеске автоматическую отправку письма-уведомления можно настроить двумя способами.
а) Через активацию стандартного письма-уведомления по пути: аккаунт администратора — раздел «Настройки» — подраздел «Письмо-уведомление»
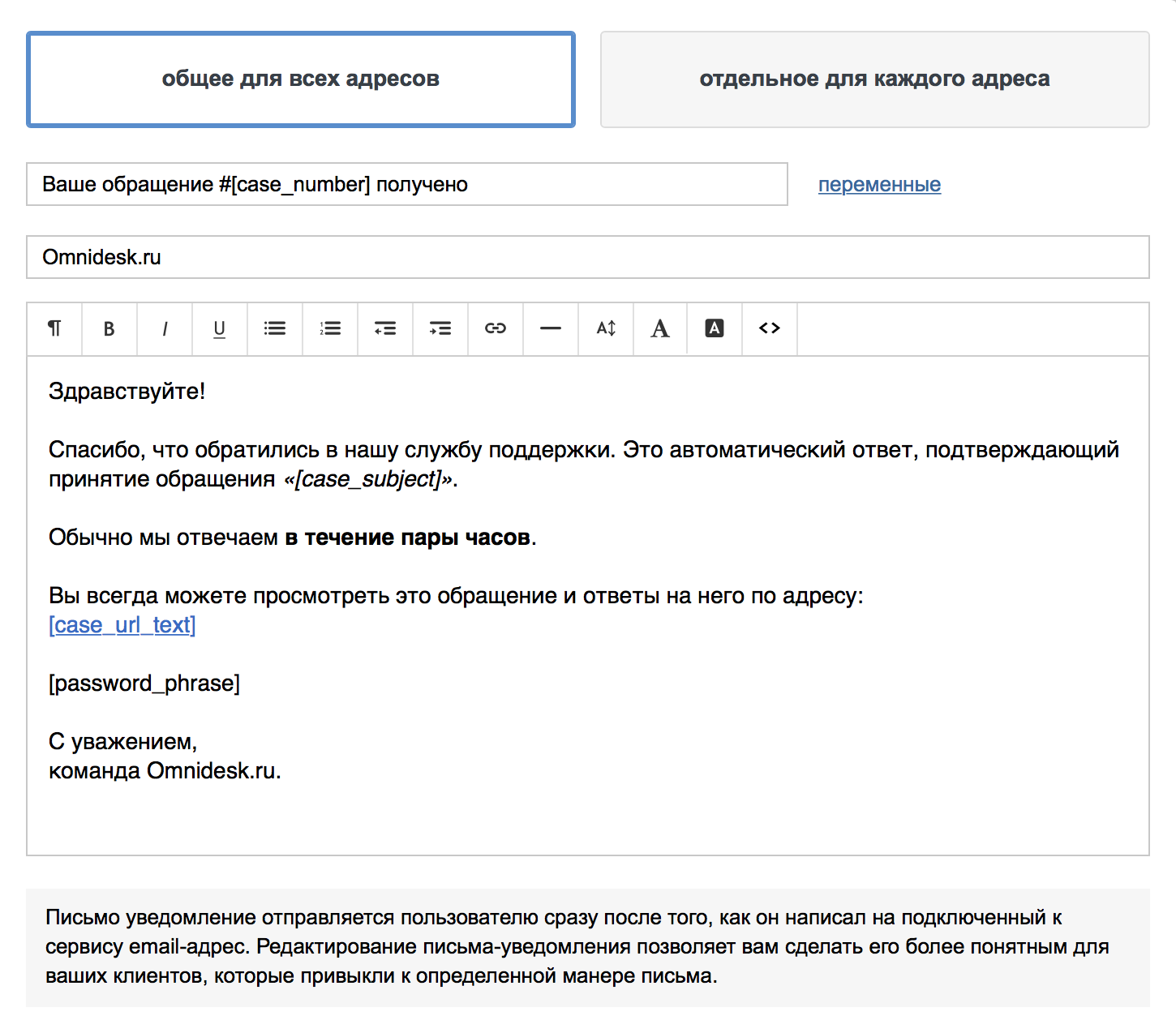
Важный момент
Такое стандартное письмо-уведомление отравляется только основному получателю обращения и не отправляется пользователям, которые добавлены в «Копию». Если вам нужно отправлять письмо-уведомление и основному получателю, и пользователям в «Копии» — настройте отправку письма-уведомления через правила автоматизации.
б) Через настройку правила по пути: аккаунт администратора — раздел «Каналы» — подраздел «Правила» — блок «для входящих обращений»
Этот вариант удобнее, если вам нужны более гибкие настройки отправки автоответа или хотите отправлять письмо-уведомление не только основному получателю, но и пользователям в «Копии».
В правилах для входящих обращений, которые отправляют письма-уведомления, обязательно добавьте условие «Статус — равен — открытое», которое поможет исключить срабатывание правил в обращениях, инициируемых сотрудниками из Омнидеска, так как такие обращения по умолчанию получают статус «в ожидании».
Правило стоит использовать:
если на подключенный ящик приходят сообщения не относящиеся к поддержке, например, новостная рассылка. Соответственно, в ответ на них не нужно отправлять письмо-уведомление:
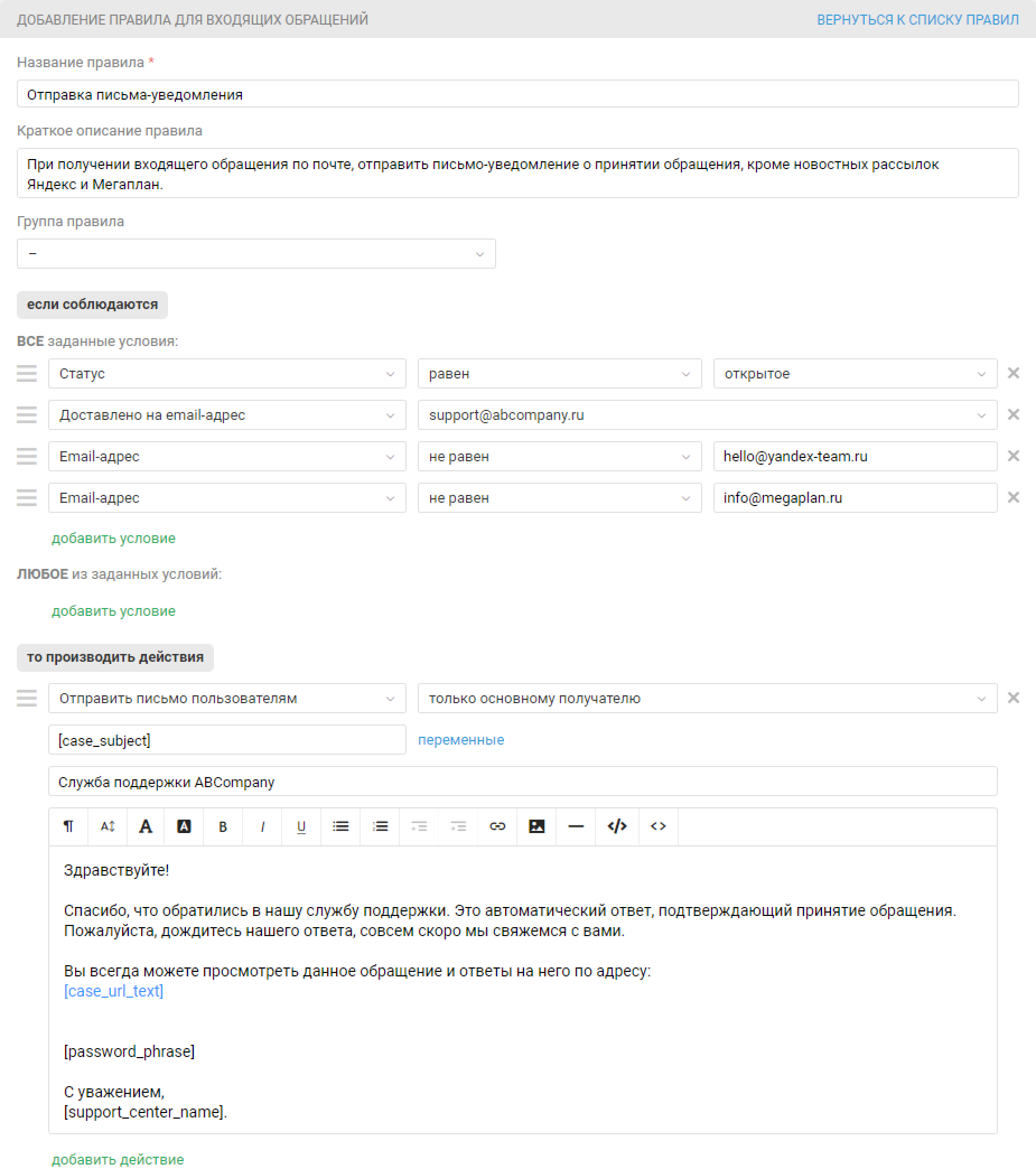
если некоторым клиентам не нужно отправлять общее письмо-уведомление:
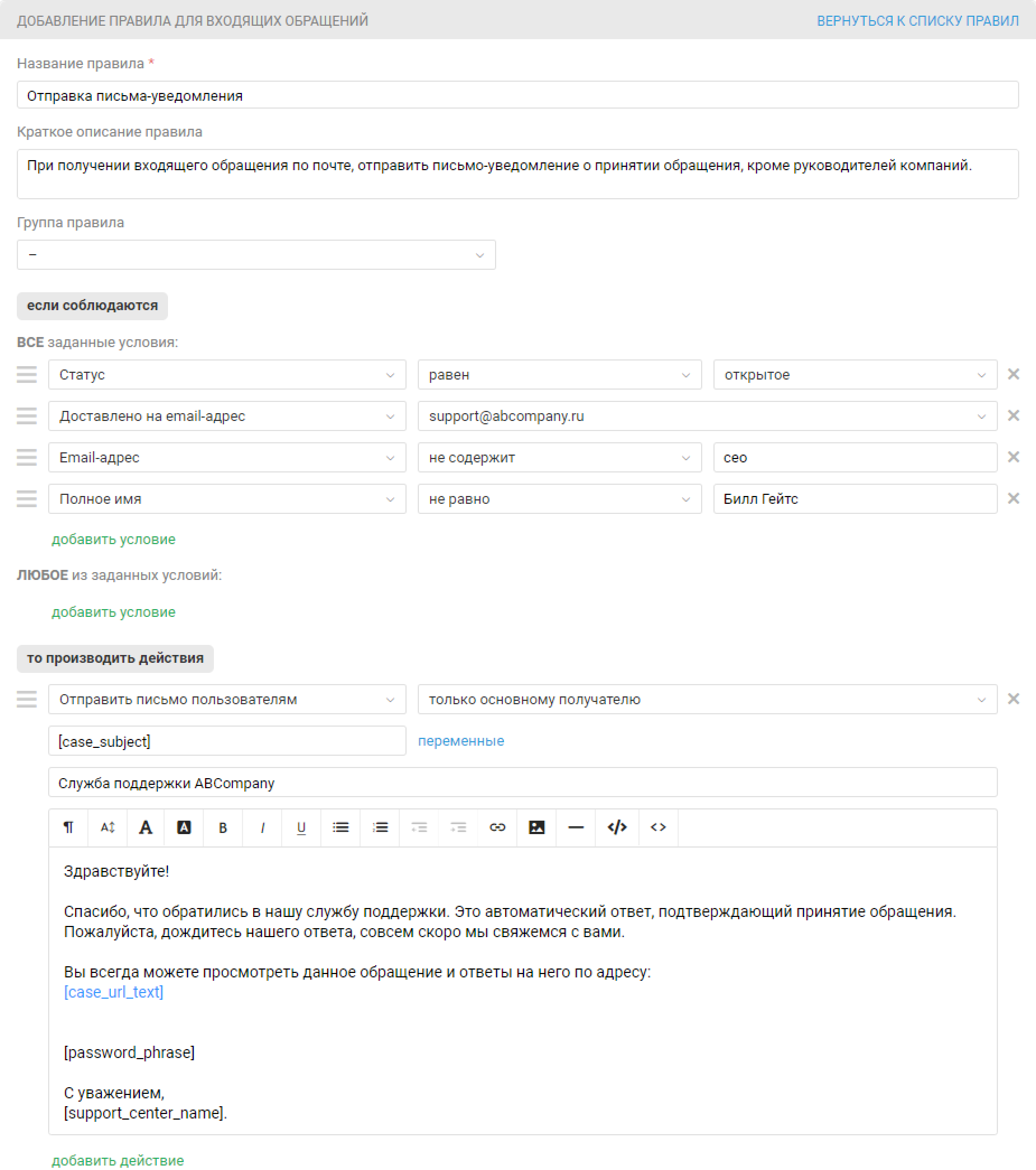
если вы хотите отправлять разные письма в зависимости от времени поступления обращений. К примеру, для рабочего и нерабочего времени:
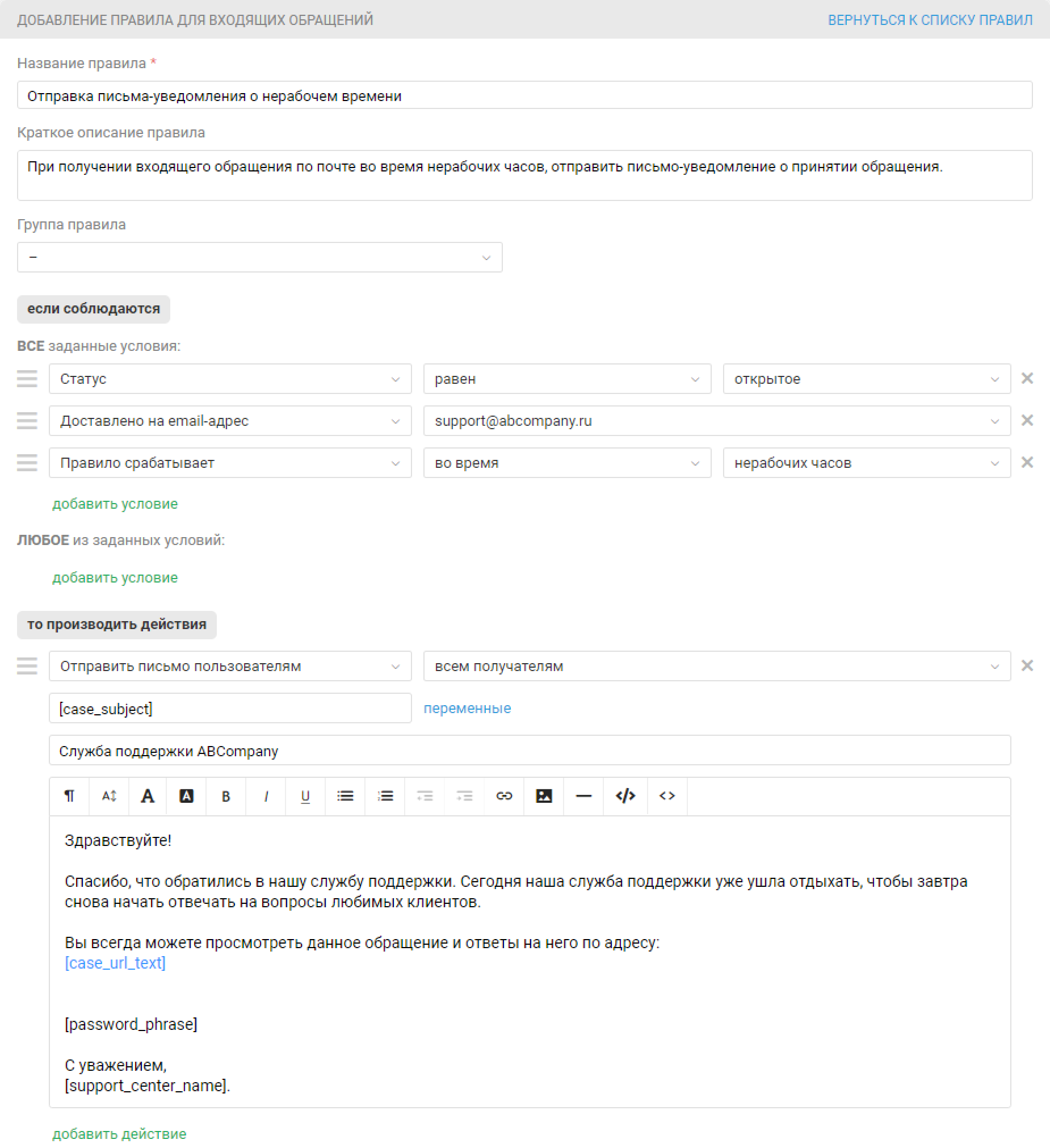
Автоответ на обращение в чате
Когда клиенты обращаются за помощью через социальные сети или мессенджеры, они ожидают более быстрой реакции службы поддержки, чем при общении по почте.
Чтобы клиенты сразу получили обратную связь, настройте автоматическую отправку:
-
приветствия (после первого сообщения пользователя);
-
сообщения о среднем времени ответа;
-
уточняющего вопроса для идентификации клиента.
Это даст вашим сотрудникам минуту-другую, чтобы они успели подключиться к чату и начать общаться с клиентами в режиме реального времени.
Автоответы настраиваются с помощью правил:
для входящих обращений, если клиент пишет в чат впервые:
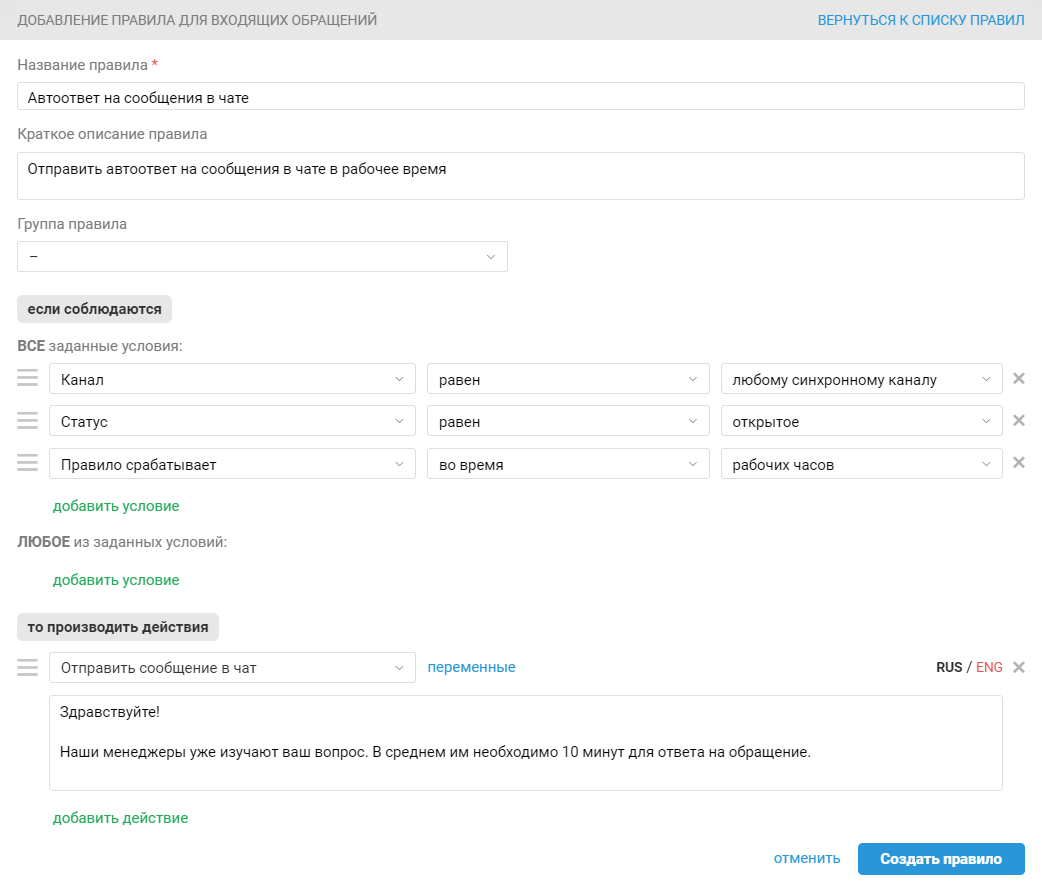
для изменённых обращений, если клиент уже ранее писал вам в чат:
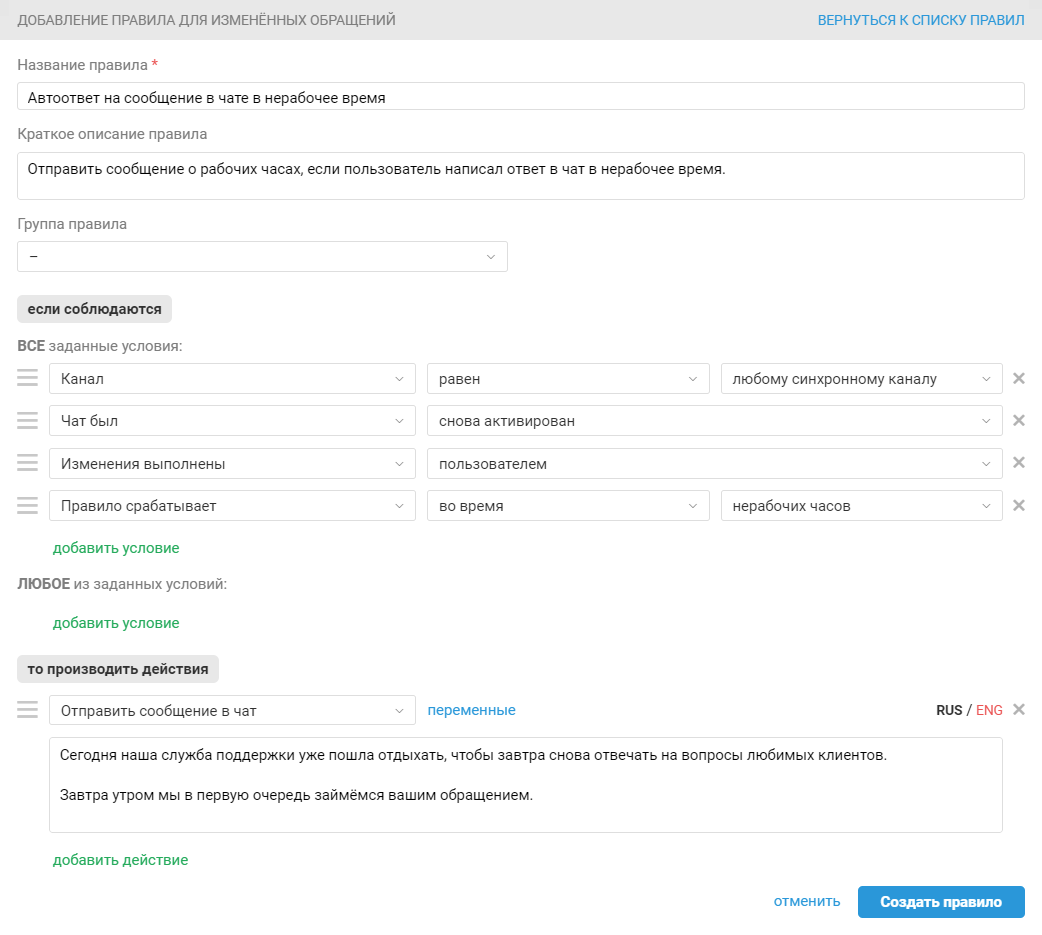
Из-за специфики чатов автоответы, настроенные с помощью правил, могут отправляться снова, если клиент напишет что-то в ответ. Учесть этот момент можно с помощью дополнительной метки. Узнайте о том, как это сделать, из .
Как выполнить настройки
Характер настройки автоответов в сервисе Outlook зависит от того, с какой учетной записью вы в нем авторизированы. Если не углубляться, то есть два варианта:
- Для учетных записей Microsoft Exchange. Функция поддерживается, необходимо ее включить и настроить.
- Обычные учетные записи Microsoft. Функция не поддерживается, но создать автоответ в Outlook 2013 (и др. версиях) можно через правила для писем.
Если вы не знаете подробностей о характере вашей учетной записи, то запустите Outlook и перейдите ко вкладке “Файл”. Если изображение на экране соответствует рисунку слева, значит вы подключены к Outlook через Microsoft Exchange. Если же то, что вы видите, идентично рисунку справа — у вас обычная учетная запись Microsoft.
Инструкция для учетных записей на Microsoft Exchange
Как в Аутлуке сделать автоответ для версий 2007, 2010, 2013, 2016, 2019 и Office 365:
- Запустите сервис, перейдите ко вкладке “Файл”.
- Нажмите на кнопку “Автоответы”.
- Откроется диалоговое окно, где нужно выбрать “Отправлять автоответы”.
- Если нужно, укажите период (даты включения и отключения функции), в который будет работать автоответчик. Для этого поставьте отметку рядом с “Отправлять только в течение следующего периода”, а затем выставьте нужные даты.
- Ниже, в разделе “Отвечать один раз каждому отправителю следующими сообщениями:”, под вкладками “В пределах организации” и “За пределами организации” введите соответствующий (случаю и категории получателей) текст.
Нажмите на “Ок” для завершения операции.
Инструкция для Outlook 2007
Функционал настроек от тех, что есть в более поздних версиях, отличается только в самом начале. Как сделать в Аутлуке 2007 автоответ об отпуске:
- Запускаем программу, переходим ко вкладке “Сервис”.
- Нажимаем на “Заместитель”.
- Повторяем предыдущую инструкцию, начиная с п.2.
Инструкция для обычных учетных записей Microsoft
Как было сказано выше, для обычных учетных записей доступна только установка правил для автоматических ответов (сообщений об отсутствии на месте). Следующая инструкция подойдет для всех версий Outlook начиная с 2007 г., а также Office 365.
Вначале, перед тем как настроить автоответ в Аутлуке, создаем шаблон:
- Сообщения → Создать новое → указать тему (напр., “Я в отпуске с … по … месяца года”) → ввести текст сообщения для автоматического ответа → Файл → Сохранить как.
- Присваиваем шаблону имя. В окошке “Тип файла” укажите “Шаблон Outlook (*.oft)”.
- В качестве местоположения шаблона можно оставить стандартную папку (c:usersusernameappdataroamingmicrosofttemplates) или же выбрать другую на свое усмотрение.
- Нажмите на “Сохранить”.
Как в Аутлуке поставить автоответ, с помощью создания правила:
- Главное окно Outlook → Файл (в Outlook 2007 “Сервис”) → Управление правилами и оповещениями (в Outlook 2007 “Правила и оповещения”) → Правила и оповещения → Правила для электронной почты → Создать правило → Начать с пустого правила → “Применение правила к полученным мной сообщениям” → “Далее”.
- Чтобы автоответчик срабатывал на каждое входящее сообщение: поля Шаг 1 и Шаг 2 не изменяем → Далее → система предложит применить правило ко всем сообщениям → Да.
- Окно “Шаг 1. Выберите «Действия”, раздел “Что следует делать с сообщением”. Выберите “Ответить, используя указанный шаблон”.
- Окно “Шаг 2. Измените описание правила”. Нажмите на “Указанный шаблон”.
- Откроется диалоговое окно “Выберите шаблон ответа”. В поле “Искать в …” нажмите на “Шаблоны в файловой системе”.
- Выбрать ранее созданный шаблон → Открыть → Далее.
- Присвойте файлу соответствующее имя. Например “Нет на месте”, “Ушел / ушла в отпуск” и т. д. На этом настройка автоответа в Outlook завершена.
По умолчанию система выставляет отметку на “Включить правило”. Т. е. оно начнет действовать сразу после создания. Если вы хотите активировать правило позже, снимите сейчас эту отметку.
А вот как включить готовое правило: Файл → Управление файлами и оповещениями → Правила и оповещения → Правила для электронной почты → ОК.
Завал в IT-компании и как с ним бороться
Работа в режиме завала и в режиме нарастающего завала.
Для простоты изложения возьмем конвейерное производство. Конвейер традиционно делится на участки (на множество участков). На каждом участке конвейера есть сотрудник, который выполняет определенный процесс или занимает позицию «наблюдателя» — стандартный руководитель. Представим картину: на таком производстве в середине смены, кто-то упустил определенный момент и все, что находится на конвейере падает на пол. Вот тут и начинается: «Все бегают, суетятся и проклинают виновника и в экстренном порядке пытаются придумать «что-то»».
6
Как работает автоматический ответ в Яндекс Почте
Как такового инструмента автоматического ответа в Яндекс Почте нет. Но есть механизм обработки поступающих почтовых сообщений, который можно, помимо прочего, использовать в качестве автоответчика.
Принцип работы будет следующий:
То есть, на письма, которые будут поступать к вам на почтовый ящик, Яндекс Почта автоматически будет отвечать шаблонным заранее заданным ответом.
Можно настроить разные ответы для разных почтовых адресов.
Как отмечалось выше, настроить автоматический ответ в Яндекс Почте можно при помощи правил обработки поступающих писем. Сделать это получится только с компьютера, так как требуется полная версия Яндекс Почты.
Можно настроить и с телефона, но для этого надо в браузере переключиться в полную версию Яндекс Почты. Настраивать с компьютера будет намного удобнее.
Чтобы настроить автоматический ответ в Яндекс Почте, авторизуйтесь в своем аккаунте почты и нажмите на значок шестеренки в правом верхнем углу, чтобы открыть настройки.
Перейдите в раздел «Правила обработки писем».
Теперь нужно создать правило, которое позволит отправлять автоматический ответ при получении писем. Мы рассмотрим вариант создания правила, которое будет автоматически отсылать одинаковый ответ на все полученные письма с большинства популярных почтовых адресов (на основных почтовых платформах). В вашем случае может потребоваться создать несколько правил с разными ответами для разных почтовых адресов (или групп адресов).
Нажмите «Создать правило».
Сверху выберите в пункте «Применять» вариант «Ко всем письмам, включая спам».
Это поможет автоответчику точно не пропустить важное письмо, которое случайно может угодить в спам. Теперь нужно задать условие, для кого будет применяться создаваемое правило
Так как варианта «Для всех» Яндекс Почта не предлагает, можно воспользоваться хитростью — задать условия по почтовым клиентам. Самые популярные почтовые сервисы в России — это @mail, @yandex, @rambler. Для них и создадим условия. Выберите слева «От кого», укажите «Содержит» и введите в строку указанный почтовый сервис
Теперь нужно задать условие, для кого будет применяться создаваемое правило. Так как варианта «Для всех» Яндекс Почта не предлагает, можно воспользоваться хитростью — задать условия по почтовым клиентам. Самые популярные почтовые сервисы в России — это @mail, @yandex, @rambler. Для них и создадим условия. Выберите слева «От кого», укажите «Содержит» и введите в строку указанный почтовый сервис.
Потом нажмите «Добавить условие» и введите второй почтовый сервис, а далее и третий.
Если важные для вас письма, на которые нужно настроить автоматический ответ, приходят с доменной почты (например, от представителей отдельной компании), нужно описанным выше способом внести адрес доменной почты.
Следующая настройка — указание действия, которое нужно выполнить. Нужно выбрать вариант «Ответить следующим текстом» — это и есть настройка автоматического ответа.
Введите нужный текст в соответствующее поле для ответа.
Далее нажмите «Создать правило».
После этого правило будет создано и сразу активировано.
В некоторых случаях Яндекс Почта может потребовать ввести пароль или другим способом подтвердить, что вы являетесь владельцем почты, который создает данное правило.
Отметим, что автоматический созданный ответ будет выглядеть как обычно письмо. Поэтому лучше указать прямо в тексте автоматического ответа, что он создан автоматически, чтобы не вводить получателей таких ответов в заблуждение.
Не работает правило
Возможно, это происходит по следующим причинам:
Не указаны персональные данные в Яндекс ID
Укажите в настройках Яндекс ID достоверные персональные данные и привяжите к аккаунту номер телефона. Возможно, наша система безопасности сочла ваш аккаунт подозрительным и заблокировала ящик. Чаще всего это происходит из-за того, что к ящику не привязан номер телефона или в Яндекс ID указаны вымышленные имя и фамилия. На снятие блокировки обычно уходит пара часов.
Прошло мало времени после настройки правила
После того как вы настроили правило автоматической обработки писем, подождите несколько минут — правило может заработать не сразу.
Некорректно указаны условия правила
В списке правил есть более приоритетные правила
Письма собраны сборщиком не во Входящие
Если спустя несколько минут правило так и не заработало и изменение настроек не помогает, напишите, пожалуйста, в службу поддержки Яндекс.Почты через форму внизу страницы.
Другие действия для повышения производительности вашей учетной записи электронной почты
Как пользователь, у вас есть множество вариантов и инструментов в Outlook которые вы можете использовать для повышения производительности труда и сделать использование этого почтового сервиса более продуктивным.
Эти действия представляют собой простые настройки и модификации, которые можно применять из разных точек платформы и влиять на разные процессы, делая их более прямыми:
Создать ярлык
почтовые этикетки, также известные как категориииспользуются для маркировки и разделения электронных писем по разным критериям, каждое электронное письмо может быть отнесено к нескольким категориям, поэтому его можно использовать для создания чего-то похожего на определенные папки для сообщений.
Чтобы создать и применить метки, вам просто нужно выполнить шаги, описанные ниже:
- Авторизоваться с вашими учетными данными пользователя из Внешний вид.
- Выберите сообщение из любой папки в трее.
- Выбирать на стрелке, видимой рядом с ярлыком «Категоризировать».
- нажмите в варианте “Новая категория” в раскрывающемся меню.
- Авторизоваться имя нового тега.
- Назначить цвет из доступного списка, а затем щелкните “Хранить”.
Установите фильтры
Веб-портал Outlook предоставляет панель поиска с доступом к довольно точным фильтрамкоторые имеют множество критериев, которые можно использовать для более удобного поиска сообщений электронной почты.
Чтобы получить доступ к этой конфигурации, вам просто нужно выполнить следующие шаги:
- Войдите в свою учетную запись Outlook.
- нажмите на панель поиска.
- Выбор стрелки который вы увидите справа от него, чтобы открыть критерии фильтра.
- Заполните каждое место необходимо с данными, которые вы хотите найти в папке «Входящие». Это могут быть отправитель, тема, дата доставки и ключевые слова.
- нажмите в “Ищу”.
После применения фильтра сообщения, содержащие указанные в нем данные, будут отображаться в верхней части папки «Входящие», предоставляя пользователю более легкий доступ к каждому из них.
Создание пользовательских правил
Почтовые правила Они работают как постоянные фильтры, которые изменяют поведение входящих писем. Это одна из лучших функций Outlook для управления электронной почтой.
По сути, это дает вам возможность определить параметры, по которым входящие электронные письма будут выбраны в качестве объекта определенного действия, которое будет выбрано пользователем с помощью следующей процедуры:
- Из вашего почтового ящика, нажмите на значок шестеренки, расположен на верхней панели.
- Выбирать «Просмотреть все настройки Outlook».
- В разделе “Почта”необходимо нажать на раздел “Правила”.
- Выберите кнопку «+ Добавить новое правило».
- Определите имя для правило.
- Выберите условие под которым будет применяться этот фильтр.
- Следующим шагом является открытие выпадающего меню в «Добавить действие».
- Уточните, что будет сделано с электронными письмами, которые соответствуют условию.
- Выбирать кнопка “Хранить”.
Синхронизировать с календарем
Календарь Outlook мощный инструмент организации времени, в котором вы можете запланировать любое ожидание, которое мы должны выполнить в будущем. Для этого он будет отправлять уведомления для установленных вами напоминаний.
В Интернете Outlook доступ к календарю виден с левой боковой панели, и он даст вам возможность создавать события. посредством следующей процедуры:
- Нажми на значок календаря.
- При отображении месячного календаря выберите день, на который вы хотите запланировать событие.
- Введите характеристики события, Например, название, время, место и продолжительность.
- Нажмите на “Хранить”.
Вы можете использовать календарь из веб-приложения, и эти события будут автоматически синхронизированы с календарем мобильного приложения Outlook, отправка напоминания о событии, независимо от того, где вы находитесь.
Электронная почта компьютера автоматически
Поддержание порядка в папке «Входящие» — одно из основных действий, которое необходимо предпринять для обеспечения максимальной производительности. Веб-приложение Outlook предоставляет широкий спектр критериев для организации почтового ящика.
Процедура заказа почтового ящика следующая:
- Войдите в свою учетную запись Outlook в Интернете.
- в входящиенажмите “Фильтр”.
- В выпадающее менювыберите вариант “Аккуратный”.
- Выберите заказ вы хотите применить к входящим электронным письмам.
При выборе заказа, почтовый ящик обновится автоматически, таким образом упорядочивая сообщения, чтобы они соответствовали выбранным параметрам.




























