Подключение электронного ящика в Mozilla Thunderbird 53 –
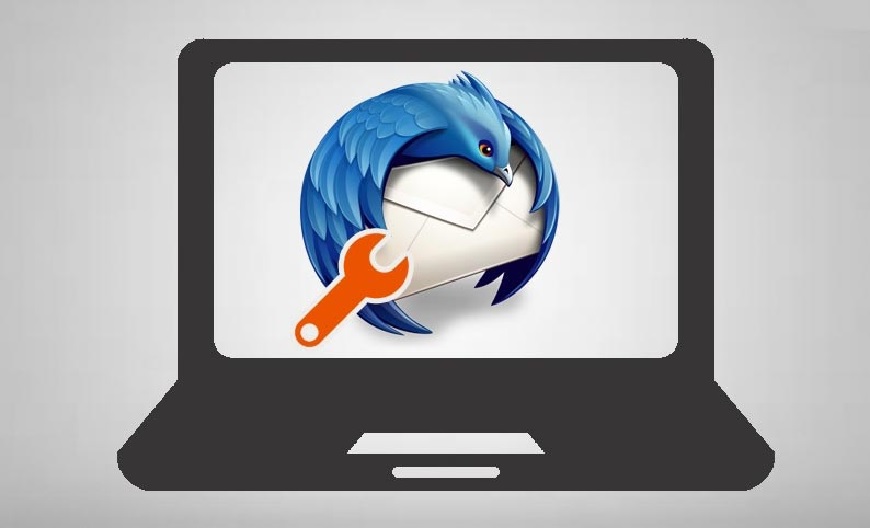
Если у вас стоит почтовый клиент Mozilla Thunderbird, то настройка будет отличаться от предыдущего алгоритма. Сначала зайдите в программу и в главном окне выберите раздел «Учётные записи», после этого:
- перейдите в подраздел «Создать учётную запись»;
- нажмите на пункт «Электронная почта»;
- открытое окно можно пропустить через нажатие кнопки «Пропустить это и использовать мою существующую почту»;
- в новом окне введите имя пользователя, которое будет видно получателям;
- в следующую строку впишите подключаемый электронный ящик;
- введите актуальный пароль;
- нажмите на «Продолжить».
После проделанных манипуляций вы увидите строк с необходимым протоколом работы. Поставьте отметку в нужном и нажмите «Готово».
Всё, ваша электронный ящик закреплён в почтовом клиенте и им можно пользоваться.
Как настроить imap Mail.ru на устройствах с операционной системой iOS
Настройка imap Mail.ru на устройствах с ОС iOS позволяет получать и отправлять электронные письма через приложение Mail на iPhone, iPad и iPod Touch. Чтобы настроить imap Mail.ru на устройствах с iOS, следуйте инструкциям ниже:
- Откройте приложение Settings (Настройки) на вашем устройстве iOS.
- Прокрутите вниз и нажмите на раздел Mail (Почта).
- Выберите вкладку Accounts (Учетные записи).
- Нажмите на кнопку Add Account (Добавить учетную запись).
- Выберите провайдер электронной почты Mail.ru.
- Введите ваше имя, адрес электронной почты и пароль, затем нажмите на кнопку Next (Далее).
- Выберите службы, которые вы хотите синхронизировать с вашим устройством, например, Mail (Почта) или Notes (Заметки), а затем нажмите на кнопку Save (Сохранить).
После завершения этих шагов ваша учетная запись Mail.ru будет добавлена в приложение Mail на вашем устройстве с операционной системой iOS. Вы сможете просматривать и отправлять электронные письма через это приложение.
Подключение электронного ящика в The Bat! 8

Почтовые клиенты позволяют использовать электронный ящик с большим комфортом. Для тех, у кого на компьютере стоит программное обеспечение The Bat, существует целый набор настроечных алгоритмов.
Итак, при первичном запуске мейлера перед вами откроется окно с предложением создать электронный ящик. Если вы уже имеете привязку к конкретному ящику, то для создания либо привязки нового:
- перейдите в раздел «Ящик»;
- выберите строку «Новый почтовый ящик»;
- заполните все поля в окне.
Их довольно много, но заполнение проходит крайне быстро:
- введите имя, которое будет видеть другая сторона;
- полный адрес почтового ящика;
- актуальный пароль;
- выбор протокола
Доступных протоколов всего два — IMAP либо POP. Нажмите на нужный и продолжите работу нажатием на кнопку «Далее».
Для вас откроется новый раздел под названием «Для получения почты использовать» и вам снова нужно будет выбрать протокол. Учитывайте, что они выстраивают работу с почтой по-разному. К примеру, IMAP даёт полный онлайн доступ к вашей почте и всем её разделам. А вот POP подключается к ящику только для получения новых писем, далее он сохраняет их и отключается.
Выбрав необходимый протокол, введите его в строке «Адрес сервера». Выглядеть это будет примерно так:
- imap.mail.ru;
- pop.mail.ru.
После действуйте по данному алгоритму:
- введите имя пользователя и пароль;
- нажмите «Далее»;
- в открывшемся новом разделе появится пустая строка для адреса сервера исходящей почты;
- введите туда «smtp.mail.ru»;
- нажмите «Далее».
Проверьте все данные почтового ящика, которые откроются в окне. Если они верные, то нажмите на кнопку «Готово».
Теперь в The Bat вы будете иметь новый почтовый ящик и сможете работать с ним по выбранному протоколу.
Описание
Почта Mail.Ru – это официально электронная почтовая служба, которая получила большую популярность среди пользователей уже многие годы. Его очень удобно использовать как на персональных компьютерах, смартфонах, планшетах и многих других видах гаджетов. Это говорит о том, что разработчики позаботились о кроссплатформенности и эргономичности приспособления. Проект постоянно развивается и добавляются все новые возможности, которыми может воспользоваться каждый.
Что примечательно, возможен режим работы с несколькими аккаунтами различных почт одновременно. Поэтому вам больше не нужно загружать дополнительные программы. Все уже собрано в одной службе. Есть возможность отправлять и получать различные сообщения, хранить документы в облаке, загружать любимые фотоснимки. Благодаря особой функции, получайте уведомление о новом письме в считанные секунды. Вы можете самостоятельно настроить те папки и сервисы, о которых хотите получать фоновые уведомления. Также выбирайте удобное для вас время – все создано для большего комфорта.
Чтобы оградить себя от достающих рассылок, всегда можно настроить персональный спам-фильтр. С этим приложением вы всегда находитесь на связи. Создавайте шаблоны для типичных ответов, чтобы сэкономить время.
Интерфейс удобный и интуитивно понятный. Панель меню выполнена в стиле минимализма. Таким образом все необходимые настройки находятся под рукой и в любой момент можно добавить или удалить некоторые из них.
Чтобы ощутить все эти возможности вы можете скачать Почту Майл Ру на компьютер бесплатно.
Mailbird
Легкое и удобное приложение для работы с несколькими почтовыми ящиками. Скачать почтовый клиент для Виндовс 10 можно здесь.
Имеет бесплатную версию (с ограниченной функциональность) и платную. Позволяет создавать быстрые ответы, шаблоны для них. Поддерживает технологию drag-n-drop. Поиск осуществляется в один щелчок. Позволяет посмотреть профиль контакта в соцсетях. Поддерживает русский интерфейс (следует выбрать при установке).
После установки указываем регистрационные данные с почтового сервера.
И дожидаемся синхронизации.
Здесь же можно подключиться к разным приложениям и работать с ними в одном интерфейсе.
Последняя функция крайне удобна, если вы работаете в dropbox, googledocs и т.д. Все нужное будет собрано в одном месте.
Мы провели небольшой обзор почтовых клиентов для Windows 10. Надеемся, материал будет вам полезен. А если вы хотите узнать, как найти диспетчер задач в windows 10, чтобы управлять запущенными программами, то об этом можно почитать здесь.
-
Microsoft Outlook
Клиент для персонального компьютера помогает получать электронные письма, следить за почтой, удалять спам, использовать функцию интеграции с браузерами, установить календарь и фильтры сообщений.
-
Windows Live Mail
Система дает возможность работы с электронным почтовым ящиком, совершает проверку безопасности писем и паролей, предоставляет помощь в сохранении записей, защите контактов, прикреплении любого количества аккаунтов.
-
The Bat!
Почтовый сервис имеет множество преимуществ, предоставляет рабочее окно для сортировки писем, помогает загружать файлы и обновления, предлагает общую папку для архивации элементов.
-
Mozilla Thunderbird
Инструмент от известной компании помогает в работе с электронной почтой, сохраняет адреса отправки, ведет поиск всех видов серверов для хранения и сортировки объектов, дает возможность создания архивов.
-
Opera Mail
Отличное решение для ноутбука помогает вести электронную почту с нескольких аккаунтов, предлагает шаблоны доступые для массовой рассылки, сохраняет переписку, решает задачи в веб версии.
-
eM Client
Хороший плагин для устройств на базе современной операционной системы сохраняет ответы отправителя на почте, предоставляет список полученных файлов, полностью осуществляет чтение книг и журналов.
-
Zimbra Desktop
Менеджер электронных писем на компьютере предоставляет протоколы для быстрой навигации, сохраняет любое число сообщений, автоматически ведет корреспонденцию, поддерживает орфографию и предлагает темы оформления.
-
Claws Mail
Бесплатный программный модуль осуществляет импорт, просмотр, удаление писем, предоставляет удобство в сортировке, сохраняет текст элементов, запускает чат и шифрование информации.
-
FoxMail
Бесплатная программа для организации и синхронизации электронной почты, предоставляющая неограниченный объем для хранения писем. Выводит уведомления о входящих, содержит настраиваемую систему фильтрации.
-
Outlook Express
Популярный почтовик для ПК от Microsoft, поддерживающий протоколы POP3, SMTP, IMAP и позволяющий добавить почту Google, Yahoo, Yandex, Outlook. Содержит встроенный переводчик, подсказывает имя адресата.
Программный пакет дает возможность проверять электронную почту на персональном компьютере, сохранять, сортировать, удалять письма, загружать контент, блокировать спам и вредоносные вложения. Он имеет огромное количество рабочих элементов и функций в своем активе. Предлагаем скачать почтовые клиенты для Windows 10 на русском языке без регистрации и смс. Представлены последние версии 2020 года (32/64 bit).
- https://pcfaq.info/soft/luchshie-besplatnye-pochtovye-klienty-dlja-windows.html
- https://windows10x.ru/pochtovyj-klient/
- http://win10programs.com/pochtovye-klienty-windows-10/
Как зайти на свою электронную почту майл ру
Другие проекты:
- Перейдите на сайт Mail.ru в мобильном браузере.
- Нажмите «Почта».
- Введите имя аккаунта.
- Нажмите «Продолжить».
- Введите пароль.
- Нажмите «Войти».
02.07.2023 Как настроить почту Mail.ru на компьютере
В настоящей статье будет рассмотрено, как настроить почту Mail.ru на компьютере. Почта Mail.ru является одной из наиболее популярных услуг электронной почты в России и предоставляет широкие возможности для отправки и получения электронных писем, а также организации и управления почтовым ящиком.
Для начала необходимо открыть приложение «Почта» на компьютере с операционной системой Windows 10. После открытия приложения необходимо нажать на кнопку «Добавить учетную запись». В появившемся окне нужно выбрать тип учетной записи — «Другая учетная запись POP, IMAP». Затем следует ввести необходимые данные, такие как имя пользователя (логин), пароль и протокол используемого соединения. После ввода данных нужно нажать кнопку «Вход» и дождаться завершения процесса настройки. После завершения процесса настройки почтовый ящик Mail.ru будет доступен через приложение «Почта» на компьютере.
Если вы предпочитаете использовать веб-версию почты Mail.ru, то для входа в почтовый ящик нужно ввести в строке браузера адрес сайта mail.ru. После этого вы автоматически попадете на страницу мобильной версии почты Mail.ru. Далее вам потребуется нажать на надпись «Почта» и в появившихся полях ввести имя ящика (логин), выбрать домен (@mail.ru, @list.ru, @inbox.ru или @bk.ru) и указать пароль. После ввода данных можно будет получить доступ к почтовому ящику.
Еще одним способом настройки почты Mail.ru на компьютере является установка приложения Почта Mail.ru из Google Play. При установке приложение может запросить доступ к устройству, чтобы добавить контакты или изменить аватар. Приложение совместимо с Android версии 6.0 и выше.
Важно отметить, что для использования почты Mail.ru на компьютере потребуется подключение к интернету. Без интернета невозможно отправлять и получать письма, а также производить другие действия с почтовым ящиком
Теперь рассмотрим, как включить протокол IMAP в почте Mail.ru. Для этого следует запустить приложение «Эл. почта» на устройстве и перейти в настройки приложения. Затем нужно выбрать «Добавить аккаунт», если вы уже используете какую-либо почту в приложении. Если на экране появляется список почтовых сервисов, следует выбрать «Другое». После этого нужно выбрать настройку соединения вручную и указать тип протокола — IMAP.
Для использования почты Mail.ru рекомендуется использовать актуальные версии браузеров, такие как Chrome 63+ или Chromium 63+. Либо можно использовать браузеры, основанные на этих версиях, например, Атом и Яндекс.
Настройка учетной записи электронной почты — это важный этап при использовании настроения главной почты. В настройках приложений нужно выбрать раздел «Настройки» и затем перейти в раздел «Почта». После этого нужно нажать на кнопку «Учетные записи» и выбрать пункт «Новая учетная запись». Затем нужно ввести имя, адрес электронной почты, пароль и описание учетной записи. После этого учетная запись будет готова к использованию.
Популярными протоколами для работы с электронной почтой являются POP3 и IMAP. IMAP позволяет хранить письма на сервере, тем самым обеспечивая доступ к письмам с любого устройства. В то время как при использовании POP3 письма и вложения удаляются с сервера после их скачивания на устройство пользователя. Это может быть полезно, если пользователю необходимо вести почту на одном устройстве и обязательно сохранять копии сообщений.
Вход в личный почтовый ящик на Mail.ru достаточно прост. Для этого необходимо пройти на сайт Mail.ru в мобильном браузере и нажать на ссылку «Почта». Затем нужно ввести имя аккаунта и пароль, после чего можно будет войти в почтовый ящик.
В заключение, настройка почты Mail.ru на компьютере является процессом, который включает несколько шагов. Однако, при следовании правильным инструкциям, каждый может настроить почтовый ящик и начать пользоваться всеми преимуществами, предоставляемыми почтовым сервисом Mail.ru. Будьте внимательны при вводе данных и следуйте инструкциям, чтобы успешно настроить почту Mail.ru на компьютере.
Mail.ru поддерживает IMAP / SMTP
Некоторые пользователи не желают настраивать почтовый сервис на Андроиде через привязку к Гугл аккаунту. Поэтому им стоит попробовать провести настройку через интегрированные почтовые клиенты, являющиеся стандартными. Активация протокола позволит быстро получать доступ к письмам и работать с ящиком в привычном режиме.

Настройте Ваш Mail.ru Аккаунт с Вашей Почтовым Клиентом Используя IMAP
Перед началом настройки проверьте установленную версию Андроид. Дело в том, что протокол IMAP не может гарантировать безопасность при версии ниже 2.3. Если ваша операционка на этом уровне или выше, то вы можете попробовать провести настройки IMAP.
Запустите приложение и начните работать на стартовом экране:
- введите полный адрес электронного ящика (вместе со всеми знаками «@» и «mail.ru»;
- в следующей строке введите действующие пароль;
- нажмите на кнопку «Вручную» (это означает, что настраивать вы будете всё в ручном режиме);
- в новом окне выберите тип протокола – IMAP;
- в открывшемся окне появятся уже введённые данные и новые пустые строки.
Вам нужно поэтапно заполнить следующие строчки:
- сервер – введите «imap.mail.ru»;
- порт – укажите цифры «993»;
- тип безопасности – впишите «SSL/TLS».
Следующая строка «Префикс пути» может быть оставлена пустой. Теперь нажмите на кнопку «Готово». Перед вами откроется окно, схожее с предыдущим:
- сервер – наберите «smtp.mail.ru»;
- порт – напишите «465»;
- тип безопасности – укажите «SSL/TLS».
Снова нажмите «Готово».
В целом на этом настройку можно считать законченным. Но вы можете продолжить, чтобы сделать использование почтового ящика более удобным:
- укажите периодичность проверки обновлений;
- сделайте ящик основным;
- синхронизировать ящик и сервер;
- добавить и другие настройки.
При желании можно вписать и имя пользователя, которое будет отражаться у всех получателей ваших писем. Сохраните настройки и используйте почту как обычно.
Подключение ящика Mail.ru через пересылку
Для этого типа подключения необходимо:
-
в интерфейсе Mail.ru выполнить настройки пересылки на наш системный адрес, который вы получите в ходе подключения ящика;
-
в интерфейсе Омнидеска указать данные вашего ящика Mail.ru.
Настройка пересылки
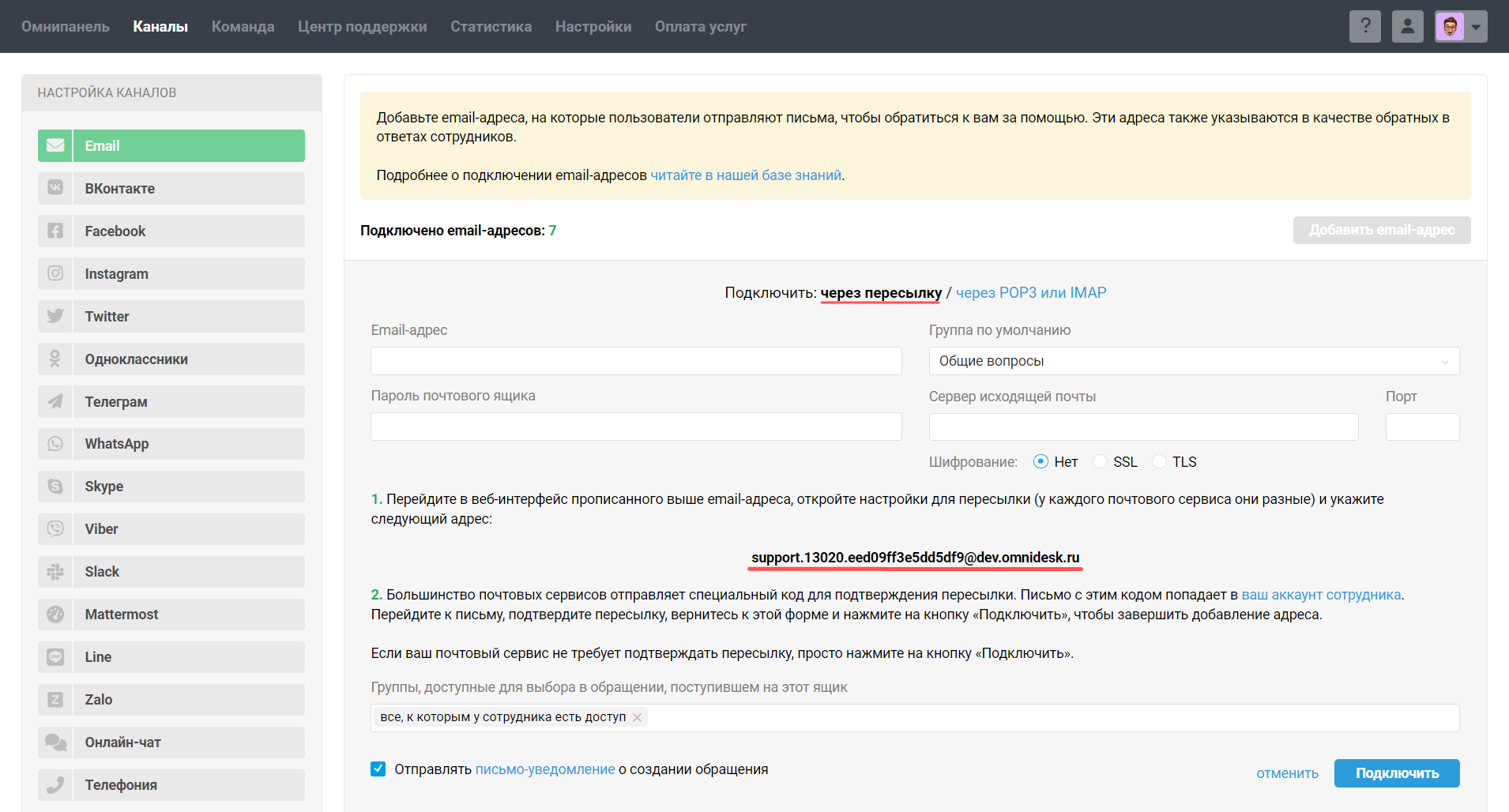
2. Перейдите в веб-интерфейсе вашего почтового ящика.
а. Пройдите по пути: Настройки (значок шестерёнки в левом нижнем углу) → Все настройки → Фильтры → Добавить пересылку.
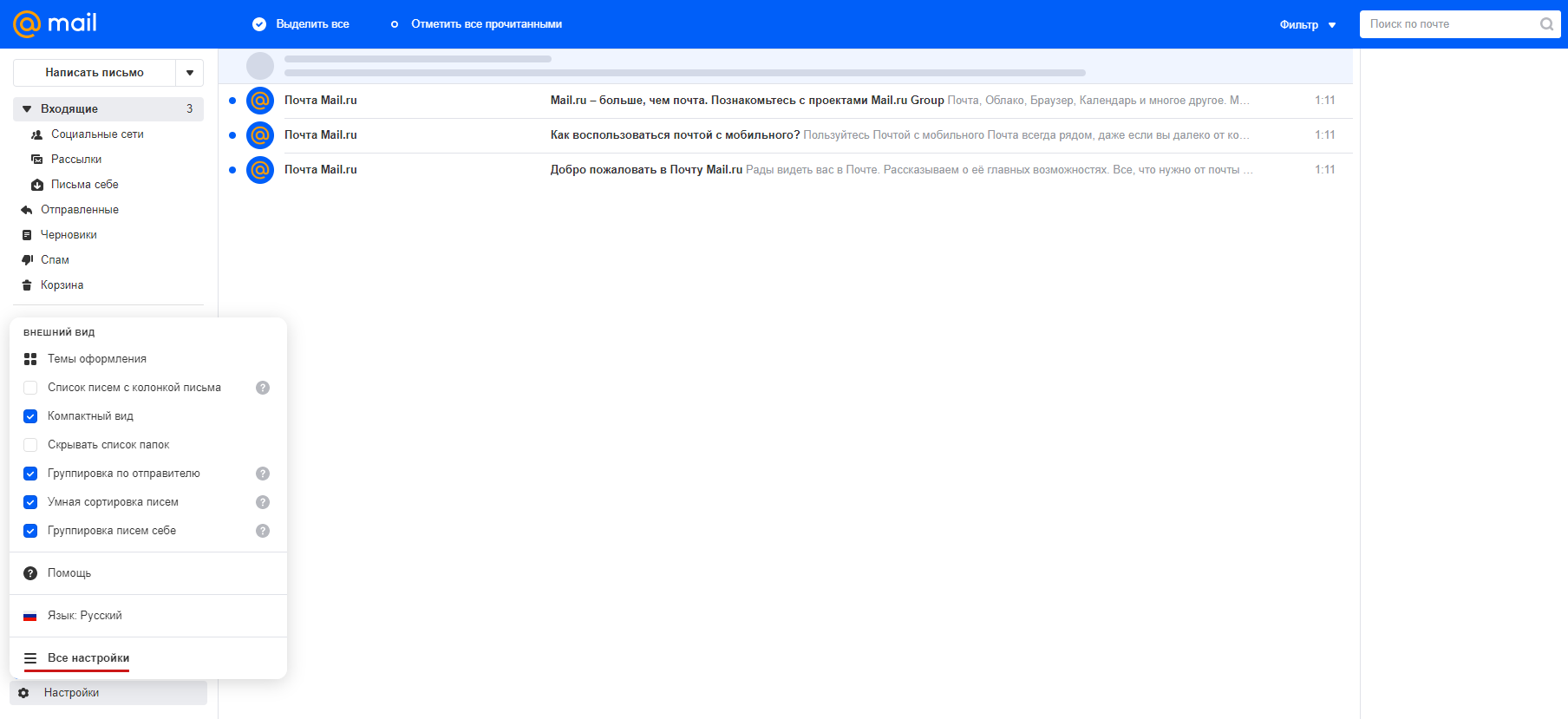
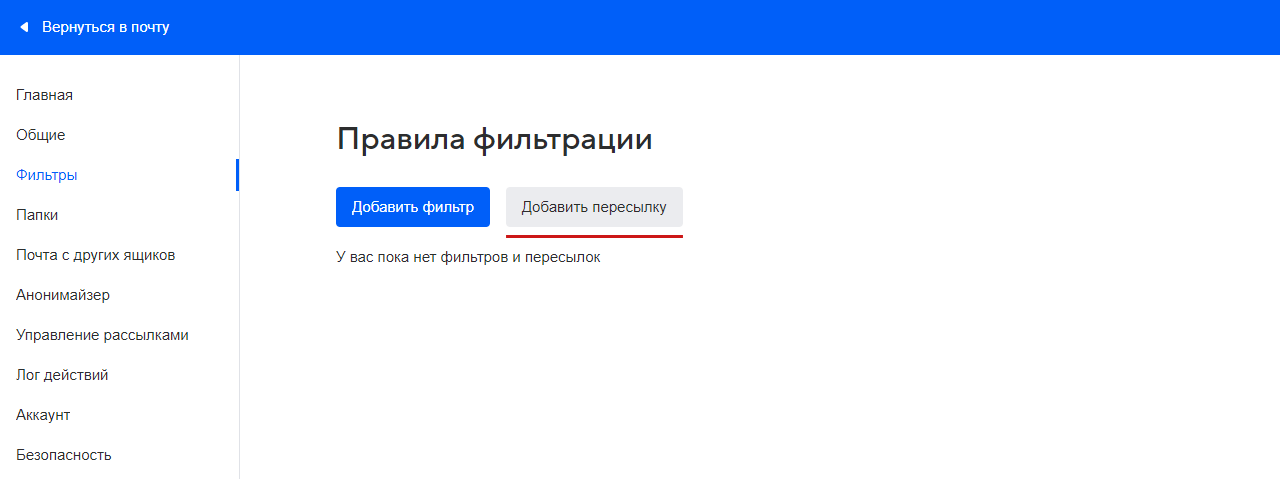
б. Укажите в поле системный ящик Омнидеска, который вы скопировали ранее, и нажмите «Сохранить».
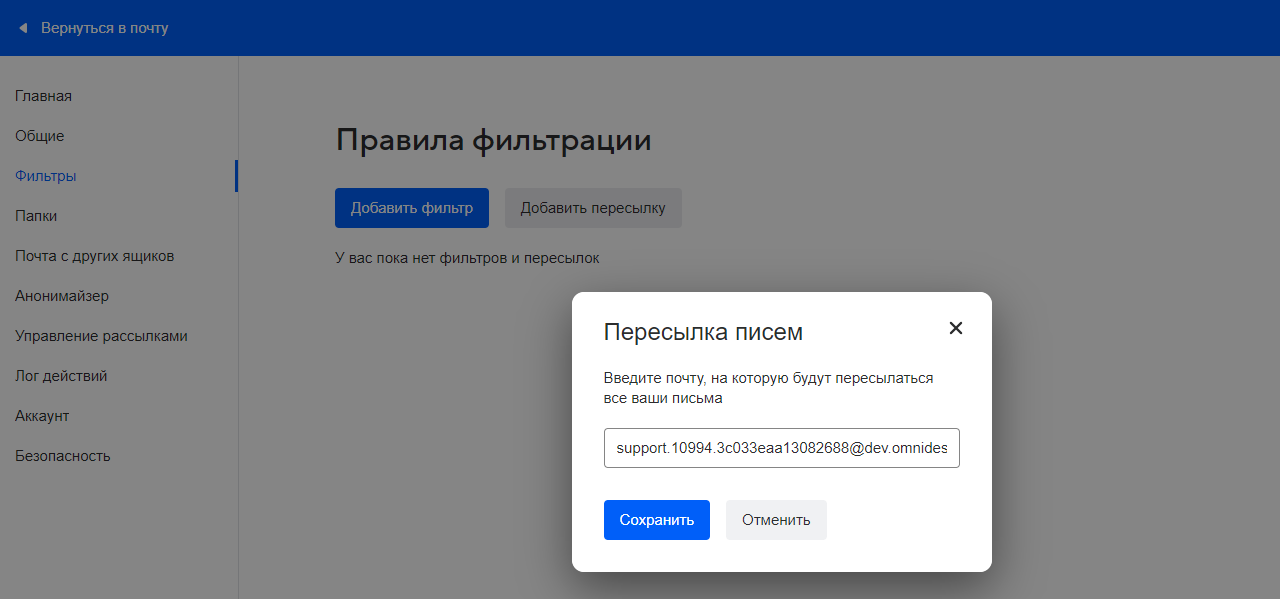
в. Для подтверждения настройки пересылки введите пароль ящика на Mail.ru.
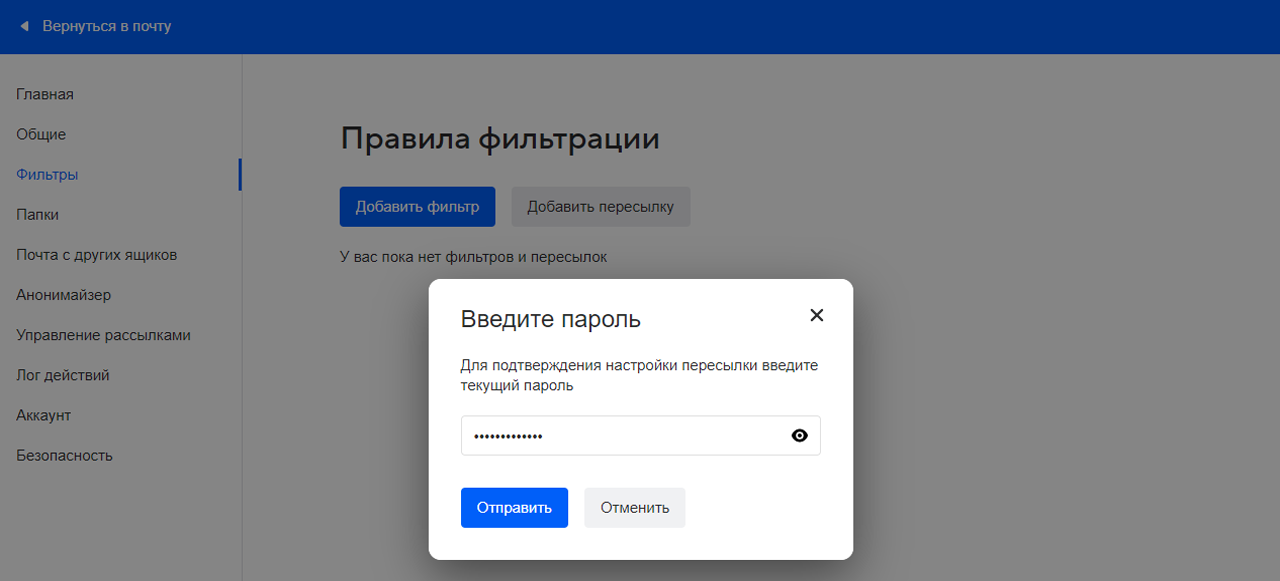
г. Для включения пересылки нажмите «Подтвердить».
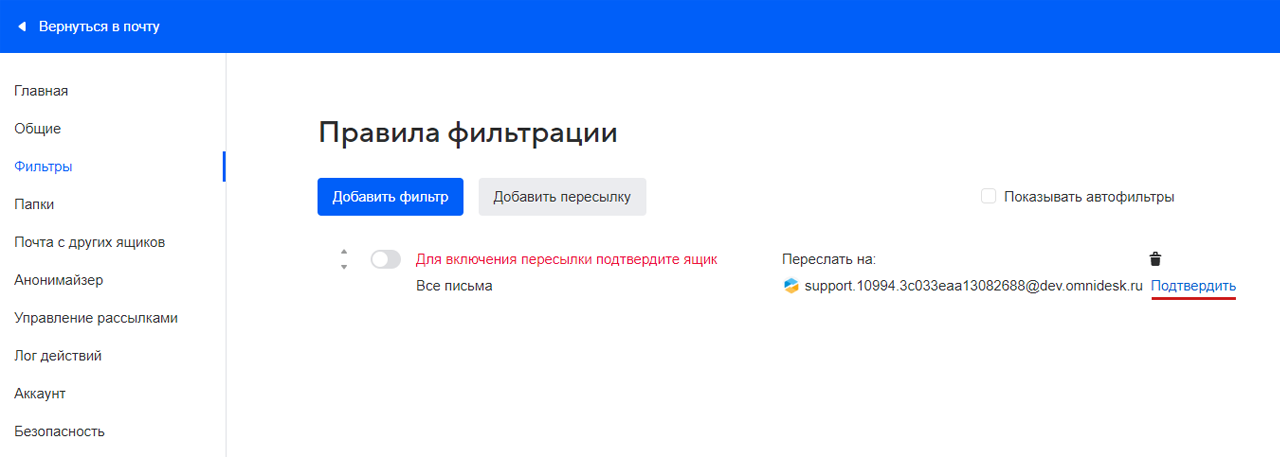
3. Вернитесь в Омнидеск для подтверждения пересылки.
а. Войдите в аккаунте сотрудника в раздел «Обращения». Откройте письмо Mail.ru с инструкцией.

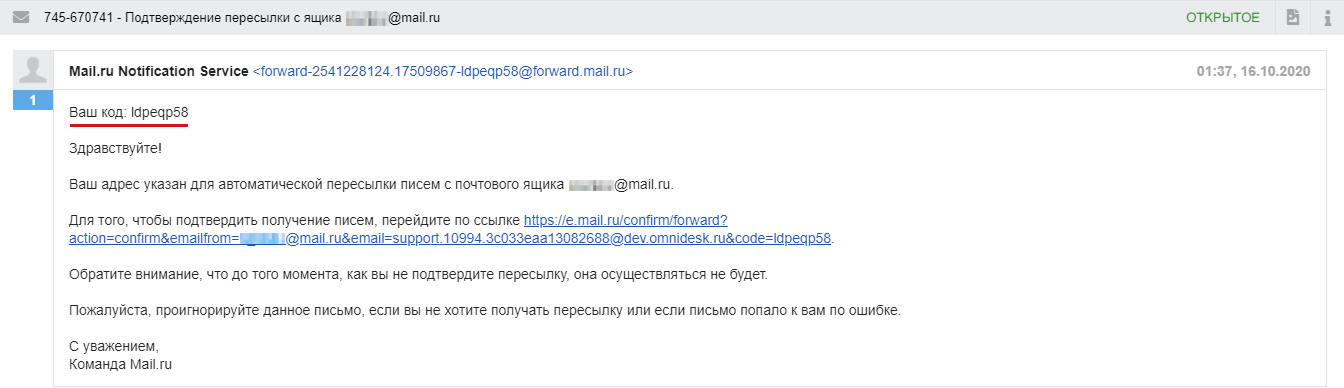
4. Вернитесь в интерфейс Mail.ru. Введите код подтверждения из письма и пароль от почтового ящика на Mail.ru. Нажмите кнопку «Отправить».
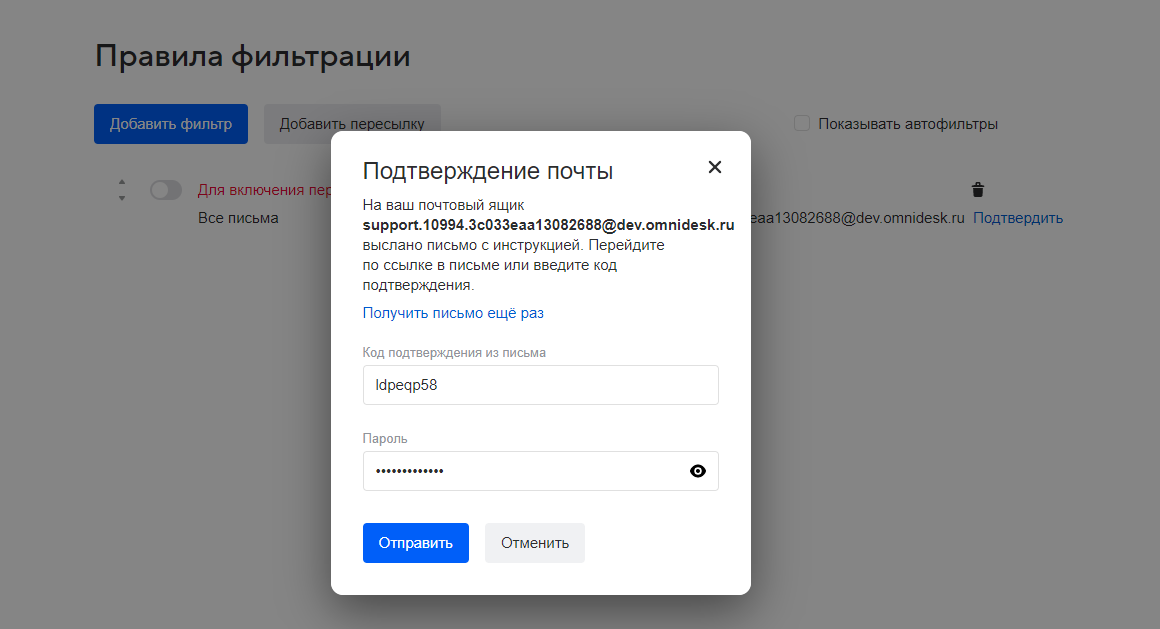
5. Настройте правила, по которым письма будут пересылаться в Омнидеск.
Если вы хотите отправлять в Омнидеск все поступающие на ваш ящик письма, включите опцию «Все письма».
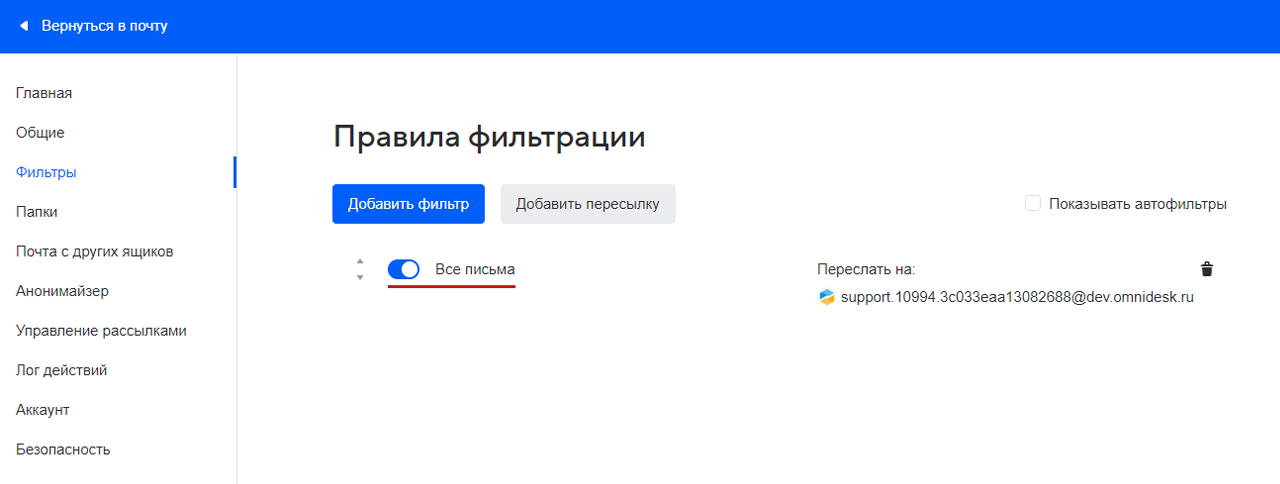
Если вы хотите преобразовывать в обращения Омнидеска только определенные письма, поступающие на ваш ящик, выберите пункт «Добавить фильтр» и укажите условия пересылки. Сохраните созданный фильтр.
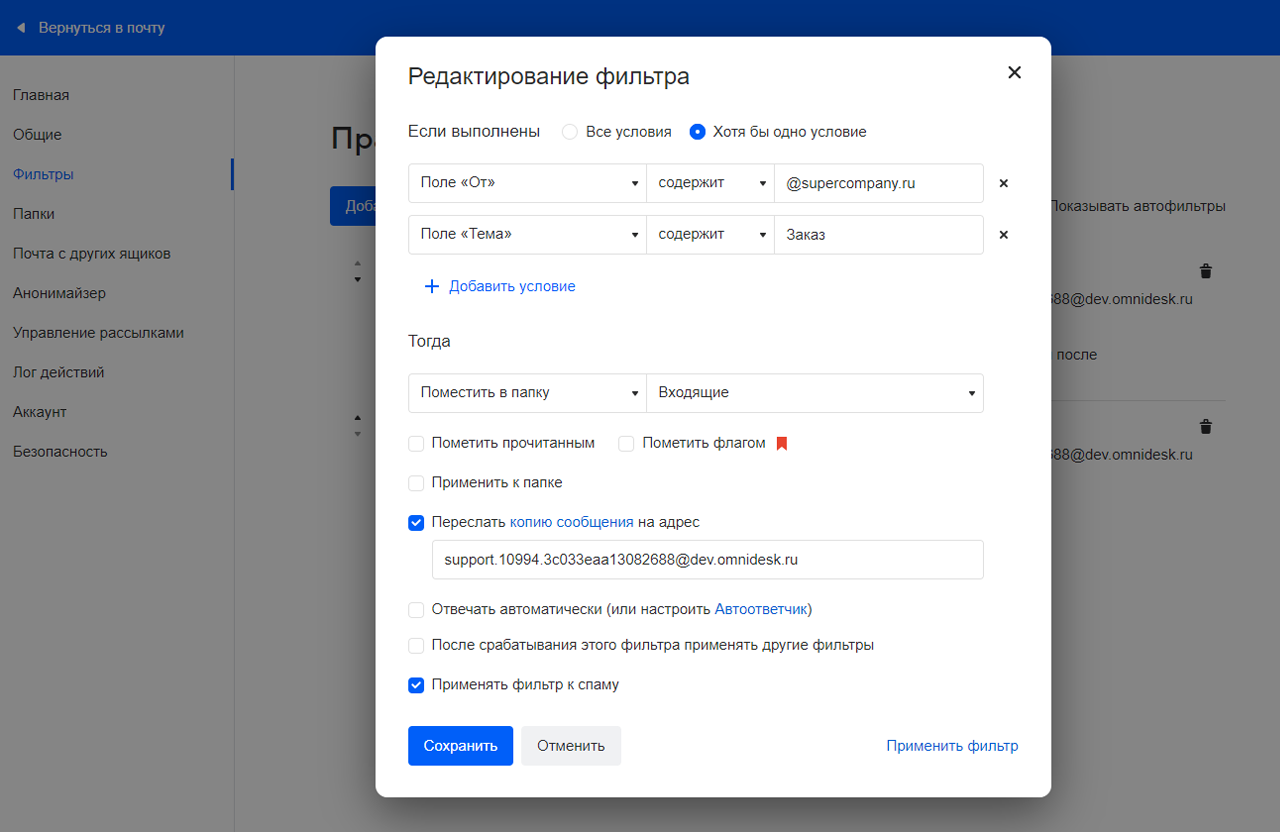
В аккаунте администратора в Омнидеске пропишите данные вашего ящика. Выберите нужный вам вариант:
— —
Отправка писем через SMTP Mail.ru
в) Заполните следующие параметры:
-
Сервер исходящей почты: smtp.mail.ru
-
Порт: 465
-
Шифрование: SSL
г) Укажите пароль приложения почтового ящика на Mail.ru, полученный на и нажмите кнопку «Подключить».
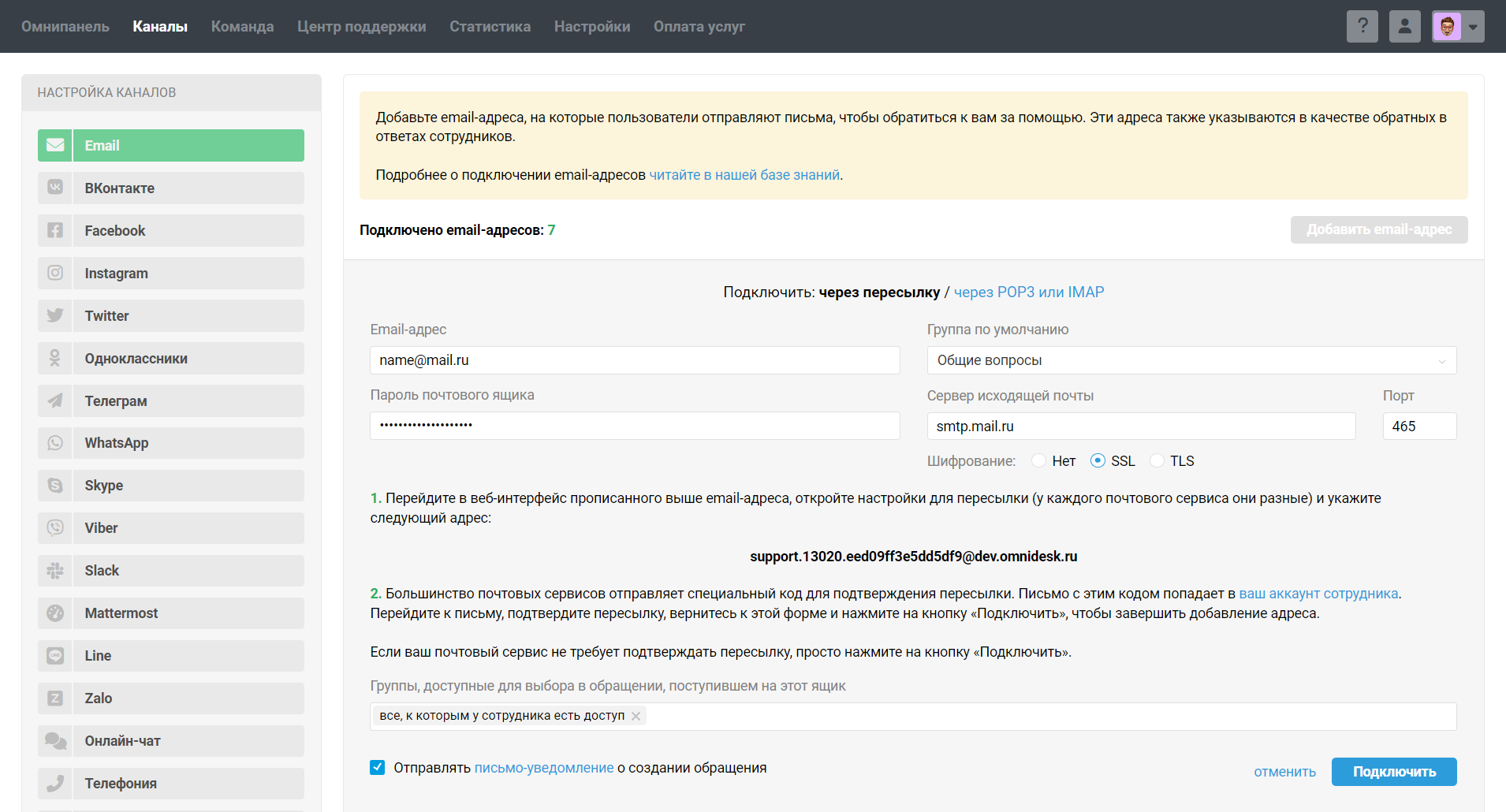
Как заказать услугу по настройке корпоративной почты?
Конечно же, если вы хотите самостоятельно осуществить настройку корпоративной почты, можно потратить несколько дней на теоретическое изучение всех тонкостей и еще несколько дней непосредственно на настройку почтового сервера. Никто вам не сможет в этом воспрепятствовать.
Но если вы рационально относитесь к рабочему времени своих сотрудников, то наиболее эффективное и не затратное решение (вспомните про альтернативную стоимость) — это обратиться к нам. Через два рабочих дня вы получите готовый почтовый сервис, настроенный под нужды вашей компании с подробнейшей инструкцией по его использованию.
После подписания договора и оплаты услуг в течение двух дней будет зарегистрирован и настроен ваш домен. После этого мы передадим данные для входа в аккаунт и инструкцию по работе с потовым сервисом. Благодаря нашей работе вы получаете почтовый ящик под ключ с возможностью вносить изменения и производить дополнительные настройки в соответствии с текущими задачами компании.
При передаче логина и пароля будет предоставлена детальная инструкция по настройке почтового ящика с подробнейшими схемами и иллюстрациями. Инструкция содержит ответы на следующие вопросы:
создание и настройка почтовых ящиков для сотрудников предприятия. После символа «@» будет стоять ваш домен т.е. название компании;
изменение паролей к действующим почтовым ящикам и удаление ненужных;
оформление корпоративных почтовых ящиков с использованием фирменного стиля и логотипа компании;
автоматизация процесса получения почты с различных почтовых ящиков;
осуществление отправки писем с возможностью указания в строке адреса отправителя как корпоративного адреса, так и любого другого;
осуществление сбора почтовых отправлений при помощи программ MS Outlook и Bat и возможности их использования для оптимизации работу корпоративной почты и т.д.
При использовании корпоративной почты на Gmail наши клиенты никогда не испытывают проблем, а вот преимуществ получают много. В их числе и техническая поддержка, которую мы оказываем клиентам в случае возникновения проблем работы почтового сервиса. Для этого достаточно позвонить нам, и мы оперативно решим все проблемы. Так как почта от Google для домена компании основана на сервисе Gmail, то и все настройки будут соответствовать настройкам и сервисам Gmail.
Запутались? Не знаете что выбрать Яндекс или Google? — просто позвоните нам и мы поможем вам сделать правильный выбор.
Если вам сложно определиться с выбором, то просто обратитесь к нам. Специалисты нашей компании на основе анализа организационной структуры вашего предприятия, специфики деятельности, стратегических целей и тактических задач найдут оптимальное решение данного вопроса.
Особенности настройки почты различных почтовых сервисов
Как правило, для настройки почты в программе требуется предварительная настройка почты в веб-интерфейсе почтового сервиса – разрешение доступа внешних приложений и создание отдельного пароля приложения.
Настройка почты Mail.ru
1. Перейдите в настройки безопасности почтового ящика https://id.mail.ru/security;
2. В разделе Безопасность – Способы входа – Пароли для внешних приложений добавьте новый пароль, назовите, например, «1СПредприятие» и следуйте дальнейшим инструкциям Mail.ru. Подробнее см. https://help.mail.ru/mail/security/protection/external;
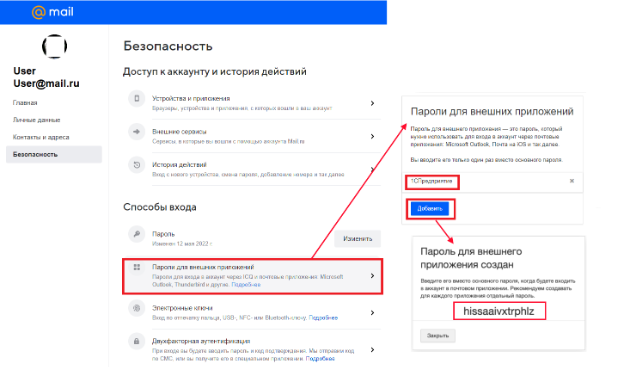 .
.
3. Скопируйте и вставьте пароль в соответствующее поле в программе 1С:Предприятие. Для контроля правильности копирования пароля можно нажмите на кнопку Показать пароль.
Настройка почты в Outlook.com
1. Откройте страницу Основные сведения о безопасности и выполните вход с помощью учетной записи Майкрософт.
2. Выберите Расширенные параметры безопасности.
3. В разделе Пароли приложений выберите Создать новый пароль приложения. На экране появится новый пароль приложения.
4. Скопируйте и вставьте этот пароль в соответствующее поле в программе.
Подробнее см. на сайте Microsoft.
Перейдите в настройки почты на в раздел Приложения и включите Доступ к почтовому ящику с помощью почтовых клиентов.
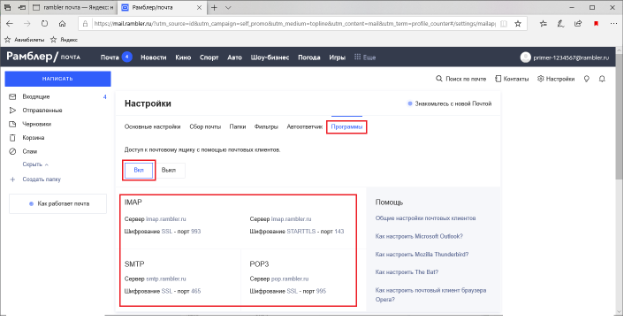
Настройка почты в Яндекс
Разрешите доступ почтовых клиентов:
1. В веб-интерфейсе почты перейдите в раздел Все настройки — Почтовые программы.
2. В разделе Разрешить доступ к почтовому ящику с помощью почтовых клиентов установите флажок С сервера imap.yandex.ru по протоколу IMAP.
Создайте пароль приложения для программы 1С:
1. Откройте страницу Управление аккаунтом.
2. В разделе Пароли и авторизация выберите Включить пароли приложений. Подтвердите действие и нажмите Создать новый пароль.
Если вы включили двухфакторную аутентификацию, просто нажмите Создать пароль приложения.
3. Выберите тип приложения — Почта.
4. Придумайте название пароля, например «Для 1С». С этим названием пароль будет отображаться в списке.
5. Нажмите кнопку Создать. Пароль приложения отобразится во всплывающем окне. Используйте этот пароль для настройки почты в программе 1С.
Подробнее см. https://yandex.ru/support/id/authorization/app-passwords.html
Настройка почты в GMail.com
В веб-интерфейсе почты в правой верхней части окна нажмите значок Настройки, в выпадающем меню нажмите на кнопку Все настройки, перейдите на закладку Пересылка и POP/IMAP и включите Доступ по протоколу IMAP.
Создайте пароль для приложения 1С:
1. На странице аккаунта Google в разделе Безопасность в блоке Вход в аккаунт Google включите Двухэтапную аутентификацию.
2. После включения двухэтапной аутентификации на странице аккаунта Google в разделе Безопасность блоке Вход в аккаунт Google нажмите Пароли приложений и создайте пароль приложения для устройства. Приложение: Почта, Устройство: Компьютер Windows.
3. Используйте сгенерированный пароль приложения для настройки почты в приложении 1С.
Настройка почты Mail.ru в «Андроиде»

На смартфоне тоже удобнее использовать почтовый клиент. Для проведения настройки запустите приложение. Оно предложит вам подключить целый ряд сторонних сервисов, но вам нужно выбрать «Другие». Далее действуйте по схеме:
- введите адрес почтового ящика в открывшемся окне;
- укажите актуальный пароль;
- определите тип протокола;
- укажите адрес сервера и шифрование (это одновременно изменит и порт);
- поставьте отметку напротив строки «Требовать входа в аккаунт»;
- укажите периодичность соединения с сервером;
- установите частоту обновлений.
Другие параметры выставляются в автоматическом режиме.
Надеемся, что с нашей помощью вы легко настроите свой почтовый ящик.
Поделиться ссылкой:
Как проверить правильность настройки imap Mail.ru
После завершения настроек IMAP Mail.ru, вам необходимо проверить их правильность, чтобы убедиться, что вы можете успешно отправлять и получать электронную почту через IMAP-протокол.
Чтобы проверить правильность настройки, выполните следующие шаги:
- Откройте почтовый клиент, который вы используете для получения и отправки почты на вашем устройстве.
- Войдите в учетную запись почты, связанную с вашим Mail.ru адресом.
- Откройте входящие письма и убедитесь, что вы видите новые письма в папке «Входящие».
- Отправьте тестовое письмо с этой учетной записи на другой адрес электронной почты (можно использовать другой почтовый ящик).
- Проверьте, получили ли вы это тестовое письмо на адрес, на который вы его отправили.
- Убедитесь, что вы можете успешно отправлять письма с учетной записи, связанной с вашим Mail.ru адресом, на другие адреса электронной почты.
Если вы успешно выполните все эти шаги, это будет означать, что настройка IMAP Mail.ru выполнена правильно и вы можете свободно пользоваться IMAP-протоколом для получения и отправки почты.
В случае, если у вас возникли проблемы или вы не получаете письма после настройки IMAP Mail.ru, проверьте настройки еще раз и убедитесь, что они правильны. Если проблема не устраняется, обратитесь в службу поддержки Mail.ru для получения дополнительной помощи.
Слайд 20ЗАКЛЮЧЕНИЕ Наиболее универсальное средство компьютерного общения сегодня это электронная
почта. Она позволяет пересылать сообщения практически с любой машины на
любую, так как большинство машин, работающих в разных системах, ее поддерживают.
Как и в других видах компьютерной связи, главным моментом во всей системе является взаимодействие двух программ — почтового сервера и почтового клиента.
Почтовый сервер обычно установлен у провайдера или в локальной сети компании адресата. Почтовые клиенты — это программы с помощью которых пользователь может принимать и отправлять почту. Таких программ существует достаточно много, но принцип работы у всех одинаковый, в чем мы смогли убедится на примере Microsoft Office Outlook и THE BAT!







![Настройка почты mail.ru в почтовом клиенте – пошаговая инструкция [2020]](http://lakfol76.ru/wp-content/uploads/2/d/3/2d3751b2885ebf7723a8faf4dc0ddae1.jpeg)
























