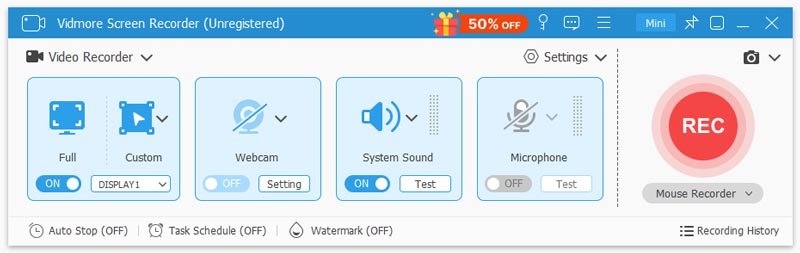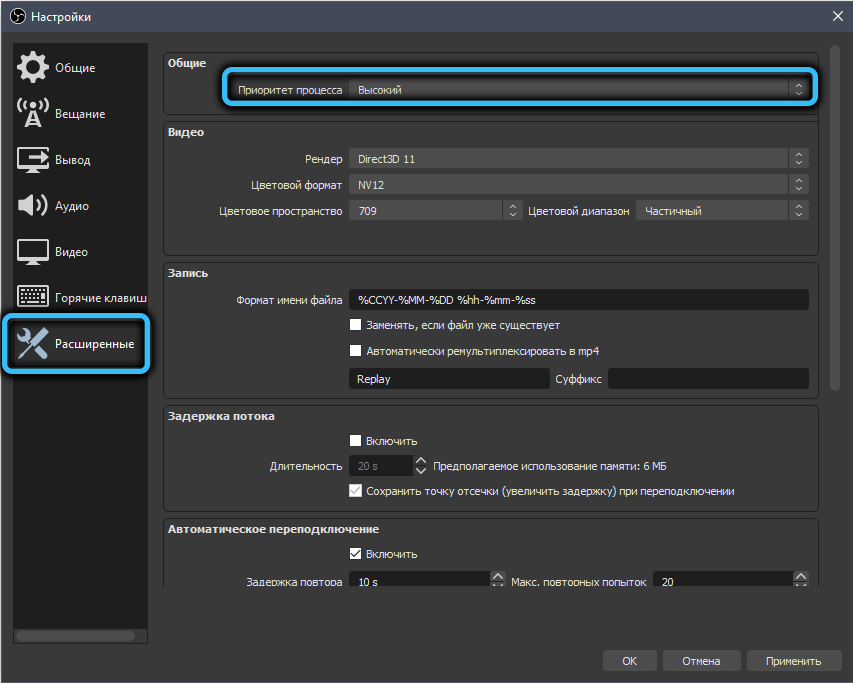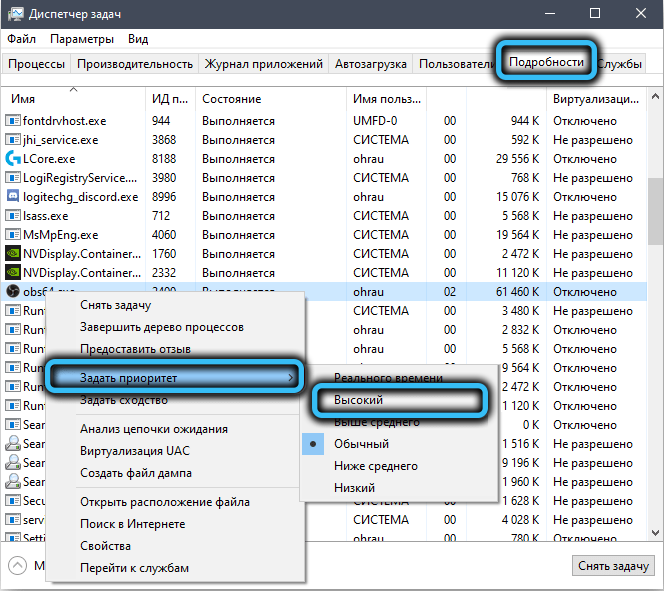Отключение игрового режима (только для Windows 10)
Именно в «десятку» был интегрирован так называемый игровой режим, позволяющий оптимальным образом распределять ресурсы ПК, выделяя большую их часть под запущенное игровое приложение. При этом приоритет всех других программ, в том числе OBS, понижается, что и становится причиной подтормаживания или появления ошибка перегрузки кодировщика.
Если отключить этот игровой режим, кодировщик получит достаточно вычислительной мощности для беспроблемной трансляции стрима.
Для этого в меню «Пуск» переходим во вкладку «Параметры» (пиктограмма шестерёнки), кликаем по вкладке «Игры», выбираем пункт «Меню игры».
Здесь нужно переместить ползунок переключателя в положение «Выкл». Точно так же поступаем, кликнув по вкладке «Игровой режим», выключив ползунок «Режим игры».
Повышение приоритета OBS
Если и этот шаг не возымел действия, можно попробовать вручную повысить приоритет программы-кодировщика, в некоторых случаях это помогает OBS справиться с нагрузкой. Повышение приоритета любого приложения можно выполнить средствами операционной системы, но кодировщик предоставляет возможность выполнения этой операции и внутри программы.
Сделать это можно через пункт меню «Настройки», который вызывается также горячими клавишами (комбинация «Alt+F» и последующее нажатие клавишу «S»).
ВНИМАНИЕ. При использовании любых сочетаний клавиш в программе убедитесь, что у вас включена английская раскладка клавиатуры.. Теперь выбираем вкладку «Расширенные», а в правом блоке изменяем параметр «Приоритет процесса» на значение «Высокий»
Подтверждаем внесённые изменения нажатием кнопки ОК
Теперь выбираем вкладку «Расширенные», а в правом блоке изменяем параметр «Приоритет процесса» на значение «Высокий». Подтверждаем внесённые изменения нажатием кнопки ОК.
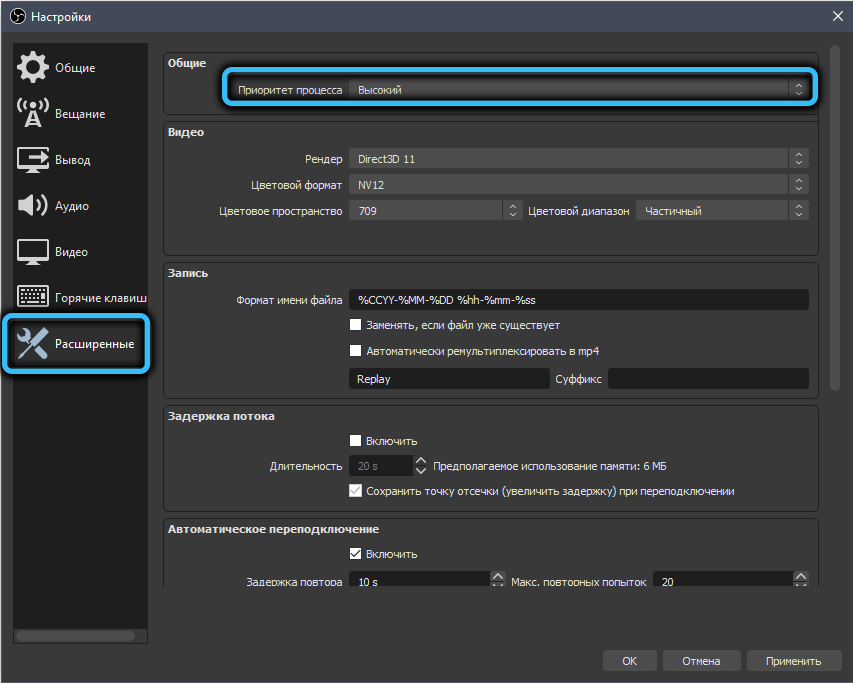
В Windows изменение приоритета программ производится через «Диспетчер задач», и это касается любых приложений. Кликаем по вкладке «Процессы» и выбираем процесс «obs64.exe» (для 32-разрядных систем он будет называться «obs.exe»). Кликаем по нему ПКМ и в контекстном меню выбираем пункт приоритет. Откроется окно со списком доступных значений, выбираем «Высокий», подтверждаем наши действия нажатием ОК.
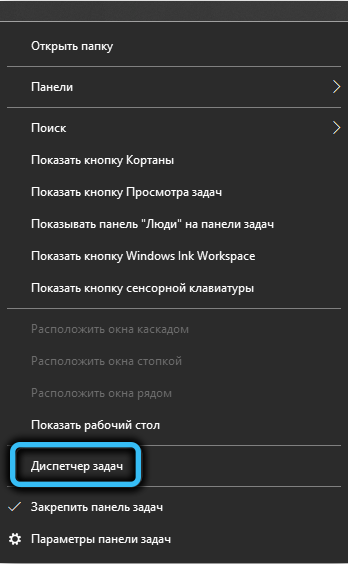
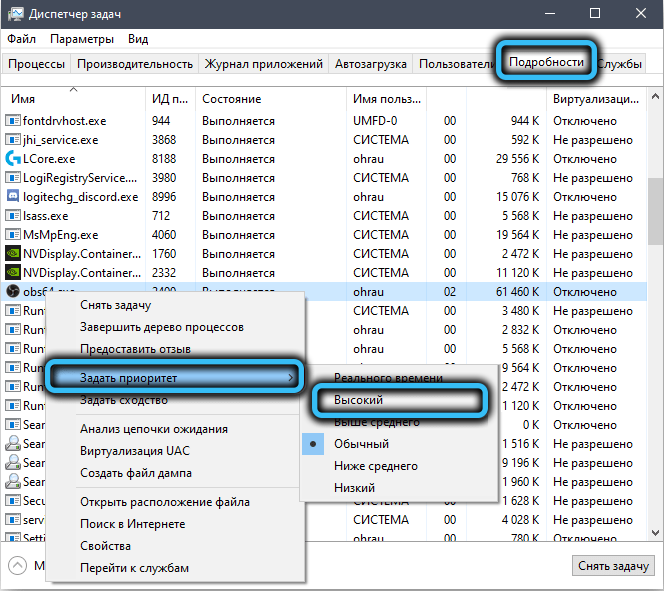
Проверяем, помогло ли это избежать появления ошибки «Кодировщик перегружен».
Уменьшите настройки видео.
Рассмотрите возможность уменьшения настроек видео или использования предустановки более быстрого кодирования», Это то, что OBS предложит вам сделать, когда появится сообщение о перегрузке кодировки OBS.
Теперь давайте последуем его предложению и изменим настройки видео.
Запустите OBS и нажмите Настройки, перейдите в Результат.
На Результат вкладку, установите Режим вывода в Фильтр первый. Затем введите запись сегмент и сосредоточьтесь на следующих вариантах.
Формат записи:
Здесь оптимальным форматом видео будет flv, формат файла, который принимает минимум ресурсов процессора и производит наименьший размер файла.
Если вы жаждете видео в формате mp4 или mkv, вы можете конвертировать видео в формате flv в нужный формат позже.
Bitrate:
Значение битрейта по умолчанию: 2,500 что равно HD видео. Если вы хотите записать видео в 1080p, установите его в 4,000.
Внимание: Некоторые могут захотеть создать 4K видео, которое не рекомендуется при возникновении проблемы с перегрузкой кодировки OBS. Если вы его придерживаетесь, установите Поток as 8,000
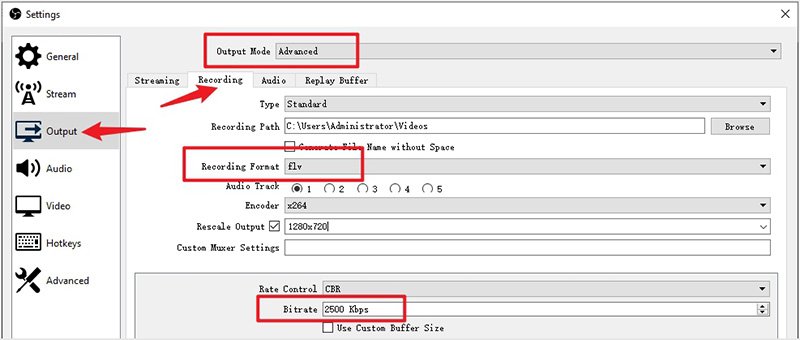
Затем перейдите к Видео вкладка, чтобы уменьшить разрешение и частоту кадров.
Выходное (масштабное) разрешение:
Видео с высоким разрешением будет удовольствием для наших глаз, но это также пытка для вашего процессора. Вам лучше установить разрешение в 1080p or 720p bзависит от значения битрейта вы только что установили.
Общие значения FPS:
Максимальное значение Общие значения FPS is 60 что подходит для опубликованного фильма. Используйте это или что-то более низкое.
Имейте в виду одно: Не изменять на целое значение FPS и установите значение выше 60.
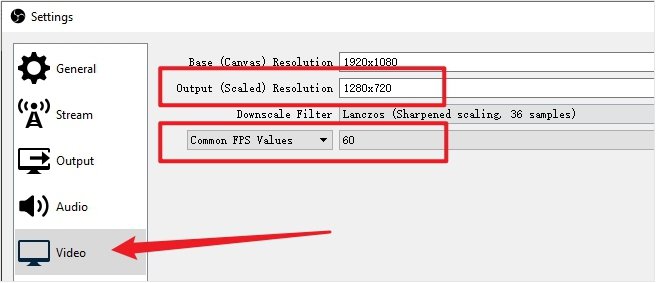
Советы: Если вы хотите получить идеальную запись с помощью OBS, вы можете прочитать и измените свои конфигурации.
Освободите место в ЦП.
Предполагая, что в процессе записи OBS есть другие программы, работающие на вашем компьютере который занимают часть ресурсов процессора, ваш OBS может использовать только остальное, в результате может возникнуть проблема с перегрузкой кодировки.
Следовательно, вам необходимо закрой эти ненужные программы на вашем компьютере и освободить место в ЦП.
Как:
- Нажмите Ctrl + Shift + Esc , чтобы открыть Диспетчер задач.
- В окне вы можете увидеть все активные в данный момент процессы на вашем компьютере, включая эти скрытые процессы. Найдите все ненужные программы и нажмите Снять задачу чтобы закрыть их.
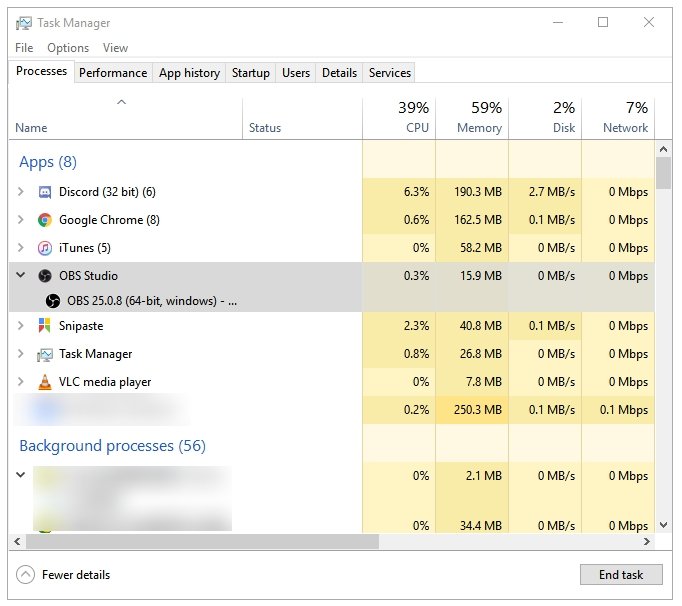
Способ 4. Используйте средство записи экрана TuneFab для записи в качестве альтернативного решения
Причина:
Если проблема все еще не исчезла после попытки использования вышеупомянутых методов, возможно, вам потребуется найти лучшую альтернативу для OBS Studio.
Решение:
* Захватить весь экран or выбранная область
* Запись экрана с Веб-камера, голос за кадром или системный звук
* Сохранить видео как MOV, MP4, M4V, GIF и намного больше
* Набор для разного уровня качество видео и частота кадров
* Расписание записи видео когда вы не можете запустить его
* Добавить аннотации на экране во время записи
В дополнение к этим основным функциям TuneFab Screen Recorder также предоставляет другие функции, такие как снятие скриншота во время записи, вы можете загрузить его и попробовать еще больше.
Запустите рекордер на вашем ПК и выберите «Видеорегистратор» в главном интерфейсе.
Шаг 2. Выберите Записанную область или Окно
Выберите область или окно, которое вы хотите записать из первого модуля. Нажмите «Полный», чтобы записать весь экран, или нажмите «Пользовательский», чтобы настроить область записи. Более того, вы можете решить, включать ли звук или веб-камеру, включив микрофон или веб-камеру соответственно.
Шаг 3. Установите для видео конфигурации
Щелкните значок шестеренки, чтобы открыть настройки «Настройки». На вкладке «Вывод» вы можете установить расположение выходного файла, формат вывода, качество видео и частоту кадров. Качество видео можно установить от самого низкого до без потерь. Вы также можете установить частоту кадров 20, 24, 25, 30 или 60 кадров в секунду. Нажмите «ОК», чтобы выйти из настроек.
Шаг 4. Начните запись видео
Просто нажмите зеленую кнопку «REC» справа, чтобы начать запись игрового процесса. Во время записи панель инструментов можно скрыть. Если вы хотите сделать редактирование для своего экрана, вы можете открыть панель редактирования, щелкнув значок шестеренки. Не стесняйтесь добавлять в видео текст, стрелки и фигуры во время записи.
Шаг 5. Сохранить или поделиться записанными видео
Используя 4 метода, вы легко можете решить проблему перегруженности кодировки OBS. Надеюсь, вы найдете подходящий. Если у вас есть другие идеи, чтобы исправить эту ошибку, просто дайте нам знать, оставив комментарий или связавшись с нами. Если вы считаете эту статью полезной, поделитесь ею с друзьями через социальные сети! Увидимся в следующий раз!
Запуск OBS Studio от имени администратора
В принципе программа не требует наличия привилегированных прав при запуске, но многие пользователи утверждают, что если запустить кодировщик с правами администратора системы, то нагрузка на процессор снизится.
Во всяком случае, попробовать стоит. Для этого просто кликните ПКМ по ярлыку OBS и выберите пункт «Запуск от имени администратора». Если в результате стриминг будет происходить без фризов, можно сделать так, чтобы запуск программы всегда выполнялся от имени администратора. Для этого снова кликаем правой кнопкой мыши по пиктограмме OBS (или названию исполняемого файла в Проводнике) и выбираем пункт «Свойства».
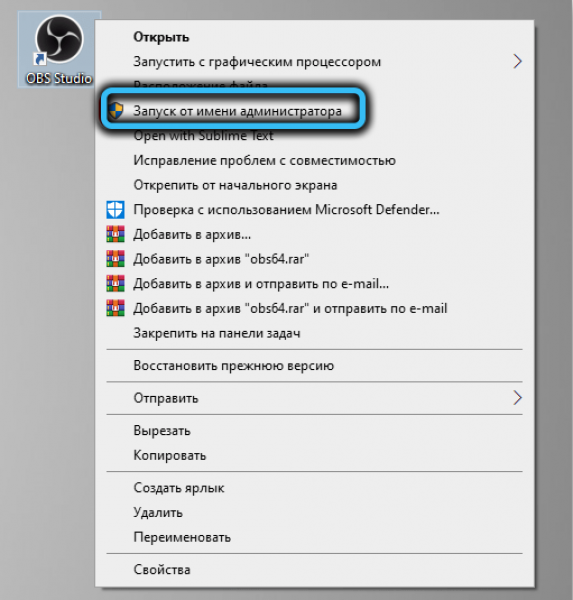
Во вкладке «Совместимость» в нижнем блоке отмечаем галочкой текст «Запускать программу от имени администратора», подтверждаем нажатием ОК.
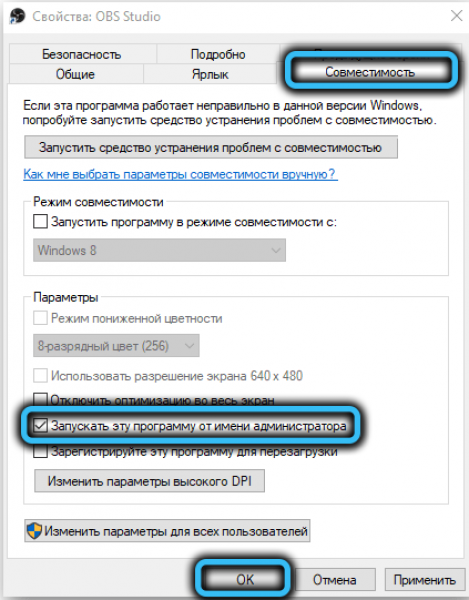
Смена предустановки кодировщика
Ещё один параметр, оказывающий существенное влияние на загрузку CPU при работе OBS Studio, – скорость обработки деталей. Изменить её можно в «Параметрах», кликнув по вкладке «Вывод».
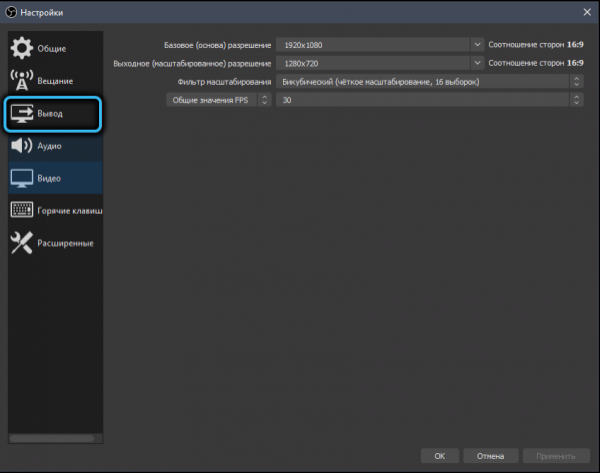
Здесь оба битрейта оставляем как есть и убеждаемся, что в графе «Кодировщик» стоит значение «Программный (x264)».
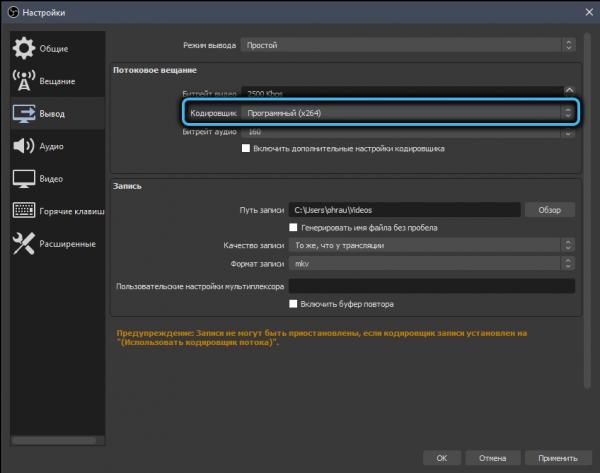
Теперь ставим галочку напротив параметра «Включить дополнительные настройки кодировщика». Внизу появятся ещё несколько строчек, для нас представляет интерес «Предустановка кодировщика». Именно она отвечает за скорость обработки деталей видеоряда. Но здесь нужно быть внимательным: чем выше скорость, тем меньше нагрузка на центральный процессор. Дело в том, что при очень высокой скорости мелкие детали не обрабатываются, а чем она ниже, тем больше уровень детализации.
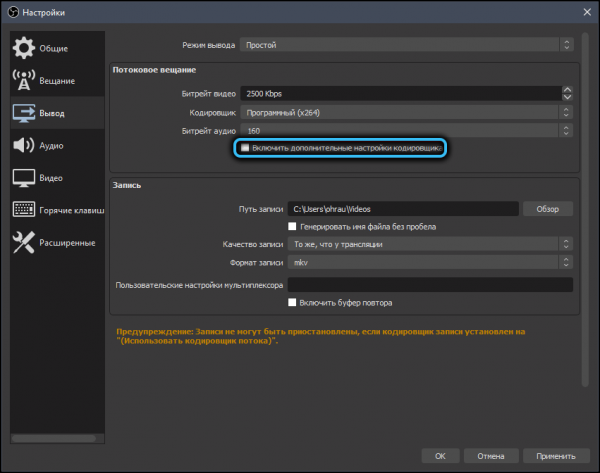
Пробуем увеличить скорость: если стоит «fast», можно попробовать выставить «veryfast», сохранить настройки и перезапустить стрим.
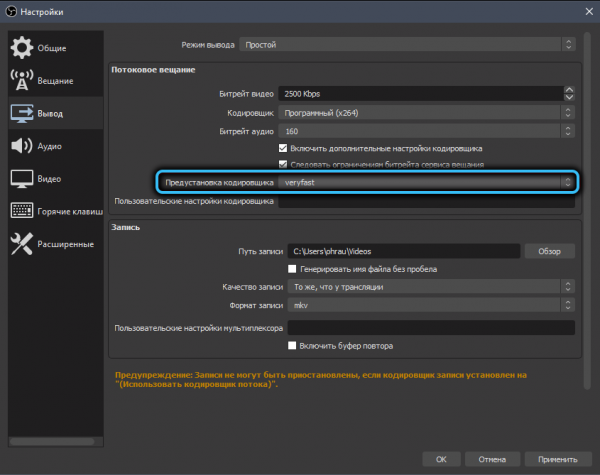
Обычно этого шага достаточно, чтобы трансляция велась без фризов, но если ошибка «Кодировщик OBS перегружен» будет появляться снова, придётся выполнить более радикальные изменения.
Запуск OBS Studio от имени администратора
В принципе программа не требует наличия привилегированных прав при запуске, но многие пользователи утверждают, что если запустить кодировщик с правами администратора системы, то нагрузка на процессор снизится.
Во всяком случае, попробовать стоит. Для этого просто кликните ПКМ по ярлыку OBS и выберите пункт «Запуск от имени администратора». Если в результате стриминг будет происходить без фризов, можно сделать так, чтобы запуск программы всегда выполнялся от имени администратора. Для этого снова кликаем правой кнопкой мыши по пиктограмме OBS (или названию исполняемого файла в Проводнике) и выбираем пункт «Свойства».
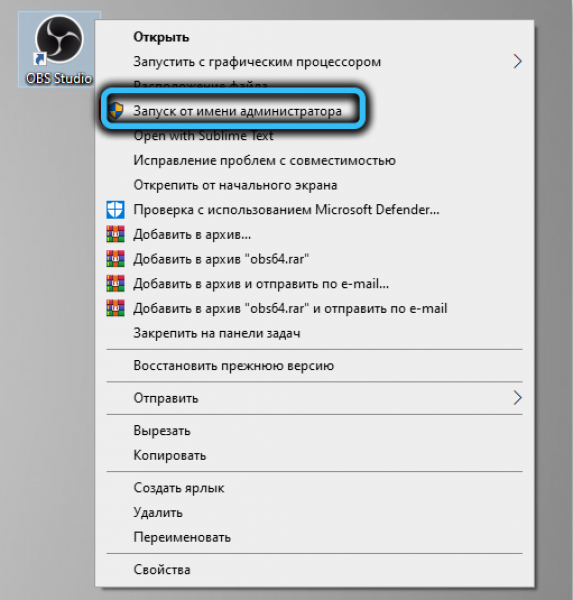
Во вкладке «Совместимость» в нижнем блоке отмечаем галочкой текст «Запускать программу от имени администратора», подтверждаем нажатием ОК.
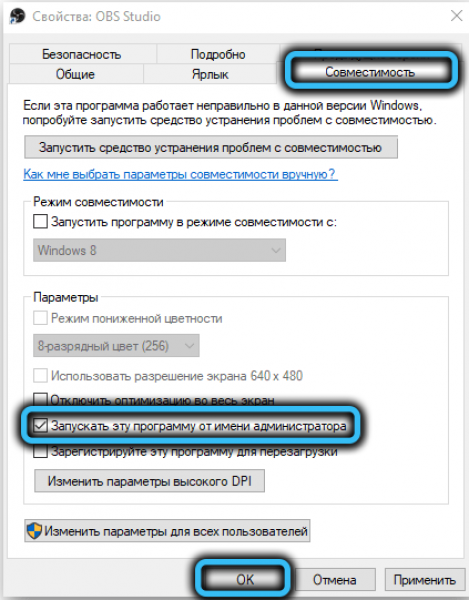
Быстрая настройка OBS Studio для стрима на Twitch.tv
После успешной установки запустите OBS Studio. В настройки программы можно перейти двумя способами: из меню сверху и кнопки Настройки на главном экране.
Перейдите в раздел Вещание и подключите свой аккаунт Твич. Выбор сервера оставьте по умолчанию (автоматический). Таким образом ваш видеопоток будет подключен автоматически до ближайшего сервера Twitch со стабильной скоростью.
Подключенный аккаунт также дает возможность установить на главное окно OBS установить Док-панели Twitch: информация о трансляции, чат, статистика и лента активности Twitch.
Настройка кодировщика ОБС
Далее перейдите в раздел Вывод и установите Режим вывода — Расширенный, чтобы стали доступны все параметры настройки вывода.
На сегодняшний день самый популярный и эффективный кодировщик в ОБС это x264, который использует ресурсы непосредственно процессора ПК. Выберете его из списка Кодировщик и давайте приступим к его настройке.
- Управление битрейтом обязательно ставим CBR — постоянный битрейт. Благодаря этому видеопоток будет идти плавно и без скачков битрейта.
- Интервал ключевых кадров — можно оставить по умолчанию 0.
- Предустановка использования ЦП — от veryfast (по умолчанию) до medium (чуть лучше качество) в зависимости от мощности процессора.
- Профиль — main для средних и слабых процессоров, high — для мощных.
Настройка видео ОБС
Укажите свое разрешение экрана, разрешение, которая будет подаваться на канал, FPS (количество кадров в секунду) и фильтр масштабирования.
Фильтр масштабирования ОБС:
- Билинейный — подходит для слабых ПК, но картинка может быть размытой.
- Бикубический — самый оптимальный и наиболее часто используемый фильтр.
- Метод Ланцоша — идеальный фильтр масштабирования, но он очень требовательный к процессору и видеокарте.
Примеры настроек кодировщика ОБС для разных разрешений (рекомендованы самим Twitch.tv)
Разумеется, вы должны выбрать комфортные для своего ПК и зрителей настройки OBS Studio. Если у вас мощный процессор выбирайте кодировщик x264, если слабый процессор, но мощная видеокарта NVIDIA то кодировщик h.264.
Запускайте свои первые прямые эфиры сперва на средних настройках ОБС. Если возникнут лаги на трансляции, перегрузка кодировщика или скачки FPS, то понижайте их, иначе — попробуйте повысить их немного.
Основные показатели состояния вашего стрима отображаются в главном окне ОБС Студия в правом нижнем углу: пропуск кадров, время трансляции, нагрузка ЦП, FPS (количество кадров), состояние соединения с серверов. Второй монитор для стрима вам очень сильно поможет в этом деле.
Ну и не забывайте о стабильной работе вашего интернет соединения сервером Twitch.
Настройка аудио ОБС
Добавьте ваши устройства воспроизведения звука (динамики или наушники) и микрофона, чтобы OBS Studio смог захватить их. Громкость добавленных устройств аудио можно регулировать на главном окне в поле Микшер аудио.
Сцены и источники ОБС
Теперь осталось самое последние перед запуском стрима — добавить в сцену источники. Первая сцена создается автоматически при запуске OBS и в дальнейшем мы сможете добавлять их еще больше, к примеру сцену паузу, с различными источниками.
При помощи горячих клавиш в OBS Studio вы легко сможете, не сворачиваю игру, переключаться между сценами, скрывать или показывать источники, глушить звук микрофона и т.п.
После того как вы добавили на сцену игру (Захват игры) и веб-камеру (Устройство захвата видео), смело нажимайте Запустить трансляцию и начинайте покорять сферу видеостриминга. Ну а наш сервис Stream-Up.ru поможет вам набрать первых зрителей и фолловеров
Часть 3. Как исправить проблемы с перегрузкой кодирования OBS
Все это действенные способы устранения неполадок с кодировкой OBS, перегруженной во время потоковой передачи на вашем компьютере. Вы можете сделать, как показано в следующих абзацах.
1. Уменьшите разрешение вывода OBS
Чем более высокое разрешение видео вы выберете, тем больше потребуется ЦП. Высокая загрузка ЦП — основная причина перегрузки кодировщика OBS. Таким образом, у вас было лучшее масштабное разрешение, чтобы уменьшить загрузку процессора.
Шаг 1.Выберите Настройки в правом нижнем углу OBS.
Шаг 2.Перейдите в Видео .
Шаг 3.Выберите Выходное (масштабированное) разрешение и выберите более низкое разрешение из раскрывающегося списка.
Шаг 4.Нажмите Применить последующей OK для сохранения изменений.
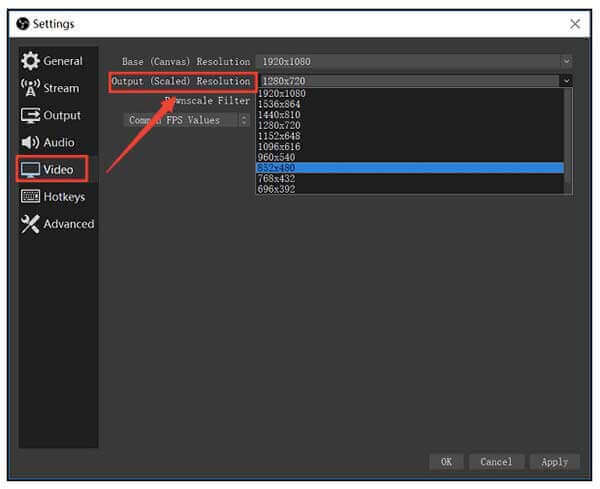
2. Уменьшите частоту кадров видео.
Чтобы исправить ошибку перегрузки кодирования OBS, вы можете уменьшить частоту кадров ниже 30. В результате можно эффективно снизить использование графического процессора.
Шаг 1.Выберите Настройки в ОБС.
Шаг 2.Нажмите Видео в левой панели.
Шаг 3.Выберите Общие значения FPS и разверните его список.
Шаг 4.Выберите 30 или даже меньше в качестве OBS разрешение видео.
Шаг 5.Нажмите Применить , а затем OK для сохранения изменений.
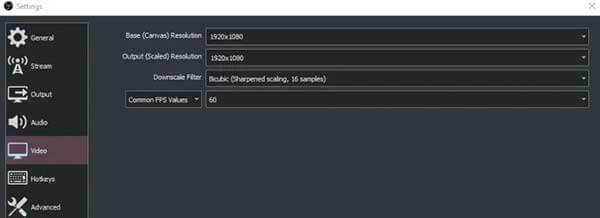
3. Отрегулируйте предустановку кодировщика OBS.
Кодировщик видео OBS по умолчанию — x264. Чтобы сбалансировать использование процессора и качество видео, вы можете установить более быстрый пресет. Следовательно, OBS требует меньше ресурсов ЦП. Это также хороший способ исправить высокую кодировку OBS.
Шаг 1.Запустите OBS и найдите Настройки .
Шаг 2.Направляйтесь к Результат .
Шаг 3.Найдите потоковый .
Шаг 4.Включите галочку перед Включить расширенные настройки кодировщика.
Шаг 5.Выберите очень быстро рядом с Предустановка кодировщика. Таким образом, OBS может сократить циклы ЦП и исправить перегрузку кодирования.
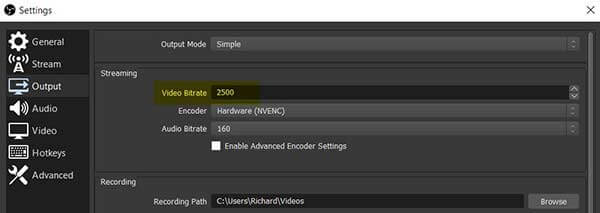
4. Включите аппаратное кодирование в OBS.
Если вы не возражаете против качества выходного видео, вы также можете использовать аппаратное ускорение, чтобы снизить нагрузку на процессор. Следовательно, ошибка OBS, связанная с перегрузкой кодирования, может быть быстро исправлена.
Шаг 1.Выберите Результат in Настройки OBS окно
Шаг 2.Выберите Фильтр из Режим вывода список
Шаг 3.Выберите подходящий вариант рядом с кодировщик, Как Быстрая синхронизация H.264 и т.д.
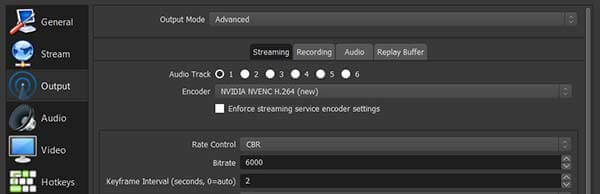
5. Установите для OBS более высокий приоритет.
Более высокие приоритеты означают более высокие ресурсы ЦП. Таким образом, возможность перегрузки кодирования OBS может быть значительно снижена.
Шаг 1.Нажмите и удерживайте Ctrl, другой и Del ключи. Затем выберите Диспетчер задач.
Шаг 2.>Щелкните правой кнопкой мыши по OBS в Процессы Вкладка. Выбрать Перейти к деталям для перехода к OBS на вкладке «Подробности».
Шаг 3.Щелкните правой кнопкой мыши OBS. выберите Задать приоритет , а затем Выше нормы для потоковой передачи видео без перегрузки кодировщика.
Примечание. Не рекомендуется устанавливать приоритет высокого или реального времени для потоковой передачи OBS. В противном случае другие запущенные программы выйдут из строя или даже перестанут работать.
Часть 2: Лучшие альтернативы OBS
Если вы выполнили указанные выше исправления и проблема с перегрузкой кодировщика OBS не устранена, возможно, пришло время попробовать Альтернативы OBS.
Вариант 1: Vidmore Screen Recorder
Когда происходит перегрузка кодировщика OBS, вам лучше попробовать другое приложение для записи экрана, например Vidmore Screen Recorder. Он более стабильный, чем OBS.
Основные характеристики лучшей альтернативы OBS
- Записывайте все на своем рабочем столе со звуком.
- Захватывайте веб-камеру и микрофон во время записи экрана.
- Используйте аппаратное и программное ускорение.
Как записать экран с альтернативой OBS
Шаг 1: Настроить альтернативу OBS
Запустите лучшую альтернативу OBS, когда перегрузка кодировщика происходит после его установки на свой компьютер. Он совместим с ПК и Mac. Затем выберите Video Recorder, чтобы открыть главный интерфейс.
Шаг 2: Запись экрана в видео высокого качества
Для записи экрана включите Дисплей и установите область записи и включите Системный звук, а отключить Вебкамера а также Микрофон. Если вы хотите добавить свое лицо и голос к записи экрана, включите их все. Щелкните значок REC Кнопка для запуска экрана записи при перегрузке кодировщика OBS.
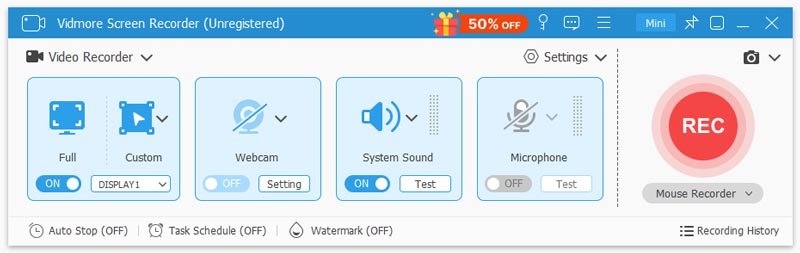
Шаг 3: Экспорт записи экрана
Когда запись экрана будет завершена, нажмите кнопку Стоп кнопка. Затем вам будет представлено окно предварительного просмотра. Воспроизведите запись и вырежьте ненужные части Клип инструмент. Если вас устраивает, нажмите Сохранить кнопку, чтобы экспортировать его на жесткий диск.

Вариант 2: Бесплатная онлайн-запись экрана Vidmore
Если вы ищете портативную альтернативу OBS, чтобы решить проблему перегрузки кодировщика, Vidmore Бесплатная онлайн-запись экрана хороший выбор.
Основные характеристики лучшей портативной альтернативы OBS
- Запись экрана со звуком онлайн.
- Добавьте свои реакции к записи экрана.
- Полностью бесплатное использование без водяных знаков.
Как записать экран с помощью портативной альтернативы OBS
Шаг 1: Посетите https://www.vidmore.com/free-online-screen-recorder/ в браузере. Нажмите Запустить бесплатный рекордер скачать лаунчер.
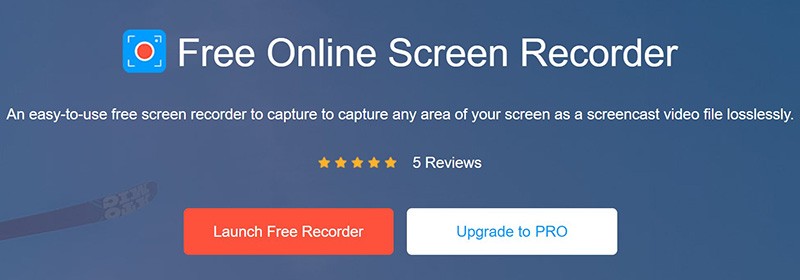
Шаг 2: На панели запуска есть четыре значка, Дисплей, Вебкамера, Системный звук а также Микрофон, чтобы записать соответствующий источник. Настройте их в соответствии с вашими потребностями.
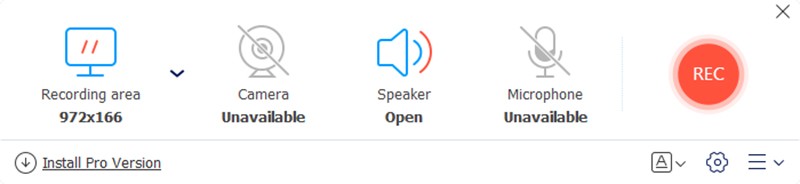
Шаг 3: Нажмите REC кнопка, чтобы начать запись экрана без OBS. Когда вы нажимаете Стоп кнопку, запись остановится. Затем загрузите его на свой компьютер.
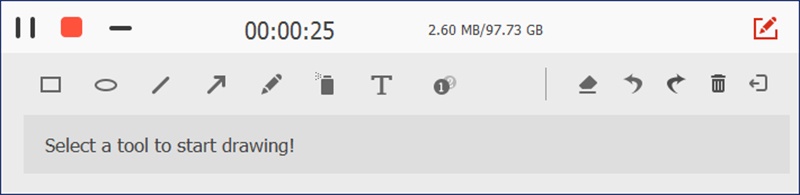
Полезные советы для стриминга на слабом ПК
1. Зачистить компьютер от ненужных программ:
- Удалить ненужные программы и файлы, особенно те, которые активно используют ресурсы ПК.
- Очистить временные файлы и кэш.
- Отключить автозапуск приложений, которые не используются во время стриминга.
2. Запустить OBS в режиме совместимости:
Если ваш ПК недостаточно мощный для работы с OBS, можете попробовать запустить программу в режиме совместимости с предыдущей версией. Для этого нужно найти ярлык OBS на рабочем столе или в меню «Пуск», нажать правой кнопкой мыши на него, выбрать «Свойства» и во вкладке «Совместимость» поставить галочку напротив пункта «Запустить в режиме совместимости» и выбрать предыдущую версию ОС.
3. Снизить разрешение и частоту кадров:
Установите более низкое разрешение экрана и частоту кадров в настройках OBS. Это поможет снизить нагрузку на процессор и видеокарту компьютера. Лучшим выбором будет разрешение 720p с частотой кадров 30 или 60 фреймов в секунду.
4. Отключить фоновые процессы:
Перед началом стриминга закройте все фоновые процессы, которые могут использовать ресурсы ПК. Ненужные программы могут добавлять нагрузку на процессор и память, что снижает производительность стриминга.
5. Использовать проводное подключение к интернету:
Если у вас слабое Wi-Fi соединение, рекомендуется использовать проводное подключение к интернету. Это поможет избежать возможных проблем с прерываниями и задержками во время стриминга.
6. Оптимизировать настройки OBS:
Настройки OBS могут быть оптимизированы для работы на слабых ПК. Например, уменьшите битрейт и использование кодека для сжатия видео, отключите эффекты и фильтры, установите минимальное качество и разрешение видео настроек.
7. Перезагрузите ПК перед стримингом:
Перед началом стриминга рекомендуется перезагрузить компьютер. Это поможет освободить системные ресурсы и улучшить производительность ПК во время стриминга.
8. Проверьте настройки записи и трансляции в OBS:
Убедитесь, что настройки записи и трансляции в OBS установлены оптимально для вашего ПК. Измените настройки, если необходимо, чтобы достичь наилучшего качества и стабильности стрима.
9. Оптимизируйте настройки своих игр:
Если у вас слабый ПК, убедитесь, что настройки графики ваших игр установлены на минимум. Это поможет свободнее использовать ресурсы ПК для работы с OBS во время стриминга.
Постоянно следите за нагрузкой вашего компьютера во время стриминга. Мониторя нагрузку, вы сможете определить, какие процессы забирают больше ресурсов, и принять соответствующие меры для уменьшения нагрузки.
| Тип совета | Описание |
|---|---|
| Зачистить компьютер от ненужных программ | Удалите ненужные программы и файлы, высвободив ресурсы компьютера. |
| Запустить OBS в режиме совместимости | Попробуйте запустить OBS в режиме совместимости с предыдущей версией ОС. |
| Снизить разрешение и частоту кадров | Установите более низкое разрешение экрана и частоту кадров в настройках OBS. |
| Отключить фоновые процессы | Закройте все фоновые процессы перед началом стриминга. |
| Использовать проводное подключение к интернету | Подключитесь к интернету по проводу для лучшей стабильности соединения. |
| Оптимизировать настройки OBS | Настройте OBS для работы на слабых ПК, уменьшив битрейт и отключив эффекты. |
| Перезагрузите ПК перед стримингом | Перезагрузите компьютер, чтобы освободить ресурсы системы. |
| Проверьте настройки записи и трансляции в OBS | Убедитесь, что настройки записи и трансляции оптимальны для вашего ПК. |
| Оптимизируйте настройки своих игр | Настройте графику игр на минимум, чтобы освободить ресурсы ПК. |
| Внимательно мониторьте нагрузку системы | Постоянно следите за нагрузкой компьютера во время стриминга. |
Method 9: Upgrade Hardware or Use Alternatives
If all the methods introduced above fail to fix OBS studio encoding overloaded problem, you might need to consider the hardware issue. Perhaps the error occurs simply because your hardware cannot handle simultaneous streaming and gaming.
The demanding task of OBS for game recording and streaming needs a solid processor with 6 or 8 cores. Besides, you might need to upgrade your GPU if possible, as an outdated GPU will also bring some problems for streaming in your OBS. What’s worse, computer will run slow for this reason. To get solutions to fix computer running slow, you can check this post.
Here are 9 feasible methods to fix encoding overloaded OBS Studio. Share this post with you all, and hope it can help users who are facing the same problem. Click to tweet
Подведение итогов
Можете ли вы исправить ошибку перегрузки кодировки OBS сейчас? Если нет, вы можете отправить электронное письмо, чтобы связаться с нами или оставить сообщение ниже. Просто не стесняйтесь описывать проблему, с которой вы сталкиваетесь при потоковой передаче или записи с помощью OBS. Кстати, вы можете попробовать онлайн-рекордер экрана или загрузить бесплатную пробную версию, чтобы попробовать.
Выберите рейтинг статьи:
Рейтинг: 4.9 / 5 (на основе голосов 303)
Более Чтение
- Захват изображения не показывает фотографии или все фотографии? Как это исправить?
- Как безлимитно записывать игровой процесс на PS4 с Facecam и комментариями
- Как сделать снимок экрана в FaceTime на iPhone, iPad и Mac
- Почему мой скриншот не работает на Mac — вот лучшие методы, которые вы должны знать