Отключение брандмауэра
Как известно, брандмауэр Windows отслеживает входящие и исходящие пакеты. Он может заблокировать некоторые соединения и процесс установки программ, если они не соответствуют его критериям. Поэтому попробуйте отключить этот межсетевой экран, который, возможно, препятствует оптимизации игр.
В диалоговом окне Win + R запустите команду control , чтобы перейти в Панель управления.
Переключите просмотр в правом верхнем углу на крупные значки и перейдите в раздел «Брандмауэр Windows».
В левом боковом меню щелкните на пункт «Включение или отключение брандмауэра Windows». В параметрах домашней и общественной сети отметьте опции «Отключить брандмауэр Windows».
Сохраните изменения и перезагрузите ПК.
GeForce Experience не оптимизирует игры: что делать
Существует несколько причин, которые не позволяют программному обеспечению NVIDIA проводить оптимизацию в автоматическом режиме. О них — далее.
Нелицензионная копия игры
Это одна из самых частых причин почему GeForce Experience не оптимизирует игры. Сегодня пираты ломают не только код игры, но и вносят изменения в реестр, а также — в настройки системы. Некорректные записи в реестре — одна из причин, которая мешает GeForce Experience распознать игру и провести её оптимизацию согласно заложенным программам.
Изменения в реестре системы
Если не удаётся провести оптимизацию значит нужно проверять реестр системы. Данная проблема затрагивает не только мало известные игры, но и проекты с мировым именем. Как правило, все студии активно взаимодействуют с NVIDIA при разработке игр. Как результат — GeForce Experience имеет точные сведения позволяющие проводить оптимизацию игры автоматически.
Если игра не оптимизируется необходимо выполнить следующие действия:
- Перезагрузить систему — часто вопрос почему GeForce Experience не оптимизирует игры решается сам собой.
- Проанализировать реестр системы при помощи соответствующего ПО, например — CCleaner.
- Удалить все остаточные записи и ошибки, которые содержатся в реестре.
- Перезагрузить компьютер.
Если GeForce Experience так и не оптимизирует игру нужно проверить доступ к файлу с графическими настройками. Обычно такие файлы хранятся в системной папке Документы, кроме этого папки могут иметь название игры. Часто в имени файла с графическими параметрами игры есть слово «Settings».
Иногда помогает удаление файла с графическими настройками — при запуске игры он создается заново и таким образом проблема почему GeForce Experience не оптимизирует игры также может быть устранена.
Если после выполнения всех вышеуказанных действий GeForce Experience всё равно не проводит оптимизацию необходимо переустановить игру. Делать это нужно исключительно на системный раздел жесткого диска и по пути предложенному инсталлером по-умолчанию. Также не должно быть кириллицы в названиях папок
При запуске GeForce Experience также нужно убедиться в том, что память компьютера свободна и не запущены ресурсозатратные программы.
Игра не соответствует алгоритмам GeForce Experience
Данные ошибки могут вызываться самыми разнообразными факторами, которые не зависят от конечного пользователя.
Данная проблема особенно актуальна для жанра инди. Студии, которые занимаются производством инди-игр, мало заинтересованны в сотрудничестве с производителями железа.
Именно поэтом ответ почему GeForce Experience не оптимизирует игры чаще всего звучит просто — разработчики игры просто не предоставили необходимые данные NVIDIA.
Игра не знает как работать с настройками
Даже если в реестре есть соответствующая запись GeForce Experience не будет оптимизировать игру если отсутствуют сведения о том, как рассчитывать необходимую конфигурацию настроек. Даже если игра поддерживается NVIDIA это не значит, что GeForce Experience будет её оптимизировать в автоматическом режиме.
Игра запрещает вносить изменения в настройки и файлы конфигураций
Если GeForce Experience «видит», что игру можно оптимизировать, но она защищена от вмешательств разработчиком, оптимизация также не будет осуществляться. Многие игры имеют защиту от постороннего вмешательства — таким образом разработчик пытается защитить проект от взлома со стороны
В игре отсутствует возможность изменения графических настроек
Обычно настройки графики можно изменять в «полновесных» играх, а вот в инди-проектах, например, такие настройки вовсе отсутствуют. Также отвечая на вопрос почему GeForce Experience не оптимизирует игры нельзя исключать баги и другие ошибки разработчиков, которые обычно устраняются с выходном обновления…
Что делать, если ПК слишком слабый
Если ваш ПК не удовлетворяет современным требованиям, универсальный совет здесь один — купите более старший процессор в линейке (например, Core i5 вместо Core i3), замените видеокарту на что-то посвежее (вроде RX 470 или GTX 1060 на 3 гигабайта) и добавьте оперативной памяти хотя бы до 8 гигабайт. Минимально стоит рассматривать четырехъядерный процессор Intel с технологией HT не старее 4-го поколения или четырехъядерные AMD Ryzen. Если у вас платформа AM3+, можно приобрести легендарный FX-8350, который все еще способен немного оживить ваш ПК.
Подробнее о том, как выжать из слабого ПК все, мы рассказывали в отдельном гайде. Рекомендуем ознакомиться, даже если у вас современный мощный компьютер. Некоторые советы из списка будут полезны всем.
Видео и скриншоты
Технология ShadowPlay, помимо запуска стримов позволяет осуществлять запись видео и делать скриншоты игр. Разберемся, как снимать видео с Geforce Experience.
Запись Geforce Experience производится через оверлей. Запустите игру и откройте инструмент Share нажав сочетание клавиш ALT+Z.
Выберите пункт «Запись» и нажмите «Пуск». Также можно нажать сочетание клавиш ALT+F9 для быстрого запуска процесса захвата видео с экрана монитора.
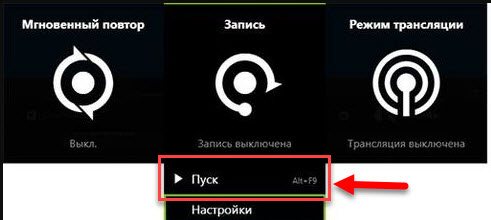
Чтобы настроить качество исходной записи ShadowPlay, перейдите в настройки видео. Здесь можно выбрать качество:
Установите разрешение. По умолчанию для записи в GeForce Experience установлено разрешение «Игра». Это означает, что захват видео производится в разрешении, которое установлено в настройках игры.
Здесь же можно указать, куда сохранить видео Geforce Experience, запись лучше всего осуществлять на логический диск в отдельную папку.
После этого установите желаемое число кадров записи. Настраивать скорость передачи не нужно, так как этот пункт относится к стримам.
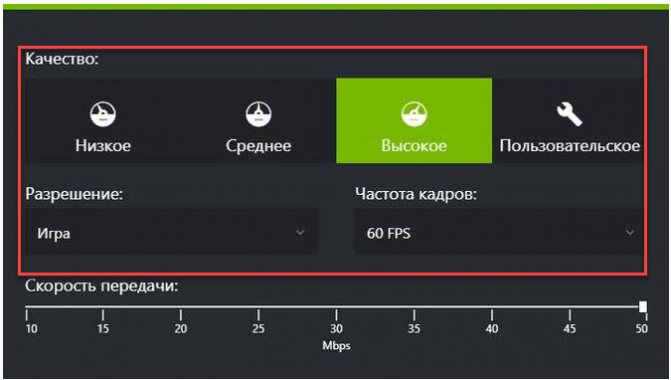
Функция «Мгновенный повтор» в оверлее ShadowPlay позволяет сохранить последние 30 секунд геймплея. Инструмент позволяет сделать запись запоминающихся моментов во время игры.
В Geforce Experience делать скриншоты во время игры намного проще. Для этого нужно воспользоваться горячими клавишами. По умолчанию стоит сочетание ALT+F1.
Куда сохраняются скриншоты Geforce Experience? Созданные экранные снимки сохраняются в галерее.
Фильтры
Недавно в программе NVIDIA появилась функция Freestyle. Основная задача инструмента – улучшить качество изображения путем наложения фильтров Geforce Experience
Чтобы активировать Freestyle откройте настройки программы и перейдите в раздел «Общие». Установите галочку напротив пункта включения экспериментальных функций.
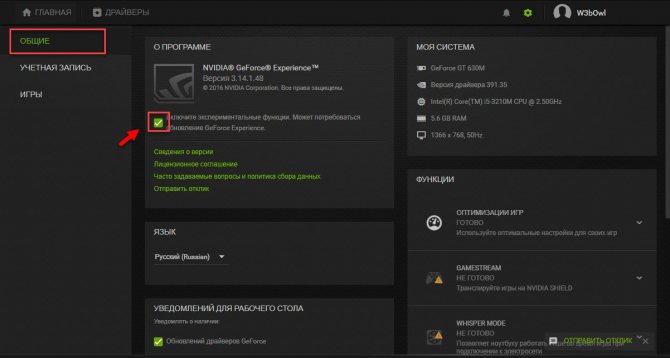
Запустите оверлей программы GeForce Experience во время игры. В левой части выберите пункт «Фильтр».
Приступайте к настройкам резкости, четкости, насыщенности, размытия и т.д. Все вносимые изменения будут отражаться на качестве изображения.
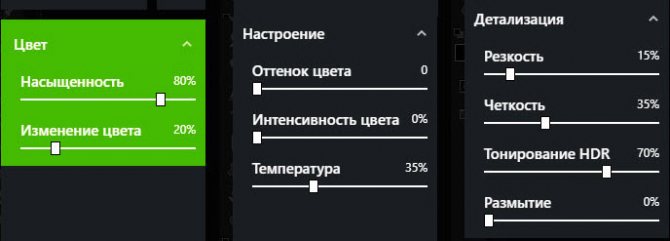
Запись в фоновом режиме Windows 10
Игровой режим
Обновлённый игровой режим позволяет записывать видео с экрана компьютера Windows 10. Он записывает только игровой процесс, сегодня вести запись рабочего стола нет возможности. В будущих обновлениях думаю это поправят.
Переходим в раздел Параметры > Игры > Меню игры. Перетягиваем ползунок Записывайте игровые клипы, делайте снимки экрана и транслируйте их с помощью меню игры в положение Включено.
Теперь перейдите в Клипы и ползунок Вести запись в фоновом режиме, пока идёт игра установите на Включено. Измените значение Запись последней версии установите на 1, 3, 5 или 10 минут.
По умолчанию установлено последние 30 секунд для записи в фоновом режиме. Увеличение времени записи может повлиять на качество игры в целом. Дополнительно настройте качество записи звука и видео.
Как сохранить последние 5 минут игры? В любой игре после нескольких минут игрового процесса нажмите сочетание клавиш Win+Alt+G. В принципе можно и в игровом меню Win+G выбрать пункт Записать последние 5 минут.
GeForce Experience
Приложение GeForce Experience — это рекомендуемое дополнение классической панели управления NVIDIA. Позволяет записывать и делиться с друзьями своими видео, скриншотами и прямыми трансляциями игрового процесса. Своевременно обновлять драйвера и оптимизировать игровые настройки.
Переходим в Настройки и включаем Внутриигровой оверлей (известный ранее как Внутриигровое наложение). Он позволяет с лёгкостью записывать видео, делать фотографии в игре, играть в кооперативе и транслировать игру.
Теперь нажмите сочетание клавиш Alt+Z, чтобы отрегулировать параметры. Далее, установите значение Мгновенный повтор на Включить (или нажмите Alt+Shift+F10).
После чего в игре после нескольких минут можно записать последние несколько минут нажав Alt+F10. Видео сохраняется по умолчанию (5 минут) в расположении: C:\Пользователи\Имя_пользователя\Видео в папке с названием игры.
Если же некоторые пользователи знали о функциональности GeForce Experience, то игровой режим — это что новое. Как ранее упоминалось игровой режим доступен с Windows 10 Creators Update (1703), а обновлённый May Update (1903). Изменения были больше всего в рабочем интерфейсе, а вот запись последних минут игры была во всех версиях.
Заключение
Возможность записать последние минуты игрового процесса можно отнести к одной из лучших функций. Ранее можно было быстро сохранить нужный фрагмент, используя GeForce Experience. Теперь же достаточно настроить игровой режим Windows 10.
Думаю в скором времени такая возможность появится в настройках AMD Radeon Software Adrenalin 2020 Edition. В принципе обычную запись рабочего стола и приложений можно осуществить прямо сейчас. Остаётся только немного подождать.
Игра GeForce Experience не может быть оптимизирована (решено)
Решенные и исправленные игры GeForce Experience не могут быть оптимизированы, или GeForce Experience не может оптимизировать игры на этом ПК. Проблема с графическим драйвером GeForce GTX.
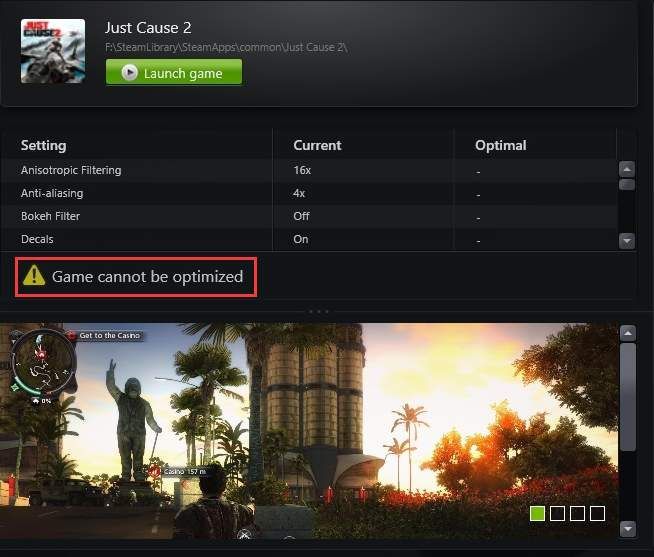
Для менее продвинутых пользователей компьютеров GeForce Experience — это полезное приложение, которое помогает обновлять драйверы, оптимизировать настройки игры и позволяет делиться игровыми моментами с друзьями.
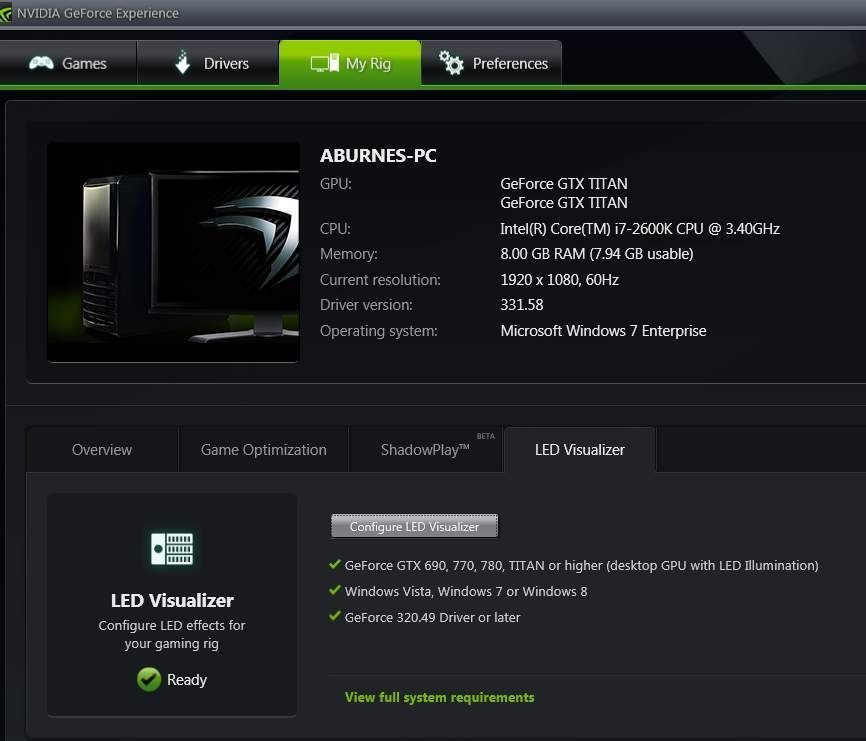
При этом у многих пользователей возникают проблемы, когда они видят уведомление: ‘ GeForce не может оптимизировать игры на этом ПК. ‘ или же ‘ Игры нельзя оптимизировать. ”Как показано на первом снимке экрана выше.
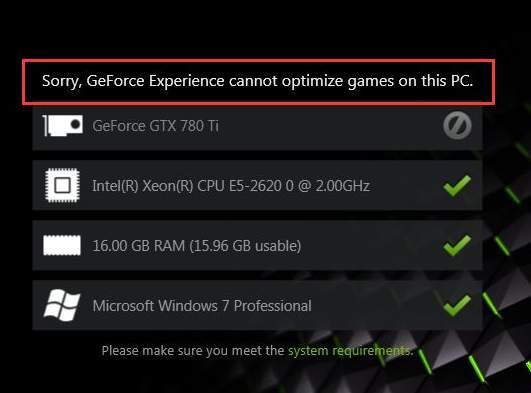
Если это тоже происходит с вами, продолжайте читать и следуйте простым шагам с изображениями, которые помогут вам решить проблему.
1. Временное отключение брандмауэра
Некоторые пользователи сообщили, что эта проблема исчезла, когда они временно отключили брандмауэр на своих компьютерах. Похоже, что на некоторых компьютерах брандмауэр полностью заблокировал поиск новых игр, в результате чего GeForce не может помочь вам оптимизировать игровой процесс.
2. Измените настройки в GeForce Experience
1) Откройте свой NVIDIA GeForce Experience. Идти к Предпочтения таб. Затем нажмите Игры боковой язычок.
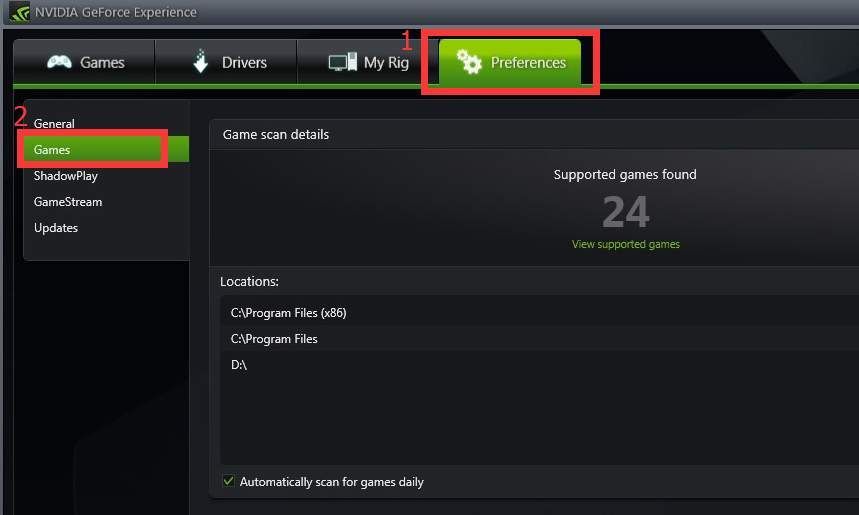
2) Убедитесь, что коробка для Рекомендовать оптимальные настройки проверено.
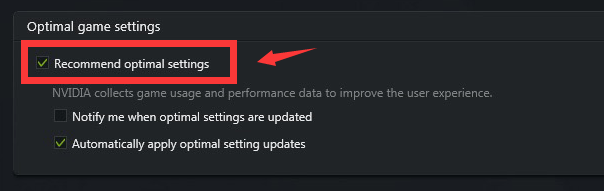
3) Вернитесь на вкладку «Игра». Посмотрите, соблюдены ли требования. Если да, то оптимизация должна работать сейчас.
3. Чистая установка драйвера дисплея NVIDIA
1) Чтобы выполнить чистую установку драйвера дисплея, вы должны сначала загрузить Программа удаления драйвера дисплея . Это поможет вам полностью удалить графический драйвер.
После загрузки установите согласно инструкции.
Обратите внимание, что программа удаления драйвера дисплея может работать некорректно после обновления Windows 10 Creators Update. Если у вас возникли проблемы с его использованием, сообщите нам, и мы вам поможем
2) Запуск Программа удаления драйвера дисплея . Если вы находитесь в обычном режиме, вам будет предложено сначала перейти в безопасный режим, а затем продолжить удаление.
Выберите из раскрывающегося списка Безопасный режим (рекомендуется) .
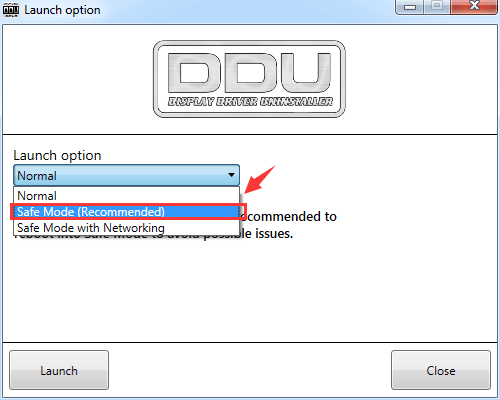
3) Выберите Очистите и перезапустите (настоятельно рекомендуется) вариант.
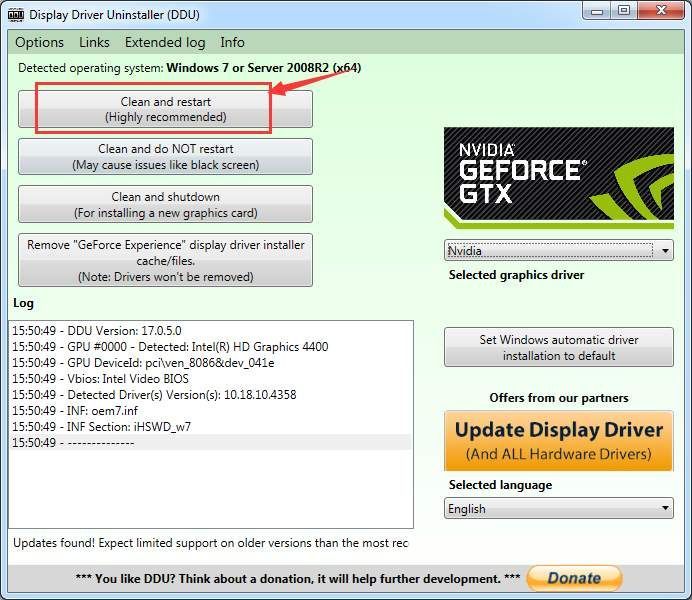
Дождитесь завершения удаления, и ваш компьютер перезагрузится в нормальном режиме.
4) Затем перейдите на сайт поддержки NVIDIA и найдите подходящий драйвер видеокарты для вашего устройства.
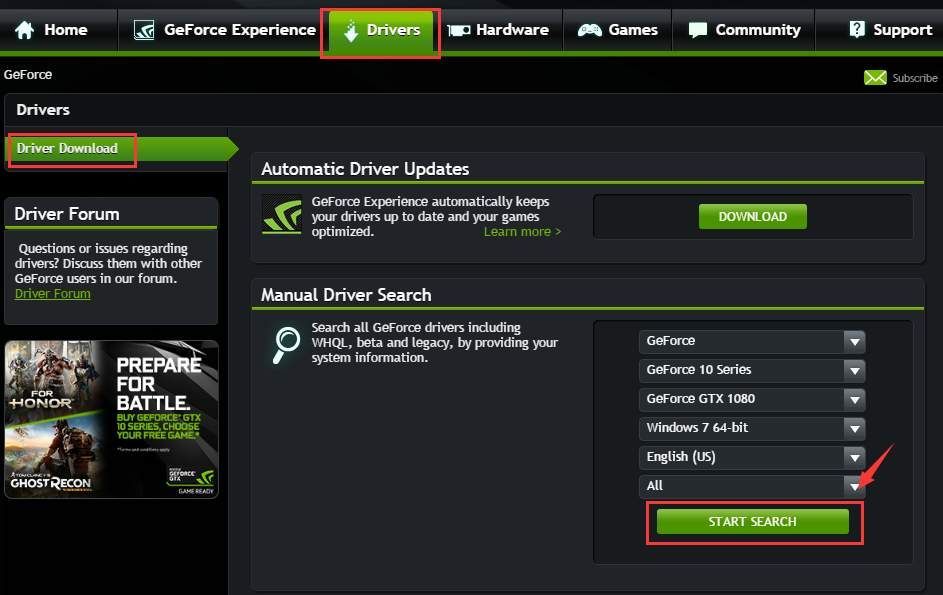
5) Когда вы найдете нужный драйвер, загрузите его и затем установите в соответствии с инструкциями. Затраченное время зависит от навыков поиска и скорости вашей сети. Таким образом, время может составлять от 10 минут до 1 часа и более.
Если у вас нет времени, терпения или навыков работы с компьютером для обновления драйверов вручную, вы можете сделать это автоматически с помощью Водитель Easy .
Driver Easy автоматически распознает вашу систему и найдет для нее подходящие драйверы. Вам не нужно точно знать, в какой системе работает ваш компьютер, вам не нужно рисковать, загружая и устанавливая неправильный драйвер, и вам не нужно беспокоиться о том, что вы ошиблись при установке.
Вы можете автоматически обновлять драйверы с помощью БЕСПЛАТНОЙ или Pro версии Driver Easy. Но с версией Pro требуется всего 2 клика (и вы получаете полную поддержку и 30-дневную гарантию возврата денег):
1) Скачать и установите Driver Easy.
2) Запустите Driver Easy и нажмите Сканировать сейчас кнопка. Затем Driver Easy просканирует ваш компьютер и обнаружит проблемы с драйверами.
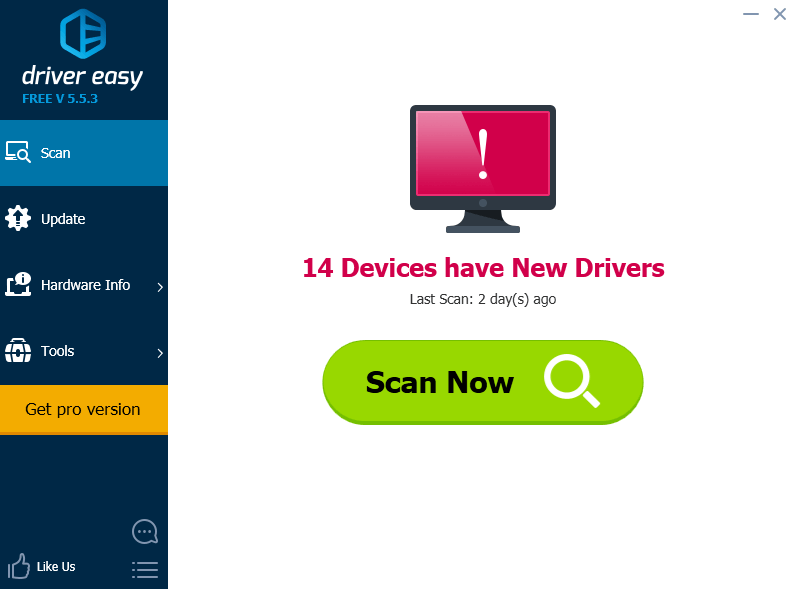
3) Щелкните значок Обновить рядом с отмеченным драйвером USB, чтобы автоматически загрузить и установить правильную версию этого драйвера (вы можете сделать это в БЕСПЛАТНОЙ версии).
Или нажмите Обновить все для автоматической загрузки и установки правильной версии всех драйверов, которые отсутствуют или устарели в вашей системе (для этого требуется Pro версия — вам будет предложено выполнить обновление, когда вы нажмете Обновить все ).
Обновления графического драйвера
Если GeForce Experience все еще не оптимизирует любые игры, попробуйте обновить драйвер видеокарты. Возможно, он неисправен или устарел. Нужно полностью удалить все файлы драйверов перед установкой их новых версий, поэтому воспользуемся утилитой Display Driver Uninstaller.
Загрузите ее из официального сайта и установите.
Затем запустите компьютер в Безопасном режиме. Если используете Windows 10, откройте меню Пуск и щелкните на кнопку Питание. Удерживая Shift, нажмите на кнопку «Перезагрузка». При отображении экрана выбора действий, перейдите по пути: Поиск и устранение неисправностей –Дополнительные параметры. Перейдите в Параметры загрузки и нажмите на F4 для входа в безопасный режим.
Запустите утилиту DDU, выберите графический процессор и кликните на кнопку «Удалить и перезагрузить» . После завершения этого процесса будут полностью удалены видеодрайвера.
Загрузите компьютер в обычном режиме, и запустите приложение. На вкладке «Драйверы» щелкните на кнопку «Проверить наличие обновлений». Введите свою спецификацию в правой части экрана, затем нажмите кнопку «Начать поиск».
После обновления перезагрузите компьютер. Посмотрите, удается ли оптимизировать любые игры.
GeForce Experience — это приложение-компаньон для вашей видеокарты GeForce GTX. Приложение своевременно обновляет драйверы вашей видеокарты, автоматически оптимизирует игровые настройки вашего ПК и предлагает самый простой способ записи вашего геймплея или его потоковой передачи в Twitch.
Каковы системные требования для GeForce Experience?
Смотрите раздел Системные требования для GeForce GTX.
Где можно загрузить драйверы Game Ready?
Для каких игр на ПК доступны оптимальные настройки?
GeForce Experience предоставляет оптимальные настройки для более 350 игр на ПК.
Почему моя игра не высвечивается во вкладке Игры после сканирования на предмет игр на ПК?
Убедитесь, что ваша игра поддерживается. Вы можете указать GeForce Experience, где искать ваши игры во вкладке Настройки —> Игры. Добавьте в эту вкладку расположение вашей игры и нажмите кнопку «Проверить», чтобы повторить сканирование.
Почему необходимо запустить игру, прежде чем будут применены оптимальные настройки?
GeForce Experience применяет оптимальные настройки путем модификации конфигурационных файлов игры на ПК. Некоторые игры необходимо запустить, прежде чем на вашем жестком диске буду созданы конфигурационные файлы.
GeForce Experience не может оптимизировать настройки некоторых игр. Почему?
В некоторых играх конфигурационный файл устанавливается вместе с игрой в папку Program Files. Эти файлы не могут быть изменены внешними программами, такими как GeForce Experience.
Оптимальные настройки поддерживаются при SLI конфигурациях?
Да, поддерживается 2-way SLI конфигурация.
Какие параметры конфигурации учитываются для определения оптимальных настроек?
Главными параметрами являются GPU, CPU и разрешение. Так же существуют минимальные требования к системной оперативной памяти и ОС.
Что такое внутриигровой оверлей?
Внутриигровой оверлей GeForce Experience — это интерфейс, который появляется поверх игры и позволяет записывать игровой процесс с аппаратным ускорением, делать скриншоты экрана, транслировать свой геймплей и играть в кооперативном режиме.
Какие игры поддерживаются?
Внутриигровой оверлей GeForce Experience поддерживает все игры с поддержкой DirectX 9, 10 и 11. В настольном режиме также поддерживаются OpenGL игры, запущенные в окне.
КАКИЕ ДАННЫЕ GEFORCE EXPERIENCE ОТПРАВЛЯЕТ NVIDIA?
Какие преимущества в приложении GeForce Experience получают пользователи с аккаунтом?
Пользователи с аккаунтом NVIDIA могут участвовать в конкурсах и розыгрышах и получать призы, осуществлять потоковую передачу контента с помощью технологии GameStream, загружать и транслировать его в другие сервисы, а также многое другое.
Why Can’t GeForce Experience Optimize My Games
Nvidia GeForce Experience is a powerful software that can help users update Nvidia drivers, optimize graphics settings, optimize the installed games on your PC, and so on. Sometimes, however, this program can run into various issues such as GeForce Experience not finding games, GeForce Experience scanning failed, and the one discussed here.
According to user reports, we find the issue can occur after a motherboard change or a GPU driver update. Why can’t GeForce Experience optimize my games? The main reason behind the error is related to corrupted user configuration files. Besides, other factors like improper game settings, antivirus or firewall blocks, corrupt graphic card drivers, and even DNS settings can trigger the error.
Не включается и не работает
Не у всех настройка пройдет гладко. У некоторых из вас могут возникнуть проблемы на пути к идеальному геймплею. Давайте посмотрим, что можно решить — и как.
Вот список распространенных проблем:
- Невозможно включить «Экспериментальные функции»: программа бесконечно ищет обновления.
- Nvidia Freestyle пишет, что PUBG не поддерживается — подобное может вылезти еще и в CS:GO и Team Fortress 2 — как раз в тех проектах, где утилита должена работать.
Корень всех этих бед в конфликте разных версий драйверов и GeForce Expirience.
Что делать сначала?
Сперва нужно просто переустановить GeForce Expirience — лично у меня сработал такой метод.
- Зайдите в Панель управления;
- Отыщите Экспириенс и удалите;
- Затем установить самую новую версию.
Это ленивый вариант, который поможет большинству. Если же он не сработал, и Nvidia Freestyle не включается в PUBG, то придется танцевать с бубном.
Сложный вариант спасения
Сначала нам придется удалить все графические драйвера, чтобы в системе не осталось и следа от Нвидиа, а уже после ставить самую новую версию.
- , разработанную для наших целей;
- Установите ее, перезагрузите компьютер и зайдите в систему в безопасном режиме. Для этого нужно сразу после экрана BIOS нажать F8 и выбрать соответствующий пункт;
- Запустите программу и удалите все файлы Nvidia — просто выберите их в левом окне, а затем нажмите на «Удалить»;
- Снова ребутните компьютер;
- Скачайте самые последний драйвера;
- Во время инсталляции выберите «Выборочная установка». Отметьте галочками все файлы — и пункт «Чистая устновка»;
- После перезагружайте компьютер, ставьте Expirience и наслаждайтесь.
Настройки фильтров Nvidia Freestyle в PUBG для видимости — и лечим, если «не поддерживается» или не включается 5 (100%) 2 votes
Код ошибки 0x0001 или 0x0003
При открытии GeForce Experience может появляться ошибка с кодом 0х0001 или 0х0003.
Устранить неисправность также достаточно просто.
Установка бета-версии драйверов
Для исправления ошибки стоит попробовать обновить драйвера (способ был описан выше) либо поставить их бета-версию. Следует помнить, что эта версия драйверов может работать нестабильно, но вместе с тем в ней могут содержаться исправления некоторых ошибок, которые проявляются в предыдущих версиях.
Разрешаем службе взаимодействовать с локальной учетной записью
С помощью команды «services.msc» в окне «Выполнить» следует открыть список всех служб. Нужно найти NVIDIA Telemetry Container, открыть её свойства. Во вкладке «Вход в систему» отметить галочкой графу, разрешающую взаимодействие с рабочим столом. После перезагрузить компьютер.
Проверяем папки Nvidia
В некоторых случаях директории, в которые установлено программное обеспечение (ПО) Nvidia, могут не иметь нужных разрешений. Чтобы это исправить, необходимо изменить принадлежность этих папок группе «Система»:
- Открыть в Проводнике директорию C:\Program Files (x86).
- Выбрать папку NVIDIA Corporation, открыть свойства.
- В появившемся меню выбрать раздел «Безопасность» и нажать на кнопку «Дополнительно».
- Откроются дополнительные параметры безопасности для данного каталога. В строке «Владелец» должно быть «Система». Если это не так, нужно нажать на «Изменить».
- Появится окно с выбором. Внизу необходимо ввести «Система», кликнуть на кнопку справа «Проверить имена» и подтвердить нажатием «ОК».
- Осталось подтвердить изменения и перезагрузить ПК. После включения необходимо проверить, пропала ли ошибка.
Все о внешних видеокартах – что это такое, зачем используются и как подключить
Удаляем драйвера
Существует несколько программ для полного удаления драйвера видеокарты вместе с утилитой. Например, можно использовать Display Driver Uninstaller. Порядок действий:
- Открыть программу.
- Выбрать видеодрайвер.
- Нажать кнопку «Удалить и перезагрузить».
- Выполнить перезагрузку ПК.
После этих действий установить драйвер заново (способ описан выше в пункте Обновление драйверов).

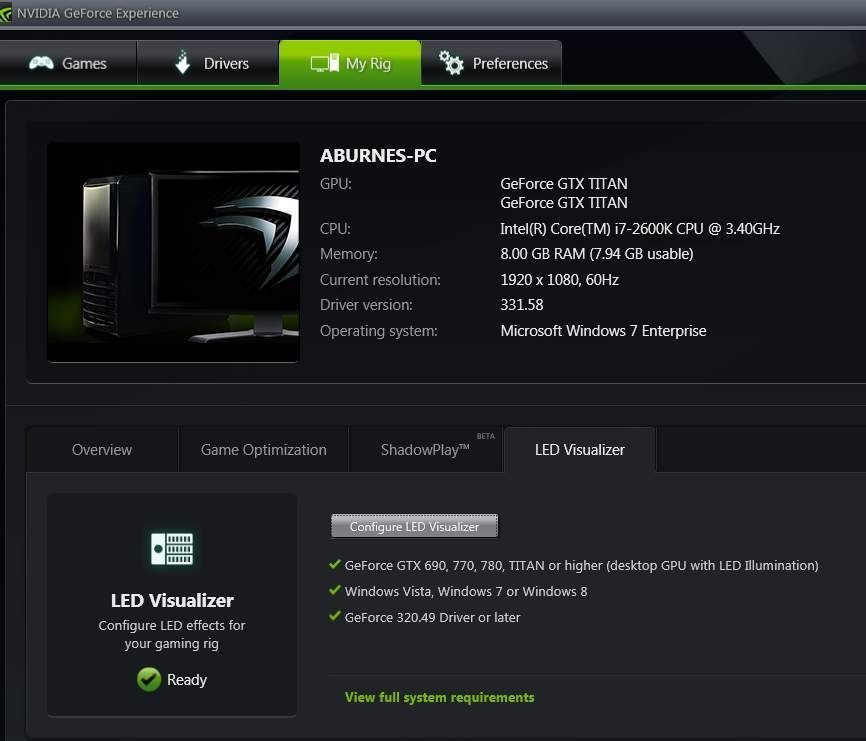











![Geforce experience не может получить настройки [fixed]](http://lakfol76.ru/wp-content/uploads/d/c/6/dc636ddcbb6b16d7d628d4b03685ac06.jpeg)











![Geforce experience не может получить настройки [fixed]](http://lakfol76.ru/wp-content/uploads/3/6/7/36732b33b3a56c12cea16304cf035a44.jpeg)





