Записывайте мгновенные повторы
Вы не можете планировать те моменты славы, когда вы побеждаете в ситуации 3 на 1 в игре «Королевская битва» или когда открытая ролевая игра, в которую вы играете, вылетает невообразимым и веселым образом.
Используя Ctrl + Shift + S, вы можете мгновенно записать последнюю минуту своей игры, чтобы вы могли увековечить те игровые воспоминания, достойные вашего зала славы. Нажмите «Настройки» > «Основные Gear», и вы сможете изменить продолжительность мгновенного воспроизведения или даже сохранить его в формате GIF. Здесь вы также подтвердите, что Instant Replay действительно активирован.
Вы также можете нажать Ctrl + Shift + R, чтобы начать и остановить запись игры.
The First Step
Before you tweak anything in the AMD Radeon software settings, make sure to check the following:
- Update AMD drivers to their latest version: Open ‘AMD Radeon Software’ by right-clicking on your desktop. If you don’t see this option, head over to AMD’s website and hit the ‘Download Now’ button. Once in the software, check for any available updates in the ‘Driver & Software’ section and install them.
Set your monitor’s refresh rate to max: We don’t want you to spend a couple of hours diligently following these steps and come back complaining about how nothing changed, only to find out that you’ve set a cap on your monitor’s refresh rate. Right-click on the desktop again and click on ‘Display settings.’ Now go to Advanced display > Display adapter properties > Monitor, and set the ‘Screen refresh rate’ to the highest value.
Both these options are crucial to fixing any driver-related issues or random stutter problems.
Once you’ve done that, the following sections will explain how you can improve your AMD Radeon performance.
Умная память доступа
Smart Access Memory сочетает в себе процессор AMD Ryzen с графическим процессором Radeon для повышения производительности в играх — во многих случаях чуть больше, но в некоторых — значительно выше. Мы подробно рассмотрели это здесь, но это краткое изложение:
Вы получите наилучшую производительность с процессором Ryzen 5000 в сочетании с графическим процессором серии Radeon RX 6000. Убедитесь, что на материнской плате установлена последняя версия BIOS и установлена последняя версия программного обеспечения AMD Radeon.
В меню BIOS вашего компьютера (обычно в разделе «Дополнительные параметры») вам нужно включить «Декодирование выше 4G», включить «Поддержку полосы изменения размера» и отключить CSM в меню загрузки, если он включен.
После повторной загрузки Windows вы увидите, что память Smart Access включена с помощью переключателя включения/выключения в приложении Radeon Settings. Теперь вы будете наслаждаться более высокой частотой кадров в различных играх благодаря синергии между вашим процессором Ryzen и графическим процессором Radeon. Ищите аналогичную поддержку для продуктов Intel и Nvidia по мере развития технологии «полоса изменения размера».
Виртуальное суперразрешение
Это либо для тех, у кого мощные графические процессоры, либо для тех, кто хочет, чтобы менее требовательные игры выглядели очень четкими.
Виртуальное суперразрешение открывает разрешения, превышающие собственное разрешение вашего монитора, что позволяет вам использовать, скажем, разрешение 4K на дисплее 1080p, а затем масштабирует его до размера вашего экрана. Это аналогичный эффект сглаживания Super Sampling Anti-Aliasing, приводящий к очень четкому изображению при высокой цене.
Вы можете объединить этот параметр с настройками сглаживания в игре или AMD, чтобы действительно попрощаться со всеми этими неровными линиями.
Настройка графических параметров для игр
Настройка графических параметров в AMD Software Adrenalin Edition позволяет улучшить графическое качество игр и повысить их производительность. В этом разделе мы рассмотрим основные параметры, которые стоит учитывать при настройке графики для игр.
1. Разрешение экрана: одним из основных параметров, который влияет на графическое качество игр, является разрешение экрана. Выберите разрешение, которое соответствует вашему монитору, исходя из его возможностей и предпочтений.
2. Качество текстур: настройка качества текстур позволяет улучшить детализацию объектов в играх. В зависимости от возможностей вашей видеокарты и требований игры, можно выбрать разные уровни качества текстур.
3. Антиалиасинг: данный параметр позволяет сглаживать края объектов в игре и улучшить общее визуальное восприятие. В AMD Software Adrenalin Edition доступны различные уровни антиалиасинга, из которых можно выбрать подходящий для вашего компьютера.
4. Тени: параметр, отвечающий за качество и реалистичность отображения теней в игре. Выберите уровень качества теней, который соответствует вашим предпочтениям и возможностям системы.
5. Рендеринг: настройка параметров рендеринга влияет на процесс отображения графики в играх. Установите нужный уровень рендеринга в зависимости от требований игры и возможностей вашего компьютера.
6. Вертикальная синхронизация: данный параметр позволяет синхронизировать частоту кадров в игре с частотой обновления экрана. Он может повлиять на плавность игрового процесса. Выберите подходящий уровень вертикальной синхронизации в зависимости от ваших предпочтений и требований игры.
7. Уровень детализации: данный параметр позволяет увеличить или уменьшить детализацию игры. Выберите уровень детализации, который соответствует вашим предпочтениям и возможностям системы.
8. Цветовая гамма: корректировка цветовой гаммы позволяет улучшить визуальное восприятие игры. Настройте цветовую гамму таким образом, чтобы она отвечала вашим предпочтениям и создавала комфортное визуальное восприятие игрового процесса.
9. Другие параметры: помимо вышеперечисленных параметров, AMD Software Adrenalin Edition предлагает широкий спектр других настроек, таких как уровень глубины полей, различные эффекты и фильтры. Исследуйте эти настройки и выберите те, которые подходят вам и соответствуют требованиям игры.
Помните, что оптимальные настройки графических параметров для игр могут отличаться в зависимости от конкретной игры, требований системы и ваших предпочтений. Поэтому экспериментируйте с параметрами и выбирайте те, которые позволят вам насладиться игрой в полной мере.
Настройки для игр
Для перехода в режим настроек производительности вам следует перейти в главном меню на вкладку “Игры”, после чего открыть “Глобальные настройки”. В открывшемся меню мы видим две вкладки. Первая — это глобальная графика; вторая — технология OverDrive
Непременно стоит каждому пункту уделить внимание. Начнем с первого:
-
- Режим сглаживания. Выбираем уровень и фильтр сглаживания (если поддерживается видеоадаптером). x2, x4 и т.к. — это так называемые ступени, или уровни сглаживания. Чем выше, тем меньше будет квадратов видны и тем более четкая картинка наблюдается в играх.
- Метод сглаживания. Имеет три вида: множественная, адаптивная и избыточная выборка. Чем выше, тем сильнее будет нагреваться видеокарта. Не рекомендуется использоваться на максимальных настройках при слабом оборудовании. Это приводит к перегреву, а в дальнейшем и к поломке техники.
- Морфологическая фильтрация. В отличие от анизотропной, делает больше размытие, чем сглаживанием. Мало где может понадобится, поэтому советую всегда держать включенным.
- Режим анизотропной фильтрации. В графике используются для улучшения лишь поверхностей изображений, который так или иначе имеют наклон. Существует четыре режима: x2, x4, x8 и x16. В современных машинах практически не сказывается негативно на производительности, поэтому используется на максимальном уровне. Отлично улучшает качество.
- Качество фильтрации текстур. Имеет три режима: высокий уровень, стандартный и производительность. Выставляем тот, которые более подходит под ваше железо.
- Оптимизация формата поверхности. Еще один метод фильтрации, но уже самих текстур, а не сглаживания, как это было с морфологической. Малозаметно улучшает качество, но также практически не загружает систему.
- Ждать вертикального обновления. Это вертикальная синхронизация. Всегда четыре варианта: включено, два из них зависят от настроек игр, и выключено. Советую держать всегда включенным, т.к. польза не видна невооруженным взглядом. Но, в то же время не особо сильная нагрузка идет на видеокарту. Больше маркетинговый ход компании, нежели реальной пользы.
- Тройная буферизация OpenGL. Позволяет существенно ускорить процесс вывода картинки, в отличие от своего предшественника. Проще говоря, имеет три буфера 1, 2 и 3. Картинку показывает со второго, в первом обрабатывается следующая картинка.
- Режим тесселяции. Сильно грубо говоря, она необходима для улучшения всего изображения, используется как “рубанок” для слишком грубых поверхностей и закругляет поверхности. Естественно, за все приходится платить, в данном случае — производительностью. Пример тесселяции:
Не удалось запустить?
- В большинстве случаев, особенно в новых версиях, есть задержка. Почти всегда помогает повторное нажатие на иконке в трее либо на рабочем столе.
- Возможно установили некорректную версию software для своего адаптера.
- Убедитесь, что видеокарта от ATI Radeon.
- Если ничего не помогает — обратиться в службу поддержки.
Как удалить amd catalyst control center полностью?
Без каких либо проблем удаляется при открытии файла установщика. Либо с помощью дополнительных утилит вроде CCleaner. Если все правильно сделаете, то драйвер полностью удалится из вашей Windows. (как ее устанавливать есть развернутая инструкция в соответствующем разделе) В четыре клика вы избавитесь полностью от программы:
- Инструменты;
- Деинсталляция;
- Выбираем в списке нужную программу;
- Нажимаем кнопку “Деинсталляция”
Удалось ли Вам установить программу?
ДаНЕТ
Глобальный WattMan
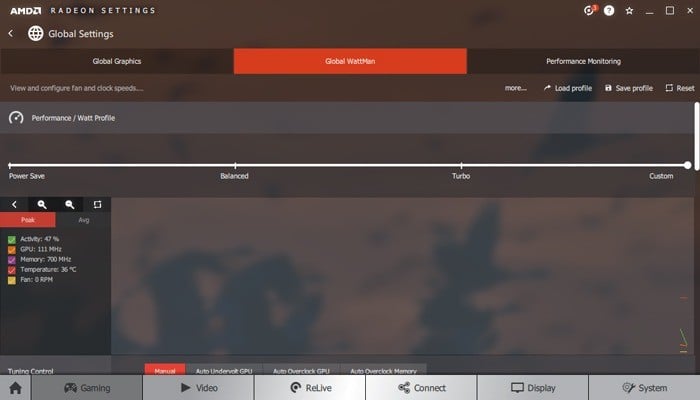
В разделе «Общие настройки» средняя вкладка над настройками Radeon — это Global WattMan, инструмент, который позволяет разогнать вашу карту AMD. Нажмите на нее, и вверху вы увидите ползунок, который позволяет выбрать один из нескольких предустановленных параметров разгона.
Turbo заставит графический процессор работать на более высоких тактовых частотах, что повышает производительность игры, но увеличивает скорость графического процессора. Между тем, функция энергосбережения включает ваш графический процессор, охлаждая его за счет производительности. Если вы обнаружите, что высокопроизводительные игры часто вылетают, попробуйте выбрать здесь «Энергосбережение», чтобы посмотреть, поможет ли это.
Если вы прокрутите вниз, вы обнаружите, что у вас гораздо больше контроля над разгоном, что позволяет вам настраивать память вашей карты, тактовую частоту графического процессора и напряжение. Если вы не знакомы с разгоном, мы рекомендуем вам прочитать это руководство, прежде чем вдаваться в подробности.
Разогнать процессор
В то время как «разгон» видеокарты вполне осуществим прямо в Windows, для того, чтобы улучшить работу процессора и тем самым увеличить быстродействие Dota 2, придется лезть в «Биос».
Геймерский «разгон» процессора обычно предполагает увеличение процессорного множителя (Core Ratio). Сделать это можно далеко не на каждом процессоре, а только на том, где этот множитель разблокирован. Обычно такие процессоры помечаются особым образом. Например, компания Intel использует маркировки «K» и «X‘. То есть, например, i7-4790 нельзя разогнать с помощью множителя, а вот i7-4790K — вполне.
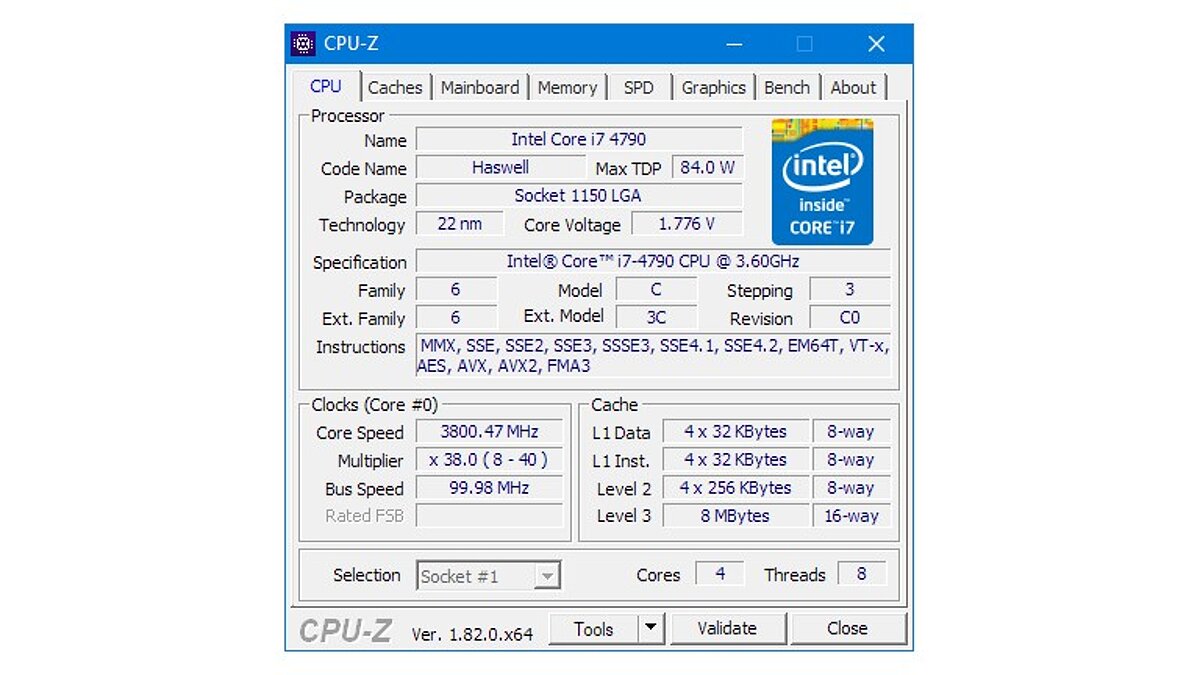
Но как узнать точное название модели процессора? Проще всего воспользоваться программой CPU-Z. Запустив ее, нужно открыть вкладку «CPU» и посмотреть на самую первую строчку — «Name». Это и есть название процессора. Кстати, там же можно увидеть из сам множитель. Он в разделе «Clocks», в строке «Multiplier». Если процессор поддерживает «разгон», то этот множитель можно изменить.
Чтобы изменить коэффициент Core Ratio, нужно сначала попасть в оболочку BIOS. Для этого нужно нажать особое сочетание клавиш во время загрузки компьютера (до того, как появится экран Windows).
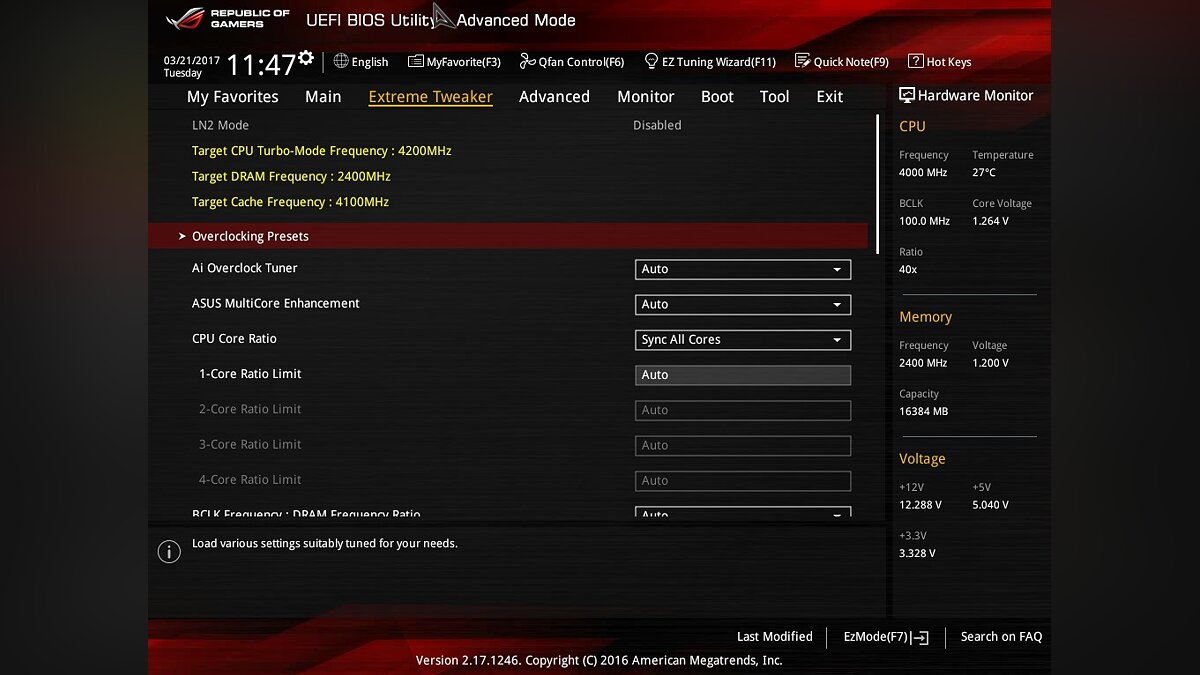
Сочетание может различаться в зависимости от материнской платы. Часто BIOS можно вызвать с помощью клавиши «F8» или «Del». На экране «Биоса» нужно найти раздел, посвященный процессору. Тут тоже все сложно, так как оболочек у BIOS много. Практически каждый производитель материнский плат использует свою собственную, поэтому без знания английского языка найти нужное место не так-то просто.
Изменять множитель нужно постепенно, повышая его на 2. После каждого изменения следует перезапускать компьютер и тщательно проверять работоспособность и температуру процессора. Если она становится выше 80 градусов во время игры, то нужно немедленно выключить Dota 2, перезагрузить компьютер, зайти в BIOS и снизить значение Core Ratio. Иначе процессор может сгореть.
Источник
Запись мгновенных повторов
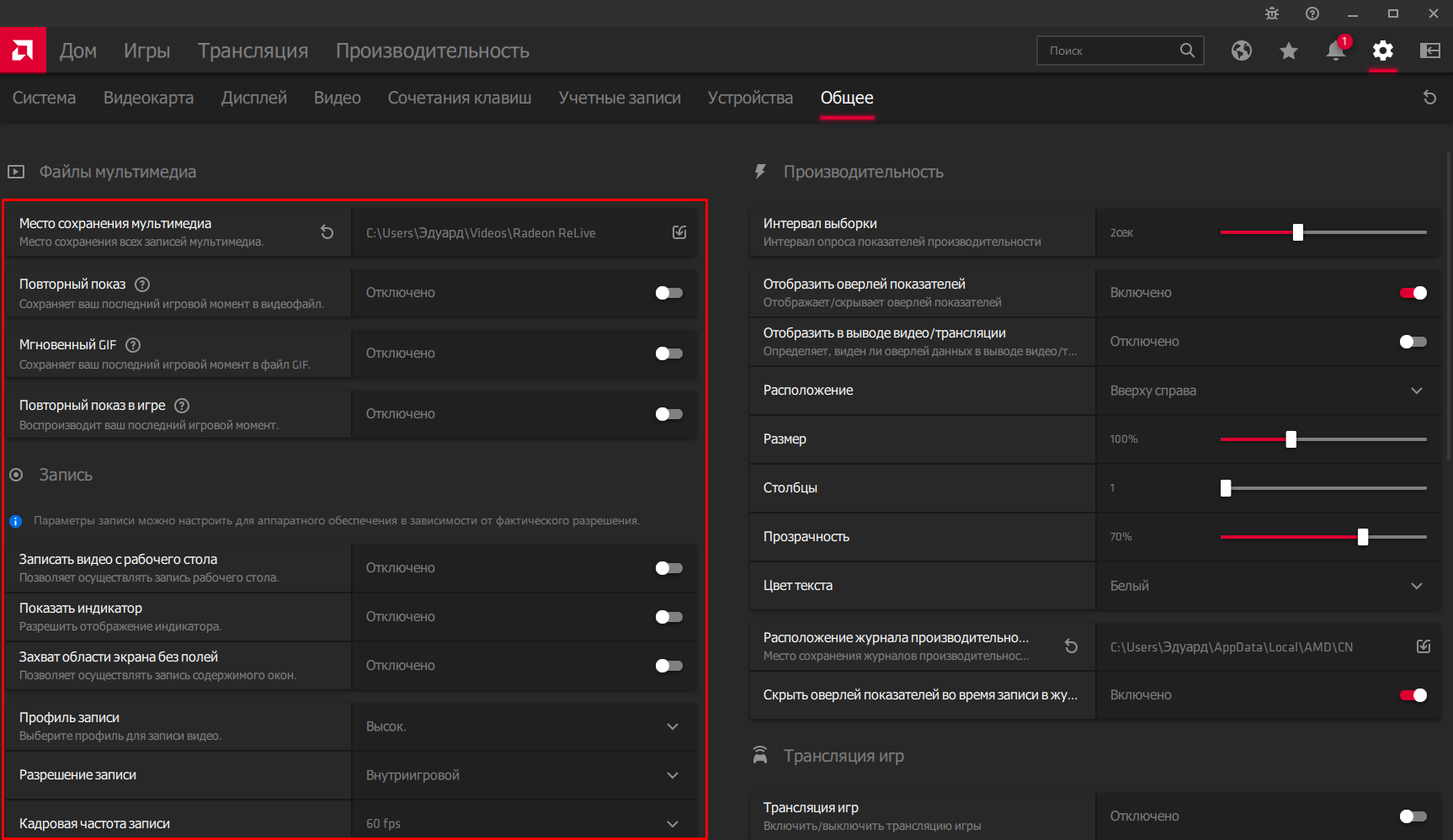
При помощи сочетания клавиш Ctrl + Shift + S можно мгновенно записать последнюю минуту игрового процесса и увековечить такие памятные моменты. Откройте Настройки > Общее и сможете поменять продолжительность повтора или выбрать сохранение в формат GIF.
Для начала и остановки записи повторов используйте сочетание клавиш Ctrl + Shift + R.
Запустите MSI Afterburner и GPU-Z. Вторая программа нужна только для того, чтобы получать информацию о состоянии видеоадаптера в процессе разгона.
В окне MSI Afterburner — пять ползунков. Надо изменить показатели четырёх нижних.
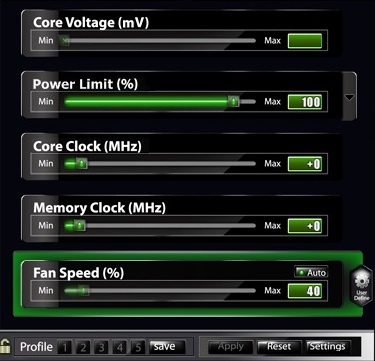
Fan Speed(Пропустите этот пункт, если на вашей карте нет разъёма для управления оборотами кулера.)
Измените работу кулера так, чтобы повысить эффективность охлаждения графического процессора. Для этого войдите в меню настроек карты, выберите закладку «Кулер» и активируйте «Программный пользовательский авторежим». Зажав левую кнопку мыши, установите верхнюю точку кривой на графике в положение 100%; 70 градусов.
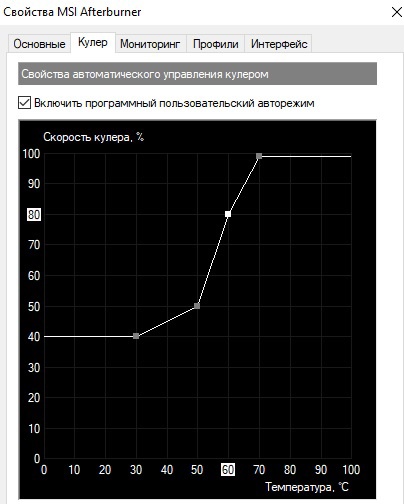
Power LimitПеретяните ползунок в крайнее правое значение.
Memory ClockВведите в окошко справа от ползунка 100, нажмите на клавиатуре Enter и Apply в окне программы. Запустите бенчмарк и посмотрите, нет ли артефактов изображения — чёрных прямоугольников, квадратов, выцветаний и тому подобных искажений.
Если всё окей, повторяйте процесс, пока не возникнут артефакты.
Когда появятся артефакты, таким же образом снижайте частоты — но по 10 MHz. Когда найдёте частоту стабильной работы памяти, отнимите от неё ещё 1 MHz.
Теперь протестируйте карту «тяжёлой» игрой в течение 1-1,5 часа. Если она не подвисала и картинка не искажалась, переходите в пункту 4.
Core ClockУвеличивайте частоту с шагом 50 Mhz, повторяя все действия в пункте 3. Обратно двигайтесь с шагом 10 Mhz. От частоты со стабильной работой отнимите ещё 5 Mhz.
Протестируйте «тяжёлой» игрой в течение 1-1,5 часа.
Установка AMD Radeon Software
Для установки программного обеспечения управления видеокартой необходимо скачать инсталляционный файл по адресу https://www.amd.com/ru/support. После этого мы двойным щелчком запускаем процесс установки. Следует выбрать директорию распаковки программы.
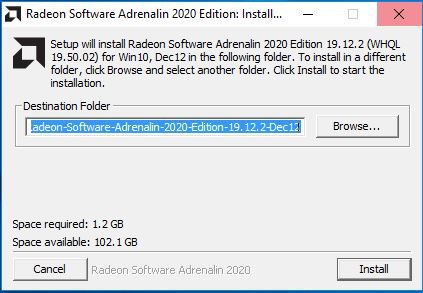
Затем происходит проверка совместимости устанавливаемого программного пакета с графической видеокартой, установленной в системе. Для данной операции необходимо наличие подключения к Интернету.
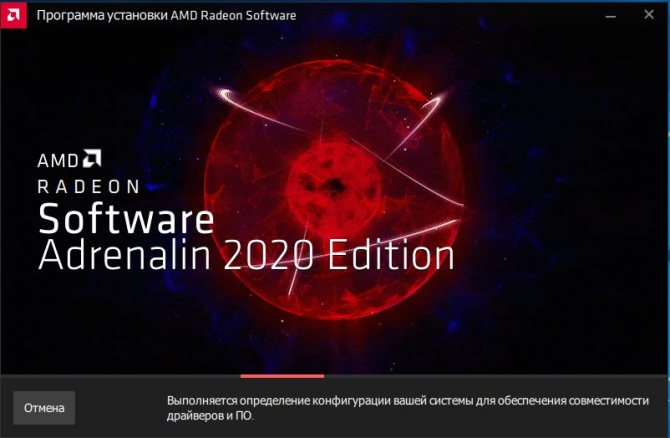
Следующим появляется окно, содержащее версию устанавливаемого ПО, путь установки программы, опция восстановления заводских настроек и кнопка начала установки. Нажимаем кнопку установить и ждем завершения.
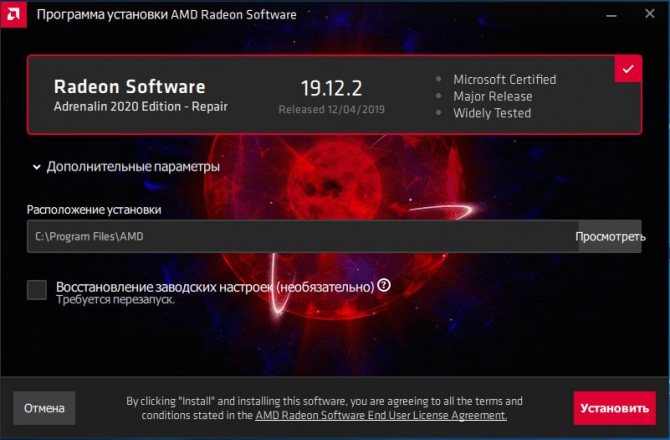
После этого появляется следующее окно.
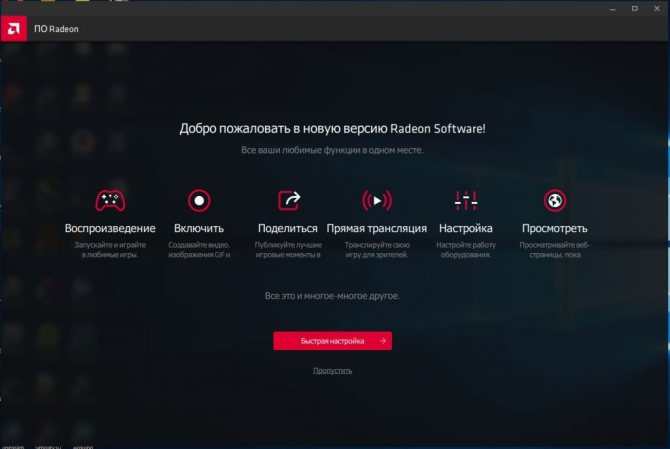
Здесь вы можете выбрать опцию Быстрая настройка или пропустить эту возможность.
Далее мы выбираем один из трех профилей настроек пакета – Gaming, eSports или Standart и нажимаем продолжить.
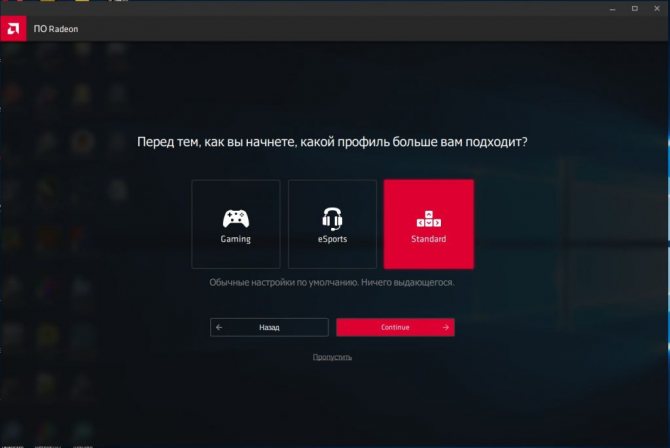
Следующим появляется основное окно программы.
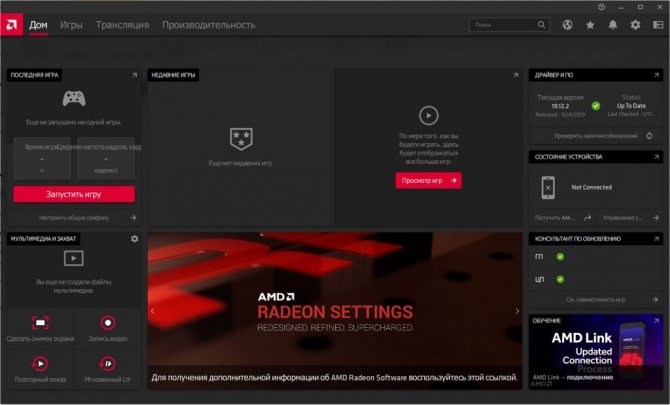
Как оптимизировать AMD Radeon для игр
Шаг 1. После успешной установки драйвера приступайте к настройке параметров игры. Щелкните правой кнопкой мыши и выберите настройки AMD Radeon.
Настройки AMD Radeon
Шаг 2. Когда откроется окно настроек AMD, убедитесь, что вы используете последнее обновление. Или вы можете просто обновить, проверив наличие новых обновлений, после загрузки обновления установите его.
Проверить наличие обновлений
Шаг 3. После успешного обновления графики AMD нажмите «Игры» в верхней строке меню. Затем внизу нажмите «Игры», как только откроется список игр. Теперь индивидуально вы можете установить настройки для каждой игры.Например, я установлю настройки Fortnite.
Шаг 4. Когда откроется окно настроек Fortnite, нажмите «Глобальная графика». Выберите «Графический профиль» «Киберспорт», включите «Radeon Anti-Log» и включите «Резкость изображения Radeon», затем увеличьте резкость до 80%. Перейдите к «Global Display», выберите «Radeon FreeSync», «AMD оптимизировано». Остальные настройки оставьте по умолчанию.
Глобальные настройки графики и глобального отображения
Шаг 5. После выполнения глобальных настроек графики и глобального отображения. Прокрутите вниз до «Дополнительных» настроек, выберите «Сглаживание» до «Переопределить настройки приложения», «Уровень сглаживания» должен быть «2X». И «Метод сглаживания» «Мультисэмплинг». Включите «Анизотропную фильтрацию», а «Уровень анизотропной фильтрации» должен быть «2X». Выберите «Качество фильтрации текстур» в «Производительность». Включите «Оптимизацию формант поверхности», выберите «Режим тесселяции» в «Переопределить настройки приложения», выберите «Максимальный уровень тесселяции» на «8X». Остальные настройки оставьте по умолчанию.
Шаг 6. Теперь выберите вкладку «Производительность» и нажмите «Настройка», справа нажмите «Добавить игровой профиль».
Добавить игровой профиль
Шаг 7. Как только откроется список игр, так как я снова выбрал здесь Fortnite, я выберу его. После выбора нажмите «Добавить».
Шаг 8. Когда игра добавлена, включите «Настройка ЦП», затем увеличьте «Частоту» до «2». Включите «VRAM Tuning», увеличьте частоту до «1550», включите «FAN Tuning», также включите «Advanced Control» и увеличьте «Min Fan Speed» до «2500». Теперь включите «Power Tuning» и увеличьте «Power Limit» до «50». Наконец, когда настройка выполнена, нажмите «Применить изменения» вверху.
Не могу найти панель управления графикой: что делать
???? ШАГ 1: проверить наличие видеодрайвера
Для начала (чтобы не терять время зря) я бы порекомендовал уточнить, а установлен ли сам видеодрайвер.
Важно!
Многие пользователи после переустановки Windows 10 не обновляют видеодрайвер (пользуются тем, что поставила ОС). Между тем, обычно, он идет без панели управления — т.е. ее попросту нет и искать значки и ссылки на нее — бесполезно.
Для Intel HD, кстати, в Microsoft Store есть спец. центр управления графикой!
Для этого нужно открыть ???? диспетчер устройств и посмотреть вкладку «Видеоадаптеры»
Обратите внимание на значок рядом с названием вашего видеоадаптера: нет ли на нем восклицательного знака? (если есть — это указывает на отсутствие видеодрайвера). Драйвер на видеокарту установлен (слева), драйвера нет (справа). Драйвер на видеокарту установлен (слева), драйвера нет (справа)
Драйвер на видеокарту установлен (слева), драйвера нет (справа)
Вообще, обновлять его лучше с официального сайта производителя (ссылки на нужные странички ????):
- https://www.amd.com/
- https://www.intel.ru/
- https://www.nvidia.ru/
- если у вас ноутбук — то загружайте видеодрайвер с сайта производителя устройства: ASUS, HP, Dell и пр. (производитель нередко модифицирует его и добавляет доп. панельки).
Кроме этого, для своевременного авто-обновления драйверов и необходимых компонентов для работы 3D-приложений (игр) — посоветовал бы использовать утилиту ???? Driver Booster. Она рассчитана на начинающих пользователей: весь процесс максимально прост. См. ниже пример ее работы. ????
Driver Booster — найдено 9 устаревших драйверов (пример работы программы)
Способ 1
На рабочем столе кликните правой кнопкой мыши (ПКМ) по любому свободному месту — должно открыть меню проводника. В нём в большинстве случаев должна быть ссылочка на панель графики (в моем случае «Radeon» ????, в вашем может быть на «Intel» или «nVidia»).
ПКМ по рабочему столу
Способ 2
Посмотрите внимательно в правый нижней угол: там, рядом с часами, должно быть множество значков
Нередко, среди них оказывается и на видеодрайвер (кстати, он может быть скрыт — обратите внимание на стрелочку ????. ). ПО Radeon — значок в трее
ПО Radeon — значок в трее
Способ 3
Сначала необходимо открыть ???? панель управления Windows и переключить отображение в режим «Крупные значки» . Среди многообразия ссылок на различные параметры — должна быть ссылочка и на видеодрайвер (разве за исключением последних драйверов от Intel, они в панель управления перестали добавлять значки. ).
Панель управления — крупные значки
Способ 4
Зайдите в меню ПУСК и внимательно просмотрите все вкладки: обычно после установки полной версии видеодрайвера в меню появится ссылка на его панель управления. ????
Меню ПУСК / Windows 10
Кстати, в ОС Windows 10 весьма неплохо реализован поиск: если нажать по значку с лупой (возле ПУСК) и ввести аббревиатуру «AMD» (или «Intel», «nVidia») — автоматически будет найдена ссылка на панель управления графикой.
AMD Radeon Software — поиск
Способ 5
Есть и более радикальный способ (ручной), когда мы не будем искать никакие значки, а попробуем запустить непосредственно само приложение для настройки видеодрайвера.
Для начала нужно открыть «Мой компьютер» и перейти на системный диск «C:» (по умолчанию именно на него устанавливается всё ПО, связанное с видеокартой).
Далее нужно открыть папку «Program Files» и перейти в каталог, соответствующую названию вашего видеоадаптера (пару адресов в качестве примера ниже).
C:Program FilesNVIDIA CorporationControl Panel Client
Папка с файлами панели управления AMD
Если у вас видеокарта AMD — достаточно будет запустить файл «RadeonSoftware.exe», для nVidia — файл «nvcplui.exe». ????
Видеокарта обрабатывает данные для последующего вывода изображения на экран. В любом компьютере или ноутбуке присутствует дискретная или интегрированная видеокарта. Можно узнать не только модель видеокарты, но и посмотреть её характеристики: объём и частоты.
Эта статья расскажет, как посмотреть видеокарту на компьютере Windows 10. Узнать, какой графический адаптер можно средствами операционной системы и с помощью сторонних программ. В драйверах можно найти данные обо всех установленных комплектующих.
Настройка графики в AMD (Catalyst) control-центре для повышения производительности
Прежде всего, немного о терминологии. Catalyst — название серии программного обеспечения для видеокарт Radeon, первая версия которой вышла в 2003 году. Долгое время это название фактически было разговорным синонимом панели настроек драйверов Radeon, однако в 2015 году был совершён ребрендинг — драйвер стал называться Radeon Software Crimson Edition. Последняя версия, собственно, драйвера Catalyst была выпущена в том же году и сейчас поддерживает только достаточно старые видеокарты — например, линейки R5–R9 и HD 5000–HD8000.
По состоянию на 2020 год Radeon по умолчанию выпускает свои драйверы в пакете так называемого Adrenalin Edition. Функционально этот пакет предлагает все предыдущие функции Catalyst, а также более глубокую интеграцию со стриминговыми сервисами и поддержку в реальном времени всех последних новинок игрового мира.
ШАГ 1: проверить наличие видеодрайвера
Для начала (чтобы не терять время зря) я бы порекомендовал уточнить, а установлен ли сам видеодрайвер.
Важно!
Многие пользователи после переустановки Windows 10 не обновляют видеодрайвер (пользуются тем, что поставила ОС). Между тем, обычно, он идет без панели управления — т.е. ее попросту нет и искать значки и ссылки на нее — бесполезно.
Для Intel HD, кстати, в Microsoft Store есть спец. центр управления графикой!
Для этого нужно открыть диспетчер устройств и посмотреть вкладку «Видеоадаптеры»
Обратите внимание на значок рядом с названием вашего видеоадаптера: нет ли на нем восклицательного знака? (если есть — это указывает на отсутствие видеодрайвера). Драйвер на видеокарту установлен (слева), драйвера нет (справа)
Драйвер на видеокарту установлен (слева), драйвера нет (справа)
Вообще, обновлять его лучше с официального сайта производителя (ссылки на нужные странички ):
Кроме этого, для своевременного авто-обновления драйверов и необходимых компонентов для работы 3D-приложений (игр) — посоветовал бы использовать утилиту Driver Booster. Она рассчитана на начинающих пользователей: весь процесс максимально прост. См. ниже пример ее работы.
Driver Booster — найдено 9 устаревших драйверов (пример работы программы)
Настройка графики в AMD Catalyst Control центре для повышения производительности
Пользователь открывает центр управления AMD Catalyst Control Center (в зависимости от используемой версии программного обеспечения название может отличаться).
После этого порядок действий включает в себя:
- Выбирается категория стандартного представления.
- Осуществляет переход в раздел игры.
- Выбирается подраздел «Производительность в играх».
- Снимается ранее установленная по умолчанию отметка с «Использовать пользовательские настройки» и переключается ползунок влево по направлению к производительности.
- Осуществляется переход в категорию «Сглаживание», где нужно снять ранее установленные флажки и передвинуть курсор на 2х;
- В разделе метода сглаживания ползунок передвигается в сторону производительности.
- Категория «Анизотропная фильтрация» считается наиболее значимой. Пользователь снимает отметку с «Использовать настройки приложения» и осуществляет переключение на производительность.
- Выбирается категория расширенного представления.
- В левой части меню выбирается категория игры.
- Выбираются настройки 3D-приложений.
Настроить с использованием AMD Catalyst Control Center графический адаптер для игр можно в полном или частичном объеме (к примеру, отдельно производительность или качество картинки). К стандартным рекомендуемым параметрам требований нет – все определяется в индивидуальном порядке.
Если используемая видеокарта относится к устаревшему поколению, порядок настроек может немного отличаться и включает следующую последовательность действий:
- После открытия AMD Catalyst Control Center выбирается раздел дополнительных настроек.
- Ставится отметка возле окна согласия с уведомлением.
- В верхней части выбирается раздел графики.
- Осуществляется переход в категорию 3D.
- После этого выполняются настройки по указанному выше алгоритму – каких-либо особенностей не предусмотрено.
Помимо этого, предусматривается возможность перехода в раздел «Все», после чего устанавливаются необходимые настройки для интересующей игры. В таком случае невозможно наглядно увидеть будущий результат. При желании можно создать персональную учетную запись. Для этого выбирается категория Параметры, после пользователь переходит в профили и выбирает менеджер.
Сначала обновите драйверы AMD

Обновление драйвера амд
Теперь, прежде чем мы погрузимся в программное обеспечение Radeon и начнем настраивать некоторые параметры, давайте удостоверимся, что ваши драйверы графического процессора обновлены.
AMD выпускает важные обновления GPU почти каждый месяц. Эти обновленные пакеты содержат важные исправления и улучшения производительности для последних игр. Иногда AMD добавляет одну или две функции, направленные на улучшение игрового процесса и производительности. Итак, давайте начнем это руководство по настройкам AMD, сначала обновив драйверы графического процессора.
Обновите драйверы графического процессора AMD
- откройте программное обеспечение AMD Adrenaline Radeon с рабочего стола или из поиска Windows.
- Когда вы откроете его, проверьте раздел «Драйверы и программное обеспечение» в правом верхнем углу. Нажмите кнопку «Проверить наличие обновлений» под ним.
- Если вы обновились, он сообщит вам об этом. Затем вы можете приступить к загрузке необходимых обновлений.
- После завершения загрузки драйвера нажмите кнопку установки, и утилита AMD проведет вас через процесс установки.
- Когда вы закончите, просто перезагрузите компьютер.
Теперь вы все заблокированы и загружены, чтобы настроить свои параметры и получить максимальную отдачу от вашего графического процессора AMD. Приступим к оптимизации лучших настроек AMD для панели управления Radeon.
Выводы
В данной статье мы рассмотрели новые и давно уже известные возможности ПО AMD. Также мы подробно прошлись по новому интерфейсу данного программного пакета и теперь вы знаете как настроить видеокарту AMD Radeon для игр.
Из нового хотелось бы отметить такие возможности, как организация прямых трансляций, повышение отзывчивости системы в играх, формирование стабильного фреймрейта, улучшение качества изображения, снижение энергопотребления системы.
Если вы нашли ошибку, пожалуйста, выделите фрагмент текста и нажмите Ctrl+Enter.
No related photos.
(7 оценок, среднее: 2,71 из 5)
Tweet Pin It
Об авторе
entertainm30 Имею высшее образование в сфере компьютеров. Немного разбираюсь в свободном ПО. Занимаюсь в свободное время ремонтом техники. Являюсь счастливым обладателем 3D принтера. Считаю самообразование очень важным для сегодняшнего времени.


















![[new] amd radeon igpu settings for smooth gaming performance [2024]](http://lakfol76.ru/wp-content/uploads/5/e/2/5e220c21eebaa4e59ed0d473c87fcf82.png)










