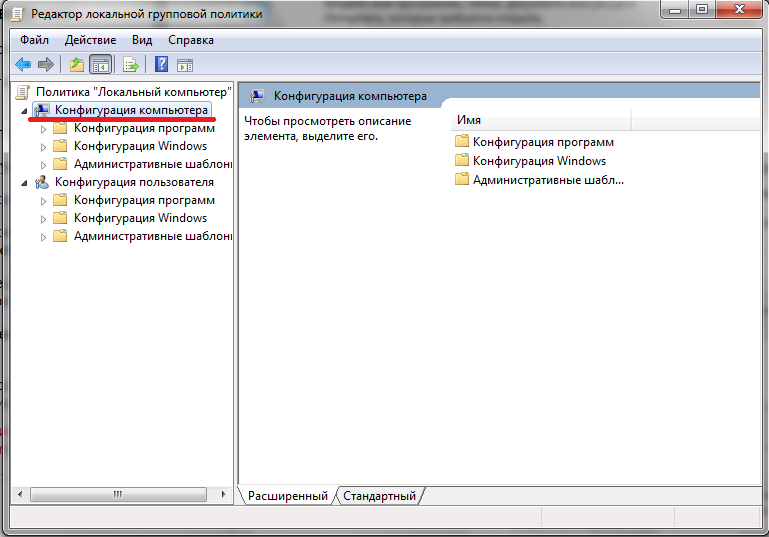Почему следует включить JavaScript в браузере?
Мы уже обсудили важность JavaScript. Однако давайте теперь рассмотрим, почему важно включить JavaScript в браузере
Интерактивные и динамичные элементы многих веб-сайтов зависят от JavaScript, поэтому вы не сможете использовать их, если JavaScript отключен. Таким образом, JS необходим для работы с большей частью современных веб-приложений.
JavaScript широко используется разработчиками для доступа к современным возможностям: интеграции мультимедийных файлов, включая видео, фотографии, анимации и многое другое. Поэтому, просто активировав JavaScript в вашем браузере, вы можете использовать такие мультимедийные компоненты. В противном случае веб-сайт будет статичным.
Если JavaScript отключен, вы упустите множество современных технологий в области веб-разработки, которые постоянно улучшают пользовательский опыт. Например, вы можете заметить, что конкретный сайт открывается в виде текста и никак иначе – это тоже следствие отключенного JS.
Отключение Java
Если вам необходимо отключить Java в Firefox, следуйте этим простым шагам:
- Откройте Firefox.
- Нажмите на иконку меню в верхнем правом углу окна браузера.
- Выберите «Дополнения» в выпадающем меню.
- На странице «Дополнения» найдите раздел «Плагины».
- Найдите плагин Java в списке и нажмите на него.
- Выберите «Никогда активировать» в выпадающем списке.
Теперь Java будет отключена в Firefox, и вы больше не будете получать запросы на активацию плагина.
Обратите внимание, что эти настройки относятся только к Firefox. Если вы также используете другие браузеры, вам следует отключить Java в них отдельно
Включение JavaScript
Большинство сайтов пользуются языком JavaScript, чтобы предлагать больше функций своим посетителям. Расскажем, как включить JavaScript в Internet Explorer, Yandex, и нескольких других известных обозревателях.
Google Chrome
1.Откройте раздел «Настройки» при помощи иконки меню браузера, которая находится в правом верхнем углу.
2.Дойдите до самого низа вкладки и нажмите на подчёркнутую ссылку о дополнительных настройках.
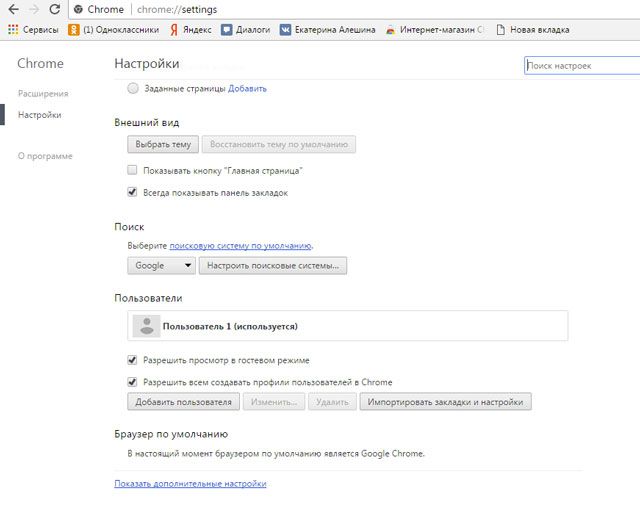
3.Кликните по появившейся клавише «Настройки контента».
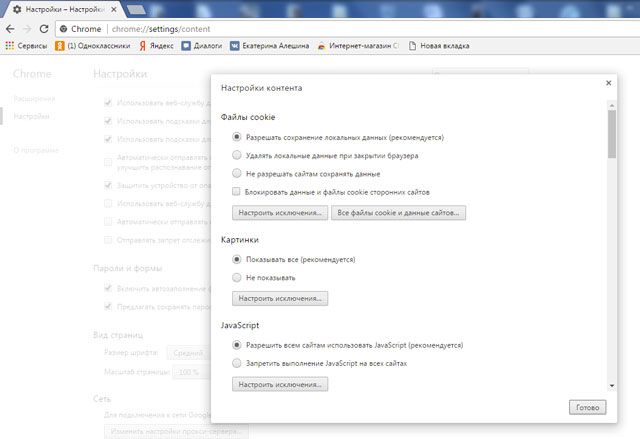
4.Если отметка рядом с пунктом о разрешении использования JavaScript не стоит, поставьте её.
5.Кликните по кнопке «Готово» и перезапустите браузер.
Internet Explorer
Проверьте, запущен ли Яваскрипт Эскплорера:
1. Щёлкните по иконке шестерёнки в правом верхнем углу окна и выберите раздел Internet Options.
2. Далее, перейдите на раздел Security и кликните по Custom level.
3. Взгляните на блок Scripting. Отметьте Enable в разделе Active Scripting.
4. Появится окно с предупреждением. На него можно не обращать особого внимания. Нажмите Yes. Сохраните изменения и перезапустите программу.
Mozilla Firefox
Как поступить с этим браузером? На самом деле, включить JavaScript в Mozilla Firefox можно ещё быстрее:
1.В разделе «Инструменты» выберите блок «Настройки».
2.Переключитесь на третью вкладку с названием «Содержимое». Установите отметку слева от пункта «Использовать JavaScript» и нажмите на OK.
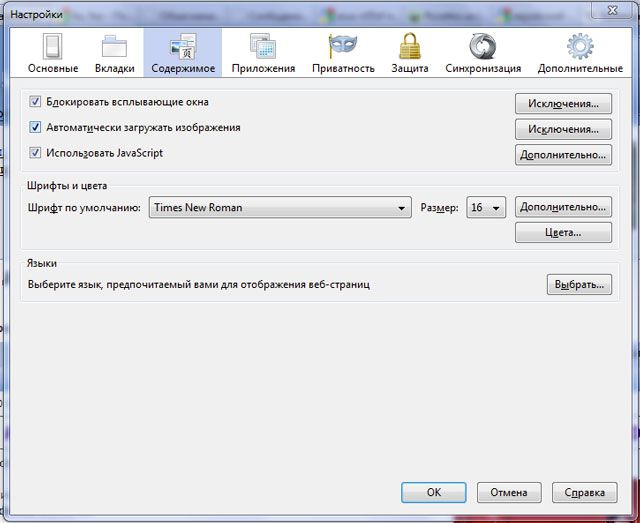
Пользователям редко приходится включать JavaScript в Firefox, так как обычно эта функция активна по умолчанию.
Яндекс Браузер
Чтобы включить JavaScript в Яндекс Браузере, нужно также немного покопаться в настройках.
1.Запустить раздел с настройками через иконку меню с тремя горизонтальными линиями.
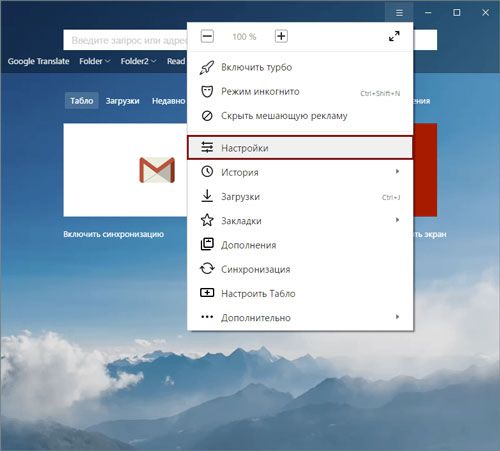
2.Дойти до самого конца вкладки, чтобы открыть дополнительные настройки.
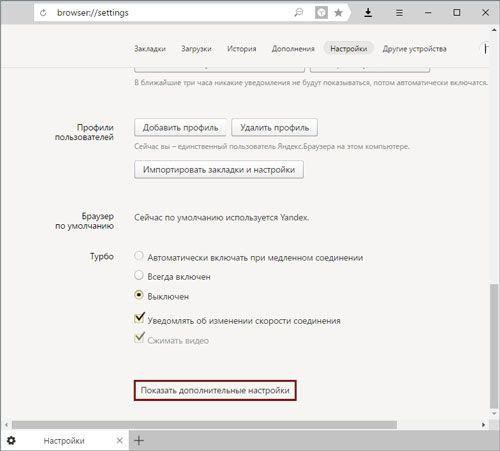
3.Нам нужен блок под названием «Личные данные». Кликните по кнопке «Настройка содержимого».
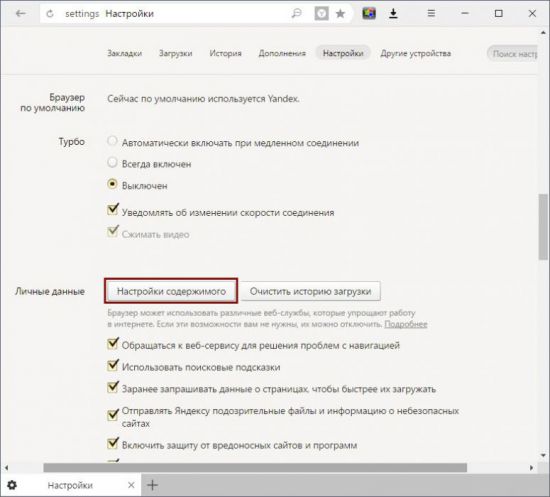
4.Найдите раздел JavaScript и поставьте отметку слева от первого пункта «Разрешить JavaScript на всех сайтах».
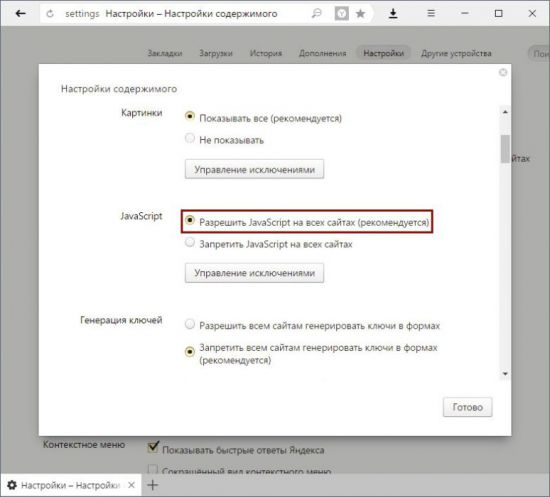
5.Кликните по кнопке «Готово» и сделайте перезапуск, чтобы окончательно включить поддержку Java в браузере.
В Яндексе есть возможность, как и в браузере Opera, кстати, настраивать списки сайтов, на которых ПК запускает или не запускает плагин. Для этого нажмите на кнопку «Управление исключениями».
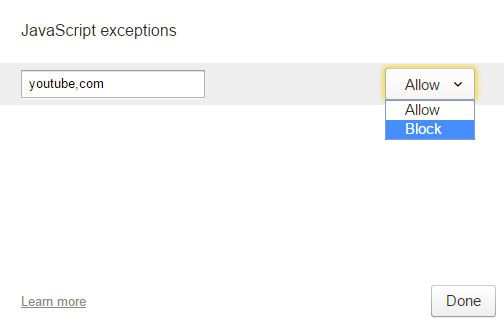
В строку скопируйте адрес нужного сайта. Поставьте «Allow» («Разрешить») или «Block» («Запретить»). JavaScript в Яндекс Браузере, как видно, настраивается под предпочтения пользователей.
Opera
Включить JavaScript в Opera можно следующим образом:
1.Зайдите в раздел «Настройки» в меню Оперы.
2.Переключитесь на блок «Содержимое». Логично, что нужно отметить галочкой третью строку «Включить JavaScript».
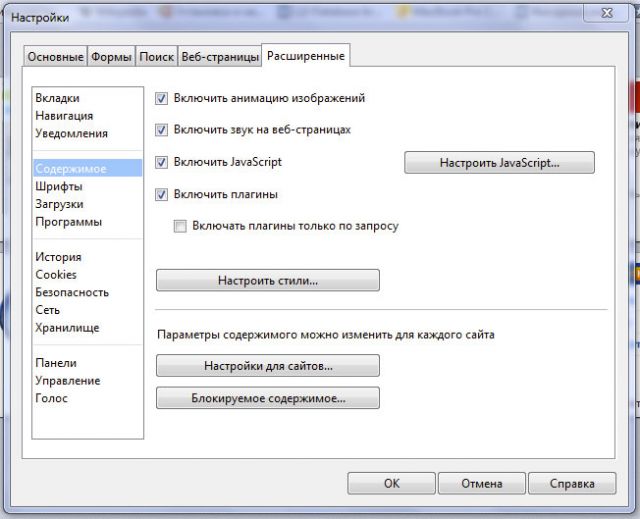
В браузерах используются два разных языка для создания сценариев. Оба они повышают функциональность страниц. Иногда в связи с какими-либо сбоями они отключаются. Тогда необходимо обратно включить плагин, чтобы вернуть страницам прежний интерактивный вид.
Microsoft Edge
Активировать javascript можно не только в браузере, но и в самой операционной системе. Для этого необходимо вызвать функциональное окно «Выполнить» сочетанием «горячих» клавиш Win+R.
В соответствующей строке требуется ввести команду «gpedit.msc» (без кавычек) и нажать кнопку ввода (Enter).
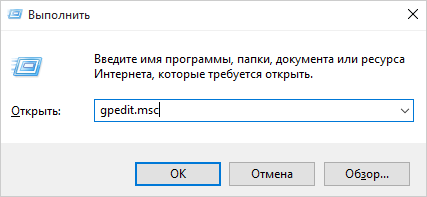
Ввод команды в окне «Выполнить».
Далее в левом списке меню выбираем пункт «Конфигурация компьютера» и открываем его двойным щелчком ЛКМ.
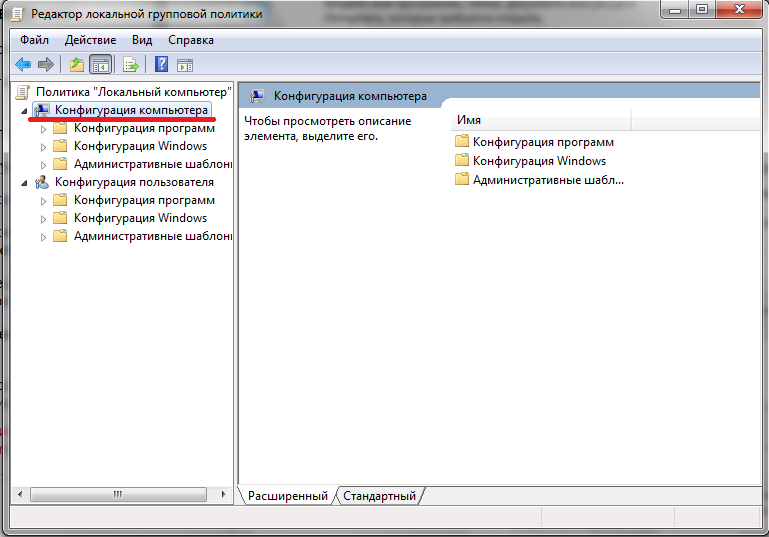
Редактор командной групповой политики системы компьютера
После этого, в правой части экрана переходим по следующим папкам: Административные шаблоны → Компоненты Windows → Microsoft Edge.
В последней папке открываем файл «Позволяет запускать сценарии, например JavaScript».
В открывшемся окне следует выбрать пункт «Включить» или «Отключить» для активации или деактивации функции, соответственно.
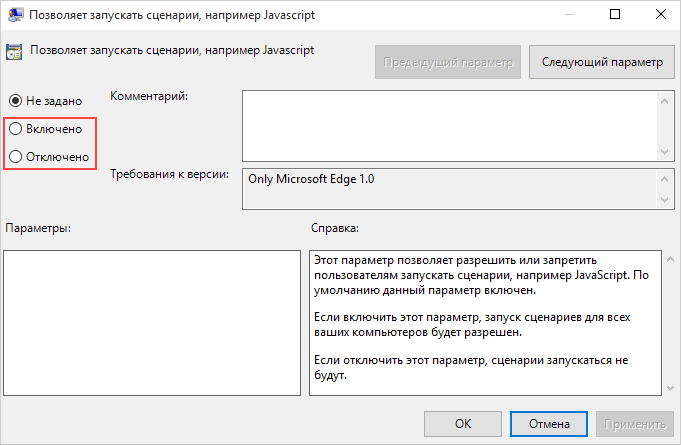
Активация и деактивация javascript в системе компьютера
После того, как вы активировали/деактивировали функция ЯваСкрипт, сохраните изменения нажатием кнопки «Применить».
Закачка и установка Java
Скачать плагин можно из интернета, и лучше всего – из официального источника. Рекомендуется перед процедурой отключить брандмауэр, чтобы он не смог заблокировать скачивание и установку плагина.
1.Откройте страницу по адресу: https://www.java.com/ru/download/manual.jsp.
2.Выберите Windows Интерактивная (Windows Установка из сети).
3.В появившемся окне выберите один из двух вариантов: «Запустить» или «Сохранить».
5.Кликните по кнопке «Установить» (Install).
- Вам могут предложить установить дополнительные программы. Нажмите на Next.
- Далее, произойдет установка. Нажмите кнопку Close (Закрыть), чтобы завершить процедуры.
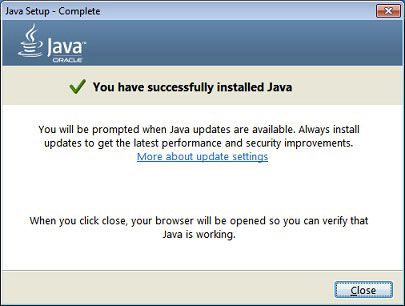
How to disable JavaScript in Firefox on PC
Firefox on PC allows users to disable JavaScript for all websites from a single toggle button available in the Advanced Preferences settings. This is also referred to as the about:config page. Let’s see how you can access this page and subsequently disable JavaScript on all websites.
Open the Firefox web browser on your PC and click on the search bar at the top of your browser.
Type about:config in the search bar and press ENTER from your keyboard.
Click on the Accept the Risk and Continue button.
In typing area marked by “Search preference name”, type JavaScript.enabled and press ENTER from your keyboard.
Click the toggle button next to the JavaScript.enabled setting. This will make change its value from true to false.
JavaScript is now disabled on your Firefox web browser.
Note: Make sure you see “false” next to JavaScript.enabled before resuming your Firefox session.
Related: How to Restart Firefox on a Computer in 4 Ways
JavaScript в браузере Mozilla Firefox
«Мозилла Файрфокс» постепенно возвращает свои позиции и вновь становится довольно популярным браузером не только на просторах СНГ, но и во всём мире. Но у пользователей могут возникать проблемы в связи с его обширным функционалом и инструментарием, позволяющим настраивать каждый элемент, как вам вздумается. Например, могут перестать прогружаться страницы, и в этом случае не остаётся ничего другого, как включить javascript в Mozilla Firefox.
Отключение ява-скрипта
Для начала необходимо обозначить, зачем, вообще, в браузере «Фаерфокс» есть возможность отключать яваскрипт, для чего нужны скрипты и как проверить поддержку языка в вашем случае.
Но со временем он развивался и превратился в нечто большее. Сейчас на особенностях яваскрипта и его плагинов создаются целые сервисы, например, знаменитая социальная сеть «ВКонтакте» является примером удачной адаптации Ajax. Естественно, всё это даёт дополнительную нагрузку на ваш браузер, ведь:
- прогружаются дополнительные данные в качестве тысяч строчек кода;
- браузеру необходимо обрабатывать алгоритмы, которые передает ему сервер, и основная нагрузка ложится уже на ваш ПК;
- некоторые неопытные разработчики, без основ алгоритмизации, способны наделать столько «костылей», что простейший параллакс заставляет ваш «Фаерфокс» – прогружать страницу чуть ли не полгода.
Чтобы избежать подобного, язык можно отключить, и в норме это ускорит загрузку ресурсов, а также позволит облегчить работу и верстку страниц. Но на деле обычные пользователи могут случайно отключить ява-скрипт, что приводит к невозможности работы с соответствующими сервисами. В таком случае ситуацию можно исправить за считаные минуты.
Включение ява-скрипта
Чтобы запустить обработку языка, достаточно:
- Открыть в браузере «Настройки».
- Выбрать пункт «Дополнительные параметры».
Выполнив этот несложный алгоритм, вы в течение 5 минут сможете вновь наслаждаться всеми прелестями социальных сетей и прочих сервисов, где используется ajax-протокол.
Но главное – всё это не займёт у вас много времени. В случае же, если на странице скрипты нужны лишь для анимации, и вы хотите ускорить загрузку таких ресурсов, достаточно включить режим «турбо» и выключить ява-скрипт. Это значительно облегчит работу вашему браузеру, ведь он сразу начнёт обрабатывать присланные сервером данные, без необходимости дополнительно запускать функции из скриптов.
Как отключить JavaScript в Mozilla Firefox
JavaScript веб-браузера Mozilla Firefox может быть отключен или включен в зависимости от ваших потребностей. Вы можете отключить JavaScript для защиты от некоторых угроз безопасности или чтобы улучшить производительность браузера. В этой статье мы рассмотрим шаги по отключению JavaScript в Mozilla Firefox.
- Откройте Mozilla Firefox и введите в адресной строке «about:config». Нажмите клавишу Enter, чтобы открыть страницу настроек браузера.
- Появится предупреждение о потенциальных рисках. Нажмите кнопку «Я буду осторожен, обещаю!», чтобы продолжить.
- В поле поиска введите «javascript.enabled».
- Правой кнопкой мыши щелкните на результате поиска «javascript.enabled» и выберите «Toggle» или «Изменить», чтобы изменить значение JavaScript. Если значение равно «true», JavaScript включен. Если значение равно «false», JavaScript отключен.
- Чтобы отключить JavaScript, щелкните на результате поиска «javascript.enabled» и выберите «Toggle» или «Изменить», чтобы изменить значение на «false».
Теперь JavaScript отключен в вашем браузере Mozilla Firefox
Обратите внимание, что отключение JavaScript может привести к некоторым несовместимостям в некоторых веб-сайтах и приложениях. Если вы столкнетесь с проблемами, связанными с отключенным JavaScript, вы всегда можете повторить шаги выше и включить его снова
Шаги по включению
Включение поддержки Java в Firefox может быть легко выполнено с помощью нескольких простых шагов.
- Проверьте установку Java: Необходимо убедиться, что на вашем компьютере установлена последняя версия Java. Если Java не установлена, то ее можно скачать с официального сайта java.com.
- Включите поддержку Java в Firefox: Запустите Firefox и в адресной строке введите «about:addons». Нажмите «Ввод» и перейдите на страницу «Дополнения». В поле поиска введите «Java» и найдите «Java(TM) Platform SE plugin». Если установленная версия Java не отображается, то необходимо обновить ее. Нажмите кнопку «Включить», чтобы включить поддержку Java.
- Проверьте работу Java: Чтобы проверить, что Java работает в Firefox, зайдите на тестовую страницу java.com. Если Java работает, то на странице отобразится сообщение о том, что Java работает в браузере. Если сообщение не отображается, то убедитесь, что Java включена в настройках безопасности Firefox.
Если вы следуете этим простым шагам, то вы без труда сможете включить поддержку Java в Firefox и насладиться полной функциональностью, которую предоставляет этот фантастический язык программирования.
Проверка наличия Java
Перед тем, как включать Java в Firefox, необходимо убедиться в ее наличии на компьютере. Для этого можно выполнить несколько действий:
- Первый способ: Откройте любую страницу, где есть элементы, которые могут использовать Java, например, сайт банка, где есть интерактивные графики. Если эти элементы работают, значит Java установлена и работает в вашем браузере.
- Второй способ: Зайдите в меню «Пуск» или «Старт» и найдите раздел «Установка и удаление программ». Просмотрите список установленных приложений и найдите Java. Если она есть, значит Java установлена на ваш компьютер. Если ее нет, то нужно установить.
Если вы не уверены, установлена ли Java на вашем компьютере, рекомендуется ее установить или обновить до последней версии. Вы можете найти инструкции по установке Java на официальном сайте производителя.
Включение Java в настройках Firefox
Если вы используете браузер Firefox, чтобы запускать Java-приложения, то вы должны убедиться, что Java включена в настройках вашего браузера. В этой статье мы предоставим вам пошаговую инструкцию по включению Java в Firefox.
Шаг 1: Проверьте наличие установленной Java
Прежде чем включить Java в Firefox, убедитесь, что у вас установлена последняя версия программы. Перейдите на сайт Java.com, чтобы проверить, установлена ли у вас последняя версия Java. Если версия Java устарела, следуйте указаниям на сайте, чтобы ее обновить.
Шаг 2: Настройте параметры безопасности Java
Перед включением Java в Firefox нужно настроить параметры безопасности Java. Для этого найдите и запустите программу «Настройка Java» на вашем компьютере. В Windows вы можете найти ее в панели управления или в меню Пуск. В Mac она находится в разделе «Другие» в настройках системы.
Когда запустится программа «Настройка Java», найдите вкладку «Безопасность» и откройте ее. Внимательно прочитайте подсказки на экране, чтобы понять, какие опции настройки безопасности необходимо выставить. Обычно, чтобы включить Java в Firefox, необходимо выбрать опцию «Средний» уровень безопасности.
Шаг 3: Перейдите в настройки Firefox
Запускаем браузер Firefox и выбираем в меню верхней панели «Инструменты» и далее «Настройки».
Шаг 4: Включите Java в настройках Firefox
В избранном меню выбираем «Плагины» во вкладке «Безопасность». Найдите раздел «Java (TM) Platform», выбрать «Включить» и затем перезапустить браузер Firefox.
Шаг 5: Проверьте, работает ли Java в Firefox
Чтобы проверить, работает ли Java в Firefox, перейдите на страницу, где есть Java-апплет. Если приложение работает, значит, Java работает в вашем браузере.
Перезагрузка браузера
После внесения изменений, в частности, в настройках браузера, может потребоваться перезагрузка Firefox, чтобы изменения вступили в силу. Также перезагрузка браузера может помочь решить проблемы с отображением сайтов, работой расширений и плагинов.
Перезагрузить браузер можно несколькими способами:
- Выбрать пункт «Перезапустить» из меню «Файл».
- Нажать клавишу «Ctrl+Shift+R».
- В адресной строке ввести «about:restartrequired» и нажать клавишу «Enter».
При перезапуске Firefox все открытые вкладки и окна закроются, а затем браузер откроется вновь. Перезапуск может занять некоторое время в зависимости от числа открытых вкладок и установленных расширений. Не сохраненная информация на страницах может быть утеряна, поэтому рекомендуется сохранять важные данные перед перезагрузкой браузера.
JavaScript – что это?
JavaScript – это высокоуровневый, интерпретируемый язык программирования, который широко используется для создания интерактивных веб-страниц. Он обеспечивает возможность взаимодействия с элементами HTML, изменения содержимого страницы, обработки событий (например, кликов мыши), отправки запросов на сервер и динамического обновления содержимого страницы без необходимости перезагрузки.
JavaScript выполняется на стороне клиента, что означает, что код выполняется в веб-браузере пользователя. Это отличает его от серверных языков программирования PHP или Python, которые выполняются на сервере.
JavaScript – это один из ключевых компонентов технологии веб-разработки, и многие современные веб-приложения полагаются на его использование для обеспечения богатого пользовательского опыта. Более того, сейчас почти каждый браузер в мире с поддержкой Java.
Можете ли вы вручную включить JavaScript на нужных страницах?
да. На определенных веб-сайтах можно вручную включить JavaScript. Firefox для ПК позволяет вам добавлять расширения, которые могут дать вам лучший контроль над веб-сайтами, которым разрешено использовать JavaScript. Используя одно из этих расширений, вы можете отключить или включить JavaScript на нужных вам сайтах.
Отключить JavaScript от David Pacassi Torrico — одно из лучших расширений Firefox, которое служит именно этой цели. Установив это расширение, вы можете не только включить JavaScript для определенных веб-сайтов, но и измените поведение отключения на вкладку, т. е. выбранная вкладка будет затронута только на одной, а не на домене как все.
Internet Explorer
В браузере Internet Explorer также необходимо открыть настройки, для того, чтобы активировать функцию ЯваСкрипт.
Чтобы перейти в нужный раздел, нажимаем кнопку, обозначенную шестеренкой, после чего выбираем пункт «Свойства браузера».
В открывшемся окне выбираем вкладку «Безопасность», в которой кликаем ЛКМ на пункт «Интернет», затем нажимаем кнопку «Другой…».
Настройки Internet Explorer
Для отключения javascript следует перейти по следующим пунктам:
- Сценарии.
- Активные сценарии.
- Выполнять сценарии приложений Java.
- Отключить.
Активация и деактивация javascript в Internet Explorer
Для активации функции в подпункте «Выполнять сценарии приложений Java», следует поставить отметку на пункт «Включить».
Для сохранения изменений нажимаем кнопку «Ок», после чего в окне свойств браузера необходимо нажать кнопку «Применить» и перезапустить Internet Explorer.
При следующем запуске изменения войдут в силу, и функция будет исправно работать, предоставляя доступ к ранее недоступным страницам, требовавшим активации ЯваСкрипт.
Как скачать видео в Хром? Используем кэш, программы и расширения | 2019
Opera
С браузером Опера практически та же ситуация, что с Mozilla Firefox.
Единственным отличием является то, что автоматически функция не активирована ни в одной из версий.
Активация ЯваСкрипт в различных версиях происходит по-разному.
Версии от 10,5 до 14
В первую очередь нам потребуется открыть настройки браузера.
В левом верхнем углу нажимаем кнопку «Меню», в контекстном меню наводим курсор на пункт «Настройки» и жмем на подпункт «Общие настройки…».
Настройки в Opera версии от 10,5 до 14
После этого откроется новое окно с настройками браузера.
В нем необходимо выбрать вкладку «Дополнительно».
В левом меню вкладки нажимаем на пункт «Содержимое», после чего активируем функцию, поставив две галочки на пункты «Включить JavaScript» и «Включить Java».
Для деактивации эти галочки нужно снять.
Активация и деактивация javascript в Opera версии от 10,5 до 14
После того, как вы поставили или сняли галочки, сохраняем изменения нажатием кнопки «ОК».
Теперь перезапускаем браузер для того, чтобы изменения вошли в силу. Вам станут доступны все функции javascript.
Версии от 15 и выше
В данных версиях браузера Опера активация ЯваСкрипт намного проще.
Для того, чтобы открыть окно настроек, необходимо в открытом браузере нажать сочетание «горячих» клавиш Alt+P. В открывшемся меню открываем вкладку «Сайты».
Для активации функции требуется установить «флажок» на пункт «Разрешить выполнение JavaScript», для деактивации – «Запретить выполнение JavaScript».
Активация и деактивация javascript в Opera версии 15 и выше
После этого достаточно нажать кнопку «ОК» для сохранения изменений и обновить просматриваемую страницу клавишей F5 или нажатием соответствующего значка слева на адресной строке.
Перезапускать браузер не требуется.
How to manually enable JavaScript on certain pages
Manually enabling JavaScript is fairly easy. Follow the following 3 steps to enable JavaScript on specific websites.
Before you proceed, make sure your default setting for the javascript.enabled setting is false. Refer to the first guide in this article to check and change (if needed) this setting.
Step #01: Download Disable JavaScript extension
Open Firefox web browser on your PC and visit the following link: Disable JavaScript.
Tap Add to Firefox.
Tap Add.
Disable JavaScript extension (green toggle button) has now been added to your Firefox web browser. Tap Okay.
Note: You can also allow this extension to run in Private Windows by clicking the checkbox in the pop-up.
Step #02: Check the extension’s settings
Open Firefox web browser on your PC and click on the hamburger icon (3 horizontal lines) near the top-right corner of your browser window.
Click Add-ons and themes.
Click the extensions icon on the left side of your browser window.
Locate the Disable JavaScript extension and click the 3-dot icon next to it.
Click Options.
Make sure your settings match the ones described in the picture below. If not, change the settings accordingly.
Note: However, feel free to modify these settings according to your own preferences.
Step #03: Enable JavaScript on a specific website
Open Firefox web browser on your PC and visit the website you want to enable JavaScript on.
Click on the Disable JavaScript toggle button on the top-right corner of your browser window. Green means disabled while red means enabled.
JavaScript has been enabled on the domain displayed in the address bar.
We hope this article helped you disable JavaScript in Firefox on the device of your choice. If you have any more questions, feel free to reach out to us using the comments section below.
Related:
- ‘Instantiate Action Error: Java Class not found’ Fix
- How to Get and Use Vertical Tabs on Mozilla Firefox
- What is Firefox Proton?
- How to Turn Off News Stories in Firefox Under Recommended by Pocket
- Best Vertical Tabs extensions for Firefox
Настройки Firefox
Шаг 1: Откройте браузер Firefox на вашем компьютере.
Шаг 2: В правом верхнем углу нажмите на кнопку меню (три горизонтальные полоски) и выберите «Настройки».
Шаг 3: В открывшемся меню выберите «Приватность и безопасность» в левой боковой панели.
Шаг 4: Прокрутите вниз до раздела «Разрешения» и найдите «Управление разрешениями».
Шаг 5: В разделе «Управление разрешениями» найдите «Java» и справа от него нажмите на кнопку с тройными точками.
Шаг 6: В открывшемся меню выберите «Заблокировать», чтобы отключить Java в браузере Firefox.
Шаг 7: После того как вы выполните все эти шаги, Java будет отключена в браузере Firefox.
Mozilla Firefox
С браузером Mozilla Firefox дела с активацией ЯваСкрипт обстоят несколько иначе.
Здесь все зависит от версии вашего браузера.
Версии от 23 и выше не требуют ручного включения javascript, данная функция активирована автоматически и работает полностью исправно.
Чтобы активировать функцию ЯваСкрипт в версии 22 и ниже, следует перейти на панель инструментов и выбрать пункт меню «Настройки».
Меню настройки Mozilla Firefox
Для включения javascript переходим в раздел «Содержимое», в котором для активации функции требуется поставить галочку в строке «Использовать JavaScript».
Для отключения функции нужно эту галочку снять.
Активация и деактивация JavaScript в Mozilla Firefox
Для сохранения изменений нажимаем кнопку «ОК» и обновляем страницу браузера.
Для того, чтобы изменения вступили в силу, перезапускать браузер не требуется. После активации, вы сможете полноценно просматривать веб-страницы и совершать действия на интерактивных сервисах.
Зачем отключать JavaScript в браузере
JavaScript является одним из наиболее широко используемых языков программирования наряду с HTML и CSS. это присутствует на многих веб-страницах и иногда необходимо, чтобы они были видны правильно. Но, конечно же, он также используется хакерами для запуска своих атак и нарушения безопасности.
Злоумышленник может использовать веб-сайт через Код JavaScript и собирать данные или вставлять вирус. Во-первых, это не что-то опасное, это не то, что может привести к сбоям в работе браузера. Однако существует больший риск входа на веб-сайт, использующий этот тип кода, и у нас могут возникнуть проблемы.
По умолчанию он активирован как в Chrome, так и в Firefox. В какой-то момент мы можем захотеть удалить его, чтобы избежать угроз безопасности. Возможно, мы даже отключили его по ошибке, и у нас возникли проблемы с просмотром, и мы хотим активировать его снова. Мы увидим, что это очень просто.
Что такое JavaScript
Итак, JavaScript – это язык программирования, который позволяет создавать интерактивные элементы на сайтах (механизмы для публикации комментариев, скрипты для работы некоторых кнопок и прочее). В общем, компонент весьма важный.
Проще говоря, без поддержки данных языков современные сайты потеряют львиную долю своих элементов. Могут не работать некоторые кнопки, анимации, поля для ввода данных и прочее в том же духе. Без JavaScript нынче никак не обойтись.
Именно поэтому все современные браузеры имеют интегрированную поддержку данного языка. Несмотря на то, что некоторые специалисты считают его безнадежно устаревшим. Но ничего нового пока придумано не было. Это альфа и омега современного интернета.
Обычно поддержка JavaScript включена в браузерах по умолчанию. Но бывает, что в результате сбоев настройки сбрасываются. И тогда без нашего вмешательства никак не обойтись.
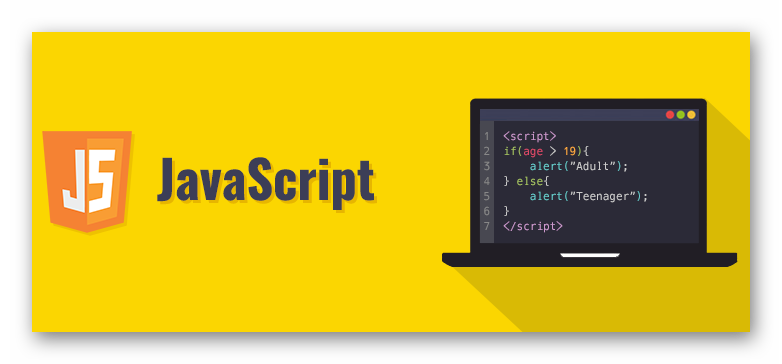
Ручное включение
Теперь поговорим о том, как активировать плагин Java для Firefox. Сразу стоит оговориться, что в стандартных параметрах веб-обозревателя такого пункта нет. Нам придется посетить скрытые настройки браузера.
А копаться в них весьма опасно. Ведь малейшее неверное движение способно повесить программу. Поэтому нужно строго следовать той инструкции, которую мы предоставим. А вот и она. С четким алгоритмом действий:
- Сначала запускаем веб-обозреватель.
- Затем в адресной строке (которая находится в самом верху главного окна) следует ввести about:config и нажать на кнопку Enter .
- Появится сообщение о том, что вы из-за своих действий можете потерять гарантию. Кликните по кнопке «Я принимаю…».
- Вот теперь мы попали в меню скрытых настроек. В строку поиска нужно ввести javascript.enabled.
- Для найденного параметра должно быть значение true.
Если это не так, то кликните по нему два раза ЛКМ. - Остается только перезапустить веб-обозреватель.
Вот так активируется Ява Скрипт в браузере Мазилла Фаерфокс. На самом деле, ничего здесь сложного нет. Но строго следовать инструкции нужно обязательно. Ведь от этих настроек зависит работоспособность веб-обозревателя.