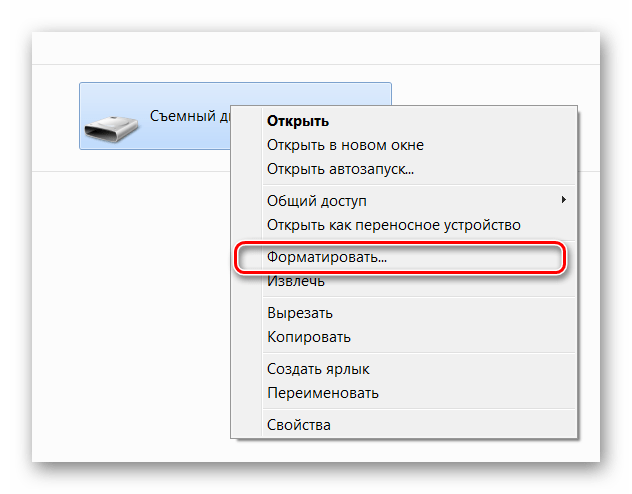Подготовка к восстановлению данных с поврежденного жесткого диска
Если возникают логические (программные) ошибки, когда файлы на жестком диске остаются в состоянии, подходящем для восстановления, вы можете запустить процесс «восстановления» и сохранения. Перед использованием программ, предназначенных для этого, необходимо подготовить жесткий диск к подключению к другому ПК, так как установить и использовать их на поврежденном устройстве не удастся.
Использование внешнего кармана для жесткого диска
Карман для жесткого диска — это специальное устройство, которое позволяет подключить его и запустить с другого ПК.

Процесс подключения жесткого диска будет выглядеть так:
Подключение винчестера к системному блоку компьютера
Вы также можете начать восстановление данных с поврежденного жесткого диска, подключив его напрямую к системному диску работающего компьютера. Если вы используете жесткий диск от ноутбука, вам понадобится специальный адаптер, который можно приобрести в специализированных магазинах.
Далее следуйте пошаговой инструкции:
- подготовить компьютер с аналогичной операционной системой;
- удаление проблемного жесткого диска;
- подключаем к ПК (с помощью переходника или второго HDD в системном блоке);
- настроим компьютер на распознавание нового диска:
- войти в BIOS, удерживая клавишу «Del» при запуске системы (может отличаться для разных моделей);
- найдите раздел «Стандартные настройки CMOS» или «Config IDE»;
- при настройке дисков в режимах «ведущий» и «ведомый» установите все параметры в положение «автоопределение»;
- сохраните изменения и перезагрузите систему.
- после перезагрузки зайдите в «Мой компьютер», где должно быть определено новое устройство;
- просматривать, копировать или восстанавливать файлы.
Как защитить внешний жесткий диск от сбоя?
В этой части предлагается восемь советов о том, как продлить срок службы внешнего жесткого диска. Их стоит запомнить.
Включите диск, когда вам нужно его использовать:
Это относится как к внутреннему жесткому диску, так и к внешнему жесткому диску. По вертикали, чем больше жесткий диск активен и работает, тем больше он изнашивается.
Не перемещайте его и не выключайте компьютер, когда он работает:
Во время работы высота полета магнитной головки по поверхности диска составляет всего несколько микрон. Другими словами, когда диск находится в состоянии чтения-записи, его перемещение может привести к удару головки о диск, что приведет к повреждению.
Более того, не выключайте компьютер, когда работает внешний жесткий диск. Во время работы он находится в высокоскоростном вращении. Если вы внезапно выключите компьютер, головка и пластина будут сильно тереть друг друга.
Во избежание поломки следует обратить внимание на индикатор внешнего жесткого диска. Быстрое мигание означает, что внешний жесткий диск выполняет чтение и запись
Осторожно извлеките его перед выключением компьютера:
Это сделано для предотвращения возможного повреждения данных. Как безопасно удалить его на компьютере с Windows 10? Вот несколько шагов:
- Щелкните значок внешнего жесткого диска на панели задач.
- Выберите вариант «Извлечь + имя внешнего жесткого диска».
- Удалите его, когда увидите «Безопасное извлечение оборудования».
Держите его подальше от сырых, горячих или холодных условий:
Влажность должна поддерживаться на уровне 45 ~ 65%, а температура — на уровне 20 25 ℃. Кроме того, не помещайте внешние жесткие диски в сильные магнитные поля, такие как динамики, двигатели, мобильные телефоны, телефоны и т. Д., Чтобы не повредить записанные на них данные из-за намагничивания.
Не перегружайте внешний жесткий диск:
Не заполняйте внешний жесткий диск ненужными данными. Удалите ненужные файлы, так как это снижает износ, получаемый при переполнении.
Регулярно проверяйте состояние внешнего жесткого диска:
Чтобы интуитивно увидеть состояние вашего внешнего жесткого диска, вы можете попробовать MiniTool Partition Wizard. Его функция Surface Test будет сканировать диск и отмечать плохие сектора красный. Более того, с помощью этого набора инструментов вы можете сделайте резервную копию вашего компьютера на внешний жесткий диск с легкостью.
Шаг 1: Подключите внешний жесткий диск к ПК с Windows.
Шаг 2: Нажмите следующую кнопку, чтобы загрузить MiniTool Partition Wizard. Затем установите его и запустите, чтобы получить основной интерфейс.
Шаг 3: Ваш внешний жесткий диск должен быть загружен в карту дисков. Выделите диск и затем выберите Тест поверхности с левой панели.
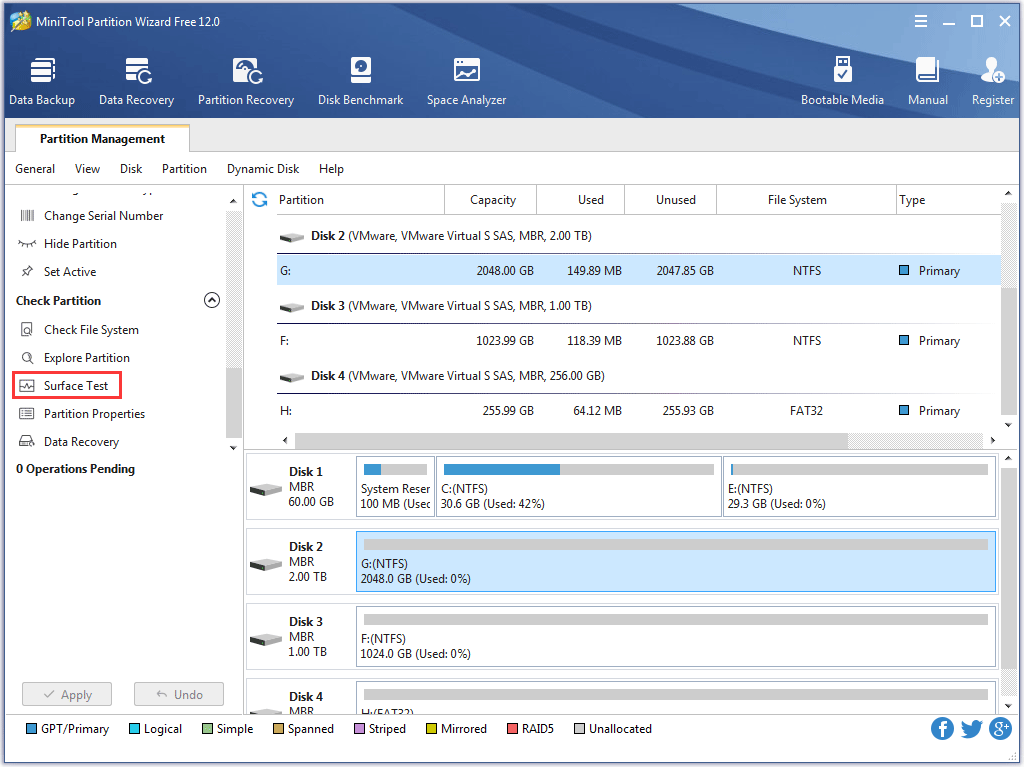
Шаг 4: Щелкните значок Начать сейчас кнопка и инструментарий просканирует весь диск.
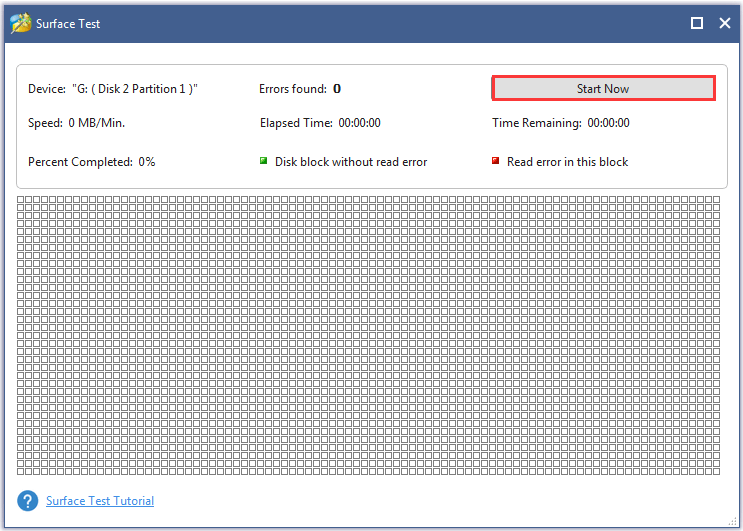
Шаг 5: Проверьте результат сканирования. Инструментарий пометит хороший сектор зеленым, а плохие — красным.
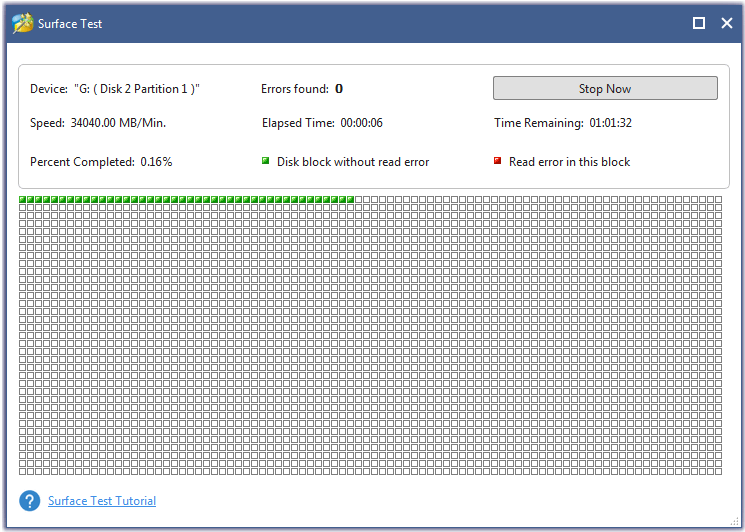
Регулярно дезинфицируйте внешний жесткий диск:
Жесткие диски обычно становятся первой жертвой вирусных атак
Поэтому крайне важно регулярно дезинфицировать внешний жесткий диск. Чтобы вылечить внешний жесткий диск, вы можете использовать антивирусное программное обеспечение
Периодически выполняйте дефрагментацию внешнего жесткого диска:
Дефрагментация может защитить внешний жесткий диск от сбоя. Как это сделать? Учебник ниже.
Шаг 1: Введите Панель управления в строке поиска Кортаны, чтобы открыть Панель управления .
Шаг 2: Выбрать Система и безопасность из окна панели управления.
Шаг 3: Перейдите в раздел «Администрирование» и нажмите «Дефрагментировать и оптимизировать свои устройства».
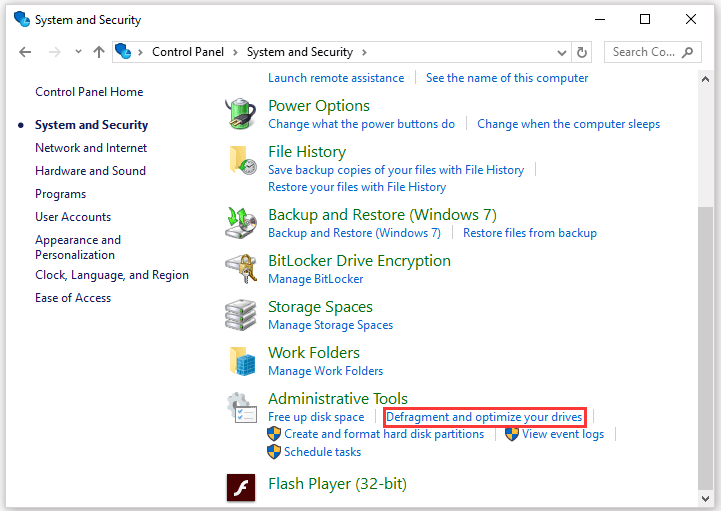
Шаг 4: Выберите раздел, который хотите проанализировать, а затем нажмите кнопку Анализировать кнопка.
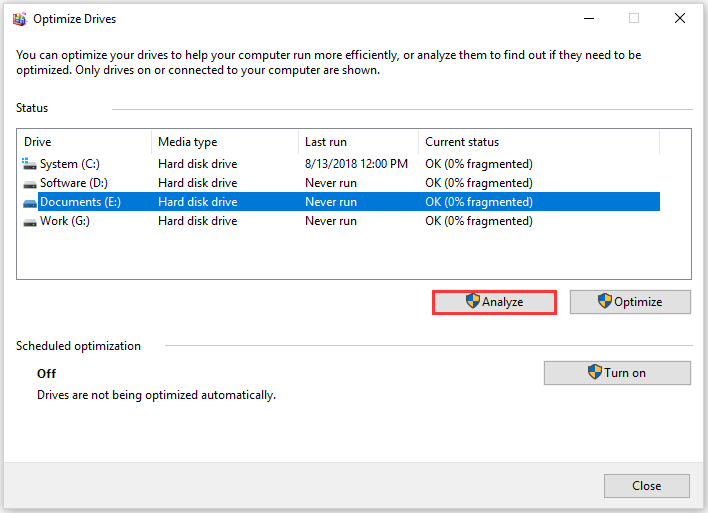
Шаг 5: Вы получите отчет, в котором будет указано, нужно ли дефрагментировать диск. Если вам нужно дефрагментировать диск, щелкните значок Оптимизировать вариант.
Есть ли знаки, указывающие на отказ жесткого диска ? Да. Когда вы услышите какой-то странный шум, исходящий от диска, или некоторые файлы неожиданно исчезли, сбой жесткого диска наступит на углу.
Описание процесса восстановления информации с поврежденного HDD
Стоит подробнее рассказать о том, как именно происходит процесс поиска и восстановления данных. Когда вы запускаете программу, она, обычно, предлагает вам два типа сканирования — базовое и глубокое.
Базовое сканирование — это проверка секторов и восстановление по ним адресов файлов, размещённых на накопителе. У каждого файла есть адрес, чем больше тот дробится по секторам, тем адрес длиннее. Чем длиннее адрес, тем сложнее файл будет найти и собрать в целый, а значит и вернуть. Это одна из причин, почему время от времени стоит проводить дефрагментацию, которая не удаляет файлы, но перезаписывает их на соседние сектора.
Адрес по секторам — не единственное, что остаётся от файлов, есть ещё своего рода метаданные и по их отрывкам, характерным для всех файлов отдельных типов и ведётся поиск, если вы запустите глубокое сканирование. Во время такого можно найти много разных следов даже давно удалённых файлов, так что если вы сделали форматирование винчестера или повредили его физически, стоит сразу запускать именно такое сканирование.
После того как проверка завершится, программа предложит восстановить всё, что она обнаружила. Укажите путь на другом диске и подождите, когда данные будут перекинуты. Их останется только рассортировать.
R-Studio
Не менее популярной и не менее качественной программой, позволяющей восстанавливать информацию с повреждённого диска, является программа R-Studio. Эта утилита очень хороша тем, что позволяет видеть те данные, которые не замечает ОС. Подобным образом, если вам по той или иной причине не виден внешний жесткий диск, смело пользуйтесь этой программа, она позволит вам увидеть повреждённую информацию.
Восстанавливать данные с помощью R-Studio лучше всего в том случае, если накопитель повреждён из-за логической ошибки, а с физической точки зрения полностью цел. Если диск повреждён физически, в этом случае данная программа может и не помочь и тогда куда лучше обратиться за помощью к профессионалам в вопросе восстановления информации.
Не менее важным моментом при работе с этим программным решением, является использование самого быстрого из возможных интерфейсов. Многие современные USB-диски обладают дополнительными интерфейсами, такими например как eSATA. Такие интерфейсы обычно работают быстрее даже чем USB 3.0, поэтому их использование в этом случае вполне рационально, так как позволяет быстрее и иногда качественнее восстановить утерянную информацию
Особенно это важно в том случае, если вы имеете внешний жесткий диск 2 тб или больших размеров
Помимо использования более быстрого интерфейсам, перед началом процесса восстановления данных необходимо проверить наличие свободного места, которое будет использовано для сохранения восстановленных файлов. Немаловажным моментом, является то, что для получения необходимого функционала R-Studio, не нужно покупать полную версию программы, даже демо-версия этой утилиты способна обеспечить пользователя многими необходимыми функциями для качественного восстановления файлов.
Когда всё максимально правильно подобрано, проверено и подготовлено, можно смело приступать к самом процессу восстановления информации на повреждённом диске. Поэтому запускаем программу и выполняем следующие действия:
- Открываем R-Studio и определяем повреждённый диск. Чаще всего для повреждённого диска не указывается файловая система.
- Сканируем испорченный диск. Чтобы это выполнить, необходимо кликнуть правой кнопкой мыши на диск с повреждёнными данными, и в появившемся контекстном меню выбрать пункт Сканировать. После этой операции должно открыться диалоговое окно, в нём следует задать важные параметры. Основные из них:
Область сканирования
Лучше всего выбирать сканирование всего диска, так как повреждённая информация может скрываться во всех его разделах.
Файловая система
Если вам неизвестна используемая файловая система на диске до повреждения, то выбираем для Windows — NTFS, для Linux — Ext2/Ext3/Ext4, для MAC – HFS.
Искать известные типы файлов
Устанавливаем флажок напротив этого пункта. Если установить здесь флажок, то будут активизированы дополнительные алгоритмы поиска и восстановления файлов, что может повысить эффективность процесса восстановления утерянной информации.
Вид сканирования
Если вы выберете простой метод сканирования, то на скорость это повлияет лишь в том случае, если вы используете старый компьютер. Во всех других случаях на скорость сканирования это влиять не будет абсолютно, поэтому оставляем его по умолчанию.
После выбора всех необходимых параметров и настроек, смело нажимаем на кнопку сканировать и R-Studio сразу же приступает к сканированию повреждённого диска и поиска тех файлов, которые можно восстановить.
- Смотрим на результаты сканирования программой R-Studio. Утилита должна показать распознанные разделы разными цветами, которые зависят от найденных элементов разделов. На всех найденных разделах можно занимается поиском и восстановлением файлов, при этом они не являются виртуальными объектами.
- Кликаем два раза левой кнопкой мыши по обнаруженным разделам для того, чтобы посмотреть на их содержимое.
- В открывшемся списке с файлами и папками, необходимо пометить те объекты, которые вы желаете восстановить. Чтобы это выполнить, необходимо поставить специальные флажки рядом с нужными файлами на панели Содержимое.
- Восстанавливаем отмеченные файлы. Для этих целей необходимо использовать только зарегистрированную версию программы R-Studio.
Вот так довольно просто и быстро происходит восстановление внешнего жесткого диска
И не важно, какой у него размер, это внешний жесткий диск 1 тб или внешний жесткий диск 500 гб, если правильно выполнить все шаги, то вероятность восстановления информации значительно повысится
Zero Assumption Recovery
Чтобы извлечь информацию с жесткого диска ноутбука с помощью программы ZAR, следует придерживаться следующего алгоритма:
Перед началом работы рекомендую отключить антивирус, чтобы ускорить процесс. Об этом нас информирует и сама утилита.
Зайдите в программу и выберите пункт «Восстановление данных Windows»
Обратите внимание, что восстановление мультимедийных данных и фотографий – это совершенно другой режим, активация которого осуществляется при нажатии верхней кнопки.
Программа определит все установленные накопители, включая флешки. Если нужный нам винчестер также определился, то следует выбрать его и нажать кнопку «Дальше».
Начнется процедура сканирования, по итогам которой утилита выведет все файлы и данные, которые могут быть восстановлены.
После того, как сканирование будет завершено, выберите файлы для восстановления и нажмите «Сохранить», предварительно выбрав место для сохранения.
ZAR – это эффективная, но при этом достаточно простая в освоении программа, которая поможет вам восстановить большинство утраченных данных. Главное отличие данной утилиты от аналогичного ПО – она сохраняет прежнюю структуру файлов.
Архивы
- Июнь 2022
- Январь 2022
- Октябрь 2021
- Сентябрь 2020
- Апрель 2020
- Март 2020
- Январь 2020
- Октябрь 2018
- Сентябрь 2018
- Март 2018
- Февраль 2018
- Апрель 2017
- Март 2017
- Февраль 2017
- Декабрь 2016
- Ноябрь 2016
- Октябрь 2016
- Сентябрь 2016
- Июль 2016
- Июнь 2016
- Май 2016
- Апрель 2016
- Март 2016
- Февраль 2016
- Январь 2016
- Ноябрь 2015
- Сентябрь 2015
- Август 2015
- Июль 2015
- Январь 2015
- Декабрь 2014
- Август 2014
- Июль 2014
- Март 2014
- Февраль 2014
- Январь 2014
- Декабрь 2013
- Ноябрь 2013
- Октябрь 2013
- Сентябрь 2013
- Август 2013
- Июль 2013
- Июнь 2013
- Май 2013
- Апрель 2013
- Март 2013
- Февраль 2013
- Январь 2013
- Декабрь 2012
- Ноябрь 2012
- Октябрь 2012
- Сентябрь 2012
- Август 2012
- Июль 2012
- Июнь 2012
- Май 2012
- Апрель 2012
- Март 2012
- Февраль 2012
- Январь 2012
- Декабрь 2011
- Ноябрь 2011
- Октябрь 2011
- Июль 2011
- Май 2011
- Апрель 2011
- Март 2011
- Февраль 2011
- Январь 2011
- Декабрь 2010
- Ноябрь 2010
- Октябрь 2010
- Сентябрь 2010
- Август 2010
- Июль 2010
- Июнь 2010
- Апрель 2010
- Март 2010
- Февраль 2010
- Декабрь 2009
- Ноябрь 2009
- Сентябрь 2009
- Август 2009
- Май 2009
- Апрель 2009
- Март 2009
- Ноябрь 2008
- Август 2008
- Апрель 2008
- Январь 2008
- Август 2007
Windows не открывает внешний HDD и просит отформатировать
Когда на внешнем жестком диске нет важной информации, его можно просто отформатировать, тем самым быстро устранив проблему. Тогда все поврежденные файлы сотрутся, а с устройством можно будет продолжить работу
Исправить ошибку и сохранить при этом важные данные можно несколькими способами.
Способ 1: Проверка через командную строку
Проверить жесткий диск на наличие ошибок и устранить возможные проблемы можно с помощью стандартных средств Windows. Этот же вариант особенно актуален, если вы обнаружили «слетевшую» файловую систему NTFS до RAW.
Порядок действий:
- Запустите командную строку через системную утилитой «Выполнить». Для этого одновременно нажмите на клавиатуре клавиши Win + R и в пустой строке введите . После нажатия кнопки «ОК» запустится командная строка.
- Подключите неисправный внешний жесткий диск к компьютеру и откажитесь от проведения форматирования. Либо просто закройте уведомление.
- Проверьте букву, которая присваивается новому подключенному устройству. Сделать это можно через меню «Пуск».
- После этого введите в командной строке , где «e» — буквенное обозначение съемного носителя, который необходимо проверить. Нажмите Enter на клавиатуре, чтобы начать анализ.
- Если операция не начинается, то командную строку нужно запустить от имени администратора. Для этого найдите ее через меню «Пуск» и вызовите контекстное меню. После этого выберите «Запустить от имени администратора» и повторите ввод команды.
Когда проверка будет закончена, то все неисправные данные будут исправлены, а жесткий диск можно использовать для записи и просмотра файлов.
Способ 2: Форматирование диска
В случае, если на жестком диске нет важных данных, а главная задача — вернуть доступ к устройству, то можно последовать совету Windows и произвести его форматирование. Сделать это можно несколькими способами:
- Отключите и заново подсоедините неисправный жесткий диск. Появится уведомление об ошибке. Выберите «Форматировать диск» и дождитесь окончания операции.
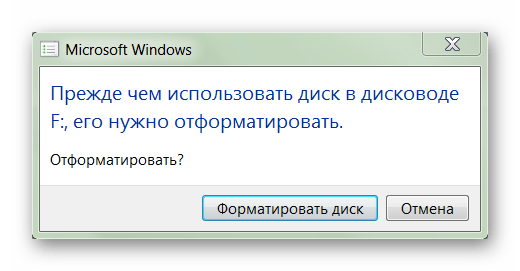
Если сообщение не появляется, то через «Мой компьютер» кликните правой кнопкой мыши по съемному устройству и в появившемся списке выберите «Форматировать».
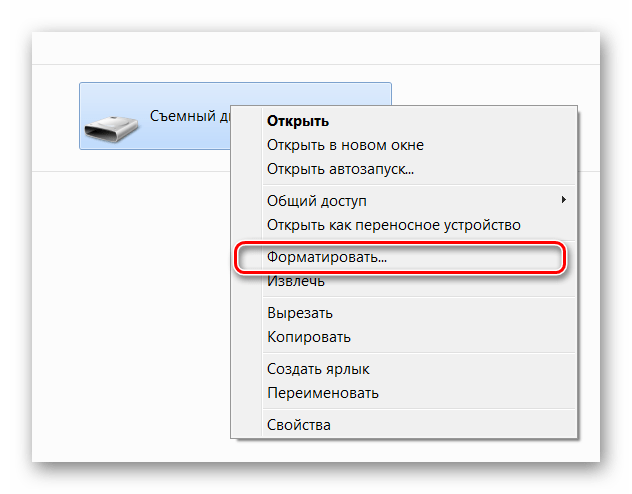 Проведите низкоуровневое форматирование сторонним ПО, например, HDD Low Level Format Tool.
Проведите низкоуровневое форматирование сторонним ПО, например, HDD Low Level Format Tool.
Подробнее: Что такое форматирование диска и как правильно его делать
После этого все файлы, которые до этого хранились на внешнем жестком диске, будут удалены. Часть информации можно попытаться восстановить с помощью специального софта.
Способ 3: Восстановление данных
Если предыдущий способ не помог устранить проблему или в процессе появилась другая ошибка (например, из-за несоответствия типа файловой системы), а в памяти устройства есть важные данные, то их можно попробовать восстановить. Сделать это можно с помощью специального программного обеспечения.
Мы рекомендуем выбрать для этой цели R-Studio, но вы можете использовать любой аналогичный софт. Программа подходит для работы с внешними жесткими дисками и другими съемными носителями информации. Способна восстановить данные с неисправного или случайно отформатированного устройства.
Чаще всего устранить проблему помогает проверка внешнего жесткого диска на наличие ошибок. Если встроенными средствами Windows это сделать не получается, то вернуть устройству работоспособность и восстановить хранящиеся на нем данные можно с помощью специального софта.
Помогла ли Вам статья?
Да
Нет
Как можно восстановить информацию с внешнего жёсткого диска?
Причины появления проблем с работой флешки вполне очевидны, мы перечислили их выше, но гораздо интереснее знать методы решения этой проблемы, методы, которые позволят восстановить информацию, ставшую недоступен по той или иной причине.
На данный момент есть несколько способов сделать это. Стоит отметить, что такую услугу, как сброс внешнего жесткого диска, предоставляют многие современные ремонтные и информационные компании. Специалисты в этом деле, которые работают в таких местах, всегда готовы оказать качественные информационно-поисковые услуги. Но не забывайте, что такая услуга стоит денег, поэтому обращаться в такие места лучше в самых запущенных случаях. Если вы хотите попытаться справиться с этой проблемой самостоятельно, не тратя денег, существует множество отличных методов, которые могут помочь вам во многих случаях.
Есть несколько отличных программ, которые способны справиться в случаях, когда внешний жесткий диск не виден и когда просто необходимо срочное восстановление внешнего жесткого диска. Кратко разберем основные.
Повреждение пользовательских данных
Достаточно легко вытащить удаленные файлы, если винчестер был просто-напросто отформатирован, и после этого на него ничего не записывалось. Если при подключении накопителя к другому ПК он определяется системой, то не должно возникнуть никаких трудностей.
Чтобы вытащить данные нам понадобится специальное приложение ZAR (Zero Assumption Recovery). Данная утилита является одной из наилучших среди программного обеспечения такого рода.
Иначе вероятность того, что вам удастся снять информацию, резко уменьшиться. Лучше всего вообще не трогать сломанный винчестер и загрузиться с другого жесткого диска, или подключить поврежденное комплектующее к другому компьютеру.
Zero Assumption Recovery
Чтобы извлечь информацию с жесткого диска ноутбука с помощью программы ZAR, следует придерживаться следующего алгоритма:
Перед началом работы рекомендую отключить антивирус, чтобы ускорить процесс. Об этом нас информирует и сама утилита.
Зайдите в программу и выберите пункт «Восстановление данных Windows»
Обратите внимание, что восстановление мультимедийных данных и фотографий – это совершенно другой режим, активация которого осуществляется при нажатии верхней кнопки.
Программа определит все установленные накопители, включая флешки. Если нужный нам винчестер также определился, то следует выбрать его и нажать кнопку «Дальше».
Начнется процедура сканирования, по итогам которой утилита выведет все файлы и данные, которые могут быть восстановлены.
После того, как сканирование будет завершено, выберите файлы для восстановления и нажмите «Сохранить», предварительно выбрав место для сохранения.
ZAR – это эффективная, но при этом достаточно простая в освоении программа, которая поможет вам восстановить большинство утраченных данных. Главное отличие данной утилиты от аналогичного ПО – она сохраняет прежнюю структуру файлов.
Recuva

Возможности Recuva
- Может работать без установки (имеет официальную портабельную версию).
- Поддерживает файловые системы FAT16-FAT32, NTFS и ExFAT.
- Работает с поврежденными носителями.
- Имеет файловый шредер.
- Способна восстанавливать структуры каталогов, почтовые сообщения, документы Microsoft Word, тексты, музыку, изображения, сохраненные веб-страницы, видеофайлы и системные объекты, включая скрытые и с нулевым размером.
По сравнению с двумя ранее рассмотренными программами возможности Recuva гораздо скромнее. Это касается и восстановительных функций, и дополнительного инструментария. Так, лучше всего Recuva восстанавливает недавно удаленные объекты, а старые хоть и обнаруживает, часто не может прочитать, несмотря на то, что они точно не были перезаписаны. И всё же не будем сильно к ней придираться, ведь «дареному (бесплатному) коню в зубы не смотрят».
Кстати, помимо бесплатной версии утилиты существует платная – Recuva Pro (стоит $24,95). Ее отличия – расширенные восстановительные функции, автоматическая установка обновлений, поддержка виртуальных носителей и возможность обращаться в Support.
Как пользоваться
Запустите утилиту. Если она открылась в англоязычной версии, зайдите в меню «Options» и на вкладке «General» выберите русский язык.
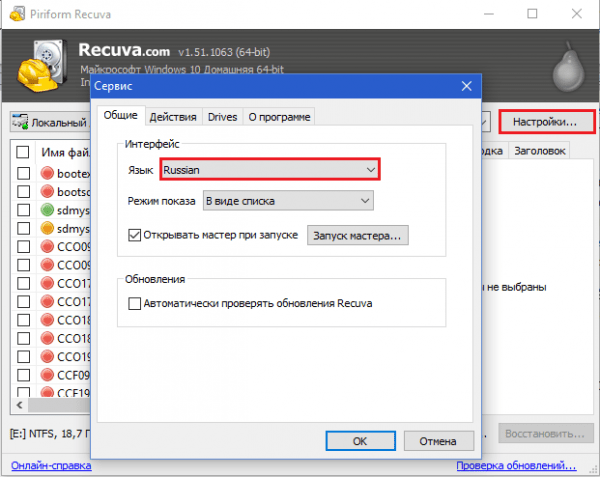
Из выпадающего списка в левой стороне окна выберите область сканирования.
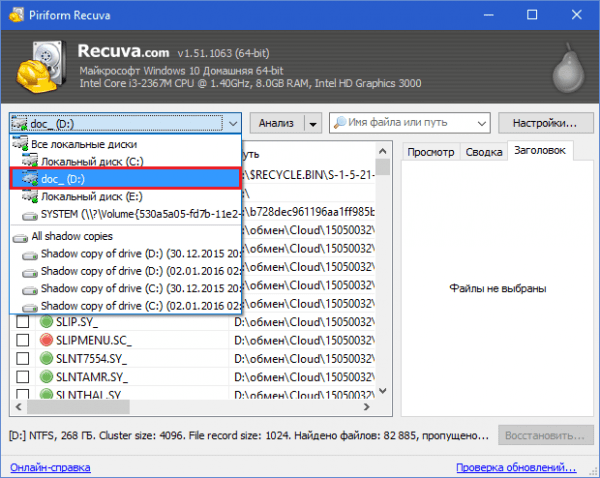
- После завершения скана в окне утилиты отобразится список найденных объектов, часть которых отмечена зелеными кружками, часть — красными и некоторые – желтыми. Зеленая метка указывает на хороший шанс восстановить объект, желтая — на слабый и красная – на полное отсутствие какого-либо шанса.
- Чтобы восстановить что-то из найденного, отметьте его в списке и кликните одноименную кнопку справа внизу окна.
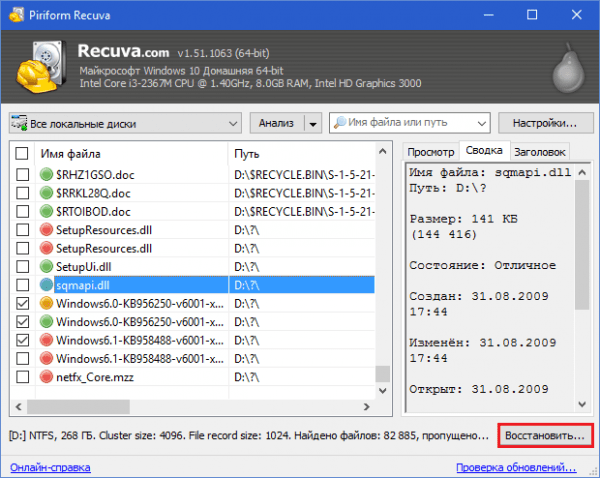
***
Каждое из трех рассмотренных приложений по-своему хорошо. Recuva удобно держать под рукой для повседневного использования – несмотря на ограниченный функционал, она неплохо решает свои задачи, но главное – быстро. А если с чем-то не справляется, мы пускаем в ход EasyRecovery и R-Studio -«тяжелые орудия» для самых неразрешимых ситуаций. Для 90% пользователей этого набора хватает почти на все случаи жизни.
https://youtube.com/watch?v=YYVN1Kkmrcc%3F
Создаем образ поврежденного винчестера
После того, как будет выполнена загрузка ОС с флешки, откроется окно Hiren’s BootCD. Далее необходимо создать образ накрывшегося накопителя, чтобы с ним было безопасно работать, иначе будет риск распространения повреждений данных:
- Зайдите в меню «Programs», наведите курсор на пункт «Recovery» и в появившемся списке выберите «DataRescueDD».
- В верхних полях нового окна выберите среди определенных утилитой дисков один для создания образа, а в соседнем укажите директорию на другом винчестере, куда будет помещем образ.
- С помощью функции DataRescueDD вы можете создать как полный, так и частичный образ HDD. Для этого необходимо указать его размер либо начальный и конечный сектора копирования.
- Нажав кнопку «Play», процесс будет запущен.
После того, как образ поврежденного устройства будет создан, вы сможете снять данные, воспользовавшись одной их восстанавливающих утилит: Partition Recovey, Recuva, PhotoRescue и т.д. Восстановление данных с их помощью никак не отличается от примера работы с утилитой ZAR, который был описан ранее.
Теперь вы знаете, как вытащить информацию с поврежденного жесткого диска ноутбука или компьютера, и сможете без каких-либо трудностей самостоятельно восстановить все потерянные файлы.