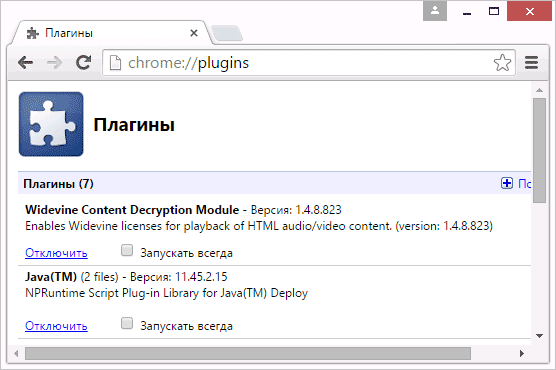Возможные ошибки и методы их устранения.
При удалении файла GoogleUpdate.exe может появиться ошибка “Операция не можеть быть завершена, поскольку этот файл открыт в…”
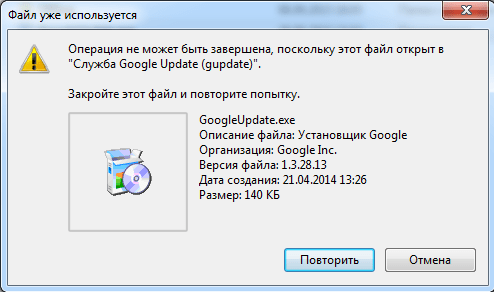
Эта ошибка говорит о том, что процесс Google Update запущен в памяти компьютера. Нам необходимо выгрузить процесс из памяти.
Для этого запускаем диспетчер задач (нажав сочетания клавиш CTRL+SHIFT+ESC, или нажав правую кнопку мыши на панели задач и выбрав пункт Запустить диспетчер задач
) и ищем в нем процесс GoogleUpdate.exe
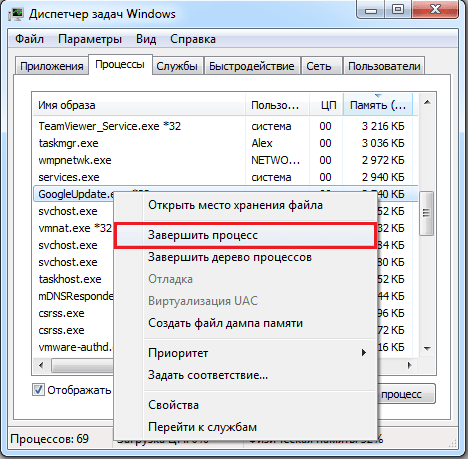
Нажав на процессе правой кнопкой мыши завершим его, выбрав пункт Завершить процесс
.
В окне подтверждения так же нажимаем Завершить процесс
.
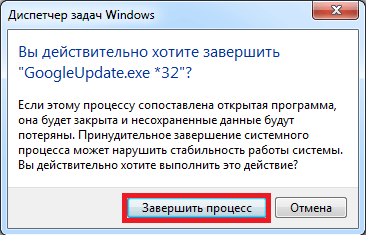
Теперь можно
В связи с тем, что некоторые версии браузера Google Chrome не поддерживают Java, возникает вполне логичный вопрос – как включить Java в Chrome?
Ситуация вполне стандартная – человек запускает свой любимый браузер, хочет посмотреть какие-то видео или поиграть в игру, но не имеет возможности этого сделать, так как Java там не включен.
На последних версиях Chrome такое явление является вполне нормальным.
В любом случае, паниковать и методично переустанавливать половину программ на своем компьютере точно не стоит. Сначала следует понять причину возникновения такой проблемы.
Это даст возможность понять, как ее устранить.
⇡ BOLT 2.0 Beta
Разработчик:
Конкурент Opera Mini, спущенный на воду специалистами американской компании Bitstream в феврале прошлого года и успевший за время своего существования завоевать внимание четырехмиллионной аудитории. Сродни норвежскому браузеру, обозреватель BOLT базируется на клиент-серверной технологии, освобождающей мобильник от обработки контента и позволяющей экономить средства за счет компрессии данных
Мобильное приложение обеспечивает просмотр сайтов в том виде, в каком они отображаются на экране компьютера, поддерживает вкладки и протокол HTTPS, умеет работать с потоковым видео и за счет лежащего в основе серверной части движка рендеринга WebKit без помарок проходит тест Acid3. В составе браузера значится модуль для чтения RSS-каналов, а также фигурируют такие вещи, как виджеты, менеджер паролей, загрузчик файлов и прочие приятности, будь то поворот экрана на 90 градусов или шестикратное масштабирование размера шрифтов. Кому-то может приглянуться тесная интеграция браузера с социальным сервисом Facebook
Сродни норвежскому браузеру, обозреватель BOLT базируется на клиент-серверной технологии, освобождающей мобильник от обработки контента и позволяющей экономить средства за счет компрессии данных. Мобильное приложение обеспечивает просмотр сайтов в том виде, в каком они отображаются на экране компьютера, поддерживает вкладки и протокол HTTPS, умеет работать с потоковым видео и за счет лежащего в основе серверной части движка рендеринга WebKit без помарок проходит тест Acid3. В составе браузера значится модуль для чтения RSS-каналов, а также фигурируют такие вещи, как виджеты, менеджер паролей, загрузчик файлов и прочие приятности, будь то поворот экрана на 90 градусов или шестикратное масштабирование размера шрифтов. Кому-то может приглянуться тесная интеграция браузера с социальным сервисом Facebook.
Обозреватель BOLT запускается на любых сотовых телефонах с поддержкой технологии Java ME с профилем MIDP 2.0 и конфигурацией CLDC 1.0. Для устаревших устройств с ограниченным объемом доступной для программных продуктов памяти предусмотрена функционально урезанная версия браузера BOLT lite.
Как отключить Ява Скрипт в Гугл Хром
Деактивировать Джава целесообразно только по причине недоверия к сайтам, которые используют рассматриваемую технологию. Некоторые из них недобросовестно применяют JavaScript. Принципы отключения Java аналогичны его включению. Предлагаем быстро разобраться с тем, как выключить JS в Хроме.
В целом мы считаем JS полезной функцией и рекомендуем своим читателям включить Ява Скрипт в Гугл Хром и пользоваться им на постоянной основе. Как мы выяснили, обновить Java отдельно от браузера нельзя, поэтому никаких вмешательств для восстановления его работоспособности не требуется. Если JS не работает несмотря на все манипуляции, разумно переустановить весь браузер. И только в крайнем случае Ява Скрипт уместно выключить полностью.
Поиск и открытие настроек Opera
1. Откройте браузер Opera на вашем устройстве.
2. В верхнем левом углу окна браузера найдите и нажмите на кнопку с иконкой «Меню».
3. В появившемся выпадающем меню выберите пункт «Настройки».
4. В открывшемся окне настроек выберите вкладку «Расширенные» в левой части окна.
5. Пролистайте страницу вниз и найдите раздел «Приватность и безопасность».
6. В разделе «Приватность и безопасность» нажмите на пункт «Настройки сайтов».
7. В открывшемся окне «Настройки сайтов» найдите вкладку «JavaScript».
8. Убедитесь, что ползунок возле вкладки «JavaScript» перемещен вправо, что указывает на то, что JavaScript включен.
9. Если ползунок находится в положении «Выкл», переместите его вправо, чтобы включить JavaScript.
10. После включения JavaScript закройте окно настроек, нажав на кнопку «Закрыть».
Теперь JavaScript включен в вашем браузере Opera и вы можете использовать все его функциональные возможности.
Включение JavaScript
Большинство сайтов пользуются языком JavaScript, чтобы предлагать больше функций своим посетителям. Расскажем, как включить JavaScript в Internet Explorer, Yandex, и нескольких других известных обозревателях.
Google Chrome
1.Откройте раздел «Настройки» при помощи иконки меню браузера, которая находится в правом верхнем углу.
2.Дойдите до самого низа вкладки и нажмите на подчёркнутую ссылку о дополнительных настройках.
3.Кликните по появившейся клавише «Настройки контента».
4.Если отметка рядом с пунктом о разрешении использования JavaScript не стоит, поставьте её.
5.Кликните по кнопке «Готово» и перезапустите браузер.
Internet Explorer
Проверьте, запущен ли Яваскрипт Эскплорера:
1. Щёлкните по иконке шестерёнки в правом верхнем углу окна и выберите раздел Internet Options.
2. Далее, перейдите на раздел Security и кликните по Custom level.
3. Взгляните на блок Scripting. Отметьте Enable в разделе Active Scripting.
4. Появится окно с предупреждением. На него можно не обращать особого внимания. Нажмите Yes. Сохраните изменения и перезапустите программу.
Mozilla Firefox
Как поступить с этим браузером? На самом деле, включить JavaScript в Mozilla Firefox можно ещё быстрее:
1.В разделе «Инструменты» выберите блок «Настройки».
2.Переключитесь на третью вкладку с названием «Содержимое». Установите отметку слева от пункта «Использовать JavaScript» и нажмите на OK.
Пользователям редко приходится включать JavaScript в Firefox, так как обычно эта функция активна по умолчанию.
Яндекс Браузер
Чтобы включить JavaScript в Яндекс Браузере, нужно также немного покопаться в настройках.
1.Запустить раздел с настройками через иконку меню с тремя горизонтальными линиями.
2.Дойти до самого конца вкладки, чтобы открыть дополнительные настройки.
3.Нам нужен блок под названием «Личные данные». Кликните по кнопке «Настройка содержимого».
4.Найдите раздел JavaScript и поставьте отметку слева от первого пункта «Разрешить JavaScript на всех сайтах».
5.Кликните по кнопке «Готово» и сделайте перезапуск, чтобы окончательно включить поддержку Java в браузере.
В Яндексе есть возможность, как и в браузере Opera, кстати, настраивать списки сайтов, на которых ПК запускает или не запускает плагин. Для этого нажмите на кнопку «Управление исключениями».
В строку скопируйте адрес нужного сайта. Поставьте «Allow» («Разрешить») или «Block» («Запретить»). JavaScript в Яндекс Браузере, как видно, настраивается под предпочтения пользователей.
Opera
Включить JavaScript в Opera можно следующим образом:
1.Зайдите в раздел «Настройки» в меню Оперы.
2.Переключитесь на блок «Содержимое». Логично, что нужно отметить галочкой третью строку «Включить JavaScript».
В браузерах используются два разных языка для создания сценариев. Оба они повышают функциональность страниц. Иногда в связи с какими-либо сбоями они отключаются. Тогда необходимо обратно включить плагин, чтобы вернуть страницам прежний интерактивный вид.
Современные сайты создаются при помощи различных элементов, делающих их интерактивными, наглядными, удобными и красивыми. Если несколько лет назад веб-страницы по большей части представляли собой текст и изображения, то сейчас почти на любом сайте можно найти разнообразные анимации, кнопки, медиа-проигрыватели и другие элементы. За то, чтобы вы могли это все видеть в своем браузере, отвечают модули — небольшие, но очень важные программки, написанные на языках программирования. В частности, это элементы на языке JavaScript и Java. Несмотря на схожесть названий, это разные языки, и они отвечают за разные детали страницы.
Порой у пользователей могут возникать некоторые проблемы с работой JavaScript или Java. Из этой статьи вы узнаете, как включить JavaScript и установить поддержку Java в Яндекс.Браузере.
JavaScript отвечает за отображение на странице скриптов, которые могут носить как важную, так и второстепенную функцию. По умолчанию поддержка JS включена в любом браузере, но она может быть и выключена по разным причинам: случайно самим пользователем, в результате сбоев или из-за вирусов.
Чтобы включить JavaScript в Яндекс.Браузере, выполните следующее:
Вы также можете вместо «Разрешить JavaScript на всех сайтах»
выбрать «Управление исключениями»
и назначить свой черный или белый список, где JavaScript не будет или будет запускаться.
Что если включение NPAPI не помогает
- Соответствующий плагин не включен в списке всех плагинов;
- Плагин не установлен вовсе;
- Старая версия Java.
Фактически, других причин и быть не может, разве что какие-то серьезные проблемы с «железом» компьютера, но на Java они влияют очень редко.
Также, возможно, это работа вирусов. Тогда их следует удалить антивирусными средствами.
Но все это маловероятно. Наверняка, тот способ, который был описан выше или три способа, которые будут описаны далее, помогут решить проблему с Java в Google Chrome.
Отключенный плагин
С самого начала разберемся в том, как проверить и, если это необходимо, включить плагин Java в Chrome.
Для этого следует в адресной строке набрать такой запрос: «chrome://plugins/» и перейти на него.
Это делается точно так же, как описано выше – вписываем соответствующий текст в адресную строку, и нажимает Enter.
Если в открывшемся окне все выглядит так, как показано на рисунке №3 (есть плагин, в названии которого фигурирует слово Java), значит, все хорошо.
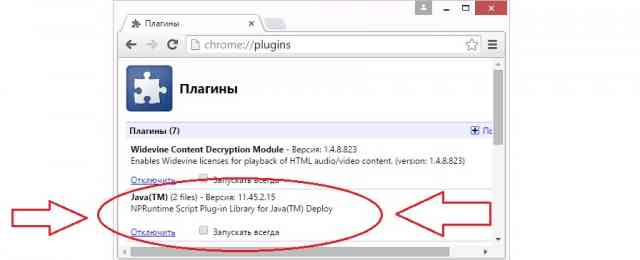
№3. Плагин Java в списке плагинов Google Chrome
В противном случае там, где на рисунке №3 есть надпись «Отключить», будет находиться другая надпись – «Включить».
Также, возможно, где-то рядом будет находиться пиктограмма закрытого замка, то есть заблокированного плагина.
Пользователю достаточно всего лишь нажать на этот самый значок, после чего он разблокируется и будет доступен для использования.
Также там можно поставить галочку напротив надписи «Запускать всегда».
Соответственно, после этого плагин будет автоматически запускаться при запуске браузера.
Интересно, что проблема со старой версией плагина или его отсутствием решается одинаково – путем скачивания с официального сайта.
Далее мы более подробно рассмотрим, как все это происходит.
Еще рекомендуем прочитать:
- Как убрать рекламу в браузерах Яндекс, Chrome, Opera?
- Поиск по картинке Google (гугл): как найти похожие изображения
Скачивание плагина
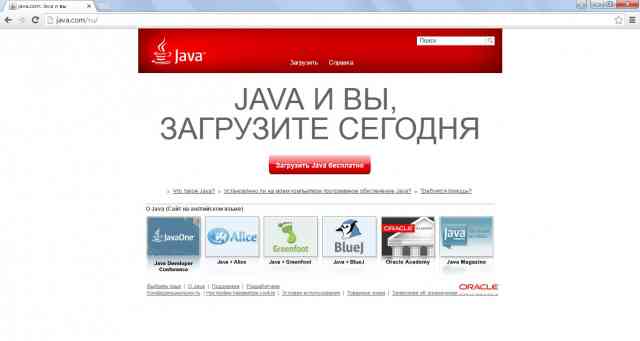
№4. Страница загрузки Java
После скачивания необходимо открыть скачанный файл, то есть запустить саму установку. В ней нет абсолютно ничего сложного. После окончания установки необходимо будет перезагрузить компьютер.
Самый первый способ из вышеописанных можно видеть в ролике ниже.
Включение плагина в Google Chrome
Как мы уже писали выше, Джава была полностью удалена из браузера. Чтобы включить плагин, потребуется удалить обозреватель последней версии и установить Гугл Хром не старше 42-й модификации.
Имейте в виду: все действия вы будете делать на свой страх и риск. Скачать старый Chrome на официальном сайте не получится – придется искать файл для загрузки на сторонних ресурсах. Поэтому есть риск заразить компьютер вирусами.
Инструкция по включению плагина в Гугл Хром:
- Полностью удалить последний выпуск браузера и установите Хром 42.
- Запустите обозреватель, в адресной строке введите chrome://plugins/. Нажмите Enter.
- Откроется вкладка «Плагины», нажмите «Включить» в строке JavaTM.
- Если такого пункта нет, разрешите использование экспериментального модуля Джава по адресу chrome://flags/#enable-npapi.
- Здесь воспользуйтесь поиском по странице – нажмите комбинацию клавиш Ctrl+F и введите в диалоговом окне NPAPI.
- После нажмите «Включить» (Enabled).
- Перезагрузите браузер.
- Снова откройте вкладку «Плагины» и включите Java в Chrome, как описано выше.
Видео: Как включить Java в Google Chrome.
Как включить Джава Скрипт в Гугл Хром
Причины настолько убедительные, что рекомендуем без лишних вопросов активировать JS в веб-обозревателе. Это можем сделать двумя способами. Первый метод подразумевает изменение глобальной настройки, то есть Джава будет запускаться всегда и на всех сайтах. Второй путь позволяет разрешить загрузку JavaScript в качестве исключения на некоторых веб-ресурсах.
Решение 1: включение для всех сайтов
Это более предпочтительный вариант, позволяющий включить все скрипты в Гугл Хром. Изменение одной настройки является достаточной мерой для восстановления нормальной работы браузера от Гугл.
Стоит упомянуть, что JS является встроенной и по умолчанию активной функцией. Если ее вручную не меняли, но технология выключена, скорее всего в системе завелся вирус. Дополнительно лучше просканировать систему свежей версией Malwarebytes .
Как включить Java в Гугл Хром:
Изменения применяются автоматически, поэтому можем сразу закрывать страницу с настройками и переходить к привычному веб-серфингу.
Решение 2: запуск для отдельных веб-ресурсов
На некоторых сайтах еще может быть не включен JS. Виной тому является индивидуальный параметр Java, который имеет выше приоритет в сравнении с глобальной настройкой. Еще этот инструмент можем использовать для включения Яваскрипта только на одном или нескольких сайтах.
- Открываем сайт, на котором должен быть активен JS.
- Слева от его домена в адресной строке нажимаем на изображение замка или глобуса.
Как включить Java в Google Chrome
Чтобы включить Java в Google Chrome запустите устаревшие плагины NPAPI. Чтобы включить NPAPI в Chrome следует выполнить три шага:
Ввести в адресную строку браузера chrome://flags/#enable-npapi
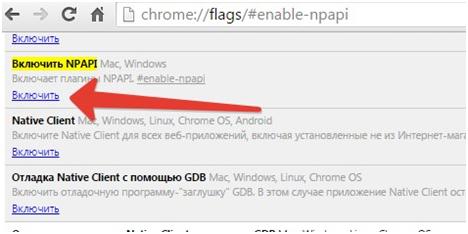
- Blogger
Нажать на кнопку «Включить» в соответствующей модулю NPAPI строке
Перезагрузить браузер.
После повторного запуска программы проверьте работоспособность Java.
- Blogger
Если программа не работает, то следует включить плагин на странице chrome://plugins/
Устанавливая метку «Запускать всегда», снимается блокировка определенного модуля.
При загрузке интернет ресурса действие приложения может быть запрещено — об этом символизирует иконка блокировки. Чтобы включить Java необходимо нажать на иконку и подтвердить разрешение для текущей страницы. Существует две причины, если после указанных выше операций плагины Google Chrome по прежнему не запускается:
- Не установлен программный модуль. В данном случае браузер проинформирует, что требуется установить Java.
- Используется устаревший Java в Chrome.
Не стоит забывать, что с 45 версии в Google Chrome будет невозможно использовать рассмотренные модули и никакие программные средства не помогут подключить Java.
Представители компании Google рекомендуют большинству разработчиков программных модулей использовать современный стандарт NaCL и HTML5.
Активация Java в вашей системе: пошаговое руководство
Активация Java в вашей системе: пошаговое руководство
Java — это язык программирования, широко используемый сегодня как в настольных приложениях, так и в веб-приложениях. Вот пошаговое руководство по активации Java в вашей системе:
1. **Проверьте, установлена ли в вашей системе Java**:– Откройте терминал и введите команду «java -version», чтобы проверить, установлена ли Java и какая у вас версия.
2. **Загрузите и установите Java**:– Если Java не установлена, вы можете загрузить последнюю версию с официального сайта Java (https://www.java.com/es/download/). Следуйте инструкциям по установке, чтобы завершить процесс.
3
**Установите переменные среды**:– Важно настроить переменные среды JAVA_HOME и PATH, чтобы система могла найти установку Java. В системах Windows это делается из свойств системы, а в системах Unix — из соответствующего файла конфигурации
4. **Проверьте установку**:– После установки Java и настройки переменных среды еще раз запустите команду `java -version`, чтобы убедиться, что установка прошла успешно.
5. **Попробуйте Java в своем браузере**:– Чтобы убедиться, что Java активирована в вашем браузере, вы можете посетить веб-страницы, требующие Java, и убедиться, что они загружаются правильно.
Выполнив эти шаги, вы сможете активировать Java в своей системе и пользоваться всеми приложениями, требующими этого языка программирования. Не стесняйтесь обращаться к нам, если у вас есть какие-либо вопросы!
Проверьте, включена ли Java в вашем браузере Chrome
Java — это плагин, который можно использовать в веб-браузерах для запуска определенных приложений. Чтобы проверить, включена ли Java в вашем браузере Chrome, выполните следующие действия:
Помните, что Java отключена во многих браузерах из-за проблем с безопасностью, поэтому при использовании этого плагина важно следить за обновлениями и рекомендациями по безопасности. И вуаля! Благодаря этим шагам, которые так же просты, как украсть конфету у ребенка, теперь в вашем Chrome включена Java! Теперь вы сможете без проблем просматривать веб-страницы, и ваш компьютер не будет смотреть на вас с выражением «а как насчет моего кофе?»
Наслаждайтесь технологиями без осложнений!
И вуаля! Благодаря этим шагам, которые так же просты, как украсть конфету у ребенка, теперь в вашем Chrome включена Java! Теперь вы сможете без проблем просматривать веб-страницы, и ваш компьютер не будет смотреть на вас с выражением «а как насчет моего кофе?». Наслаждайтесь технологиями без осложнений!
Включение плагина Java в Google Chrome
Для того, чтобы включить Java, потребуется разрешить использование NPAPI плагинов в Google Chrome, к которым и относится требуемый.
Делается это элементарно, буквально в два шага.

- В адресной строке введите chrome://flags/#enable-npapi
- В пункте «Включить NPAPI» нажмите «Включить».
- Внизу окна Chrome появится уведомление о том, что необходимо перезапустить браузер. Сделайте это.
После перезапуска, проверьте, работает ли Java теперь. Если нет, убедитесь, что плагин включен на странице chrome://plugins/.
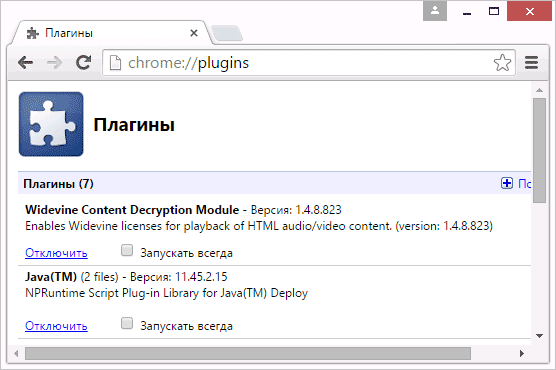
Если при входе на страницу с Java в правой части адресной строки Google Chrome вы увидите иконку заблокированного плагина, то вы можете, по нажатии на нее, разрешить плагины для этой страницы. Также, вы можете установить отметку «Запускать всегда» для Java на указанной в предыдущем абзаце странице настроек, чтобы плагин не блокировался.
Еще две причины, по которым Java может не работать в Chrome после того, как все описанное выше уже было выполнено:
- Установлена устаревшая версия Java (скачайте и установите с официального сайта java.com)
- Плагин вообще не установлен. В этом случае Chrome сообщит о том, что его нужно установить.
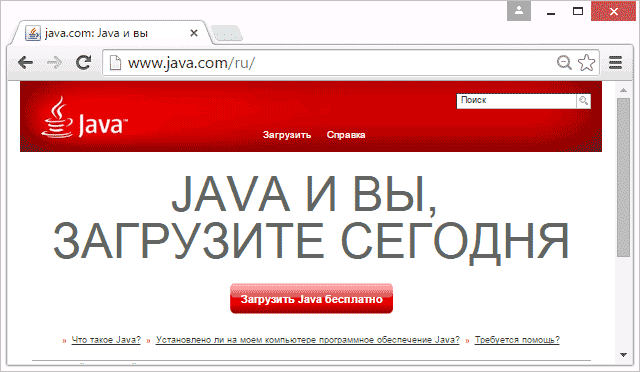
Обратите внимание, что рядом с настройкой включения NPAPI имеется уведомление о том, что Google Chrome начиная с версии 45 полностью перестанет поддерживать такие плагины (а значит запуск Java станет невозможен). Есть некоторые надежды, что этого не произойдет (связанные с тем, что решения, связанные с отключением работы плагинов несколько затягиваются у Google), но, тем не менее, следует быть к этому готовыми
Есть некоторые надежды, что этого не произойдет (связанные с тем, что решения, связанные с отключением работы плагинов несколько затягиваются у Google), но, тем не менее, следует быть к этому готовыми.
⇡ Opera Mini Mods
Разработчик:
Неофициальная сборка Opera Mini, базирующаяся на движке третьей редакции мобильного обозревателя. От оригинальной программы модифицированная энтузиастами версия браузера отличается обилием настроек, поддержкой цветовых схем и функций экспорта/импорта данных, наличием продвинутого счетчика трафика, файлового менеджера и функционирующего по протоколу FTP клиента. Также в Opera Mini Mods предусмотрена возможность сохранения пользовательских сессий для быстрого возобновления работы в интернете после перезапуска обозревателя.
Отличительной особенностью Opera Mini Mods является размещенный на сайте проекта web-конструктор, выполняющий сборку мобильного браузера в соответствии с предпочтениями пользователя. При помощи конструктора можно определить набор входящих в состав обозревателя компонентов, задать формат и стиль используемого в программе шрифта, выбрать цветовое оформление интерфейса и откорректировать множество других параметров приложения. После определения всех желаемых характеристик браузера система автоматически компилирует мидлет, готовый для переноса в память сотового телефона и любого другого портативного устройства, поддерживающего технологию Java ME. Справедливости ради отметим, что пользоваться Opera Mini Mods можно исключительно на свой страх и риск, так как никакой ответственности за модифицированные версии браузера Opera Software не несет.
Удаление Java-плагина
Выбирайте свою операционную систему и строго следуйте указаниям.
- В «Пуске» выбираем « Панель управления».
- Находим вкладку «Удаление программ».
- Выбираем программу и кликаем «Удалить» и подтверждаем свое действие.
- Стандартно открываем «Пуск».
- Далее идет «Панель управления».
- Потом «Программы».
- И последнее «Программы и компоненты», там выбираем приложение и удаляем.
- Заходим в «Пуск».
- Далее «Настройки».
- Там находим «Система».
- «Приложения».
- Выбираем программу, которую решили удалить (в нашем случае Java), кликаем по ней и кнопка «Удалить».
Если для работы в интернете вы используете браузер Firefox, он же «Мозилла», и периодически сталкиваетесь с проблемой загрузки видео, изображений или отсутствием какой-либо реакции при нажатии на кнопку где-нибудь на сайте, возможно, беспорядок вызван настройками отображения «Явы» в вашем браузере. вы сможете узнать в этой статье.
Как включить Java в браузере
Установка Java решает лишь основную проблему в получении доступа к плагину. Теперь необходимо проверить его работоспособность через браузер.
Internet Explorer
- В правом верхнем углу находится шестерёнка, на которую необходимо нажать.
- Появится небольшое меню, выберите «Свойства обозревателя».
- Здесь необходимо отыскать раздел «Безопасность» и щёлкнуть по пункту «Другой».
- Вращайте появившееся окошко до того момента, пока перед вами не появится говорящий блок «Выполнять сценарии приложений Java».
- Включить её можно при помощи отметки слева.
- Сохранить новое настройки и выйти, позволит клавиша «ОК».
Google Chrome
Разработчики проекта ограничили доступ к работе с плагинами после выхода 42 версии браузера в 2015 году. Простыми словами, запустить Ява при помощи подручных средств не удастся.
Firefox
Этот веб-обозреватель оставил пользователям возможность самостоятельно корректировать многие аспекты работы программы.
- Первым делом перейдите в настройки браузера.
- Выберите «Сервис», а затем обратитесь к блоку «Плагины».
- Здесь находится говорящее название «Java». По нему необходимо кликнуть.
- Обратите внимания на установленное значение. Чтобы расширение могло работать, должен быть выставлен параметр «Активировать всегда» или «Запрашивать активацию». Он изменяется в зависимости от пожеланий пользователя.
Как включить Java в браузере?
Как включить Java в браузере?
Платформы: Windows 10, Windows 7, Windows 8, Windows XP, Windows Vista, Mac OS X
Апплеты не запускаются даже после установки Java.
Поддержка Java не включена в браузере. Если программное обеспечение Java уже установлено, но апплеты не работают, может потребоваться разрешить использование Java в браузере.
Если вы только что установили Java, вам может потребоваться перезапустить браузер (закройте все окна браузера, затем снова откройте его), чтобы браузер распознал установку. Кроме того, убедитесь, что содержимое Java в браузере разрешено через панель управления Java Control Panel.
Чтобы включить Java в браузере, следуйте приведенным ниже инструкциям.
Internet Explorer
- Нажмите Сервис, затем Параметры обозревателя
- Перейдите на вкладку Безопасность и нажмите кнопку Другой
- Прокрутите содержимое окна до пункта Выполнять сценарии приложений Java
Убедитесь, что выбран параметр Включить
Чтобы сохранить настройки, нажмите OK
Chrome
Браузер Chrome версии 42 и более поздних. В браузере Chrome, начиная с версии 42 (выпущенной в апреле 2015 г.), отключен стандартный способ поддержки подключаемых модулей. Подробнее
Firefox
- Откройте браузер Mozilla Firefox или перезапустите его, если он уже запущен
- В меню Firefox выберите Tools (Сервис), затем нажмите Дополнения
- В окне управления дополнениями выберите Плагины
- Нажмите на подключаемый модуль платформы Java (TM) (для Windows) или подключаемый модуль апплета Java (для ОС Mac X), чтобы выбрать его
- Убедитесь, что выбран параметр Запрашивать активацию или Активировать всегда. В более ранних версиях Firefox нажмите кнопку Включить (если отображается кнопка Отключить, это означает, что Java уже включена)
Safari
- Щелкните Safari и выберите Параметры
- Перейдите к разделу Безопасность
- Выберите Allow Plug-ins (Разрешить подключаемые модули), затем щелкните Manage Website Settings (Управлять настройками веб-сайта)
- Щелкните элемент Java, выберите нужный параметр (Ask (По запросу), Allow (Разрешить) или Allow Always (Всегда разрешать)) из раскрывающегося списка When visiting other websites (Посещение других веб-сайтов)
Нажмите Done (Готово), затем закройте окно параметров браузера Safari
» Сведения о подключаемом модуле для Safari 6.1 и более поздних версий (support.apple.com)
» Сведения о подключаемом модуле для Safari 9 (help.apple.com)
» Сведения о подключаемом модуле для Safari 8 (help.apple.com)
- В браузере Opera для Windows Java не используется, но в этом браузере уже имеется встроенная версия.
- Opera для других платформ может поддерживать Java. Для получения дополнительных сведений обратитесь к документации вашей платформы Opera.
- Для получения дополнительных сведений обратитесь к следующей статье о поддержке Opera: Поддержка программного обеспечения на базе Java в Opera
Дополнительные ресурсы:
Что такое Java и зачем она нужна?
Как многие из вас уже знают, Java — это язык программирования, который широко используется во всем мире. Апплет Java — это небольшое приложение, разработанное на Java, которое часто встраивается в веб-сайты, доступ к которым можно получить через браузер. Следовательно, пользователю потребуется веб-браузер для поддержки и запуска этого конкретного приложения, которым в данном случае был NPAPI, используемый Google для Chrome.
После прекращения поддержки NPAPI для Chrome в 2014 году к аплетам Java должны были обращаться другие браузеры, которые все еще поддерживали Java. С обновлением в апреле 2015 года Chrome автоматически удалил плагин, а также был удален из магазина плагинов. Это было сделано из-за уязвимостей, снижения производительности и других сложностей, вызванных плагином.
Как включить поддержку Java в Google Chrome
Инструкция по включению NPAPI в Google Chrome выглядит следующим образом:
- Собственно, запустить браузер Google Chrome. Все дальнейшие шаги будут производиться в запущенном браузере.
- В адресной строке вписать следующее: «chrome://flags/#enable-npapi». Это показано на рисунке №1. Делается это очень просто, проблем возникнуть не должно. После того как запрос набран, следует нажать кнопку Enter на клавиатуре.
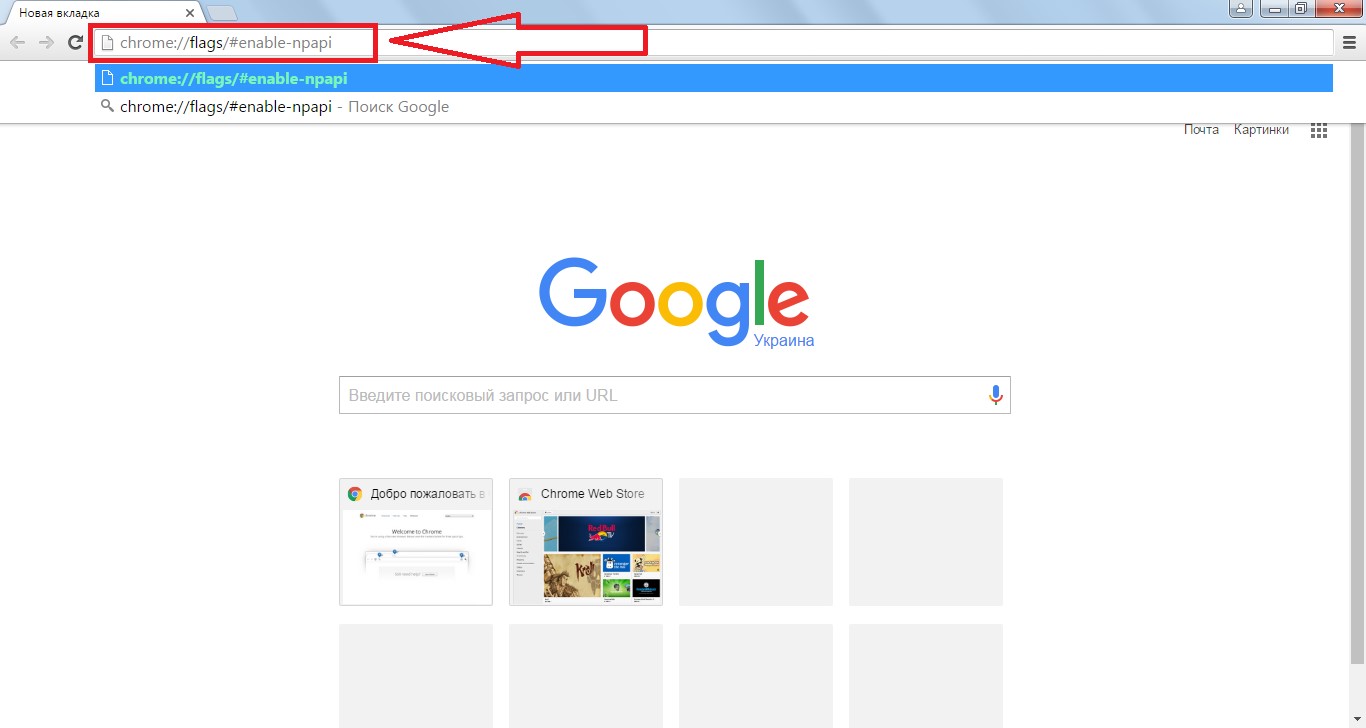
В открывшемся списке нужно найти пункт, связанный с этим самым NPAPI. На рисунке №2 такой подчеркнут красной линией. Вообще, называться они могут по-разному в зависимости от версии, но в подавляющем большинстве случаев называются как «Включить NPAPI». Собственно, все, что нам нужно сделать, это просто нажать на надпись «Включить», которая расположена под этим пунктом. На рисунке №2 такая обведена зеленой рамкой.
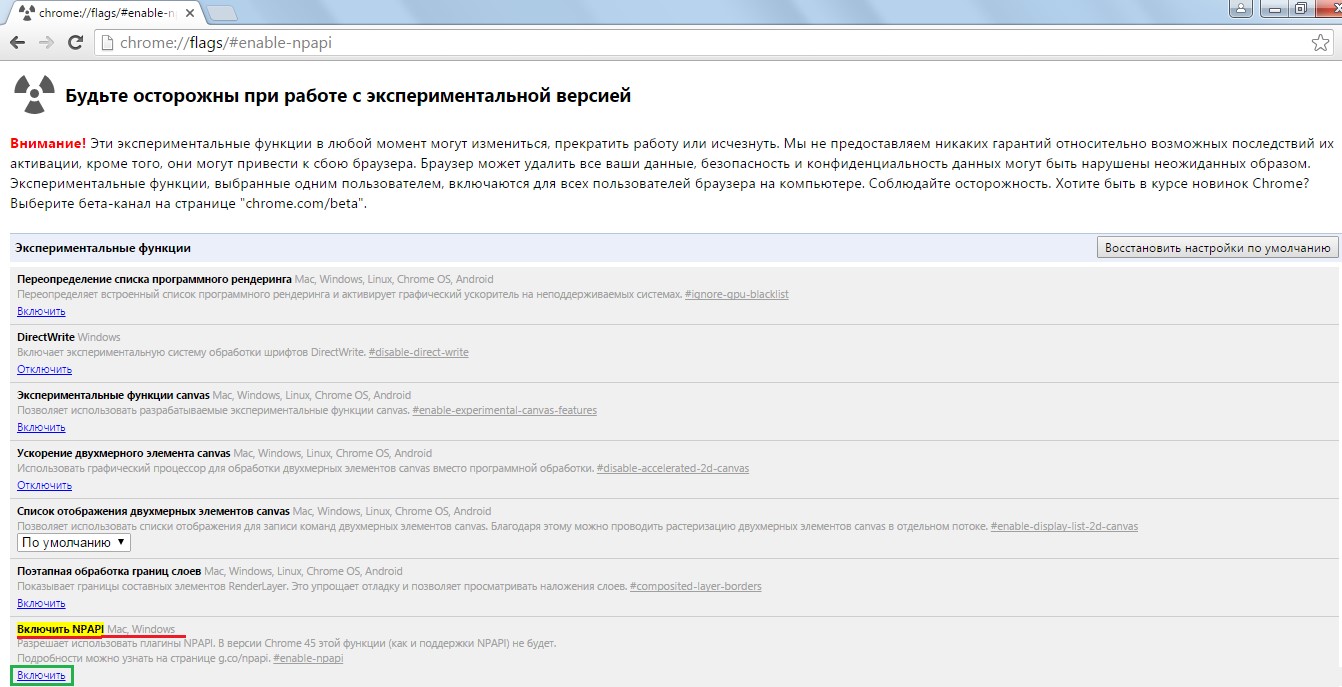
Вот и все. Теперь все должно заработать должным образом.
Подсказка:
Если найти
NPAPI
в открывшемся списке сразу не удается, следует воспользоваться поиском по тексту. Для его вызова необходимо нажать на клавиатуре сочетание клавиш
Ctrl+F
и в появившейся строке ввода ввести «
NPAPI
». После этого поиск сам укажет, где находится нужный нам пункт и подсветит его желтым цветом, как это и показано на рисунке №2.
Как видим, NPAPI находится в списке экспериментальных функций. Это означает, что, включая одну из них, пользователь делает это на свой страх и риск.
Собственно, вверху страницы есть подробное предупреждение об этом.
Но в NPAPI нет абсолютно ничего страшного и его можно включать смело. Бывают случаи, что такой способ решения проблемы с неработающей Java в Chrome не решаются. Что же делать тогда?
Еще пара интересных статей:
Удаленный рабочий стол Chrome: как обеспечить постоянный доступ к ПК
Устанавливаем программу от Java
Первое, что необходимо сделать, устанавливая плагины JavaScript в браузер Гугл Хром – это скачать инсталлятор соответственного продукта и установить его.
Гугл Хром – это скачать инсталлятор соответственного продукта и установить его.
Но это лишь половина дела – теперь необходимо разрешить Java «работать» в браузере при его использовании. Для этого выполняем следующие действия:
- Заходим в браузер Google Chrome.
- Ищем «Настройки» и переходим вниз страницы.
- Открываем дополнительные настройки, нажав «Показать дополнительные настройки».
- Ищем «Личные данные» и выбираем «Настройки контента».
- Из большого списка должно быть упоминание «JavaScript», найдя его выбираем«Разрешить всем сайтам использовать JavaScript (рекомендуется)».
- После успешно проделанной работы нажимаем «Готово» и перезагружаем браузер.
google chrome os jar
Google Chrome — это бесплатный веб-браузер, который позволяет безопасно и комфортно работать в глобальной сети. Этот браузер является самым популярным в 2015 году для всех компьютерных платформ и мобильных устройств. Программное обеспечение google chrome хорошо оптимизировано и стабильно работает, чтобы минимизировать доступ к вирусам на вашем устройстве. Чтобы обеспечить удобство и простоту использования, предлагает множество функций и наслаждаться работой веб-браузера, чтобы загрузить его абсолютно бесплатно и запустить. Это не требует никакой регистрации.
В настоящее время многие люди постоянно пользуются Интернетом. Это не удивительно, потому что там было огромное количество информации, развлекательного контента и общения. Теперь мы предлагаем вам загрузить Google на Java, чтобы обеспечить удобный и быстрый доступ к Интернету с вашего мобильного телефона.
Google Chrome — современный и удобный мобильный браузер, который упрощает использование поисковой системы Google, а также всего интернет-пространства. Репутация и популярность приложений четко демонстрируют, почему огромное количество пользователей решает использовать это приложение для просмотра веб-страниц.
Google для JavaВ общем, подавляющее большинство пользователей, привыкших регулярно посещать Интернет, знают, что лучшим компьютерным браузером является Google Chrome. То же самое можно сказать о приложении, которое было создано для мобильных операционных систем, одним из которых является Java. Основными преимуществами Google являются максимальная скорость загрузки, экономичное потребление ресурсов и четкое меню.
Также предлагался другой браузер для многих других преимуществ:
& Бык; Адаптация для небольших мобильных телефонов;
& Бык; Современные технологии передачи данных в мобильной сети Интернета;
& Бык; Мобильный браузер сжимает данные, чтобы тратить меньше трафика в сети.
Загрузить Google для Java
Если вам нужно оставаться в сети, перейдите в Интернет или иногда преследуйте любые другие цели, которые обязательно разрешают загрузку Google на Java. Просто возьмите наше слово за это, потому что мы гарантируем, что более удобный браузер вы не найдете.Эта программа загружается и доступна для загрузки в специальном формате.jar, который позволяет начать загрузку сразу после установки браузера на вашем мобильном телефоне. Как только вы станете активным пользователем Google Chrome, вы будете абсолютно похожими взглядами с точки зрения удобства и практичности программы работы!
В любом случае отметим, что мобильный браузер абсолютно свободен. Вам не нужно платить деньги за отправку платных SMS или совершать какие-либо другие подозрительные транзакции. Просто нажмите кнопку загрузки и дождитесь загрузки установочного файла.
В связи с тем, что некоторые версии браузера Google Chrome не поддерживают Java, возникает вполне логичный вопрос – как включить Java в Chrome?
Ситуация вполне стандартная – человек запускает свой любимый браузер, хочет посмотреть какие-то видео или поиграть в игру, но не имеет возможности этого сделать, так как Java там не включен.
На последних версиях Chrome такое явление является вполне нормальным.
В любом случае, паниковать и методично переустанавливать половину программ на своем компьютере точно не стоит. Сначала следует понять причину возникновения такой проблемы.
Это даст возможность понять, как ее устранить.