Достоинства Google Chrome
Высокая скорость работы
Браузер отлично оптимизирован и уделяет большое внимание скорости
Безопасность. В браузере есть протоколы, которые блокируют вредоносный контент, предупреждают о фишинговых сайтах и защищают пользователя от взлома.
Удобство. Простой и лаконичный интерфейс, обилие расширений и легкая работа делают Chrome очень удобным. В нем разберется даже новичок.
Кроссплатформенность. Chrome есть для большинства операционных систем, а в Android поставляется по умолчанию.
Поддержка Google. Синхронизация с аккаунтом позволяет быстрее и легче авторизироваться на ресурсах от Google. А еще корпорация активно развивает браузер и постоянно делает его лучше.
Импортирование настроек
При необходимости в установленный браузер «Гугл Хром» можно импортировать пользовательские настройки из других браузеров, после чего будет доступна такая информация, как стартовая страница, история просмотров, закладки, пароли от учетных записей.
Перед импортированием нужно закрыть все открытые браузеры, запустить «Хром», в его правом верхнем углу зайти в меню настроек, которое изображено как три вертикально расположенных точки. Последовательно нажмите «Закладки», затем «Импорт закладок и настроек» и выберете браузер, из которого необходимо импортировать данные. Если в представленном списке нет нужного браузера, необходимо экспортировать закладки из него в HTML-формат, а затем при импорте в «Хром» выбрать позицию «HTML-файл с закладками». При нажатии кнопки «Импорт» все настройки из предыдущего браузера будут перемещены в «Хром».
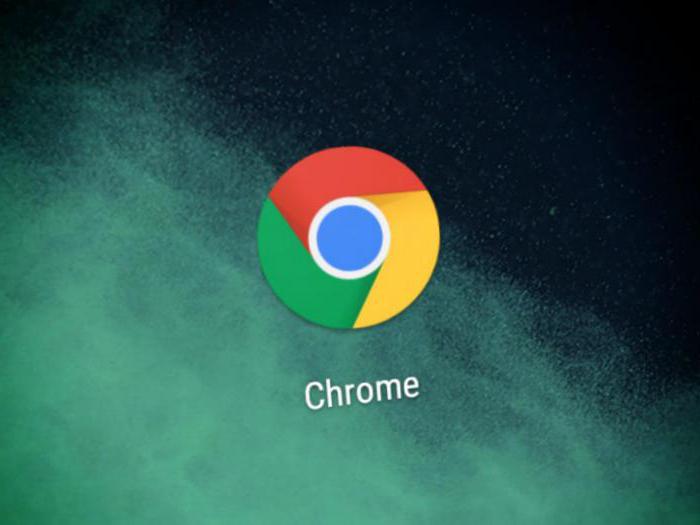
Почему Google Chrome настолько популярен?
Браузер Google Chrome — это достаточно интересный пример того, как далеко не самое лучшее программное обеспечение, которое было крайне ограниченным в своих возможностях даже на момент выхода, стало не просто популярным, а смогло убедить пользователей в своей исключительности и в какой-то степени лишило возможности задумываться о выборе. Самую значимую в этом роль, конечно же, играет грамотная и непрекращающаяся маркетинговая кампания, которая не менее активно дополняется эффектом сарафанного радио между людьми не особо вникающими в суть озвучиваемых тезисов.
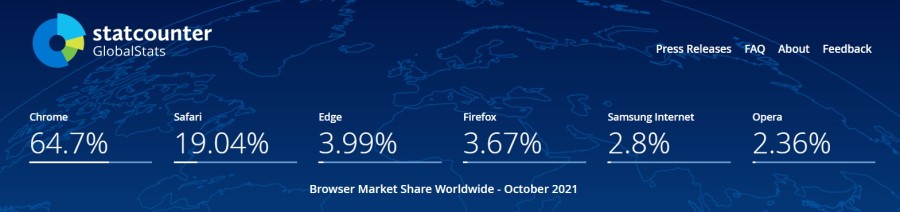
Также немаловажную роль играют непритязательность пользователей, большой срок существования браузера, интеграция с сервисами одной из самых значимых в интернет-пространстве компании, тысячи уже созданных расширений и банальная привычка. И чем больше времени будет длиться «развитие» Chrome, тем сильнее станет влияние этих причин, а значит большинство еще реже станет задумываться об установке другого обозревателя.
И действительность такова, что Chrome на самом деле является вполне неплохим решением для многих пользователей. Для тех, кому не важны потребление ресурсов компьютера, скорость работы, обилие упрощающих работу функций, возможность посещать заблокированные ресурсы, способность досконально контролировать судьбу свой конфиденциальной информации и прочие мелочи, о которых задумываются продвинутые пользователи персональных компьютеров. А если в чем-то необходимость все же возникнет, то либо помогут расширения, либо знакомый, который поможет их установить или заменит браузер на более подходящий аналог.
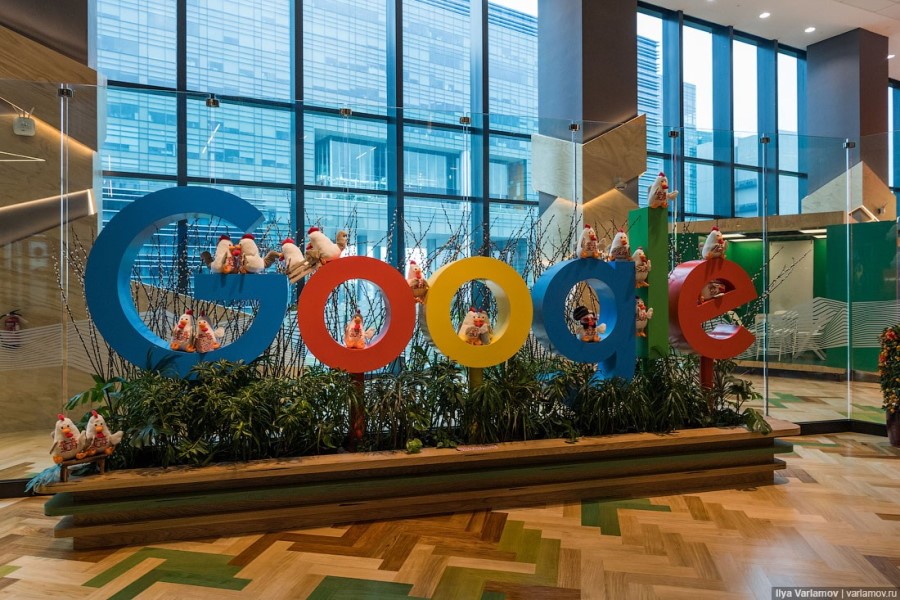
Я к компании Google отношусь сугубо положительно. Пользуюсь многими их продуктами, которые они либо разработали, либо вовремя купили, но при этом не забросили и продолжают развивать по сей день. Но вот Chrome в этот перечень не входит. И дело тут не в слепой неприязни, а в массе причин, из-за которых это программное обеспечение не заслуживает тех высоких оценок и популярности, которые у него есть. Уже довольно давно, как до появления Google Chrome, так и после, существует масса более подходящих для всех типов пользователей альтернатив, которые способны предложить больше полезного функционала, лучшую оптимизацию и идентичную, а порой и лучшую скорость работы. Но основная причина, по которой это упорно не замечают, кроется в непрекращающемся продвижении своего продукта компанией Google. Ведь даже сейчас, когда отсутствие преимуществ браузера очевидно, большинство очень сложно убедить в обратном, так как в их сознании все еще держится мысль «Google Chrome — самый лучший браузер в мире!».
Загрузить Google Chrome
Быстродействие и удобство использования Google Chrome
Google Chrome — это один из самых популярных интернет-браузеров среди миллионов пользователей по всему миру. Его популярность обусловлена множеством достоинств, но, пожалуй, главным из них является высокая скорость работы, а также удобный интерфейс.
Исследование показало, что Google Chrome является самым быстрым браузером на рынке. Это связано с использованием уникальной технологии Blink, которая позволяет загружать веб-страницы быстрее, чем в других браузерах. Благодаря этому пользователи могут быстро получать необходимую информацию из интернета.
Одним из главных преимуществ Google Chrome является его интуитивно понятный интерфейс. На главной странице отображаются популярные сайты, а также последние закладки и история посещений. Благодаря этому пользователи могут быстро находить нужные им страницы и приложения.
В целом, Google Chrome — это оптимальный выбор для тех, кто ценит свое время и комфорт при использовании интернета. Быстродействие и удобство использования делают его наиболее привлекательным из существующих браузеров.
Порядок действий
Перед тем как самостоятельно удалить браузер, сначала ознакомьтесь с подробной и в первую очередь правильной переустановкой, которая вернет «второе дыхание» браузеру Гугл и правильно его включит в работу.
Удаление браузера
Процесс переустановки начинается с удаления. Другого варианта быть не может. Как правильно удалить программу? Итак, удалять Google Chrome нужно будет через системную функцию Windows на компьютере:
- Нажмите на копку Пуск.
- Переходите в Панель управления.
- Выбираете раздел «Установка и удаление программ».
- В списке программ находите «Chrome».
- Выделяете программу и вверху нажимаете «Удалить».
- Через несколько секунд браузер будет полностью удален с компьютера.
Очистка системной папки
Очистка системной папки
Не всегда получается полностью удалить Гугл Хром, в результате чего ярлык на Рабочем столе исчезает, а остаточные файлы остаются и в последующем не дают установить заново веб-обозреватель в корректной форме. Чтобы вас тоже эта проблема не коснулась, лучше всего перепроверить наличие остаточной информации о неисправной версии браузера и устранить ее:
- Заходите в «Мой компьютер».
- Локальный диск C.
- Папка «Пользователи», далее «App Date», «Local».
- Здесь находите папку «Google» и удаляете ее.
Если вы не можете найти системную папку «App Date», значит, она скрыта в целях безопасности. Чтобы ее отыскать, измените отображение папок через настройки «Показать скрытые файлы и папки», после чего повторите попытку. Это еще не все. Данные об удаленных программах часто хранятся и в реестре системе, что тоже может негативно сказаться при повторном скачивании этой же программы. Чтобы почистить реестр выполните такие шаги:
- Откройте командную строку и введите туда следующий ключ: «regedit».
- Нажимаете «Ok», и на экране отображается реестр данных о программах.
- Вам нужно посетить первые три папки – «HKEY_CLASSES_ROOT», «HKEY_CURRENT_USER», «HKEY_LOCAL_MACHINE» и попытаться найти файлы с названием «Google».
- При наличии вручную все удалить.
- По завершению обязательно перезагрузить компьютер.
Чтобы освободить себя от таких сложных процедур, легче воспользоваться специальной утилитой, которая удаляет все остаточные файлы и программы в том числе, а также чистит компьютер. Называется она CCleaner. С ее помощью вы сможете не только чистить систему от мусора и ненужных файлов, но и правильно удалять действующие приложения. Подобное касается и Google Chrome.
Скачивание установочного файла
Теперь нужно установить заново Гугл Хром, поэтому последней версии браузера для вашей версии ОС. Скачать программу бесплатно вы можете на нашем сайте, это быстро и безопасно.
Установка программы
Когда установочный файл загрузится, производите установку в стандартном порядке. Запускаете установочный файл, в открывшемся окне подтверждаете начало установки «Install», далее «Принять и продолжить». В установочном окне будет отражаться процесс установки программы, а при 100% завершении система предложит перегрузить компьютер. Вы можете сделать это сразу, либо позже. Появление ярлыка на Рабочем столе будет говорить об успешной переустановке Google Chrome.
Настройка параметров
Теперь запускаете браузер и производите настройку программы. С чего необходимо начать? В первую очередь войдите в свой аккаунт Google, а после нажмите на три вертикальные кнопки справа и откройте «Настройки». Что вы можете настроить в браузере для удобной работы:
- Произвести синхронизацию с другими устройствами (раздел «Пользователи» – Включить синхронизацию).
- Настроить процедуру запуска браузера – со стартовой страницы, с новой вкладки, с заданного сайта (раздел «Запуск Chrome»).
- Изменить поисковую систему (раздел «Поисковая система»).
- Отключить рекламу, уведомления и всплывающие окна (Дополнительные настройки – раздел «Конфиденциальность и безопасность», «Настройки сайта»).
Что представляет их себя Google Chrome
Chrome – браузер, выпущенный компанией Google в 2008 году. В основу лег бесплатный обозреватель Chromium и движок WebKit, который в обновлении, вышедшем в апреле 2013 года, был заменен на Blink.
Изначально Google Chrome был рассчитал исключительно на работу с Windows, локализирован всего на 43 языка и был настолько упрощен, что даже встроенного флеш-плеера в нем не было – Adobe Flash Player был добавлен в более поздних версиях.
Уверенно завоевывающий любовь пользователей, Chrome к марту 2015 года является самым популярным браузером в мире – в том числе и в Рунете, где он занимает долю в 32,8% пользователей, и количество это только растет.
Преимущества использования Google Chrome
Google Chrome, как и все продукты Google, обладает целым рядом преимуществ, характерных для всего производимого этой компанией. В первую очередь это:
- Минимализм
- Скорость
- Надежность
Минимализм дизайна очевиден с первых секунд запуска программы. Скорость обеспечивается благодаря движку V8, созданному Google специально для считывания JAVA и имеющему высочайшую производительность. Считавшийся до появления Google Chrome самым быстрым браузером Mozila Firefox держится примерно на одном уровне, но в большинстве тестов все же уступает Chrome первенство по скорости загрузки.
Надежность обеспечивается многопроцессорной архитектурой браузера. Это новаторское для своего времени решение и стало одной из главных причин, по которым Google Chrome стал настолько популярен – каждый плагин и вкладка – это отдельный процесс, и в случае зависания одного из них достаточно просто закрыть и открыть заново пострадавшую вкладку. Работа всех остальных вкладок и расширений продолжится в прежнем режиме.
Нельзя так же не вспомнить об удобстве использования Chrome. Во-первых, браузер обладает собственным диспетчером задач со всеми сопутствующими функциями – это обусловлено многопроцессорностью. Вызвать окно диспетчера можно комбинацией Shift + Esc.
Во-вторых, стандартный поиск по умолчанию – это, разумеется, Google, однако разработчики позаботились о том, чтобы пользователи, предпочитающие использовать другие поисковые системы, все равно смогли ощутить на себе все преимущества работы с Chrome – стандартный поиск легко заменяется в настройках браузера.
Google Chrome по-прежнему является достаточно легким браузером. Дополнить его функциональность легко можно, воспользовавшись плагинами и расширениями из Chrome Web Store – их там огромное множество на любой вкус. Они легко позволяют настроить браузер непосредственно под собственные нужды – так, как нужно именно вам.
Специально для любителей продукции Google, Chrome интегрируется со всеми их сервисами – достаточно завести один профиль, и можно забыть о необходимости регистрироваться и создавать аккаунты — Google все сделает за вас.
Обновления на браузер устанавливаются автоматически при его открытии. Если за вами водится привычка не закрывать браузер неделями, Chrome изменившимся цветом кнопки меню напомнит вам о том, что пришло время для обновлений.
И самое важное для многих – это безопасность. Google Chrome – это действительно безопасный браузер, один из безопаснейших из всех существующих
Это достижения – рузельтат многолетней работы разработчиков, которые устраивали множество конкурсов на поиск уязвимостей Chrome и проводили работы по устранению обнаруженных ошибок.
Недостатки браузера Google Chrome
Единственным крупным недостатком Google Chrome считается ограниченное количество пользовательских настроек в стандартной сборке. Есть возможность решить проблемы с помощью настрооек экспериментальных функций и в разделе chrome://flags/, однако это может привести к непредсказуемым последствиям, поэтому не подходит для большинства пользователей. Другой путь – установка уже упоминавшихся ранее плагинов.
Еще один момент, причисляемый к недостаткам Google Chrome – это его конфиденциальность. Браузер собирает досье на пользователя, основываясь на его действиях – изначально эта функция была предназначена для корректного отбора контекстной рекламы, интересной конкретному пользователю, однако вызывает опасения у многих. Отключить эту функцию, к сожалению, невозможно.
Расширения и приложения для Гугл Chrome
Понятно, что Хром наравне с другими интернет бродилками поддерживает установку расширений, которых для этого чуда существует уже огромное множество. Управлять расширениями
вы сможете на отдельной вкладке.
Попасть туда можно:
- Если в рассмотренных выше настройках браузера кликнуть по кнопке «Настройки», расположенной слева, то с самом низу открывшегося меню вы найдете пункт «Расширения».
- Можно в выпадающем меню иконки с тремя точками (в правом верхнем углу браузера) выбрать пункт «Дополнительные инструменты» — «Расширения».
- Можно вставить в адресную строку chrome://extensions/ и нажать энтер на клавиатуре.
На открывшейся странице вы увидите все уже установленные в ваш браузер расширения
. Здесь вы сможете удалить ненужные расширения, либо их временно отключить передвинув ползунок.
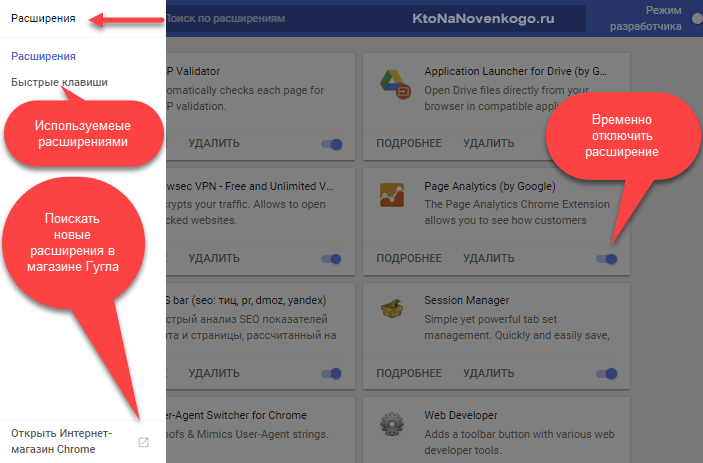
Лично я использую не только Seo расширения, но и приложения на все случаи жизни. Про некоторые из них я уже писал в статье , и скорее всего буду дополнять эту статью какими-то новые вещами.
Как я уже писал выше, расширения, как правило, добавляют свой значок в область, расположенную сразу за адресной стройкой (приложения же, как и обычные программы, отображаются на панели задач вашей ОС):
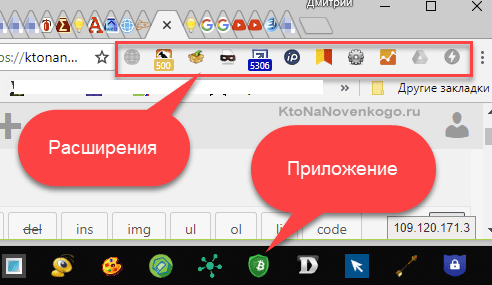
Большинство из расширений можно настроить
. Для этого нужно будет кликнуть по его значку правой кнопкой мыши и выбрать пункт «Параметры»
в выпадающем меню (там же можно будет это расширение удалить).
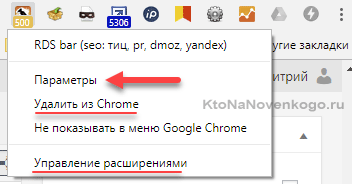
Что именно это будут за настройки зависит от расширения. У некоторых из них вообще никаких настроек нет и пункт «Параметры» не активен.
Если кликнуть по значку расширения левой кнопкой мыши, то, как правило, будут отображены какие-то дополнительные параметры. Например, мой любимый РДС-бар расскажет всю правду об открытой в браузере странице, а User-Agent Switcher for Chrome позволит выбрать операционную систему для проверки в ней отображения данной страницы:
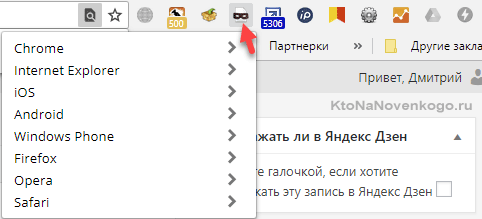
Какие именно расширения вам ставить? Ну, тут советчиков нет. Просто при возникновении какой-то потребности погуглите на тему и, наверняка, что-то вам да посоветуют. Не забывайте, что все эти дополнения будут висеть в оперативной памяти вашего компьютера, а посему те расширения, что не используются постоянно, можно будет временно отключить в настройках (как это сделать смотрите выше).
Удачи вам! До скорых встреч на страницах блога сайт
Вам может быть интересно
 Визуальные закладки Яндекса для Mozilla Firefox, Google Chrome — как установить и настроить вкладки в популярных браузерах
Визуальные закладки Яндекса для Mozilla Firefox, Google Chrome — как установить и настроить вкладки в популярных браузерах
 Rds Bar и Page Promoter бар в помощь вебмастеру
Rds Bar и Page Promoter бар в помощь вебмастеру
 Яндекс Браузер — расширения и темы подходят от Хрома, а функционал его даже превосходит
Яндекс Браузер — расширения и темы подходят от Хрома, а функционал его даже превосходит
Google Chrome
— бесплатная программа для просмотра сайтов в интернете (браузер). Быстрая, удобная, современная. Умеет все, что нужно для комфортной работы и отдыха в сети.
Чем хорош Хром:
- Открывает любые сайты
- Автоматически переводит веб-страницы
- Защищает от вирусов и фишинга
- Самостоятельно обновляется
Chrome — это программа, созданная корпорацией Google, которая, как известно, является самой «крутой» компанией в мире. В этот браузер вложено очень много денег, над ним работали и работают лучшие умы, программа постоянно совершенствуется.
Удаление
При возникшей необходимости удаления браузера «Хром» необходимо выйти из него, зайти в панель управления вашей операционной системы (в левом нижнем углу). Затем открыть «Параметры (Настройки)», выбрать позицию «Приложения», найти «Гугл Хром» и выбрать действие «Удалить» (для Windows 8 и 10). Для Windows 7 или Vista в позиции «Параметры» выберите «Панель управления», затем перейдите к «Удалить программу» или «Программы и компоненты». Двойным кликом мыши нужно нажать на Google Chrome. Браузер будет удален нажатием кнопки «Удалить».
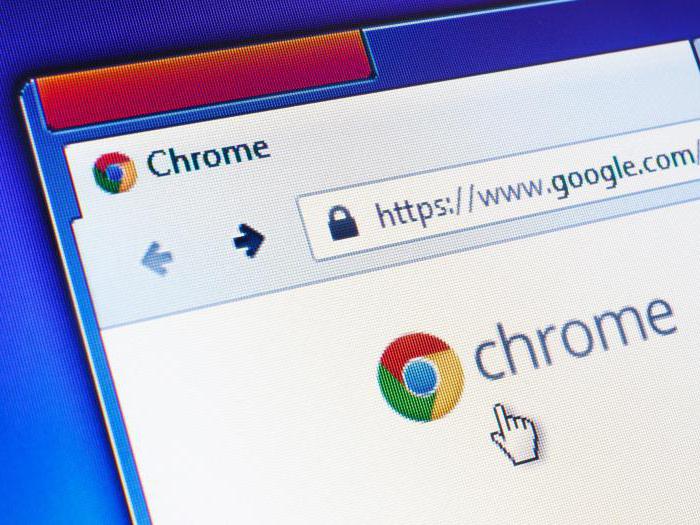
Чтобы очистить данные профиля, необходимо нажать «Также удалить данные о работе в браузере». Но если синхронизировать данные и вновь войти в ваш аккаунт «Гугл», часть вашей информации будет доступна, так как она сохраняется на сервере «Гугла». Чтобы очистить все полностью, необходимо очистить историю. Сделать это можно, зайдя в меню «Настройка и управление Гугл Хром», затем выбрать «Дополнительные инструменты», а затем «Удаление данных о просмотренных страницах». Указав необходимый временной диапазон, установите галочки для типа информации, которую требуется удалить, затем нажмите «Очистить историю».
Использование
Доля рынка
Доля мирового рынка, сентябрь 2019 г.
Доля использования веб-браузера согласно StatCounter
Chrome обогнал Firefox в ноябре 2011 года во всем мире. По данным StatCounter, на июнь 2016 года доля Google Chrome на мировом рынке настольных компьютеров составляла 62%, что делало его наиболее часто используемым веб-браузером, в то время как у Firefox было 16%, а у Internet Explorer — 12%.
Наряду с Safari и Mozilla Firefox , Chrome получает «бум» в выходные дни, что увеличивает его долю рынка на колоссальные три процентных пункта в выходные за счет Internet Explorer .
Компания StatCounter, занимающаяся веб-аналитикой, сообщила, что за единственный день воскресенья, 18 марта 2012 г., Chrome впервые стал самым используемым веб-браузером в мире. В тот день Chrome обеспечил 32,7% просмотров веб-страниц по всему миру, в то время как Internet Explorer с небольшим отрывом следовал за ним с 32,5%.
С 14 по 21 мая 2012 года на Google Chrome впервые приходилось больше интернет-трафика, чем на Microsoft Internet Explorer, который уже давно зарекомендовал себя как самый используемый веб-браузер в мире. По данным StatCounter, 31,88% веб-трафика генерировалось Chrome в течение продолжительного периода в одну неделю и 31,47% — Internet Explorer. Хотя в прошлом Chrome обогнал Internet Explorer по однодневному использованию, это был первый раз, когда он работал целую неделю.
На конференции разработчиков Google I/O в 2012 году Google заявила, что у Chrome 310 миллионов активных пользователей, что почти вдвое больше, чем в 2011 году, когда было заявлено 160 миллионов активных пользователей.
В июне 2013 года, по данным StatCounter, Chrome впервые обогнал Internet Explorer в США.
По состоянию на август 2013 года Chrome использовали 43% интернет-пользователей по всему миру. Это исследование было проведено Statista, которая также отметила, что в Северной Америке 36% людей используют Chrome, что является самым низким показателем в мире.
| Гугл Хром | 67,97% | |
| Сафари | 9,56% | |
| Мозилла Фаерфокс | 9,05% | |
| Microsoft Edge | 4,59% | |
| Интернет-проводник | 3,03% | |
| Другой | 5,81% |
По состоянию на февраль 2018 года Chrome является наиболее часто используемым браузером практически во всех странах, за исключением Африки.
Корпоративное распространение
В декабре 2010 года Google объявил, что для упрощения использования Chrome предприятиями они будут предоставлять официальный пакет Chrome MSI . Для бизнеса полезно иметь полные пакеты MSI, которые можно настроить с помощью файлов преобразования (.mst), но MSI, поставляемый с Chrome, представляет собой лишь очень ограниченную оболочку MSI , установленную вокруг обычного установщика, и многие компании считают, что это решение работает. не удовлетворять их потребности. Обычный загруженный установщик Chrome помещает браузер в локальный каталог данных приложения пользователя и обеспечивает автоматические фоновые обновления, но пакет MSI допускает общесистемную установку, предоставляя системным администраторам контроль над процессом обновления . Ранее это было возможно только когда Chrome был установлен с помощью Google Pack . Google также создал объекты групповой политики для оптимизации поведения Chrome в корпоративной среде, например, установив интервал для автоматических обновлений, отключив автоматические обновления и настроив домашнюю страницу. Известно, что вплоть до версии 24 программное обеспечение не готово к корпоративным развертываниям с перемещаемыми профилями или средами Terminal Server/Citrix.
Хром
В сентябре 2008 года Google распространил большую часть исходного кода Chrome как проект с открытым исходным кодом под названием Chromium . Этот шаг позволил сторонним разработчикам изучить базовый исходный код и помочь перенести браузер на операционные системы MacOS и Linux. Часть Chromium, созданная Google, распространяется под разрешительной лицензией BSD . На другие части исходного кода распространяются различные лицензии с открытым исходным кодом. Chromium похож на Chrome, но не имеет встроенных автоматических обновлений и встроенного Flash-плеера, а также фирменного стиля Google и имеет синий логотип вместо разноцветного логотипа Google. Chromium не поддерживает отслеживание RLZ пользователей. Средство просмотра PDF в Google Chrome, PDFium, изначально было запрещено в Chromium, но позже в мае 2014 года исходный код стал открытым. PDFium можно использовать для компиляции PDF-форм.
Как открыть скрытые настройки
Хром отображает сайты в интернете и внутренние системные страницы. Для перехода вводят адрес, однако вместо указания протокола передачи «https» адрес в поисковой строке начинается с «chrome://». Это можно увидеть на примере быстрых ссылок, описанных в предыдущем разделе статьи.
chrome://about/
Если перейти по этому адресу, на экране появится список всех внутренних страниц Хром, позволяющих войти в конкретный пункт скрытых настроек программы. Данным инструментом не рекомендуется пользоваться неопытным пользователям, так как скрытые настройки и страницы предназначены для веб-разработчиков.
Расширение HiddenChrome
После установки необходимо запустить плагин, открыть меню и войти в раздел «Settings». Здесь будут все настройки обозревателя, которые доступны при обычном входе через опции. Навигация в расширении значительно удобнее и позволяет быстрее найти параметры. Единственный минус микропрограммы – отсутствие русскоязычного интерфейса.
- Откройте расширение, перейдите в «About Chrome».
- Кликните строку с надписью «All Chrome URLs».
В результате откроется новая вкладка со списком внутренних страниц с адресом chrome://about.
Пункт «Настройки» Гугл Хром
С помощью «Настроек» Гугл Хром можно полностью оптимизировать браузер под свои нужны. Здесь есть ряд разделов:
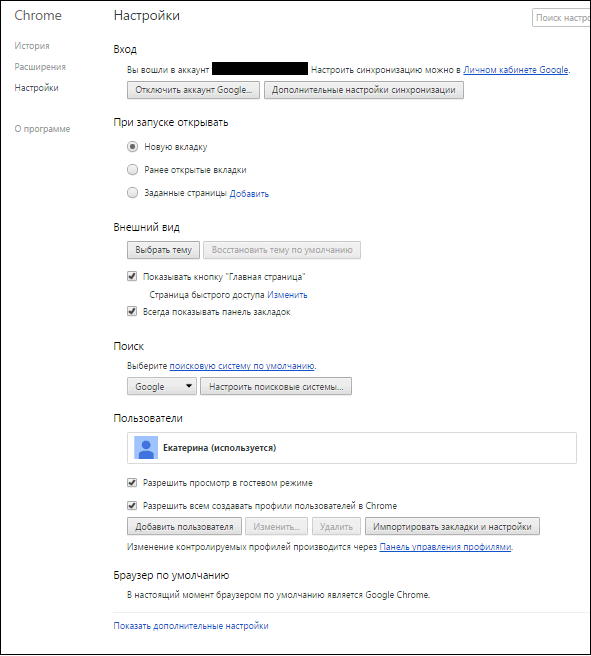
«Вход» — в данном разделе необходимо осуществить вход в аккаунт Google, в таком случае все ваши данные будут синхронизироваться, все настройки аккаунта будут автоматически запомнены, то есть, если вы осуществите вход в Гугл Хром с любого другого ПК через свой аккаунт, вы автоматически получите оптимально настроенный под свои нужды браузер.
«При запуске открывать» — тут вы можете установить, какую страницу вы хотите видеть при запуске, по умолчанию установлена «Новая вкладка», но вы можете установить параметр «Ранее открытые вкладки», тогда браузер будет, открываясь, загружать те вкладки, которые были открыты в момент последнего сеанса работы. Ну и, наконец, с помощью пункта «Заданные страницы», вы можете установить вполне определенную желаемую страницу, и при запуске веб-обозревателя будет открываться именно она.
Раздел «Внешний вид» позволяет сделать браузер визуально оптимально приятным для пользователя, выбрав желаемую тему. Также в этом разделе можно активировать кнопку «Главная страница» («Главная страница» – страница, заданная в разделе «При запуске открывать») и установить настройку «Всегда показывать панель закладок».
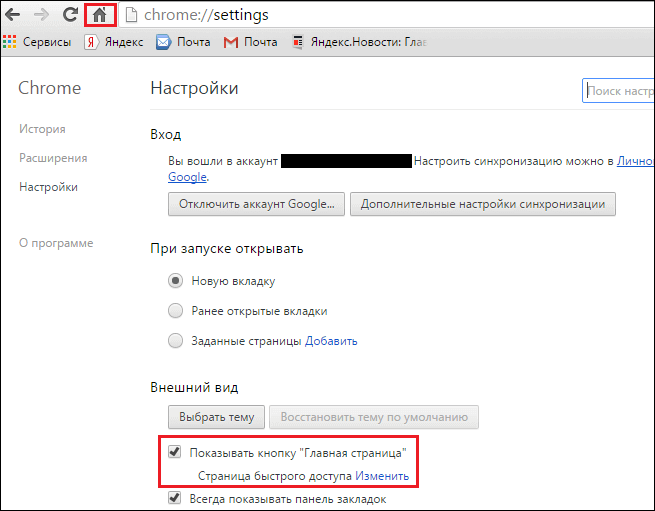
Раздел «Поиск» позволяет выбирать поисковую систему по умолчанию.
С помощью меню «Пользователи» можно настроить различные профили пользователей и установить расширенные или ограниченные права для каждого из них.
Слева от разделов настроек вы можете видеть небольшое подменю, состоящее из пунктов – «История», «Расширения» и «О программе». С помощью первого можно просмотреть недавно посещенные сайты, посредством последней узнать основную информацию о браузере, а «Расширения» помогут дополнить опционал браузера. В данном разделе отображаются установленные расширения, а чтобы скачать еще, можно нажать на ссылку «Еще расширения».
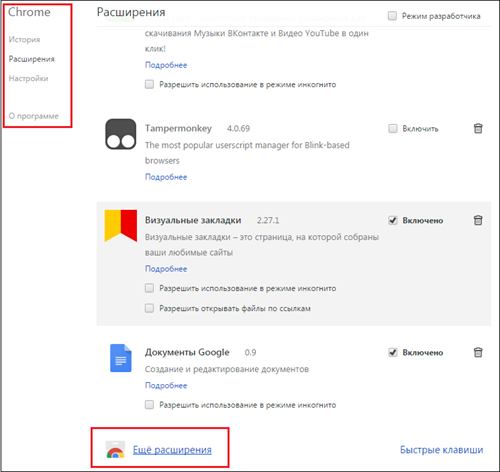
Расширения – это специальные программы, выполняющие те или иные функции, которые невозможно реализовать через стандартные настройки веб-обозревателя. Например, можно скачать расширение «».
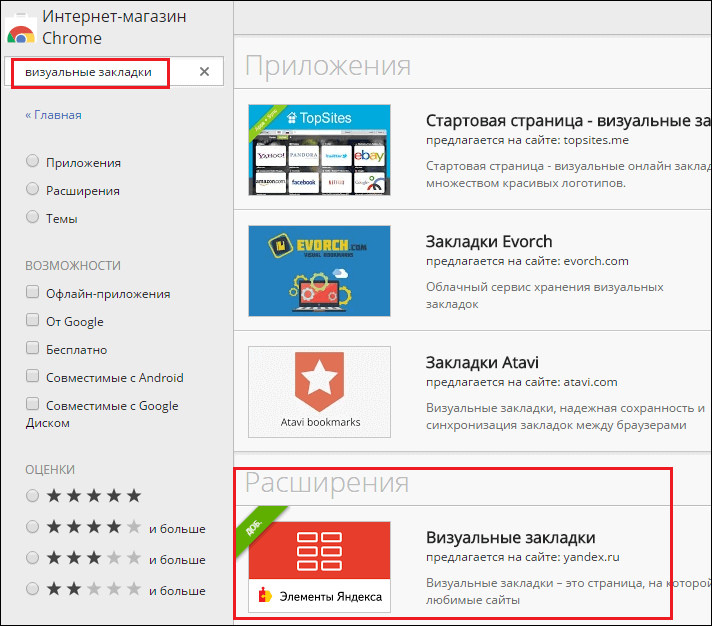
И все ваши любимые страницы будут отображаться не на стандартной узенькой панели, а на специальной удобной странице.
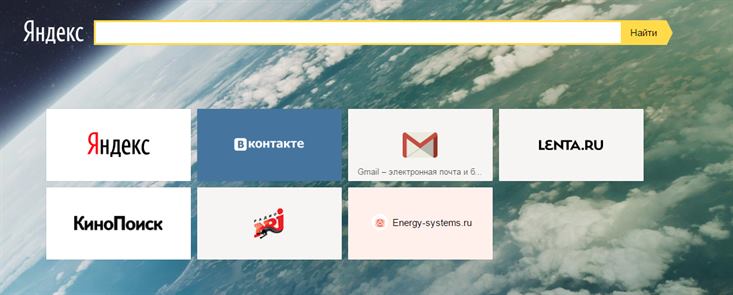
Если расширение вам не понравится, его всегда можно отключить или удалить.
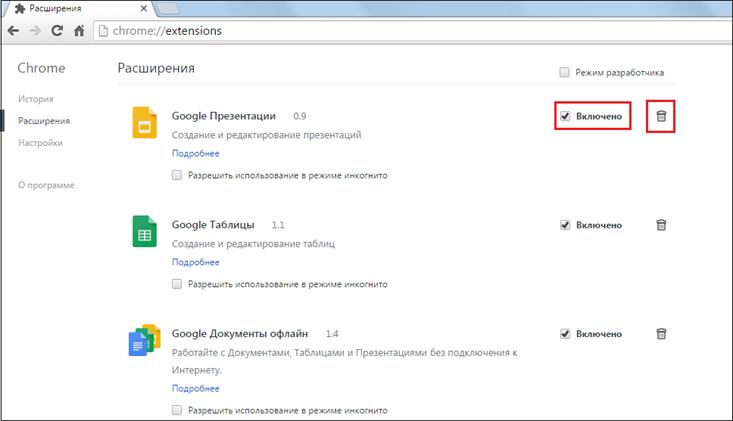
Разработка
Предыстория
Google Chrome 75
Исходя из того, что количество времени, проводимого в Интернете, постоянно увеличивается, решила создать браузер, который был бы быстрым, динамичным и инновационным, чтобы, с одной стороны, сэкономить время, а также адаптироваться к содержанию веб-страниц, которые развиваются и усложняются из года в год. Действительно, Chrome задуман не как простой браузер, а как программное обеспечение, предназначенное для оптимизации работы онлайн-сервисов и, в конечном итоге, для продвижения облачных вычислений.
Эрик Шмидт, генеральный директор Google заявил на конференции в июле 2009 года о том что он выступал против воли соучредителей Сергея Брина и Ларри Пейджа по созданию независимого веб-браузера и операционной системы. Он сказал, что его компания была слабой и он не хотел пострадать от конкурентной борьбы с существующими тогда крупными браузерами. Позже основатели наняли нескольких разработчиков Firefox и создали демонстрационную версию Chrome. Эрик Шмидт был в восторге от Chrome и Chrome OS.
Первые версии
2 сентября 2008 года первая бета-версия была доступна пользователям Microsoft Windows XP с пакетом обновления 2 и более поздних версий. Его компиляция требовала Microsoft Visual Studio. Когда его выпустили, этот Google Chrome конкурировал с Internet Explorer 7 и Safari 3. Версии для Linux и MacOS были выпущены в декабре 2009 года.
Версия 1.0, то есть окончательная и стабильная, была выпущена 25 декабря 2008 г. и не принесла никаких нововведений.
За первый месяц Chrome приобрел 1 % пользователей. Этот приток был объяснялся ажиотажем, вызванный появлением нового браузера. Это подтверждается, когда после того как ажиотаж прошел, Chrome показал небольшое снижение по этому показателю. Изначально Chrome пользовался преимуществами соглашения с Sony, которое устанавливало его на свои ПК в качестве браузера по умолчанию вместо Internet Explorer. Производительность браузера увеличивается с каждой новой версией. В основном с точки зрения скорости. Таким образом, с момента его первого выпуска в бета-версии версии 5 было обнаружено увеличение этой скорости в диапазоне от 213 % до 305 %. При этом упадок Internet Explorer в сочетании с успехом браузера позволили ему обогнать Safari на рынке США, заняв третье место по доле рынка.
Как пользоваться расширениями для Google Chrome?
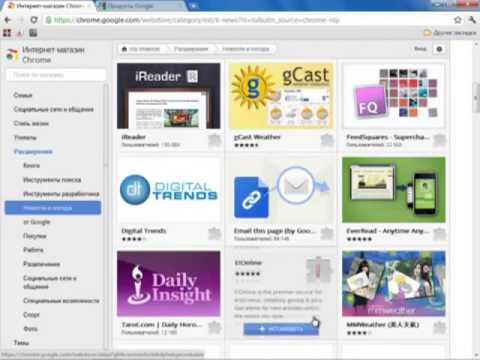
Что научитесь делать, посмотрев это видео?
В этом видео-уроке вы узнаете о том, что такое расширения для Google Chrome, как их устанавливать и какие дополнительные возможности они предлагают.
Описание видео:
Расширения (плагины) – это маленькие программки, с помощью которых вы можете существенно расширить возможности браузера. Сам по себе Google Chrome обладает не очень большим функционалом, поэтому без дополнительных плагинов пользователю Интернета не обойтись.
Для примера, автор предлагает зайти в рубрику Новости и погода. Тут вы увидите много расширений, которые представлены небольшими картинками. Если наводить курсор мыши на любое расширение, то появляется описание выбранного плагина. Если вы обычно смотрите погоду на сайте gismeteo.ua, то вам будет очень удобно пользоваться плагином Gismeteo. То есть вы сможете в любой момент узнать погоду, не заходя на этот сайт.
В большинстве случаев, расширения создаются сайтами для того, чтобы вы могли получать нужную информацию (новости, погода, анонсы и другое), не переходя на сайты.
Для примера, установите расширение Погода. Наведите мышку на выбранный плагин и жмите синюю кнопку Установить. В окошке этого плагина слева появится зеленая галочка, что свидетельствует об успешной установке. В правом верхнем углу окна выскочит уведомление о том, что расширение Погода установлено
Обратите внимание, что вверху возле гаечного ключа появился значок установленного расширения. Теперь, чтобы узнать погоду, нужно нажать на этот значок
Появится всплывающее окно с прогнозом погоды. Возможно, при установке приложения, нужно будет указать свое местоположение. По желанию можете выбрать ещё какой-нибудь город, в котором вас интересует погодные условия.
Чтобы удалить плагин, кликните по его значку правой кнопкой мыши и в контекстном меню выберите либо отключение, либо удаление.
В следующем видео-обзоре вы узнаете, как изменить тему в браузере Google Chrome?
Заключение
Если вы считаете, что Google Chrome стоит того, чтобы продолжать им пользоваться, то вы на сто процентов правы, так как данная программа вполне неплохо выполняет поставленные перед ней задачи. Если же вы считаете, что Google Chrome это лучший браузер из существующих, то попробуйте ответить себе на вопрос «Чем он лучше других?».
Я же считаю, что Google Chrome — это Coca-Cola, IKEA или McDonald’s от мира браузеров, который известен каждому, используется многими и выбирается чаще всего в том случае, когда нет желания разбираться в нюансах, но необходимо проверенное, пусть и далеко не самое лучшее, решение.



























