Усложнения в XPS-файле
Проблемные проблемы с открытием XPS-файлов
Nuance Power PDF Professional удален
Вы пытаетесь загрузить XPS-файл и получить сообщение об ошибке, например «%%os%% не удается открыть расширение файла XPS». Обычно это связано с тем, что у вас нет Nuance Power PDF Professional для %%os%% установлен. Вы не сможете дважды щелкнуть, чтобы открыть свой XPS, так как ваша ОС не знает, что с ним делать.
Совет: Если у вас есть другое программное обеспечение, которое вы знаете, открывает файлы XPS, вы можете выбрать его, нажав кнопку «Показать приложения».
Установлена неправильная версия Nuance Power PDF Professional
Иногда может быть установлена устаревшая версия Nuance Power PDF Professional, несовместимая с типом Microsoft XPS (XML Paper Specification) File. Посетите веб-сайт Nuance, чтобы загрузить (или приобрести) последнюю версию Nuance Power PDF Professional. Ваш файл электронной таблицы, вероятно, был создан более новой версией Nuance Power PDF Professional, чем то, что в данный момент установлен на вашем компьютере.
Совет . Исследуйте XPS-файл, щелкнув правой кнопкой мыши и выбрав «Свойства», чтобы найти подсказки о том, какая версия вам нужна.
Сводка. Наличие правильной версии Nuance Power PDF Professional на компьютере может вызвать проблемы с открытием XPS-файлов.
В большинстве случаев установка правильной версии Nuance Power PDF Professional решит вашу проблему. Могут возникнуть и другие проблемы — не связанные с программным обеспечением — мешающие вам открывать XPS-файлы. Проблемы, которые не связаны с программным обеспечением:
Популярные виртуальные принтеры
Самые популярные виртуальные принтера это:
- Adobe Acrobat – платное профессиональное решение от Adobe System, позволяющее создавать PDF файлы;
- Bullzip PDF Printer – бесплатный софтвер, представляющий собой виртуальный принтер, способный создавать портативные PDF файлы;
- CutePDF Writer – бесплатный драйвер для виртуального принтера, работающий в Windows. Полученный файл имеет PDF формат;
- DoPDF – бесплатная программа для создания PDF документов в Windows;
- Microsoft Document Image Writer – виртуальный принтер, включенный в пакет Microsoft Office Professional, позволяющий сохранять документы в TIFF файле или в формате Microsoft Document Imaging;
- Microsoft XPS Document Writer – бесплатный виртуальный принтер, создающий XPS документы, которые можно открыть с помощью различных программ. Также является частью пакета Microsoft;
- PDFCreator – бесплатная система с открытым кодом, работающая в Microsoft Windows, которая может создавать PDF файл из почти любого приложения. Программа работает, как виртуальный принтер и может создавать PDF, объединяющих в себе несколько отдельных документов;
- TIFF Image Printer – виртуальный принтер для Microsoft Windows, который создает графические TIFF файлы почти из любой системы.
Каждый их перечисленных продуктов может устанавливаться в операционной системе и полностью работоспособен в ПО Microinvest. В зависимости от вида инсталлированного принтера, результат открывается моментально на экране или сохраняется в дополнительном файле, который впоследствии может быть прочтен.
Чем открыть xps файл: стандартный Windows инструмент
Для того чтобы открыть электронный документ с вышеупомянутым расширением, достаточно кликнуть по нему двойным щелчком левой кнопкой мышки.
В некоторых случаях необходимо прибегнуть к следующему манипуляционному варианту:
- Зайдите в пусковое меню «Старт» (логотип в крайнем левом углу рабочего стола).
- Нажмите на кнопку «Все программы».
- Из представленного списка перейдите в пункт «Стандартные — Windows».
- Активируйте приложение «Средство просмотра XPS».
Также действенен и этот вариант:
- Нажмите сочетание клавиш «Win+R».
- В служебной консоли «Выполнить» введите команду «xpsrchvw.exe».
После тог как откроется окно просмотрщика задействуйте вкладку «Файл» и с помощью средств Windows проводника пройдите в директорию, где находится файл с «не открываемым» расширением.
Ну и наконец, третий распространенный метод, как можно открыть xps файл:
- Наведите курсор на документ, с содержимым которого вы хотите ознакомится и нажмите правую кнопку мышки до момента появления контекстного меню.
- Из списка выберете пункт «Открыть с помощью».
- Далее следует задействовать стандартное приложение, название которого вам уже известно из вышеописанных инструкций.
Что такое файлы XPS?
Полное название XPS — это XML Paper Specification. Все мы хорошо знакомы с форматом файлов PDF. Файлы PDF представлены в Adobe. Файлы XPS и PDF похожи, но разница заключается в компании, которая их представила. XPS представлен у нас очень давно Microsoft. Итак, файлы XPS — это формат PDF-файлов Microsoft. Файлы XPS никогда не станут популярными, и поэтому большинство из нас не имеет никакого представления об этом типе файлов.
В файле XPS содержимое имеет фиксированный макет страницы. Файлы XPS содержат информацию о печати, обзоре и макете страниц. Он имеет все свойства файла PDF; просто сохранил в другом формате. Файлы XPS легко доступны для совместного использования, просмотра и также безопасны в использовании. В Windows есть множество приложений, с помощью которых можно быстро создать файл XPS. После сохранения файла XPS вы можете только просматривать документ и делиться им. После сохранения нет возможности редактировать файл. После того, как XPS сохранен, он собирается, нет возможности отредактировать его снова.
Как правило, формат файла XPS был разработан для замены другого формата файла с именем Enhanced metafile. Расширенный метафайл также известен как EMF. Язык, который используется в PDF и XPS, также отличается. XPS использует язык XML , а PDF использует язык PostScript. Только система Windows поддерживает формат файла XPS Mac, а другие ОС не поддерживают форматирование XPS. Для использования XPS в других операционных системах вам необходимо преобразовать его в формат PDF.
Чем открыть XPS в самом простом случае
Теперь несколько слов о вопросах открытия, просмотра и редактирования таких объектов. Чем открыть XPS? Тут все просто. Пока не затрагиваем основную программу, а рассмотрим более доступные средства и инструменты.
На самом деле файлы этого типа представляют собой своеобразные контейнеры, содержащие настройки электронных документов, страницы и фрагменты оригинальных документов. Собственно, такие объекты очень похожи на всем известные ZIP-архивы.
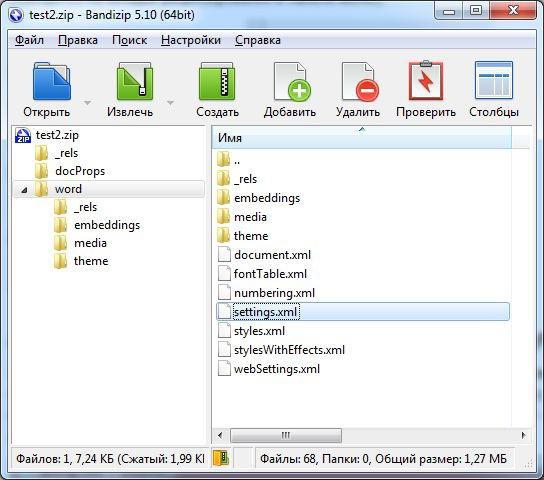
Таким образом, чтобы открыть такой архив, сначала оригинальный файл XPS необходимо переименовать, изменив его расширение на ZIP, после чего извлечь все его содержимое при помощи любой программы-архиватора в любое удобное место. После этого содержимое можно будет открыть при помощи собственных программ Windows.
Включаем поддержку формата XPS (OXPS) в Windows 10
Описанные ниже действия нужно проводить из под учетной записи, имеющей права администратора — в противном случае, список компонентов будет пустым!
- Нажимаем правой кнопкой по кнопке «Пуск» — и в открывшемся меню выбираем пункт «Приложения и возможности».
- Откроется окно Параметров, со списком установленных программ. Нужно найти строчку «Управление дополнительными компонентами», и нажать на неё.
- Далее, нужно нажать на «Добавить компонент».
-
Ищем пункт «Средство просмотра XPS» (должен быть в самом низу), нажимаем на него.
Затем нажимаем на появившуюся кнопку «Установить».
После этого компонент просмотра XPS будет установлен в системе.
Как просмотреть файлы XPS в Windows 10
Microsoft меняет способ просмотра файлов XPS. Как правило, Windows предоставляет встроенное приложение для просмотра файлов XPS. Но после апрельского обновления 2021 года некоторые пользователи утверждают, что программа просмотра XPS недоступна на их компьютере.
В этом случае нам нужно активировать средство просмотра XPS вручную. Или, если вы отключили средство просмотра XPS в предыдущей версии и хотите просмотреть файл XPS, вам необходимо переустановить средство просмотра XPS. После установки средства просмотра XPS вы можете легко открывать и просматривать файл XPS. Если вы не можете найти средство просмотра XPS, вам необходимо установить его, и тогда вы сможете увидеть файл XPS.
Конвертирование в другие форматы
Таковы файлы XPS. Что это такое, думается, уже понятно. Но в Windows-системах, по крайней мере в восьмой версии, есть и свои подводные камни.
Дело в том, что в качестве зарегистрированного расширения по умолчанию используется формат OXPS, а вот сторонние программы, предназначенные для просмотра или редактирования основного формата (XPS), такие объекты могут и не открыть.
Поэтому для преобразования настоятельно рекомендуется использовать небольшую утилиту под названием Microsoft XpsConverter. В принципе, если такой программы под рукой нет, можно обратиться к не менее действенным методам конвертирования за счет применения приложений вроде Pagemark XPS Converter, Danet Studio, XPS Annotator и им подобных.
Как и чем открыть файлы формата XPS
Очень часто пользователи сети задают вопрос по тому или другому незнакомому для них формату. Одним из них является формат XPS. Далеко не многие знают, как он работает и для чего предназначен. Если вы один из таких людей, то тогда эта статья специально для вас.
Работа с файлами с расширением XPS.
Что это за формат
Первоначально расширение XPS было разработано компанией Майкрософт. Оно представляет собой открытый фиксированный графический формат, служащий для показа прототипов документа, основываясь на XML-разметке. Иногда пользователи проводят параллель между ним и PDF, так как они очень похожи по своему механизму. Но всё же считается, что это расширение является стандартом для всех операционных систем. Следовательно, никаких трудностей при запуске возникнуть не должно, но стоит отметить некоторые тонкости.
Чем открыть XPS
Существует множество различных программ, открывающих XPS на Windows и не только. Давайте поговорим о них подробнее.
- STDU Viewer. В первую очередь людям, задающимся вопросом, чем же открыть данное расширение, хочется порекомендовать STDU Viewer. Эта компактная программа способна запускать документы различного рода. До версии 1.6 утилита была полностью бесплатна.
- Нажмите на значок открытой папки, которая находится слева, первая эмблема (Открыть файл).
- В проводнике выберите необходимый документ.
- В окне программы вы увидите текст файла.
- XPSViewer. В данном приложении вам доступна не только функция просмотра, но и конвертирования различных текстовых форматов в другие. XPSViewer подойдёт для владельцев всех операционных систем. Стоит отметить, что данный софт абсолютно бесплатен.
- Нажмите на значок «Open New File», находящийся под текстом.
- Найдите нужный файл и откройте его.
- Теперь вы можете просматривать открывшийся документ.
- SumatraPDF. Уникальный просмотрщик, поддерживающий различные текстовые расширения. Доступны версии для всех ОС. Очень удобен для юзеров благодаря возможности использовать комбинации клавиш для управления.
- Кликните «Открыть документ» или выберите его из списка самых просматриваемых.
- В проводнике найдите необходимые данные и запустите их.
- Открытие произойдёт в окне SumatraPDF.
- Hamster PDF Reader. Эта утилита также является “читалкой”, но поддерживающей только 3 формата. Её приятный интерфейс очень схож с Майкрософт Офис. Hamster PDF Reader очень прост в использовании.
- Перейдя в панель «», нажмите «Открыть». При желании можно воспользоваться комбинацией клавиш Ctrl+O.
- Найдите и откройте нужный документ.
- Просмотр осуществляется в окне программы.
- Средство просмотра XPS. Это встроенное приложение Windows, полноценно работающее в ОС Windows 7 и других более новых. Там вы можете находить слова, быстро перемещаться по тексту, изменять масштаб и многое другое.
- После открытия «Средства просмотра», перейдите в панель «Файл».
- Воспользуйтесь комбинацией клавиш Ctrl+O для поиска.
- Найдите и запустите необходимый материал.
- Теперь вы можете проводить все выше описанные операции над документом.
Чем редактировать файл XPS
Для того чтобы отредактировать файл такого типа, существует множество редакторов. В ОС Windows редактирование файлов можно с помощью MSXPS Document Writer. Утилита входит в базовый комплект операционной системы Windows, начиная от Vista. В новейших версиях Windows можно использовать MSXPS Viewer. Если вы хотите осуществить открытие файла на Windows XP, то с официального сайта разработчиков вам следует скачать MicrosoftXPS EP.
Конвертирование в другие форматы
В Windows 8 имеется одна особенность. Проблема в том, что в данной ОС используется расширение OXPS, которое программы, описанные в данной статье, показать не способны. Поэтому для её решения следует конвертировать OXPS в поддерживаемый формат, используя такую утилиту, как Microsoft XpsConverter.
Если у вас нет возможности перевести файл в другой формат с помощью данной программы, вы можете воспользоваться онлайн-конвертером или Danet Studio. Для преобразования XPS в PDF вы можете использовать софт XPSViewer, о работе с которой мы говорили чуть выше.
Как распечатать XPS файл
Если вы хотите напечатать документ XPS, то можно использовать для этого приложения, которые умеют его создавать (Danet Studio, NiXPS Edit). Вид напечатанных документов абсолютно такой же, как на экране. Зайдите в панель «Файл» «Печать», где по необходимости укажите нужные настройки, после чего спокойно распечатывайте документ.
Как открыть файл XPS в Windows 10
Теперь можно запустить XPS Viewer, выполнив команду: xpsrchvw.exe в окне Win+R. При необходимости используя поиск найдите приложение Средство просмотра XPS.
В открывшемся окне средства просмотра нажиме Файл > Открыть. В проводнике укажите расположение и выберите XPS-документ. В принципе можно используя контекстное меню открыть с помощью выбрать нужное приложение.
Большинство классических приложений для работы с PDF позволяют открыть файл формата XPS. Дополнительно не составит проблем возможность выполнения конвертации неизвестного XPS в привычный PDF. Для быстрой конвертации можно воспользоваться онлайн-сервисами или соответствующим программным обеспечением.
Например, популярный STDU Viewer умеет просматривать файлы в формате XPS. А также Internet Explorer 11 позволяет просматривать XPS-файлы, если установлен компонент NET Framework 3.5 для Windows 10.
Заключение
Документ содержит данные, записанную в формате XPS (XML Paper Specification). Этот формат может содержать метки, а также данные, необходимые для печати документа. Файл формата XPS похож на файл .PDF, но основан уже на XML вместо PostScript.
Для просмотра содержимого XPS-документа можно воспользоваться стандартными средствами операционной системы. Дополнительно можно использовать и множество сторонних программ: классических для рабочего стола и доверенных с Microsoft Store.
Как установить XPS Viewer
Процесс установки программы просмотра XPS очень прост и не займет много времени. Так что давайте начнем.
- Шаг 1: Откройте меню Пуск , затем перейти к системным настройкам , или вы можете открыть настройки системы, нажав кнопку WIN + I .
- Шаг 2: В настройках нажмите « Приложения» .
- Шаг 3: В приложениях выберите в меню пункт « Приложения и возможности». В правой части этого окна вы увидите кнопку «Дополнительные функции», нажмите на эту опцию.
- Шаг 4: После нажатия на это откроется новое окно. В этом окне нажмите Добавить функцию.
- Шаг 5: Вы увидите список выбора средства просмотра XPS.
- Шаг 6: Теперь нажмите кнопку установки.
После этого приложение просмотра XPS будет установлено в вашей системе.
How Often Will You Use The Windows XPS Viewer?
Most Windows 10 users have no idea it comes with a built-in XPS Viewer. In fact, many consumers do not even know this file format exists because they are so used to working with PDFs when it comes to the types of things XPS does.
XPS is a worthy alternative to PDF but since many do not use it, it may not be the most compatible way to share documents. If more users become comfortable with the format, it may become a more widely accepted way to work with documents without wasting paper to mark them up offline.
Till then, you might want to convert XPS to PDF and make use of it in a format you are more comfortable with.
Чем открыть файл XPS (OXPS) в Windows 10
Даже в ситуации, когда по умолчанию операционная система не дает пользователю открыть XPS-файл, он может обратиться к помощи разных средств просмотра. Они представлены как разработками сторонних студий, так и самой Microsoft, и для каждого конкретного вида ПО действует специальная инструкция.
STDU Viewer
Открывать файлы XPS на операционной системе от Microsoft помогает очень простая, но в то же время продуктивная утилита STDU Viewer. Она способна обрабатывать как текстовую, так и графическую информацию. После загрузки и установки программного обеспечения на компьютер понадобится сделать следующее:
- Запустите STDU Viewer.
- Щелкните по иконке в виде папки.
- Выберите XPS-файл, с которым планируете работать.
- Нажмите на кнопку «Открыть».
После этого информация, зашифрованная в файл, отобразится во встроенном редакторе STDU Viewer. Вы сможете осуществлять любые манипуляции, включая изменение исходных параметров. Также через утилиту можно распечатать графику или текст.
XPS Viewer
Еще одно полезное средство, которое справляется не только с XPS, но и с немного видоизмененным форматом OXPS. Внешне программа отличается от STDU Viewer, однако это не помешает открыть интересующий вас файл:
- Скачайте и установите приложение, а потом запустите его.
- Кликните по синей иконке папки, расположенной в левом верхнем углу.
- Выберите файл и нажмите на кнопку «Открыть».
Совет. Вы можете сделать XPS Viewer и любую другую программу основным средством работы с XPS-файлами для более быстрого запуска двойным щелчком ЛКМ. Кликните ПКМ по названию файла, выберите опцию «Открыть с помощью» и добавьте приложение в качестве основного инструмента.
Главное отличие в сравнении с предыдущей программой заключается в оформлении утилиты, а также в функционале редактора. Внешне XPS Viewer выглядит даже удобнее STDU Viewer, но элементы приложения не дублируются текстом. Поэтому придется запоминать значение каждой иконки.
SumatraPDF
Поскольку расширение «.xps» является прямой альтернативой PDF, создатели приложений для работы с PDF-файлами добавили поддержку XPS и OXPS. В частности, это касается SumatraPDF. Интерфейс программы выполнен на русском языке, но сам запуск файлов немного отличается от предыдущих утилит:
- Запустите SumatraPDF.
- Щелкните ЛКМ по надписи «Открыть документ».
- Выделите интересующий объект, а затем нажмите на кнопку «Открыть».
Внутри приложения отобразятся все страницы документа. Вы сможете изменять масштаб, а также напрямую редактировать исходный файл. Одновременно с этим доступна функция печати.
Hamster PDF Reader
Продвинутый инструмент для чтения, редактирования и подготовки XPS-файлов к печати. Принцип запуска инструмента просмотра документов работает аналогичным образом, как и в любом другом подобном приложении:
- Откройте Hamster PDF Reader.
- Щелкните по иконке папки с надписью «Открыть».
- Выберите необходимый файл, а затем подтвердите его запуск во встроенном редакторе.
Функционал программы не представляет собой ничего нового, однако оформление редактора кажется наиболее привлекательным среди всех рассмотренных утилит.
Средство просмотра XPS
Несмотря на то, что операционная система Windows 10 лишена прямой возможности взаимодействия с XPS-файлами, внутри ОС спрятано специальное средство просмотра подобных документов. Правда, по умолчанию оно заблокировано, а принудительная активация выполняется по инструкции:
- Кликните ПКМ по иконке «Пуск».
- Выберите пункт «Приложения и возможности».
- Щелкните по надписи «Управление дополнительными компонентами».
- Нажмите на кнопку «Добавить компонент».
- В представленном списке выберите «Средство просмотра XPS».
- Как только элемент отобразится в списке доступных компонентов, то обязательно нажмите на кнопку «Установить».
После загрузки необходимого ПО, которая занимает не более 30 секунд, появляется возможность работы с расширением «.xps». Для запуска подобного файла следует кликнуть ПКМ по его иконке, а затем выбрать средство просмотра через вкладку «Открыть с помощью».
Также взаимодействие с текстовыми и графическими объектами осуществляется через интерфейс самого средства. Найдите его через поисковую строку Windows, после чего откройте интересующий файл при помощи одноименной вкладки меню.
Конвертер XPS в PDF онлайн без установки программ
Онлайн-конвертер XPS в PDF предоставляет возможность быстро и просто перевести ваш документ в удобный и распространенный формат PDF, который поддерживается на множестве устройств и операционных систем.
Процесс конвертации можно выполнить всего в несколько кликов. Вам нужно только загрузить файл XPS или OXPS на сайт конвертера и выбрать формат, в который хотите преобразовать документ — PDF. Затем нажмите на кнопку «Конвертировать» и ждите несколько секунд, пока процесс завершится.
Онлайн-сервис обеспечивает быстрое преобразование документа из формата XPS в PDF. Вам не придется ждать долгое время, так как весь процесс займет всего несколько секунд. Это особенно полезно, если вам необходимо быстро получить документ в нужном формате и поделиться им с другими людьми.
Онлайн конвертер позволяет выполнять конвертацию из формата XPS в PDF с помощью веб-интерфейса без необходимости устанавливать программы на компьютер. Все, что вам нужно — доступ к интернету и файл, который вы хотите преобразовать. Это значительно упрощает процесс и делает его более удобным для пользователей.
Как конвертировать XPS в PDF онлайн?
Преобразование документа из формата XPS в PDF может быть осуществлено с помощью специальных онлайн-сервисов. Такой подход позволяет перевести файлы из одного формата в другой без необходимости установки программ на свой компьютер.
Для конвертации XPS в PDF существует множество онлайн-конвертеров. Достоинством таких сервисов является их простота в использовании – вам не понадобятся никакие специальные навыки или знания. Все, что нужно сделать, это выбрать файл XPS, который вы хотите преобразовать, и загрузить его на сайт конвертера.
После загрузки файла на сайт, он будет автоматически преобразован в PDF-формат. Процесс конвертации обычно не занимает много времени и происходит практически мгновенно. Результатом конвертации будет готовый PDF-документ, который можно скачать на свой компьютер или отправить по электронной почте.
Для конвертации XPS в PDF онлайн можно воспользоваться как бесплатными, так и платными сервисами. В первом случае, возможно, будут некоторые ограничения в использовании – например, ограничение по размеру загружаемых файлов или ограничение по количеству конвертируемых документов в день. Однако, в большинстве случаев, бесплатных сервисов будет достаточно для выполнения стандартных преобразований.
Преобразование XPS в PDF онлайн: быстро и удобно
Если вам необходимо конвертировать файлы из формата XPS в PDF, онлайн сервисы предлагают простое и удобное решение для этой задачи. С помощью таких сервисов вы сможете быстро и легко перевести ваш документ в нужный вам формат.
Конвертация XPS в PDF происходит онлайн, что позволяет вам избежать необходимости устанавливать дополнительное программное обеспечение на ваш компьютер. Все, что вам нужно – это доступ к интернету и файл формата XPS, который вы хотите преобразовать в PDF.
Процесс конвертации XPS в PDF очень прост и интуитивно понятен. Вам потребуется лишь несколько кликов, чтобы получить готовый файл в нужном формате. Выберите файл XPS, загрузите его на сервис, выберите параметры конвертации и нажмите кнопку «Конвертировать». Вся операция займет у вас всего несколько секунд.
Онлайн сервисы для конвертации файлов из формата XPS в PDF также обеспечивают высокую скорость преобразования документа. Вам не придется ждать долгое время, пока ваш файл будет конвертирован. Благодаря мощным серверам данных, процесс преобразования происходит быстро и эффективно.
Таким образом, если вам необходимо перевести файлы из формата XPS в PDF, использование онлайн сервисов является самым удобным и быстрым способом выполнить эту операцию. Они позволяют вам конвертировать ваши документы без лишних сложностей и быстро получить готовый файл в нужном формате.
Не требуя установки программного обеспечения и обладая простым и интуитивно понятным интерфейсом, онлайн сервисы для конвертации файлов из формата XPS в PDF являются оптимальным решением для любого пользователя.
Резюме файла XPS
Эти файлы XPS можно просматривать с помощью десять существующего (-их) прикладных (-ого) программных (-ого) средств (-а), как правило, Nuance Power PDF Professional, разработанного Nuance. Оно связано с три основным (-и) типом (-ами) файла (-ов), но часто встречается в формате Microsoft XPS (XML Paper Specification) File.
Основная часть файлов XPS относится к Page Layout Files, однако они также могут относится к Graphic Files или Data Files.
Расширение файла XPS можно просмотреть в Windows, Mac и Linux. Они поддерживаются в основном настольными компьютерами и некоторыми мобильными платформами.
Рейтинг популярности данных файлов составляет «Низкий» и они обычно не используются.
Чем открыть xps файл: стандартный Windows инструмент
Для того чтобы открыть электронный документ с вышеупомянутым расширением, достаточно кликнуть по нему двойным щелчком левой кнопкой мышки.
В некоторых случаях необходимо прибегнуть к следующему манипуляционному варианту:
- Зайдите в пусковое меню «Старт» (логотип в крайнем левом углу рабочего стола).
- Нажмите на кнопку «Все программы».
- Из представленного списка перейдите в пункт «Стандартные — Windows».
- Активируйте приложение «Средство просмотра XPS».
Также действенен и этот вариант:
- Нажмите сочетание клавиш «Win+R».
- В служебной консоли «Выполнить» введите команду «xpsrchvw.exe».
После тог как откроется окно просмотрщика задействуйте вкладку «Файл» и с помощью средств Windows проводника пройдите в директорию, где находится файл с «не открываемым» расширением.
Ну и наконец, третий распространенный метод, как можно открыть xps файл:
- Наведите курсор на документ, с содержимым которого вы хотите ознакомится и нажмите правую кнопку мышки до момента появления контекстного меню.
- Из списка выберете пункт «Открыть с помощью».
- Далее следует задействовать стандартное приложение, название которого вам уже известно из вышеописанных инструкций.
Средство просмотра XPS – что это такое и как им пользоваться, для чего нужна служба XPS
Говоря простым языком, XPS – формат, схожий по своим функциям с PDF. Он предназначен для показа электронных документов, которые легко создать, передать с устройства на устройство и распечатать.
Вы наверняка не раз сталкивались с тем, что документ Microsoft Word на разных устройствах открывается по-разному: могут сместиться изображения, на компьютере может не оказаться нужного шрифта и так далее. В случае с XPS такого не случится.
Плюсом является то, что новое векторное цветоуправляемое форматирование позволит открыть документ на большинстве устройств и на экранах с практически любым расширением. Кроме того, именно за счёт использования векторной графики распечатанные файлы XPS намного лучшего качества, чем DOCX.
Учитывая, что одной из компаний-разработчиков этого формата выступила Microsoft, утилита для чтения XPS обычно входит в Windows. Но и тут бывают свои нюансы. Например, в восьмой версии операционной системы от Майкрософт теперь используется формат OXPS, который вряд ли откроется в устаревших версиях утилиты.
Обновить или скачать её заново можно на официальном сайте Microsoft, всего лишь вбив в поиск по сайту её название: Microsoft XPS Viewer. Также программа доступна и на сторонних сайтах. Однако, надёжнее всего будет именно официальный ресурс Майкрософт. Затем просто запускаем установщик, выбираем путь и ждём конца установки.
Всё элементарно просто.
Работа с Microsoft XPS Viewer
Начнём с того, как создать документ этого формата. В этом нам помогут любые программы, из которых можно вывести файл на печать: блокнот, Microsoft Word или любая другая. Для примера я возьму ворд. Для любой программы механизм перевода будет примерно одинаковым.
Итак, мы взяли нужный нам файл, открыли. Жмём на «Файл» или, как в моём случае со старой версией ворда, на круг с рисунком;
Выбираем «Печать». «Быстрая печать» нам не подойдёт, потому что нам нужен диспетчер печати, где можно будет выбрать принтер
Это важно;
Выбираем в строке «Принтер» MicrosoftXPSDocumentWriter. Название у вас может отличаться от моего, но обязательно должны быть слова XPS и писать (на английском или на русском);
Жмём «ОК» и выбираем имя файла и путь, по которому его можно будет найти.
Восстановление контактов на телефонах Андройд
Помните, что после перевода документа в этот формат вы уже не можете его редактировать. Поэтому делать это стоит в самую последнюю очередь.
Хоть это и не очень удобно, файлы подобного расширения, распечатанные с помощью принтеров, поддерживающих этот формат, получаются намного чётче и ярче, чем ворд.
А теперь пройдёмся по пунктам меню Microsoft XPS Viewer, которая позволяет просматривать этот формат.
Вкладка «Файл»
- Открыть. Позволяет ввести путь к XPS, который нужно открыть;
- Сохранить как. Позволяет сохранить этот документ под другим именем. Таким образом файл, который вы первоначально открывали, останется нетронутым;
- Печать. Отправит документ на печать;
- Свойства. Откроет окно, в котором можно будет отредактировать свойства документа. Например, во вкладке «Подробно» можно изменить название и ключевые слова документа.
А в разделе «Безопасность» можно ограничить права на этот файл разных пользователей устройства.
- Выход. Закроет утилиту и файл.
Вкладка «Разрешения»
Если в разделе «Свойства» можно настроить разрешения для разных учётных записей этого устройства, вкладка «Разрешения» позволит настроить доступ к этому файлу вне компьютера: кто может смотреть, кто не может, как долго и так далее. Это на самом деле очень удобная функция, которая пригодится многим.
Вкладка «Подписи»
Здесь можно поставить свою цифровую подпись, которая гарантирует, что документ не изменён с момента подписания, и является подлинником.
How can I open XPS files in Windows 10?
In this article, we’re going to show you how to handle XPS files in Windows 10 using 2 different methods. The first one obviously involves Adobe.
While the program does not support opening XPS files, it offers a nifty feature, allowing you to convert your first into a more digestible format with great ease.
1. How to convert XPS to PDF with Adobe Acrobat DC Pro
XPS files are one of the many formats supported for direct file conversion in Adobe Acrobat DC Pro. Simply use this path to convert XPS documents into fully-editable PDFs: File > Create PDF > From File.
Even if the option is disabled by default, you can still create a registry key on your Windows 10 PC that will allow you to convert XPS files to PDFs.
- Simply open the Registry Editor.
- Make sure to right-click it and select Run as Administrator.
- Then type in the following command:
- Finally, close the registry editor, and you’re all set.
2. How to open XPS file using XPS Viewer
XPS Viewer used to be Microsoft’s default app for opening and managing XPS files, and it offered some basic functions like reading XPS files, zooming, printing, searching, etc.
You can still use it nowadays to open XPS files, but you need to manually download and install it.
1. Press the Windows Key and type Settings. Click on the result.
2. Select Apps from the options.

3. Click on Optional features.
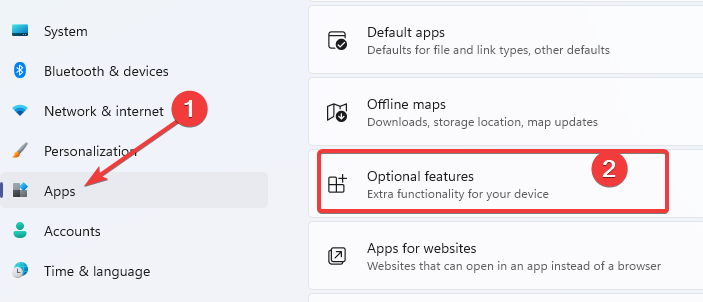
4. ChooseAdd a feature.
5. SelectXPS Viewerfrom the list. You can use the search box to find it.
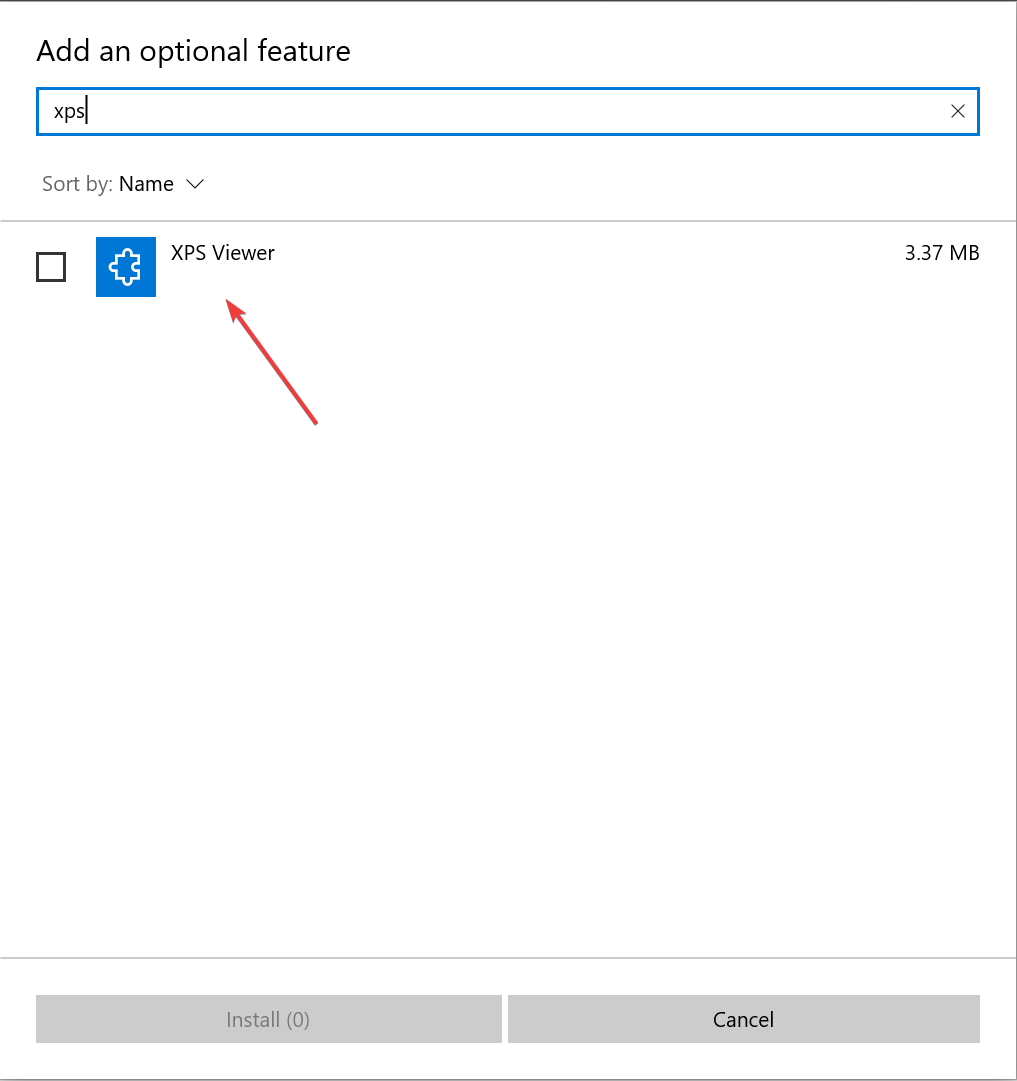
6. Click theInstallbutton.
7. After the installation is complete, open your XPS file. It will automatically open with XPS Viewer.
Microsoft changed the way you get XPS Viewer. In Windows 10, version 1709, and earlier versions, the app was included in the installation image and this is no longer the case.
Thus, you will need to install/reinstall XPS Viewer in the following instances:
- If you install Windows 10, version 1803, on a new device
- Install Windows 10 as a clean installation
- If you had XPS Viewer in Windows 10, version 1709, but manually removed it before updating
The quickest way is from Apps and Features in the Settings app or through Features on Demand.
There you go, these are the most common methods of viewing XPS files. What software are you using for the job?
Share your experience with the rest of the Windows community via the comments section below.
Типы XPS
Ведущий тип XPS
.XPS
| Файл Ext: | .xps |
| Тип файла: | Microsoft XPS (XML Paper Specification) File |
XPS, или в Спецификации XML Paper, был разработан Microsoft для электронного представления цифровых документов, которые могут быть легко прочитать, разделяемые, созданные и напечатанные. Это в основном ZIP архив файл, который содержит данные документа, как страницы документа, настройки и фрагментов файлов. XPS файлы очень похожи на PDF-файлы.
| Программист: | Microsoft Corporation |
| Функция: | Файлы макета страницы |
| Подраздел: | HKEY_CLASSES_ROOT\.xps |
Программные обеспечения, открывающие Microsoft XPS (XML Paper Specification) File:
Nuance Power PDF Professional, разработчик — Nuance
| Windows |
Microsoft XPS Viewer, разработчик — Microsoft Corporation
| Windows |
Dolphin Futures XPS Viewer, разработчик — Dolphin Futures
| Windows |
Pagemark XpsViewer, разработчик — PageMark Technology
| Windows |
| Mac |
| Linux |
XPS Annotator, разработчик — XPSDev
| Windows |
NiXPS Viewer, разработчик — NiXPS
| Windows |
| Mac |
NiXPS Edit, разработчик — NiXPS
| Windows |
| Mac |
Microsoft XPS Document Writer, разработчик — Microsoft Corporation
| Windows |
Вторичные ассоциации XPS
.XPS
| Файл Ext: | .xps |
| Тип файла: | MonkeyJam Exposure Sheet |
Расширение XLS файл связан с MonkeyJam, цифровой тест карандаш программы. Он используется для хранения экспозиции листов, созданных программой.
| Программист: | David Perry |
| Функция: | Графические файлы |
Программы, открывающие файлы MonkeyJam Exposure Sheet :
MonkeyJam, разработчик — David Perry
Совместимый с:
| Windows |
.XPS
| Файл Ext: | .xps |
| Тип файла: | WindowBlinds Temporary File |
Расширение XPS файл связан с WindowBlinds и содержит временные данные.
| Программист: | Stardock Corporation |
| Функция: | Файлы данных |
Программы, открывающие файлы WindowBlinds Temporary File :
WindowBlinds, разработчик — Stardock Corporation
Совместимый с:
| Windows |












![How to open xps files in windows 10 [2 easy methods]](http://lakfol76.ru/wp-content/uploads/d/9/1/d91d0728af2646210425b7d8c3a69ec9.png)

















