Danet Studio
Danet Studio provides a tool named ‘Danet Viewer‘ which lets you convert XPS to PDF. For that, you need to launch Danet Viewer and open a XPS file in it. Now, you can use Print feature to convert it to PDF. However, you can not choose specific pages or range of pages to include in output PDF.
Danet Viewer supports only XPS format to view a document. It provides a feature to add a digital signature or request for a digital signature for different security purpose.
Danet Studio is a combination of various tools which you can try for. Those tools include Danet Viewer, Danet Reader, Danet Creator, Danet Merger, Danet Player, and Danet Puzzle. You can create documents, read them, play audio and video, play a puzzle game, etc., by using respective tools for them.
Как можно выполнить преобразование файлов?
Теперь вы можете изменить формат файла «XPS» онлайн; Он будет на рабочем столе вашего компьютера, и вы предпочтете щелкнуть значок своей поисковой системы (пример: «Google») и ввести » конвертировать файлы XPS в PDF . Затем, как пользователь, эта бесплатная страница, которая позволяет вам шаг за шагом выполнять преобразование формата файла:
- Найдите файлы в папке, которые сохранены (либо на ПК, либо на USB-устройстве), пропустите файлы и перетащите их в поле, которое покажет вам веб-страницу.
- Выберите выходной формат «PDF», и таким образом файл «XPS» будет преобразован в соответствии с вашими ожидаемыми потребностями.
- После запуска этого действия конвертер преобразует формат вашего файла в » PDF И сохраните его на рабочем столе или в папке для использования.
Есть еще один метод, который состоит из скачать бесплатную программу «PDF24» , который представляет собой «виртуальный принтер PDF», который вы устанавливаете на свой компьютер, чтобы использовать его как физический принтер. В отличие от этого, он создает файлы «PDF» и сохраняет их в этом формате (он не печатается на физической бумаге).
Это возможно, если у вас есть диск для файлов XPS, хотя Окна на имеет по умолчанию, так что вы можете это сделать.
С учетом вышеизложенного он будет расположен в вашем браузере и будет готов к загрузке на ваш настольный или портативный компьютер, где вы это сделаете. После выполнения этой задачи и установки программного обеспечения вы увидите новое печатающее устройство, зарегистрированное в разделе Windows.
Теперь это позволяет вам создавать из файлы » PDF Таким образом, изменение формата без использования веб-инструментов или подключения к Интернету становится удобным и безопасным.
Затем откройте уже установленную программу, чтобы преобразовать формат в указанную программу; который одновременно откроет избиратель Windows по умолчанию, чтобы загрузить файл «XPS» и поместить его в сохраненную папку.
Затем выберите опцию «Печать» на виртуальном принтере, чтобы создать новый файл, который будет сохранен в формате «PDF».
Наконец, программа виртуальный принтер автоматически откроет окно, которое позволяет пользователю найти путь назначения, который он считает подходящим для сохранения нового файла и, таким образом, использования его информации в новом формате.
Brava! Reader
Brava! Reader is another good option for XPS to PDF conversion on Windows. You can save XPS file to PDF by using Print option. You have the flexibility to choose specific pages, or range of pages, or include all pages in output PDF. You can even convert XPS to PDF in Grayscale or original colors. It also provides a feature to let you select a specific region from XPS document and convert as PDF.
Apart from XPS and PDF, it supports different file types like CSF, TIFF, JPEG, and PNG which you can view. It provides tools like Pan, Magnifier, Rotate/Mirror, Display Monochrome, etc., which you can use as per your requirement. It also provides an option to add watermark of your own.
Средство просмотра XPS – что это такое и как им пользоваться, для чего нужна служба XPS
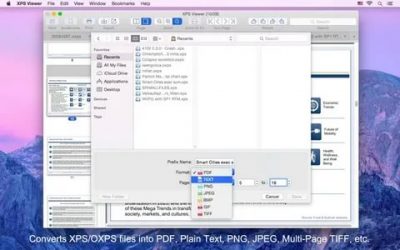
Говоря простым языком, XPS – формат, схожий по своим функциям с PDF. Он предназначен для показа электронных документов, которые легко создать, передать с устройства на устройство и распечатать.
Вы наверняка не раз сталкивались с тем, что документ Microsoft Word на разных устройствах открывается по-разному: могут сместиться изображения, на компьютере может не оказаться нужного шрифта и так далее. В случае с XPS такого не случится.
Плюсом является то, что новое векторное цветоуправляемое форматирование позволит открыть документ на большинстве устройств и на экранах с практически любым расширением. Кроме того, именно за счёт использования векторной графики распечатанные файлы XPS намного лучшего качества, чем DOCX.
Учитывая, что одной из компаний-разработчиков этого формата выступила Microsoft, утилита для чтения XPS обычно входит в Windows. Но и тут бывают свои нюансы. Например, в восьмой версии операционной системы от Майкрософт теперь используется формат OXPS, который вряд ли откроется в устаревших версиях утилиты.
Обновить или скачать её заново можно на официальном сайте Microsoft, всего лишь вбив в поиск по сайту её название: Microsoft XPS Viewer. Также программа доступна и на сторонних сайтах. Однако, надёжнее всего будет именно официальный ресурс Майкрософт. Затем просто запускаем установщик, выбираем путь и ждём конца установки.
Всё элементарно просто.
Работа с Microsoft XPS Viewer
Начнём с того, как создать документ этого формата. В этом нам помогут любые программы, из которых можно вывести файл на печать: блокнот, Microsoft Word или любая другая. Для примера я возьму ворд. Для любой программы механизм перевода будет примерно одинаковым.
Итак, мы взяли нужный нам файл, открыли. Жмём на «Файл» или, как в моём случае со старой версией ворда, на круг с рисунком;
Выбираем «Печать». «Быстрая печать» нам не подойдёт, потому что нам нужен диспетчер печати, где можно будет выбрать принтер
Это важно;
Выбираем в строке «Принтер» MicrosoftXPSDocumentWriter. Название у вас может отличаться от моего, но обязательно должны быть слова XPS и писать (на английском или на русском);
Жмём «ОК» и выбираем имя файла и путь, по которому его можно будет найти.
Восстановление контактов на телефонах Андройд
Помните, что после перевода документа в этот формат вы уже не можете его редактировать. Поэтому делать это стоит в самую последнюю очередь.
Хоть это и не очень удобно, файлы подобного расширения, распечатанные с помощью принтеров, поддерживающих этот формат, получаются намного чётче и ярче, чем ворд.
А теперь пройдёмся по пунктам меню Microsoft XPS Viewer, которая позволяет просматривать этот формат.
Вкладка «Файл»
- Открыть. Позволяет ввести путь к XPS, который нужно открыть;
- Сохранить как. Позволяет сохранить этот документ под другим именем. Таким образом файл, который вы первоначально открывали, останется нетронутым;
- Печать. Отправит документ на печать;
- Свойства. Откроет окно, в котором можно будет отредактировать свойства документа. Например, во вкладке «Подробно» можно изменить название и ключевые слова документа.
А в разделе «Безопасность» можно ограничить права на этот файл разных пользователей устройства.
- Выход. Закроет утилиту и файл.
Вкладка «Разрешения»
Если в разделе «Свойства» можно настроить разрешения для разных учётных записей этого устройства, вкладка «Разрешения» позволит настроить доступ к этому файлу вне компьютера: кто может смотреть, кто не может, как долго и так далее. Это на самом деле очень удобная функция, которая пригодится многим.
Вкладка «Подписи»
Здесь можно поставить свою цифровую подпись, которая гарантирует, что документ не изменён с момента подписания, и является подлинником.
Что такое XPS
XPS — это программное обеспечение для управления документами, которое может печатать, конвертировать, просматривать и комментировать документы на платформе Windows. Установщик Windows активирует это программное обеспечение в самом начале. После выпуска версии 1.22 для создания установщика используется программа установки Inno. Созданные файлы Exe изначально имеют формат ZIP. Этот формат ZIP будет содержать файл readme и элементы, необходимые для установки программного обеспечения.
Любой документ Open XML можно сделать для поддержки аннотаций. Файлы PDF не поддерживают аннотации, но файлы XPS могут их поддерживать. Но эта функция ограничена. XPS может поддерживать аннотации для печатного текста, веб-ссылок и рукописного текста. Пользователи могут добавлять в документы три варианта. Текст и абзац можно выделить с помощью выделенных аннотаций. Рукописные заметки и текстовые заметки можно выделить с помощью текста и рукописных заметок. Это может помочь пометить информацию для последующего извлечения.
Программы для просмотра
После того как мы разобрались в значении самого расширения, можно смело переходить к вопросу о том, чем открыть OXPS-формат. По итогу мы выясним, какие программы необходимо устанавливать на свой компьютер, чтобы работать с ним. Также будут разобраны всевозможные платформы, поэтому, какая бы у вас операционная система не была установлена, вы точно сможете взаимодействовать с форматом OXPS.

Первым делом поговорим о самой популярной платформе и расскажем, чем открыть OXPS в Windows. В этой операционной системе наиболее разнообразный список программного обеспечения:
- Microsoft XPS Viewer;
- Pagemark XpsViewer;
- Microsoft Word;
- NiXPS View;
- Microsoft XPS Reader;
- XpsConverter.
Все эти программы с легкостью помогут вам открывать и редактировать файлы с расширением OXPS на Windows, но впереди еще две операционные системы со своим набором приложений.
Пользователей с продукцией Apple много, и им также хочется знать, чем открыть OXPS-формат. Вот список программного обеспечения для выполнения поставленной цели:
- Pagemark XpsViewer;
- NiXPS View;
- Microsoft Word.
Список, конечно, довольно скуп, по сравнению с ОС Windows, однако любая программа из него позволит открыть файл.
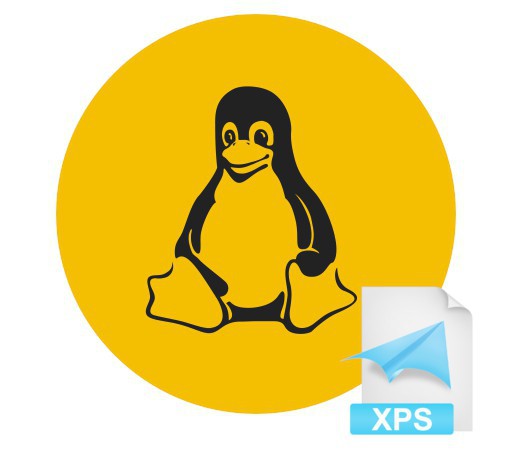
В операционных системах Linux все еще хуже, и когда встает вопрос о том, чем открыть OXPS-файл, выбирать не приходится, так как для этих целей есть всего лишь одна программа — Pagemark XpsViewer, но она отлично выполняет свою работу. Если вы пользуетесь какой-то другой операционной системой или попросту не хотите засорять свое дисковое пространство, то есть возможность воспользоваться интернет-сервисом, который позволит вам конвертировать OXPS-формат в PDF для дальнейшего его просмотра в соответствующей программе.
Как и чем лучше открыть файл xps расширения
Первый вариант чем открыть расширение XPS — архиватор: WinZip, WinRAR или 7zip. Если изменить расширение с .xps на .zip, то программа позволит просмотреть содержимое файла. Но такой способ скорее экстренный, когда других вариантов чем открыть формат xps нет. Если на компьютере подключен интернет, то можно воспользоваться онлайн конвертированием или скачать программы для работы с расширением XPS.
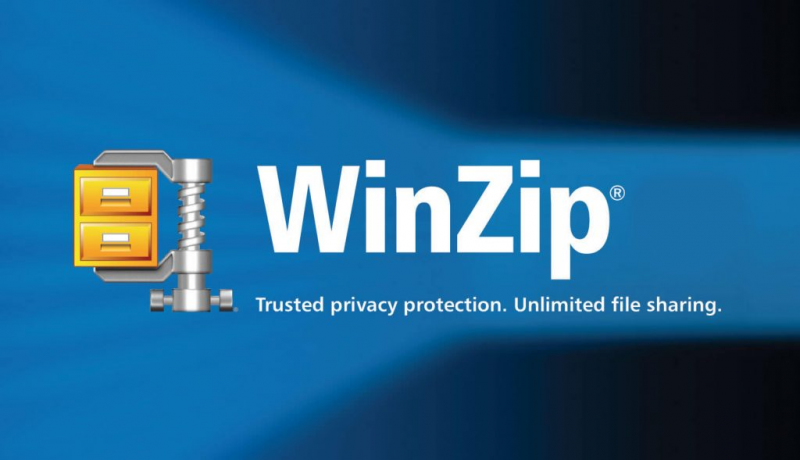
Конвертирование онлайн
Если нет стандартных приложений — подойдут онлайн сервисы. Они позволяют конвертировать файлы XPS в PDF или другой, необходимый для работы формат. Но структура может сильно пострадать: конвертирование не сохраняет настройки, а также часть текста может быть зашифрована.
Чем открыть файл xps на компьютере онлайн:
- xpstopdf.com;
- onlineconvertfree.com;
- convertio.co.
Если это не оригинальный файл, то могут возникать проблемы с чтением. Тут уже может потребоваться стороннее средство просмотра xps.
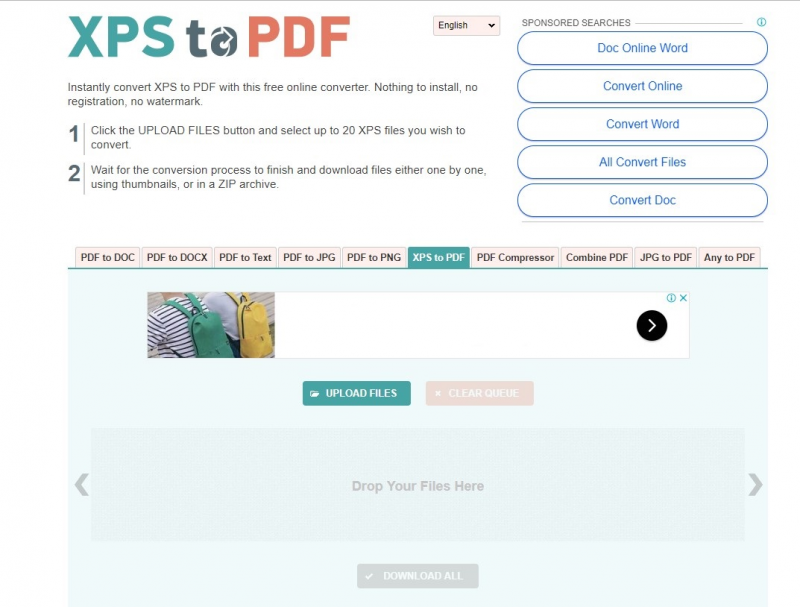
Чем открыть на Windows 10
Формат разработан компанией Майкрософт, поэтому он полностью совместим со всеми ОС Windows. Чтобы открыть его на компьютере с Windows 10 нужно воспользоваться стандартной программой MS XPS Document Writer. Это виртуальный драйвер принтера. Если таким методом открыть формат не удалось, то можно воспользоваться ещё одним вариантом — просмотреть содержимое архива в Internet Explorer (Microsoft Edge). Но формат будет доступен только, если на компьютере установлена .NET Framework 3 и выше.
Если стандартные программы не открывают файлы этого формата, то можно скачать софт сторонних разработчиков.
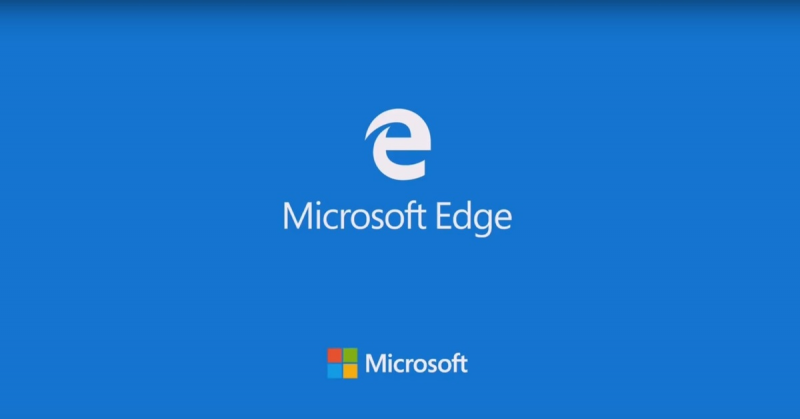
Windows 7
Поддерживается формат на платформе Windows от Vista и выше. Но версия встроенного редактора на Windows 7 иногда не распознает более новые варианты документов. Поэтому для их открытия используют сторонние приложения. Три бесплатные программы:
- STDU Viewer. Бесплатная утилита для открытия для текстовых файлов с картинками. Как воспользоваться: качаем программу с официального сайта разработчика и устанавливаем на компьютер, запускаем. В панели управления утилитой выбираем значок папки и прописываем путь к файлу в формате XPS.
- XPSViewer. Бесплатная программа для просмотра, конвертирования, создания и редактирования XPS. Подходит для Windows, Linux и Mac ОС. После установки запускаем программу и кликаем на значок «Open New File». Выбираем нужный файл, открываем и работаем.
- SumatraPDF. Ещё один просмотрщик. Бесплатный, совместим со всеми OC. После закачки и установки, запускаем программу, нажимаем кнопку “открыть новый документ”. Выбираем необходимый, программа откроет дополнительное окно.
Еще один вариант для просмотра содержимого архива с расширением XPS — скачать Mozilla Firefox, установить плагин для работы с файлами такого формата — Pagemark XpsPlugin. Если файл не открывается при помощи стандартного приложения или стороннего софта, возможно он был поврежден до или в процессе отправки. В этом случае необходимо выполнить загрузку повторно.
Nuance PDF Reader
Nuance PDF Reader is a freeware to view PDF files. It can also be used as a XPS to PDF converter. It lets you open a XPS file and save it as a PDF.
You can use Print option too if you wish to select specific pages or a range of pages you want to include in resulting PDF. This XPS to PDF converter provides some interesting layouts to choose for your output PDFs, like Multiple pages per sheet, Split pages to multiple sheets, Fit to paper, etc. and customize some more layout settings.
It also provides an option Convert PDF to convert other document files to PDF, but it does not work offline.
This is basically a PDF reader which also lets you annotate PDFs. You can add notes, text, attach a file and sound, highlight a portion, add shapes, and do much more.
Виртуальный принтер
Воспользовавшись средствами виртуальной печати, вы сможете легко конвертировать XPS файлы в PDF. Для этого достаточно открыть документ в Word, а затем отправить его на печать. При этом нужно выбрать виртуальный принтер Microsoft.
Вам останется только указать путь для сохранения нового файла, а затем подтвердить операцию — в итоге вы получите документ в формате PDF.
Основное назначение данной программы можно легко понять из ее названия. Чтобы произвести конвертацию, нужно добавить XPS-документ, воспользовавшись кнопкой Add File, выбрать формат PDF в разделе Output Format, нажать Start Converting и дождаться окончания операции.
Кстати, при помощи этой полезной утилиты вы можете конвертировать XPS не только в PDF, но и в другие популярные форматы. Выбор итогового расширения также осуществляется в разделе Output Format.
Эта программа предназначена для автоматической распечатки большого количества документов. Но есть у нее и другая функция. Дело в том, что в приложение встроен модуль под названием Universal Document Converter, который запросто можно использовать в качестве конвертера XPS в PDF.
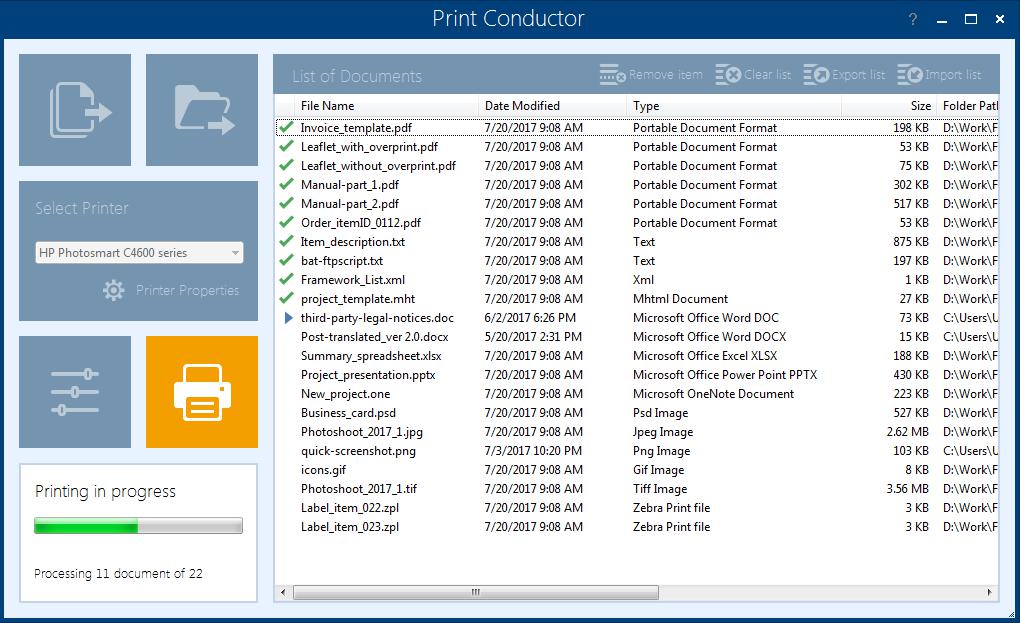
Чтобы изменить формат интересующего вас файла, нужно открыть его в программе, а затем отправить на печать. Далее необходимо указать принтер Universal Document Converter, а итоговым расширением выбрать PDF.
For Windows


Price: US$9.99v1.0, Windows 10
![]()
- Add XPS/OXPS files into list.
- Set required conversion options.
- Click Export/Export all button.
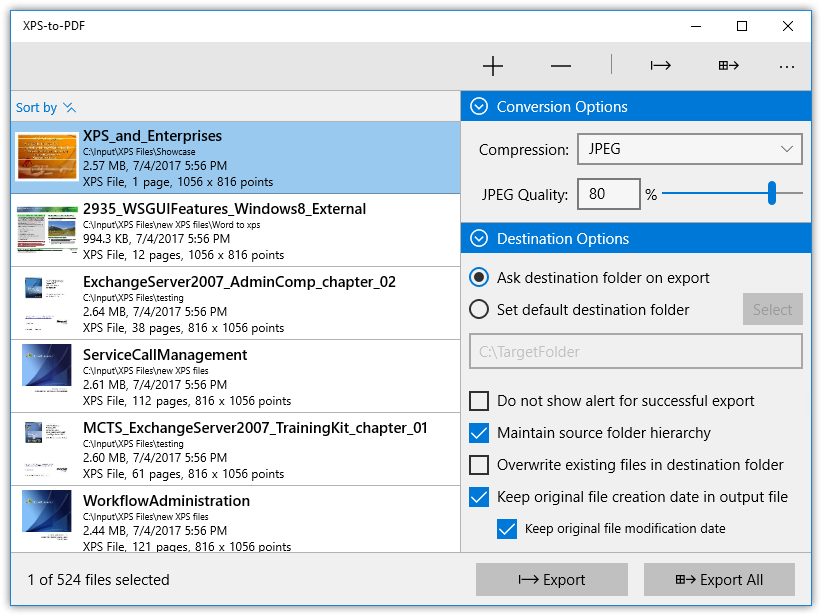
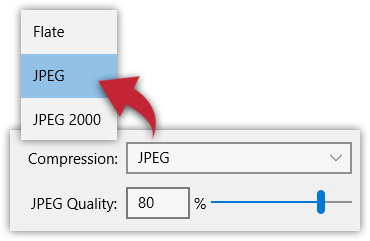
XPS/OXPS to PDF Conversion
- Converts XPS/OXPS to fully vector-PDF documents. Preserves text, vector graphics and raster images as editable PDF contents.
- Presereves Bookmarks (Outline).
- Preserves XPS internal and external topic hyperlinks into PDF. It automatically maintains XPS topic and page navigation links into PDF compatible annotations.
- Supports PDF conversion using JPEG, JPEG2000 and Flate image compression methods. Can set compression quality.
- Preserves metadata properties.
Preferences and Enhance Usability Options
- Add XPS/OXPS files recursively from subfolders into conversion list.
- An advance option to maintain source directory hierarchy at destination with converted files in respective folders. The XPS-to-PDF creates intermediate directories of input XPS path in target folder with converted PDF.
- Options to keep original file creation and modification date in converted PDF file.
Конвертер XPS в PDF онлайн без установки программ
Онлайн-конвертер XPS в PDF предоставляет возможность быстро и просто перевести ваш документ в удобный и распространенный формат PDF, который поддерживается на множестве устройств и операционных систем.
Процесс конвертации можно выполнить всего в несколько кликов. Вам нужно только загрузить файл XPS или OXPS на сайт конвертера и выбрать формат, в который хотите преобразовать документ — PDF. Затем нажмите на кнопку «Конвертировать» и ждите несколько секунд, пока процесс завершится.
Онлайн-сервис обеспечивает быстрое преобразование документа из формата XPS в PDF. Вам не придется ждать долгое время, так как весь процесс займет всего несколько секунд. Это особенно полезно, если вам необходимо быстро получить документ в нужном формате и поделиться им с другими людьми.
Онлайн конвертер позволяет выполнять конвертацию из формата XPS в PDF с помощью веб-интерфейса без необходимости устанавливать программы на компьютер. Все, что вам нужно — доступ к интернету и файл, который вы хотите преобразовать. Это значительно упрощает процесс и делает его более удобным для пользователей.
Как конвертировать XPS в PDF онлайн?
Преобразование документа из формата XPS в PDF может быть осуществлено с помощью специальных онлайн-сервисов. Такой подход позволяет перевести файлы из одного формата в другой без необходимости установки программ на свой компьютер.
Для конвертации XPS в PDF существует множество онлайн-конвертеров. Достоинством таких сервисов является их простота в использовании – вам не понадобятся никакие специальные навыки или знания. Все, что нужно сделать, это выбрать файл XPS, который вы хотите преобразовать, и загрузить его на сайт конвертера.
После загрузки файла на сайт, он будет автоматически преобразован в PDF-формат. Процесс конвертации обычно не занимает много времени и происходит практически мгновенно. Результатом конвертации будет готовый PDF-документ, который можно скачать на свой компьютер или отправить по электронной почте.
Для конвертации XPS в PDF онлайн можно воспользоваться как бесплатными, так и платными сервисами. В первом случае, возможно, будут некоторые ограничения в использовании – например, ограничение по размеру загружаемых файлов или ограничение по количеству конвертируемых документов в день. Однако, в большинстве случаев, бесплатных сервисов будет достаточно для выполнения стандартных преобразований.
Преобразование XPS в PDF онлайн: быстро и удобно
Если вам необходимо конвертировать файлы из формата XPS в PDF, онлайн сервисы предлагают простое и удобное решение для этой задачи. С помощью таких сервисов вы сможете быстро и легко перевести ваш документ в нужный вам формат.
Конвертация XPS в PDF происходит онлайн, что позволяет вам избежать необходимости устанавливать дополнительное программное обеспечение на ваш компьютер. Все, что вам нужно – это доступ к интернету и файл формата XPS, который вы хотите преобразовать в PDF.
Процесс конвертации XPS в PDF очень прост и интуитивно понятен. Вам потребуется лишь несколько кликов, чтобы получить готовый файл в нужном формате. Выберите файл XPS, загрузите его на сервис, выберите параметры конвертации и нажмите кнопку «Конвертировать». Вся операция займет у вас всего несколько секунд.
Онлайн сервисы для конвертации файлов из формата XPS в PDF также обеспечивают высокую скорость преобразования документа. Вам не придется ждать долгое время, пока ваш файл будет конвертирован. Благодаря мощным серверам данных, процесс преобразования происходит быстро и эффективно.
Таким образом, если вам необходимо перевести файлы из формата XPS в PDF, использование онлайн сервисов является самым удобным и быстрым способом выполнить эту операцию. Они позволяют вам конвертировать ваши документы без лишних сложностей и быстро получить готовый файл в нужном формате.
Не требуя установки программного обеспечения и обладая простым и интуитивно понятным интерфейсом, онлайн сервисы для конвертации файлов из формата XPS в PDF являются оптимальным решением для любого пользователя.
Как преобразовать формат XPS в JPG
Выполнить представленную задачу можно достаточно быстро при помощи специализированных программ для просмотра и конвертации изображений различного формата. Рассмотрим наиболее популярные варианты.
Вариант 1: Adobe Acrobat
Популярная программа для создания и работы с PDF-файлами. Он может собирать PDF из множества элементов самого разного типа и форматов, в том числе и XPS. В нашем случае его можно использовать следующим образом, чтобы выполнить преобразование XPS в JPG:
- Запустите программу Adobe Acrobat. В верхнем меню нажмите по вкладке «Файл». Из контекстного меню выберите пункт «Открыть». Вместо выполнения всех этих действий можно воспользоваться сочетанием клавиш Ctrl+O.
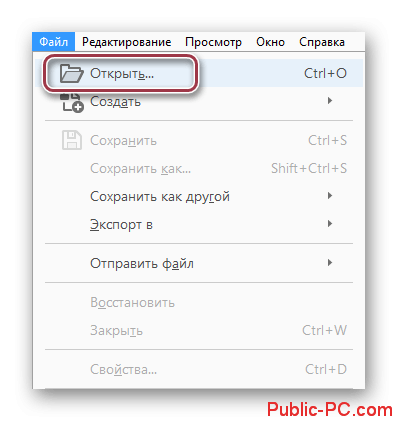
Автоматически запустится «Проводник» Windows. В нем укажите файл, который вам нужно открыть и преобразовать. Нажмите «Открыть» для подтверждения.
Здесь же имеется возможность отобразить содержимое файла. Для этого нужно поставить галочку «Включить предпросмотр».
Теперь снова в интерфейсе программы нажмите по кнопке «Сохранить как».
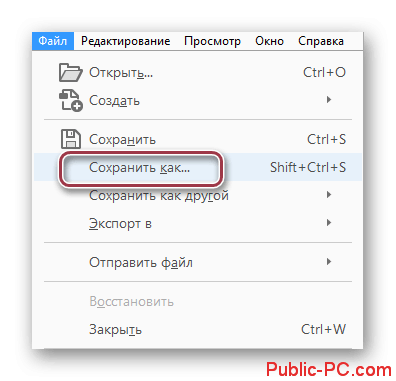
Появится окошко с настройками сохранения. По умолчанию программа предложит выполнить сохранение в текущей папке, но вы можете изменить расположение выходных файлов. Для этого воспользуйтесь кнопкой «Выбрать другую папку». Хотя вам в любом случае потребуется ее нажать.
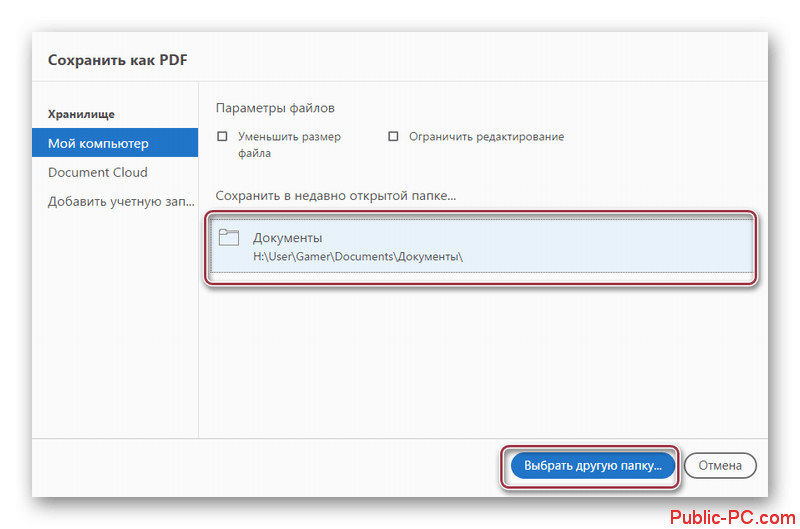
Откроется окошко «Проводника» с настройками для сохранения. В поле «Имя файла» вы можете прописать ему другое наименование, а в поле «Тип файла» нужно обязательно выбрать JPEG. Если вам нужны какие-то нестандартные параметры сохранения в JPEG, то нажмите кнопку «Настройки», чтобы их задать.
Здесь содержится множество настроек для преобразования. Там автоматически подбираются рекомендуемые параметры, но вы можете настроить все под себя.
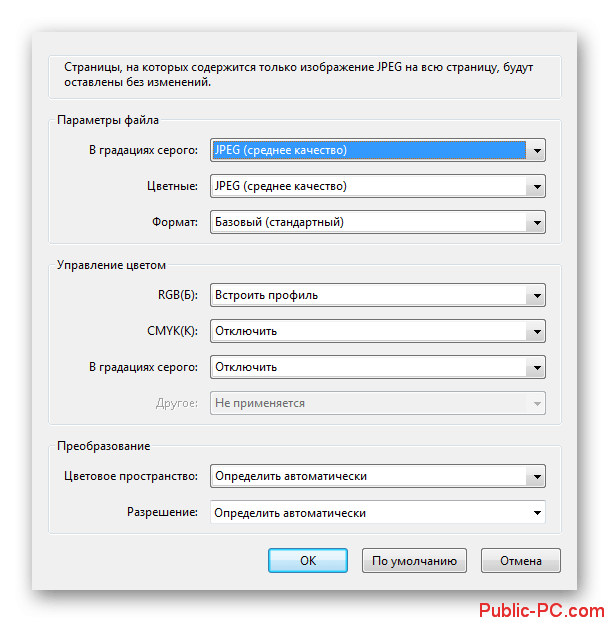
Для завершения преобразования нажмите кнопку «Сохранить» в «Проводнике» Windows.
Вариант 2: STDU Viewer
Эта программа является многофункциональным приложением для просмотра самых разных форматов файлов. С его помощью можно не только просматривать, но вносить и конвертировать изображения в другие форматы, в том числе и XPS, и JPG. Из всех рассмотренных в статье программ только эта распространяется на полностью бесплатной основе.
Процедура преобразования в случае с этой программой выглядит следующим образом:
- Запустите просмотрщик. В верхнем меню раскройте раздел «Файл». Из выпавшего списка выберите «Открыть».
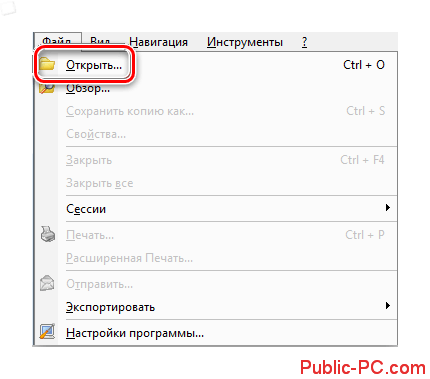
Появится стандартный «Проводник» для выбора файла, который будет впоследствии обработан. Выберите это изображение и нажмите «Открыть»
Обратите внимание, что здесь по умолчанию включен предпросмотр содержимого.
Когда в интерфейсе STDU Viewer будет открыто выбранное вами изображение, нажмите на вкладку «Файл» и выберите там из контекстного меню «Экспортировать», а затем «как изображение».
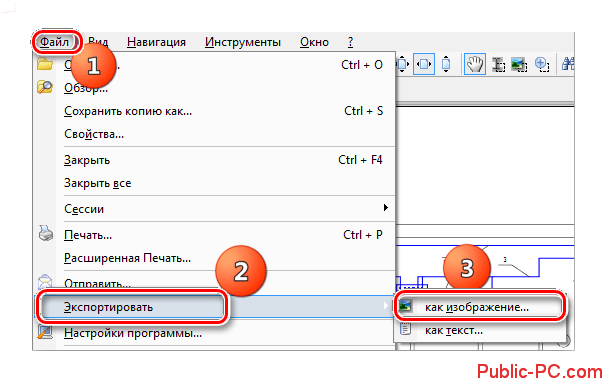
Открывается окно выбора настроек экспорта. Здесь определяем тип и разрешение выходной картинки. Доступен выбор страниц документа. В верхней части окна установите значение JPEG в поле «Тип файла», а «Разрешение» в 300 DPI. Дополнительно возможен выбор экспорта страниц.
Ниже укажите выходную папку, в которую будет отправлено преобразованное изображение. По умолчанию там указана текущая директория, но вы можете выбрать другую, нажав по иконке троеточия.
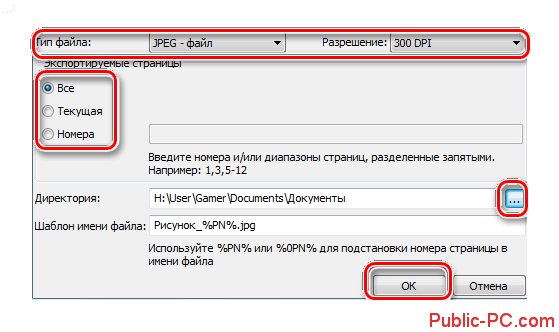
Для запуска конвертации кликните «Ок».
Вариант 3: Ashampoo Photo Converter
Данная программа используется для конвертирования разных типов изображения, в том числе и XPS.
Запустив программу. В главном окне воспользуйтесь кнопкой «Добавить файлы»
Обратите внимание, что вы можете добавить папку с файлами для конвертации их в JPG. Сделать это можно с помощью соответствующий кнопки.
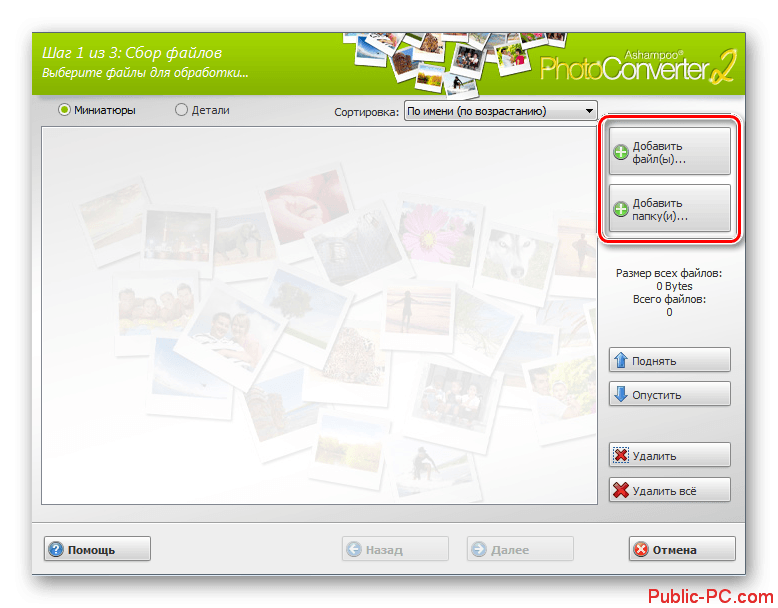
Откроется окно выбора файла. Выделите его и нажмите кнопку «Открыть».
Выбранная картинка отобразится в режиме предпросмотра в интерфейсе программы. Нажмите «Далее» для запуска конвертации.
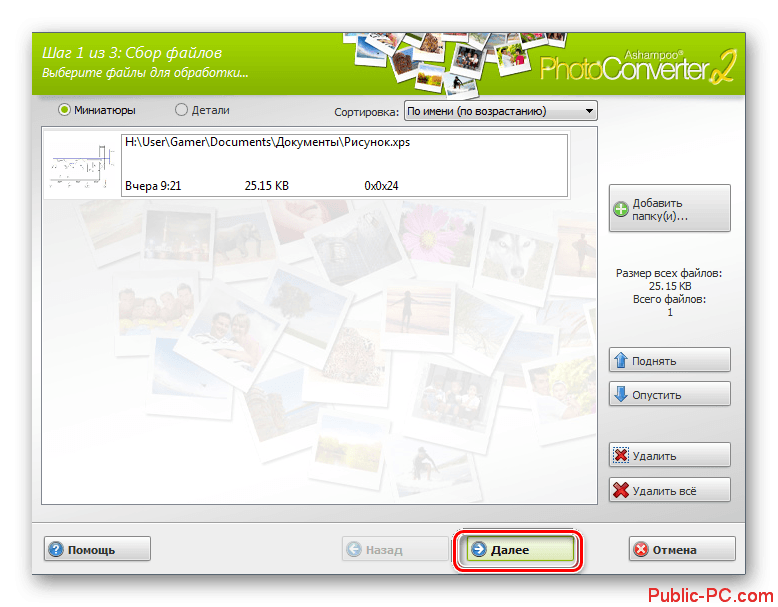
На этом шаге откроется окошко с настройками конвертирования. Здесь доступны множество опций
Обратите внимание на поля «Управление файлами», «Выходная папка» и «Выходной формат». В первом можно поставить галочку так, чтобы исходный файл удалялся после конвертирования
Во втором — указываем желаемую директорию сохранения. А в третьем — выставляем формат JPG.
Остальные настройки меняйте в зависимости от собственных предпочтений. Выставив нужные параметры воспользуйтесь кнопкой «Старт» для запуска процедуры конвертации.
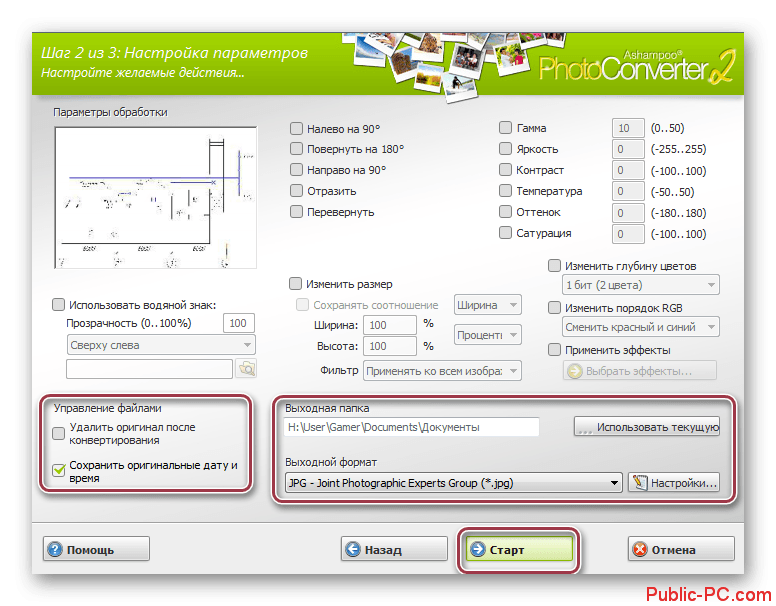
Когда операция завершится вы получите уведомление об успешном выполнении процедуры. В нем просто нажмите по кнопке «Ок».
Потом переместитесь в основное окошко программы и нажмите «Завершить».
Помимо рассмотренных программ для конвертации существуют и другие варианты преобразования XPS в JPG и наоборот.
How to automatically convert XPS to PDF
You can export XPS (OXPS) files to PDF just by placing them to a folder with FolderMill. It is a program, which can work 24/7 to convert or print files. It monitors incoming files and automatically processes them once they appear in one of Hot Folders. When your XPS files appear in a Hot Folder’s incoming subfolder, the program instantly converts them to PDF. Besides conversion to PDF, you can assign other tasks, such as print, convert to image, copy files, rename files, add watermark or run a script file. The last but not least: FolderMill can work in Windows service mode, so you can set up user-unattended conversion of XPS files to PDF within your company.
Instruction:
- Open FolderMill.
- Create a new Hot Folder.
- Assign a file conversion task by adding «Convert to PDF» Action.
- Set necessary action parameters in the appeared menu. You can change output folder, make a PDF/A for long-term preservation of a document instead of a regular PDF, enable appending to existing PDF and overwriting files with the same filename.
- Click «OK» and «Apply changes»
- Click the «Start» button on the main menu to run FolderMill file processing.
Как открыть XPS
Файлы данного типа довольно популярны, их можно открыть даже на мобильных операционных системах. Программ и сервисов, взаимодействующих с XPS, достаточно много, рассмотрим основные из них.
Способ 1: STDU Viewer
STDU Viewer — это средство просмотра многих текстовых и графических файлов, которое не занимает много места на диске и до версии 1.6 являлось полностью бесплатным.
Для открытия необходимо:
- Выбрать первую слева пиктограмму «Открыть файл».
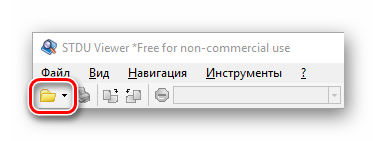
Кликнуть на обрабатываемый файл, затем на кнопку «Открыть».
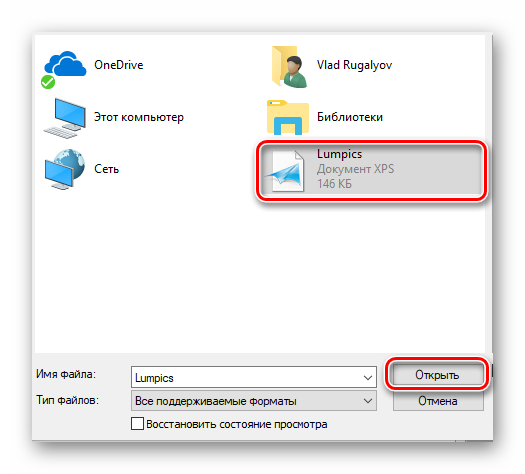
Так будет выглядеть открытый документ в STDU Viewer
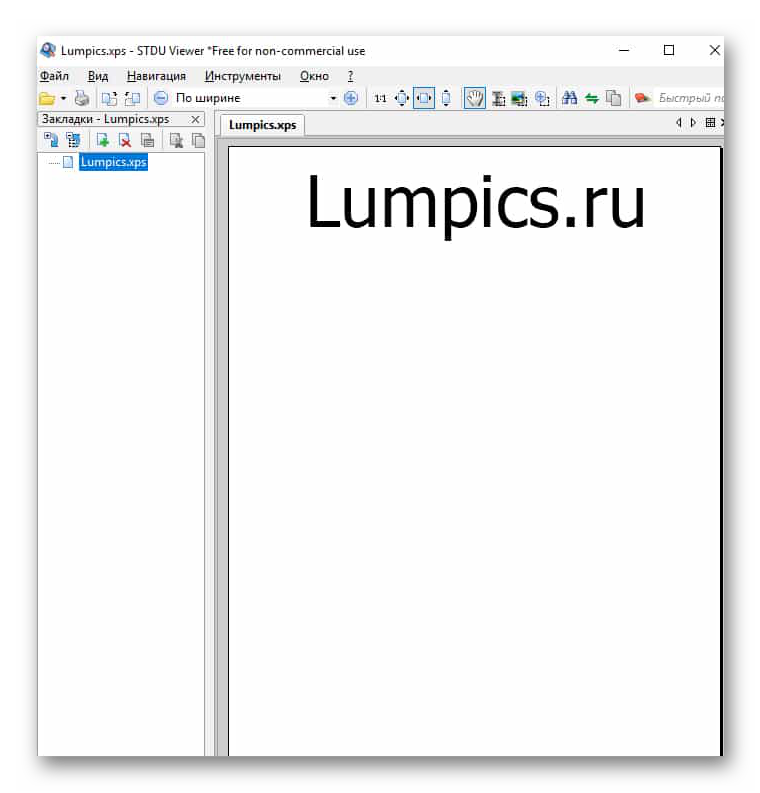
Способ 2: XPS Viewer
Из названия понятно предназначение этого софта, однако функционал не ограничен одним просмотром. XPS Viewer позволяет конвертировать различные текстовые форматы в PDF и XPS. Есть режим многостраничного просмотра и возможность печати.
Чтобы открыть файл, нужно:
- Нажать на пиктограмму добавления документа под надписью «Open New File».
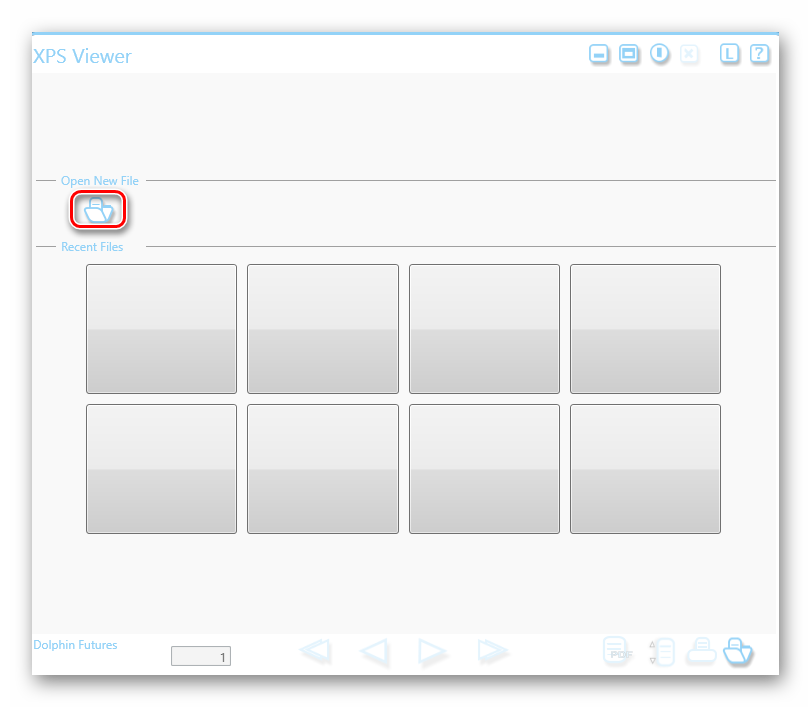
Добавить нужный объект из раздела.
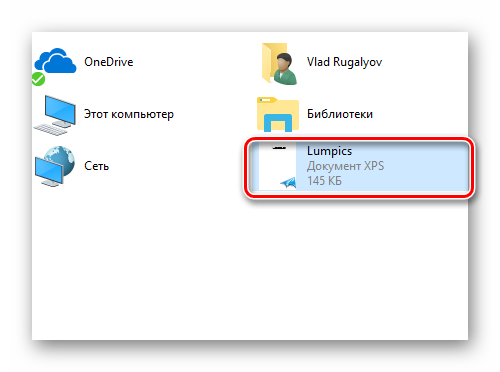
Нажать «Открыть».
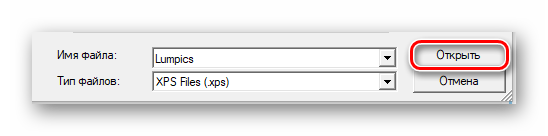
Программа откроет содержимое файла.
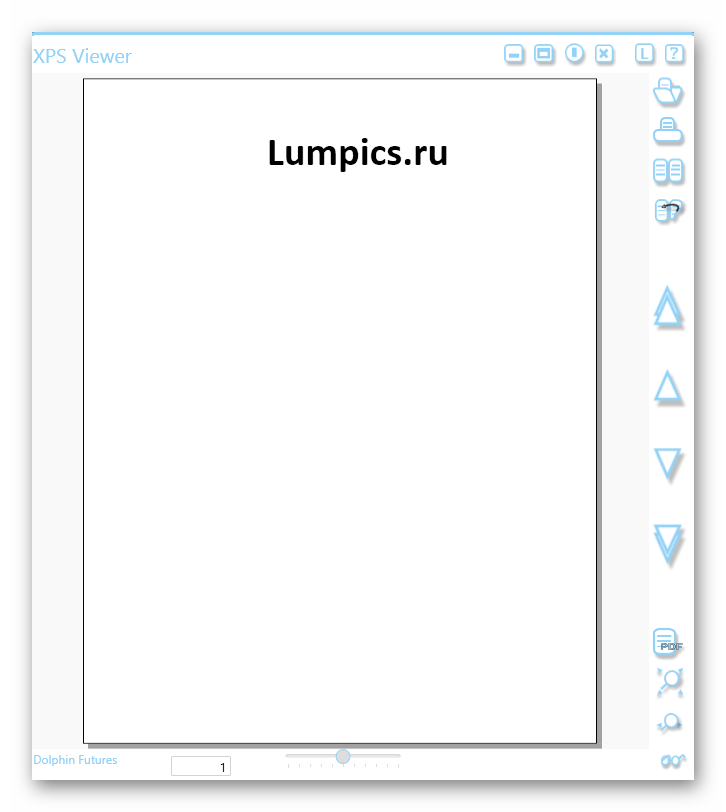
Способ 3: SumatraPDF
SumatraPDF — читалка, которая поддерживает большинство текстовых форматов, в том числе и XPS. Совместима с Windows 10. Удобна в использовании благодаря множеству комбинаций клавиш для управления.
Просмотреть файл в данной программе можно за 3 простых шага:
- Нажать «Открыть документ…» или выбрать из часто используемых.
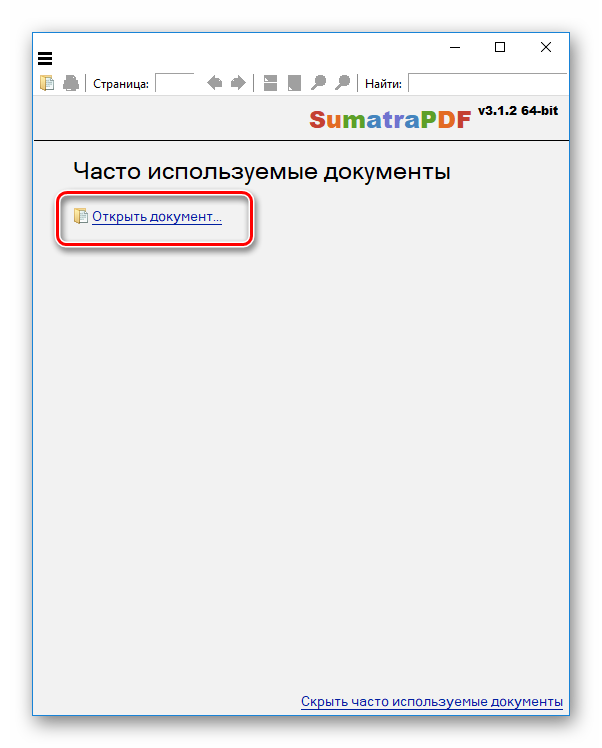
Выделить нужный объект и кликнуть «Открыть».
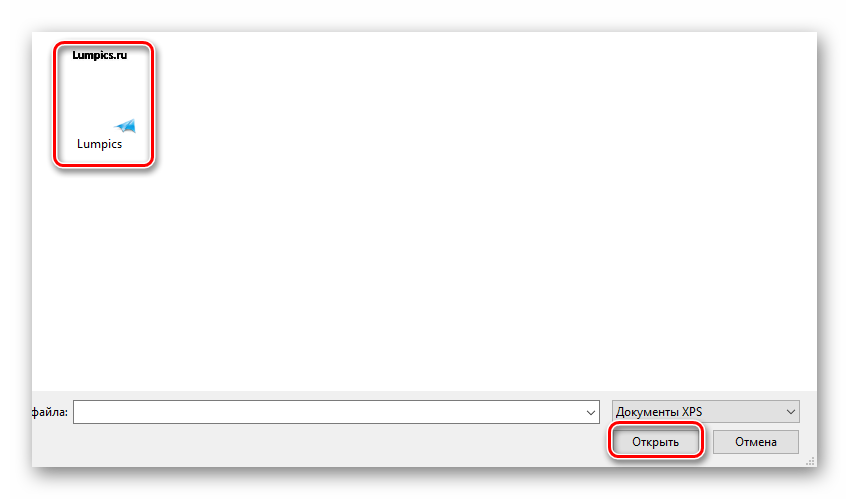
Пример открытой страницы в SumatraPDF.
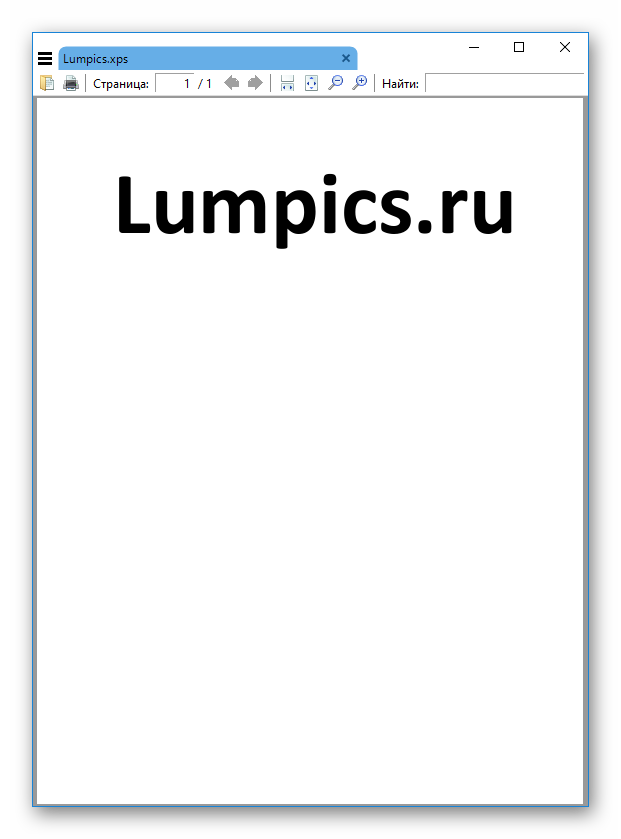
Способ 4: Hamster PDF Reader
Hamster PDF Reader, как и предыдущая программа, предназначена для чтения книг, но при этом поддерживает всего 3 формата. Имеет приятный и знакомый многим интерфейс, схожий с Microsoft Office прошлых лет. Так же проста в обращении.
Для открытия необходимо:
- Во вкладке «Главная» нажать «Открыть» или воспользоваться сочетанием клавиш Ctrl + O.
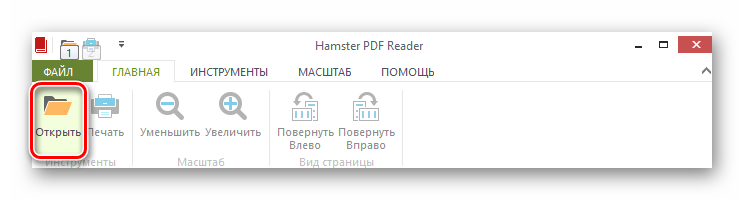
Кликнуть на нужный файл, затем на кнопку «Открыть».
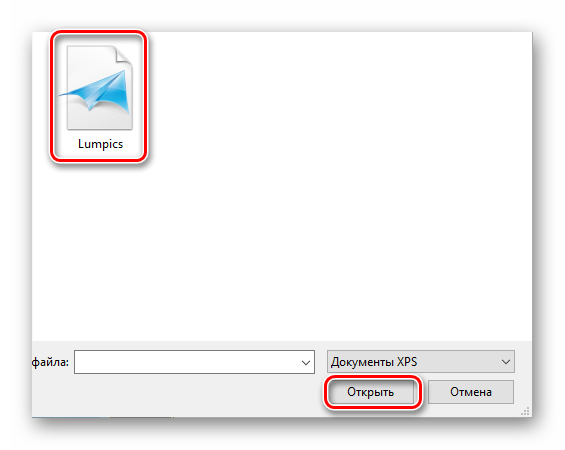
Так будет выглядеть итоговый результат проделанных действий.
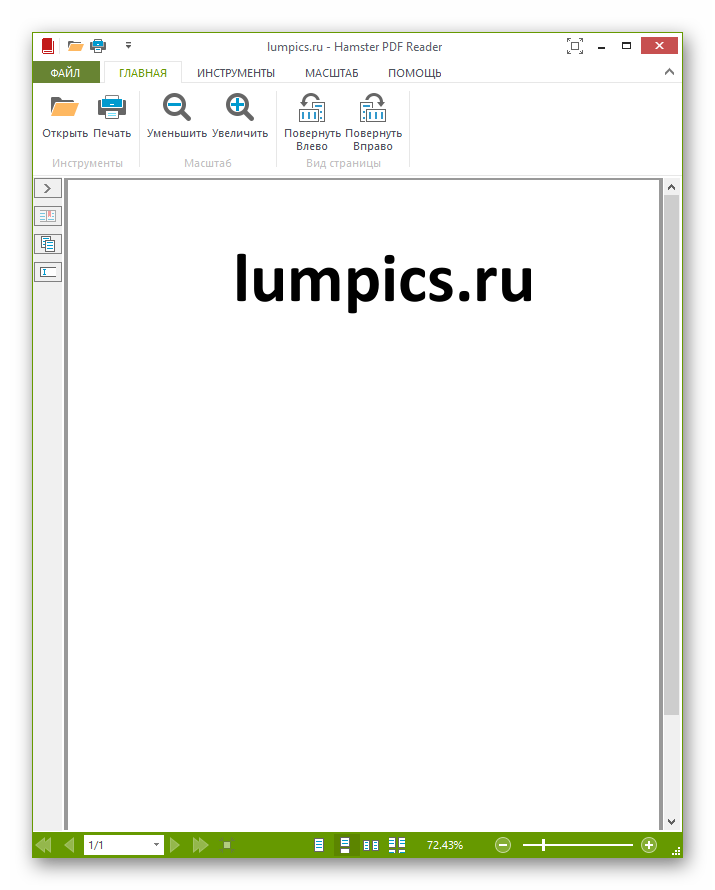
Способ 5: Средство просмотра XPS
Средство просмотра XPS – классическое приложения Windows, полноценно добавленное с 7 версии. Программа предоставляет возможности поиска слов, быстрой навигации, масштабирования, добавления цифровой подписи и управления доступом.
Чтобы осуществить просмотр, требуется:
- Выбрать вкладку «Файл».
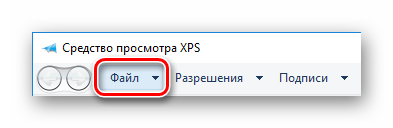
В выпадающем меню нажать «Открыть…» или использовать вышеупомянутое сочетание клавиш Ctrl + O.
Кликнуть по документу с расширением XPS или OXPS.
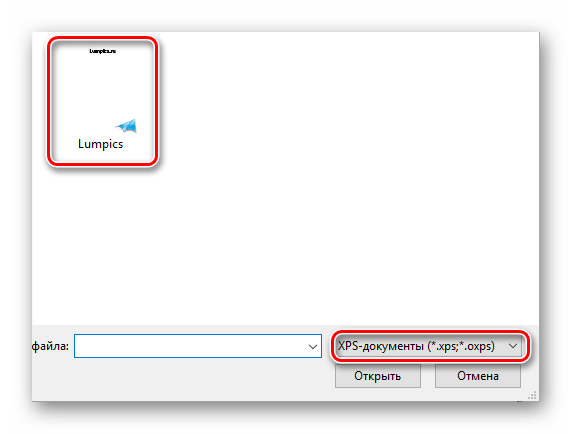
После всех манипуляций откроется файл со всеми доступными и ранее перечисленными функциями.
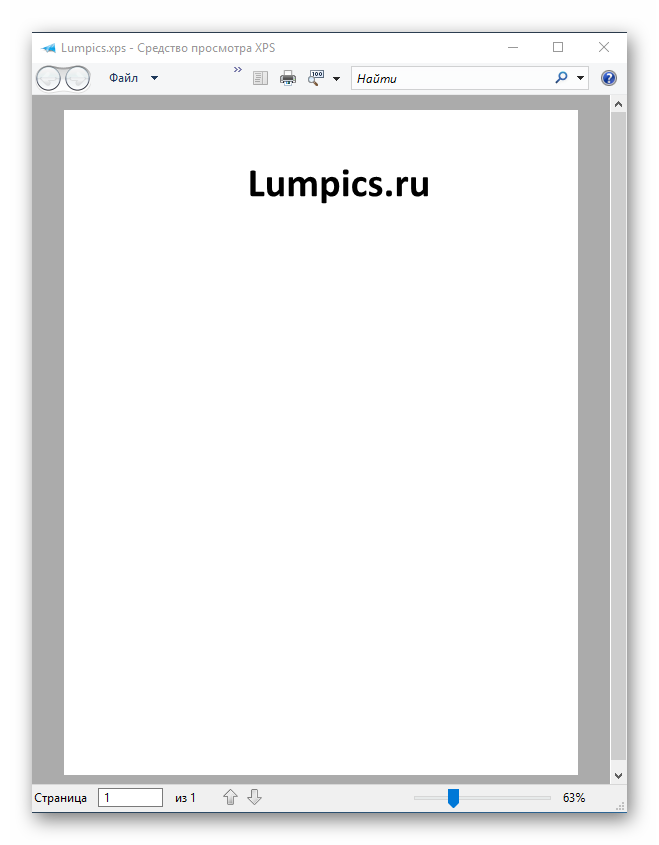
XPS Viewer
Windows 10 comes with a default XPS viewer that you can use to open any XPS file. If you have any XPS file on your PC, just double click on it, and it will open in default XPS viewer for Windows. This viewer does not have option to convert XPS to PDF, but you can use Print option of this viewer for the conversion.
Just open any XPS file in this viewer. Go to File Menu and choose Print option. In there, you can choose “Microsoft Print to PDF” to convert XPS file to PDF. If you have some other PDF printer installed, then you can use that software as well.
So, if you don’t want to use a third party software to convert XPS to PDF, just open XPS file in the default XPS viewer of Windows, and use Print option. Pretty easy.
XPS-to-PDF Lite
XPS-to-PDF Lite is a freeware version of the software XPS-to-PDF, which you can use to convert or Batch convert XPS to PDF on OS X for free. The freeware version converts only half of the pages of XPS upto a maximum of 10 pages.
XPS/OXPS files can also be converted as TXT, JP2, JPEG, PNG, TIFF, Multi Page TIFF, and BMP. Image files used to make XPS/OXPS files can be extracted as JP2, JPEG, PNG, TIFF, and BMP.
How to batch convert XPS to PDF using XPS-to-PDF Lite:
- Open XPS-to-PDF Lite.
- Click on Add Folder button and select the folder containing XPS or OXPS files. Remove XPS/OXPS file that do not need to be converted.
- Click on the PDF button and specify the folder location where you want converted PDF files to be stored.
- In the same way a single XPS or OXPS files can be converted to TXT, JP2, JPEG, PNG, TIFF, Multi Page TIFF, and BMP.
Mac
Write a Comment
Free XPS Viewer
Free XPS Viewer is a simple program to convert XPS to PDF. To quickly convert XPS document to PDF, use the feature Convert to PDF which is available at the bottom of it’s interface. You may select all pages, or current page, or a range of pages in XPS to convert to PDF. You can also use Print option to do the same.
Along with PDF, you can convert XPS to image formats like BMP, GIF, PNG, JPEG, WMP, and TIFF. But, it converts only the first page of XPS document to an image format in free version of this software. Also, it only reads XPS files.
It is an easy-to-use freeware for Windows which functions as a XPS Viewer as well as a XPS-to-PDF Converter. It also provides basic features like navigating to specific pages in a document, zooming in or out, finding a word or phrase in a document, etc.
MuPDF
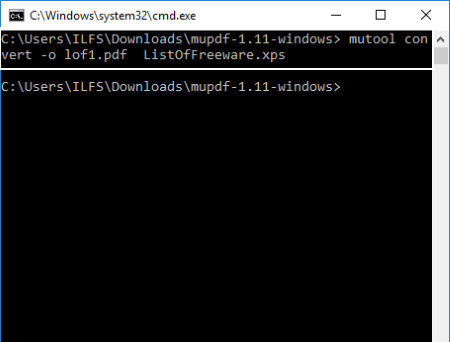
MuPDF is a free XPS viewer that provides command line tools to convert XPS to PDF. It is a portable software that does not need any installation. Just download the zip files of this software, and extract it. You will see multiple application files in that. If you just want to view XPS file, then you can launch MuPDF exe file. It will ask you for the path of XPS file that you want to open. You can then view XPS file on its interface. Unfortunately, it does not provide any print option to directly convert XPS file to PDF from its interface. But it has a nice command line tool just for that.
In the folder that you extracted, you will also see a exe file with the name “mutool“. This is the one that can be used to convert XPS to PDF from command line. Just open the command line window in the same folder in which mutool file is located (go to File menu of Windows File Explorer, and choose “Open Command Prompt” option). In the command prompt, you need to enter command in following manner:
For example, if your input file is listoffreeware.xps and you want to convert it to lof1.pdf, then your command would be something like this:
Now, there are many options that you can specify while converting XPS to PDF from command line:
- You can specify the pages that should be converted (by specifying either range of pages, or exact page numbers).
- You can choose to create a PDF of smaller size by using compression options like compress all streams, or only compress fonts, or compress images.
- It also comes with advanced options like optimize output PDF for web browsers, decompress the input, and sanitize.
You can read documentation of the command line tool here.
All in all, if you are looking to convert XPS to PDF from command line, then this is really the best tool for that. You can use it in a batch file to batch convert XPS to PDF, and provide advanced options to convert specific pages only.
Do note that apart from XPS, it supports many other formats as well, like PDF, CBZ, EPUB, OpenXPS, etc.

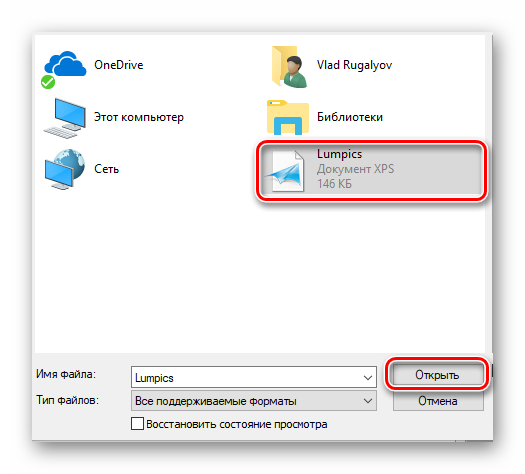





![[solved] how to convert xps to pdf on win/mac for free?](http://lakfol76.ru/wp-content/uploads/0/7/5/07591bab60d4f1756fd9d56b9feeab01.png)


















![[2024] 6 high-ranking online xps to pdf converters](http://lakfol76.ru/wp-content/uploads/1/6/a/16a1d0b90fce9eb8e373a644d5ddd417.jpeg)



