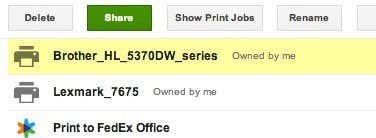Рекомендуемые варианты решений для печати
- Печать (CUPS) для устройств Chrome OS.
- Для других устройств и устройств с несколькими ОС: соответствующие инфраструктуры печати или сторонние сервисы печати от партнеров.
Для устройств Chrome OS в консоли администратора Google можно настроить печать с использованием системы CUPS на локальных и сетевых принтерах. Подробнее об управлении локальными и сетевыми принтерами…
Вы можете задать настройки локальных принтеров для ваших пользователей, аналогичные настройкам Виртуального принтера. К ним относятся:
Подробные сведения о настройке правил печати можно найти в статье Как настроить правила Chrome для пользователей или браузеров.
Функции печати с использованием системы CUPS, которые скоро появятся
(будут доступны до прекращения поддержки Google Виртуального принтера)
- Поддержка внешних серверов печати CUPS, включая аутентификацию.
- Правило, позволяющее настраивать подключения к внешним серверам печати CUPS.
- API для доступа к управлению принтерами.
Помимо возможностей печати с использованием системы CUPS, вам доступны сервисы наших партнеров. Чтобы узнать больше о решениях, предлагаемых нашими партнерами, воспользуйтесь приведенными ниже ссылками.
Информация о настройке сторонних сервисов печати с помощью консоли администратора представлена здесь.
Использование Виртуального принтера Google
Виртуальный принтер Google — это услуга, позволяющая пользователю с учетной записью Google печатать из приложений, совместимых с Виртуальным принтером Google, со смартфона, планшетного ПК или компьютера, подключенного к сети Интернет. В отличие от обычной печати с компьютера, технология «Виртуальный принтер Google» позволяет печатать без драйвера принтера. Например, используя приложение, совместимое с Виртуальным принтером Google, можно напечатать электронное письмо или файлы, прикрепленные к нему. Напечатанные документы будут прямо в аппарате.
При регистрации аппарата или использовании Виртуального принтера Google для печати документов необходимо подключить аппарат к Интернету. Пользователь несет ответственность за оплату интернет-соединения.
В некоторых странах и регионах эта функция недоступна.
Виртуальный принтер Google не поддерживает печать с адресов IPv6.
Для использования Виртуального принтера Google необходима учетная запись Google. Для создания учетной записи, если ее еще не имеется, перейдите на сайт Google.
Проверка настроек аппарата
Перед настройкой функции Виртуальный принтер Google проверьте выполнение следующих условий.
Убедитесь, что для аппарата назначен адрес IPv4, а сам аппарат подключен к компьютеру по сети.Подключение к беспроводной локальной сетиПодключение к проводной локальной сети
Убедитесь в правильности настроек даты, времени и часового пояса. Настройки даты/времени
Изменение настроек Виртуального принтера Google
Включение функции Виртуальный принтер Google на аппарате. Можно также отключить функцию Виртуального принтера Google на устройстве.
Нажмите клавишу .
Используйте / для выбора и нажмите .Настройки>
При отображении экрана с запросом ввода PIN-кода введите PIN-код с помощью цифровых клавиш, а затем нажмите . Настройка PIN-кода администратора системы
Выберите и нажмите .Настройки>
Выберите или и нажмите .Вкл.>
Регистрация аппарата в системе «Виртуальный принтер Google»
Регистрация устройства в системе Виртуальный принтер Google позволяет печатать, где бы вы ни находились.
Запустите Удаленный ИП и войдите в систему в режиме администратора системы. Запуск Удаленного ИП
Щелкните [Настройки/Регистрация].
Щелкните .
Щелкните в .
Если пункт недоступен
Необходимо включить сервис Виртуальный принтер Google. Щелкните , установите флажок , затем щелкните .
Повторная регистрация аппарата
Если владелец устройства сменился по какой-либо причине, следует удалить старую регистрацию и зарегистрироваться снова.
Щелкните ссылку на URL-адрес, отображаемый для .
Следуйте инструкциям на экране, чтобы зарегистрировать аппарат.
Можно печатать из приложения, совместимого с Виртуальным принтером Google, например Google Chrome.
Информацию о новейших приложениях, поддерживающих Виртуальный принтер Google см. на веб-сайте Виртуальный принтер Google.
Регистрация с мобильного устройства или с помощью Google Chrome
Можно также зарегистрировать аппарат с мобильного устройства или из Google Chrome * . В конце регистрации на дисплее устройства появится следующий экран подтверждения. Для завершения регистрации выберите .Да>
* Порядок выполнения регистрации см. в инструкции к вашему мобильному устройству или на веб-сайте Виртуальный принтер Google.
Печать через виртуальный принтер Google
Этот вариант предлагает более сложную цепочку по реализации функции печати:
- при распечатке документа или страницы смартфон отправляет задание печати в Google
- Google пересылает это задание на локальный компьютер, к которому подключен принтер (по сети или локально по USB)
- локальный компьютер распечатывает задание на подключенном к нему принтере
То есть в распечатке дополнительно участвуют Google и локальный компьютер, связывающие виртуальный принтер в смартфоне с физическим принтером в локальной сети.
Плюсом этого варианта является возможность применения старых принтеров.
Подробнее о виртуальном принтере Google можно почитать на их странице Принципы работы Виртуального принтера Google, а мы переходим к настройке. Чтобы настроить всю цепочку, необходимо:
- добавить локальный принтер в учетную запись Google
- установить приложение виртуального принтера на смартфон
Добавление локального принтера в Google
Этот шаг делается на локальном компьютере (том, который станет фактически сервером печати) в Chrome
- ввожу в адресной строке chrome://devices/
- вхожу в свою учетную запись Google — ту же, что на телефоне
- нажимаю Добавить принтеры
После этого Google находит локальные принтеры и предлагает выбрать для добавления:
Настройка виртуального принтера Google
Для экономии встроенной памяти, что актуально для Honor 4C, это приложение может быть перенесено на MicroSD карту обычным образом в свойствах приложения.
После установки в настройках (Расширенные настройки / Печать) появляется новая служба печати, которая так и называется – виртуальный принтер.
Принтер появился в этой службе, поэтому можно распечатать какой-нибудь документ.
Set up a Google Cloud Ready printer
The easiest way to get started with Google cloud printing is to have a printer that’s Google Cloud Ready. A full list of current printers that get the Google Cloud Print Ready tick of approval are listed here. The list contains a good number of printers from several manufacturers, so if cloud printing capabilities are something you’re after, make sure to check out the list before going off to buy a new one.
The Canon Pixma MX922 is Google Cloud Ready
In this first example, I’m setting up a Canon Pixma MX922. Each printer setup varies, but the instructions are generally pretty straight-forward and easy to follow. After I connected the printer to my Wi-Fi network and registered it with Google via the printer’s onboard menu system, it printed out a shortened URL and QR Code which I could use on my phone or computer to log into my Google account and complete the registration.
After getting the printout, I advise finishing the registration quickly, as you only have 14 minutes to do it. After registration is complete, you can go to to manage all of your printers. There you can see which printers you have, when they were added, and the print jobs that have been completed.
Manage all printers from your Google account
Как распечатать документ через Google Cloud Print
Для начала работы необходимо установить специальное приложение ().
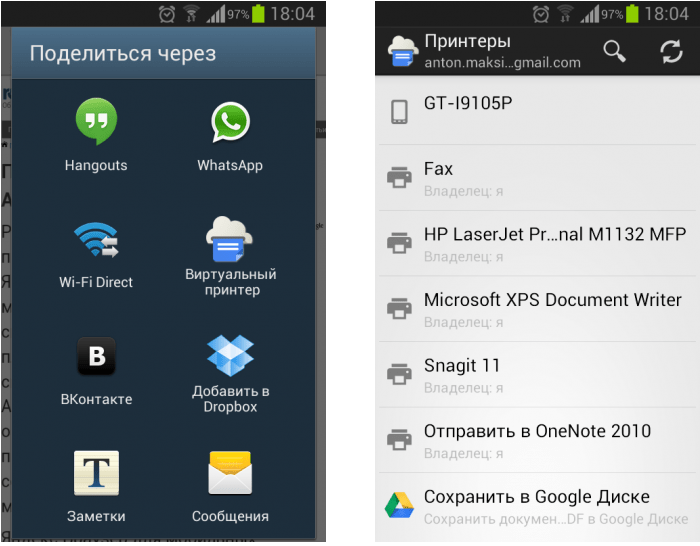
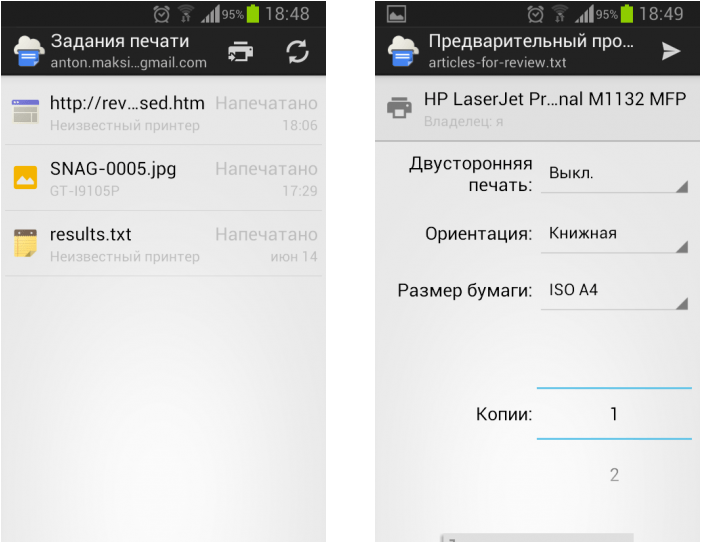
Также можно открыть приложение Google Cloud Print и через него отправить документ или фото на печать на заданном принтере. Для этого необходимо нажать на изображение принтера справа сверху, выбрать источник, выбрать файл и задать настройки печати.
Так как в последние годы наблюдается бурная компьютеризация практически всех отраслей промышленности и народного хозяйства, на сцену все чаще выходят такие проблемы, о которых до сего дня практически никто не задумывался. В частности, решающее значение приобретает вопрос распечатывания документов.
И проблема здесь зачастую в том, что хотелось бы отправлять на печать фотографии и графики, текстовые документы и таблицы со всех ваших устройств, а не только с компьютера. Еще лучше, когда это можно сделать, даже будучи в удалении от своего основного рабочего места. Поможет вам виртуальный принтер.
Conclusion
By using Google Cloud Print, you can also consolidate all of your printers into one place. For example, if you have wireless printer installed on one machine, but have a second printer connected by cable to a second machine, you can add both printers to Google Cloud Print and print to either print from any computer or any mobile device.
In addition, you can print any file to Google Drive or directly to a FedEx Office. The ability to save to Google Drive kind of makes GCP like Evernote. You can print a webpage for later viewing straight to Google Drive.
Overall, Google Cloud Print has become a lot more useful over the year. Google will continue adding more features to GCP, which will make it a great way for consumers to print easily from anywhere and any device. Enjoy!
Прямая печать со смартфона на принтер
В этом варианте задание печати передаётся со смартфона на принтер по локальной сети. Потребуется установка приложения производителя принтера. Предпочтительный вариант, но для старых принтеров возможна проблема, что они не поддерживаются актуальным приложением. Забегая вперёд, скажу, что 1022n оказался слишком старым и не заработал.
Настройка прямой печати
В меню настроек нажимаю Расширенные настройки, затем Печать. Если нет настроенных служб печати, то сразу появляется окно из PlayMarket с приложениями производителей принтеров: HP, Lexmark, Brother и так далее.
Необходимо установить приложение для своего принтера – в моём случае это Подключаемый модуль HP Print Service, после этого появляется служба печати HP Inc.
После включения служба приступает к поиску принтера. Результат поиска зависит от новизны принтера: новые модели определяются автоматически, относительно новые модели можно попробовать добавить вручную.После успешного добавления принтера, автоматического или ручного, уже можно пробовать печатать документы или почтовые сообщения.
А если принтер старый (как 1022n), то происходит так:
Для HP есть список принтеров, работающих с мобильными решениями: HP Printers — Mobile Printing Solutions Compatible with HP Printers, и 1022n в этом списке нет.
В этом случае остаётся или заменять старый принтер на более современный (а это расходы), или переходить к следующему пункту, использующему бесплатный виртуальный принтер Google.
Conclusion
By using Google Cloud Print, you can also consolidate all of your printers into one place. For example, if you have wireless printer installed on one machine, but have a second printer connected by cable to a second machine, you can add both printers to Google Cloud Print and print to either print from any computer or any mobile device.
In addition, you can print any file to Google Drive or directly to a FedEx Office. The ability to save to Google Drive kind of makes GCP like Evernote. You can print a webpage for later viewing straight to Google Drive.
Overall, Google Cloud Print has become a lot more useful over the year. Google will continue adding more features to GCP, which will make it a great way for consumers to print easily from anywhere and any device. Enjoy!
Поддержка облачной печати по сравнению с (Cloud Print Ready vs)классическими(Classic) принтерами
Главное, что нужно понять о GCP , — это то, как вы подключаете принтеры к реальной службе. В мире GCP(GCP world) есть два типа принтеров : Cloud Ready и Classic Printers(Cloud Ready and Classic Printers) . Принтеры, готовые к работе в облаке(Cloud) , — это принтеры, которые уже поставляются с установленной и настроенной службой GCP . (GCP service)Это, безусловно, лучший способ использования GCP , поскольку принтер фактически зарегистрируется в службе GCP(GCP service) по вашей сети и всегда будет доступен для печати.
Еще одна замечательная особенность принтеров с поддержкой Cloud Ready(Cloud Ready) заключается в том, что они автоматически обновляют свою прошивку и драйверы(firmware and drivers) через Интернет(Internet) , поэтому вам даже не нужно об этом беспокоиться. К сожалению, пока не так много принтеров, поддерживающих GCP . Вы можете увидеть весь список облачных (Cloud Ready)принтеров(Printers) здесь:
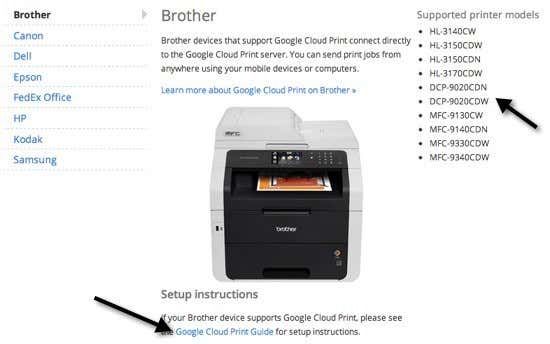
Далее идут классические принтеры(Printers) . Классические принтеры(Printers) — это то, что большинство людей будет использовать при настройке GCP . Классические принтеры(Printers) — это либо принтеры, напрямую подключенные к вашему компьютеру через кабель, либо беспроводные принтеры(cable or wireless printers) , установленные на вашем компьютере. Любой принтер, на который вы можете печатать со своего компьютера, можно добавить в GCP независимо(GCP regardless) от того, как он подключен.
Теперь основное различие между облачным(Cloud Ready) принтером и классическим принтером заключается в том, что для печати на любом классическом принтере компьютер, на котором установлены принтеры, должен быть включен, и вы должны войти в Google Chrome . Если вы выключите компьютер или(computer or log) выйдете из Chrome и попытаетесь распечатать в GCP , задание печати(print job) будет просто добавлено в очередь печати(print queue) . Когда компьютер снова включится и вы войдете в Chrome , задание на печать(print job) будет напечатано.
Как печатать с помощью Google Print
2. Выберите «Печать» в раскрывающемся меню.
5. Настройте такие параметры, как диапазон страниц, макет страницы/ориентация, поля и т. д.
6. Выберите «Печать» в параметрах слева.
Теперь вы знаете, как печатать с Chromebook, поэтому вы стали на шаг ближе к тому, чтобы он работал и функционировал как ноутбук ПК или MacBook. Если вы работаете в Windows, ознакомьтесь с нашим руководством «Как добавить принтер в Windows 10».
В настоящее время Google предлагает службу облачных принтеров, с помощью которой каждый может сделать практически любой принтер доступным через Интернет. Если вам нужно иметь доступ к принтеру из любого места на любом из ваших устройств, этот пост расскажет вам, что нужно сделать, чтобы настроить его. Вы сможете печатать из любой точки мира и с любого устройства, имеющего подключение к Интернету.
Почему вас может заинтересовать облачный принтер? Могут быть случаи, когда возможность печати из любого места и с любого устройства может пригодиться; предприятия, в частности, могут извлечь выгоду из облачных принтеров. Давайте представим, что вы находитесь вдали от офиса и вам нужно распечатать документ для коллеги. Благодаря облаку вы можете просто взять свой смартфон и распечатать его в офисе.
Тот факт, что вы можете печатать напрямую через Интернет, также означает, что вам даже не нужно устанавливать потенциальное программное обеспечение на свой компьютер или смартфон. Вы можете просто использовать свой браузер, который уже есть на всех компьютерах и смартфонах.
Я мог бы привести много других примеров того, почему облачный принтер может быть полезен, но давайте ограничимся одним примером. Однажды вы вполне можете оказаться в ситуации, когда вам хотелось бы просто распечатать документ или изображение через облако, но ваш принтер не настроен для этого.
Многие новые модели принтеров стандартно поставляются со встроенным облачным принтером Google и могут принимать команды непосредственно через веб-соединение. Однако на самом деле не так уж сложно подключить один из старых принтеров. Если принтер, который вы собираетесь использовать, не имеет доступа к Интернету, вам придется оставить компьютер, к которому он подключен, работающим.При этом принтер подключается к Интернету через компьютер, что необходимо для его работы.
Прежде чем двигаться дальше, вам следует подключить принтер к основному компьютеру, через который вы будете к нему обращаться. При необходимости обращайтесь к руководству пользователя или в службу поддержки производителя, особенно если вы не знаете, как подключить компьютер к принтеру.
Sharing Printers
One neat feature of GCP is the ability to share a printer with someone else that has a Google account. It’s got to be one of the best features of GCP. Last week my parents came into town and they needed to print a boarding pass for the return flight. Normally, they just use my computer and print it from there, but this time I decided to give GCP a bit of a test.
I went to the GCP console, selected a printer and clicked on Share.
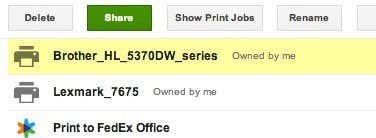
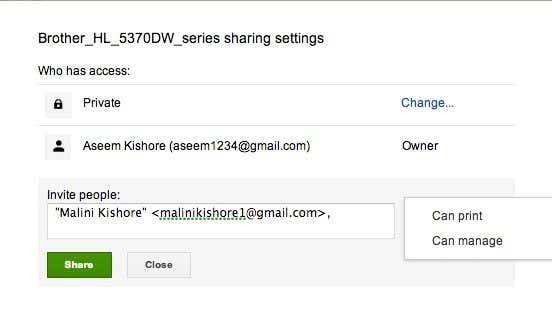
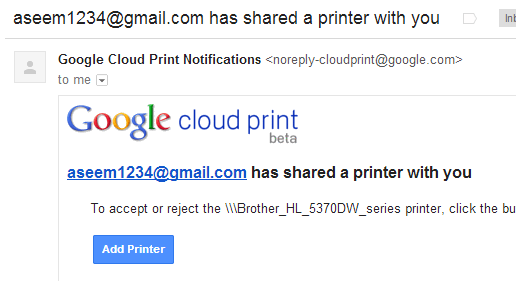
She clicked on the link and then had to click Accept to add my printer to her Google Cloud Print account.
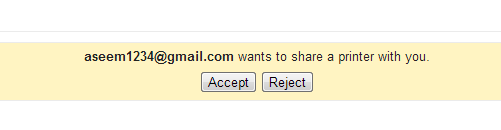
And that was literally it! Then she just printed the boarding pass from Chrome and chose my printer. It printed in two seconds and we were done. No need to use my computer, no need to download printer drivers on her computer. Just send a link, click on it and print! Next time someone visits you and needs to print and you don’t want them on your computer, use GCP if they have a Google account! It’s the first time in a long time I have been impressed by something working so well and efficiently.
Отличие от сетевых устройств
Если вы хоть раз сталкивались с сетевыми устройствами, то вы и так об этом знаете. Сетевым может быть не только принтер, но и сканер, а также прочее офисное оборудование. Целый рабочий отдел может пользоваться одним только сканером, подключенным к общей сети предприятия!
Чем же так уникален виртуальный принтер? Как мы уже и говорили, бурный темп современной жизни подразумевает возможность доступа к устройству из любой точки не только конкретного здания, но даже города, а то и всего мира. К сожалению, обычная локальная сеть вам в этом не поможет.
Как и во многих других случаях, первопроходцем в этом вопросе оказалась корпорация «Гугл». Так, виртуальный принтер Google первым предоставил возможность пользователям использовать свои печатающие устройства, находясь в миллионах километров от них.
Add a standard printer to Google Cloud Print
If you don’t have a Cloud Print Ready printer, no worries, you can set up a regular one too. First, make sure the printer you want to use is connected to the computer you set it up on and you’ve installed the latest printer drivers and Google’s Chrome browser. Note that the set up procedure only works with the Chrome browser, so installing it is a requirement.Using Chrome, log into your Google account and go to Settings > Show Advanced Settings. Then scroll down under the Google Cloud Print section and click the Manage button.
Manage Google Cloud Printers in advanced Chrome settings
Here you’ll see your printers listed under My devices. Under Classic printers, click the Add printers button.
Click Add printers to add your classic printer to your Google account
On the following screen you’ll see the «classic printer» you want to add to your account. For example, here I’m adding a Canon MP495 that’s about four years old. Make sure it’s checked and click the Add printer(s) button at the bottom. I would also recommend selecting to automatically register new printers for the sake of convenience.
Registering a classic printer to a Google account
Приложения, поддерживаемые Гугл
Неважно с какого гаджета работает пользователь, система «Клоуд Принт» всегда поддерживает:
- Chrome;
- Мобильные приложения от Гугл.
В мобильных телефонах с операционной системой Андроид:
- PrintShare\Mobil Print;
- FiaBee. Приложение можно скачать с онлайн-магазина Play Market и установить на смартфон, если утилита не была установлена заранее;
- Google Virtual Printer.
Для айфонов:
На Макинтошах:
Подойдет любой веб-браузер. Главное, чтобы на открытой странице была кнопка «Печать» и логотип виртуальной техники для распечатки материала со страниц Word, Excel, PDF и других форматов.
Важное замечание
Какая бы программа «виртуальный принтер» вами не использовалась, вы должны знать кое-что важное. Даже в FAQ самых популярных (и платных к тому же) программных продуктов крайне редко встречаются внятные технические спецификации для конкретного стандарта ПДФ и его совместимости, так что соответствующую информацию нередко приходится искать на тематических форумах (или в английском варианте справки, где эти данные частенько бывают)
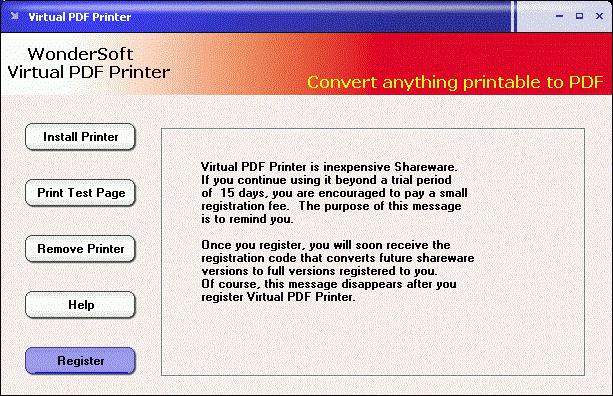
Кроме того, не увлекайтесь высоким разрешением: устанавливайте ровно то значение DPI, на котором документ комфортно читать. Если выставить слишком большой процент, то на планшетах и прочих мобильных устройствах файл будет открываться с трудом. Это тем справедливее, чем шире распространяются подобные гаджеты в повседневной жизни.
Вот что такое виртуальный принтер. Надеемся, что вы узнали обо всех его преимуществах и сферах применения.
Подобные технологии очень актуальны в последние годы, так как бизнес и рядовые пользователи все сильнее нуждаются не только в повсеместном доступе к принтерам, но и в максимальной стандартизации используемых форматов.
Среди сервисов Google есть Виртуальный принтер (Google Cloud Print), который позволяет распечатывать документы с одного компьютера на другом через интернет. Причем для этого не надо устанавливать сложный софт. Достаточно нескольких простых действий. Давайте рассмотрим более детально что это и зачем нужно.
Суть системы в том, чтобы использовать находящиеся под вашим контролем устройства наиболее эффективно, быстро получая к ним доступ через интернет. Это относится к любым устройствам, которые можно подключить к учетной записи Google: планшет, телефон, компьютер, ноутбук и даже фотоаппарат на операционной системе Android. При этом, совершенно не имеет значения ваше территориальное расположение. Единственное и главное условие — наличие доступа в интернет.
Представьте, что вы находитесь в парке и делаете с помощью своего коммуникатора снимки. Затем просматриваете их и замечаете несколько особенно удачных кадров. Их никак не хочется потерять. Вы просто берете и отправляете их на печать в офисе или дома (зависит от того, где у вас стоит цветной принтер).
В качестве такого «принтера» может выступать другой коммуникатор или планшет, где отправленный кадр откроется в соответствующем приложении. Если же вы работаете в кафе или находится в удалении от офиса, а вам необходимо отправить коллегам документ, то нет ничего проще, чем отправить его на печать в офис. Коллеги сразу заметят распечатанный документ.
Очень важно, чтобы то устройство, на которое отправляется документ для печати, было включено, активно и имело доступ в интернет. В противном случае это устройство даже и не узнает, что от него что-то хотят
Потребность в Google Cloud Print
Источник изображения – Ars Technica
Чтобы печатать документы или любые файлы с ПК, установив несколько драйверов для подключения принтера и множество руководств по установке, лучше и проще печатать документы или файлы с помощью службы Google Cloud Print с вашего ПК и смартфонов (без установки каких-либо драйверов). ). Вы можете сэкономить свое драгоценное время, и как только вы узнаете о процессе GCP, вы сможете легко распечатать кучу файлов или документов.
Другими словами, если вы уже настроили Google Cloud Print на своем устройстве или ПК, вы можете распечатать любой файл или документ со своего смартфона. Вы должны скопировать свой документ или файл в свою учетную запись Dropbox, дать команду печати со своего смартфона на домашний принтер, и система печати Google Cloud доставит печать с вашего принтера.
Просто вы можете выполнить те же действия и на своем ПК с Windows.
Как работает виртуальный принтер Google
Источник изображения — блог Eogn
Службы печати Google Cloud легко использовать на ПК и смартфонах. Ниже приведены требования к оборудованию с операционными системами и приложениями, которые необходимы для использования службы печати Google Cloud.
Приложения, которые можно использовать для печати
- Google Chrome (на всех устройствах) и мобильные приложения Google.
- Устройства Android — PrintShare Mobile Print, Fiabee, Google Cloud Print.
- Устройства iOS — PrintCentral Pro.
- Для Windows и Mac — любой веб-браузер и Google Cloud Printer для Windows.
(Примечание: подключение к Интернету обязательно)
Как использовать службу виртуального принтера Google
Прежде чем продолжить, вы должны быть подключены к учетной записи Google. И для этого требуется веб-браузер Google Chrome, который должен быть установлен на вашем ПК или Mac.
Откройте браузер Google Chrome, нажмите на три вертикальные точки (в правом верхнем углу) > Настройки.
На странице настроек выберите Дополнительно > Виртуальный принтер Google.
Давать возможность “Показывать уведомления при обнаружении новых принтеров в сети» и нажмите на «Управление службой облачной печати».
Если вы используете стандартный принтер, то все в порядке. GCP совместим практически со всеми принтерами. Просто нажмите на Добавить принтеры и установите флажки для каждого принтера, который вы хотите подключить.
Однако, если вы используете облачный принтер, вам необходимо сначала зарегистрировать его на веб-сайте продукта, а затем нажать «Принтеры, готовые к использованию в облаке» и следовать инструкциям для конкретного устройства.
- Когда ваше устройство подключено к принтеру, вы можете поделиться использованием Google Cloud Printer со своей семьей, друзьями, коллегами и т. д.
- Теперь ваш принтер правильно подключен к GCP, и вы можете начать печать с любых устройств, которые вошли в вашу учетную запись Google.
Выше приведены шаги и полное руководство по Виртуальному принтеру Google, которое необходимо и экономит больше времени. Драйвер Google Cloud Printer также доступен для системы Windows. Для пользователей iOS приложение для загрузки Google Cloud Print доступно в App Store, Скачать сейчас. Мы упомянули полное руководство по печати Google Cloud, и если мы забыли упомянуть важные шаги или если у вас есть какие-либо предложения, не стесняйтесь упоминать их в разделе комментариев.
Как подключить принтер к Google Cloud Print
Если у вас уже имеется учетная запись Google, то необходимо воспользоваться ей для входа в браузер Google Chrome и открыть настройки. В разделе «Виртуальный принтер Google» (он находится под ссылкой «Показать дополнительные настройки») нажмите на кнопку «Добавить принтеры». После этого в систему Google Cloud Print будут добавлены все принтеры, которые доступны для выбранного ПК. И вот на этом настройка закончена.

Управлять принтерами можно через страницу сервиса на Google. В разделе «Принтеры» доступен список активных устройств, а в разделе «Задания печати» список из файлов, которые направлены или были направлены на печать.
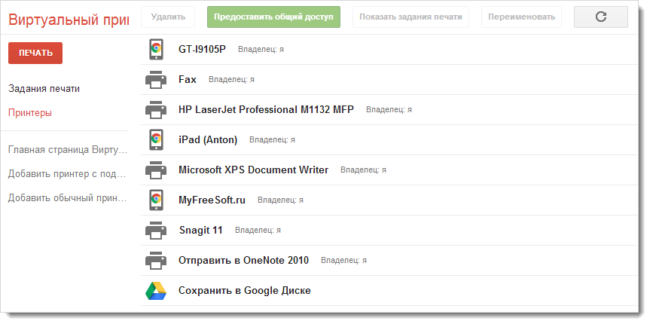
В списке принтеров доступна очень важная и интересная кнопка под названием «Предоставить общий доступ», которая позволяет дать доступ к тому или иному принтеру другому пользователю Google, даже если он не имеет к нему прямого доступа. Очень удобно делиться таким образом доступом к принтерам с коллегами и членами семьи. Это даст возможность использовать облачный сервис печати для передачи документов. Например, моя супруга хочет, чтобы я по пути домой забежал в банк и сдал анкету, которую она заполнила. В обычной ситуации она могла бы выслать мне этот бланк на почту и тогда я бы его распечатал. Но в случае использования облачной печати она просто распечатывает его на моем принтере в офисе, а я по пути домой просто беру бумагу из принтера и иду в сторону банка с готовым документом.
Where Can I Print From?
GCP sounds great, but you might be asking from where can I actually print from? Well, that’s where GCP has been making big leaps in the last year. At first, you could only print from Chrome OS, Google Chrome on any platform and Gmail and Google Docs on your mobile. The first increase to this list was the Cloud Print app in the Google Play Store for Android devices.
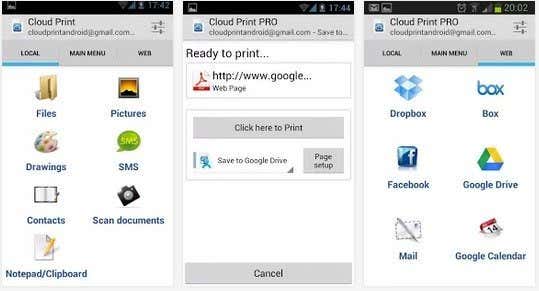
With this app, users can print a variety of local files directly to GCP including SMS chats, pictures, Facebook, Dropbox, Box, Mail and more. Users can also manage printers, share printers, manage print jobs and more from the app. As of right now, there is not a Cloud Print app in the Apple App store, but with Google’s great track record for releasing Google apps for iOS devices, there is a good chance we will see Cloud Print make it’s way to iPhones and iPads soon.
On July 23rd, 2013, Google really made GCP a lot more useful by introducing the Google Cloud Print Driver. You can install this on any Windows machine and it will allow you to choose Google Cloud Printer when printing from any Windows application.
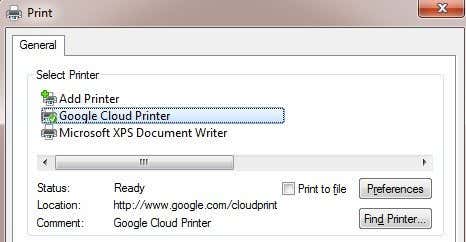
They also released Google Cloud Print Service in addition to Print Driver. Cloud Print Service will run as a Windows service and can be used to connect older legacy printers to GCP. The Print Service is more geared towards businesses and schools.
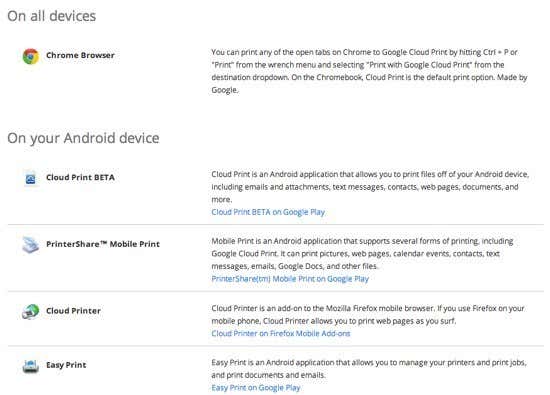
Now that you understand where you can currently print from, let’s take a look at connecting printers to GCP.
Ezeep
Доступен на: Windows, Mac, Android, iOS.
Отойдя от личных решений, Ezeep является одним из лучших вариантов для небольших офисов. Приложение позволит вам управлять всей инфраструктурой печати вашего офиса прямо из облака. Это означает, что больше не нужно устанавливать программное обеспечение на устройстве каждого сотрудника или беспокоиться о том, что драйверы не будут работать правильно.
Пользователи могут отправлять документы на подключенные принтеры из любой точки мира.
https://youtube.com/watch?v=gQxHsoh6CmQ
Сервис поставляется с мобильным приложением для Android и iOS. Приложения имеют расширенные параметры печати, такие как многократное копирование, двусторонняя печать, диапазоны страниц и параметры «Печать позже». Вы также можете указать политики в масштабах всей компании, которые отдельные пользователи не могут изменить (например, ограничить все задания на печать черно-белыми) или установить политики для каждого пользователя отдельно.
Вы даже можете добавить способ оплаты, заставляя сотрудников платить за любые страницы, которые они хотят напечатать.
Используйте это приложение, если: Вы хотите предоставить простое в использовании решение для вашего малого бизнеса.
Как подключить реальное устройство к приложению
Перед подключением к программе необходимо создать учетную запись Google и войти в Chrome.
Если да, действуйте следующим образом:
- Запустите Google Chrome.
- Откройте вкладку «Настройки».
- Найдите раздел «Виртуальный принтер Google». Его можно найти в Показать дополнительные настройки».
- Зайдите в ярлык «Диспетчер устройств».
- Щелкните кнопку «Добавить принтеры».
- Выберите и добавьте из списка те, которые вам нужны.
В систему будут добавлены устройства для печати файлов, открытые для доступа к этому персональному компьютеру.
Для управления принтерами вам необходимо перейти на страницу сервиса в браузере Google:
- Щелкните вкладку «Принтеры».
- На экране появится список подключенных.
- Щелкните вкладку «Задания на печать», чтобы просмотреть файлы, отправленные на печать.
На этом настройка подключения завершена.