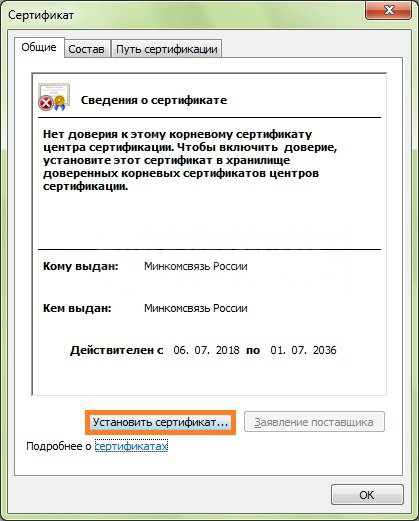Как скопировать сертификат в реестр
Процесс копирования закрытых ключей с флешки на ПК состоит из нескольких этапов: настройки считывателей, самого копирования и установки.
Настройка считывателя
Для установки реестра в список считывателей ключевых носителей пользователь должен:
запустить КриптоПро от имени администратора;
через «Оборудование» нажать «Настроить считыватель»;
в открывшемся новом окне нажать кнопку «Добавить»;
затем в мастере установки выбрать, какой считыватель необходимо добавить (реестр, смарт-карту, диски и т.д.);
последовательно нажать «Далее» и «Готово».
Для последующей корректной работы необходимо перезагрузить компьютер.
Копирование
Для копирования сертификата в реестр лучше воспользоваться программой КриптоПро. Пользователь запускает программу и нажимает «Запустить с правами администратора».
Затем переходим во вкладку «Сервис» и жмем «Скопировать».
Откроется окно «Контейнер закрытого ключа», в нем нажмите на кнопку «Обзор» и выберите сертификат, который необходимо скопировать.
В поле «Имя ключевого контейнера» имя отразится в нечитаемом формате. Это нормально.
Нужно нажать «ОК» и «Далее», после чего откроется окно для ввода пин-кода от USB-носителя.
Если пароль не менялся, то стандартный будет:
- для Рутокен для пользователя: 12345678;
- для Рутокен для администратора:87654321;
- для eToken: 1234567890.
Теперь нужно переложить сертификаты в реестр.
Последний шаг — после копирования контейнера задаем новый пароль.
На этом процесс копирования закрытого ключа электронной подписи закончен.
Установка
После копирования установить сертификат ЭЦП на компьютер с флешки в реестр можно 2 способами:
- через установку личных сертификатов;
- через просмотр сертификатов в контейнере.
Оба способа используют программу КриптоПро CSP.
Через раздел личных сертификатов
Как установить ЭЦП в реестр при условии, что на ключевом носителе имеется папка *.000 и файл .cer:
Запустить КриптоПро и выбрать «Установить личный сертификат» через вкладку «Сервис».
В мастере установки сертификатов нажать «Далее» и через «Обзор» выбрать расположение файла сертификата.
В новом окне нужно выбрать «Мой компьютер» и далее вид съемного носителя, который содержит закрытый ключ. Затем нажать «Открыть»;
Далее в соответствующей строке прописывают расположения файла сертификата.
- Затем нужно проверить данные сертификата, который необходимо установить, и нажать «Далее».
- Следующий шаг — это в новом окне выбор ключевого контейнера через кнопку «Обзор».
- В списке выбираем реестр, после чего нажимаем «Ок».
- В строке с именем ключевого контейнера должен автоматически прописаться контейнер с закрытым ключом. Нажать «Далее».
- Через «Обзор» выбираем хранилище сертификата.
Через папку «Личные» выбираем папку «Реестр», а затем нажимаем «Далее».
Последний шаг — завершить установку нажатием кнопки «Готово».
Через несколько секунд система выдаст сообщение об успешном завершении установки сертификата электронной подписи.
Через просмотр сертификатов
Данный способ подходит в том случае, если имеется только папка вида *.000.
- Запустить КриптоПро.
- Через «Сервис» перейти на вкладку «Просмотреть сертификаты в контейнере».
Затем выберите носитель через кнопку «Обзор» и в открывшемся окне выделите нужный реестр.
- В строке с именем контейнера должна быть информация о контейнере с закрытым ключом, если все верно, то нужно нажать «Ок».
- Затем в окне с информацией нужно нажать «Свойства».
После проверки данных нажать кнопку «Установить».
В открывшемся мастере импорта нужно выбрать хранилище. Для этого сначала ставят галочку напротив «Поместить все сертификаты в…» и нажимают «Обзор».
Затем через папку «Личные» выбрать папку с носителем реестром и в строке «Название хранилища» нажать «Далее».
В завершении установки нужно лишь «Готово» в мастере установки.
Почему выходит ошибка при создании подписи
Ошибка создания подписи обычно имеет в расшифровке два значения:
Неисправность работы подписи связана с некорректной работой криптопровайдера, неустановленными или необновленными сертификатами.
Решение проблемы зависит от типа ошибки и обычно не требует обращения в техническую поддержку.
Устранение ошибки ненайденного элемента ЭЦП
Переустановите криптопровайдер на неисправном ПК с официального портала КриптоПро (https://www.cryptopro.ru/downloads). После этого очистите кэш и временные файлы в используемом браузере, а также кэш Java. Затем удалите личные сертификаты и сертификаты главного удостоверяющего центра. Используйте КриптоПро и заново установите новые в соответствии с именем контейнера. После установки корневых сертификатов:
Если после проделанной работы ошибка сохраняется, то нужно обратиться в сервисный центр.
Устранение ошибки с построением цепочки сертификатов
Обычно ошибку вызывает отсутствие сертификатов доверенных корневых центров. Чтобы устранить неисправность, нужно открыть список сертификатов и найти проблемный. Он будет иметь отметку о проблеме в проверке отношений:
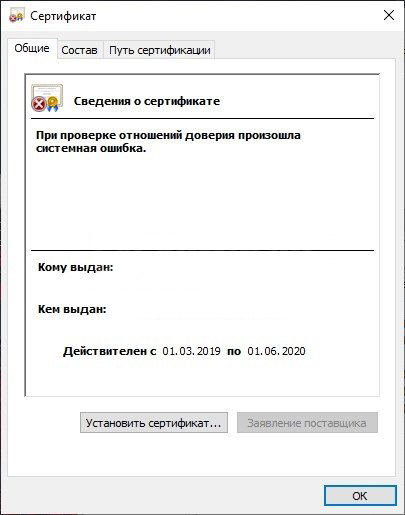
Затем пользователь скачивает с официальной страницы сертификат Минкомсвязи РФ и сертификат удостоверяющего центра, имеющего проблемы в работе. Устанавливают их в раздел «Корневые сертификаты», а пошаговый процесс выглядит так:
В нужном сертификате нажать «Установить».
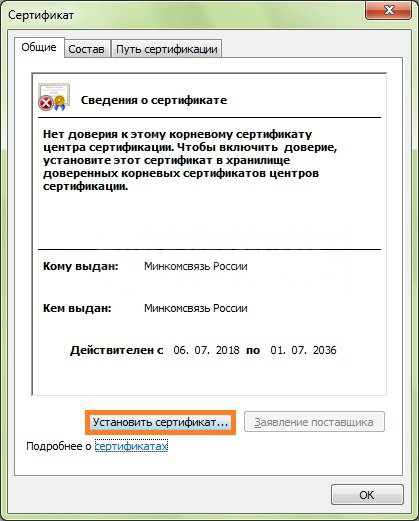
В мастере импорта сертификатов нажать «Далее» и в новом окне поставить галочку напротив «Поместить все сертификаты в следующем хранилище». Нажать «Обзор».
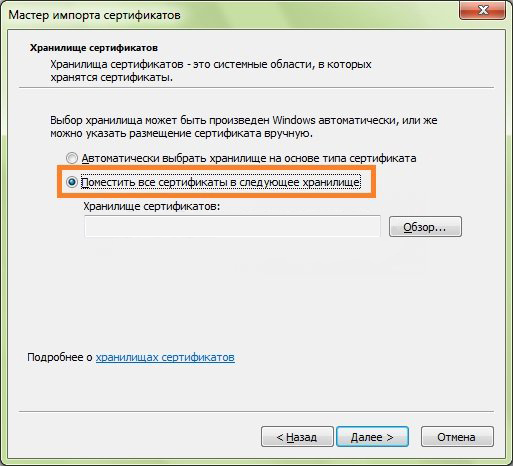
В открывшемся списке выбрать «Доверенные корневые центры» и нажать последовательно «ОК» и «Далее».
Нажать «Готово», а затем подтвердить установку.
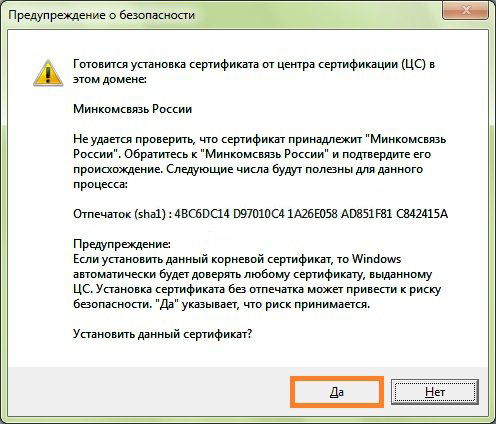
Дождаться установки и перезагрузить ПК. Если после этого подписание сопровождается ошибкой, то необходимо обратиться за помощью в техническую поддержку.
Ошибки в работе носителя электронной подписи могут быть вызваны как неисправностью самого носителя, так и неисправностями в программном обеспечении. Перезагрузите ПК и переключите токен в другой порт, чтобы убедиться в его исправности. Если проблема вызвана тем, что токен поврежден, то необходимо обратиться в сервисный центр компании, выпустившей USB. При ошибке, возникающей во время подписания документа, нужно убедиться в корректной работе всех сертификатов и криптопровайдера и при необходимости провести их полную переустановку.
Источник
Почему выходит ошибка при создании подписи
Ошибка создания подписи обычно имеет в расшифровке два значения:
- элемент не найден;
- не удалось построить цепочку сертификатов.
Неисправность работы подписи связана с некорректной работой криптопровайдера, неустановленными или необновленными сертификатами.
Решение проблемы зависит от типа ошибки и обычно не требует обращения в техническую поддержку.
Устранение ошибки ненайденного элемента ЭЦП
Переустановите криптопровайдер на неисправном ПК с официального портала КриптоПро (https://www.cryptopro.ru/downloads). После этого очистите кэш и временные файлы в используемом браузере, а также кэш Java. Затем удалите личные сертификаты и сертификаты главного удостоверяющего центра. Используйте КриптоПро и заново установите новые в соответствии с именем контейнера. После установки корневых сертификатов:
- перезагрузите компьютер;
- присоедините носитель ключа электронной подписи;
- повторите подписание документа.
Если после проделанной работы ошибка сохраняется, то нужно обратиться в сервисный центр.
Устранение ошибки с построением цепочки сертификатов
Обычно ошибку вызывает отсутствие сертификатов доверенных корневых центров. Чтобы устранить неисправность, нужно открыть список сертификатов и найти проблемный. Он будет иметь отметку о проблеме в проверке отношений:
Затем пользователь скачивает с официальной страницы сертификат Минкомсвязи РФ и сертификат удостоверяющего центра, имеющего проблемы в работе. Устанавливают их в раздел «Корневые сертификаты», а пошаговый процесс выглядит так:
В нужном сертификате нажать «Установить».
В мастере импорта сертификатов нажать «Далее» и в новом окне поставить галочку напротив «Поместить все сертификаты в следующем хранилище». Нажать «Обзор».
В открывшемся списке выбрать «Доверенные корневые центры» и нажать последовательно «ОК» и «Далее».
Нажать «Готово», а затем подтвердить установку.
Дождаться установки и перезагрузить ПК. Если после этого подписание сопровождается ошибкой, то необходимо обратиться за помощью в техническую поддержку.
Ошибки в работе носителя электронной подписи могут быть вызваны как неисправностью самого носителя, так и неисправностями в программном обеспечении. Перезагрузите ПК и переключите токен в другой порт, чтобы убедиться в его исправности. Если проблема вызвана тем, что токен поврежден, то необходимо обратиться в сервисный центр компании, выпустившей USB. При ошибке, возникающей во время подписания документа, нужно убедиться в корректной работе всех сертификатов и криптопровайдера и при необходимости провести их полную переустановку.
При попытках заверения личных документов могут возникать ситуации, при которых система не видит сертификат электронной подписи. Это вызывает неудобства, т. к. для получения той или иной услуги требуется посещение учреждений. Устранить ошибку помогает правильная настройка системы, внесение некоторых изменений в реестр Windows.
Защитите электронную подпись
Важно надежно спрятать ключ ЭЦП. Чтобы воспользоваться им только владелец. Не храните электронную подпись на обычной флешке.
Не храните электронную подпись на обычной флешке.
Иначе любой, у кого окажется незащищенная флешка, легко сможет расписаться на документе вместо вас.
Ключ можно хранить:
— в облаке — на сервере УЦ «Тензор». Это позволит подписывать цифровыеые документы в любое время и в любом месте, где есть интернет.
— на защищенном носителе, похожем на флешку. Такие устройства называются «токены», подключаются к компьютеру через USB-порт и работают только после ввода PIN-кода. Самыми популярные варианты — eToken, Jacarta (только с ЭЦП на этом носителе можно работать в системе ЕГАИС ФСРАР), а также российская разработка Рутокен.
Например, чтобы использовать Рутокен и СКЗИ КриптоПро CSP, потребуется установить драйвера и модули поддержки, соответствующие криптопровайдеру:
- Скачайте установочный файл поддержки Рутокен для КриптоПро CSP.
- Установите, следуя инструкциям, и перезагрузите компьютер.
Если возникли сложности с установкой — обратитесь к нашим специалистам, мы поможем всё настроить.
Простой и надежный драйвер: идеальное решение для работы с СБИС Рутокен
СБИС Рутокен – это защищенное аппаратное устройство, которое предназначено для хранения и использования цифровых ключей и сертификатов в информационной безопасности. Для работы с Рутокен необходимо установить драйверы, которые обеспечат взаимодействие с устройством.
Простота использования
Драйвер для работы с СБИС Рутокен разработан с учетом требований к простоте и удобству использования. Он позволяет без труда подключить Рутокен к вашему компьютеру и начать работу с устройством.
Для установки драйверов вам потребуется всего лишь скачать установочный файл с официального сайта СБИС Рутокен и запустить его. Установка произойдет автоматически, что значительно упрощает процесс подключения Рутокена к компьютеру.
Надежность и безопасность
Драйвер для работы с СБИС Рутокен обеспечивает высокий уровень надежности и безопасности при работе с устройством. Все операции с ключами и сертификатами происходят внутри Рутокена, что гарантирует их сохранность и защищенность от внешних угроз.
Драйвер также обеспечивает защиту от несанкционированного доступа к устройству. Только пользователю с правильными авторизационными данными будет предоставлен доступ к ключам и сертификатам, что обеспечивает высокую безопасность данных.
Идеальное решение для использования в СБИС
Драйвер для СБИС Рутокен является идеальным решением для работы с этой системой. Он позволяет производить электронную подпись, шифрование данных и другие операции, которые требуют высокого уровня безопасности и аутентификации.
Благодаря простоте использования и надежности драйвера, работа с СБИС Рутокен становится более эффективной и безопасной. Вы сможете легко подтверждать свою личность и выполнять различные действия, требующие использования цифровых ключей и сертификатов.
Если вам требуется надежное решение для работы с СБИС Рутокен, драйвер – идеальный выбор. Он обеспечит вам простоту использования, высокий уровень безопасности и возможность производить все необходимые операции с Рутокеном.
Установите криптопровайдер
Чтобы ЭП работала на вашем компьютере, необходимо особое программное обеспечение — криптопровайдер. Его также называют СКЗИ — средство криптографической защиты информации. Это модуль, который отвечает за безопасное шифрование данных. Без него подписать и защитить документ не получится.
Важно, чтобы на ПК был установлен только один такой модуль. Несколько криптопровайдеров конфликтуют между собой и не дают пользоваться ЭП.
Приобретая лицензию СБИС, вы автоматически получаете лицензию криптопровайдера КриптоПро
СБИС предложит установить его при первом использовании ЭЦП. Следуйте инструкции по установке, а затем перезагрузите компьютер.
Приобретая лицензию СБИС, вы автоматически получаете лицензию криптопровайдера КриптоПро. СБИС предложит установить его при первом использовании ЭЦП. Следуйте инструкции по установке, а затем перезагрузите компьютер.
Если у вас нет лицензии СБИС, установите один из сторонних криптопровайдеров, соответствующих ГОСТу. Например, КриптоПро или ВипНет. Если боитесь настраивать программу самостоятельно, можно обратиться к нашему менеджеру — он поможет.
Заметим, что подпись, выпущенная на одном СКЗИ, не будет работать на других. Поэтому, если собираетесь использовать несколько разных систем на одном компьютере (например 1С-отчетность и СБИС), сообщите об этом специалистам по установке и выпуску ЭЦП. Они подберут и настроят СКЗИ так, чтобы не было конфликтов.
Как подключить Рутокен для СБИС
Для начала работы с Рутокеном в СБИС, вам необходимо правильно подключить устройство на вашем компьютере. Вот пошаговая инструкция, которая поможет вам выполнить этот процесс:
- Подключите Рутокен к свободному USB-порту на вашем компьютере.
- Установите драйверы Рутокен, следуя инструкциям, предоставленным производителем. Убедитесь, что установка драйверов прошла успешно.
- Войдите в вашу учетную запись СБИС и перейдите в настройки профиля.
- В разделе безопасность выберите опцию «Двухфакторная аутентификация».
- В настройках двухфакторной аутентификации выберите «Рутокен» в качестве способа подключения.
- Нажмите на кнопку «Подключить Рутокен».
- При первом подключении Рутокена, система может запросить вас создать и подтвердить PIN-код для устройства. Создайте надежный PIN-код и запомните его.
- После успешного подключения Рутокена, вам будет предложено ввести PIN-код для доступа к устройству в каждом новом сеансе работы.
- Теперь ваш Рутокен успешно подключен к СБИС и готов к использованию в процессе аутентификации и подписи документов.
Обратите внимание: При работе с Рутокеном в СБИС, важно следовать инструкциям производителя по безопасности и сохранности устройства. Поздравляем! Теперь вы знаете, как правильно подключить Рутокен для использования в СБИС. Теперь вы можете безопасно и удобно аутентифицироваться и подписывать документы в своей учетной записи СБИС
Теперь вы можете безопасно и удобно аутентифицироваться и подписывать документы в своей учетной записи СБИС
Поздравляем! Теперь вы знаете, как правильно подключить Рутокен для использования в СБИС. Теперь вы можете безопасно и удобно аутентифицироваться и подписывать документы в своей учетной записи СБИС.
СБиС КЭП — что это такое
Для работы с юридически значимой электронной документацией в СБиС нужна квалифицированная (КЭП) ЭЦП, которая заменяет живую подпись с печатью и соответствует требованиям Федерального закона N 63-ФЗ от 06.04.2011 и приказа ФСБ N 795 от 27.12.2011. Усиленная ЭП содержит сведения о подписанте и подтверждает, что после заверки содержание осталось неизменным. Подписанный документ приобретает юридическую силу без предварительной договоренности между участниками электронного документооборота. Рассмотрим подробнее особенности СБиС КЭП — что это, чем отличается от НЭП и простой подписи.
Простая ЭП — средство одно- или двухфакторной аутентификации: PIN-код, логин/пароль или логин/SMS-код. Используется не только для подтверждения авторства документа, но и для доступа в «Личные кабинеты» систем, а также для выполнения различных действий в приложениях.
Усиленная неквалифицированная ЭП — информация о подписанте, зашифрованная с помощью средств криптозащиты (СКЗИ) и закрытого ключа. Для «чтения» защищенных сведений получатель использует СКЗИ и открытый ключ. НЭП формируется с применением криптографических алгоритмов и ключей, которые не сертифицированы ФСБ и не соответствуют требованиям ГОСТ Р 34.10-2012.
Усиленная квалифицированная ЭП — формируется так же, как и НЭП, но с помощью сертифицированных ФСБ российских криптографических алгоритмов согласно ГОСТ Р 34.10-2012. Сведения о подписанте соответствуют требованиям Федерального закона N 63-ФЗ — в сертификате ЭП (в поле «Субъект») содержатся данные о владельце (Ф. И. О., СНИЛС) и организации (ИНН, местонахождение). Только КЭП имеет юридическую силу в РФ и может использоваться при участии в торгах и для сдачи отчетности в госорганы. Выдают сертификаты КЭП удостоверяющие центры (УЦ), аккредитованные Минкомсвязи.
Для ведения внутреннего ЭДО в системе СБиС можно использовать НЭП, которая не придает документам юридическую силу, но позволяет удостоверить владельца и защитить информацию от изменений. Неквалифицированной ЭП можно подписывать должностные инструкции, регламенты, штатные расписания, служебные записки.
Поиск и установка драйвера Рутокен для СБИС
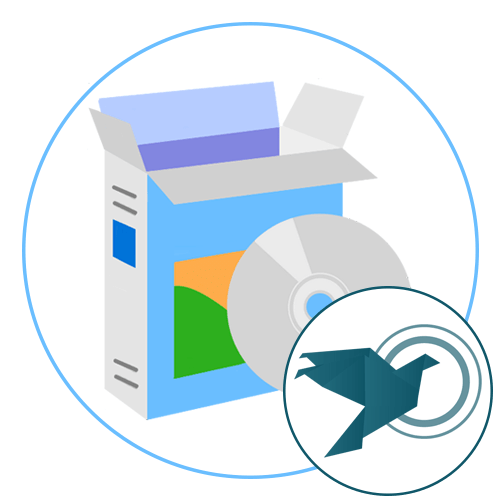
Доступ к личному кабинету и программам СБИС предоставляется только через ЭЦП, которая должна быть записана на флешку. Для ее корректного считывания операционной системе понадобится драйвер Рутокен. Именно о методах его инсталляции и пойдет речь далее.
Способ 1: Мастер настройки рабочего места
Мастер настройки рабочего места позволяет в автоматическом режиме наладить функционирование всех компонентов, связанных с электронной подписью СБИС. Он подойдет всем тем юзерам, кто не желает вручную загружать каждый компонент, а готов предоставить все эти операции на самостоятельное выполнение специализированному средству.
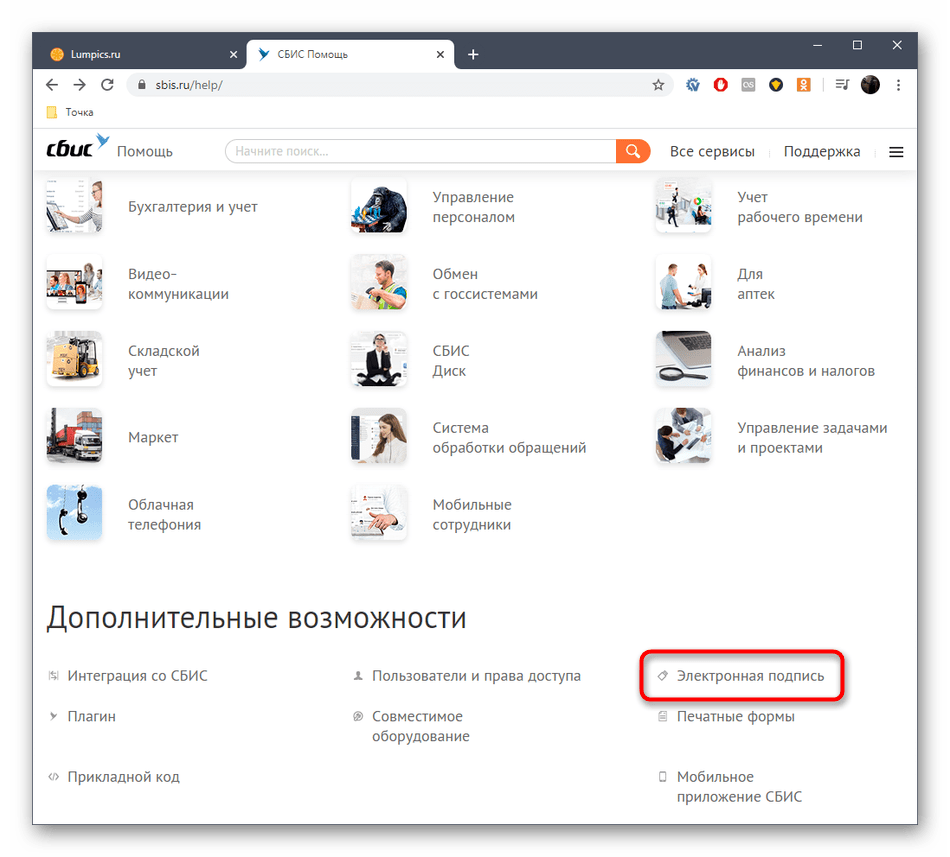
- Воспользуйтесь ссылкой выше, чтобы попасть на официальную страницу помощи СБИС, где опуститесь вниз по вкладке и в блоке «Дополнительные возможности» выберите «Электронная подпись».
Сразу же после выбора сертификата или подключения устройства к ПК начнется загрузка необходимых файлов. Вам останется лишь запустить инсталлятор и следовать отобразившимся в окне инструкциям. После окончания установки перезагрузите компьютер, чтобы все изменения вступили в силу.
Способ 2: Ручное скачивание с сайта СБИС
Если вы выполнили все подготовительные действия и не желаете проходить проверку через автоматический режим или просто нуждаетесь в самом драйвере без дополнительных конфигурационных действий, можно загрузить его отдельно. Для этого на сайте СБИС имеется соответствующий раздел, взаимодействие с которым происходит следующим образом:
- Снова откройте главную страницу помощи СБИС, где выберите «Электронная подпись».
- В категории «Настройка рабочего места» щелкните по кликабельной надписи «Сделать вручную».
- Произойдет переход к общему руководству по настройке компьютера для работы с электронными подписями. Здесь в пункте «Драйверы для носителей электронной подписи» выберите «Рутокен».
- Далее требуется нажать по кнопке «Скачать».
- При переходе на сайт Рутокен начните загрузку последней версии драйвера для Windows.
- Примите условия лицензионного соглашения, отметив галочкой соответствующий пункт, а затем нажмите «Условия приняты».
- Через несколько секунд начнется скачивание исполняемого файла. По завершении загрузки запустите его.
- Настройте опцию создания ярлыка Панели управления Рутокен на рабочем столе, а затем нажмите «Установить».
- Подождите несколько минут, пока закончится установка. Не закрывайте текущее окно, чтобы не сбросить весь прогресс.
- Вы будете уведомлены об успешной инсталляции. Теперь можно подключать съемное устройство и проверять его работоспособность.
Для надежности можете перезагрузить компьютер, если не уверены в том, что все изменения, внесенные после установки новых файлов, вступили в силу.
Как вы уже поняли, сайт СБИС является только посредником, предоставляя ссылку на скачивание драйвера с официальной страницы Рутокен. Если вы желаете загрузить другие версии драйверов или не имеете доступа к упомянутому выше источнику, можно сразу же воспользоваться вторым сайтом.
- Для этого отыщите его самостоятельно через поисковик или воспользуйтесь ссылкой выше. На главной странице разверните раздел «Центр загрузки».
- В появившемся меню выберите интересующий вас раздел. Большинству обладателей носителей электронной подписи нужна категория «Драйверы для Windows».
- Начните скачивание последней версии файлов или перейдите к просмотру предыдущих, если это требуется.
- При отображении списка с другими поддерживаемыми стабильными сборками отыщите нужную, учитывая разрядность операционной системы, и нажмите по строке для скачивания.
- Дождитесь начала загрузки.
- Запустите полученный EXE-файл и ожидайте окончания подготовки к инсталляции.
- Следуйте простым инструкциям, чтобы завершить эту операцию.
Это были все доступные способы инсталляции драйверов Рутокен для СБИС. Вам остается только подобрать оптимальный и следовать представленным инструкциям, чтобы без проблем справиться с поставленной задачей.
Работа с PIN-кодом Пользователя
Что такое PIN-код Пользователя, для чего он используется и как его лучше хранить?
PIN-код Пользователя используется для доступа к электронной подписи и объектам на устройстве (сертификатам, ключевым парам).
PIN-код Пользователя необходимо хранить в безопасном месте. Главное чтобы ни у кого кроме пользователя не было доступа к нему.
Как ввести PIN-код Пользователя в Панели управления Рутокен?
На устройстве Рутокен существует счетчик неправильных попыток ввода PIN-кода Пользователя.
Обычно задано 10 попыток неправильного ввода PIN-кода Пользователя.
Когда пользователь вводит неправильный PIN-код, значение этого счетчика уменьшается на единицу. Если после этого пользователь вводит правильный PIN-код, то значение счетчика становится изначальным.
Допустимое количество неправильных попыток ввода PIN-кода указано в окне с ошибкой «Неудачная аутентификация» после слов «осталось попыток».
Если там указано значение «1», то после следующей неудачной попытке ввода PIN-кода он заблокируется.
- Подключите устройство Рутокен к компьютеру.
- Запустите Панель управления Рутокен.
- Нажмите Ввести PIN-код.
- Укажите PIN-код Пользователя и нажмите ОК.
- Если введен верный PIN-код Пользователя, то вместо кнопки Ввести PIN-код отобразится кнопка Выйти.
- Если введен неверный PIN-код, то на экране отобразится сообщение об этом. В поле осталось попыток будет указано максимальное количество попыток ввода неправильного PIN-кода.
- Нажмите ОК и повторите ввод PIN-кода.
Что делать, если PIN-код Пользователя заблокирован?
Если пользователь несколько раз ввел неправильный PIN-код Пользователя, то он блокируется.
При попытке ввода уже заблокированного PIN-кода Пользователя в Панели управления Рутокен отобразится следующее сообщение:
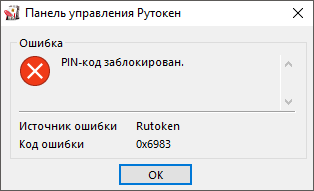
Для того чтобы разблокировать PIN-код Пользователя необходимо обратиться к администратору устройства Рутокен.
Какой PIN-код лучше использовать? Как придумать безопасный PIN-код?
Использовать PIN-код, который был задан по умолчанию — небезопасно. Рекомендуется его изменить. При этом стоит учитывать некоторые рекомендации:
- Необходимо составить PIN-код из 6-10 символов. Использование короткого PIN-кода (1-5 символов) заметно снижает уровень безопасности, а длинного PIN-кода (более 10 символов) может привести к увеличению количества ошибок при его вводе.
- Лучше составить PIN-код из: цифр, латинских букв, пробелов и специальных символов (точек, запятых, восклицательных знаков и т.п).
- PIN-код будет надежнее, если вы составите его из смешанного набора цифровых и буквенных символов.
- PIN-код будет ненадежным, если вы при его составлении будете использовать общеупотребляемые слова и устойчивые словосочетания.
- Не стоит использовать наборы символов, представляющие собой комбинации клавиш, расположенных подряд на клавиатуре, такие как: qwerty, 123456789, wazwsx и т.п.
- Не стоит использовать персональные данные: имена и фамилии, адреса, номера паспортов, страховых свидетельств и т.п.
- Лучше всего использовать разные PIN-коды для разных устройств Рутокен.
Как в Панели управления Рутокен изменить PIN-код Пользователя?
Требования к новому PIN-коду описаны в разделе
- Подключите устройство Рутокен к компьютеру.
- Запустите Панель управления Рутокен.
- Введите PIN-код Пользователя.
- В секции Управление PIN-кодами нажмите Изменить. Если эта кнопка не активна, то для изменения PIN-кода необходимо обратиться к администратору устройства Рутокен.
- В полях Введите новый PIN-код и Подтвердите новый PIN-код введите новый PIN-код. Если индикатор безопасности PIN-кода, расположенный рядом с полем Введите новый PIN-код подсвечен красным цветом, то PIN-код является «слабым», если желтым — то «средним», а если зеленым — то «надежным».
- Нажмите ОК.В результате PIN-код Пользователя изменится.