Как заблокировать участника в Дискорд
Выше мы разобрались, как повторно допустить человека в Discord. Но бывают и противоположные ситуации, когда необходимо навсегда запретить его использование. Для этого предусмотрен специальный алгоритм, типичный для программы на компьютере или мобильном телефоне. Сама процедура очень проста и не вызовет у пользователя никаких затруднений.
На компьютере
Если вы используете программу на ПК, выполните следующие действия:
- Войдите в Discord.
- Опять же, убедитесь, что вам нужно удалить определенного человека из чата.
- Войдите в желаемую группу.
- В правом столбце найдите нужного участника.
- Щелкните по его нику правой кнопкой мыши.
- В появившемся меню нажмите Заблокировать.
- Подтвердите действие.
- При появлении запроса укажите причину.
Третий шаг
Откройте настройки сервера во вкладке «Серверы» на панели слева. Найдите раздел «Управление пользователями» и выберите раздел «Баны».
В разделе «Баны» вы увидите список всех забаненных пользователей на сервере. Пролистайте список и найдите друга, которого хотите разбанить.
Щелкните правой кнопкой мыши на имени друга и выберите опцию «Разбанить». Если у вас нет прав на разбан, обратитесь к владельцу сервера или администратору для получения необходимых разрешений.
После нажатия на «Разбанить» ваш друг будет автоматически разбанен на сервере, и он сможет снова присоединиться к каналам и активно участвовать в общении.
Обратите внимание:
Помните, что разбан друга может быть необратимым действием в зависимости от правил и политики вашего сервера. Поэтому перед разбаном убедитесь, что ваш друг не нарушал правила сервера и не повторит нежелательное поведение в будущем.
Снятие блокировки
Для снятия блокировки игрока на сервере Discord необходимо следовать нижеприведенным шагам:
| Шаг | Действие |
|---|---|
| 1 | Откройте личный кабинет владельца или администратора сервера в Discord. |
| 2 | Перейдите в раздел «Участники» или «Пользователи» в меню сервера. |
| 3 | Найдите заблокированного игрока в списке участников. |
| 4 | Нажмите на имя игрока, чтобы открыть его профиль. |
| 5 | В профиле игрока найдите раздел «Блокировка» или «Ограничения». |
| 6 | Нажмите на кнопку «Снять блокировку» или «Удалить ограничения». |
| 7 | Подтвердите действие, если система запросит подтверждение. |
| 8 | После снятия блокировки игрок снова получит доступ ко всем функциям и каналам сервера. |
Убедитесь, что вы точно выбрали правильного игрока для снятия блокировки, поскольку данное действие нельзя отменить.
Безопасный прямой обмен сообщениями
Перейдите в настройки пользователя и найдите вкладку «Конфиденциальность и безопасность». Там вы найдете полный список функций конфиденциальности Discord, предназначенных для того, чтобы позволить вам настроить параметры конфиденциальности и безопасности, чтобы обезопасить себя от Discord.
Первый раздел этой вкладки — Безопасный прямой обмен сообщениями. Этот раздел позволяет вам настроить уровень безопасности ваших DM, позволяя автоматизированным системам Discord сканировать ваши сообщения на наличие явного и неприемлемого контента и удалять их, если они содержат плохой контент.
У вас есть три варианта:
Как обойти бан в Дискорде
Один из распространенных вопросов у администраторов Discord — как разбанить человека в Дискорде на сервере. Ниже рассмотрим, как это сделать на компьютере и телефоне. Выделим способы обхода ограничений и возможность выполнения такого шага. Дополнительно приведем инструкцию, как забанить человека навсегда.
Что нужно знать
Бан — закрытие доступа (блокировка) для определенного участника, нарушившего правила сервера Дискорд. Решение о наложении бана принимается автоматически специальным ботом или вручную администратором. По умолчанию блокировка не ограничена по времени, но при желании ее можно в любой момент снять.
Как снять бан с пользователя в сервере Дискорд
Во избежание ошибок необходимо знать, как разбанить в Discord ранее заблокированного участника. Опция снятия запрета предусмотрена для того, чтобы снять ограничения с ошибочно блокированного члена или для борьбы с необоснованными блокировками со стороны администрации. Иногда бан носит временный характер. К примеру, человеку закрывают доступ на определенное время, а через месяц принимают решение снять запрет.
Для начала рассмотрим, как разбанить человека в Дискорд на ПК. Сделайте следующие шаги:
- Войдите в приложение и с левой стороны найдите нужный сервер.
- Жмите по нему правой кнопкой мышки.
- Перейдите на строчку Настройки сервера.
- Войдите в раздел Баны.
- Нажмите на участника, которого вы планируете разбанить. Там указана причина принятого решения (возможно, она не будет указана).
- Жмите на кнопку Разбанить.
На смартфоне
Если необходимо разбанить человека на канале с мобильного устройства, принцип действия здесь похож. Сделайте следующие шаги:
- Войдите в приложение на мобильном телефоне.
- Жмите на три полоски вверху.
- Кликните на интересующий сервер.
- Жмите на три точки справа вверху.
- Перейдите в раздел Настройки.
- Найдите внизу кнопку Баны и жмите на нее.
- Кликните на человека, которого вы планируете разбанить в Дискорд, и выполните нужное действие.
Пользователь не появляется в чате
Бывают ситуации, когда после разблокировки человек не появляется в чате. Суть в том, что в случае блокировки ему не только закрывается доступ к серверу, но и происходит выбрасывание группы. Кроме того, пользователь не получает автоматического сообщения о разбане. Для решения проблемы необходимо лично написать в чате или пригласить на конференцию. Только в этом случае горе-пользователь узнает о снятии блокировки.
Как обойти бан в Дискорде
Разные хитрецы специально нарываются на администраторов будучи уверенными, что смогут обойти бан в Discord. Это не так просто, ведь в программе происходит блокирование по двум критериям — учетной записи и IP. Единственный способ обмануть систему — использовать прокси сервер или VPN. Иными словам, необходимо зайти под другим IP адресом. Сложней обстоит ситуация, если администратор включил проверку по мобильному телефону. В таком случае обмануть систему труднее.
Как заблокировать участника в Дискорд
Выше мы разобрали, как разбанить человека в Дискорде. Но бывают обратные ситуации, когда необходимо забанить пользоваться навсегда. Для этого предусмотрен специальный алгоритм, характерный для программы на компьютере или мобильном телефоне. Сама процедура очень проста и не вызовет сложностей у пользователя.
Как разбанить участника на сервере Discord
Правильный вывод из блокировки ранее забаненного пользователя следует выполнять аккуратно, и избегать возможных ошибок. Сделать это может только администратор сервера. Ограничения могут снять с ошибочно заблокированного участника, или если бан наложен необоснованно.

В некоторых случаях банят на определенный временной промежуток, после которого доступ снова открывается. Администратор, или наделенный правами представитель может снять бан через мобильное приложение следующим образом:
- Войдите в Discord, и нажмите на три полоски в верхней части экрана.
- Выберите интересующий сервер.
- На открывшей странице сервера, тапните по трем точкам в правом верхнем углу.
- Откроется раздел «Настройки».
- В нижней части экрана есть кнопка «Баны», на которую следует нажать.
- Нажмите на профиль того, кто будет разблокироваться.
- Подтвердите действие по отмене бана.
Если вы наделены роль с такими правами, то сможете легко и быстро вывести участника из бана. Но для этого также должны быть основания.
Как забанить кого-либо на сервере Discord (ПК)
Когда вы блокируете пользователя на своем сервере Discord, вы запрещаете ему доступ к каким-либо каналам, сообщениям и функциям вашего сервера. Запрет пользователя также может привести к удалению всех его сообщений из истории вашего сервера. Чтобы заблокировать пользователя, вам необходимо иметь разрешение «Запретить участников» на вашем сервере. Вы также можете указать причину и продолжительность бана, которая будет показана пользователю и зафиксирована в журнале аудита. Блокировка пользователя — серьезное действие, которое следует предпринимать только в том случае, если другие методы модерации не дали результата или когда пользователь нарушил правила сервера или условия обслуживания Discord.
- Введите сервер/канал Discord и щелкните правой кнопкой мыши пользователя, которого хотите заблокировать.
- Нажмите кнопку «Запретить» в нижней части экрана.
- Выберите, хотите ли вы удалить историю сообщений этого пользователя на сервере Discord.
- При желании вы можете указать причину, по которой вы забанили пользователя, и подтвердить, нажав красную кнопку.
Связь с администрацией
Если у вас возникли проблемы со снятием блокировки игрока на сервере Discord или у вас есть вопросы и предложения, вы можете связаться с администрацией сервера. Для этого доступны следующие способы:
- Отправить сообщение через систему приватных сообщений Discord. Для этого найдите и нажмите на имя администратора в списке участников сервера. Во всплывающем меню выберите «Отправить сообщение». Опишите проблему или вопрос и нажмите «Отправить». Администрация ответит вам в ближайшее время.
- Воспользоваться каналом обратной связи, если таковой имеется на сервере. Проконсультируйтесь с описанием сервера или спросите у других участников, каким образом можно связаться с администрацией. В обратной связи вы можете описать проблему или вопрос, администрация обязательно рассмотрит ваше обращение.
- Предложить свою помощь и присоединиться к администрации сервера. Если у вас есть опыт работы с Discord-серверами и вы готовы помочь в решении проблем и поддержке сервера, вы можете обратиться к администрации с предложением стать частью команды. Опишите свой опыт и мотивацию в своем обращении.
Обратившись к администрации сервера, вы получите помощь в снятии блокировки игрока и сможете решить любые возникшие вопросы. Помните, что администрация сервера может потребовать дополнительные данные для подтверждения вашей личности или проверки правомерности запроса.
Шаг 1: Понять причину бана
Прежде чем начать процесс разбана друга на сервере Discord, важно понять причину его бана. Это поможет вам определить, какой подход выбрать для разбана
Для этого вам необходимо узнать следующую информацию:
- Причина бана: попросите друга сообщить вам, почему он был забанен. Это может быть связано с нарушением правил сервера или несоответствием его поведения ожиданиям администрации. Понимание причины бана поможет вам определить правильный путь для разбана.
- Длительность бана: узнайте, на какой срок друг был забанен. Это также повлияет на вашу стратегию разбана. Если бан является временным, вы можете подождать и попросить друга подать апелляцию после истечения срока бана.
- Контактная информация: если у вас нет прямого доступа к администрации сервера, попросите друга предоставить вам контактные данные администраторов или модераторов, чтобы вы могли обратиться к ним с просьбой о разбане.
Понимание причины и длительности бана, а также обладание контактной информацией, помогут вам определить следующие шаги в процессе разбана друга. Это предоставит вам более четкую стратегию для достижения разбана на сервере Discord.
Как разбанить пользователя на сервере Discord
После блокировки кого-либо на вашем сервере Discord их присутствие не полностью стирается с сервера. Есть способ найти их снова и вернуть им доступ к серверу.
Рабочий стол
Перейдите на свой сервер, затем нажмите стрелку вниз рядом с именем вашего сервера.
Кертис Джо / Android Authority
Нажмите «Настройки сервера» в раскрывающемся меню.
Кертис Джо / Android Authority
В настройках сервера прокрутите меню слева вниз, пока не дойдете до раздела «УПРАВЛЕНИЕ ПОЛЬЗОВАТЕЛЯМИ». Нажмите Запретить.
Кертис Джо / Android Authority
Найдите в списке пользователя, которого хотите разблокировать, и щелкните его имя пользователя.
Кертис Джо / Android Authority
Нажмите «Отменить бан», чтобы разблокировать их.
Кертис Джо / Android Authority
Android и iOS
В мобильном приложении Discord перейдите на свой сервер и нажмите кнопку ⠇ вверху рядом с названием вашего сервера. В появившемся всплывающем меню нажмите кнопку настроек в виде шестеренки.
Кертис Джо / Android Authority
Прокрутите вниз «Настройки сервера», пока не дойдете до «УПРАВЛЕНИЕ ПОЛЬЗОВАТЕЛЯМИ». Нажмите кнопку запрета в форме молотка.
Кертис Джо / Android Authority
да. Если у вас есть бот, например Дино настроить можно задать параметры для автоматического бана. Многие боты имеют встроенные функции бана, поэтому вам нужно найти ту, которая лучше всего подходит для вашего сервера.
Может ли Discord заблокировать телефонные номера?
Не с платформы. Однако, если вы заблокированы на сервере, ваша учетная запись, IP-адрес и номер телефона будут заблокированы на сервере.
Сколько длится бан в Discord?
Бан на сервере Discord бессрочный. Вы будете навсегда забанены, пока кто-нибудь не разбанит вас на этом сервере.
Можно ли обжаловать бан Discord?
Как правило, не стоит обращаться к одному из владельцев, администраторов или модераторов сервера Discord, если только вы не чувствуете, что были правы на 100% и не должны были быть забанены. Однако вы всегда можете попробовать это или перейти к Сайт дискорда а также Отправить запрос.
Комментарии
Что происходит, когда вы блокируете кого-то в Discord
- Этот человек не сможет отправлять сообщения через платформу.
- Они также будут навсегда удалены из вашего списка друзей. Но в будущем вы, ребята, можете добавить их обратно.
- Сообщения, которые они отправляют на общие серверы, также не будут отображаться в вашем чате. Но, если вы, ребята, хотите проверить отправленное сообщение, вы можете использовать кнопку с количеством заблокированных сообщений.
Блокировать, Удар, Отключить, Запретить, Глушить на Discord
- Всякий раз, когда вы, ребята, блокируете пользователя на Discard, вы можете избежать общения с пользователями через личные сообщения. Однако ваши сообщения будут по-прежнему видны им. Кроме того, они также могут видеть ваш текущий статус, то есть онлайн или офлайн.
- Что касается отключения звука, это тоже очень похоже на блокировку. На самом деле эта функция только голосового канала Discord. Пользователи с отключенным звуком не смогут говорить на этом конкретном канале, однако смогут слышать, что вы говорите.
- Функция Deafen также работает на голосовом канале Discord. Это также не позволяет глухим пользователям слушать то, что говорят другие участники на этом канале.
- Переходя к функции удаления ног, это также означает, что кто-то отключился от канала. Но в случае повторного приглашения пользователь также может снова присоединиться к каналу.
Если вы являетесь администратором сервера, то вам решать, следует ли отключать звук, пинать, блокировать, оглушать или запрещать кому-либо доступ к каналу.
Процесс блокировки пользователя в Discord
Вы хотите заблокировать кого-то на своем канале в Discord? Вот вам процесс:
Через мобильный
- Прежде всего, откройте приложение Discord Direct Message.
- Теперь выберите профиль пользователя, который вы хотите заблокировать.
- Теперь вы также увидите трехточечный значок меню, расположенный в правом углу профиля пользователя. Просто нажмите на него.
- Затем просто нажмите «Блокировать».
Через ПК
- Нажмите на приложение Discord, чтобы открыть программу.
- Теперь выберите сервер вашего канала обмена сообщениями.
- Затем выберите канал чата, который фактически находится под вкладкой голосового канала.
- Теперь нажмите на имя пользователя, которого хотите заблокировать.
- Нажмите на Заблокировать. Вы, ребята, получите подтверждающее сообщение.
- Нажмите «Заблокировать», чтобы подтвердить
Есть кое-что, о чем вы должны помнить. Даже если вы также заблокировали этого человека, он также может видеть ваши сообщения. Кроме того, ваш статус будет виден и этому человеку. Они действительно не могут отправлять сообщения или связываться с вами в Discord. Если вы знаете, то вы сочтете это довольно эффективным методом устранения нежелательного шума из вашего канала связи.
Как отключить звук пользователя в Discord?
Процесс действительно прост. При отключении звука пользователи не смогут разговаривать через ваш голосовой канал Discord. Чтобы отключить кого-то:
- Вы можете найти профиль пользователя, для которого вы хотите отключить звук.
- Затем щелкните профиль правой кнопкой мыши. Это откроет контекстное меню.
- Там вам нужно выбрать опцию Mute. В том-то и дело. Вы больше не обнаружите, что этот человек вас раздражает.
Удаление кого-либо с канала в Discord
Если вы, ребята, думаете, что отключения звука или блокировки недостаточно, вы можете выбрать опцию Kick. Просто следуйте инструкциям, чтобы пнуть этого человека.
- Вы должны найти в списке профили пользователей, которых вы хотите удалить с канала.
- Теперь щелкните правой кнопкой мыши профиль пользователя и выберите в контекстном меню пункт «Удар».
- Вы, ребята, можете указать причину, по которой вы пинаете этого человека. Чтобы человек также мог знать, почему его выгнали с канала. Если хотите, можете оставить поле пустым. Это действительно просто.
Благодаря этим функциям вы, ребята, теперь можете поддерживать бесперебойную работу своего канала Discord.
Начало работы с Discord: основы
Прежде чем начать использовать инструмент, первое, что нужно знать о нем, так как это жизненно необходимо, особенно если вам нужно что-то делать без необходимости проходить пояснительное руководство, которое иногда немного утомительно, особенно если вы не использовали его раньше.
Среди советов есть создать сервер, это просто, хоть один раз запустишь нужен хотя бы один, если хочешь все разделить, для этого надо просто нажать на символ «+» и нажать создать сервер. Это простой шаг, затем передача роли людям проходит через посвящение минут на этот инструмент.
Это одна из вещей, у вас есть возможность поставить администратора для других пользователей, а также их модератор, который является утилитой, которую вы будете выполнять в них, среди прочего, что у вас есть, если вы начнете исследовать и выполнять в этом приложении.
Helper.gg
Есть группа серверов в Discord, которые создаются исключительно для общения с клиентами, игроками или участниками другой платформы. Такие проекты нужны для поддержки в режиме реального времени и создания тикетов с жалобами или вопросами. По умолчанию в Дискорде отсутствуют какие-либо полезные опции для настройки автоматического принятие жалоб и вопросов, поэтому в таких случаях на помощь приходит бот с названием Helper.gg. Его задача как раз и заключается в администрировании процессов, связанных с технической поддержкой и обратной связью.
Если на сервере установлен бот Helper.gg, пользователь, оказавшийся в определенном текстовом чате, может оставить свою заявку. Она сразу же будет сохранена и передана на аккаунт создателя сервера. Администратор может просматривать все текущие заявки и их состояние при помощи веб-панели. Оттуда же и осуществляется отправка ответов, если это будет уместно.
Из параметров администрирования Helper.gg предоставляет возможность создать учетные записи всех сотрудников вашей технической поддержки, которые и будут заниматься обработкой тикетов. Также присутствует полная настройка доступных команд, то есть любую из них вы можете редактировать под свой регион или конкретные запросы.
На официальном сайте Helper.gg вы найдете список всех доступных по умолчанию команд и получите доступ ко всей документации, которая обязательно понадобится во время первого знакомства с ботом. Там же я рекомендую ознакомиться с тарифными планами и выбрать, стоит ли переходить на один из них ради расширенной функциональности.
Как отключить свой микрофон с помощью кнопки «Откл. микрофон»
Самый простой способ – это воспользоваться встроенными в сервис возможностями для этого. Однако алгоритм отключения частично отличается в ПК клиенте и мобильном приложении.
На компьютере
Чтобы выключить микрофон на компьютере с установленным Discord клиентом, необходимо поэтапно выполнить следующие действия:
Откройте Discord. Можно использовать и веб-версию, особой разницы нет.
- Открыть любой голосовой чат. Это не обязательно, просто так пользователь точно убедится в том, что устройство ввода будет выключено.
- В левой нижней части найдите значок микрофона, который находится между ником пользователя и значком гарнитуры (наушников).
Кликните по этому значку. Поверх должна появиться зачеркивающая диагональная линия красного цвета. Это означает, что устройство для считывания звука отключено. В принципе, цель достигнута, но если паранойя не дает покоя, то переходите к следующему пункту.
Перейдите в настройки. Для этого кликните по значку шестеренки.
- В левом навигационном меню откройте раздел «Голос и видео».
- Потяните ползунок громкости (в данном случае чувствительности) влево, в самое начало.
Готово. Но, начиная с пятого пункта, применяются радикальные меры. Их выполнение не обязательно, но рекомендуемо, если пользователь боится случайно нажать кнопку и включить микрофон обратно. Если беспокойство так и не отпускает, то остается только отключить микрофон физически (изменить положение переключателя на устройстве) либо через параметры ОС. Однако, это уже другая история.
На телефоне
В случае с Android или iOS приложениями все работает немного иначе. Алгоритм действий:
- Откройте приложение.
- Перейдите в любой голосовой чат.
- В нижней части появится несколько переключателей. Найдите среди них значок микрофона, он находится вторым после иконки камеры. И снова этого достаточно, но есть и радикальные меры, которые описываются с пункта 4.
- Откройте настройки приложения.
- В разделе «Разрешения» запретите доступ к устройствам записи.
Детали
Бан – это блокировка того или иного пользователя, который нарушил правила сообщества, вел себя неадекватно или нецензурно выражался в адрес других участников группы. Это весьма полезный метод наказания, который активно используется во многих играх.
В Discord блокировка пользователя происходит по аккаунту. Поэтому если юзер, получивший бан, зайдет под другим IP-адресом, то ничего не изменится. Это весьма удобно. Особенно в случае с «очень умными» участниками сообществ.
Стоит отметить, что забанить пользователя может только администратор группы или участник, обладающий соответствующими полномочиями. Обычный юзер не сможет этого сделать. И это хорошо. Так можно избежать беспричинных банов.
Процесс блокировки
Итак, как забанить в Дискорде неадекватного человека? Для этого есть специальный алгоритм действий. Стоит отметить, что процедура довольно простая. Для этого даже не нужно копаться в настройках мессенджера.
Все, что нам нужно – это соответствующие полномочия и установленный на компьютере мессенджер. Никаких специальных программ не требуется. Вот подробная инструкция с четким алгоритмом действий:
- В главном окне переходим в нужную группу.
- В столбце с правой стороны будут имена участников. Кликаем по нужному нику правой кнопкой мыши.
- Появится меню. В самом его конце будет пункт с соответствующим названием. Кликаем по нему.
- По желанию укажите срок и причину, а потом подтвердите действие.
На мобильных устройствах делается все так:
- Откройте чат с нужным сервером.
- Тапните на иконку в виде двух силуэтов.
- Затем нажмите на графу с именем нежелательного человека.
- Выбираем графу с изображением красного молота.
- Настраиваем и подтверждаем ограничение.
Теперь пользователь получил временную или постоянную блокировку. Он больше не сможет писать в чат, разговаривать в комнатах и даже писать приватные сообщения участникам. Время ограничения определяется только вами: неделя, месяц, пара дней и так далее.
Разблокировка
А теперь поговорим о том, как разбанить человека в Дискорде. Это не так просто, как блокировка. Для того, чтобы отменить свое решение, придется немного покопаться в меню программы:
- Кликаем по иконке сервера (группы) ПКМ.
- В появившемся меню наводим курсор на пункт «Настройки…».
- Нажимаем на самый последний инструмент.
- Щелкаем ЛКМ по ранее добавленному в черный список пользователю.
- Подтверждаем процедуру.
Инструкция для мобильных устройств:
- Откройте левое боковое меню приложения.
- Тапните по названию сервера.
- Переходим к пункту «Настройки…».
- Пролистываем меню в самый низ и вызываем последнюю опцию.
- Тапаем на одного из людей и подтверждаем действие.
Теперь юзер сможет пользоваться всеми прелестями группового общения. Как видите, процесс хоть и немного сложнее, но тоже не требует никаких специальных знаний и умений. В этом и заключается преимущество Дискорда.
Обладая правами администратора сервера, когда вы самостоятельно создаете свой собственный сервер, канал для общения в Discord, можно с легкостью забанить/заблокировать активность того или иного пользователя.
После подобной процедуры доступ данного юзера к серверу/каналу в Discord будет полностью закрыт: он не сможет просматривать переписку между другими участниками беседы, прослушивать сохраненные на сервере аудиозаписи и пр. Особенность данной функции заключается в том, что админ может как забанить, так и разбанить пользователя в Discord. Как же провернуть такую процедуру?
Как разбанить участника в Дискорде на сервере?
Стоит знать, как разбанить в Дискорде на сервере провинившегося участника – со временем человек может осознать свои ошибки! К тому же, далеко не всегда блокировка накладывается на постоянной основе. Поэтому в подробностях расскажем, как воспользоваться этой опцией правильно.
Что нужно знать
Забанить и разбанить участника в Дискорде может только человек, обладающий соответствующими правами. Отдельной категорией считаются боты – есть специальные помощники, запрограммированные в автоматическом режиме банить нарушителей (например, по определенным словам, или количеству сообщений).
Если вернуться к реальным людям, забанить или разбанить аккаунт в Дискорде может владелец сервера (создавший его) или пользователь с соответствующей ролью. Роли назначаются владельцем, подробно на них мы останавливаться не будем.
Прежде чем разбираться, как разбанить человека в дискорде на сервере, немного поговорим о том, как отправить пользователя в бан, если он нарушает правила, ведет себя некорректно и грубо, проявляет излишнюю навязчивость…
- Найдите нужный сервер на панели слева;
- Перейдите к списку пользователей справа и отыщите того, кто будет «наказан». Если списка нет, кликните по значку «Участники» на верхней панели;
- Нажмите правой кнопкой мышки;
- Появится небольшое меню – в самом низу есть иконка «Забанить» ;
- При желании вы можете удалить историю сообщений этого человека – за сутки или неделю, но можно выбрать вариант «Ничего не удалять» ;
- Если хотите, укажите причину бана в соответствующем поле – всего 512 символов;
- Нажмите на кнопку подтверждения.
Время прошло, вы остыли и решили, что пользователь достоин помилования? Теперь пора задуматься о том, как разблокировать человека в Дискорде! Процесс несложный, вы можете справиться даже без наших подсказок.
- Найдите на панели слева сервер и наведите курсор на его название сверху;
- Рядом есть небольшая стрелка – кликайте, чтобы открыть меню;
- Переходите к настройкам сервера;
Через список слева открываем вкладку «Баны» .
Здесь находятся все, кто был отправлен вами в своеобразный черный список. Если нажмете на имя участника, сможете прочитать причину ограничения доступа.
- Как только вы нажмете на никнейм, появится красная иконка, позволяющая разбанить игрока в Дискорде на сервере;
- Достаточно кликнуть один раз, чтобы снять бан.
Вернитесь назад – в списке стало меньше на одно имя! Вы успешно справились с задачей, смогли разбанить человека – теперь он вернется к общению с другими.
Кратко рассказали, как заблокировать и подробно остановились на том, как разблокировать человека в Дискорде на сервере! Инструкция обязательно пригодится активным пользователям, которые могут управлять соответствующими функциями. Если вы владелец или администратор, берите на заметку!
Почему пользователь не появляется в чате после разбана
Запрет не только лишает пользователя возможности общаться, но и удаляет его из команды. Когда координатор выпускает его, пользователь еще не знает о нем. Поскольку разработчик Discord не предоставляет автоматического уведомления, лучшим решением проблемы в этом случае будет написать личное сообщение пользователю или позвонить на встречу. Только в этом случае он узнает о снятии запрета.
Как упоминалось выше, только координатор комнаты или создатель комнаты может исключить человека, находящегося в раздоре. Очень часто они злоупотребляют своими полномочиями и выдают запреты другим пользователям без причины.
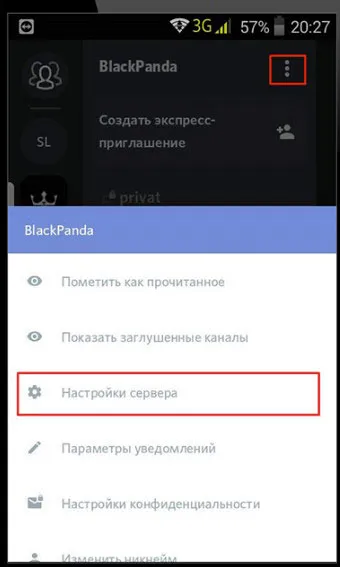
Единственный способ борьбы с этим — попросить другого координатора запретить пользователю исключение. Некоторые менеджеры готовы поддерживать невиновных пользователей и устранять нецелеустремленных координаторов. В некоторых случаях другие пользователи в разговоре вмешиваются и помогают устранить исключение исключенного. После запрета целесообразно регулярно проверять доступность сервера. Игроки могут быть освобождены через некоторое время, но уведомление об этом не выдается.
Подробная инструкция по обжалованию бана на сервере Дискорда
Иногда может произойти ситуация, когда вы были забанены на сервере Дискорда. Это может быть связано с нарушением правил сервера или дугими причинами. Если вы считаете, что бан был наложен несправедливо или хотите обжаловать его, вам следует следовать этой подробной инструкции.
Шаг 1: Понять причину и срок бана
Прежде чем приступить к процессу обжалования бана, важно понять причины и срок своего бана. Прочтите сообщение об уведомлении о бане, которое вы получили от администрации сервера
В нем должны быть указаны причины и срок бана. Уточните детали, если они не ясны или вызывают вопросы.
Шаг 2: Подготовка аргументов
Продумайте свои аргументы и подготовьте необходимые доказательства, чтобы обосновать свою сторону и показать, что бан был наложен несправедливо или по ошибке. Это может включать в себя скриншоты, логи чата или другую информацию, подтверждающую вашу невиновность или обращение внимания на ошибку в применении правил сервера. Будьте готовы предоставить администрации сервера все необходимые доказательства и объяснения.
Шаг 3: Связь с администрацией сервера
Свяжитесь с администрацией сервера, которая наложила на вас бан. Это можно сделать через личные сообщения, электронную почту или другие доступные каналы коммуникации. Убедитесь, что ваше обращение является вежливым и информативным. Объясните ситуацию, выразите свои аргументы и предоставьте все доказательства в поддержку своей позиции. Будьте готовы к дальнейшему диалогу и ответам на вопросы администрации.
Шаг 4: Следование инструкциям администрации
Администрация сервера может предоставить вам инструкции относительно процесса обжалования бана. Убедитесь, что вы следуете их указаниям и действуете согласно их требованиям. Возможно, вам потребуется предоставить дополнительные доказательства или заполнить специальную форму обжалования.
Шаг 5: Ожидание решения администрации
После предоставления всех необходимых информации и доказательств вам придется подождать решения администрации сервера. Время ожидания может варьироваться в зависимости от сервера и сложности ситуации. Будьте терпеливы и готовы к возможности получения отрицательного решения.
Шаг 6: Уважайте решение администрации
После получения решения администрации сервера, вне зависимости от того, является ли оно положительным или отрицательным, важно уважать его. Если ваша жалоба была удовлетворена и бан был снят, радуйтесь и возвращайтесь на сервер
Если ваша жалоба не была удовлетворена, примите это решение и рассмотрите другие варианты.
Учтите, что каждый сервер Дискорда имеет свои правила и процедуры по обжалованию бана. Убедитесь, что вы ознакомились с ними и следуете указаниям администрации сервера. И помните, что вся коммуникация должна быть вежливой и уважительной. Удачи вам в процессе обжалования бана на сервере Дискорда!































