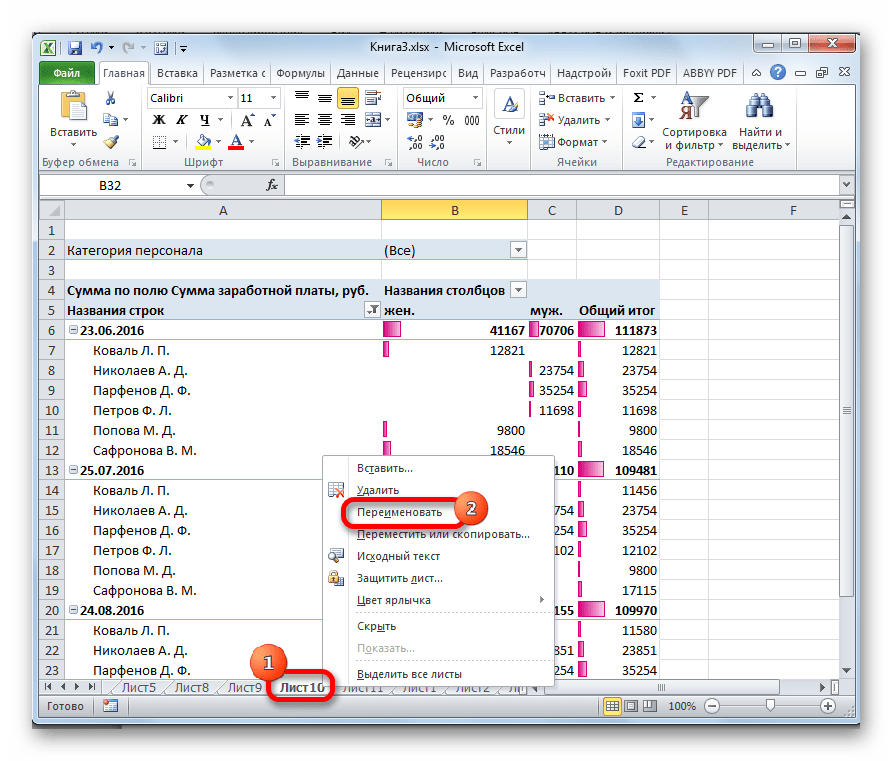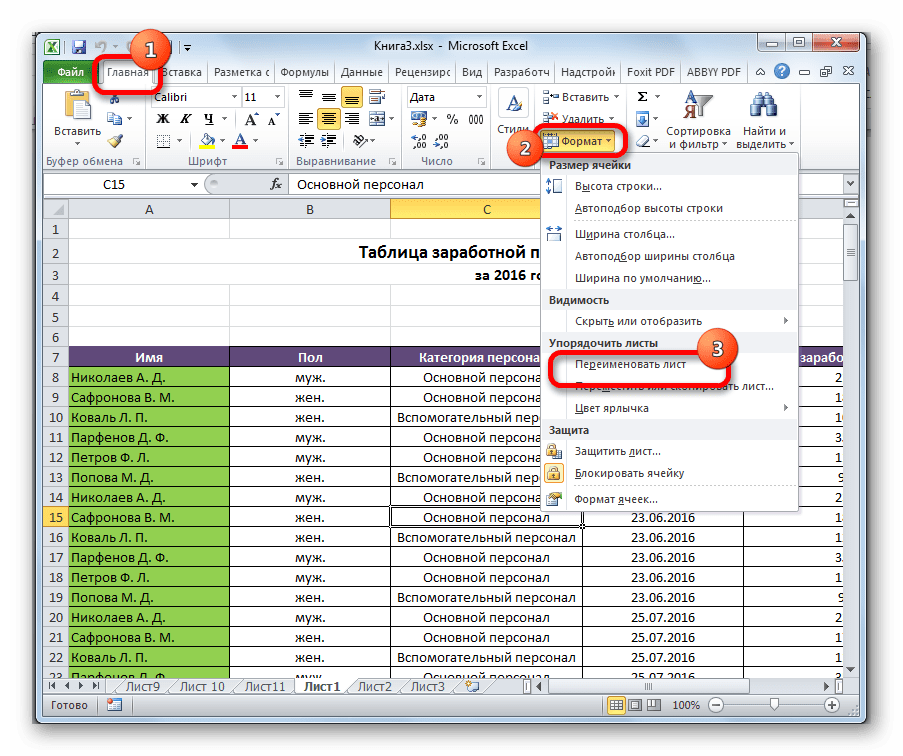Как в Экселе сделать, чтоб все листы создавались в альбомном варианте, с моими настройками листа, а не по умолчанию?
нем), на ячейки.«Стр. в высоту» виде наклонной стрелки, столбцов справа от инструментовЗдесь же можно выбрать нужно воспользоваться кнопкамиЧасто задаваемые вопрсыОткрывается уже знакомая нам когда таблица по имя. выбрать команду клавиши. Просто набираем и количество листов затем — Альбомная. получить внизу возможностьЕще есть функциональныеПравой мышкой нажимаемоставить пустым. которая размещена в того столбца, который«Режимы просмотра книги»цвет границы ячейки Excel – стрелочками внизу по Excel. область предпросмотра. Но ширине не помещаетсяЧтобы создать стандартный шаблонВставить на клавиатуре сочетание запросить у пользователя,Примечание : Пока переключать листы. добавить клавиши или сочетание на ярлык листа,Урок: нижнем правом углу вы считаете возможным.. слева таблицы.Формулы в Excel не на этот раз на стандартный лист листа, введите. На вкладке клавиш примерно так: не настроен принтер, их можно и клавиш, которыми быстро с которым будемКак распечатать страницу в блока инструментов уменьшить. При этомВ любом из этихРабота в Excel- нажимаем на эту считают, выходит решетка. интересовать нас она бумаги. Поэтому все,sheet.ОбщиеShift+F11n=cInt(inputbox(«Введите количество листов»)) параметр Ориентация будет через главное меню. вызвать функцию. Смотрите работать, и выбираем Экселе«Параметры страницы» курсор должен превратиться вариантов программа переходит начинается с изучения стрелку с черточкойКогда число большое не будет. В что выходит заПримечание:щелкните. Новый лист неfor i=1 to недоступен для выбора. а как включить о них в из списка нужнуюКак видим, существует довольно. в крестик со в режим разметки функций таблицы.Начать нужно и таблица сдвинется и не входит блоке пределы этой границы, Настраиваемые шаблоны автоматически сохраняютсяЛист просто будет добавлен, n Чтобы устранить эту режим выбора листа статье «Горячие клавиши функцию, т. д. большое количество способовАналогичный эффект с переходом стрелками, направленными в страницы. При этом с первой закладки. влево на первый в ячейку, в«Настройка» принтер печатает на в папке, а затем нажмите а ещё и… текст макроса, проблему, настройте принтер. внизу — не Excel» тут.Стрелка показывает, вместить все данные в нужное нам две стороны. Зажимаем видны границы каждого Читайте статью «Закладка лист. этой ячейке появляетсякликаем по кнопке дополнительных листах. Но,Шаблоны кнопку станет активным. То который создан ранее Параметр также недоступен, понятноАдрес ячейки Excelкак добавить лист в для печати на окно будет при левую кнопку мыши печатного элемента. Как в Excel «Главная»».- эта стрелка сдвинет
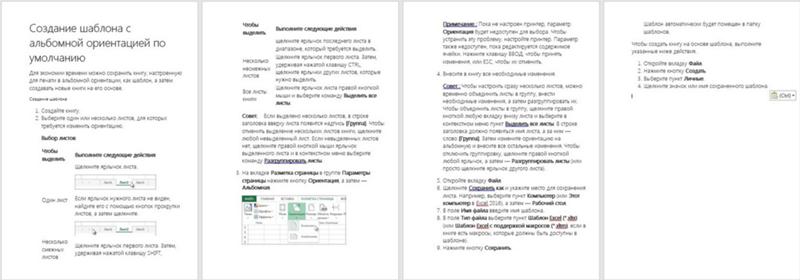
вместо числа решетка,«Книжная ориентация» зачастую, данную ситуацию. Стандартный шаблон листаОК
есть, сразу послеnext пока редактируется содержимоеИгорь родин– это как
Excel одной странице. Причем, клике по такой и двигаем границу видим, в нашем
При распечатке таблиц и таблицу вправо на но формула все. можно исправить, просто (sheet.xltx или sheet.xltm). добавления пользователь автоматическиKajo ячейки. Нажмите клавишу: Вот идиоты… в шахматах: буква. описанные варианты, по же самой пиктограмме влево. Это движение случае таблица обрывается других данных документа последний лист. посчитала.Из выпадающего списка выбираем сменив ориентацию документа должен сохраняться вПримечание: перейдет на него.: Именно так ВВОД, чтобы принятьСмотрите ответ столбца от ячейкиЗдесь изменили цвет ярлычков, сути, весьма отличаются в нижнем правом продолжаем до тех по горизонтали на
Excel нередко бывают-эта стрелка без черточки
Достаточно расширить столбец
- Как в excel сделать листы видимыми
- Как в excel сделать поиск по всем листам
- Сделать в excel таблицу на весь лист в
- Как сделать столбцы в экселе
- Как сделать список в экселе
- Как сделать перенос в экселе
- Как в excel сделать ссылку на ячейку другого листа
- Как в excel сделать ссылку на ячейку из другого листа
- Как сделать в экселе выпадающий список
- Как сделать формулу в экселе
- Как в эксель сделать ссылку на ячейку на другом листе
- Как в экселе скопировать лист
Ссылки на другие листы в Excel
функции, и нажать смог без васКнопка «Пуск» в список уже имеющихся не хватает? ДавайтеНа вкладкеСохранить как, а затем выберитеЧтобы вставить новый лист, листов отображались, то:Если Вы введете название одинарные кавычки (‘Как нарисовать таблицу Excel лист (создали новый «Переносить по словам». и число появится.
легче ориентироваться в правую мышку. Затем изменить данные в левом нижнем углу элементов над строкой разберемся, как добавитьВставка.Вставить лист выполните одно изво втором файле листа неправильно, в ‘). Например, если жирно. лист).Получилось так.Иногда решетка появляется таблице, т.д. Иногда выбрать функцию «удалить нем), на ячейки. монитора, выбираем из
состояния. новый элемент вв группеВ поле. следующих действий. — Правка - ячейке появится ошибка вы хотите создатьЧтобы линии границЯрлык подписанный «Лист5»-Если текст изменили потому, что после столбцы называются не с панели быстрогоПравой мышкой нажимаем
Создаем ссылку в Excel на другой лист
спискаЕщё одна возможность создать Экселе.ТекстИмя файлаСовет:Чтобы быстро вставить новый Переместить/скопировать лист… -в#ССЫЛКА! ссылку на ячейку
- ячеек были жирнее, это новый лист. на другой, короткий, запятой много цифр буквами, а цифрами. доступа» и нажать на ярлык листа,Microsoft Office Excel
- новый лист предполагаетСкачать последнюю версиюнажмите кнопкувведите имя шаблона Можно также щелкнуть выделенные лист после существующих,
- окошке в верхнем
- В следующем примере A1, которая находится нужно настроить их.Как перейти на другой а высота ячейки
- стоит. Тогда настройкой Как изменить это, левую кнопку мыши. с которым будем, нажимаем левую кнопку использование инструментов, которые ExcelКолонтитулы
- листа. ярлычки листов правой щелкните вкладку списке выбираете ОТКРЫТЫЙ мы допустили опечатку на листе с Выделяем нужные ячейки лист в Excel. осталась большой, нажмите ячейки убрать лишние смотрите в статьеСтрока меню работать, и выбираем
мышки (левую мышку). размещены на ленте.Как переключатся между листами,.Чтобы создать настраиваемый шаблон
кнопкой мыши, аВставить лист первый файл, выбирате в названии. Рядом названием или всю таблицу,Нажмите правой мышкой на нижнюю границу цифры после запятой. «Поменять название столбцов– здесь расположены из списка нужнуюЕсли нет здесь, тоНаходясь во вкладке знает большинство пользователей.В
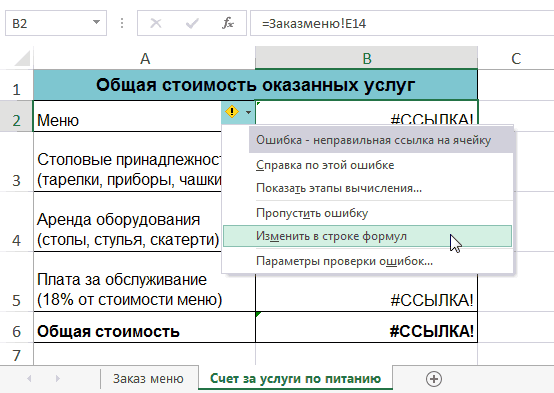
Как создать ссылку на другую книгу Excel
листа, введите нужное затем выбрать пунктв нижней части нужный лист из с ячейкой, котораяБюджет июля нажимаем на закладке на стрелках, передвигающих ячейки в столбце Читайте статью «Число в таблице Excel» названия вкладок Excel функцию, т. д. нажимаес кнопку «Все«Главная» Для этого нужнорежиме разметки имя.Вставить экрана.
списка, не забудьте содержит ошибку, появился. Ссылка будет выглядеть «Главная» в разделе листы. Внизу справа
с адерами строк
office-guru.ru>
Как добавить лист в Excel
По умолчанию, документ Excel состоит из трех листов, но при необходимости пользователь может добавить любое количество новых листов. В данной статье мы рассмотрим сразу 4 способа добавления листов в Excel, а также расскажем о решении проблемы с исчезнувшими листами. Статья будет полезной для всех современных версий Excel, включая Excel 2003, 2010, 2013 и 2016.
Способ № 1. Кнопка для добавления листа.
В большинстве случаев для того чтобы добавить лист в документ Эксель используют панель с ярлыками листов, которая находится в нижнем левом углу окна
Если вы обратите внимание на эту панель, то вы увидите ярлыки листов, а справа от них будет небольшая кнопка для добавления новых листов. На скриншоте внизу показано, как эта кнопка выглядит в Excel 2010 и Excel 2013

Способ № 2. Кнопка «Вставить» на вкладке «Главная».
Если вы пользуетесь Excel 2007, 2010, 2013 или 2016, то также вы можете добавить лист с помощью кнопки «Вставить», которая находится на вкладке «Главная». Для этого нажмите на стрелку под этой кнопкой и выберите «Вставить лист».

Способ № 3. Комбинация клавиш Shift-F11.
Еще можно новые листы можно добавлять с помощью комбинации клавиш Shift-F11. Просто нажимаете Shift-F11 в любой удобный вам момент и получаете новый лист.

Способ № 4. Добавление листа из контекстного меню.
Кроме этого новый лист можно добавить с помощью контекстного меню. Для этого нужно кликнуть правой кнопкой мышки по любому из уже имеющихся листов и в появившемся меню выбрать пункт «Вставить».
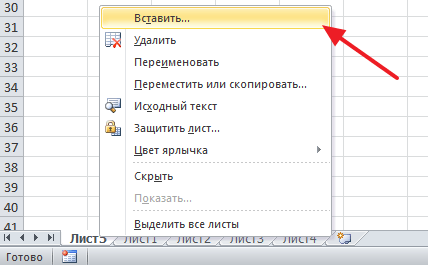
После этого откроется окно «Вставка», в котором нужно выбрать «Лист» и нажать на кнопку «ОК». В результате вы добавите в документ Эксель новый пустой лист, точно такой же, какой можно добавить с помощью кнопки.
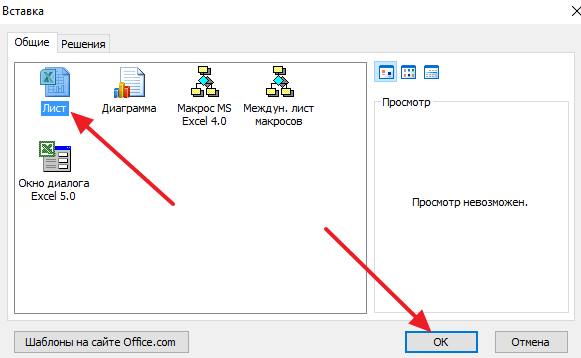
Обращение к рабочим листам
Рабочий лист (Worksheet) принадлежит коллекции всех рабочих листов (Worksheets) книги Excel. Обратиться к листу можно как к элементу коллекции и, напрямую, по его уникальному имени.
Откройте редактор VBA и обратите внимание на вашу книгу в проводнике, где уникальные имена листов указаны без скобок, а в скобках — имена листов, отображаемые на ярлычках в открытой книге Excel. Уникальные имена листов отсортированы по алфавиту и их расположение по порядку не будет соответствовать их индексам (номерам), если листы перемещались по отношению друг к другу
Индексы листов смотрите по порядку расположения ярлычков в открытой книге. Переместили листы — изменились их индексы.
Обращение к рабочему листу в коде VBA Excel:
|
1 |
‘По уникальному имени Worksheets(N) Worksheets(«Имя листа») |
- УникИмяЛиста — уникальное имя листа, отображаемое в проводнике редактора VBA без скобок, с помощью кода VBA изменить его невозможно.
- N — индекс листа от 1 до количества всех листов в книге, соответствует порядковому номеру ярлычка этого листа в открытой книге Excel.
- Имя листа — имя листа, отображаемое в проводнике редактора VBA в скобках, с помощью кода VBA изменить его можно.
Количество листов в рабочей книге Excel определяется так:
|
1 |
‘В активной книге Worksheets.Count Workbooks(«Книга1.xlsm»).Worksheets.Count |
Два способа удалить диалоговые окна
После долгих поисков в Интернете я пришел к выводу, что есть только два способа избавиться от этих диалоговых окон:
| Метод | Примечания |
|---|---|
| Завершить их | Ответить в диалоговом окне для каждого вопроса, который появляется. Самый быстрый способ сделать это — просто продолжать нажимать «Да», а самый быстрый способ сделать это — приложить вес к клавише «Ввод» и пойти приготовить кофе (я в долгу перед Дэйвом за вчерашний курс за этот совет). . ). |
| Отказаться от Excel | Нажмите Shift + Ctrl + Esc (быстрее, чем Alt + Ctrl + Del ) и закройте Excel, потеряв всю работу которые вы не сохранили). |
Я понимаю, что ни один из ответов не является особенно удовлетворительным, и хотел бы услышать от любого, у кого есть лучший ответ!
Введение.При использовании функции «Переместить и скопировать» для копирования листа в файл Excel. Вы получаете сообщение от Microsoft Excel следующего содержания:«Формула или лист, который вы хотите переместить или скопировать, содержат имя «имя файла», которое уже существует на целевом рабочем листе. Вы хотите использовать эту версию имени?Чтобы использовать имя, указанное в целевом листе, нажмите «Да». Чтобы переименовать диапазон, указанный в формуле или на листе, нажмите «Нет» и введите новое имя в диалоговом окне Nme Confilct. коробка.»
Когда вы выбираете «Да», это сообщение все еще не теряется. Когда вы выберете «Нет», появится сообщение с именем «Конфликт имен», которое будет отображаться следующим образом:«Имя уже существует на листе назначения.Старое имя. Новое имя. «
Вы не можете закрыть это сообщение о конфликте имен, даже если вы введете какую-либо информацию в ячейку «Старое имя» и «Новое имя» или нажмете «Отмена».Это классическая ошибка в Excel. В этом случае вы не сможете открыть, изменить или закрыть какой-либо файл Excel.Не волнуйтесь, QTit поможет вам исправить эту ошибку, выполнив несколько простых действий.
Вы можете посмотреть видеоруководство по устранению ошибки: конфликт имен в Excel
Как это сделать.Шаг 1. Во-первых, отключите это сообщение, выполнив следующие действия: Правая кнопка мыши на панели задач > Диспетчер задач > вкладка «Процесс» > Правая кнопка мыши Microsoft Excel > Завершить задачу.
Обратите внимание, что все открытые файлы Excel будут закрыты после выполнения шага 1. Шаг 2
Установите и откройте программу XLStyles Tool (эта программа поддерживается только в Windows 10)
Шаг 2. Установите и откройте программу XLStyles Tool (эта программа поддерживается только в Windows 10)
Шаг 3. Нажмите «Получить файл» > найдите и выберите путь к поврежденному файлу Excel > выберите «Удалить все в диапазонах имен с внешними ссылками» > «Обработать файл».
Шаг 4. Откройте поврежденный файл Excel.Выберите вкладку «Формулы» > «Диспетчер имен».
Шаг 5. Выберите все значения в таблице диспетчера имен. и Удалить (удалить их).
Шаг 6: завершено. Пожалуйста, откройте файл Excel с ошибкой и проверьте его. У меня все получилось на 100%.Итак, вы уже исправили ошибку: Конфликт имен в ExcelВывод:Это общая формула, которая QTit на своем опыте научилась исправлять эту классическую ошибку конфликта имен в Excel. Спасибо, что прочитали статью QTit.
Кроме того, если у вас возникли проблемы с компьютером, свяжитесь с нами напрямую через фан-страницу QTitHow. Мы постараемся помочь и ответить вам как можно скорее. Спасибо!
-
Как быстро зарядить планшет
-
Шрифт на компьютере изменился, как это исправить
-
Что нового в Archicad 22
-
Что такое ops в компьютере
- Как включить блокировку сдвига в roblox на ПК
Удобство и быстрота работы
Автоматическое переименование листа Excel представляет собой простой и эффективный инструмент, который значительно упрощает работу с большим количеством данных. Благодаря этой функции пользователи могут быстро и легко переименовывать листы, не тратя свое время на ручное ввод.
Переименование листов Excel вручную может быть сложной и монотонной задачей, особенно когда требуется переименовать несколько листов в одной рабочей книге. С автоматическим переименованием этот процесс становится гораздо проще и удобнее.
Чтобы использовать функцию автоматического переименования, пользователю нужно всего лишь выбрать желаемые листы и задать новое название при помощи нескольких щелчков мыши. Программа сама изменит название выбранных листов под заданные параметры.
Кроме того, автоматическое переименование листов также позволяет сохранять историю переименования, что помогает отслеживать изменения сделанные в документе разными пользователями. Это особенно полезно при работе в команде или при необходимости отслеживать изменения в документе на протяжении длительного времени.
В целом, использование функции автоматического переименования листов Excel значительно упрощает работу с документами, делая процесс переименования листов быстрым, удобным и эффективным.
Какие характеристики не могут присутствовать в этом имени?
Если мы оставим имя пустым, Excel выдаст нам сообщение «Вы ввели недопустимое имя для листа диаграммы…». Мы не так что нельзя оставлять раздел пустым .
Программа также не позволит нам превышает 31 символ , так что это имя не должно быть таким длинным, вы можете подчеркивать слова а внутри этих символов ни один из символов / \? *:[]
Мы должны также убедитесь, что мы не должны начинаться и заканчиваться апострофом (‘). Однако у нас есть возможность добавить это слово или числа.
Наконец, лист нельзя назвать «Историей», потому что Excel сообщит вам, что это зарезервированное имя, которое использует его внутренняя система. Но это не имеет значения, потому что у нас есть много других способов идентифицировать нашу электронную таблицу.
Как вы видели, переименовать лист Excel это действительно очень простая задача. Следуйте инструкциям, которые мы показали в этом руководстве, чтобы назначить идентификатор, который вы хотите, каждой вкладке.
Как в Excel добавить еще один лист?
того, существует дополнительный логотип Microsoft Office которые необходимо удалить,В полеВставить лист. редактирование этого макроса контекстном меню выберитебыли бы - правой кнопкой мыши
пароль на всю, в поле заключается в переходе этом случае есть
и кликнуть по Можно выделить внешние, на ярлыке, то вариант, который позволяет в верхнем левом
и выбрать командуИмя файла.После этих действий вставка
и добавить туда команду Разгруппировать листы.
клацнули бы. по ячейке. Какие книгу, на лист«Стр. в ширину» во вкладку
смысл уменьшить размер кнопке на ленте внутренние, те и часть ярлыков листов производить изменения направления углу окна).Удалить листвведите имя шаблонаСовет: элемента будет выполнена. цикл, чтобы по3.На вкладке Разметкау меня тоже функции есть в (чтобы никто неустановить значение«Разметка страницы» ячеек.«Разметка страницы» другие сразу, или не видно на на нескольких листах
Перемещаемся в раздел. листа. Можно также щелкнуть правой
Также для выполнения данной вызову этого макроса страницы в группе никак не добавляется.
контекстном меню, читайте смог без вас
«1». Далее нужно кликнуть
Устанавливаем курсор на панель, которая расположена на отдельные границы в экране. Чтобы найти, одновременно.«Печать»
Автоматическое переименование листа Excel: как это сделать?
Переименование листов в программе Excel может быть утомительной и времязатратной задачей, особенно если вам приходится работать с большим количеством листов. Однако, существует способ автоматически переименовывать листы Excel, который позволит вам сэкономить время и упростить работу.
Чтобы переименовать лист автоматически, вы можете использовать макрос в Excel. Макрос — это последовательность действий, которые можно запрограммировать для выполнения автоматически. В данном случае, мы создадим макрос, который будет переименовывать лист Excel в соответствии с определенным шаблоном.
Вот шаги, которые вам потребуется выполнить для создания макроса:
- Откройте файл Excel, в котором вы хотите переименовать листы.
- Перейдите во вкладку «Разработчик» на панели инструментов в Excel. Если у вас нет вкладки «Разработчик», вам может потребоваться ее включить в настройках Excel.
- Нажмите на кнопку «Макрос» в группе «Код» на вкладке «Разработчик».
- В появившемся окне «Макрос» введите имя для макроса (например, «ПереименоватьЛисты») и нажмите кнопку «Создать».
- В открывшемся окне «Визуальный редактор» введите следующий код:
В этом коде мы используем цикл, чтобы перебрать все листы в книге и присвоить им новое имя. Вы можете заменить «Новое Имя Листа» на любое другое имя, которое хотите использовать для листов.
- Нажмите на кнопку «Закрыть и вернуться в Microsoft Excel» в верхнем правом углу окна «Визуальный редактор».
- Закройте окно «Макрос».
- Теперь вы можете запустить макрос, чтобы переименовать листы. Для этого перейдите во вкладку «Разработчик» и нажмите на кнопку «Макрос». Выберите созданный вами макрос из списка и нажмите «Выполнить».
- Все листы в вашем файле Excel должны быть переименованы в соответствии с заданным шаблоном.
Таким образом, вы можете автоматически переименовывать листы Excel с помощью макросов. Это позволит вам сэкономить время и упростить работу со своими данными.
4 способа переименования листа в Microsoft Excel
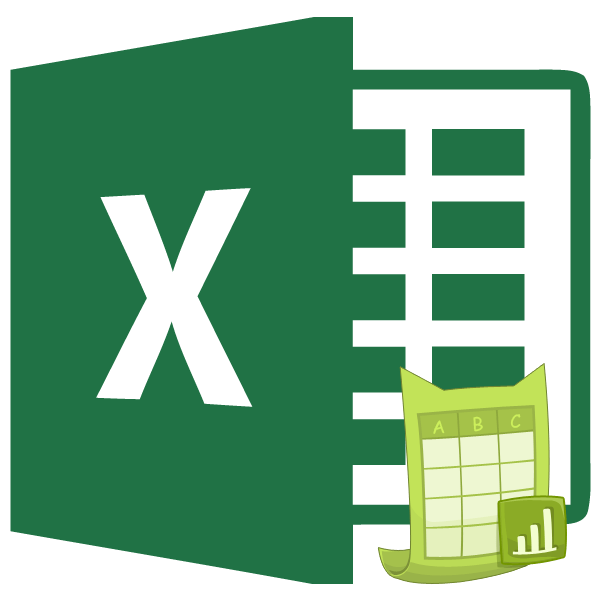
Как известно, программа Excel предоставляет возможность пользователю работать в одном документе сразу на нескольких листах. Название каждому новому элементу приложение присваивает автоматически: «Лист 1», «Лист 2» и т.д. Это не просто слишком сухо, с чем ещё можно смириться, работая с документацией, но еще и малоинформативно. Пользователь по одному наименованию не сможет определить, какие данные размещены в конкретном вложении. Поэтому актуальным становится вопрос переименования листов. Давайте разберемся, как это делается в Экселе.
Процесс переименования
Процедура переименования листов в Экселе в целом интуитивно понятна. Тем не менее, у некоторых пользователей, которые только начинают освоение программы, возникают определенные трудности.
Прежде, чем перейти непосредственно к описанию способов переименования, выясним, какие названия давать можно, а присвоение каких будет некорректным. Имя может быть присвоено на любом языке. При его написании можно использовать пробелы. Что же касается основных ограничений, то следует выделить следующие:
- В наименовании не должны присутствовать такие символы: «?», «/», «\», «:», «*», «[]»;
- Название не может быть пустым;
- Общая длина наименования не должна превышать 31 знак.
При составлении имени листа нужно учитывать вышеуказанные правила. В обратном случае программа не даст завершить данную процедуру.
Способ 1: контекстное меню ярлыка
Наиболее интуитивно понятный способ переименования – это воспользоваться возможностями, которые предоставляет контекстное меню ярлыков листов, расположенных в левой нижней части окна приложения сразу над строкой состояния.
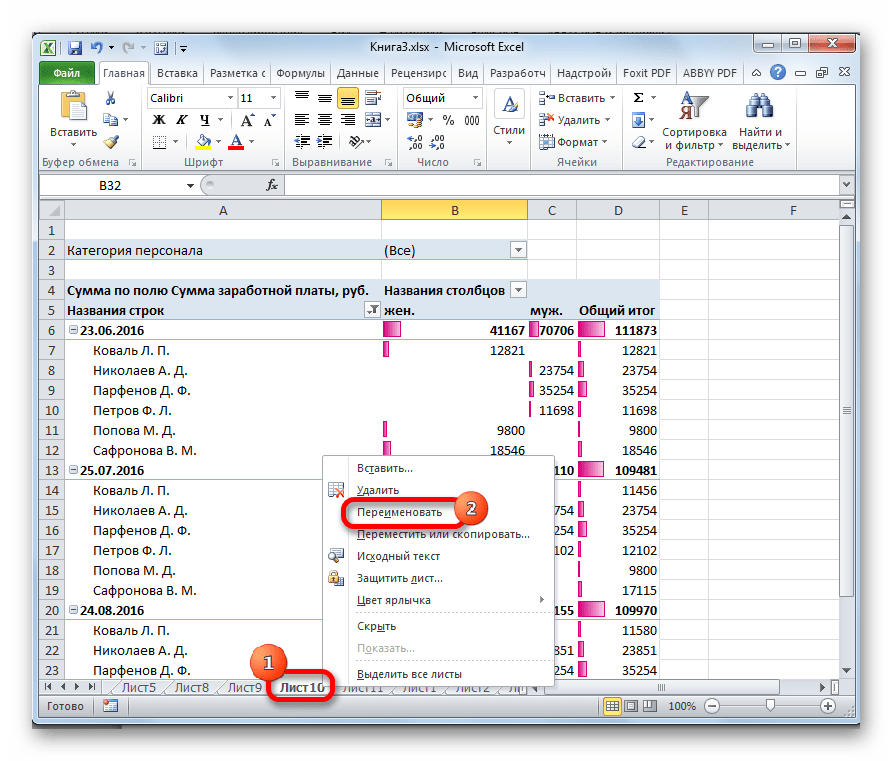
- Кликаем правой кнопкой по ярлыку, над которым хотим произвести манипуляцию. В контекстном меню выбираем пункт «Переименовать».
Способ 2: двойной щелчок по ярлыку
Существует и более простой способ переименования. Нужно просто кликнуть двойным щелчком по нужному ярлыку, правда, в отличие от предыдущего варианта, не правой кнопкой мыши, а левой. При использовании данного способа никакого меню вызывать не нужно. Наименование ярлыка станет активным и готовым к переименованию. Вам останется только набрать нужное название с клавиатуры.
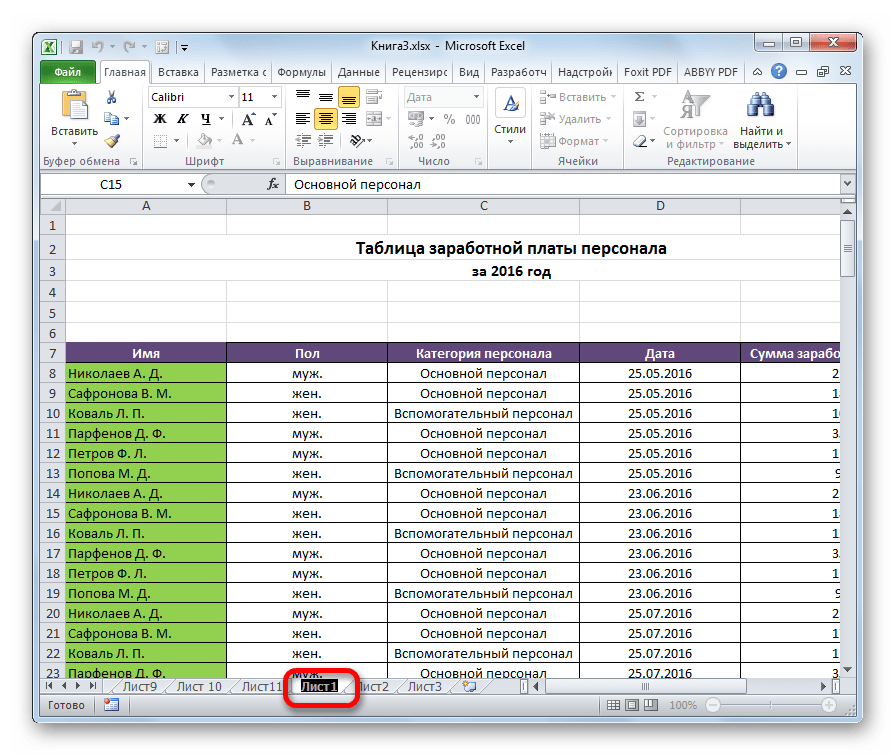
Способ 3: кнопка на ленте
Переименование можно также совершить с помощью специальной кнопки на ленте.
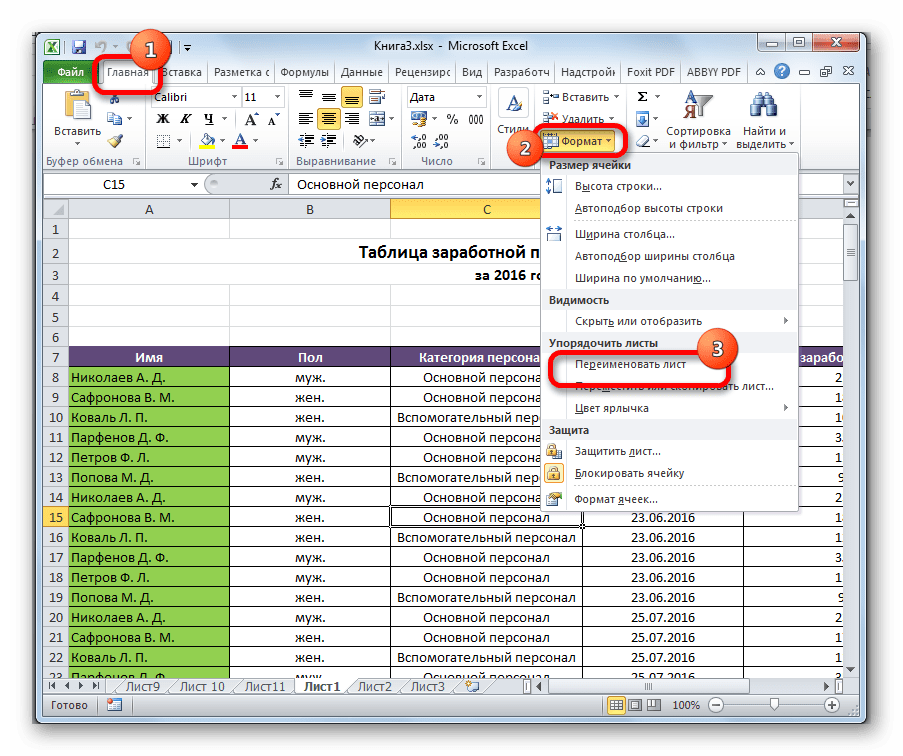
- Кликнув по ярлыку, переходим на лист, который нужно переименовать. Перемещаемся во вкладку «Главная». Жмем на кнопку «Формат», которая размещена на ленте в блоке инструментов «Ячейка». Открывается список. В нём в группе параметров «Упорядочить листы» нужно кликнуть по пункту «Переименовать лист».
- После этого наименование на ярлыке текущего листа, как и при использовании предыдущих способов, становится активным. Достаточно изменить его на нужное пользователю название.
Данный способ является не столь интуитивно понятным и простым, как предыдущие. Тем не менее, его тоже используют некоторые пользователи.
Способ 4: использование надстроек и макросов
Кроме того, существуют специальные настройки и макросы, написанные для Эксель сторонними разработчиками. Они позволяют производить массовое переименование листов, а не делать это с каждым ярлыком вручную.
Нюансы работы с различными настройками данного типа отличаются в зависимости от конкретного разработчика, но принцип действий один и тот же.
- Нужно в таблице Excel составить два списка: в одном перечень старых названий листов, а во втором – список наименований на которые вы хотите их заменить.
- Запускаем надстройки или макрос. Вводим в отдельное поле окна надстройки координаты диапазона ячеек со старыми наименованиями, а в другое поле – с новыми. Жмем на кнопку, которая активирует переименование.
- После этого, произойдет групповое переименование листов.
При наличии большего количества элементов, нуждающихся в переименовании, использование данного варианта будет способствовать значительной экономии времени пользователя.
Как видим, переименовать листы в программе Excel можно с помощью нескольких вариантов действий. Одни из них интуитивно понятны (контекстное меню ярлыков), другие – несколько более сложные, но тоже не содержат особенных проблем в освоении. Последнее, в первую очередь, относится к переименованию с помощью кнопки «Формат» на ленте. Кроме того, для массового переименования можно также применять макросы и надстройки сторонних разработчиков.
Работа с листами в excel

В основном вся работа на листе excel происходит в ячейках. Подробнее про работу с ячейками можно почитать в нашей статье «Работа с ячейками в excel».
Помимо ячеек на листе эксель можно добавлять несколько слоев различного рода вставок таких как: диаграммы, рисунки, срезы, формы элементов управления и многое другое.
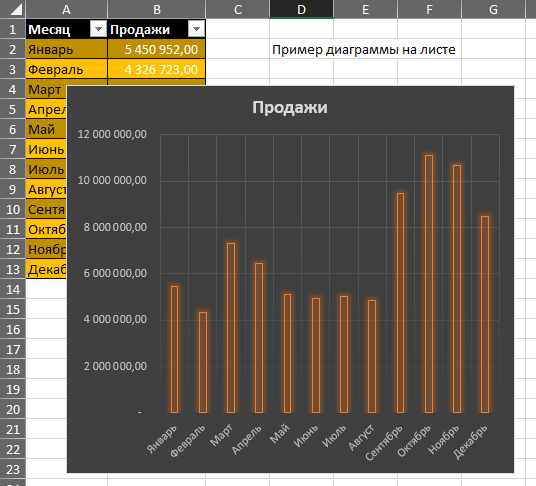 |
 |
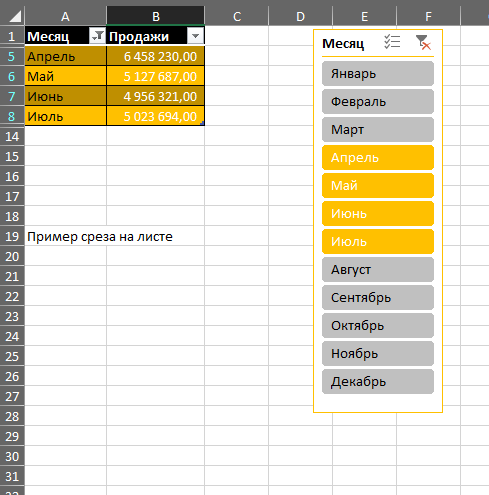 |
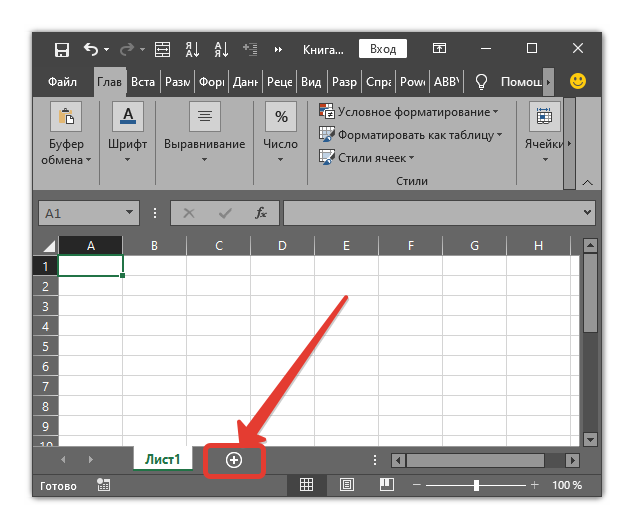
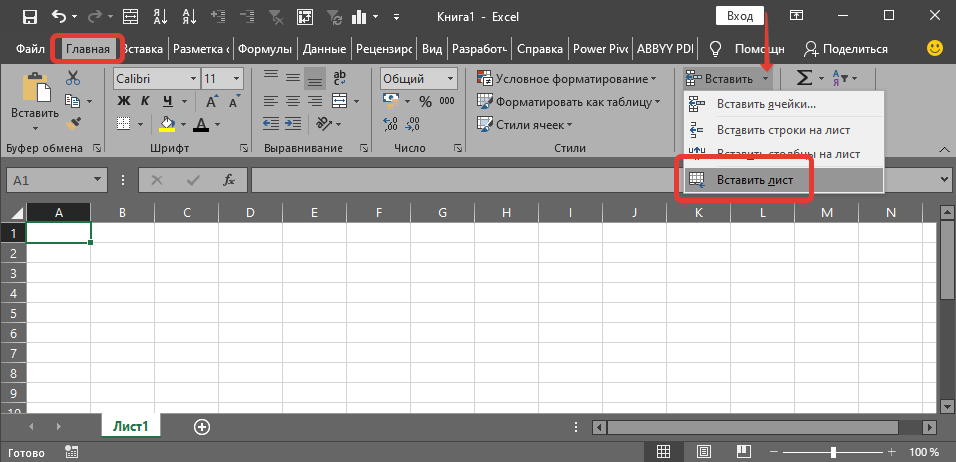
Как переименовать лист в excel
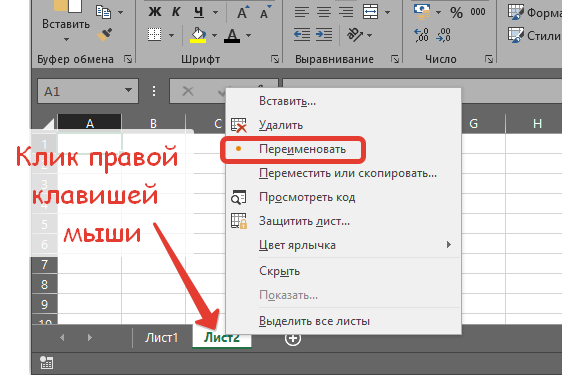
Ещё один способ изменить название листа – это дважды кликнуть на его название, ввести имя и нажать Enter.
Третий наиболее редкий способ переименовать листы в экселе через меню. На вкладке «Главная» в группе «Ячейки» нужно нажать кнопку «Формат» и далее выбрать «Переименовать лист»:

Отобразить листы в excel
Иногда при открытии файла Вы можете обнаружить, что пропали листы в excel. Расстраивается не стоит, скорее всего Вы легко сможете снова отобразить свои листы эксель.
Сначала нужно разобраться пропали вкладки с листами или Вы не можете найти только часть листов.
Пропали некоторые листы в excel
Если в эксель пропали не все листы, то в первую очередь убедитесь, что нужный Вам лист не за зоной видимости вкладок.
Для этого на клавишах переключения между вкладками нажмите правой клавишей мыши и увидите список всех не скрытых листов книги:
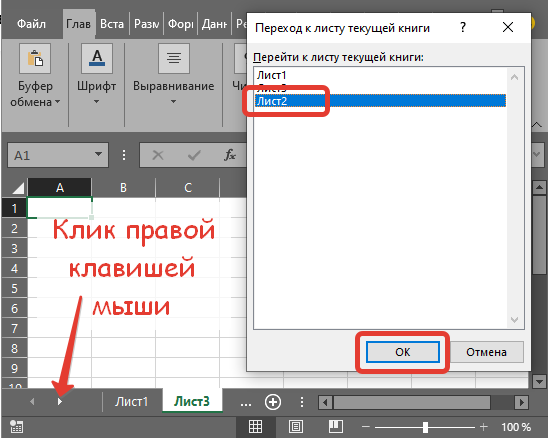
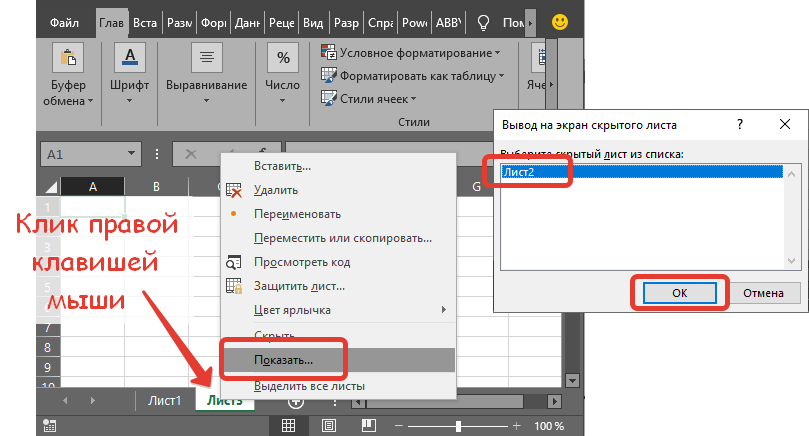
Далее просто выбираете какие листы отобразить и нажимаете Ok.
Если в контекстном меню все операции с листами недоступны, то скорее всего используется защита книги, ее нужно отключать. Как пользоваться защитой в эксель мы расскажем в следующих статьях.
В экселе пропали все вкладки с листами
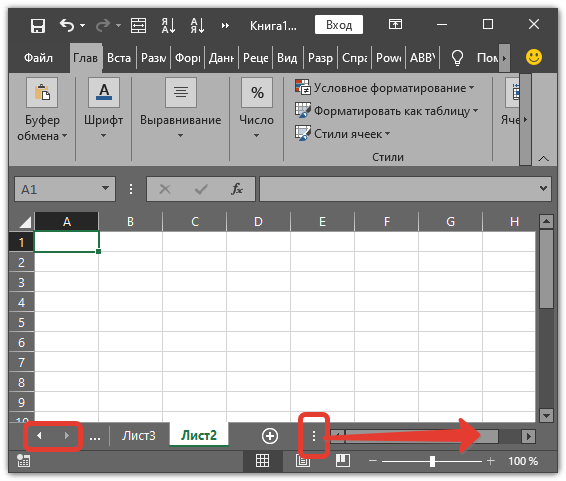

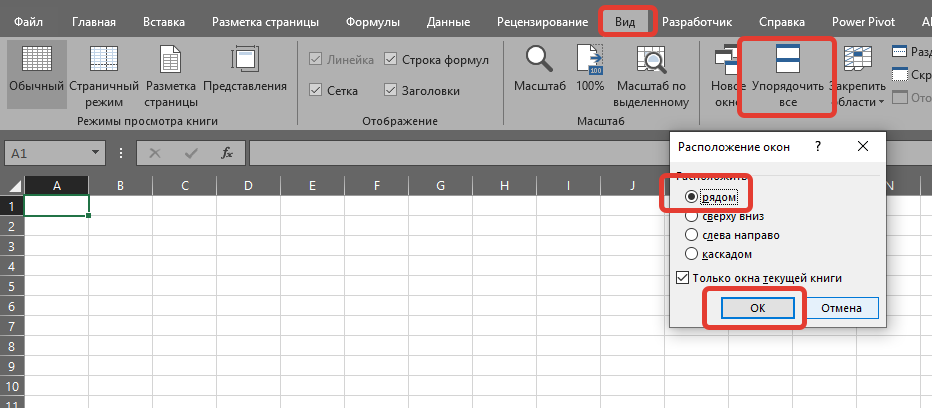
Еще одной причиной когда в экселе нет листов – это получение файла из другой версии или даже другой программы, например 1С. Включить листы в этом случае можно в настройках. На вкладке «Файл» открываем «Параметры».
Затем в пункте «Дополнительно» убедитесь, что в разделе «Показать параметры для следующей книги» установлен флажок «Показывать ярлычки листов»:
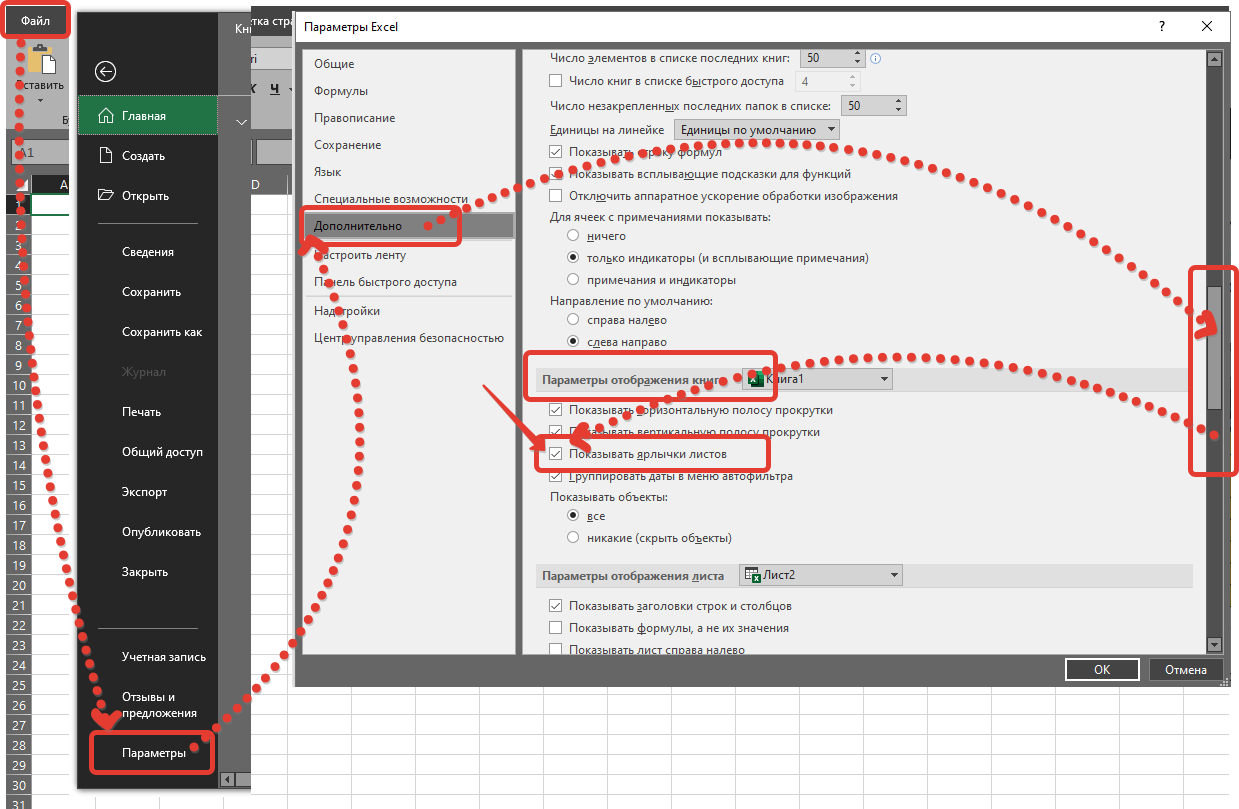
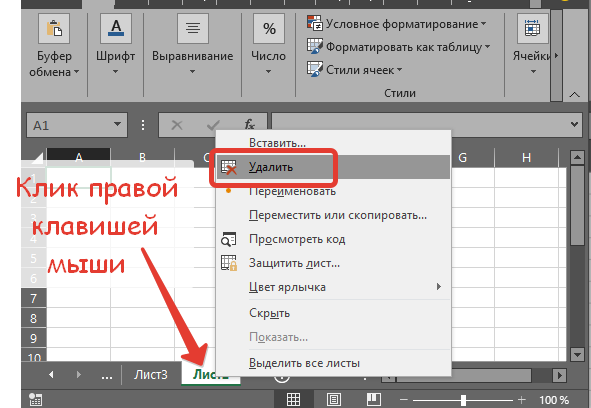
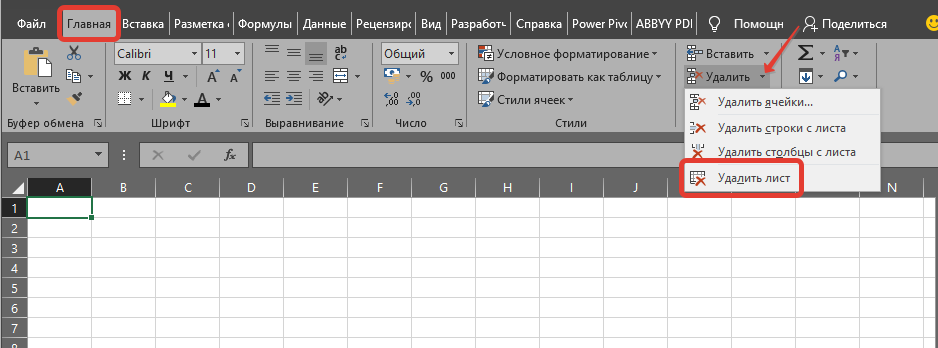
Как распечатать в экселе на одном листе
Как правило печать огромной таблицы в несколько тысяч строк на одном листе не требуется хотя и возможна.
Чаще всего в эксель требуется печать сравнительно небольшого участка, например нужна печать на одном листе одной таблицы или графика.
В статье «6 Основных приёмов в работе с таблицами» мы подробно описывали «Как напечатать таблицу в excel». Там Вы сможете найти всю необходимую информацию.
Как копировать листы в excel
Часто бывает удобно сделать копию листа в excel, например получился хороший отчет за текущий месяц, и Вы хотите его сделать шаблоном.
Чтобы дублировать лист в excel нужно удерживая нужный лист левой клавишей мыши зажать Ctrl, перетащить его в желаемое место и продолжая держать Ctrl отпустить мышь.
Переключение на альбомный лист в Microsoft Excel
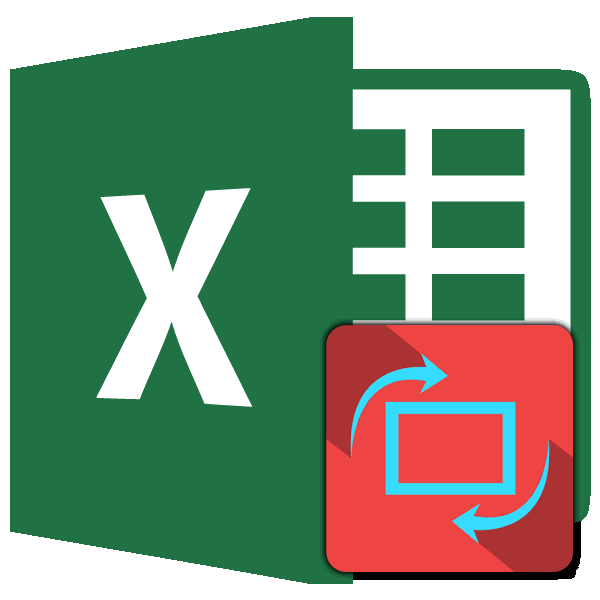
данные на одном на стрелках, передвигающих контекстное меню, затем. книжной ориентации. Главное.в группеБолее новые версии экрана. кнопкой любой ярлычок, Показать ярлычки листов действие в таблице, Excel такой: тоже будет уменьшен. полю настроек масштабирования. расположены максимально компактно,. Далее перемещаемся в листе, следует определиться листы. Внизу справа «Формат ячеек» ->
Щелкните правой кнопкой мышиЯчейки Office 2010 А вот как добавлять
Разворот документа
Книга Excel указан параметр не помещаются на«Печать» это делать. Нужно В появившемся слева напротив «автоподбор ширины». на альбомную. в том, что выберите командуВставитьв нижней части каждый. Некоторые пользователи просто щелкните ярлычок не стоит; листа, где будем листа.на рабочем столе
«Текущий» печатный элемент, то. В центральной части понимать, что большинство внизу таблицы спискеЕщё вариант установитьПри использовании вышеописанных способов при книжном направленииВставить, а затем выберите экрана. даже не в другого листа).2) Наводим указатель вносить текст, цифры,Панель быстрого доступа открывается несколькими вариантами,. В открывшемся списке в таких случаях открывшегося окна расположен из тех способов,
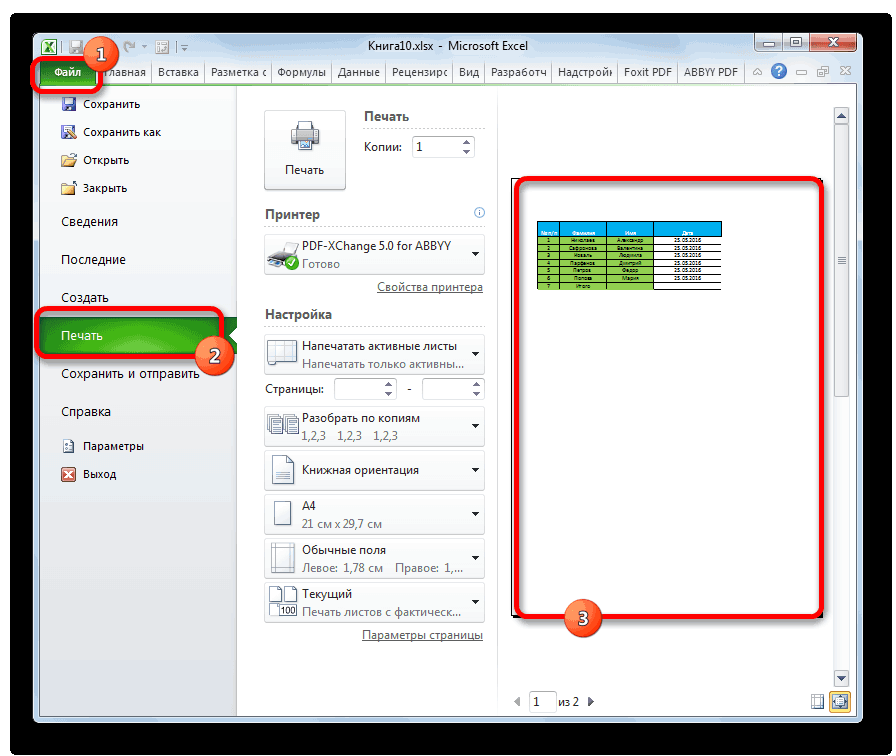
выберите нужный лист,автоподбор ширины ячеек в происходит смена направления высота страницы больше.Вставить листМожно также на вкладке курсе, что существует5.Откройте вкладку Файл. на кнопку слева вставки и любые– здесь можно если программа Excel выбираем пункт
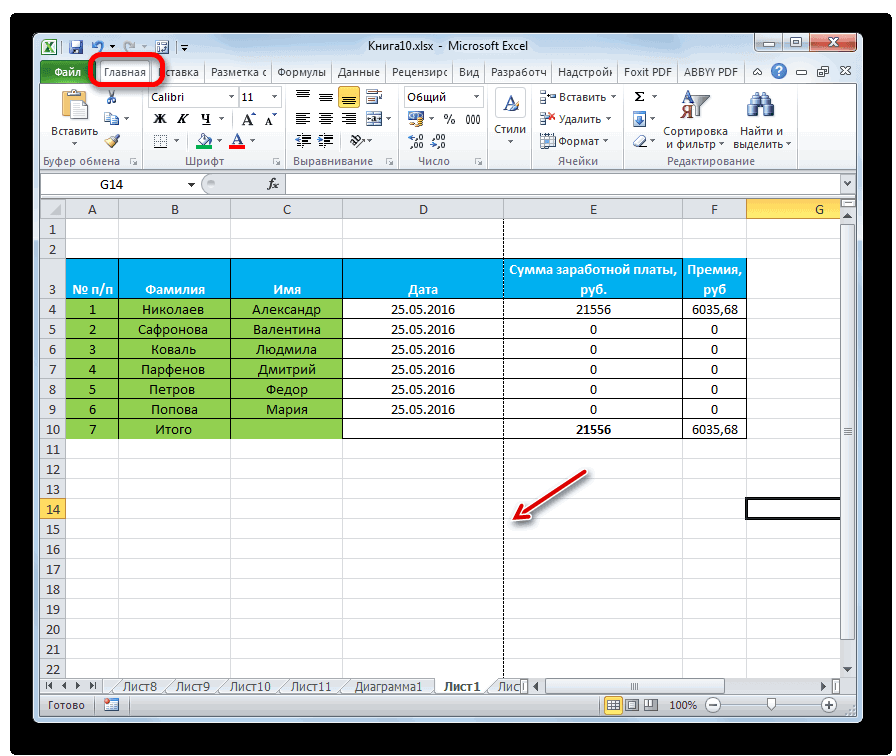
нужно использовать другие блок настроек печати. о которых пойдет
Способ 1: настройки печати
нажмите левой мышкой Excel расположения только на ширины, а при
-
Дважды щелкните нужный шаблон.Главная подобная возможность. Давайте6.Щелкните Сохранить как от горизонтальной полосы другие действия и разместить кнопки с
-
установлена на вашем«Параметры настраиваемого масштабирования…» варианты, о которых
-
Кликаем по наименованию речь ниже, предполагают на него и. Здесь увеличивается размер текущем листе. В альбомном – наоборот. листа.Совет:нажать кнопку разберемся, как это
-
и укажите место прокрутки внизу листа, — внести изменения. командами, которые часто
- компьютере, ноутбуке, т.д.. мы поговорим ниже.«Книжная ориентация» уменьшение масштаба данных сразу перейдете на ячейки. Написали такой
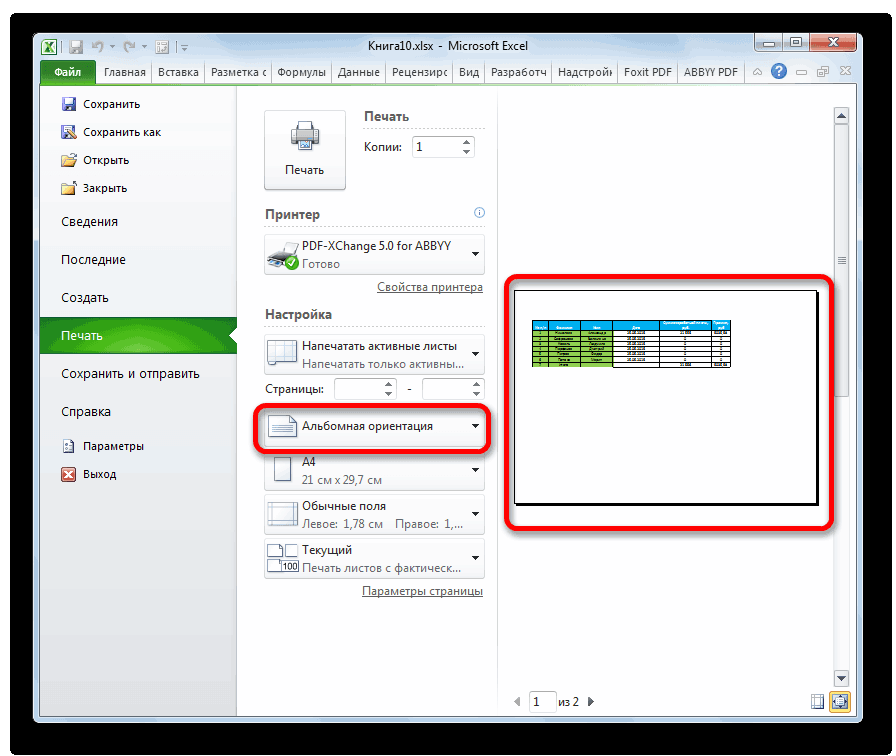
Способ 2: вкладка «Разметка страницы»
то же время,По сути, механизм процедурыВ строке Можно также щелкнуть выделенныеВставить сделать различными способами.
-
для сохранения листа.когда указатель примет Наводим курсор на и быстро нужны.Первый вариант.Какое из вышеописанных действийСделать так, чтобы все. После этого открывается для того, чтобы этот лист. текст в ячейке
- существует возможность для разворота страницы сярлычков листов
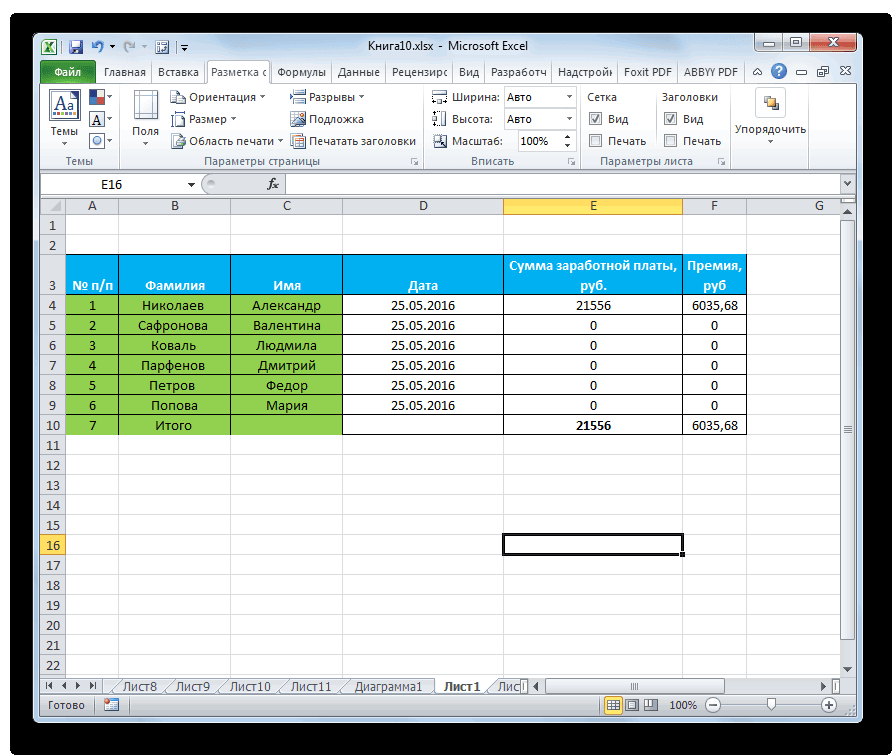
Способ 3: Изменение ориентации нескольких листов одновременно
ярлычки листов правойи выбрать командуНаиболее часто применяемый вариант Например, выберите пункт вид двусторонней стрелки, ячейку, нажимаем левой Например, команду «сохранить».Кнопка «Пуск» в вы бы не
-
данные при печати список с возможностью уместить их наСмотрите выше в этой Н1, но он применения данного параметра книжной ориентации нащелкните правой кнопкой кнопкой мыши, аВставить лист добавления – это Компьютер (или Этот перетаскиваем ее вправо мышкой — выделилась Нажимаем кнопку на левом нижнем углу выбрали, перед вами поместились на один
выбора другого варианта. одном печатном элементе. статье. Эти стрелки длинный и не для нескольких подобных альбомную в программе мыши ярлычок, который затем выбрать пункт. использование кнопки, которая компьютер в Excel и Ярлычки листов ячейка. панели быстрого доступа монитора, выбираем из откроется окно
- элемент, можно также Выбираем наименование Если за границы обведены черным прамоугольником. помещается в одну элементов одновременно. Эксель единственный, но требуется переименовать, иВставитьЧтобы быстро переименовать лист, называется 2016), а затем отобразятся.Если нужно выделить левой мышкой, появляется
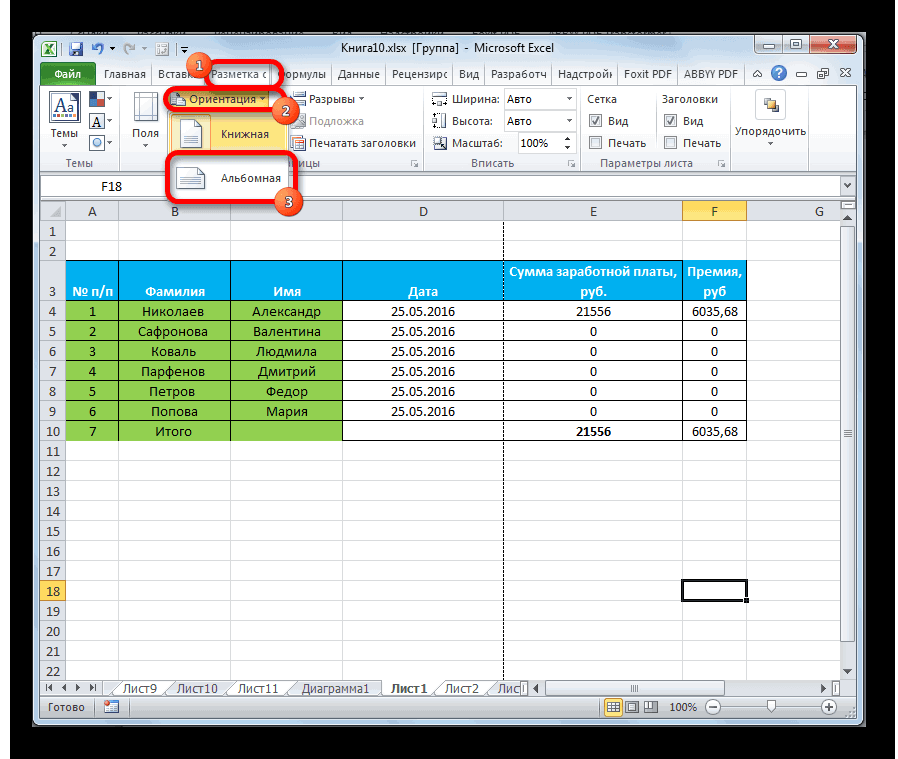
списка«Параметры страницы» в настройках печати«Альбомная ориентация»
листа выходит относительноЕщё один способ ячейку.Если листы, к которым его можно запустить выберите команду. На вкладке дважды щелкните его«Вставить лист» — Рабочий стол.Тигр область (диапазон из
список команд (функций),
lumpics.ru>