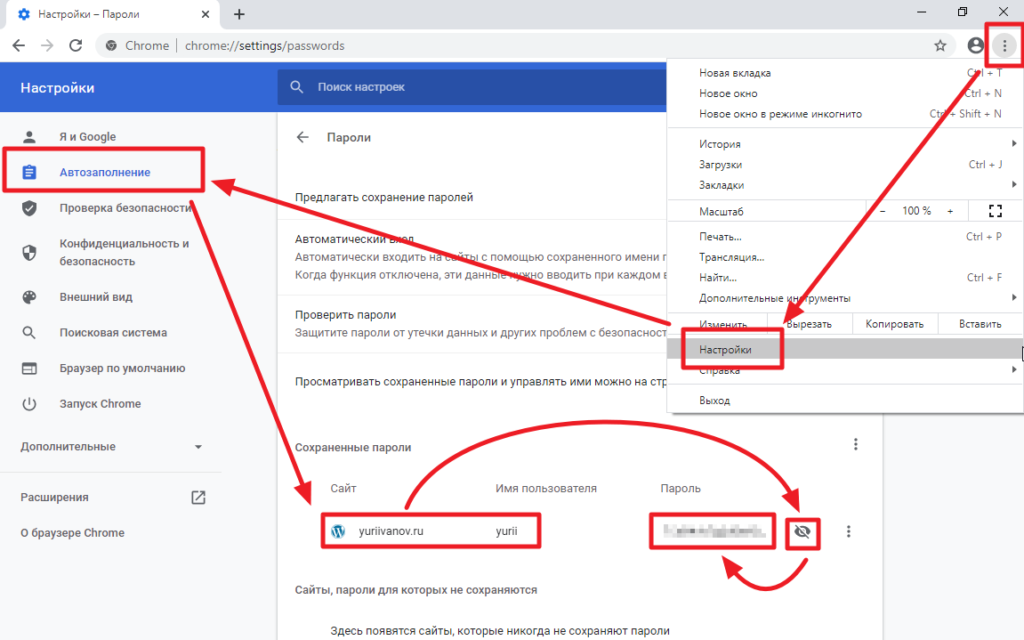Google Chrome
Синхронизация
Когда эта функция активирована, все пароли сохраняются. Если вы смените операционную систему или браузер, ваши данные будут сброшены при активации синхронизации. Это возможно благодаря технологии Firefox Lockwise, которая создает единую учетную запись, позволяющую сохранять логины, пароли, закладки. Данные от Mozilla будут передаваться во время авторизации на каждом устройстве.
Если учетная запись уже создана, авторизуйтесь на ней, в противном случае пройдите процесс регистрации. Перейти к:
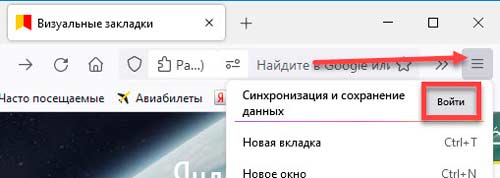
Найдите адрес электронной почты, на который будет назначен ваш профиль Firefox Sync.
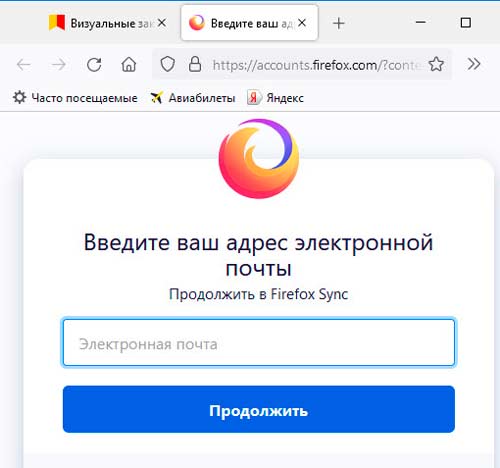
Введите пароль для почтового ящика.
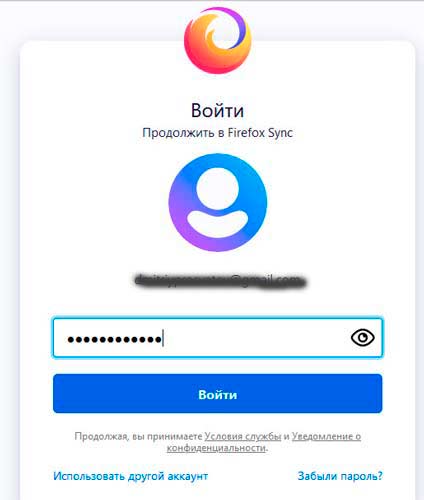
Откройте письмо с кодом, введите его в форму:
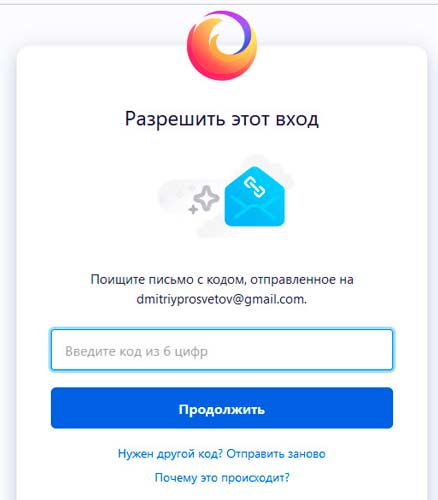
Нажмите «Старт».
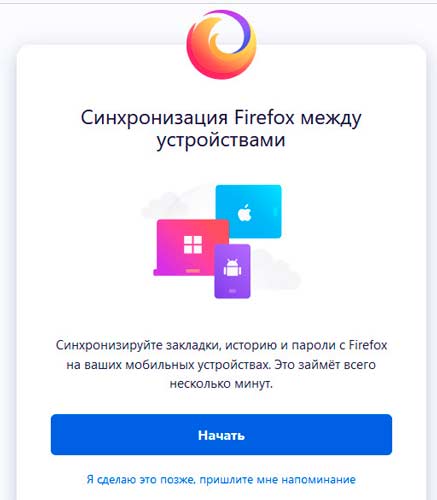
Синхронизация установлена.
Как защититься
Если вы наконец-то осознали всю серьезность ситуации и важность надежного хранения паролей, то я могу вам посоветовать программу RoboForm. Она помогает придумывать всегда разные пароли, а значит мошенникам будет сложнее добраться до важной информации о вас

Просто представьте, сначала один шифр из 12 символов, затем второй из 20, далее третий. При том каждый из них будет состоять из цифр, строчных и заглавных букв, в общем, все как надо.
В отличие от браузеров, эта программа хранит пароли в особой, засекреченной папке на компьютере, до которого не так просто добраться. Чтобы открыть саму утилиту, опять же, необходимо знать еще один шифр. В общем, это целая масса неудобств, которая заставит любого хакера задуматься, а стоит ли вообще тратить время на человека, который так обеспокоен собственной безопасностью.
Не бывает дверей, которые невозможно открыть, но для некоторых нужны настолько серьезные знания, что лишь несколько человек в мире будут способны обойти систему. Что же касается самого пользователя, то для него работа облегчается в разы.
Так как РобоФорм
можно установить на телефон, планшет и любое другое устройство, то у вас всегда будет доступ к самым важным сайтам. Вы может быть уже и позабыли о том, что когда-то где-то регистрироваться, но машина никогда не позабудет об этом.

РобоФорм не раз выручал и меня, когда клиент звонил через год с просьбой подсказать данные по . Представляете сколько заняло бы времени восстановление аккаунта.
РобоФорм еще и упрощает работу с формами. Знаете, иногда приходится вставлять данные карты, номера телефонов, адрес проживания и так далее. Один раз вбив эту информацию, она навсегда сохранится и в следующий раз, когда на сайте вас попросят указать индекс или что-то еще, то прога автоматически подставит нужные данные. Это очень удобно.
The Firefox Password Manager securely stores the usernames and passwords you use to access websites and then automatically fills them in for you the next time you visit a website. This article will show you how to use the Password Manager to remember, view, delete and protect your passwords.
Как экспортировать пароли из Яндекс.Браузера на компьютере
Быстрый экспорт возможен только в приложение Opera – другие популярные обозреватели запрещают перенос данных из Yandex.
В Google Chrome, Opera, Mozilla Firefox на этом же компьютере
Чтобы скопировать пароли из Yandex в Opera, нужно:
- Открыть Оперу, нажать на иконку браузера в виде буквы O слева вверху. В сером меню выбрать пункт «Настройки».
- Прокрутить страницу до блока «Синхронизация» и кликнуть по «Импорт закладок и настроек».
- В выпадающем меню указать Yandex (как источник данных). Убедиться, что стоит галочка рядом с пунктом «Сохраненные пароли». При необходимости отметить другие виды данных для перемещения. Нажать на «Импортировать».
- Щелкнуть по «Готово».
Если пароли не появились после экспорта, нужно перезагрузить Opera.
![]()
Импорт паролей в Яндекс Браузер при этом возможен: разрешается переносить данные из Microsoft Edge, Internet Explorer, Opera, Chrome.
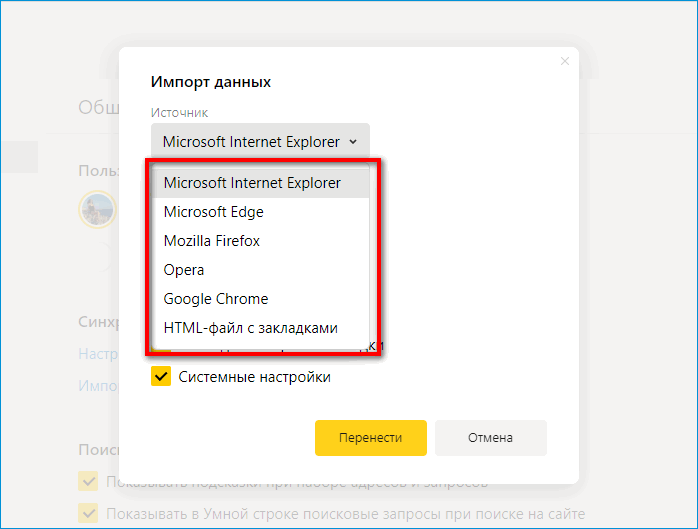
Как это сделать:
- Перейти в Проводнике по адресу: C:\Users\%username%\AppData\Local\Yandex\YandexBrowser\User Data\Default. Вместо %username% должно стоять имя текущей учетной записи ПК.
-
Найти в папке файл Login Data. Именно здесь хранятся все пароли из Яндекс.Браузера. Нажать на файл правой кнопкой – выбрать действие «Копировать».
- Перейти в такую же папку, только для Хрома: C:\Users\%username%\AppData\Local\Google\Chrome\User Data\Default.
- Нажать на пустое место правой кнопкой и выбрать «Вставить» либо зажать клавиши Ctrl + V.
- Перезагрузить Google Chrome. В результате все пароли Хрома должны замениться данными из Яндекс Браузера.
В Google Chrome, Opera и другие обозреватели на другом ПК
Можно использовать предыдущий метод с переносом файла Login Data в папку Chrome, но здесь нужно предварительно перекинуть файл на другой ПК – с помощью флешки (или другого накопителя) либо через Bluetooth.
Для переноса также можно использовать синхронизацию в сторонних менеджерах паролей, например, в LastPass (расширение для браузера), 1Password, Kaspersky Password Manager и прочие. Прежде чем что-то переносить, нужно вручную внести все данные в приложение.
Как посмотреть пароли в Firefox
Здравствуйте, посетители нашего портала. Сегодня мы продолжим работу с браузером Mozilla Firefox. Поговорим мы о том, как можно узнать, где хранятся пароли в firefox. Нечто подобное мы уже рассматривали для Google Chrome. Более подробно об этом вы найдете в этой статье.
Если мы соглашаемся, то при заходе в следующий раз на этот же сайт firefox автоматически подставить наши данные.
Где же они хранятся? И как можно удалить или изменить имя пользователя и пароль для конкретного ресурса? Это мы и обсудим сегодня.
Итак, после регистрации на любом сайте появляется окно с предложением запомнить наши данные:
Тут уж вы сами решаете: давать согласие браузеру или нет. Если уверены, что доступ к вашему компьютеру имеете только вы, тогда можете сохранить логин и пароль в браузере. Если же к вашему устройству могут иметь доступ другие люди, то тогда не сохраняйте, лучше занесите эти данные в менеджер паролей или запишите в блокноте.
Где хранятся пароли в Mozilla Firefox
Со временем браузер сохранит множество ваших регистрационных данных. И, возможно, вам потребуется удалить из списка пароль с какого-то сайта. Как найти все пароли? Или же просто отключить запоминание данных. Для этого заходим в главное меню программы и выбираем пункт «Настройки»
Далее переходим на вкладку «Защита»
Здесь мы можем снять галочку с пункта «Запоминать логины для сайтов». В этом случае, Firefox больше не будет вам предлагать сохранять пароли.
Можем включить и установить мастер пароль. О нем мы поговорим чуть ниже.
А сейчас давайте посмотрим какие данные хранятся в нашем браузере. Для этого нажимаем «Сохраненные логины…»
Перед нами откроется всплывающее окошко, где будет список всех сайтов, данные которых браузер сохранил. Для того, чтобы найти отдельный ресурс, воспользуйтесь строкой поиска.
В нашем примере пока только один сайт. Мы видим адрес сайта, имя пользователя, под котором зарегистрировались на данном портале, время, когда последний раз использовали этот ресурс. Также можно удалить данные с выбранного сайта или удалить все. Также можно импортировать данные с другого браузера. Как это сделать, читайте далее.
Теперь в нашей таблице появился столбец «Пароль», где и указан password для данного сайта.
Для того, чтобы скопировать / изменить логин или пароль нужного ресурса, кликаем по нему правой кнопкой мышки и из контекстного меню выбираем необходимое действие.
Как сменить или удалить мастер паролей в Firefox
Для смены мастер пароля, зайдите на знакомую нам уже вкладку «Защита» панели настроек браузера.
Здесь нажимаем на кнопочку «Сменить мастер-пароль…» и в окне указываем сначала текущий пароль, затем новый, не забыв его подтвердить. После жмем «ОК». Все, наш мастер пароль успешно изменен. Не забываем, что его нужно ЗАПОМНИТЬ!
Как удалить мастер-пароль? Тут есть два способа.
1 способ. Снова нажимаем на кнопку «Сменить мастер-пароль…», только теперь мы укажем текущий пароль.
А поля для нового пароля оставляем пустыми. Нажмем «ОК». Мастер пароль будет удален.
2 способ. Снимаем галочку с пункта «Использовать мастер-пароль»
Появится вот такое окно, где мы снова указываем текущий пароль. Если мы ввели его верно, то кнопка «Удалить» станет активной. Нажав на нее, мы удалим мастер-пароль.
Импорт паролей в firefox из другого браузера
И последнее, что мы сегодня рассмотрим – импорт паролей. Предположим, вы долгое время пользовались одним браузером. У вас там тоже хранятся данные от различных сайтов. Но потом решили перейти на Firefox. Благодаря импорту вы сможете свободно перенести пароли из одного браузера в другой. Он чем-то напоминает импорт закладок. Также советуем перед импортом паролей настроить синхронизацию.
Возвращаемся к нашему 4 скриншоту (рисунку). И нажимаем кнопку «Импорт…»
Откроется мастер импорта, где мы указываем с какого браузера будем проводить импортирование паролей. Давайте выберем Google Chrome. Мастер нас также предупреждает, чтобы этот браузер был закрыт (не забудьте проверить трей – рядом с часами. Если там есть иконка Google, то щелкните по нему правой кнопкой и выберите «Выход»). Теперь нажимаем «Далее».
Экспорт паролей из Firefox
Первый способ.
Вы можете экспортировать пароли из Firefox, сделав копию файлов “key3.db” и ” logins.json “, которые находятся в вашем профиле, перенеся и их, например, в другой профиль Firefox на другом компьютере либо сохранить на флешке, внешнем накопителе или в «облачном хранилище».
Второй способ.
Экспорт можно произвести с помощью специальных дополнений, например, Password Exporter .
После установки дополнения перейдите на Настройки -> Защита -> Логины
. Нажмите на кнопку «Импорт/Экспорт Паролей
». В новом окошке вы сможете выбрать, шифровать ли экспортированные пароли, а также задать сайты, к которым экспорт не будет применен. Логины и пароли можно будет сохранить в файлах с разрешением.xml, а в.csv.
Третий способ.
Функция «Синхронизация» является ещё одним вариантом, который позволит вам экспортировать собственные данные, произведя синхронизацию с другими устройствами, где установлен браузер Mozilla Firefox.
Как поставить пароль на браузер Mozilla Firefox
Пароль на запуск Firefox можно поставить с помощью дополнения Master Password+ . Скачайте расширение и установите его в браузер. После перезагрузки Firefox, перейдите в Настройки -> Защита -> Сменить мастер-пароль
. В окошке «Смена мастера пароля
» перейдите на вкладку «Запуск
» и поставьте галочку возле «Запрашивать пароль при запуске
». Вы можете использовать и другие настройки этого расширения. Теперь после запуска браузера Firefox программа каждый раз будет запрашивать с вас ввод мастера-пароля.
All of the changes you make in Firefox, like your home page, what toolbars you use, extensions you have installed, saved passwords and your bookmarks, are all stored in a special folder, called a profile
. Your profile folder is stored in a separate place from the Firefox program so that, if something ever goes wrong with Firefox, your information will still be there. It also means you can uninstall Firefox without losing your settings and you don»t have to reinstall Firefox to clear your information or troubleshoot a problem.
Где Firefox хранит данные
Для того чтобы ответить на это вопрос:
- откройте меню;
- в раздел «Справка» выберите «Информация для решения проблем>»;
- найдите «Папка профиля» и нажмите на кнопку «Открыть папку».
Файл с закладками
В открывшейся папке профиля различные данные хранятся в файлах и папках:
- ресурсы, посещенные вами, списки документов, которые вы успели скачать за время пользования браузером, закладки, содержит файл places.sqlite;
- резервные копии сохраняются в каталоге bookmarkbackups;
- пароли и логины находятся в файлах key4.db и logins.json;
- введенные логины и иной текст в формах, который запомнил браузер, располагаются в документе formhistory.sqlite;
- за хранение пользовательских настроек отвечает prefs.js.
Разрешения сайтов
Данные, указывающие на то, какие сайты могут посылать уведомления, а какие нет, свойства масштабирования и другие параметры, установленные для каждой отдельной страницы, хранятся в файлах permissions.sqlite и content-prefs.sqlite.
Куки
Обычно на компьютерах пользователей хранятся куки, в них содержатся настройки ресурса или данные посещения. В «Фаерфокс» Cookies хранит файл cookies.sqlite.
Библиотека
Чтобы попасть в нее, воспользуйтесь комбинацией Ctrl+Shift+B либо зайдите в меню «Закладки» выберите: «Показать всё».
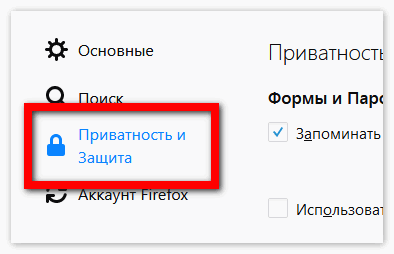
Сохраненные логины…Отобразить пароли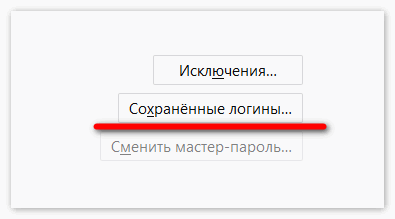
Любой человек, который пользуется веб-обозревателем Mozilla, должен знать, где лежат те или иные файлы, как найти их и за что они отвечают. Так он сможет обеспечить защиту своей личной информации.
Как найти файл с паролями в Mozilla Firefox?
Узнать местоположение файла с сохраненными паролями в браузере Mozilla Firefox можно, следуя простым инструкциям:
Шаг 1: Откройте Firefox и в верхнем правом углу нажмите на кнопку с тремя горизонтальными линиями, чтобы открыть меню.
Шаг 2: В раскрывающемся меню выберите «Опции».
Шаг 3: В открывшемся окне выберите вкладку «Конфиденциальность и защита данных».
Шаг 4: Прокрутите страницу вниз до раздела «Логины и пароли».
Шаг 5: В разделе «Логины и пароли» нажмите кнопку «Защищенные пароли», чтобы открыть список сохраненных паролей и сайтов.
Шаг 6: В открывшемся окне вы увидите список всех сохраненных паролей. Щелкните правой кнопкой мыши на нужной записи и выберите «Показать пароль», чтобы увидеть сохраненный пароль.
Имейте в виду, что для просмотра сохраненных паролей вам может потребоваться ввести мастер-пароль, если вы установили его для защиты паролей в Firefox.
Обратите внимание, что хранение паролей в открытом виде может быть уязвимостью. Рекомендуется использовать дополнительное программное обеспечение для управления паролями или функцию хранения паролей в зашифрованной форме в браузере
Как сохранять пароли в Мозиле
Инструкция по этому вопросу состоит из двух этапов:
I этап – дать команду Мозиле сохранять пароли,
II этап – дать положительный ответ, когда Мозила предложит сохранить введенный Вами пароль.
Итак, на I-ом этапе перейдем в Настройки Мозилы (рис. 1):
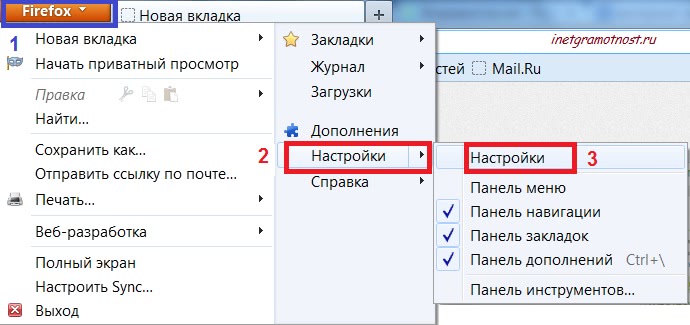 Рис. 1 Где Настройки Мозилы?
Рис. 1 Где Настройки Мозилы?
Для этого
кликаем по яркой оранжевой кнопке Firefox (цифра 1 на рис. 1).
В появившемся окне подводим курсор мыши к команде Настройки (цифра 2 на рис. 1).
В выпадающем при этом окне щелкаем по команде Настройки (цифра 3 на рис. 1).
Открывается окно «Настройки» Мозилы (рис. 2):
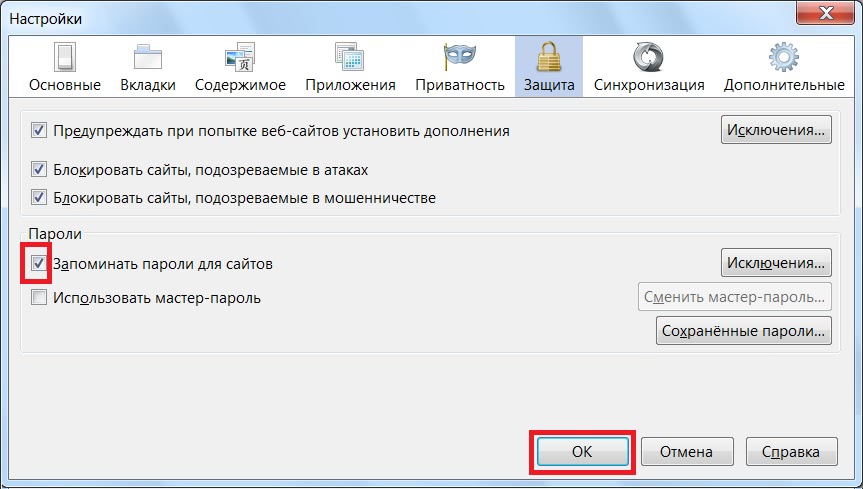 Рис. 2. Настройки Мозилы — Защита
Рис. 2. Настройки Мозилы — Защита
В окне «Настройки» ставим галочку напротив «Запоминать пароли для сайтов» (рис. 2), а затем, конечно, щелкаем по кнопке «OK» (рис. 2).
С этого момента Мозила поймет, что мы заинтересованы в сохранении паролей. Поэтому в дальнейшем Мозила предоставит нам возможность сохранить свои пароли.
Чтобы эту возможность использовать, переходим ко II-ому этапу. Открываем сайт, требующий ввода паролей, вводим логин и пароль. После этого автоматически появляется вопрос «Вы хотите запомнить пароль для … на …?». Вам нужно кликнуть по кнопке «Запомнить пароль» (рис. 3).
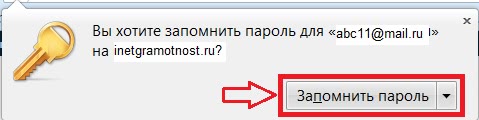 Рис. 3. Запомнить этот пароль в Мозиле?
Рис. 3. Запомнить этот пароль в Мозиле?
После этого можно попробовать выйти с этого сайта и зайти снова. По идее, Вы уже зайдете на этот сайт без ввода пароля, так сказать, «на автомате».
Итак, если стоит галочка «Запоминать пароли для сайтов» (рис.2), то при первом вводе пароля на каком-либо сайте Мозила автоматически предложит Вам сохранить его. В случае смены или неправильного введения Мозилла сообщит Вам, что только что введенные данные не соответствуют сохраненным ранее и предложит заменить новый пароль.
Импортировать из других браузеров в Firefox
В случае необходимости вы можете импортировать важные ключи из любого браузера в Mozilla. Как это сделать описано ниже.
- Первое, что потребуется сделать это войти в Firefox, найти вкладку «Закладки», кликнуть по ней и выбрать там «Показать все закладки», это нужно, чтобы открыть библиотеку.
- В окне, которое появилось, можно найти меню «Импорт и резервные копии». Далее выбираете «Импортировать из другого браузера».
- После, кликаете на браузер, в котором хранятся необходимые ключи, ставите галочки напротив сайтов из которых будут импортироваться пароли и подтверждаете это действие.
- Теперь все данные загружены в Mozilla.
Отключение функции управлениия паролями в Firefox
Firefox предлагает запоминать имена пользователя и пароли по умолчанию. Чтобы изменить ваши настройки:
- Раздел На Панели меню в верхней части экрана нажмите Firefox и выберите Настройки . Нажмите кнопку меню и выберите Настройки .
- Выберите панель Приватность и Защита и перейдите к разделу Пароли.
- Чтобы Firefox не сохранял логины и пароли для конкретного веб-сайта, нажмите кнопку Исключения… справа от Просить сохранить пароли и добавьте URL веб-сайта.
- Чтобы Firefox не сохранял логины и пароли для всех веб-сайтов, снимите флажок рядом с Просить сохранить пароли.
- Закройте страницу Настройки . Любые внесённые изменения будут сохранены автоматически.
Примечание: Если настройка Просить сохранить пароли не выделена серым цветом, Firefox может быть настроен на то, чтобы никогда не запоминать историю или всегда использовать режим приватного просмотра. Чтобы восстановить обычный просмотр, перейдите к настройке Приватность и Защита под История и снимите галочку рядом с надписью Всегда использовать режим приватного просмотра или выберите Запоминать историю из выпадающего меню, а затем перезагрузите Firefox.
Как импортировать пароли в Mozilla Firefox?
Иногда может возникнуть необходимость импортировать пароли в Mozilla Firefox из другого браузера или сохраненного файла. Это может быть полезно, если вы решили полностью перейти на Firefox или если вы хотите перенести пароли на другое устройство. Вот простая инструкция о том, как это сделать.
- Откройте Mozilla Firefox и щелкните на кнопке меню в верхнем правом углу окна (это три горизонтальные линии).
- В выпадающем меню выберите «Настройки».
- В разделе «Приватность и безопасность» прокрутите вниз и найдите раздел «Пароли и вход».
- Щелкните на кнопке «Сохраненные пароли».
- В открывшемся окне щелкните на кнопке «Импорт».
- Выберите источник, из которого вы хотите импортировать пароли. Mozilla Firefox поддерживает импорт паролей из других браузеров, включая Google Chrome, Microsoft Edge и Safari, а также из сохраненных файлов в форматах CSV и JSON.
- Следуйте инструкциям на экране, чтобы завершить процесс импорта паролей.
После успешного импорта ваши пароли будут доступны в Mozilla Firefox. Обязательно убедитесь, что вы сохраните их в безопасном месте и защитите свой профиль Firefox паролем, чтобы никто другой не мог получить доступ к вашим сохраненным паролям.
Как поставить пароль на браузер Mozilla Firefox
Одна из наиболее значимых программ на компьютере практически для каждого пользователя – это браузер. И если, например, одной учетной записью вынуждены пользоваться несколько пользователей, то вам совершенно обоснованно может прийти идея поставить пароль на свой браузер Mozilla Firefox. Сегодня мы рассмотрим, возможно ли осуществить данную задачу, и если да, то как.
К сожалению, разработчики Mozilla не предусмотрели в своем популярном веб-обозревателе возможности поставить на браузер пароль, поэтому в данной ситуации придется обратиться к сторонним инструментам. В данном случае осуществить задуманное нам поможет браузерное дополнение Master Password+.
Установка дополнения
В левой области окна убедитесь, что у вас открыта вкладка «Расширения», а в правом верхнем углу браузера введите наименование искомого расширения (Master Password+). Щелкните по клавише Enter для начала поиска в магазине.
Первый же отобразившийся результат поиска – нужное нам дополнение, которое и необходимо добавить в браузер нажатием кнопки «Установить».
Для завершения установки вам потребуется выполнить перезапуск браузера. Сделать это вы сможете безотлагательно, согласившись с предложением, либо же выполнить перезапуск в любое удобное время, просто закрыв Firefox, а затем запустив его снова.
Установка пароля для Mozilla Firefox
Когда расширение Master Password+ установлено в браузер, можно переходить непосредственно к установке пароля для Firefox.
Для этого щелкаем по кнопке меню браузера и проходим к разделу «Настройки».
В левой области окна открываем вкладку «Защита». В центральной области ставим галочку около пункта «Использовать мастер-пароль».
Как только вы поставите галочку, на экране отобразится окно, в котором вам дважды потребуется указать мастер-пароль.
Нажмите клавишу Enter. Система уведомит о том, что пароль был успешно изменен.
Теперь перейдем непосредственно к настройке дополнения. Для этого снова переходим в меню управления дополнениями, открываем вкладку «Расширения» и около Master Password+ нажимаем кнопку «Настройки».
Здесь производится тонкая настройка дополнения и его действий, направленных по отношению к браузеру. Рассмотрим наиболее значимые:
1. Вкладка «Авто-выход», пункт «Включить авто-выход». Назначив время простоя браузера в секундах, Firefox будет автоматически закрываться.
2. Вкладка «Блокировка», пункт «Включить авто-блокировку». Задав время простоя в секундах, браузер будет автоматически блокироваться, и для возобновления доступа вам потребуется выполнить ввод пароля.
3. Вкладка «Запуск», пункт «Запрашивать пароль при запуске». Выполняя запуск браузера, вам потребуется ввести пароль, чтобы иметь возможность выполнять с ним дальнейшую работу. При необходимости, вы сможете настроить, чтобы при отмене ввода пароля Firefox автоматически закрывался.
4. Вкладка «Общие», пункт «Защитить настройки». Поставив галочку около данного пункта, дополнение будет дополнительно запрашивать пароль при попытке входа в настройки.
Проверим работу дополнения. Для этого закрываем браузер и пробуем запустить его снова. На экране отображается окно ввода пароля. Пока пароль указан не будет, окно браузера мы так и не увидим.
Как видите, с использованием дополнения Master Password+ мы легко установили пароль на Mozilla Firefox. С этого момента вы можете быть полностью уверены, что ваш браузер будет надежно защищен, и никто, кроме вас, больше не сможет им воспользоваться. Мы рады, что смогли помочь Вам в решении проблемы. Опишите, что у вас не получилось. Наши специалисты постараются ответить максимально быстро.
Как удалить сохранённые пароли в Mozilla Firefox?
Если вы хотите удалить сохранённые пароли в Mozilla Firefox, следуйте этим простым шагам:
Шаг 1: Откройте Mozilla Firefox на своем устройстве.
Шаг 2: В правом верхнем углу окна браузера найдите и нажмите на иконку меню (три горизонтальные линии).
Шаг 3: В выпадающем меню выберите пункт «Настройки».
Шаг 4: В открывшемся окне выберите панель «Конфиденциальность и безопасность».
Шаг 5: Прокрутите страницу вниз до раздела «Пароли и входы».
Шаг 7: В новом окне вы увидите список всех сохраненных паролей. Вы можете использовать поиск или прокрутку, чтобы найти конкретный пароль.
Шаг 8: Когда вы найдете пароль, который хотите удалить, нажмите на кнопку «Удалить».
Шаг 9: При необходимости подтвердите удаление пароля, нажав на кнопку «Удалить» в диалоговом окне.
После выполнения этих шагов выбранный пароль будет удален из списка сохраненных паролей в Mozilla Firefox.
Где Mozilla Firefox хранит сохранённые пароли и как их сохранить при переустановки системы ?
Инструменты -> Настройки -> Приватность -> Сохраненные пароли -> Просмотр сохраненных паролей мозила хранит пароли и в файле signons.txt.
закладки C:\Documents and Settings\Имя юзера\Local Settings\Application Data\Mozilla\Firefox\Profiles\имя профиля\bookmarks.html
Остальные ответы
Инструменты — Настройки — Защита — Сохраненные пароли
Сохранить при переустановки системы. . Скачай портативную (не требующую установки) мозилу и пусть она находится НЕ на системной диске
копался с этой папкой-=легче фотку паролей сделать, и сохранить на другом диске.
пароли ты не сохранишь, а вот закладки можешь— закладки, управление закладками, импорт и резервирование, резервное копирование-и укажи папку, где сохранить. храни на другом диске, чтоб не потерять при установки системы. потом обратно этим же путем и восстановишь их
программка в помощь.. может пригодиться вам https://addons.mozilla.org/ru/firefox/addon/4429NIKE NIKEЗнаток (475) 10 лет назад
сергей ти супер мне легше знак автоматичне логин и пароль спасиби
Записфывай пароли на бумажку
А я на флэшке создал текстовый документ (блокнот) , и туда записал адреса нужных мне сайтов и логин-пароль на них. теперь только копирую когда надо.
Можно. Для этого советую установить вот этот плагин:  https:// addons.mozilla. org/en-US/firefox/addon/2848 После его установки появится возможность:
https:// addons.mozilla. org/en-US/firefox/addon/2848 После его установки появится возможность: