Вход в редактор реестра
Если вам нужен доступ к паролю администратора, сначала необходимо найти реестр Windows 10. Для этого выполните перечисленные ниже действия.
Примечание: Будьте осторожны при доступе к реестру, так как даже один неверный щелчок может испортить вашу операционную систему.
- Откройте командную строку Windows в режиме «запуск от имени администратора»
- Нажмите Enter
- Откроется окно редактора реестра
- После этого дважды щелкните на параметре DefaultPassword
Ваш пароль будет показан вам во всплывающем окне.
Мы не рекомендуем использовать этот метод новичкам, так как он рискован и может привести к потере данных при неосторожном обращении
Где Google Chrome хранит пароли от сайтов
Физически логины и пароли браузер Chrome хранит в специальном файле Login Data, расположенном в папке . Чтобы в нее перейти, вставьте этот путь в адресную строку Проводника и нажмите ввод. Файл Login Data представляет собой базу данных SQLite, просмотреть которую можно с помощью утилиты DB Browser for SQLite, но при этом доступны будут только логины, URL-адреса и некоторые другие второстепенные данные, для просмотра паролей этот инструмент не подходит, так как последние хранятся в зашифрованном виде. Впрочем, это не означает, что просмотреть сохранённые пароли нельзя в принципе.
Просмотр своих сохраненных паролей в браузерах
Прежде чем написать пошаговые действия, как можно узнать и посмотреть свои сохраненные пароли в популярных браузерах, таких как Яндекс браузер, Google Chrome, Mozilla Firefox, Opera, Internet Explorer и Microsoft Edge. Хотелось бы все таки напомнить для тех кто еще не знает, что сохранять пароли в браузерах не рекомендуется, это не безопасно.
Запоминайте свои пароли в голове или пользуйтесь менеджерами паролей, сейчас их достаточно много на любой вкус и цвет, но я рекомендую KeePass (бесплатная, есть Portable версия, что позволяет хранить все данные на флешке, не боясь что компьютер сломается и данные будут утеряны).
Всех предупредил, все порекомендовал, а теперь собственно перейдем к делу, инструкциям
Как посмотреть свои сохраненные пароли в Яндекс браузере
1. В правом углу браузера, жмем на вкладку «Настройки Яндекс браузера».
При нажатии на нее откроется выпадающий список, выбираем пункт «Настройки».
2. После того как нажали «Настройки», открывается вкладка со всеми настройками браузера. Прокручиваем страницу в самый низ до кнопки «Показать дополнительные настройки» и нажимаем ее.
3. Прокручиваем страницу до пункта «Пароли и формы» и видим кнопку «Управления паролями», нажимаем ее и видим сайты на которых сохраняли пароль. Выделяем нужный нам сайт и жмем показать.
Просмотр своих сохраненных паролей в браузере Google Chrome
Просмотр сохраненных паролей в Google Chrome практически не отличается от Яндекс браузера.
Все те же действия:
1. В правом углу браузера нажмите вкладку «Настройки»
2. Прокручиваем страницу в самый низ до ссылки «Показать дополнительные настройки» и жмем на нее.
3. На открывшихся дополнительных настройках ищем пункт «Пароли и формы».
На строчке «Предлагать сохранять пароли для сайтов» есть ссылка «Настроить», жмем на нее и открывается окно с нашими сайтами и паролями.
Выделяем нужный сайт и жмем показать пароль.
Узнать свои сохраненные пароли в браузере Mozilla Firefox
Просмотр паролей в браузере Mozilla Firefox, мало чем отличаются от браузеров выше, за исключением названия некоторых кнопок и путей
Действия однотипны:
1. В правом углу браузера нажимаем «Открыть меню».
В выпадающем списке нажимаем «Настройки».
2. Справа в меню нажимаем пункт «Защита» и видим кнопку «Сохраненные пароли», нажимаем ее и видим сайты и сохраненные пароли от них.
Просмотр своих паролей в браузере Opera
С браузером Opera действия похожие:
1. В левом углу браузера нажимаем «Меню» и в выпадающем списке жмем «Настройки».
2. Нажимаем пункт «Безопасность».
3. На странице настроек видим пункт «Пароли» и кнопку «Управления сохраненными паролями», жмем на нее и откроется окно с нашими сайтами и паролями, выделяем нужный сайт и жмем показать пароль.
Все просто.
Ну и последний просмотр паролей будет в браузере Microsoft Edge, он же Internet Explorer
В этих браузерах немного отличаются пути где сохранены наши пароли.
1. В правом углу нажимаем пункт «Сервис, он же Настройки».
В выпадающем списке выбираем «Свойства браузера». Откроется вкладка, где нам нужно переключится во вкладку содержание.
2. В пункте «Автозаполнение» есть кнопка «Параметры», жмем на нее и появится еще одно окно, где нам нужно нажать заветную кнопку «Управление паролями».
3. После нажатия на кнопку, откроется «Диспетчер учетных данных для интернета», где будут наши сайты и пароли, на против пароля будет ссылка показать пароль, на нее мы и жмем для просмотра.
Все намного проще чем ожидалось?
Пароли на Wi-Fi и в популярных приложениях
Если вы хотите посмотреть свои пароли на Wi-Fi и в популярных приложениях, вам потребуется доступ к своему компьютеру. Следуйте инструкциям ниже, чтобы узнать, как это сделать.
Пароли на Wi-Fi
1. Откройте меню «Пуск» и выберите «Панель управления».
2. Выберите раздел «Сеть и интернет» и перейдите в «Центр управления сетями и общим доступом».
3. В левой панели выберите «Управление беспроводными сетями».
4. В открывшемся окне вы увидите список всех Wi-Fi сетей, к которым вы когда-либо подключались на своем компьютере.
5. Дважды щелкните на нужной сети и выберите вкладку «Безопасность».
6. В поле «Ключ безопасности» будет отображен пароль для выбранной Wi-Fi сети.
Пароли в популярных приложениях
1. Откройте приложение, для которого вы хотите посмотреть пароль.
2. Войдите в свою учетную запись, используя необходимые данные входа (логин и пароль).
3. Перейдите в настройки или профиль пользователя в приложении.
5. Если такая опция отсутствует или не доступна, обратитесь к документации приложения или службе поддержки для дальнейшей помощи.
Важно: Будьте осторожны и не передавайте свои пароли третьим лицам. Никогда не публикуйте свои пароли в открытых источниках, таких как социальные сети или общедоступные форумы
Заведите приватные документы или специальные программы для хранения своих паролей. Используйте надежные пароли, состоящие из различных символов и цифр, чтобы обеспечить безопасность своей информации.
Пароли Wi-Fi в операционной системе
Если вы хотите узнать пароли Wi-Fi сетей, к которым ваш компьютер был подключен в операционной системе, есть несколько способов найти эту информацию.
В операционной системе Windows:
- Откройте панель управления, нажав на значок «Пуск» и выбрав «Панель управления» в меню.
- Перейдите в раздел «Сеть и интернет» и выберите «Центр управления сетями и общим доступом».
- В разделе «Беспроводная сеть» найдите сеть, пароль которой вы хотите узнать, и щелкните правой кнопкой мыши на ее значок.
- Выберите «Свойства» и перейдите на вкладку «Безопасность».
- В поле «Сетевый ключ» будет отображен пароль Wi-Fi сети.
В операционной системе macOS:
- Откройте «Системные настройки», выбрав икону «apple» в верхнем левом углу экрана и перейдя в раздел «Системные настройки».
- Выберите «Сеть».
- В боковом меню выберите «Wi-Fi» и щелкните на кнопку «Расширенные» в нижней части окна.
- Перейдите на вкладку «Сети» и выберите сеть, пароль которой вы хотите узнать.
- В поле «Пароль» будет отображен пароль Wi-Fi сети.
Запомните, что для просмотра паролей Wi-Fi сетей, ваш компьютер должен быть подключен к этим сетям или иметь права администратора.
Логины и пароли в популярных приложениях
Все знают, что в компьютере хранятся множество логинов и паролей от различных приложений. Но где именно их посмотреть? В этом разделе рассмотрим, где располагаются логины и пароли в некоторых популярных приложениях.
Веб-браузеры
- Google Chrome: Откройте настройки браузера, затем перейдите в раздел «Пароли».
- Mozilla Firefox: Откройте настройки браузера, затем перейдите в раздел «Конфиденциальность и безопасность», а затем в «Настройки паролей».
- Microsoft Edge: Откройте настройки браузера, затем перейдите в раздел «Пароли и автозаполнение».
Почтовые клиенты
Если вы используете почтовые клиенты для работы с электронной почтой, то логины и пароли также могут быть сохранены в настройках приложений. Например, для почтовых клиентов Microsoft Outlook и Thunderbird следуйте этим инструкциям:
Мессенджеры
В современных мессенджерах таких как WhatsApp, Skype или Telegram, логины и пароли, как правило, не используются. Вместо этого, для входа в данные приложения часто требуется использовать ваш номер телефона или электронную почту. Помимо этого, в мессенджерах может быть сохранен список контактов, с которыми вы общаетесь.
Социальные сети
Логины и пароли от социальных сетей, таких как Facebook, Instagram или VKontakte, можно найти в настройках вашего профиля. Обычно для входа в аккаунт требуется ввести вашу электронную почту или номер телефона, а также пароль.
Важно помнить, что хранение и передача логинов и паролей является ответственным действием. Рекомендуется использовать надежные пароли и не передавать их третьим лицам
В случае утери доступа к логинам и паролям, обратитесь к службе поддержки соответствующего приложения или сервиса для восстановления доступа.
Пароли в системных файлах
В компьютере существует несколько системных файлов, где могут храниться пароли и логины. Знание этих файлов может быть полезным, если вы хотите посмотреть все пароли и логины, которые использовались на вашем компьютере.
Один из таких файлов — файл Windows SAM, который хранит хеши паролей пользователей операционной системы Windows. Однако, чтобы получить доступ к этому файлу, необходимы административные привилегии, а также специальные инструменты.
Еще один системный файл — файл Keychain на компьютерах с операционной системой macOS. В Keychain хранятся пароли, учетные записи и сертификаты, используемые в macOS. Доступ к Keychain также можно получить только с административными привилегиями и соответствующими инструментами.
Существуют также различные программы, которые могут помочь вам найти и просмотреть пароли и логины, хранящиеся в системных файлах. Однако, использование таких программ может представлять определенные риски и нарушать законодательство в отношении доступа к чужим данным. Поэтому перед использованием любых таких программ необходимо убедиться в их законности и соблюдении правил конфиденциальности.
В целом, поиск и просмотр паролей и логинов в системных файлах компьютера — это не простая задача, требующая специальных знаний и навыков. Если вы не имеете достаточных знаний и опыта в этой области, рекомендуется обратиться за помощью к специалистам.
Файлы с сохраненными паролями
В операционной системе компьютера есть различные файлы, в которых могут храниться сохраненные пароли и логины пользователей. Обычно эти файлы находятся в специальных папках, скрытых от обычного просмотра.
Если вы хотите посмотреть все свои сохраненные пароли и логины на компьютере, можно проверить следующие файлы:
- Пароли браузера: Веб-браузеры, такие как Google Chrome, Mozilla Firefox, Opera, Safari в основном сохраняют пароли и логины пользователей в специальных файловых базах данных или зашифрованных файлах.
- Файлы с сохраненными паролями: Некоторые программы и приложения могут хранить пароли и логины в отдельных файлах на компьютере. Эти файлы могут быть расположены в разных папках или в системных директориях.
- Операционная система и ее компоненты: Некоторые системные компоненты операционной системы могут сохранять пароли и логины пользователей в специальных файлах или реестре системы.
Для того чтобы найти и просмотреть все свои сохраненные пароли и логины на компьютере, необходимо изучить специфику каждой программы и компонента операционной системы. Не рекомендуется делать это без специальных знаний, так как неправильные действия могут повредить систему или нарушить безопасность данных.
Если вам необходимо восстановить потерянные пароли или логины, рекомендуется воспользоваться официальными инструментами и программами для восстановления доступа к учетным записям или обратиться за помощью к специалисту информационной безопасности.
Редактирование файлов с паролями
Когда речь идет о хранении и управлении логинами и паролями на компьютере, возникает вопрос, как редактировать эти данные. Иногда нам нужно обновить пароль или внести изменения в свои учетные записи. В таких случаях редактирование файлов с паролями может быть полезным.
На компьютере можно найти множество файлов, в которых хранятся логины и пароли. Ниже описаны способы, как найти и редактировать эти файлы:
- Одним из способов является использование текстовых файлов. Часто логины и пароли хранятся в текстовых документах. Эти файлы можно открыть с помощью текстового редактора и внести необходимые изменения.
- Другим методом является использование специализированных программ для управления логинами и паролями. Эти программы предоставляют возможность создавать защищенные базы данных с логинами и паролями, которые затем можно редактировать.
- Еще одним способом является использование встроенной функции сохранения паролей в веб-браузерах. Браузеры позволяют сохранять логины и пароли для различных веб-сайтов, их можно редактировать в настройках браузера.
Важно помнить о безопасности при редактировании файлов с паролями. Следует хранить эти файлы в защищенных папках или использовать пароли для их доступа
Также рекомендуется регулярно обновлять свои пароли и не использовать одинаковые логины и пароли для разных аккаунтов.
Редактирование файлов с паролями на компьютере может быть полезным при управлении своими учетными записями. Но всегда следует быть осторожным и обеспечивать безопасность своих логинов и паролей.
Где хранятся пароли на iPhone и iPad
Теперь перейдём к «яблочным» гаджетам — Айфонам и Айпадам. Там, в принципе, по смыслу всё идентично. Откройте «Настройки» и перейдите в раздел «Пароли»:
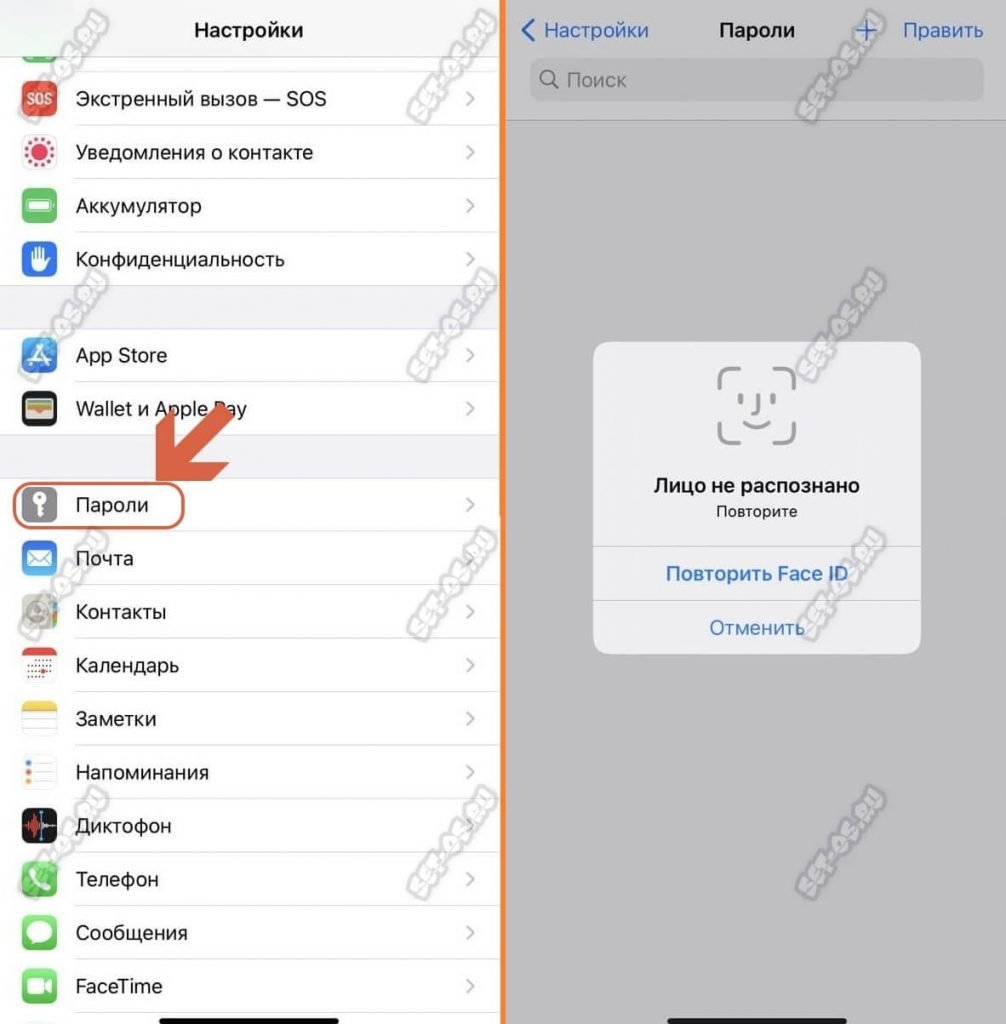
Здесь iPhone потребует от Вас пройти аутентификацию через Face ID или код-пароль. После этого, Вам откроется список всех сохранённых на телефоне паролей:
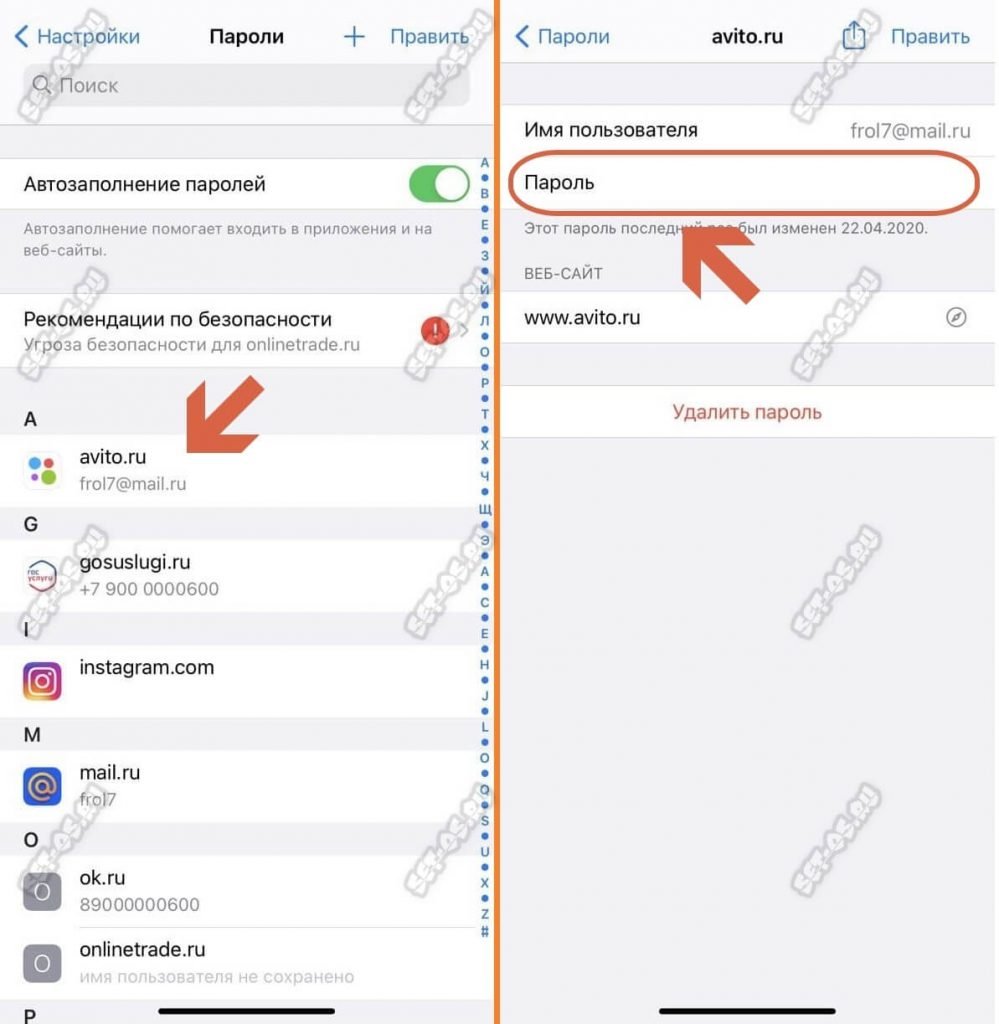
Для примера, я снова буду смотреть пароль от Авито. Нахожу сайт в списке и выбираю его. В следующем окне будет отображён логин для сервиса, а строчкой ниже — пароль.
P.S.: Чтобы посторонние не смогли посмотреть Ваши сохранённые на телефоне пароли, случайно завладев телефоном, всегда пользуйтесь защитой доступа. Хотя бы через PIN-код.
Как это сделать при помощи браузера
Получить пароли можно при условии, если такая информация сохранена в браузере. В ином случае открыть эти данные невозможно.
Через код страницы
Чтобы узнать пароль через браузер, нужно:
Перейти на страницу, на которой пользователь ранее сохранил эти данные.
Ввести в соответствующее поле любой набор букв и/или цифр.
Навести курсор на данное поле, нажать правой кнопкой мыши и в выпавшем окне выбрать «Посмотреть код».
В открывшемся окне найти «type» с прописанным значением «password». Обычно это поле подсвечивается синим.
Выделить слово «password» и удалить либо изменить значение на «text».
Причина, почему браузер после выполнения описанных манипуляций раскрывает пароль, объясняется тем, что слово «password» выступает в качестве команды, которая автоматически шифрует введенные символы звездочками или точками. А «text» приказывает раскрыть ранее сохраненные буквы и цифры.
Описанный алгоритм можно применять в браузерах Google Chrome, Mozilla Firefox и Opera. Разница заключается только во фразе, при нажатии на которую раскрывается код страницы. Но в Microsoft Edge применяется другой алгоритм. После открытия в этом браузере требуемой страницы нужно нажать F12, открыв «Средства разработчика», затем — «Выбор элемента» (либо сочетанием клавиш Ctrl+B), после чего — удалить «password».
Через сохраненные данные в браузере
Порядок выполнения рассматриваемой операции зависит от типа установленной программы. Чтобы узнать пароль через Google Chrome, потребуется:
Перейти в «Настройки», нажав на три точки, расположенные сверху.
Открыть одноименный раздел с паролями.
Найти название сайта с сохраненным паролем и нажать на значок глаза.
Если компьютер не запаролен, то искомая информация откроется сразу. В ином случае придется ввести PIN-код или криптографический ключ (в зависимости от того, что применяет владелец компьютера).
В Mozilla Firefox применяется другой алгоритм. Для раскрытия искомой информации необходимо через меню «Инструменты» перейти в раздел «Настройки». В открывшемся окне нужно нажать на «Защита и приватность». Далее появится вкладка «Формы и пароли», в которой следует кликнуть на «Сохраненные логины…». В конце достаточно нажать на «Отобразить пароли».
Сходным образом можно найти данную информацию в Яндекс.Браузере. В этом случае нужно открыть несколько разделов в следующем порядке:
- «Настройки».
- «Показать дополнительные настройки».
- «Пароли и формы».
- «Управление паролями» (располагается рядом с пунктом «Предлагать сохранять пароли для сайтов»).
В конце, как и в первом случае, нужно выбрать определенный сайт и нажать на звездочки.
В Opera данная информация хранится в разделе «Безопасность». Перейдя на эту вкладку, необходимо нажать на кнопку «Показать все пароли».
Как на Android посмотреть сохранённые пароли через браузер
Браузер Google Chrome также даёт доступ к паролям из вашего Google-аккаунта. Чтобы их просмотреть, нужно:
- Открыть на телефоне браузер Chrome, а затем нажать на три точки в верхнем правом углу.
-
В открывшемся меню следует нажать на кнопку «Настройки». Она находится в самом низу меню.
-
Затем нужно выбирать пункт «Менеджер паролей».
- В открывшемся окне можно найти все сохранённые аккаунты вместе с паролями и логинами.
Если вы пользуетесь другим браузером, действуйте по аналогии, функция сохранения и просмотра паролей есть в каждом. Однако разные браузеры не обмениваются между собой такой информацией. А потому пароль, сохранённый вами в Firefox, через Chrome не посмотришь. И наоборот тоже.
Думаете о новом телефоне? Мы поможем найти достойную замену вашему смартфону и получить кешбэк за покупку. А ещё мы возьмём ваш старый гаджет в обмен на скидку при покупке нового.
Как узнать сохраненные пароли через браузер
После авторизации на сайте, система предложит сохранить данные для входа. После подтверждения данного действия, все данные будут храниться на устройстве. При последующих входах на данный сайт, система автоматически предложит информацию для авторизации. Благодаря этому, не нужно каждый раз вводить пароль от своей учетной записи.
В некоторых случаях может понадобится данные для входа на сайт. Например, в том случае, если пользователь не помнит пароль, а войти в аккаунт нужно на другом устройстве. Ключ доступа можно достать на компьютере или смартфоне, на котором уже выполнялся вход на ресурс и данные сохранялись.
Всю эту информацию можно получить непосредственно с браузера. Сделать это можно через компьютер или смартфон. Достаточно соблюдать последовательность действий. Но прежде, чем просматривать данные, необходимо убедиться, что установлена последняя версия браузера. Кроме того, если не включит функцию автоматического сохранения паролей, они не будут храниться на устройстве.
На компьютере
Чтобы узнать сохраненные данные учетной записи через компьютер, следует:
- Запустить браузер Гугл Хром.
- Нажать на значок трех точек, который отображен в правом верхнем углу экрана.
- Выбрать пункт «Настройки» из списка.
- На экране отобразится окно с параметрами браузера. Необходимо перейти к разделу «Автозаполнение». Он открывается сразу при переходе к настройкам. Если же пользователь не видит данный раздел, он может нажать на его название в левой части окна.
- Именно здесь находится вкладка паролей. Для просмотра всех сохраненных ключей, необходимо нажать на соответствующее название.
- После этого пользователь перейдет к параметрам паролей. Здесь можно , а также автоматический вход на сайты. На этой же странице можно ознакомиться со всеми логинами и паролями. Для поиска конкретного сайта, можно воспользоваться поиском или же найти его вручную.
- Для просмотра пароля от сайта, необходимо нажать на значок глазика, который расположен в соответствующей строке.
- Ввести пароль учетной записи операционной системы.
После ввода данных от аккаунта можно просматривать все пароли от страницы. Достаточно нажать на тот же значок глазика в соответствующей строке с сайтом. Пароль от отобразится вместо точек.
На телефоне
Не обязательно сохранять пароли отдельно на компьютере, а затем на смартфоне. Достаточно включить синхронизацию между устройствами. Таким образом, все данные будут автоматически передаваться с компьютера на телефон и наоборот.
После синхронизации, можно просмотреть пароли, которые были сохранены на компьютере, при помощи смартфона. Сделать это можно на Айфоне или Андроиде. Последовательность действий будет незначительно отличаться в зависимости от операционной системы устройства.
Android
Для того, чтобы просмотреть все пароли от учетных записей в браузере Гугл Хром а устройстве под управлением Андроид, необходимо:
- Запустить приложение Гугл Хром.
- Нажать на значок трех точек, который расположен в правом верхнем углу экрана.
- Выбрать пункт «Настройки» из списка.
- Перейти к разделу «Пароли».
- Так же, как и на компьютере, в открытом окне пользователь может включать или отключать автосохранение и ввод ключа доступа. Здесь же можно посмотреть сохраненный пароль. Для этого необходимо нажать на название ресурса.
- После этого достаточно нажать на значок отображения, который находится в открытом окне.
Пароль будет представлен вместо точек на этой же странице. Для просмотра этой информации может понадобиться ввести пароль от смартфона
iPhone
Для пользователей iPhone последовательность действий будет схожей. Так, следует:
- Запустить браузер.
- Отобразить параметры, для этого нажать на значок трех точек в правом нижнем углу экрана.
- Выбрать пункт «Настройки».
- Перейти к разделу «Пароли».
- Если данные не отображены, следует нажать на команду «Экспорт паролей». После этого необходимо дождаться загрузки, которая занимает несколько секунд.
- Выбрать ресурс из списка.
- Нажать на команду «Показать» для отображения данных.
Данные учетной записи появятся вместо точек. Для защиты информации используется пароль от самого смартфона.
Google Chrome не сохраняет пароли (РЕШЕНО)
Данная статья применима как для Google Chrome, так и для Chromium. В этой инструкции мы исправим проблему с сохранением паролей в этих браузерах. Вариантов ошибки может быть два и мы рассмотрим их оба:
- Google Chrome не предлагает сохранить пароли
- Google Chrome не сохраняет пароли, хотя предлагает их сохранить
Важное обновление для пользователей Chromium и сторонних веб-браузеров на основе Chrome: с середины марта 2021 года из этого браузера, а также всех других сторонних браузеров на основе Google Chrome убрана функция синхронизации паролей. Подробности смотрите в статье «Chromium больше не будет синхронизировать пароли — что делать пользователям Linux?»
Google Chrome не предлагает сохранить пароли
Если Google Chrome не предлагает сохранить пароли и не использует автозаполнение, то причина может быть в том, что эти опции отключены в настройках. Для их включения перейдите во вкладку chrome://settings/, либо в меню выберите пункт «Настройки»:
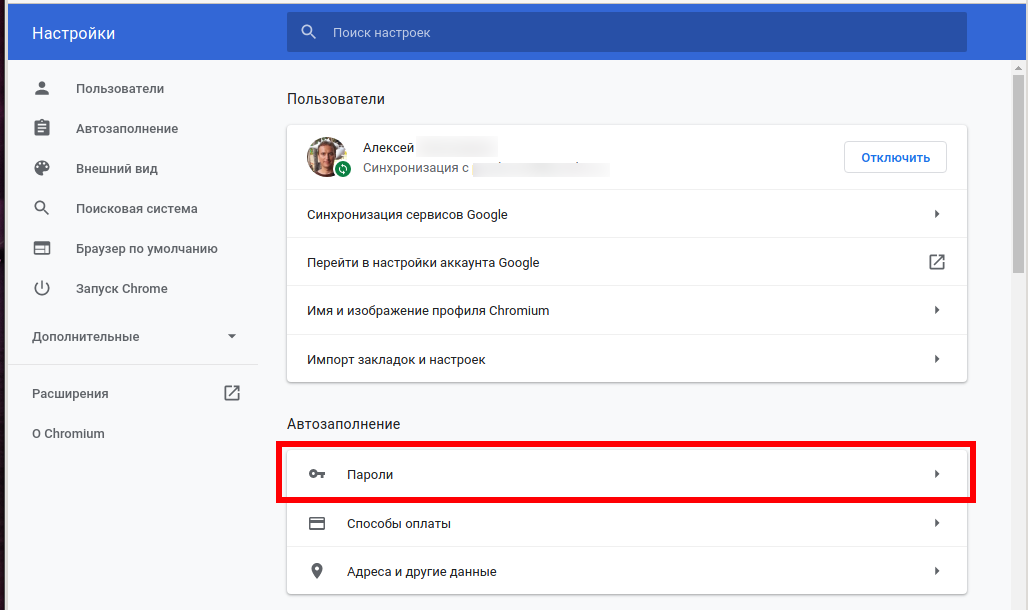
На открывшейся странице в разделе «Автозаполнение» выберите пункт «Пароли»:

В открывшемся окне включите две опции:
- Предлагать сохранение паролей
- Автоматический вход (Автоматически входить на сайты с помощью сохраненного имени пользователя и пароля. Когда функция отключена, эти данные нужно вводить при каждом входе)
После этого автоматический вход и сохранение пароли должны начать работать.
Google Chrome не сохраняет пароли, хотя предлагает их сохранить
Эта ситуация более нестандартная, она может встречаться на различных операционных системах: в моём случае это Chromium на Linux, но сообщали также об аналогичной проблеме для Google Chrome на MacOS.
- После входа на веб-сайт, браузер, как обычно, предлагает сохранить пароль
- Я нажимаю на кнопку «Сохранить»
- Chrome не показывает никакие ошибки
- Но пароль не сохраняется: а) он не вводится автоматически при следующем заходе на сайт; б) пароль не отображается во вкладке chrome://settings/passwords
1. Выйдите из Chrome
3. Оттуда перейдите в директорию с именем Default, если вы хотите исправить ваш главный профиль, или в Profile 1 или Profile 2 и т. д. Если вы хотите починить один из дополнительных профилей.
4. Удалите файлы Login Data, Login Data-journal и Login Data 2-journal.
5. Повторите для других профилей, если необходимо.
После этого у меня вновь включилось сохранение паролей.
Обратите внимание, что если у вас включена автоматическая синхронизация, то вы не потеряете сохранённые ранее пароли. Но если у вас она была отключена, то сохранённые пароли будут утеряны — это печально, но фактически они были утеряны ранее, т
к. файлы были повреждены или недоступны для чтения браузером по другой причине.




























