Как установить плагин P3
Установка данного плагина довольно простая и выполняется из админ панели вашего сайта на . Для этого достаточно зайти в меню плагины, выбрать добавить новый
и загрузить его с вашего компьютера. Но перед этим его необходимо скачать: Проверить плагины P3
.
Затем мы его активируем. После этого он может начать выполнять свою задачу, дополнительные настройки не нужны. Что бы начать им пользоваться, войдем в меню «Инструменты», затем ищем его в данном разделе. Найдя его, попадем на страничку «P3 — Plugin PerformanceProfiler». Там мы увидим общее число активированных плагинов на ресурсе.
Как проверить плагины с помощью P3
Для того, чтобы началась проверка плагинов, кликаем по клавише «Начать сканирования», после чего, выбираем, по какому типу будем сканировать.Затем нажимаем на «Автоматическое сканирование» и дожидаемся проведения анализа. Потом жмем по кнопке «Просмотреть результаты».
После анализа мы увидим, что квадратики в верху странички заполнены. Внутри квадратов мы увидим результат анализа (Число активных плагинов, с какой скоростью загружались все вмести плагины, процентное время расширений от общей загрузки ресурса, число обращений в вашу базу данных.
Ниже показана подробная информация проведенного анализа. Рассмотрим её подробнее.
(Какое время потрачено на загрузку)
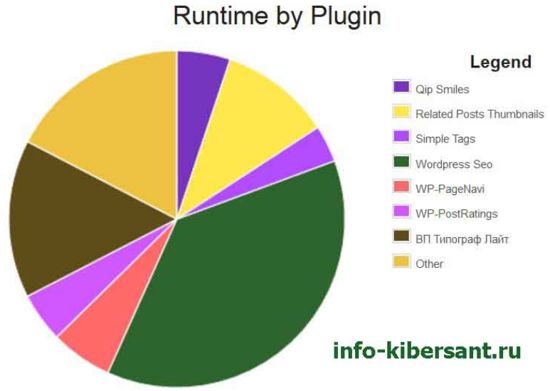
Тут одни из самых полезных данных. Начинающие блогеры вполне могут обойтись, изучив ее. В этой вкладке нам показана красивая диаграмма в форме круга. Данный круг разбит на части. Каждая из них пропорциональна процентам своего плагина относительно времени его загрузки.
Если мы наведем курсор на любую из частей круга, мы увидим таблицу с именем расширения, процент его загрузки от общей загрузки и время, с которой загружался данный плагин. Вправо от окружности показан список всех расширений, причем каждое из них показано определенным цветом. Плагины, у которых самое маленькое время загрузки, обозначены как «Другие».
Detailed Breakdown
Данная диаграмма показывет, с какой скоростью загружался (отмечена желтым цветом). Кроме того, в ней мы видим скорость загрузки его частей, в том числе и плагинов.
Advanced Metrics
Здесь показаны все анализы по времени ресурса, который проверялся и видно число обращений к данным базы этого сайта, показан объем применяемой .
В верху странички находятся вкладки:
Current
(Текущее).
На данной вкладке идет выполнение всех задач по анализу ресурса. Тут можно увидеть данные выполненного анализа.
History
.
В этой вкладочке можете узнать результаты анализов, проводимых раньше.
Help
.
В этой вкладочке содержатся ответы по более всего задаваемым вопросам работы Р3.
Как можно использовать результаты анализа
Проведя анализ результатов проверочки ресурса с помощью плагина Р3 вы можете понять, с какой скоростью загружаются плагины от общей скорости загрузки ресурса. Кроме этого, довольно хорошо видно наиболее медленно загружающиеся плагины, которые вместе с собой тормозят весь сайт.
Проверить плагины необходимо, чтобы сделать вывод о необходимости применения конкретного плагина. Но, спешно удалять плагины тоже не нужно. Если время загрузки сайта довольно высока, то небольшое уменьшение скорости, данной загрузки расширений не даст нужного вам ускорения.
Я думаю, с помощью данной статьи вы сможете проверить плагины самостоятельно и понять, которые из них вам действительно нужны, которые можно заменить, от каких можно отказаться! Успехов!
Анекдот в каждой статье.
Проверка плагинов Фаерфокс
Сейчас у веб – браузера Firefox есть своя цифровая подпись. Мозилла подвергает проверке все дополнения, перед тем как разместить их на сайте addons.mozilla.org, на соответствие требованиям безопасности, и только при положительных результатах произведенной проверки подписывает и даёт своё согласие на установку приложения. Расширения, которые размещены на других интернет ресурсах, тоже должны отвечать требованиям комапании Mozilla Corporation, чтобы получить заветную подпись.
Другими словами, цифровая подпись – это гарантия того, что приложение не навредит вашему браузеру, и ваша персональная информация останется в полной сохранности.
Все расширения, которые увеличивают количество возможностей интернет – браузера должны быть подписаны. Не имеют подписи расширения, меняющие внешний вид панели инструментов и языковые пакеты.
Так же у интернет поисковика Firefox есть черный список расширений, которые вызывают вопросы о стабильности своей работы и безопасности. При установке таких плагинов появляется системное сообщение, которое предупреждает о том, что данное дополнение не прошло проверку и не является безопасным для дальнейшего использования.
Если вы установили какое-нибудь расширение и впоследствии увидели запись, предупреждающую об угрозе при его использовании, то вы не сможете им пользоваться.
В данной ситуации вам нужно просто отключить эту утилиту (для этого необходимо справа от названия плагина нажать на кнопочку «Включать по запросу» и выбрать пункт «Никогда не включать).
После этого дополнение будет отключено.
Так же предупреждающее сообщение может появиться из-за долгого отсутствия обновлений для определённого инструмента.
(Узнать, как осуществлять процесс обновлений расширений вы можете в статье « »)
Если у вас возникли проблемы со страницами, которые используют плагины (такие как Flash, Windows Media Player, Java и др.) для отображения содержимого, вам может понадобиться, помощь этой статьи и одного, очень полезного сервиса Check Your Plugins (Проверьте Ваш Плагин)
, чтобы проверить, являются ли плагины причиной вашей проблемы.
Немного скажу, что такое плагин? Это независимый небольшой компилируемый программный модуль, динамически подключаемый к основной программе, предназначенный для ее расширения или использования её возможностей. Также плагин может переводиться как модуль(Вики).
Плагин
это часть программного обеспечения, управления Интернет — контента, Firefox не предназначен для их обработки. В будущем планирует открыть этот сервис и обновлять плагины для нас. А сейчас, в данное время, мы должнырегулярно проверять свои плагины и обновлять их сами. Обновлять плагины необходимо для своей безопасности. Плагины обычно включают запатентованную тему форматов видео, аудио, онлайн-игры, презентации и многое другое. Плагины создаются и распространяются другими компаниями и обычно обновляются автоматически, но как выясняется, не всегда.
Почему нужно обновлять плагины?
- Старые плагины могут замедлять работу браузера
- Старые плагины увеличивают риск для атак вирусов, червей
- Обновления ускоряют работу браузера и делают его более безопасным.
Сегодня я вам хочу предложить познакомится с полезным сервисом от mozilla проверки плагинов.
Затем вам нужно сделать всего лишь два действия
Шаг 1:
Нажать обновления для обновления плагина.
Шаг 2:
Заполнить все рекомендованные обновления до перезапуска браузера.
Желтый цвет
— обозначает, что требуется обновление
Зеленый
— я надеюсь, объяснять никому не надо
Серый
— Неизвестный плагин и требует исследования
Ели вы захотите отключить какой нибудь плагин, то вам надо будет сделать следующие действия
В браузере Firefox:
- Открыть « Инструменты»
(меню). - Выберите « Дополнения »
. - Нажмите на
вкладке «Плагины»
. - Нажмите на нужный модуль в списке.
- Нажмите кнопку«Отключить»
Внимание:
отключить плагин означает, что вы больше не сможете делать определенные вещи. Например, если отключить Flash, вы не сможете смотреть видео на YouTube
Поэтому не торопитесь, лишний раз подумайте и прочитайте инструкцию, которую вам предложат.
Любое программное обеспечение, установленное на компьютер, необходимо своевременно обновлять. Это же касается и плагинов, установленных в браузер Mozilla Firefox. О том, как выполняется обновление плагинов для данного браузера, читайте в статье.
Плагины – это чрезвычайно полезные и незаметные глазу инструменты для браузера Mozilla Firefox, которые позволят отображать различный контент, размещенный в интернете. Если плагины своевременно не обновлять в браузере, то велика вероятность, что в конце-концов они перестанут в браузере работать.
Действия с расширениями
Дополнения можно устанавливать, удалять, настраивать в зависимости от набора функций самого плагина. Если ли, конечно, у него есть возможность вносить пользовательские настройки. Каждая такая мини-программа потребляет системные ресурсы. При включении обозревателя он запускает ещё рад фоновых процессов для каждого установленного и активного плагина. Если у вас недостаточно оперативной памяти не стоит увлекаться расширениями. Они могут нагрузить систему и Yandex Browser будет работать некорректно, зависать, тормозить. В зависимости от задач загружайте и устанавливайте плагины, которыми пользуетесь регулярно. Для таких задач, которые требуют использования плагинов время от времени лучше установить аналог программы на ПК и включать её по мере необходимости. Или поставить дополнение и после использования отключать его в настроках, чтобы оно не потребляло системные ресурсы.
Как включить плагин в браузере?
Плагины необходимы для того, чтобы браузер мог выполнять продвинутые функции вроде воспроизведения видео или запуска Java-приложений. Но что делать, если по какой-то причине они были отключены, и теперь эти функции не работают? В этой статье мы расскажем, как включить плагин после отключения.
Включение плагинов в Internet Explorer
Чтобы включить плагин в браузере IE, нажмите на значке в виде шестерёнки в верхнем правом углу (версии 9-11) или откройте меню «Сервис» (версия ![]() и выберите в открывшемся меню пункт «Настроить надстройки» или просто «Надстройки». В левой части появившегося окна в списке «Отображать» выберите опцию «Все надстройки». Затем выделите интересующий вас плагин и нажмите кнопку «Включить» в нижнем левом углу.
и выберите в открывшемся меню пункт «Настроить надстройки» или просто «Надстройки». В левой части появившегося окна в списке «Отображать» выберите опцию «Все надстройки». Затем выделите интересующий вас плагин и нажмите кнопку «Включить» в нижнем левом углу.
В старых версиях Internet Explorer плагины включаются немного иначе. Откройте меню «Сервис» и выберите пункт «Управление надстройками» (версия 6) или «Управление надстройками > Включение и отключение настроек» (версия 7). В появившемся окне выделите плагин, внизу окна выберите опцию «Включить» и нажмите «OK».
Как включить плагин в Mozilla Firefox
Чтобы включить плагин в Firefox, нажмите кнопку в виде трёх горизонтальных полосок в верхнем правом углу окна или разверните меню «Инструменты» и выберите пункт «Дополнения». В появившемся окне откройте раздел «Плагины». В старых версиях браузера достаточно нажать рядом с нужным плагином кнопку «Включить», а вот в новых всё сложнее. Для некоторых плагинов можно выбрать из выпадающего списка «Всегда включать» и этим ограничиться. Для других доступна лишь опция «Включать по запросу». В таком случае при посещении страницы, на которой используется нужный плагин, браузер будет спрашивать вас, хотите ли вы его задействовать. В ответ нажмите кнопку «Разрешить».
Если вы хотите включить не плагин, а дополнение, перейдите всё в том же окне в раздел «Расширения» и нажмите кнопку «Включить» рядом с нужным дополнением. После этого потребуется перезапустить браузер.
Включение плагинов в Google Chrome
Чтобы включить плагин в «Хроме», введите в адресной строке адрес chrome://plugins/ и нажмите . В открывшемся списке нажмите ссылку «Включить» рядом с названием нужного плагина. Расширения включаются иначе: нажмите кнопку в виде трёх горизонтальных полосок в верхнем правом углу браузера, выберите в меню пункт «Инструменты > Расширения», найдите нужное расширение и поставьте рядом с ним флажок «Включено».
Включить плагины в Яндекс.Браузере
Чтобы включить плагины в Яндекс.Браузере, введите в адресной строке адрес browser://plugins и нажмите . Найдите в списке нужный плагин и рядом с ним нажмите ссылку «Включить». Для включения дополнений нажмите кнопку в виде трёх горизонтальных полосок в левом верхнем углу, выберите пункт «Дополнения» и переведите бегунок рядом с нужным дополнением в положение «Вкл».
Включение плагинов в Opera
Чтобы включить плагины в «Опере», введите в адресной строке адрес about:plugins и нажмите . Откроется список установленных плагинов. Нажмите кнопку «Включить» под нужным. А чтобы включить расширение, нажмите кнопку «Opera» в левом верхнем углу окна, выберите пункт «Расширения» и нажмите кнопку «Включить» под интересующим вас расширением.
Включение плагинов в Safari
В браузере Safari плагины включаются и отключаются все разом. Для этого нажмите на значке в виде шестерёнки в правом верхнем углу окна, выберите пункт «Настройки» и откройте в появившемся окне вкладку «Безопасность». На ней поставьте флажок «Подключить плагины». Расширения включаются в этом же окне на вкладке «Расширения»: просто выделите нужное и поставьте флажок «Включить».
Немного о плагине Unity
Здравствуйте, уважаемые читатели блога! Продолжаем изучать браузер от компании Яндекс. Давайте сейчас разберемся, как именно можно сделать свой любимый веб-обозреватель более функциональным.
В этой статье мы поговорим о плагинах. Для чего они нужны и где находятся в Yandex, как их включить или отключить.
То, мы рассматривали в предыдущей статье. Сейчас подробнее коснемся служебных плагинов, которые позволяют нам просматривать видео-контент на сайтах, различные документы, графику и прочее.
Устанавливаются и обновляются служебные расширения в Яндекс автоматически. Самые популярные, это Adobe Flash Player, Java и другие.
Второй способ: автоматическое обновление
Если вы только что впервые в своей жизни решили скачать «Мозиллу» на свой компьютер, то по умолчанию браузер будет автоматически обновляться. Если программа уже установлена, вы можете настроить обновление самостоятельно, благо, делать это нетрудно.
Снова обращаем внимание на меню в верхней части программы. Выбираем раздел «Инструменты» — «Настройки» — «Дополнительные» — «Обновления»
Ставим галочки, как показано у меня на скриншоте («Автоматически устанавливать обновления…») и нажимаем ОК. В таком случае обновление браузера будет происходить автоматически в фоновом режиме.
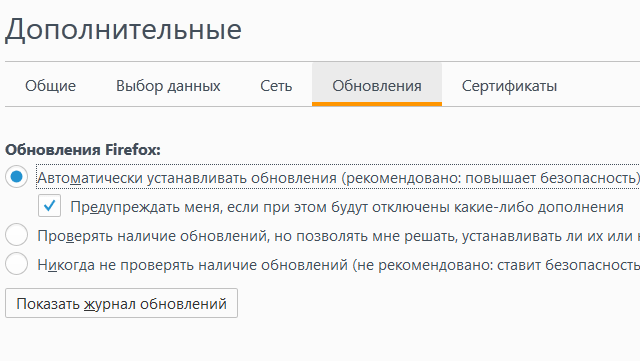
Также вы можете поставить галочку рядом с пунктом «Проверять наличие обновлений, но позволять мне решать, устанавливать ли их или нет». В таком случае вы будете видеть сообщения о том, что вышла новая версия программы, но устанавливаться она не будет (только по вашему желанию). Однако не забывайте о том, что это может пагубно сказаться не только на безопасности браузера, но и всего компьютера одновременно.
Появились вопросы по теме? Спрашивайте и не стесняйтесь
Доброго времени суток, уважаемые читатели сайт!
Любой браузер представляет из себя программу для просмотра веб-сайтов. Таких программ, в принципе, имеется много, но наиболее популярные это Google , Mozilla, Opera, Safari, Internet Explorer .Честно говоря, не могу сказать какой из них лучше — это кто к чему привык, и каждый по своему хорош. Мне например, больше нравится Хром, но также знаю, что самый плохой — Internet Explorer. Но данная статья посвящена Мозилле.
Плагины и блокировка рекламы
Реклама на сайтах мешает большинству пользователей. Какие есть дополнения для её блокировки?
Яндекс Браузер в прошлом году запустил новую тестовую функцию в версиях для Android. Каждый пользователь мобильного браузера найдёт в настройках строку «Скрыть мешающую рекламу».
Для блокировки рекламы используют также дополнительные меры – модули AdBlock, AdGuard и многие другие. Скачать их можно бесплатно на официальных ресурсах.
В Дополнениях Яндекс Браузера вы также найдёте расширение «Блокировка флеш-баннеров и видео». Настройка этих дополнений сводится к изменению списка фильтров, а также к его отключению и включению на определённых страницах.
Однако используйте какой-то один плагин, иначе программа будет зависать.
Основы настроек плеера
Параметры условно можно подразделять на две основные части: глобальную и тонкую подстройки для пользователя. Глобальные уже по умолчанию настроены в Yandex, поэтому настраивать их нет серьезной надобности. Тонкая подстройка позволяет указывать, какие сайты могут воспроизводить контент, проигрывать аудио или видео, использовать вебкамеру.
Глобальная призвана к устранению конфликтов версий Флеш плеера. Во многих случаях, в операционной системе и обозревателе Яндекс стоят разные модули Flash. Поэтому при работе двух версий, происходит конфликт при применении в аудио или видео, или в браузерных играх.
Устранение неполадок флэш плеера
Для устранения конфликта, пользователь должен зайти в дополнительные настройки браузера. Чтобы процесс был безопасен, его нельзя осуществлять через Панель управления. Здесь следует соблюсти следующие действия:
- Запустить обозреватель Яндекс.
- Ввести команду about:plugins и нажать «Ввод».
- Открывается меню для дополнительных настроек Yandex. Нажмите кнопку «Подробнее».
- Выбрать раздел Флэш Плеера.
- При одновременной работе двух модулей, это отобразится.
- Отключить тот, который принадлежит директории Windows.
- Перезапустить браузер
Теперь проблема конфликта должна решиться.
Настройки Flash Player
Параметры можно менять для одного сайта и для всех одновременно. Основные отстройки плагина выполняются через Адоб в панели управления
- Запустить меню Пуск в Windows. Делается это через кнопку на рабочем столе или кнопку Win на клавиатуре.
- Открыть Панель управления.
- В строке поиска написать «Flash» и нажать «Enter«.
- Запустить искомый плагин.
Здесь подразделение на 4 вкладки:
- В Хранилище располагаются основные данные для работы всех приложений. Сохранение происходит на жесткий диск персонального компьютера. Это разрешение видео или качество звука, сохранения браузерных игр.
- Микрофон и камера. Настройки микрофонов и веб-камер. Пользователь сам определяет, будут ли использованы устройства на данных сайтах.
- В пункте «Воспроизведение» находятся настройки пиринговой сети. Нагрузка на дополнительные каналы увеличиваются, чтобы повысить производительность.
- Раздел «Дополнительно». Удалить сохраненные настройки и параметры обновлений плагина.
Выпадающее контекстное меню
Также можно выбрать окно с настройками в браузере Яндекс. Чтобы использовать Флэш плеер, нужно нажать правой кнопкой мыши на объект, который использует плагин.
В данном меню нужно выбрать пункт Параметры, где будет пять вкладок управления:
- Раздел Отображение – включение и отключение ускорения браузера.
- Конфиденциальность – разрешение или блокировка микрофона или вебкамеры на данном ресурсе.
- Локальное хранилище. Здесь задается объем памяти для использования приложения.
- Микрофон. Выбор микрофона и регулировка его параметров.
- Камера. Параметры и настройки вебкамеры.
MozPlugger
MozPlugger can be installed with the AUR package.
For example, MozPlugger uses OpenOffice by default to open files. To change it to use LibreOffice instead, look for the OpenOffice section:
/etc/mozpluggerrc
... ### OpenOffice define(,) ...
and add LibreOffice at the beginning of the list:
/etc/mozpluggerrc
... ### LibreOffice/OpenOffice define(,) ...
Note: Be sure to also choose LibreOffice as your preferred application to open files.
As another simple example, if you want to open files with your favorite text editor (we will use Kate) to get syntax highlighting, just add a new section to your file:
/etc/mozpluggerrc
text/x-c++:cpp:C++ Source File
text/x-c++:hpp:C++ Header File
repeat noisy swallow(kate) fill: kate -b "$file"
To change the default of MPlayer so that mpv is used instead, change the appropriate lines such that:
/etc/mozpluggerrc
... ### MPlayer #define(MP_CMD,[mplayer -really-quiet -nojoystick -nofs -zoom -vo xv,x11 -ao esd,alsa,oss,arts,null -osdlevel 0 $1 </dev/null]) define(MP_CMD,[mpv -really-quiet $1 </dev/null]) #define(MP_EMBED,) define(MP_EMBED,) #define(MP_NOEMBED,) define(MP_NOEMBED,) ... #define(MP_AUDIO,[mplayer -quiet -nojoystick $1 </dev/null]) define(MP_AUDIO,[mpv -really-quiet $1 </dev/null]) #define(MP_AUDIO_STREAM,[controls stream noisy ignore_errors: mplayer -quiet -nojoystick $1 "$file" </dev/null]) define(MP_AUDIO_STREAM,[controls stream noisy ignore_errors: mpv -really-quiet $1 "$file" </dev/null]) ...
For a more complete list of MozPlugger options see .
BlockSite

У многих из нас есть дети. Конечно, мы очень сильно переживаем за них. Сейчас ребёнок вот-вот собирается пойти в школу, а уже достаточно хорошо ориентируется в интернете.
Как же защитить маленькое чудо от ненужных ему сайтов? Здесь и идёт в помощь плагин BlockSite
.
Скачивать его очень просто. Сейчас я поясню вам как.
- Вы как обычно вводите название со словом скачать: «BlockSite
для FireFox
скачать»
. И проходите на первый сайт. - Затем в правом верхнем углу вы нажимаете значок (три полосочки).
- Выбираете пункт «Дополнение»
. - В строку для поиска забиваете название плагина: «BlockSite
»
. - Вам надо нажать на клавишу «Установить»
и перезагрузить браузер, нажав на кнопку «Перезагрузить сейчас»
. - После перезагрузки на экране отобразиться окно. Вы должны нажать на зелёную панель: «Agree
and
continue
»
.

Как пользоваться расширением
Щелкните в правой области окна по кнопке меню браузера. Нажмите в отобразившемся окне кнопку .

В левой области экрана нажмите кнопку «Расширение»
, а затем щёлкните по пункту настройки.
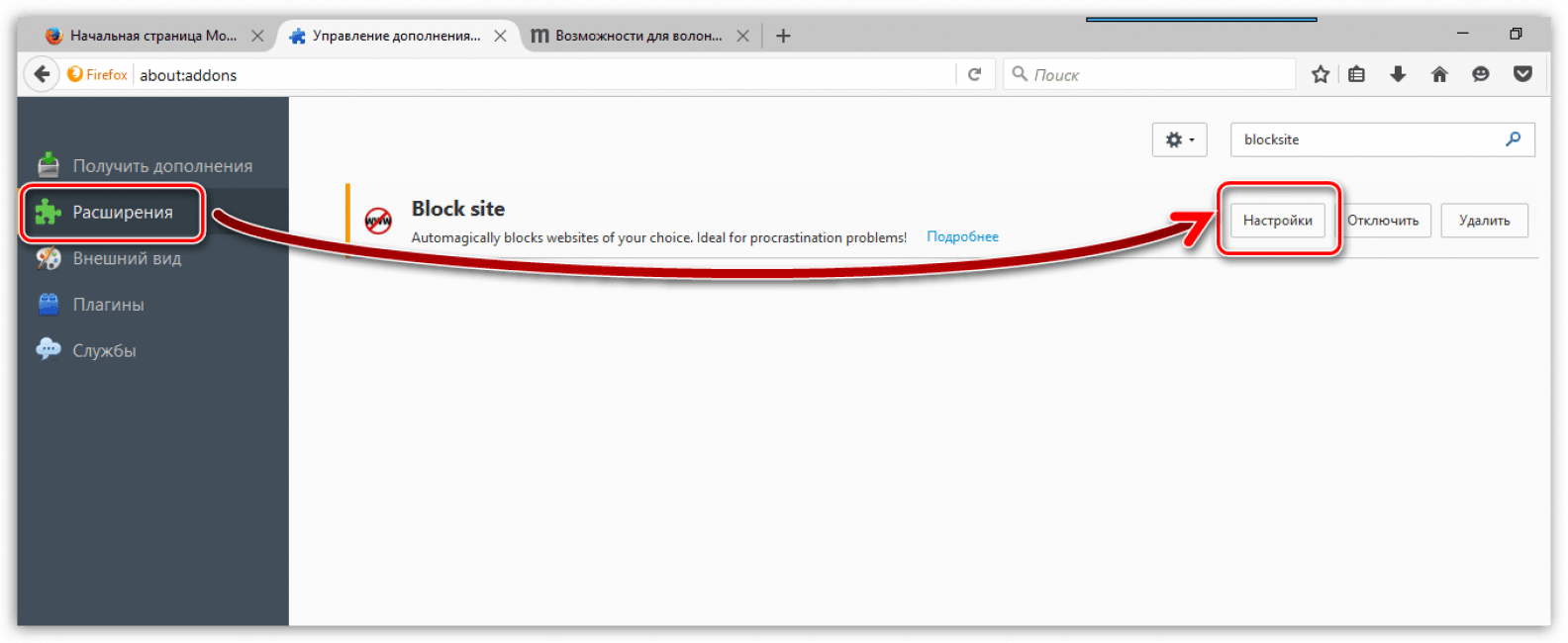
В прошлые годы плагины для браузера стали основной мишенью
злоумышленников. Причины просты: Многие плагины не обновляются автоматически, и большинство веб-браузеров своевременно не сообщают пользователю об обновлениях плагина. В основном это означает, что многие пользователи Интернета устанавливают плагины с известными установленными уязвимостями.
Некоторые разработчики браузеров
пытаются решить эту проблему. Mozilla, например, установили плагин проверки версий на обновление веб-браузера, Google родные плагины Flash и PDF , чтобы получить контроль над процессом обновления.Безопасность программного обеспечения
,такие как Secunia Online Software также может обнаружить устаревшие плагины, но лишь небольшая часть пользователей используют эти программы для проверки безопасности их системы.Browser Check
предлагает в качестве альтернативы для Mozilla, плагин проверки обновлений.В настоящее время Browser Check
совместим с 32-разрядной версией Microsoft Internet Explorer, Mozilla Firefox 3 и Google Chrome 4 и 5, работающих на операционной системе Windows. Это ограничивает проверку безопасности, пользователей с неподдерживаемыми браузерами или операционных систем.Использовать плагин Browser Check
можно в Mozilla. Я протестировал Browser Check
на последних Firefox 3.6.12 (на самом деле пытался и на Google Chrome 6,но программа отказалась работать с этим браузером).В Browser Check
есть необходимые для установки дополнения во-первых, отображаются результаты испытаний при следующей перезагрузке. Страница результата выглядит очень похоже на плагин Browser Check
.
Добрый день! Сегодня мы будем говорить, как проверить плагины на время загрузки. Мы определим влияние плагинов на и проверим данное время относительно каждого плагина. Я думаю, каждый блогер слышал, каждый плагин, установленный на сайте, влияет на скорость загрузки ресурса и от их числа, зависит общая скорость этой загрузки. Это действительно так. Но, без плагинов обходиться очень сложно.
Ваша цель в том, что нужно из похожих плагинов, выполняющих похожие действия, выбрать плагины с самым быстрым временем загрузки. Можно, кроме прочего, удалить расширения, в которых нет особой нужды.
Так как же проверить плагины на скорость
Для этого нам потребуется установить на сайт также плагин, который специально предназначен для этих целей. Он называется: P
3 (Plugin Performance Profiler
)
. Этот плагин, как и остальные, также влияет на скорость загрузки сайта. Мы установим его только на определенное время, после проделанной им задачи деактивируем.






























