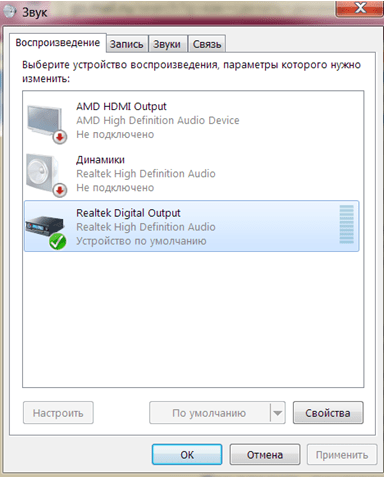Как настроить Бандкам, чтобы меня было слышно
Перед тем, как приступить к настройке звуковых параметров в Bandicam, будет нелишним проверить правильность системных установок, связанных со звуком. Для этого щелкаем правой кнопкой мыши на иконке динамика на Панели задач и выбираем пункт «Устройства воспроизведения».
На вкладке «Воспроизведение» по умолчанию должны быть установлены Динамики или Наушники (если будут использоваться). На вкладке «Запись» можно отрегулировать функции записывающего устройства (микрофона).
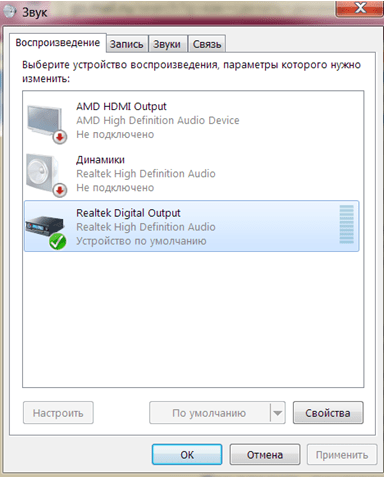
Если какая-либо проблема мешает вам записать звук через устройство, которое было установлено по умолчанию (трудности обычно возникают в ОС Windows Vista, 7 или 8), то в качестве главного записывающего устройства установите стерео-микшер.
Чтобы стерео-микшер был доступен для выбора, в списке устройств в свободном поле щелкнете правой кнопкой мыши и выберите параметр «Показать отключенные устройства».
Если данное устройство не отобразилось в списке, вам следует скачать и установить аудио-кодек RealTech High Definition Audio Codecs.
Если имеются трудности с настройкой микрофона и качество записи звука вас не устраивает, рекомендуется приобрести более качественный микрофон или гарнитуру. Также улучшить запись звука можно, присоединив внешнюю звуковую карту через порт USB, функционирующую как усилитель.
Настройка бандикам
В главном окне программы сразу же представлены все основные настройки. Переходим в раздел «Видео». В подразделе «Запись» нажимаем кнопку «Настройки». В открывшимся, диалогом, окне настроек на первой же вкладке «Звук» проверяем и настраиваем параметры звукозаписи. Прежде всего, пункт «Запись звука» должен быть отмечен галочкой.
Учитывая установленную операционную систему, программа предлагает выбор основного устройства. В категории «Основное устройство» по умолчанию могут стоять, например, значения «Win 7 Sound», «Win 8 Sound», или же просто «Звуковое устройство по умолчанию».
Эти параметры означают, что звукозапись будет производиться непосредственно со звуковой карты (звуковые эффекты в играх, плеере и т.д.). При записи стерео-микшером следует выбрать «Stereo Mix (RealTech High Definition Audio Codecs)».
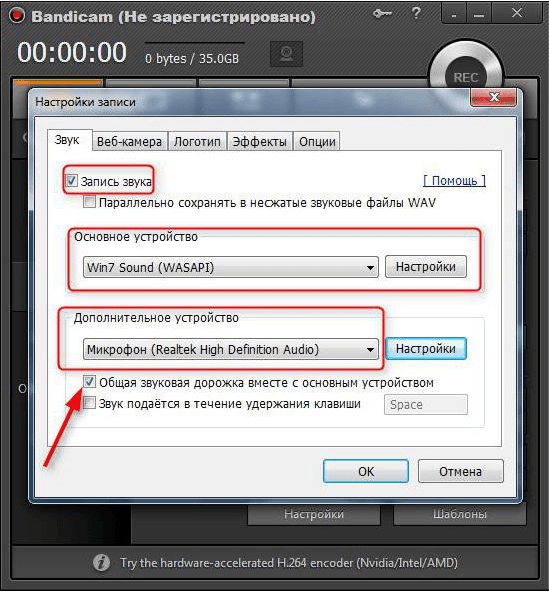
В редких случаях меню выбора устройства может быть недоступно. Если вы столкнулись с подобной трудностью, то щелкнув правой кнопкой мыши на иконке приложения, и выбрав в контекстном меню «Свойства», на вкладке «Совместимость» снимите галочку с параметра «Запустить программу в режиме совместимости с…».
Если «компьютерные» звуки записывать не планируется, то в качестве основного записывающего устройства можно выбрать микрофон. При этом чуть ниже выпадающего меню появится ползунок, который позволяет настроить уровень громкости микрофона.
Однако, например, для игровых обзоров требуется одновременная запись звука из игры и голосового комментария. В этом случае необходимо активировать настройки дополнительного устройства.
При выборе в этом качестве микрофона, становятся доступными регулировка громкости звукозаписывающего устройства, микширование звуковых дорожек звуковой карты и голоса (рекомендуется включить, так это поможет уменьшить размер выходного файла), а также выбор функций контроля записи с дополнительного устройства.
Оптимизация записи в Bandicam
Также для задающих вопрос «Как настроить Бандкам, чтобы меня было слышно?» будет полезно узнать и о дополнительных настройках программы
Avi – основной формат, в котором ведет запись Bandicam. Видео в этом формате высокого качества, но в итоге файл имеет огромный размер. Если вам необходимо сэкономить дисковое пространство, то для записи видео лучше выбрать формат mp4.
Сделать это можно в дополнительных настройках, нажав кнопку «Настройки» в подразделе «Формат».
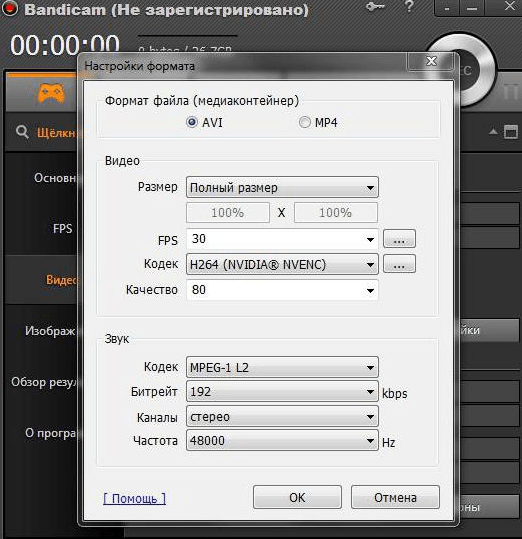
Для оптимальной записи видео подходят следующие параметры:
- размер экрана – полный;
- частота кадров в секунду – 30 fps;
- кодек – Н264;
- качество – 80.
Что касается звука, то значения, выставленные по умолчанию в настройках формата, можно назвать вполне оптимальными для качественной записи.
В процессе использования программы человек может столкнуться с трудностями. В данной статье речь пойдет как раз об одной из таких ситуаций в работе с программой Bandicam. Дело в том, что у неопытного пользователя могут возникнуть проблемы с записью звука. Хоть проблема эта и небольшая, многих людей она способна завести в тупик. Итак, как в «Бандикаме» настроить микрофон?
Функционал записи видео в Bandicam
Экранный режим
Захват экрана Windows – одна из основных функций Bandicam. Режим преимущественно используется для:
- Записи видеоуроков и гайдов;
- Записи вспомогательных видео;
- Демонстрации творчества (работа в графическом редакторе и т.д.);
- Записи обзоров и реакций.
- Создания скриншотов.
Чтобы начать записывать экран, выберите кнопку с изображением прямоугольника на верхней рабочей панели Bandicam, затем определите границы захвата. Bandicam автоматически создаст цветную прямоугольную рамку, которую Вы сможете передвигать, увеличивать или уменьшать по собственному усмотрению. Маленькая иконка на верхней панели нового окна откроет доступ к шаблонам, предлагающим стандартные размеры границ захвата видео, в т.ч. и полный экран.
Когда будете готовы начинать запись, нажмите на большую кнопку REC на правой верхней панели основного окна Bandicam, или на аналогичную кнопку в правом верхнем углу окна записи. Когда запись начнется, рамка изменит цвет с голубого на красный.
Чтобы сделать скриншот, нажмите на иконку с изображением фотоаппарата в правом верхнем углу окна захвата. Bandicam сохранит происходящее на экране в графический файл, и разместит его в папке, выбранной в настройках.
Игровой режим
Bandicam позволяет захватывать видео из любых современных игр и приложений, работающих на DirectX. Возможности игрового режима наиболее часто используются для:
- Записи прохождений видеоигр;
- Записи обзоров и реакций;
- Записи видеоинструкций, стратегии, рекордов;
- Записи мультиплеерных сессий;
- Записи видео let’s play (летсплеев).
Прежде, чем приступить к захвату игрового видео, рекомендуется включить отображение FPS и назначить горячие клавиши Записи\Остановки и Паузы. Затем включите игру, не выключая Bandicam. При запуске приложения в выбранной области экрана должен появиться зеленый счетчик FPS – это показывает, что приложение работает корректно.
Нажмите на заданную горячую клавишу Записи, чтобы начать запись. Счетчик FPS должен изменить цвет с зеленого на красный. Чтобы остановить захват экрана, повторно нажмите на клавишу Записи.
Важно: в игровом режиме экран приложения захватывается полностью. Убедитесь, что не записываете свои входные и контактные данные (логин, адрес электронной почты и т.д.), которыми не хотите делиться.
Режим видеоустройства
Запись с устройства позволяет использовать Bandicam для захвата изображения с вебкамер и устройств, подключаемых через порт HDMI. Режим наиболее востребован для:
- Записи видео с вебкамер (в т.ч. и подключенных через USB);
- Записи игрового видео с консолей (PlayStation, Xbox);
- Записи видео со смартфонов и планшетов;
- Сторонней записи видео с устройств Apple;
- Захвата изображения с HDTV и IPTV.
Нажмите на кнопку с надписью HDMI, чтобы выбрать подключенное устройство и формат записи. Вы можете разделить источники видео и звука, назначив разные устройства в окне настроек. Нажмите на кнопку Ок, чтобы открыть предварительное окно записи. Вы можете перемещать окно, делать скриншоты и менять опции.
Чтобы начать запись видео, нажмите на кнопку REC. Это запустит режим захвата видеосигнала без потери качества.
Важно: чтобы включить оверлей при записи видеоигр, выбирать режим видеоустройства не нужно. Просто выберите опцию оверлея в настройках видео, вебкамера включится автоматически.
Панель управления записью видео
Bandicam предлагает различные способы управления видео – от локальных инструментов в окнах записи до горячих клавиш. Панель управления записью видео, расположенная в правом верхнем углу основного окна программы, дает быстрый доступ к основным опциям видеозаписи:
- Отображение сигналов курсора;
- Запись звука с подключенного микрофона;
- Вебкамера;
- Кнопка паузы;
- Кнопка записи (REC);
- Кнопка скриншотов.
Еще в панели управления можно проверить текущие данные видео: длину и размер видеозаписи, а также оставшееся свободное место на жестком диске.
При захвате изображения с экрана или записи с устройства для старта видеозаписи необходимо нажать на кнопку REC, иначе запись видео не начнется.
Настройка звука и микрофона
Для качественной записи видео и игр необходимо настроить звук и микрофон.
Настраиваем запись звука следующим образом:
- Открываем пункт «Видео»;
- Находим вкладку «Запись»;
- Открываем «Настройки» и выбираем «Звук»;
- Возле строки «Записывать звук» ставим галочку;
- Выбираем основной источник звука. Зачастую это компьютер, поэтому в выпадающем меню «Основное звуковое устройство» выбираем пункт «Win7 Sound (WASAPI)». В списке должна быть указана операционная система, используемая на вашем компьютере. Ее и следует выбирать.
- Укажите второе устройство в выпадающем меню «Дополнительное звуковое устройство» в том случае, если вы собираетесь дополнять видео своими комментариями. В данном случае необходимо выбрать микрофон.
- Нажмите на кнопку «Настройки» возле данного пункта меню для проверки качества звука.
В новом окне откроется список устройств для записи и воспроизведения. Постучите возле микрофона или скажите пару слов. Шкала, напротив выбранного вами устройства, должна светиться зеленым и показать громкость улавливаемого микрофоном звука.
Уменьшить размер итогового файла поможет «Двухканальное смешивание». Для этого поставьте галочку возле него перед окончанием настройки звука. Если пропал звук на всём компьютере, то прочтите эту статью: «Почему нет звука на компьютере?».
Начальные параметры
При запуске программы перед вами появится окно, в котором необходимо указать следующие параметры:
- Цель – то есть, та часть экрана, которую вы собираетесь записывать. Если вы собираетесь записывать весь экран компьютера, то используйте значение «Окно DiirectX/OpenGL». В случае если вы планируете записывать отдельную часть рабочего стола, выберите «Область экрана» и настройте ее вручную, растянув границы синего прямоугольника.
- Специальная папка вывода – папка, в которой вы планируете сохранять готовый материал. Лучше всего создать отдельную папку на диске D, чтобы не перегружать диск с ОС лишними файлами.
- FPS параметры – тут вы можете задать качество картинки, частоту записи кадров. Значение по умолчанию 70, но чем ниже данное число, тем ниже качество записи и ее размер.
Выбор формата
Клацаем на «Настройки» в отделе «Формат – AVI» и погнали. Первым пунктом выбираем формат медиа контейнера, в который будет производиться запись. Если сильно не вдаваться в технологии, то со спокойной душой останавливаемся на «avi», стильно модно молодёжно. Далее на свой вкус и свои нужды выбираем разрешение выходного файла. Либо полный размер, либо заранее заготовленные вариант, можно указать и свой, выбрав вариант «Особый». Следующая остановка – FPS, сколько кадров в секунду будет в видео, ставим 60, если уверены в своём ПК. Кодек, ну вот тут каждый снимает, как хочет, проследуйте в Google и прочитайте информацию о разных кодеках, в рамках статьи этого не описать. Параметр «качество» ставим 100, если опять же позволяет железо, а так подбираем экспериментально.
Звуковые настройки Бадикама, и снова кодек, и снова тот же совет использовать поисковики, но тут могу порекомендовать поставить MPEG-1 L2. Битрейт устанавливается в связи с вашими пожеланиями, чем выше, тем лучше качество аудио, но больше размер файла (незначительно) и большее нагрузка на компьютер. На распутье между стерео и моно звуком лучше выбирать стерео. С частотой принцип тот же, выше – лучше.
Последней функций Bandicam является просто скриншоты экрана. В меню «Изображение» можно настроить формат скрина, клавишу захвата, курсор, и множество снимков за несколько секунд.
Как избежать ошибок во время записи игр?
Многие пользователи жалуются на ошибки при записи игр через Bandicam
Для того чтобы ни игра, ни видео не лагали, необходимо обратить внимание на следующие настройки:
- Цель. Тут необходимо выбрать значение «Окно DirectX/ OpenGL». Отметим, что данное значение идеально для записи гайдов любых компьютерных игр;
- Лучше всего выбрать частоту 30, она максимально снизит вероятность лагов во время работы программ. Данного параметра вполне достаточно для того, чтобы записать качественное видео.
- Поменяйте кодек программы в меню «Видео». Для этого откройте вкладку «Формат» – пункт «Настройки». Установите кодек «Motion JPEG» вместо стандартного значения. Кстати, и не забудьте установить K-Lite Codec Pack.
Как записать голос с микрофона на ПК
Разделы:
2:10
Как записать свой голос
4:18
Другие настройки звучания, Нет.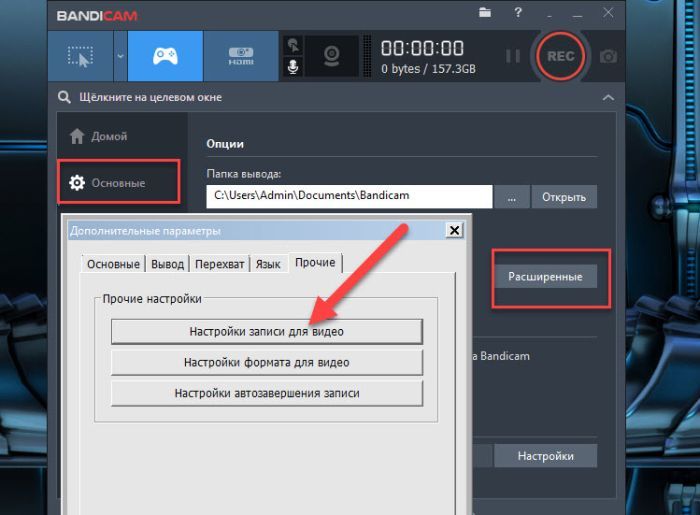 .. )
.. )
6:10
Как записать свой голос без микрофона
Если вы хотите записать звук и голос вашего компьютера, попробуйте несколько решений, приведенных ниже.
- Как записать звук компьютера и микрофона — Рекомендуется
- Как записать звук компьютера и микрофона (прослушать это устройство)
- Как записать свой голос без звука компьютера — Рекомендуем
- Как записать свой голос без микрофона — Рекомендуется
- Как записать звук микрофона в Windows XP
- FAQ) Bandicam аварийно завершает работу при использовании встроенного микрофона.
Как записать звук компьютера и микрофона
Если вы хотите записать звук компьютера и голос, выберите « (устройство вывода по умолчанию) » для динамиков и « ваш микрофон» » для микрофона в настройках записи Bandicam.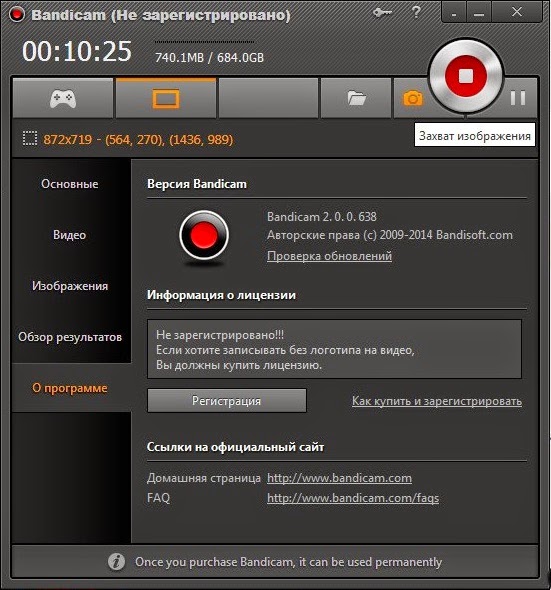
- После настройки параметров, как показано выше, если вы хотите подавить внешние шумы, такие как щелчки мыши и звуки клавиатуры, выберите параметр «Подавление шума».
- Если вы слышите воющий/роботизированный звук/эхо микрофона, перейдите на вкладку в Windows, дважды щелкните «Микрофон» и снимите флажок «Прослушивать это устройство» на вкладке .
Как записать звук компьютера и микрофона (прослушать это устройство)
Если вы не можете записать или синхронизировать звук с микрофона с помощью , выберите » (устройство вывода по умолчанию) » для динамиков и » Disable «для микрофона. Затем перейдите на вкладку «Запись» в Windows, щелкните правой кнопкой мыши микрофон, выберите «Свойства», установите флажок » Прослушать это устройство » и попробуйте записать.
Как записать свой голос без звука компьютера
Если вы выберете « Отключить » для динамиков и выберите ваш микрофон для микрофона, вы сможете записывать только звук вашего микрофона без звука компьютера.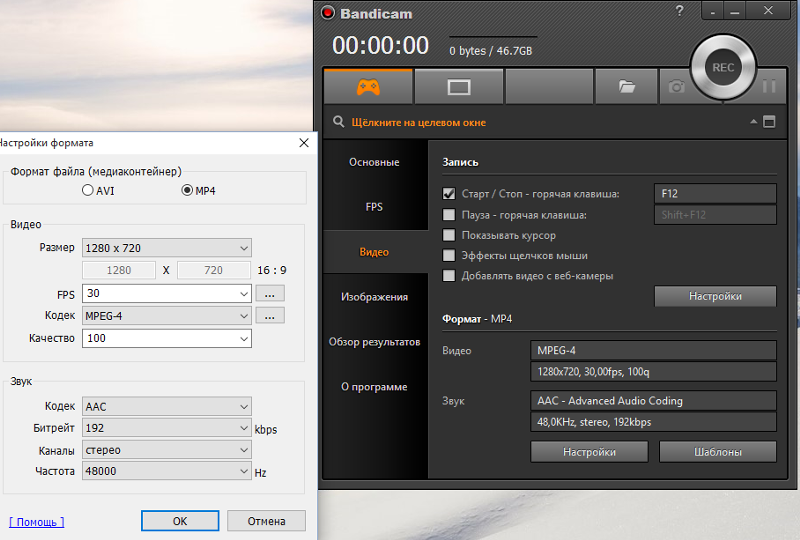
Как записать свой голос без микрофона
Если у вас возникли проблемы с записью голоса, вы можете вместо этого использовать смартфон или мобильную гарнитуру (наушники) в качестве микрофона на ПК.
Как использовать смартфон в качестве микрофона и записывать »
Другие советы)
- Если у вас возникли проблемы со встроенным микрофоном ноутбука или Bluetooth-микрофоном , используйте смартфон в качестве микрофона или USB-микрофона.
- Если громкость вашего микрофона продолжает сбрасываться до «0», даже если вы установили ее на 90%, перейдите в «Пуск» > «Настройки» > «Конфиденциальность» > «Микрофон» и установите флажок «Разрешить (настольным) приложениям доступ к вашему микрофону».
- Если таймер записи останавливается на при использовании микрофона, используйте другой микрофон или нажмите «Настройки» — «Запись» — «Свойства» — вкладка «Дополнительно», выберите «2 канала, 16 бит, 44 100 Гц (качество компакт-диска)». и попробуй еще раз.
- Если ваш голос периодически прерывается при использовании встроенный микрофон ноутбука , выключите функцию и попробуйте записать.
- Если вы используете Secondary Sound Device (Advanced), вы можете не слышать записанный звук на YouTube или в видеоплеере.
- Если вы по-прежнему не можете записать звук микрофона, возможно, вам потребуется переустановить драйвер звуковой карты.
Как записать звук микрофона в Windows XP
Чтобы записать звук компьютера и микрофона в Windows XP, выберите » Первичный драйвер захвата звука «в качестве основного звукового устройства и « Микрофон » в качестве вторичного звукового устройства. Затем установите флажок « Two Sound Mixing » в Bandicam.
1. Щелкните правой кнопкой мыши значок динамика на панели задач -> Открыть регулятор громкости -> Щелкните
Свойства
2.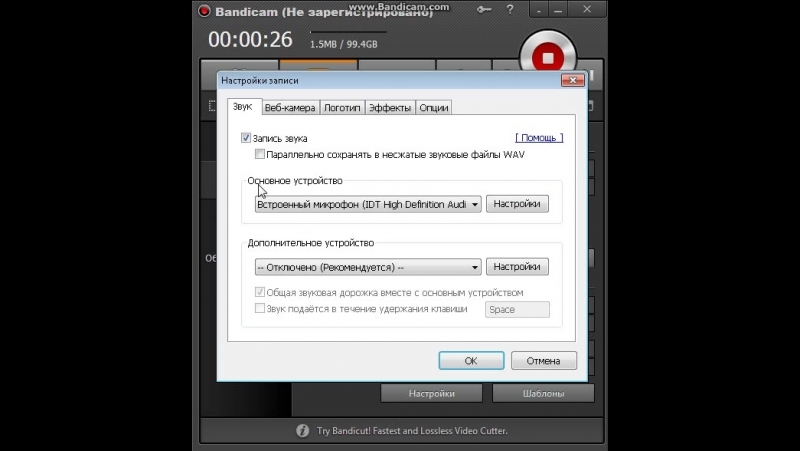 После выбора нужного устройства в «Устройстве микшера» выберите параметр « Запись », установите флажок « Микрофон » опция, и установите громкость микрофона примерно на 70%~80% . Если для громкости микрофона установлено значение , измените его на « Unchecked ».
После выбора нужного устройства в «Устройстве микшера» выберите параметр « Запись », установите флажок « Микрофон » опция, и установите громкость микрофона примерно на 70%~80% . Если для громкости микрофона установлено значение , измените его на « Unchecked ».
3. Если у вас по-прежнему возникают проблемы с записью с микрофона, выберите опцию « Воспроизведение », отметьте опцию « Микрофон » и установите флажок «Выбрать» (или снимите флажок «Отключить звук»). флажок) на вкладке «Микрофон» .
Часто задаваемые вопросы) Bandicam аварийно завершает работу при использовании встроенного внутреннего микрофона.
Попробуйте некоторые из приведенных ниже решений, если Bandicam дает сбой при попытке записи со встроенного микрофона вашего ноутбука.
Подключение микрофона к компьютеру
Для того чтобы использовать микрофон с Bandicam, необходимо сначала подключить его к компьютеру. Вот пошаговая инструкция о том, как это сделать:
- Проверьте, что ваш микрофон правильно подключен к компьютеру. В большинстве случаев микрофон подключается через USB-порт или аудио разъем.
- Удостоверьтесь, что микрофон включен и находится в рабочем состоянии. Проверьте его на другом устройстве или используйте встроенный диагностический инструмент вашей операционной системы для тестирования микрофона.
- Откройте настройки звука на вашем компьютере. Это можно сделать, щелкнув правой кнопкой мыши на иконке звука в системном трее и выбрав пункт «Настройки звука» или аналогичный.
- В открывшемся окне настройте уровень громкости для вашего микрофона. Убедитесь, что уровень громкости достаточно высок, чтобы микрофон мог правильно записывать звук.
- Проверьте, что выбран правильный входной источник звука. Обычно он называется «микрофон» или «внешний вход» и можно выбрать из списка доступных источников.
После того, как вы успешно подключите микрофон к компьютеру и настроите его звук, вы сможете использовать его с Bandicam для записи звука вместе с видео. Убедитесь, что в настройках Bandicam выбран ваш микрофон как источник звука, и готовьтесь к созданию профессиональных видеоматериалов с качественным звуком!
Настраиваем Bandicam для записи игр
Мы разделим нашу сегодняшнюю инструкцию на шаги, чтобы всем было максимально просто понять каждый этап и конфигурировать его под себя. Конечно, по некоторым моментам можно дать стопроцентно действенные советы, однако часть параметров настраивается пользователями индивидуально. Учитывайте это при чтении текущего материала. Давайте же приступим к разбору поставленной задачи, начав с самого первого шага.
Шаг 2: Выбор режима записи
После успешного скачивания и установки Bandicam можно сразу же переходить к настройкам. В первую очередь вас встретит вкладка под названием «Домой», где находятся самые основные параметры:
Как активировать и настроить микрофон в программе Bandicam для записи аудио?
1. Подключение микрофона и наушников: Прежде чем активировать микрофон в Bandicam, убедитесь, что ваш микрофон правильно подключен к компьютеру. Если вы планируете использовать наушники с встроенным микрофоном, подключите их также к компьютеру.
2. Запуск программы Bandicam: Запустите программу Bandicam на вашем компьютере. После запуска программы вы увидите основное окно интерфейса Bandicam.
3. Открытие настроек микрофона: Чтобы открыть настройки микрофона, нажмите кнопку «Настройка» в правом верхнем углу основного окна Bandicam. Затем выберите вкладку «Настройки» и выберите «Звуковая запись» в разделе «Основные настройки».
4. Выбор микрофона: В разделе «Звуковая запись» вы увидите список доступных устройств записи. Выберите ваш микрофон из этого списка. Если вы используете наушники с микрофоном, убедитесь, что выбрано правильное устройство записи.
5. Тестирование микрофона: Чтобы проверить правильность настроек микрофона, нажмите кнопку «Тестирование звука». Громкость вашего голоса будет записана и воспроизведена в динамиках или наушниках. Если звук записан и воспроизведен правильно, значит, микрофон настроен правильно.
6. Настройка уровня громкости микрофона: Если у вас есть проблемы с громкостью звука, вы можете настроить уровень громкости микрофона. Для этого в разделе «Звуковая запись» регулируйте ползунок «Уровень громкости». Проиграйте тестовый звук микрофона для проверки уровня громкости.
7. Запись аудио с микрофона: После активации и настройки микрофона в Bandicam вы можете начать записывать аудио с микрофона во время записи экрана. При наличии включенного микрофона, Bandicam будет автоматически записывать звук с микрофона и включать его в видеофайлы.
Теперь у вас есть полное понимание о включении, активации и настройке микрофона в программе Bandicam для записи аудио. Следуя этим простым шагам, вы сможете создавать качественные видеоматериалы с прекрасным звуком.
Как активировать микрофон в Bandicam для записи звука
Для того чтобы записывать аудио вместе с видео при использовании программы Bandicam, необходимо активировать микрофон. Это позволит вам добавить звуковые комментарии, фоновую музыку или записать разговоры с собеседниками.
Вот шаги, которые необходимо выполнить для активации микрофона в Bandicam:
-
Первым делом, откройте программу Bandicam на вашем компьютере. Для этого просто найдите ее значок на рабочем столе или в меню «Пуск».
-
После запуска программы, вы увидите интерфейс Bandicam. В верхней части окна находится панель инструментов, где расположены все основные функции программы.
-
Нажмите на кнопку «Настройка», которая находится справа от кнопки «Остановить» в панели инструментов. Это откроет окно настроек программы Bandicam.
-
В открывшемся окне «Настройки Bandicam» найдите раздел «Запись звука» или «Аудио». В этом разделе вы сможете настроить все параметры записи звука.
-
Найдите опцию «Включить микрофон» или «Активировать микрофон» и убедитесь, что она включена или активирована. Если опция выключена, просто кликните на нее, чтобы включить микрофон для записи звука.
-
После того, как вы активировали микрофон, у вас появится возможность настроить уровень громкости с помощью ползунка. Установите его в нужное вам положение, чтобы достичь желаемого качества записи звука.
-
Когда вы закончите настройку микрофона, нажмите кнопку «ОК», чтобы сохранить изменения и закрыть окно настроек Bandicam.
-
Теперь ваш микрофон в Bandicam активирован и готов к записи звука. Вы можете добавить аудио в свои видеоролики или делать звуковые комментарии в режиме реального времени.
Важно помнить, что активация микрофона в Bandicam позволяет записывать только звук с вашего микрофона. Если вам нужно записать звук с внешнего источника, такого как музыкальный центр или аудиоустройство, вам придется использовать другие программы или устройства
Как настроить Бандкам, чтобы меня было слышно
Перед тем, как приступить к настройке звуковых параметров в Bandicam, будет нелишним проверить правильность системных установок, связанных со звуком. Для этого щелкаем правой кнопкой мыши на иконке динамика на Панели задач и выбираем пункт «Устройства воспроизведения».
На вкладке «Воспроизведение» по умолчанию должны быть установлены Динамики или Наушники (если будут использоваться). На вкладке «Запись» можно отрегулировать функции записывающего устройства (микрофона).
Рекомендованный уровень громкости микрофона («Свойства», вкладка «Уровни») 70-80%. Также проверьте что параметр «Прослушивать с данного устройства» на вкладке «Прослушать» отключен.
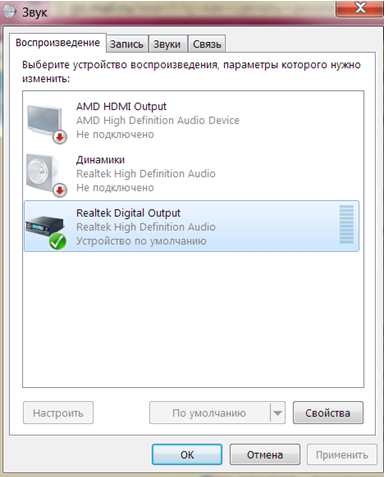
Если какая-либо проблема мешает вам записать звук через устройство, которое было установлено по умолчанию (трудности обычно возникают в ОС Windows Vista, 7 или 8), то в качестве главного записывающего устройства установите стерео-микшер.
Чтобы стерео-микшер был доступен для выбора, в списке устройств в свободном поле щелкнете правой кнопкой мыши и выберите параметр «Показать отключенные устройства».
Если данное устройство не отобразилось в списке, вам следует скачать и установить аудио-кодек RealTech High Definition Audio Codecs.
Если имеются трудности с настройкой микрофона и качество записи звука вас не устраивает, рекомендуется приобрести более качественный микрофон или гарнитуру. Также улучшить запись звука можно, присоединив внешнюю звуковую карту через порт USB, функционирующую как усилитель.
Настройка бандикам
В главном окне программы сразу же представлены все основные настройки. Переходим в раздел «Видео». В подразделе «Запись» нажимаем кнопку «Настройки». В открывшимся, диалогом, окне настроек на первой же вкладке «Звук» проверяем и настраиваем параметры звукозаписи. Прежде всего, пункт «Запись звука» должен быть отмечен галочкой.
Учитывая установленную операционную систему, программа предлагает выбор основного устройства. В категории «Основное устройство» по умолчанию могут стоять, например, значения «Win 7 Sound», «Win 8 Sound», или же просто «Звуковое устройство по умолчанию».
Эти параметры означают, что звукозапись будет производиться непосредственно со звуковой карты (звуковые эффекты в играх, плеере и т.д.). При записи стерео-микшером следует выбрать «Stereo Mix (RealTech High Definition Audio Codecs)».
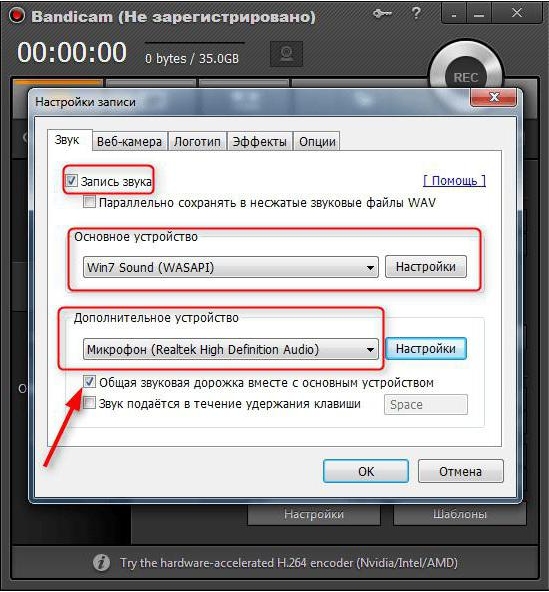
В редких случаях меню выбора устройства может быть недоступно. Если вы столкнулись с подобной трудностью, то щелкнув правой кнопкой мыши на иконке приложения, и выбрав в контекстном меню «Свойства», на вкладке «Совместимость» снимите галочку с параметра «Запустить программу в режиме совместимости с…».
Если «компьютерные» звуки записывать не планируется, то в качестве основного записывающего устройства можно выбрать микрофон. При этом чуть ниже выпадающего меню появится ползунок, который позволяет настроить уровень громкости микрофона.
Однако, например, для игровых обзоров требуется одновременная запись звука из игры и голосового комментария. В этом случае необходимо активировать настройки дополнительного устройства.
При выборе в этом качестве микрофона, становятся доступными регулировка громкости звукозаписывающего устройства, микширование звуковых дорожек звуковой карты и голоса (рекомендуется включить, так это поможет уменьшить размер выходного файла), а также выбор функций контроля записи с дополнительного устройства.
Оптимизация записи в Bandicam
Также для задающих вопрос «Как настроить Бандкам, чтобы меня было слышно?» будет полезно узнать и о дополнительных настройках программы
Avi – основной формат, в котором ведет запись Bandicam. Видео в этом формате высокого качества, но в итоге файл имеет огромный размер. Если вам необходимо сэкономить дисковое пространство, то для записи видео лучше выбрать формат mp4.
Сделать это можно в дополнительных настройках, нажав кнопку «Настройки» в подразделе «Формат».
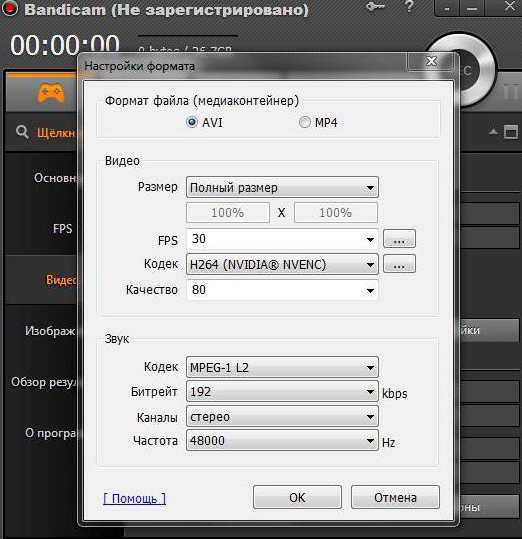
Для оптимальной записи видео подходят следующие параметры:
- размер экрана – полный;
- частота кадров в секунду – 30 fps;
- кодек – Н264;
- качество – 80.
Для компьютеров с малой мощностью рекомендуется разрешение не более 1200х720 и частота кадров – 30 fps.
Что касается звука, то значения, выставленные по умолчанию в настройках формата, можно назвать вполне оптимальными для качественной записи.