Как разблокировать карту памяти на фотоаппарате

Случается, что в самый неподходящий момент на фотоаппарате появляется ошибка о том, что Ваша карта заблокирована. Вы не знаете что делать? Исправить такую ситуацию несложно.
: Как разблокировать карту памяти на фотоаппарате
- Как разблокировать карту памяти на фотоаппарате
- Способ 1: Снятие аппаратной блокировки SD карты
- Способ 2: Форматирование карты памяти
- Способ 3: Использование анлокера
Способ 1: Снятие аппаратной блокировки SD карты
Если Вы используете карту SD, то они имеют специальный режим блокировки для защиты от записи. Чтобы убрать блокировку, сделайте вот что:
1. Достаньте карту памяти из слота фотоаппарата. Положите ее контактами вниз. С левой стороны Вы увидите маленький рычажок. Это и есть переключатель блокировки.

2. У заблокированной карты рычажок находится в положении «Lock». Передвиньте его вдоль карты вверх или вниз для смены положения. Случается, что он заедает. Поэтому нужно подвигать его несколько раз.
3. Карта памяти разблокирована. Вставьте ее обратно в фотоаппарат и продолжите работу.
Переключатель на карте мог стать на блокировку из-за резких движений фотоаппарата. Это самая главная причина блокировки карты памяти на фотоаппарате.
Способ 2: Форматирование карты памяти
Если первый способ не помог и фотоаппарат продолжает выдавать ошибку, что карта заблокирована или защищена от записи, то нужно ее отформатировать. Периодическое форматирование карт полезно по следующим причинам:
- данная процедура предотвращает возможные сбои при использовании;
- она устраняет возникающие ошибки при эксплуатации;
- форматирование восстанавливает файловую систему.

Форматирование можно произвести как с помощью фотоаппарата так и с помощью компьютера.
Сначала рассмотрим, как это сделать, используя фотоаппарат. После того, как Вы сохранили свои снимки на компьютере, выполняйте процедуру форматирования. С использованием фотоаппарата Ваша карта гарантированно будет отформатирована в оптимальном формате. Также такая процедура позволяет избежать ошибок и увеличить скорость работы с картой.
- войдите в основное меню фотоаппарата;
- выберите пункт «Настройка карты памяти»;
- выполните пункт «Форматирование».
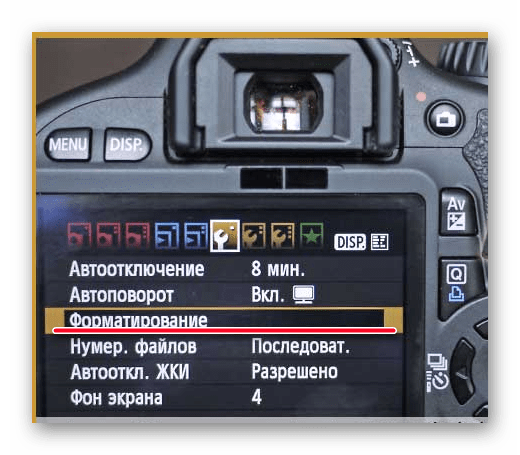
В случае возникновения вопросов с опциями меню обратитесь к инструкции по эксплуатации вашего фотоаппарата.
Для форматирования флеш-накопителей можно воспользоваться и специальным программным обеспечением. Лучше всего использовать программу SDFormatter . Она специально предназначена для форматирования карт памяти формата SD. Чтобы воспользоваться ею, сделайте вот что:
1. Запустите SDFormatter.
2. Вы увидите, как при запуске автоматически определятся подключенные карты памяти и отобразятся в главном окне. Выберете нужную.
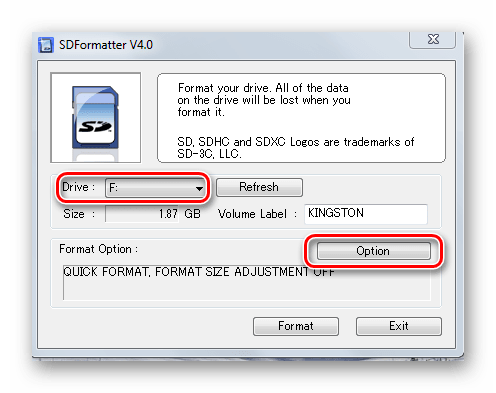
3. Выберите параметры для форматирования. Для этого нажмите на кнопку «Option».
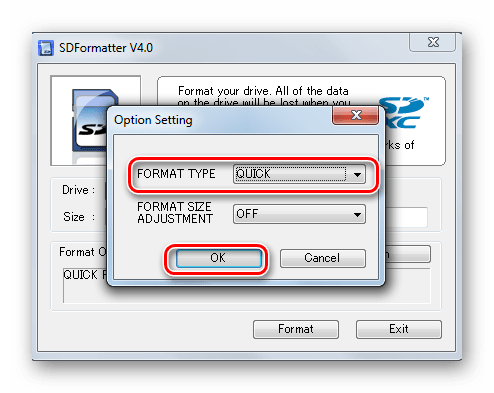
4. Здесь Вы можете выбрать варианты форматирования:
- Quick – обычное;
- Full (Erase) – полное со стиранием данных;
- Full (Overwrite) – полное с перезаписью.
5. Нажмите «ОК».
6. Нажмите кнопку «Format».
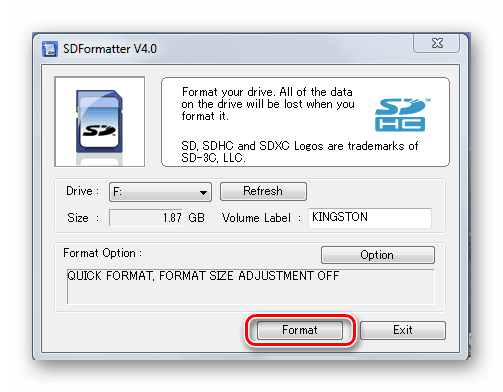
7. Начнется форматирование карты памяти. Автоматически будет установлена файловая система FAT32.
Данная программа позволяет быстро восстановить работоспособность флеш-карты.
Другие способы форматирования Вы можете видеть в нашем уроке.
Способ 3: Использование анлокера
Если фотоаппарат и другие устройства не видят карту microSD или появляется сообщение о том, что форматирование невозможно, то можно воспользоваться устройством-анлокером или программами-анлокерами.
1. Подсоедините устройство в USB-порт компьютера.
2. Внутрь анлокера вставьте SD или MMC карту.
3. Разблокировка происходит автоматически. При окончании процесса загорается светодиод.
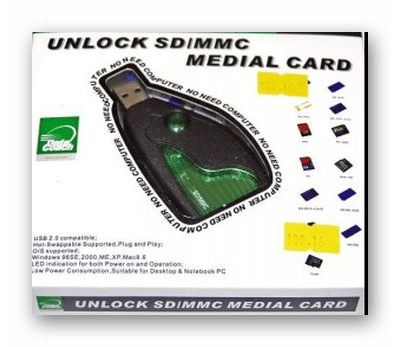
4. Разблокированное устройство можно форматировать.
То же самое можно выполнить, используя специальный софт PC Inspector Smart Recovery. Использование этой программы поможет восстановить информацию на заблокированной SD карте.
1. Запустите программное обеспечение.
2. В главном окне настройте следующие параметры:
- в разделе «Select device» выберете Вашу карту памяти;
- во втором разделе «Select Format Type» укажите формат восстанавливаемых файлов, также можно выбрать формат конкретного фотоаппарата;
- в разделе «Select Destination» укажите путь к папке, куда будут сохраняться восстановленные файлы.
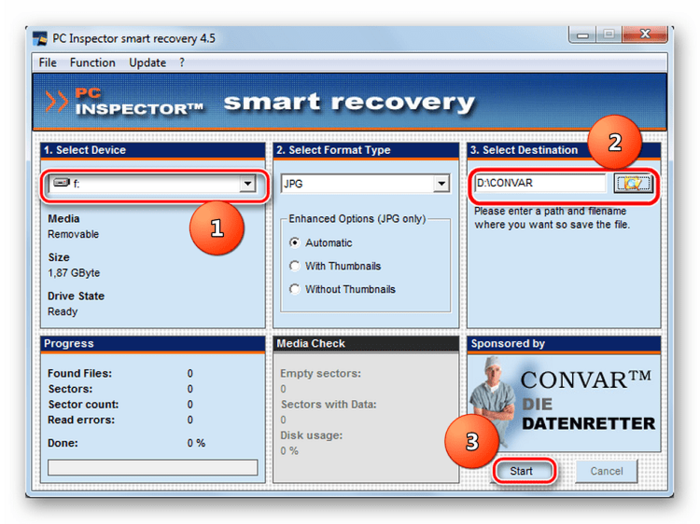
3. Нажмите «Start».
4. Дождитесь окончания процесса.
Подобных анлокеров существует достаточно много, но специалисты советуют использовать именно PC Inspector Smart Recovery для SD карт.
Как видите, есть много способов разблокировать карту памяти для фотоаппарата. Но все же не забывайте делать резервные копии данных со своего носителя. Это убережет Вашу информацию в случае его порчи.
Способ 3: снятие запрета на запись в Windows
Защита от записи может быть установлена в самой системе. Обычно это происходит из-за работы вирусов. Или, возможно, кто-то вручную включил блокировку через системные средства. Далее рассмотрим, как это исправить.
Для проведения всех действий нужно обладать правами администратора.
Шаг 1: проверка групповых политик
1. В открытом меню Пуск напечатайте gpedit.msc и откройте приложение.
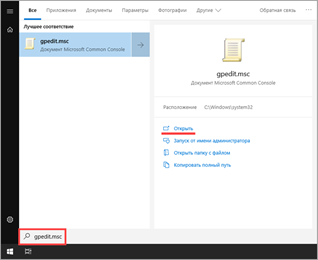
2. Разверните ветку: Конфигурация компьютера – Административные шаблоны – Система – Доступ к съемным запоминающим устройствам.
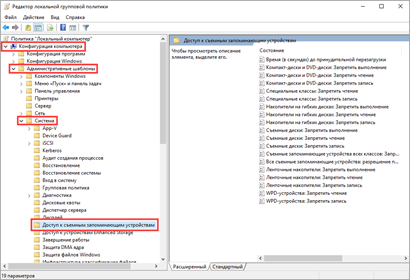
3. В правой части окна дважды кликните по параметру «Съемные диски: Запретить запись».
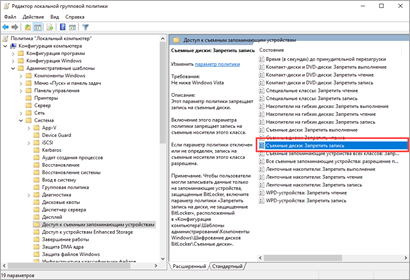
4. Убедитесь, что переключатель установлен в положение «Отключено» и примените действие.
Шаг 2: проверка реестра
В меню Пуск введите regedit и откройте редактор реестра.
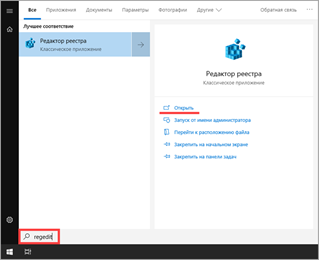
Разверните ветку: Компьютер — HKEY_LOCAL_MACHINE — SYSTEM — CurrentControlSet — Control. Если в списке нет раздела «StorageDevicePolicies», значит, все ОК.
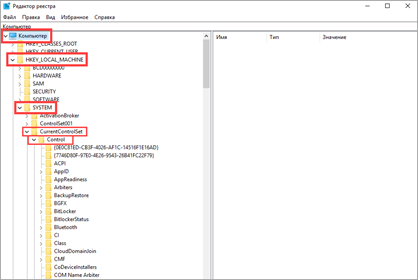
А если раздел «StorageDevicePolicies» есть, то нажимаем на него и в правой части окна дважды кликаем по параметру «WriteProtect». Устанавливаем значение 0 и нажимаем ОК.
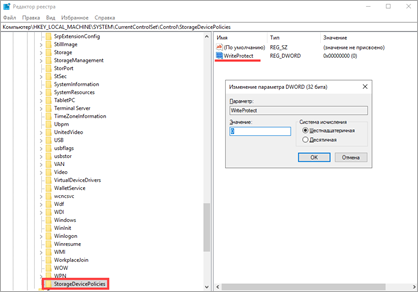
Шаг 3: удаление вирусов
В моей практике часто встречаются вирусы, которые скрывают все данные на устройстве или не дают ничего записать. Так что если ваша антивирусная программа давно не обновлялась, самое время это сделать. И провести полную проверку компьютера на вирусы с последующим их лечением/удалением.
Для дополнительной чистки рекомендую загрузить две бесплатные утилиты и просканировать ими свой ПК.
Dr.Web Cureit
Откройте программу и щелкните по пункту «Выбрать объекты для проверки».
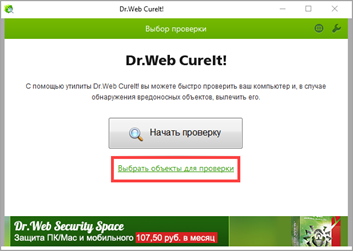
Отметьте все объекты и запустите проверку.
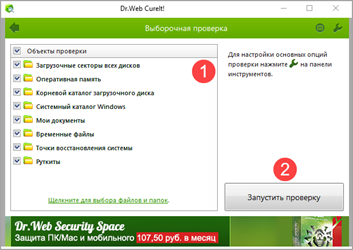
Дождитесь завершения сканирования и подтвердите очистку в случае найденных угроз.
Malwarebytes
Malwarebytes – это программа для удаления уязвимостей и троянов. В отличие от стандартного антивируса, она проводит более глубокое сканирование на кибер угрозы.
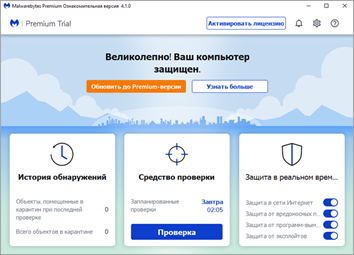
Если на компьютере нет антивирусной программы, ее можно скачать с официального сайта. Такая программа должна быть обязательна установлена на компьютере, но только одна. Вот самые популярные антивирусы:
- Касперский (kaspersky.ru)
- Nod32 (esetnod32.ru)
- Avast ()
Что могло произойти
Прежде чем приступать к решению проблемы, постарайтесь определить, что вызвало блокировку micro sd. Причина может быть в программе либо чисто механической.
Очень часто невозможно получить доступ к файлам на флешке из-за вируса.
Некоторые карты, купленные не у официальных производителей (подделки) автоматически блокируются при максимальном заполнении памяти
Обратите внимание, если устройство рассчитано на 2 Гб, его реальный объем нередко 1,7-1,8 Гб. То есть, вам кажется, что на телефоне еще достаточно памяти, а она уже переполнена и флешка перестает работать.
Иногда программа сбивается и микро сд требует пароль
Если вдруг вы его забыли, вам потребуется специальная утилита, чтобы разблокировать аксессуар.
Самая простая и легко устранимая причина – сдвинулся рычажок, приводящий карту в состояние блокировки.
Возникает закономерный вопрос – как понять, какая из указанных причин относится к вашему случаю? Обычно, если флешка заблокировалась механическим путем, можно просматривать файлы на фотоаппарате/смартфоне, но нельзя сделать новые снимки или удалить старые.
Когда дело в вирусе или сбое в программе, устройство, воспроизводящее информацию с карты, начинает «глючить», самопроизвольно перезагружаться, когда вы пытаетесь просмотреть файлы.
Вспомните, не роняли ли вы девайс с большой высоты, так чтобы повредить внутренние детали, не давали чужим людям и не скачивали на флешку что-либо с подозрительных сайтов. Такая информация поможет точнее определить, почему в фотоаппарате или телефоне заблокирована карта памяти и как это устранить.
Фотоаппарат не включается или быстро разряжается
Когда не включается фотоаппарат, причины может быть две: полная разрядка аккумулятора или поломалась сама камера. Второй вариант потребует обращения к специалистам.
Если зарядное устройство не эксплуатировалось длительное время, индикация процесса зарядки появится не сразу.
Другие причины, почему не включается фотоаппарат:
- Износ аккумулятора, средний срок эксплуатации – 2 года;
- Излишне мощная зарядка, которая быстро заряжает, но не полностью;
- Бракованный аккумулятор.
Почему в фотоаппарате быстро разряжаются аккумуляторы? Скорее всего, что их емкость слишком маленькая. В любой инструкции указано рекомендованное количество мАч.
Видеокамера и фотоаппарат могут быстро разряжаться, если:
- Постоянно используется автофокус;
- Слишком часто использование автоматического ZOOM-увеличения, отдавайте предпочтение ручной регулировке, для экономии заряда;
- При пользовании фотоаппаратом постоянно включается вспышка;
- Использование ЖК-экрана с видоискателем, в солнечные дни лучше использовать оптический видоискатель.
Неисправности с картой памяти
Почти все современные фотоаппараты не имеют встроенной памяти. Для записи фото или видео требуется отдельно покупать карту памяти определенного формата и типа. Иногда после установки носителя возникает ошибка карты памяти, или устройство ее не видит. Еще одна распространенная проблема – фотоаппарат видит карту памяти, но не может на нее ничего записать, так как она блокирована.
Фотоаппарат пишет «карта памяти заблокирована»
Все карты типа SD имеют функцию принудительной блокировки, которая защищает носитель от записи, форматирования или удаления данных. При этом чтение с карты памяти разрешено. Иными словами, если карта заблокирована, то устройство ее видит, позволяет просмотреть с нее фото, но сделать какие-либо действия с ней не дает. При этом аппарат пишет на экране: «карта памяти заблокирована» или «карта памяти защищена от записи». Что делать в такой ситуации?
Для того чтобы разблокировать карту памяти на фотоаппарате, достаточно ее просто извлечь и посмотреть на левую грань. Там есть маленький переключатель, подписанный словом «lock». Если переключатель находится в нижнем положении, то карта заблокирована, в верхнем – нет
Важно при помещении карты памяти в разъем на устройстве сделать это аккуратно, так как иногда переключатель случайно возвращается в положение блокировки. После этого проблема будет устранена
Карты MicroSD не имеют такого переключателя, но он есть на переходнике, который может быть в комплекте. Карта формата MicroSD не блокируется без переходника.
Устройство не видит карту памяти
Фотоаппарат не видит карту памяти или не дает с ней работать в принципе. Такое может произойти в трех случаях:
- карта памяти новая;
- носитель использовался в другом устройстве;
- карта неисправна.
Если устройство не видит карту памяти, то велика вероятность, что она отформатирована под другую технику или только что была куплена. Любая техника форматирует карту под себя. Чаще всего это происходит в момент первого подключения носителя: устройство понимает, что карта памяти новая, и предлагает ее отформатировать. В таком случае пользователю достаточно принять предложение и техника сама все сделает.
Если фотоаппарат в принципе не видит новую карту памяти или использованную ранее в другой технике, то ее можно форматировать через ПК. Сделать это достаточно просто:
- карта памяти вставляется в картридер ноутбука;
- в папке мой компьютер нужно найти нужную карту и нажать правой кнопкой на мышке;
- в меню выбрать форматирование;
- следующий пункт – быстрое форматирование;
- здесь требуется выбрать нужную систему – fat32 или ntfs.
Совет! Узнать, какой вариант правильный, можно методом перебора либо почитать инструкцию. Такая информация чаще всего есть в пункте, который описывает, какая карта подойдет для устройства.
Если вышеперечисленные действия не помогли, то есть два варианта: карта памяти неисправна или она несовместима с устройством. Проверить очень просто — нужно вставить карту в другой вид техники. Если она не заработает, то можно обращаться в магазин. Большинство производителей дают 5 лет гарантию на карты памяти, а значит, вероятность того, что ее поменяют, достаточно высока.
Если карта памяти в другом устройстве работает, то она несовместима с фотоаппаратом. Следует обратиться к инструкции и найти нужный вариант. Стоит помнить, что каждая фотокамера поддерживает карты памяти до определенного объема и с определенным классом скорости. В настоящее время минимальный класс карты памяти для камеры – десятый. Объем может достигать 64 ГБ и более.
Что делать, если фотоаппарат не видит карту памяти
Нас достаточно часто спрашивают: что делать, когда фотоаппарат не видит карту памяти? Но тут не может быть лишь одного ответа, ведь причин такой поломки может быть несколько, а иногда их можно быть 2 одновременно. Для проверки камеры на предмет поломки нужно взять 100%-но рабочую SD карту. Если проблема никуда не делась тогда стоит «не выдумывать велосипед» а обратится в специализированный сервисный центр. Но обращайтесь именно в сервис, где специализируются на ремонте фототехники. Там Вам смогут провести полную диагностику и подсказать дальнейшие пути решения проблема.
Вставьте в фотоаппарат другую SD. Если и с другим накопителем ошибка не исчезла и проблема в фотоаппарате, обратитесь в сервисный центр. Там проведут качественную диагностику устройства, так как могли возникнуть проблемы с датчиками, коннекторами или другими элементами фотоаппарата.
Если же проблема в карте памяти, то ее работоспособность можно восстановить. Для этого есть несколько способов.
Способ 1. Проверяем карту на предмет блокировки
Все карты памяти SD имеют механический блокиратор в виде фиксатора. На корпусе есть надпись Lock. Для блокировки или разблокировки нужно изменить положение рычажка блокировки. Иногда бывает так, что фиксатор заедает и в положении разблокировки по факту карта заблокирована. Для этого нужно:
- Нужно достать SD из слота фотоаппарата;
- Перепроверьте соответствие рычага блокировки. Блокиратор не должен находится в положение «Lock».
- Обратно вставьте карту в слот фотоаппарата и проверьте работу;
- Можно еще попробовать отключить и снова включить камеру.
Проверяем карту на предмет блокировки
Способ 2. Проверяем соответствие карты памяти требованиям фотоаппарата
Одной из причин, по которым фотоаппарат не видит карту памяти может быть не соответствие параметров SD-шки для конкретной модели фотокамеры. Дело в том, что современные фото и видео камеры очень требовательны к скорости работы накопителя, ведь большая скорость обновления кадров требует хорошего запаса прочности от карты, на которую фото и видео будут сохранятся. Особенно остро стоит такая проблема, когда нужно снимать видео высокого разрешения с большим количеством кадров в секунду.
Так сложилось, что наши люди часто не смотрят «мануалы» и инструкции по эксплуатации техники. А ведь на официальных сайтах фотокамер почти всегда есть пометка карты памяти с какими характеристиками нужно выбирать.
Рекомендация: Для камер выбирайте карты памяти с классом скорости не ниже 10.
Способ 3. Проверьте контакты SD
В процессе эксплуатации контакты карточек памяти часто начинают покрываться налетом и окисляться. Иногда для того, чтобы накопитель снова заработал – нужно всего лишь аккуратно протереть контакты обычным ластиком. Об этом мы уже писали в своей статье «MicroSD не определяется»
чистка контактов карты памяти
Способ 4. Отформатируйте карту памяти в фотокамере
Во время работы карты рано или поздно начинают сбоить и выдать ошибки. Зачастую это «лечится» форматирование накопителя средствами самой камеры или через кардридер на ПК.
Если Вы заранее сделали резервную копию данных с накопителя или там не было ничего критичного, тогда можно приступить к форматированию диска. Лучше всего это будет сделать средствами самой камеры. У всех производителей эта функция имеется.
Форматирование карты памяти в фотоаппарате
Форматирование карты памяти через кардридер
Если форматирование карты памяти в фотоаппарате не получается сделать, тогда Вам на помощь всегда может прийти комплект из надежного кардридера и ноутбука со свободным USB портом.
Форматирование карты памяти через кардридер
Порядок действий:
- Подключите проблемную карту в слот кардридера и подключите все это к ПК или ноутбуку;
- Зайдите в панель «Мой компьютер»
- Выберите нужный диск и выберите из контекстного меню функцию «Форматировать».
- Для работы с камерами лучше выбрать тип файловой системы FAT32;
- Желательно форматирование делать полное, для этого нужно снять галочку «Быстрое (очистка оглавления)».
Если и это не помогло и компьютер не видит карту памяти фотоаппарата, тогда остается лишь заменить накопитель на новый. Если на диске остались важные фото и видео, тогда Вы знаете к кому обращаться.
- https://lumpics.ru/camera-doesnt-see-memory-card/
- https://tehnika.expert/cifrovaya/fotoapparat/kak-ustranit-problemy.html
- https://tehnofaq.ru/kak-ustranit-problemy-s-fotoapparatom/
- https://blog.kdr.kiev.ua/chto-delat-kogda-fotoapparat-ne-vidit-kartu-pamyati/
Что такое microSD?
Логотип MicroSD
МикроСД – это небольшого размера флешка, предназначенная для портативной техники (мобильные телефоны, цифровые фотоаппараты, MP3-плееров и др.).
Есть такой вид техники, к которому можно подключить только SD карту. Часто в этом случае, в комплекте или отдельно, продается специальный адаптер, позволяющий совершить переход от microSD к SD.
Сейчас уже существует четыре поколения карт:
- SD0 – от 8Mb до 2 Gb;
- SD 1.1 – до 4 Gb;
- SDHC – до 32 Gb;
- SDXC – до 2 Tb.
История развития MicroSD
MicroSD
Такой формат карт памяти был разработан в 1999 году совместной работой таких компаний, как Panasonic, SanDisk и Toshiba.
Позже, для того чтобы «продвигать идею», была создана отдельная компания по разработкам и улучшению данного формата карт – SD Association.
Несмотря на такое раннее появление, в использование карты microSD вошли только в 2004 году. Именно тогда компания SanDisk представила стандарт таких карт, который изначально назвали TransFlash.
Через год название TransFlash сменили уже официально на MicroSD.
Устройство изначально обрекли на большую популярность, и были правы, особенно теперь, когда оно обладает очень компактными размерами (20*21,5*14 мм и весом 1 грамм) и может хранить в себе до 128 Гб данных включительно, при этом имея отличную скорость обработки данных.
Области применения
Универсальный кардридер
Как уже говорилось выше, применяют карты такого формата, в основном, для портативной техники. Есть всего три вида SD-карт: microSD, miniSD и SD-карты обычного формата.
Обычные и miniSD карты применяются чаще всего в фото и видеокамерах. На них хранят отснятый материал.
Третий вид же используют в более компактной технике – мобильные телефоны, смартфоны, коммуникаторы, MP3-плееры и другие.
Такие устройства оснащены специальным разъемом, поддерживающим такой формат. В этом случае карта памяти хранит в себе фото и видеофайлы, музыку и даже множество приложений.
SD-карты используются не только для применения в портативной технике, но и в ПК, как носитель информации. В современном мире все больше ноутбуков имеют разъем для подключения обычных СД-карт.
К настольным компьютерам можно подключить устройство через кардридер. Для карты microSD в этом случае используют специальный адаптер, который имеет абсолютно одинаковый размер с обычной SD-картой.
ТОП-10 Лучшие оффлайн карты для Android (Андроид) | Обзор популярных навигаторов
Разблокирование microSD
Расположите карту памяти на плоской поверхности или на ладони так, чтобы этикетка была сверху. Слевой стороны корпуса карты вверху найдите маленький рычажок переключения блокировки – кнопка Lock. «Локер» служит для защиты информации от случайного стирания. Рычажок может быть плоским и лишь слегка выступать из корпуса, быть белого или серебристого цвета. Такой переключатель отсутствует непосредственно на microSD. Вставьте карту в адаптер и найдите переключатель Lock на самом адаптере. Передвиньте его до упора в противоположном направлении.
После перевода рычажка Lock в положение отмены статуса защиты данных, повторное появление окошка уведомления об ошибке записи может быть вызвано переводом Lock обратно в положение защиты. Происходит это из-за ослабления переключателя, при вводе карты памяти в картридер он сдвигается и включает блокировку памяти. Зафиксируйте его кусочком резинки, картона или удалите совсем.
Избежать автоматической блокировки записи на microSD можно удалив ее контакт с кнопкой Lock на корпусе адаптера. На левом боку микро-флешки найдите небольшую выемку, запаяйте ее пластмассой или заклейте скотчем. Выполнять пайку надо очень аккуратно. Вариант со скотчем проще, но он может цепляться при вводе карты в адаптер.
Проблемы с подключением к ПК
Если при подключении к компьютеру, он выдает ошибку карты памяти, то это совершенно не означает, что проблема именно в ней. Есть вероятность того, что неисправен сам порт. Попробуйте подключить накопитель через передний разъем, затем через задний. Подключите карту памяти фотоаппарата, используя другой кабель.
Когда компьютер не видит фотоаппарат, возможно, причина в блокирующих программах, которые новое подключение расценивают как потенциальную угрозу.
Если Никон не видит карту, необходимо сделать следующие шаги:
- Во вкладке «Пуск», выбрать «Панель управления» — «Система безопасности»;
- Перейти на «Брандмауэр Windows» и отключить, затем включить его;
- Для сохранения изменений нажать кнопку «ОК».
После перезагрузки компьютер не должен выдавать ошибку.
Подобным образом может действовать антивирусная программа, чтобы проверить это, необходимо отключить его и попробовать опять подсоединить фотоаппарат.
Заблокирована карта памяти для записи, камера работает с флешкой нормально, а компьютер ее не видит. Проверьте карту антивирусом. Все равно пишет — карта защищена, зайдите в реестр. В ветке: HKEY_LOCAL_MACHINE \ SYSTEM \ CurrentControlSet \ Control \ StorageDevicePolicies. Исправьте значение ключа WriteProtect на «0».
Не видит флешку от камеры ПК. Если у одного из дисков компьютера и накопителя будет одинаковое название. К примеру, «Е», то ПК никогда не отобразит карту, пока ее не переименуешь.
Пишет карта памяти, что она не определена. Протрите сухой тряпкой контакты накопителя. Если сообщение не исчезает, отформатируйте ее.
Форматирование карты памяти microSD
Иногда для снятия защиты с карты памяти рекомендуется ее форматирование, если «локер» отсутствует или не помог. Важную информацию сохраните на другой диск, т.к. она будет полностью удалена. Программным способом можно снять блокировку от записи на карту при помощи Windows.
Установите карту памяти microSD на персональный компьютер через специальный адаптер напрямую или через картридер. На современных ноутбуках такой разъем уже предусмотрен, он обычно обозначен значком «карта» и выглядит как узкая щель. Операционная система распознает диск, и его имя отобразится в списке устройств компьютера.
Кликните правой кнопкой мыши на значке диска CD и в развернутом меню выберите строку «Форматировать …». Файловую систему поставьте ту, которую поддерживает ваше устройство, обычно – NTFS. Нажмите «Начать». Вся информация с диска теперь удалена, и статус защиты снят.
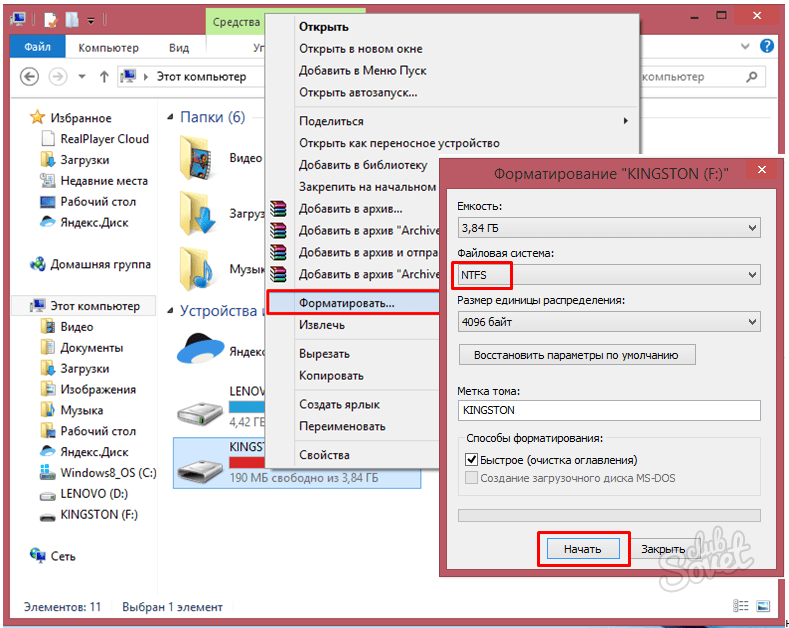
Как узнать, защищена ли карта памяти
Карта, защищенная от записи, может быть распознана компьютером и другими устройствами. Вы можете открыть карту с помощью проводника и просмотреть ее содержимое. Однако копирование файлов на защищенную карту microSD невозможно. Также невозможно удалить файлы с защищенной карты. Действия «Переименовать» и «Удалить» будут отсутствовать. Однако можно скопировать данные с карты и вставить их в другое место. Защищенную карту нельзя использовать для ускорения работы компьютера с помощью Ready Boost.
Помимо переключателя блокировки на адаптере, карту памяти можно защитить паролем. Для этого вам необходим мобильный телефон. Процедура обеспечения безопасности выглядит следующим образом. Выньте карту из адаптера и вставьте ее в слот на телефоне, предназначенный для MicroSD. Этот разъем обычно расположен на боковой стороне телефона и обозначен словом «MicroSD» или изображением карты памяти.
Найдите название карты памяти на телефоне. Если карта не была названа пользователем, телефон в большинстве случаев распознает ее как NO NAME или просто как «Memory Card». Выберите меню «Функции», а затем «Функции карты памяти». Выберите действие «Установить пароль». Введите пароль, а затем нажмите кнопку OK. Введите пароль еще раз, чтобы подтвердить его.
После выполнения этих действий карта памяти заблокирована и больше не видна компьютеру или другому устройству. Заблокированную карту можно использовать только с телефоном, для которого установлен пароль.
Чтобы разблокировать карту памяти, необходимо повторить шаги, но выбрать «Удалить пароль». Для очистки пароля вам нужно будет запомнить его, поэтому лучше всего, если вы сможете легко его запомнить.
В некоторых телефонах может отсутствовать функция защиты карты памяти паролем.
Как разблокировать карту памяти и возможно ли это вообще?
Давайте вместе разбираться в вопросе о том, как можно помочь человеку вспомнить позабытый пароль. На первом этапе проясним некоторые моменты:
- Во-первых, разнообразные форматы карт памяти предусматривают определенные принципы защиты, уровень надежности которых регламентируется производителем.
- Во-вторых, если пароль установлен, то информация о таком действии сохраняется в специально защищенной области Flash-карты, закрытой для обычных пользователей.
- В-третьих, запись данных в защищенную зону происходит по специальному протоколу, принцип работы которого для нас с вами — тайна, покрытая мраком.
Зная об этом, не стоит недооценивать сложность проблемной ситуации. Дабы не быть голословным, вашему вниманию предлагаются 2 варианта того, как разблокировать карту памяти, и 2 способа восстановления работоспособности запароленного хранилища.
Как разблокировать карту памяти на фотоаппарате
Рассмотрим основные способы разблокировки карт памяти.
Способ 1: Снятие аппаратной блокировки SD карты
Если Вы используете карту SD, то они имеют специальный режим блокировки для защиты от записи. Чтобы убрать блокировку, сделайте вот что:
- Достаньте карту памяти из слота фотоаппарата. Положите ее контактами вниз. С левой стороны Вы увидите маленький рычажок. Это и есть переключатель блокировки.
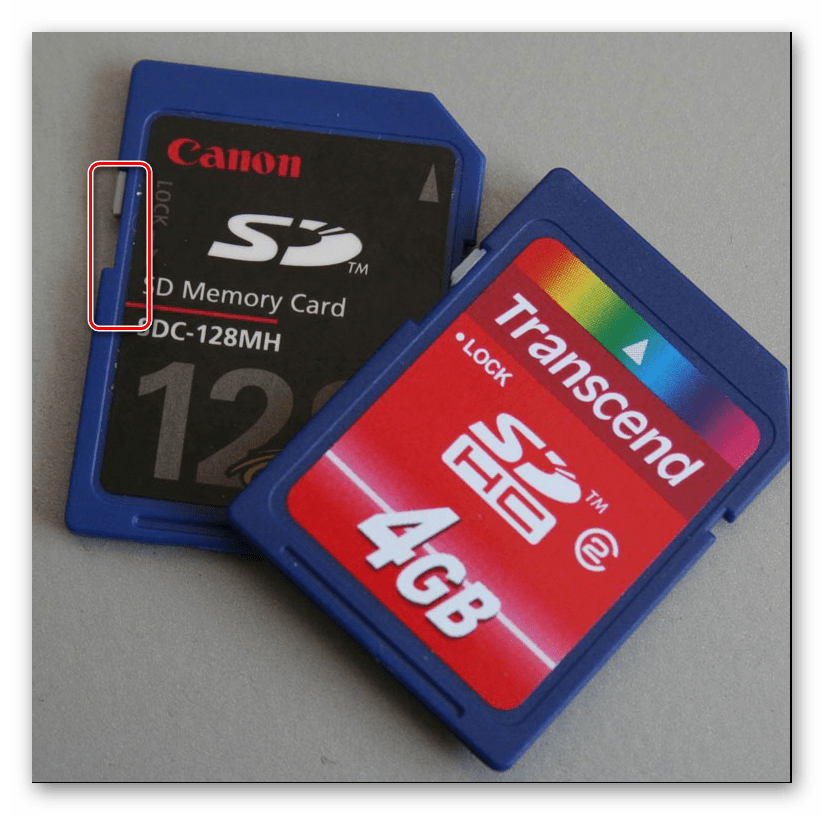
У заблокированной карты рычажок находится в положении «Lock». Передвиньте его вдоль карты вверх или вниз для смены положения. Случается, что он заедает. Поэтому нужно подвигать его несколько раз.
Карта памяти разблокирована. Вставьте ее обратно в фотоаппарат и продолжите работу.
Переключатель на карте мог стать на блокировку из-за резких движений фотоаппарата. Это самая главная причина блокировки карты памяти на фотоаппарате.
Способ 2: Форматирование карты памяти
Если первый способ не помог и фотоаппарат продолжает выдавать ошибку, что карта заблокирована или защищена от записи, то нужно ее отформатировать. Периодическое форматирование карт полезно по следующим причинам:
- данная процедура предотвращает возможные сбои при использовании;
- она устраняет возникающие ошибки при эксплуатации;
- форматирование восстанавливает файловую систему.
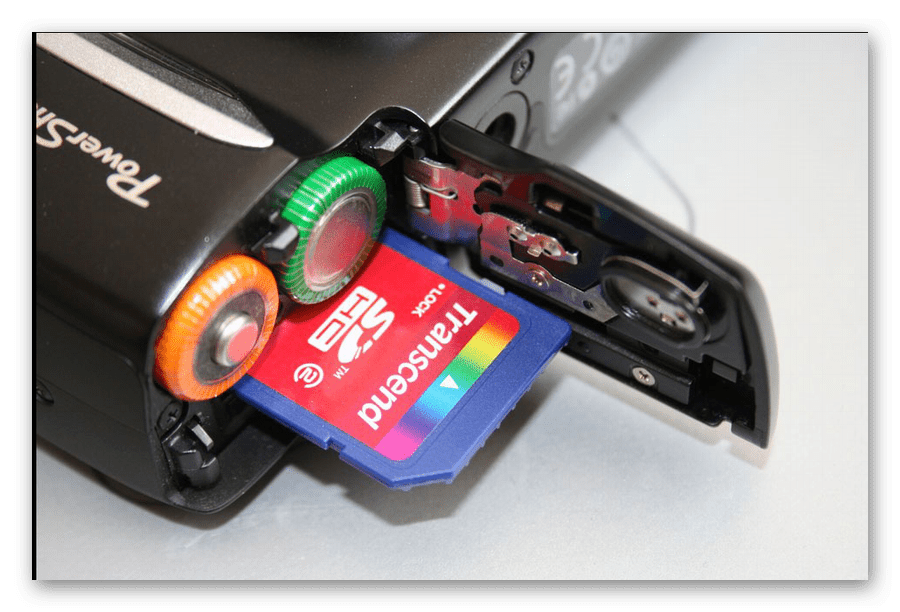
Форматирование можно произвести как с помощью фотоаппарата так и с помощью компьютера.
Сначала рассмотрим, как это сделать, используя фотоаппарат. После того, как Вы сохранили свои снимки на компьютере, выполняйте процедуру форматирования. С использованием фотоаппарата Ваша карта гарантированно будет отформатирована в оптимальном формате. Также такая процедура позволяет избежать ошибок и увеличить скорость работы с картой.
- войдите в основное меню фотоаппарата;
- выберите пункт «Настройка карты памяти»;
- выполните пункт «Форматирование».
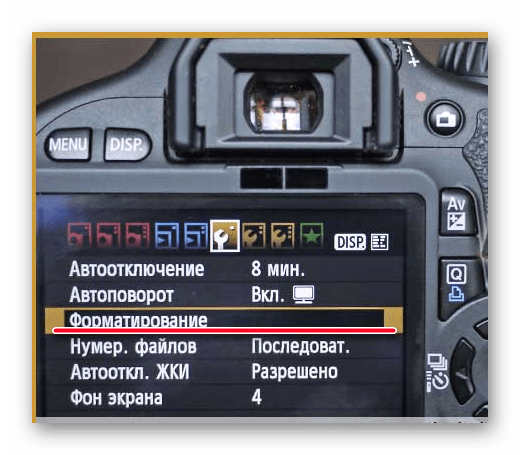
В случае возникновения вопросов с опциями меню обратитесь к инструкции по эксплуатации вашего фотоаппарата.
Для форматирования флеш-накопителей можно воспользоваться и специальным программным обеспечением. Лучше всего использовать программу SDFormatter. Она специально предназначена для форматирования карт памяти формата SD. Чтобы воспользоваться ею, сделайте вот что:
- Запустите SDFormatter.
- Вы увидите, как при запуске автоматически определятся подключенные карты памяти и отобразятся в главном окне. Выберете нужную.
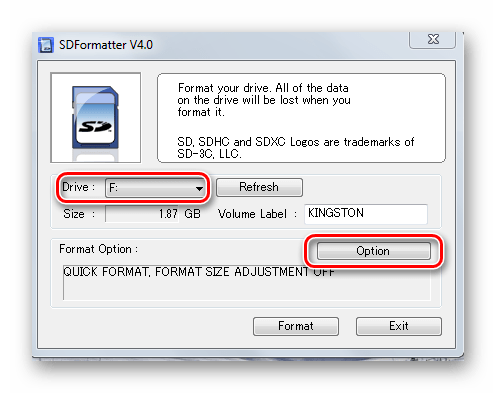
Выберите параметры для форматирования. Для этого нажмите на кнопку «Option».
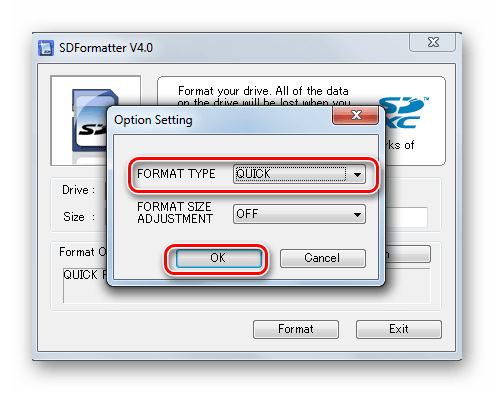
Здесь Вы можете выбрать варианты форматирования:
| Вариант форматирование | Действие |
|---|---|
| Quick | Обычное |
| Full (Erase) | Полное со стиранием данных |
| Full (Overwrite) | Полное с перезаписью |
Нажмите «ОК».
Нажмите кнопку «Format».

Начнется форматирование карты памяти. Автоматически будет установлена файловая система FAT32.
Данная программа позволяет быстро восстановить работоспособность флеш-карты.
Другие способы форматирования Вы можете видеть в нашем уроке.
Способ 3: Использование анлокера
Если фотоаппарат и другие устройства не видят карту microSD или появляется сообщение о том, что форматирование невозможно, то можно воспользоваться устройством-анлокером или программами-анлокерами.
- Подсоедините устройство в USB-порт компьютера.
- Внутрь анлокера вставьте SD или MMC карту.
- Разблокировка происходит автоматически. При окончании процесса загорается светодиод.

Разблокированное устройство можно форматировать.
То же самое можно выполнить, используя специальный софт PC Inspector Smart Recovery. Использование этой программы поможет восстановить информацию на заблокированной SD карте.
- Запустите программное обеспечение.
- В главном окне настройте следующие параметры:
- в разделе «Select device» выберете Вашу карту памяти;
- во втором разделе «Select Format Type» укажите формат восстанавливаемых файлов, также можно выбрать формат конкретного фотоаппарата;
- в разделе «Select Destination» укажите путь к папке, куда будут сохраняться восстановленные файлы.
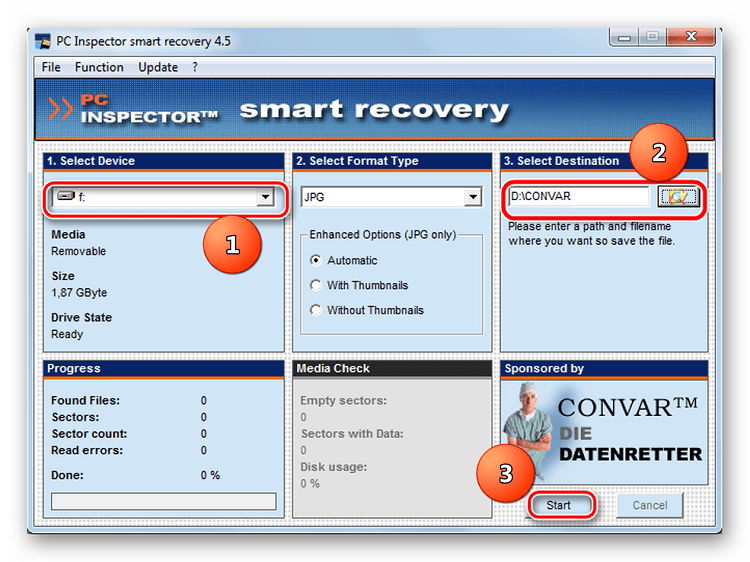
Нажмите «Start».
Дождитесь окончания процесса.
Подобных анлокеров существует достаточно много, но специалисты советуют использовать именно PC Inspector Smart Recovery для SD карт.
Как видите, есть много способов разблокировать карту памяти для фотоаппарата. Но все же не забывайте делать резервные копии данных со своего носителя. Это убережет Вашу информацию в случае его порчи.
Помогла ли Вам статья?
Да
Нет


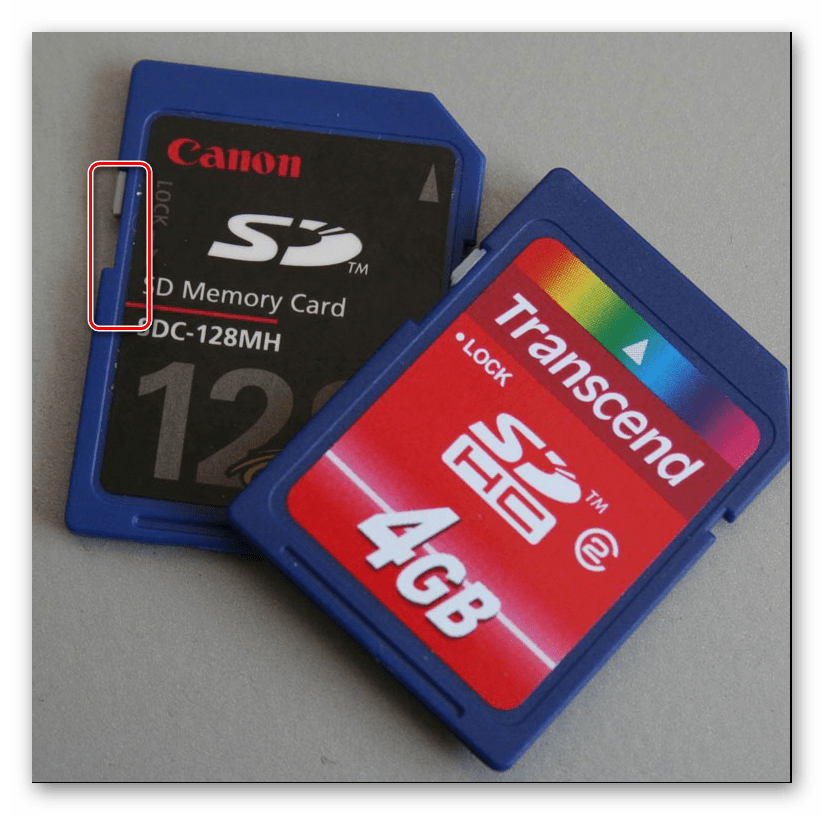





![[новое обновление] 9 способов снять защиту от записи на sd-карте](http://lakfol76.ru/wp-content/uploads/a/1/9/a19f40161469f31884909950d8282fd4.png)





















