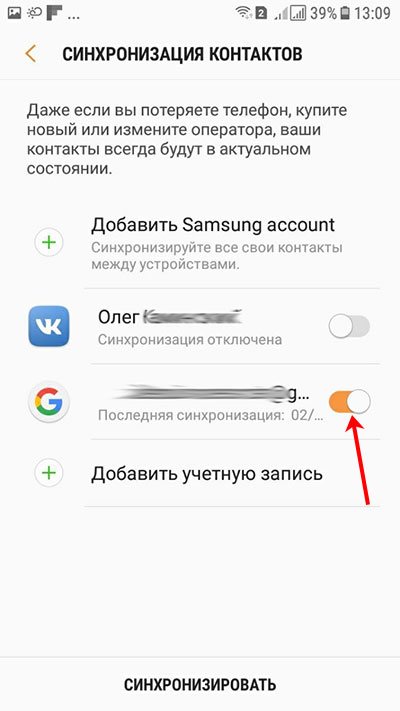Начало поиска контактов
Прежде чем начинать поиск контактов в своем гугл аккаунте, необходимо зайти в свой профиль и убедиться, что все необходимые данные заполнены. Если в профиле отсутствуют данные о телефоне или электронной почте, то может быть трудно найти нужный контакт, когда он понадобится.
После этого необходимо зайти в свой адресную книгу, которая находится в верхнем меню главной страницы гугл аккаунта. Здесь можно найти уже существующие контакты и добавить новые. Новый контакт можно добавить, нажав на кнопку «Добавить контакт» и заполнив все необходимые поля, такие как имя, фамилия, электронная почта и телефон.
Важно отметить, что в гугл адресной книге также можно создать группы контактов для удобства работы с ними. Например, можно создать группу для коллег по работе, группу для друзей и т.д
Это поможет быстро найти нужный контакт на экране, не тратя время на поиск в списке всех контактов.
Простые шаги для доступа к контактам телефона в Гугл аккаунте
Чтобы найти телефонные контакты в своем Гугл аккаунте, следуйте этим простым шагам:
- Откройте веб-браузер и перейдите на страницу Гугл аккаунта.
- Введите свои учетные данные (логин и пароль) и нажмите кнопку «Войти».
- После успешной аутентификации вы будете перенаправлены на главную страницу своего Гугл аккаунта.
- В верхнем правом углу экрана найдите и нажмите на иконку «Google Apps» (выглядит как девять точек, расположенных в виде квадрата).
- В открывшемся меню найдите и нажмите на иконку «Контакты».
- Вы будете перенаправлены на страницу «Контакты», где вы увидите список всех своих сохраненных контактов.
Теперь вы знаете, как найти и просмотреть свои телефонные контакты в своем Гугл аккаунте. Это очень удобно, так как все ваши контакты всегда будут доступны из любого устройства с доступом к Интернету.
Перенос контактов с Андроида на Андроид
Самый простой способ перенести контакты с одного Android-смартфона на другой — авторизоваться на обоих устройствах под одним аккаунтом Google и включить синхронизацию.
Например, вы купили новый смартфон и хотите перенести на него записи из телефонной книги старого. Порядок действий следующий:
- Возьмите старый смартфон. Откройте настройки учётной записи Google и убедитесь, что в них включена синхронизация. На всякий случай вызовите дополнительное меню и нажмите «Синхронизировать», чтобы отправить последние данные в облачное хранилище.
- Откройте веб-приложение «Google Контакты» на любом компьютере. Авторизуйтесь под своей учётной записью и убедитесь, что в «облако» загружены все нужные вам записи со старого телефона.
- Возьмите новый смартфон и подключите к нему тот же аккаунт Google, который использовался на старом.
Как подключить к устройству аккаунт Google:
- Откройте системные настройки.
- Выберите раздел «Аккаунты».
- Нажмите «Добавить аккаунт».
- Выберите Google.
- Введите логин и пароль от учётной записи, которая использовалась на старом телефоне.
Теперь нужно убедиться, что синхронизация контактов включена. Для этого:
- Снова откройте раздел «Аккаунты».
- Выберите профиль Google.
- Если на смартфоне несколько аккаунтов, выберите тот, который только что подключили.
- Проверьте положение переключателя синхронизации.
Данные загружаются в телефонную книгу в течение нескольких минут. Продолжительность передачи зависит от количества записей и скорости соединения.
Если вы не хотите использовать на новом смартфоне старый аккаунт Google или по каким-то причинам не можете запустить синхронизацию, перенесите контакты с помощью файла. Эта операция выполняется в несколько шагов.
Первый шаг — экспорт записей на старом смартфоне.
- Откройте приложение «Контакты».
- Войдите в дополнительное меню приложения и перейдите в раздел «Управление контактами».
- Нажмите на пункт «Импортировать/экспортировать контакты».
- Выберите опцию «Экспорт на устройство хранения данных».
Файл contacts.vcf обычно сохраняется папке «ContactsVcard» внутренней памяти смартфона. Осталось перенести его на новое устройство любым удобным способом. Например, отправить самому себе по электронной почте или передать через мессенджеры.
Второй шаг — импорт на новый смартфон.
- Скачайте файл, которые вы только что экспортировали.
- Откройте приложение «Контакты».
- Выберите раздел «Управление контактами».
- Нажмите «Импортировать/экспортировать контакты».
- Выберите «Импорт с устройства хранения данных».
- Выберите файл с сохраненными контактами.
Продолжительность импорта зависит от количества записей в файле. После завершения операции все перенесенные данные будут отображаться в памяти нового устройства. Файл, из которого вы их импортировали, можно удалить.
Другие варианты импорта контактов
К другим вариантам импорта личных данных на андроид относится Bluetooth. Способ подходит тем людям, у которых телефонная книга находится на другом мобильнике, но нет доступа к интернету.
На обоих аппаратах нужно включить функцию блютуз и соединить их паролем через «Найти телефон». Затем на мобильнике, где хранится информация, выбираем нужные позиции книги и переносим их, выбрав меню «Отправить контакты».
На втором мобильнике нужно подтвердить передачу данных и подождать до ее завершения. Полученный файл импортировать в телефонную книгу.
Полезные приложения
Настраиваем устройства
Выбираем iphone
Нюансы подключения
Windows 10 и 11
Выгодные тарифы
Пропадает интернет
Отключение подписки
Пошаговые видеоинструкции
Синхронизация контактов – что это?
Для чего вообще необходима синхронизация контактов с Google и что она дает? Все просто – она нужна для сохранения списка контактов на сервере при потере мобильного телефона или при его замене. Люди меняют телефонные трубки достаточно часто, и каждый раз, при покупке нового аппарата, перед ними встает проблема с сохранением контактов. Проблема частично решается путем их переноса на SIM-карту, но здесь сохраняются только номер телефона и имя абонента. Все остальные данные теряются.
Работающая в операционной системе Android синхронизация контактов с Google позволяет сохранять данные «в облаке», используя сеть интернет
. Как только мы добавляем в свою телефонную книгу нового абонента, данные о нем автоматически добавляются в учетную запись Google.
Что нужно сделать, если понадобится сменить телефонный аппарат?
- Убедиться во включенной синхронизации на старом аппарате – проверяем дату последней синхронизации контактов в меню «Настройки – Учетные записи – Google»;
- Выключаем старый смартфон и переустанавливаем SIM-карту в новое устройство;
- Включаем новый смартфон, соединяем его с интернетом, вводим логин и пароль от учетной записи Google – запустится синхронизация и все контакты «зальются» в новое устройство.
Таким образом, мы сумели избежать ручного переноса контактов, так как они были синхронизированы с учетной записью Google и благополучно восстановлены на новом устройстве.
Пользуетесь сразу несколькими смартфонами и всегда хотите иметь под рукой актуальные контакты? Синхронизация с Google выручит вас и в этом случае – возьмите другой смартфон, добавьте в него свою учетную запись Google и спустя несколько минут ваша телефонная книга появится в новом устройстве.
Добавление контакта в адресную книгу
Добавление контакта в адресную книгу гугл аккаунта очень просто. Сначала откройте свой гугл аккаунт и перейдите во вкладку «Контакты».
Далее нажмите кнопку «Создать контакт», которая находится в верхней части страницы. Откроется форма для заполнения нового контакта. Заполните поля с именем, фамилией и адресом электронной почты, если они необходимы. Также можно добавить телефон, адрес и информацию о занятости.
Если вы хотите добавить фотографию контакта, нажмите на кнопку «Добавить фото» и выберите изображение на своем компьютере. Затем нажмите кнопку «Сохранить», чтобы добавить контакт в вашу адресную книгу.
Для быстрого поиска контакта в будущем, рекомендуется добавить теги или заметки к контакту. Для этого выберите контакт, который вы хотите пометить, и нажмите на кнопку «Редактировать». Введите теги или заметки в соответствующие поля и нажмите кнопку «Сохранить», чтобы сохранить изменения.
Вопрос-ответ
Вопрос: Где найти список контактов на гугл аккаунте?
Ответ: Чтобы найти список контактов на гугл аккаунте, нужно зайти в свой Gmail. Далее, щелкните на значок девятки (это квадратик из девяти точек, что находится в правом верхнем углу экрана). Выбрав значок, из выпадающего списка нужно выбрать приложение «Контакты».
Вопрос: Как добавить контакт на гугл аккаунт?
Ответ: Чтобы добавить контакт на гугл аккаунт, нужно зайти в приложение «Контакты». Далее, выберите значок (+), расположенный в правом нижнем углу. Выберите «Создать контакт» и заполните соответствующие поля.
Вопрос: Как удалить контакты на гугл аккаунте?
Ответ: Чтобы удалить контакты на гугл аккаунте, нужно зайти в приложение «Контакты». Выберите контакт, который вы хотите удалить, и нажмите на значок корзины. Затем, подтвердите удаление.
Вопрос: Как экспортировать список контактов с гугл аккаунта?
Ответ: Чтобы экспортировать список контактов с гугл аккаунта, нужно зайти в приложение «Контакты». Выберите «Экспорт», расположенный в левом меню. Выберите формат файла и определите, какие поля вы хотели бы экспортировать. Следуйте инструкциям экрана, чтобы завершить операцию.
Вопрос: Можно ли импортировать список контактов в гугл аккаунт?
Ответ: Да, можно импортировать список контактов в гугл аккаунт. К тому же, этот процесс очень простой. Чтобы импортировать список контактов, нужно зайти в приложение «Контакты». Выберите «Импорт», расположенный в левом меню. Загрузите файл с вашими контактами. Следуйте инструкциям экрана, чтобы завершить операцию.
Главная — Онлайн — Эксперты рассказывают, как легко найти контакты в гугл аккаунте: подробный гайд для пользователей
Комментарии
Дарья Кузнецова
5.0 out of 5.0 stars5.0
Спасибо за статью! Очень полезная информация
Анастасия
5.0 out of 5.0 stars5.0
Очень познавательная статья, я никогда не думала, что в Гугл-аккаунте скрыты такие полезные контакты. Но, к сожалению, у меня не получилось найти все необходимые данные, как вы описывали. Возможно, я что-то делаю не так, поэтому буду благодарна за более подробную инструкцию.
В остальном — статья отличная, я получила ценную информацию и буду пробовать ее применять в своей работе. Попробую еще найти нужные контакты, используя ваши советы, надеюсь, получится!
WolfLady
5.0 out of 5.0 stars5.0
Екатерина
5.0 out of 5.0 stars5.0
Алла Смирнова
5.0 out of 5.0 stars5.0
Спасибо за такую полезную статью! Я думала, что найти контакты на своем аккаунте в Гугле будет очень сложно, но благодаря вашей инструкции справилась за пару минут. Все очень четко и ясно описано, спасибо еще раз!
DarkAngel
5.0 out of 5.0 stars5.0
Большое спасибо за такую подробную статью! Я давно хотела найти все контакты, хранящиеся в моем Гугл-аккаунте, но не знала, как это сделать быстро и качественно. Ваша инструкция не только помогла мне найти нужные данные, но и позволила повысить уровень моей компетенции в работе с Гуглом.
Я представляю небольшую фирму, которая занимается продажей товаров онлайн. Информация о контактах наших клиентов очень важна для нас, поэтому ваша статья пришлась мне как нельзя кстати. Теперь мы сможем лучше понимать потребности наших клиентов и отвечать на их запросы быстро и качественно.
Я также хотела бы отметить, что ваш стиль изложения очень доступен и понятен. Никакой ненужной воды, лишних слов — все очень четко и ясно. Особенно порадовало, что вы расписали все шаги поиска контактов на аккаунте подробно и без упущений. Я сама довольно новичок в работе с Гуглом, и для меня это было очень полезно.
Итак, хочу еще раз выразить глубокую благодарность за вашу статью, она действительно помогла мне повысить качество работы и получить новые знания. Буду ждать еще новых полезных советов и статей от вас!
Как добавить человека в Гугл контакты
Для записи нового пользователя в телефонную книгу обратимся к сайту на компьютере. Открываем список со всеми номерами, затем кликаем кнопку «Новый контакт». Кто не заметил, она расположена в левом верху экрана.
После этого заполняем нужную информацию о человеке: имя и фамилию, электронную почту, номер телефона, при необходимости должность и место работы. Проверяем правильность указанных данных и нажимаем «Сохранить».
На экране появиться информация о созданной записи. Чтобы закрыть данное окно кликните на любую свободную область дисплея.
Теперь в списке со всеми людьми появился новый человек. Также он появится и на смартфоне, при том, что активирована синхронизация контактов .
Синхронизированные контакты в Gmail
Возиться каждый раз с импортом файлов в телефонную книгу на смартфоне, искать похожие контакты проблематично и достаточно долго. Более разумно настроить синхронизацию контактов, при которой новые данные автоматически будут попадать в ваш телефон из Google аккаунта, и вы можете не беспокоиться об актуальности данных, имея всегда под рукой актуальные телефонный справочник.
Для активации этой возможности на своем Самсунге выполните следующие действия:
- перейдите в «Настройки»;
- выберите пункт «Облако и учетные записи»;
- нажмите на раздел «Google».
Затем останется только выбрать для синхронизации пункт «Контакты». Теперь после появлению нового контакта в вашем аккаунте Google информация сразу появится в ваших телефонах или планшетах, подключенных к конкретному электронному адресу
Обратим внимание, что если вы внесли в телефон новые контакт, то на удаленном сервере он появится только после экспорта всех данных и синхронизация в обратную сторону не работает, что может быть несколько неудобно для рядового пользователя. Впрочем, в этом есть разумное зерно, а если вы не хотите связываться с компьютером, то внести данные в Гугл-аккаунт можно сразу через браузер вашего мобильного телефона, что станет отличной альтернативой
Где хранятся Контакты с телефона в гугле?
Вы можете включить сохранение информации о контактах с устройств, на которых выполнен вход в аккаунт Google (включая сведения о том, как часто вы общаетесь с тем или иным человеком). Так вам будет проще связываться с этими людьми в сервисах Google с разных устройств.
- Перейдите на страницу Настройки доступа своего аккаунта Google. В разделе «Контакты» выберите Информация о контактах с ваших устройств, Включите или отключите функцию Сохранять контакты с устройств, на которых выполнен вход в аккаунт,
Примечание. Эта настройка не влияет на сохранение контактных данных другими сервисами Google, такими как Google Контакты или Android Backup, Не все сервисы Google сохраняют и используют эти сведения.
Как удалить контакт с телефона если он не удаляется?
Если на Вашем смартфоне Samsung Galaxy не удаляется контакт, или спустя некоторое время после удаления он появляется вновь – выполните следующие рекомендации. —
- Проверьте место хранения контакта. Если контакт хранится на SIM-карте – возможно, она неисправна. Замените SIM-карту. О том, как проверить место хранения контакта – в следующей статье. Проверьте, не сохранен ли контакт в каком-либо загруженном приложении или мессенджере (WhatsApp, Viber и т.д.). Если он сохранен там – удалите его оттуда. Запретите приложениям и мессенджерам доступ к Вашим контактам. Откройте меню «Настройки» > «Приложения», выберите нужное приложение. Выберите пункт «Разрешения», отключите «Контакты», Если контакт сохранен в учетной записи Google, Вы можете удалить его на сайте contacts. google. com, Нажмите на три точки напротив нужного контакта, выбрите пункт «Удалить», Если контакт сохранен в памяти устройства – очистите данные приложения «Контакты», О том, как очистить данные приложения – в следующей статье. Проверьте работу смартфона в безопасном режиме. Безопасный режим отключает все приложения, кроме предустановленных. Выполните сброс данных. Сброс настроек приведет к удалению всех данных с Вашего устройства. Мы настоятельно рекомендуем сделать резервную копию всех ваших важных данных до сброса. Если указанные инструкции не помогли – обратитесь в сервисный центр Samsung,
Вход в Личный кабинет Google «Мой аккаунт»
Авторизация в Гугл аккаунте происходит на странице «Вход / Используйте аккаунт Google», чтобы попасть на неё перейдите по этой ссылке https://accounts.google.com/ или нажмите «Вход» на странице одного из сервисов.
- В появившейся форме нужно ввести адрес электронной почты или номер телефона и кликнув на кнопку перейти к следующей странице
- Следующим шагом будет ввод пароля на странице «Добро пожаловать!». Нажимаем кнопку «Далее»
- По завершении будет открыта страница «Мой аккаунт» https://myaccount.google.com/, на которой вы сможете пользоваться инструментами помогающими защитить конфиденциальные данные, управлять настройками аккаунта и установить персонализацию сервисов Гугл.
«Безопасность и вход» позволяет осуществлять контроль за безопасностью аккаунта и авторизацией пользователя, управлять ими можно перейдя в один из разделов —Вход в аккаунт Google, Действия на устройствах и безопасность аккаунта, Приложения, у которых есть доступ к аккаунту Раздел «Конфиденциальность» содержит такие вкладки — Личная информация, Действия в сервисах Google, Настройки рекламных предпочтений, Управление контентом. В разделе «Настройки аккаунта» вас встретят следующие подпункты — Оплата, Язык и способы ввода, Специальные возможности, Объем Google Диска, Отключение сервисов и удаление аккаунта.
Как настроить синхронизацию контактов iPhone и iPad c учетной записью Google
Шаг 1
Откройте приложение «Настройки» и выберите пункт меню Почта, адреса, календари
iOS 11 и выше
Выберите пункт меню Учетные записи и пароли
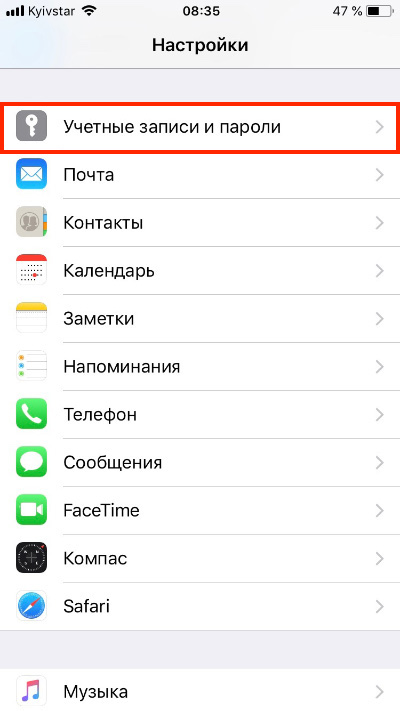
Шаг 2
Нажмите Добавить учетную запись
и выберите Google
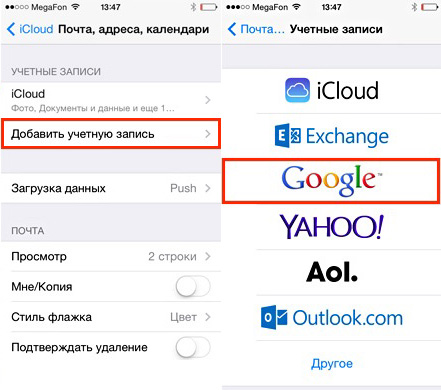
Шаг 3
Заполните все поля, что имеются. В поле «Описание» укажите название создаваемой записи и нажмите Далее. Передвиньте переключатель в пункте «Контакты» на Вкл.
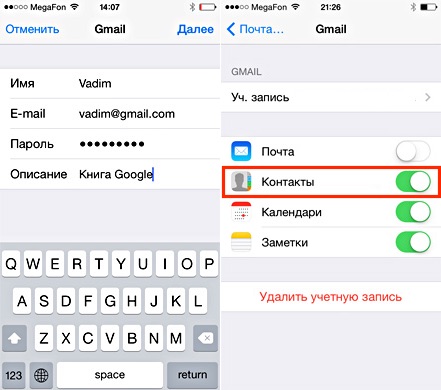
iOS 11 и выше
Введите свою электронную почту Gmail и пароль от нее, после каждого действия нужно нажать кнопку Далее. Теперь передвиньте ползунок на пункте «Контакты» вправо для его активации и нажмите кнопку Сохранить
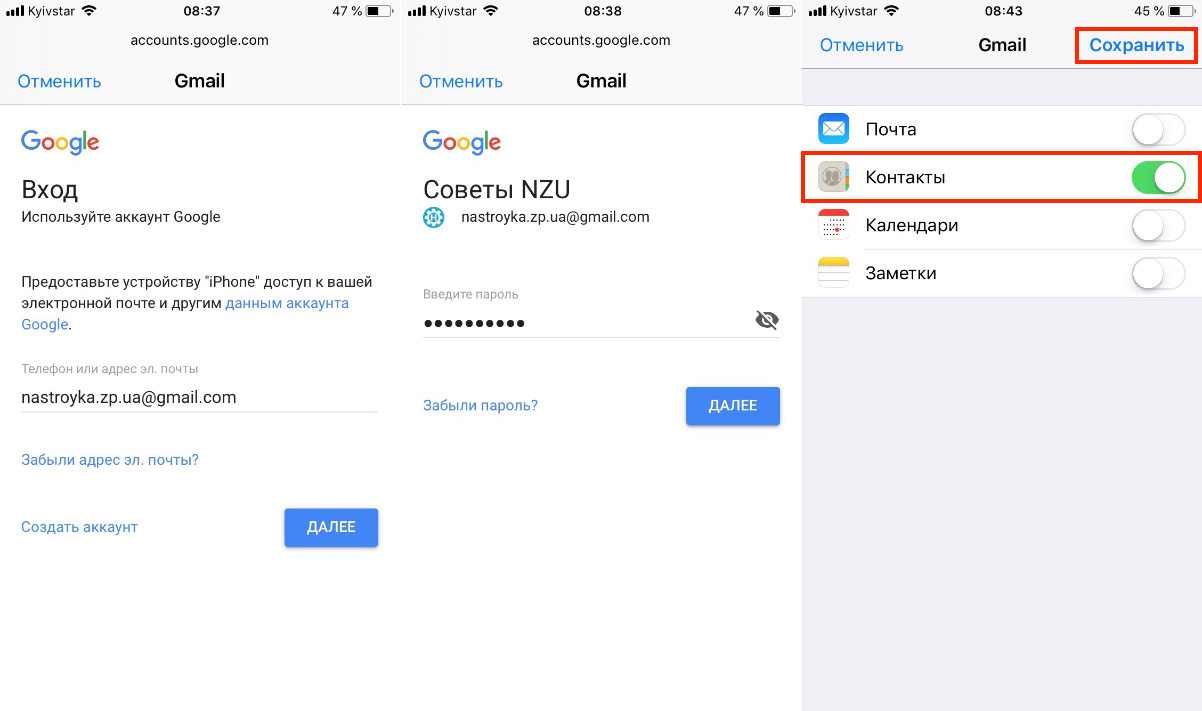
Шаг 4
Вернитесь обратно к пункту меню Почта, адреса, календари
, найдите раздел «Контакты» и нажмите на Стандартная учетная запись
, выберите вашу почту почту Gmail
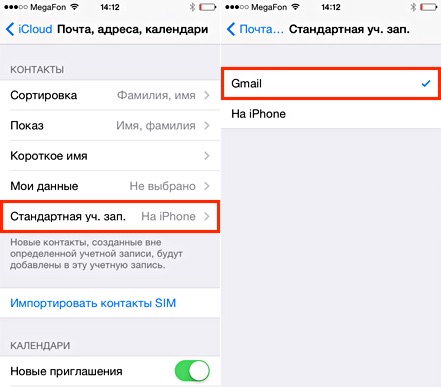
iOS 11 и выше
Вернитесь на главную страницу настроек и выберите Контакты
→ Учетная запись по умолчанию
и установите галочку на Gmail

Теперь ваша телефонная книга больше не потеряется, а Вы сможете иметь к ней доступ даже без телефона.
На сегодняшний день люди общаются намного больше и чаще чем когда-либо в истории. Благодаря этому наши списки личных контактов вечно дополняются новой информацией.
Не так давно чтобы запомнить все имена и данные для связи нам было достаточно тетрадки с ручкой. Теперь такое просто невозможно.
Но и компьютеризированным способом хранения данных могут возникать определенные проблемы. Поэтому для гарантированной сохранности данных лучше будет воспользоваться Гугл аккаунтом. В этом случае можно будет использовать необходимые данные практически с любого удобного устройства, будь то компьютер, планшет или смартфон. Но на данный момент не все пользователи знают, как посмотреть контакты в гугл аккаунте.
Как сохранить контакты телефона в аккаунте
Чтобы скопировать контакты с телефона в Гугл аккаунт нужно воспользоваться импортом/экспортом. Как таким способом перекинуть контакты? Сначала нужно экспортировать их в файлик с телефона, а потом импортировать его в свой аккаунт Google.
- Найдите на своем устройстве пункт Импорт/экспорт контактов. На Lenovo нужно открыть «Контакты», а потом внизу перейти в раздел «Настройки».
Если у вас Samsung, тогда нужный пункт находится по пути: «Меню» – «Контакты» – три точки в правом верхнем углу – «Управление контактами».
- Дальше выберите пункт «Экспорт на устройство хранения».
- Запомните по какому пути сохранится файлик и как он будет называться. Жмите «ОК».
- Воспользуйтесь проводником на своем телефоне, чтобы найти файл. Он может быть встроенным, а можно воспользоваться сторонним приложением, например, ES Проводник.
- Долгим нажатием на файл, откроется дополнительное меню. Выберите в нем пункт «Отправить» или «Передать».
- Можете добавить файл на Гугл Диск, а потом нужно будет зайти с компьютера и сохранить его оттуда. Я отправлю его по Skype. Только это должен быть человек, которому вы доверяете, например, сестра, мама, муж, так как это ваши личные данные.
После отправки, зайдите в свой Скайп и скачайте его с того диалога, кому ранее отправили.
- Все скачанные файлы находятся в папке Загрузки на компьютере. Так что откройте ее и перенесите файлик с контактами на рабочий стол.
Это мы экспортировали все контакты с телефона в файл и перенесли его на компьютер.
- Теперь нужно загрузить контакты в Гугл аккаунт. Зайдите в него, выберите «Ещё» – «Импортировать». Откроется окно, где кликните по пункту «Импортировать из файла CSV или vCard».
- Поскольку мы рассматриваем новую версию, а в ней, на данный момент, данная функция не поддерживается, нам предложат перейти «К старой версии». Выберите соответствующий пункт.
- Потом в меню слева опять нажмите на кнопку «Импорт…».
- Кликайте по кнопке «Выберите файл».
- Найдите его через Проводник, в примере он находится на рабочем столе, выделите и жмите «Открыть».
- Когда в окошке появится его название, можете кликать по кнопке «Импорт».
- После этого, общее количество контактов увеличится. Если этого не произошло, нужно обновить страницу браузера, нажав на круговую стрелочку слева от адресной строки. Также все эти записи будут автоматически добавлены в группу «Импортировано».
- Перейдите к новому интерфейсу и, если контактов больше не стало, тоже обновите страницу браузера. После этого может появится надпись, что найдены похожие контакты, нажмите на данную кнопку.
- Здесь можно объединить одинаковые записи. Нажимайте на соответствующую кнопку. Чтобы применить это действие ко всем пользователям в списке, выберите вверху «Объединить все».
- Теперь ваши контакты в профиле Гугл такие же, как и на телефоне. И если вы, например, потеряете устройство, то с помощью синхронизации (о которой мы поговорим в следующем пункте) все можно будет восстановить.
Перенос существующих контактов в аккаунт Google
Заходим на смартфоне в приложение контактов и выбираем «Настройки». В других версиях Android это может быть кнопка с тремя точками вертикально или сенсорная кнопка на панели смартфона. В настройках нам нужен раздел «Импорт-экспорт контактов».
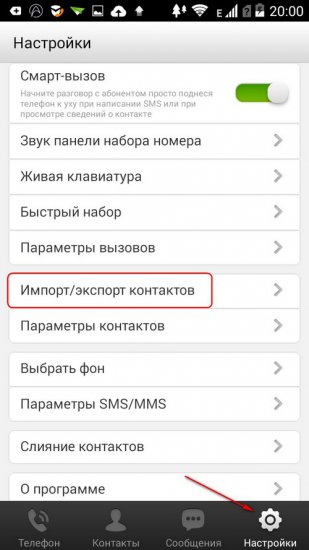
В нём выбираем пункт «Пользовательский импорт/экспорт». В других версиях Android надписи опций могут отличаться, но суть будет той же.
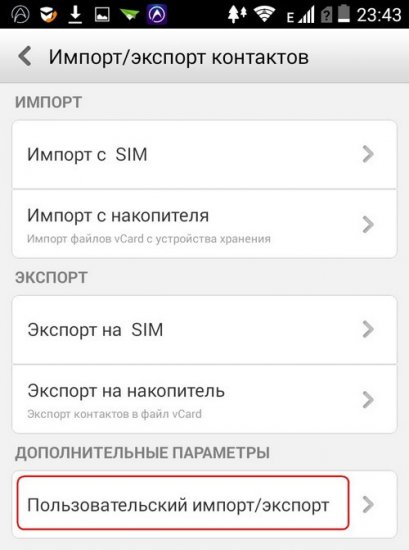
В перечне источников получения данных контактов указываем либо телефон, либо SIM-карту. Если нужно экспортировать данные с обоих источников, сначала работаем с одним, потом повторяем процедуру с другим. Жмём «Далее».
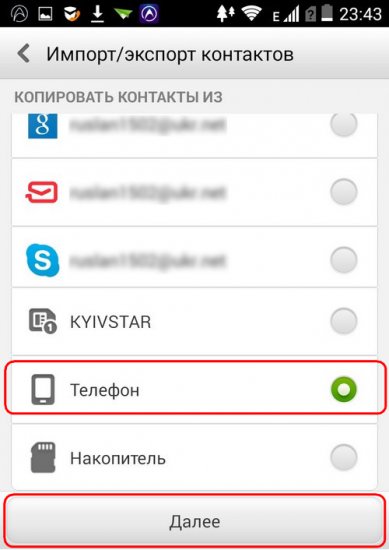
Следующий шаг – выбор места, куда данные контактов должны быть перенесены. Соответственно, выбираем аккаунт Google. Жмём «Далее».
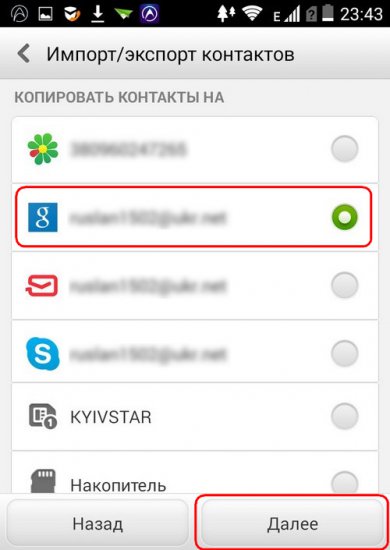
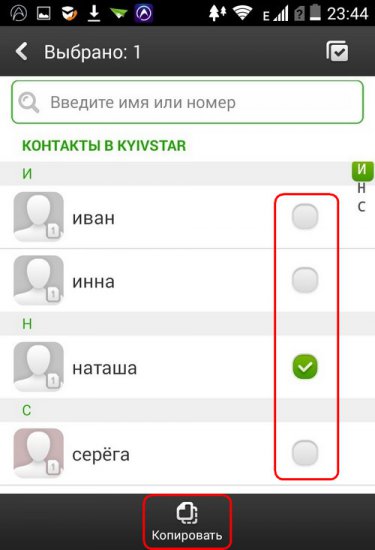
Через пару секунд можно заходить в Google Контакты и работать с данными в веб-интерфейсе.
Но Android – платформа прихотливая. Описанный вариант в отдельных случаях может не сработать, зависнув на этапе экспорта данных в аккаунт Google. В таком случае можно прибегнуть к способу экспорта-импорта контактов с помощью файла универсального формата vCard. В той же версии Android 4.4.2, выбрав в настройках телефонной книги «Импорт-экспорт контактов», выбираем другой пункт – «Экспорт на накопитель».
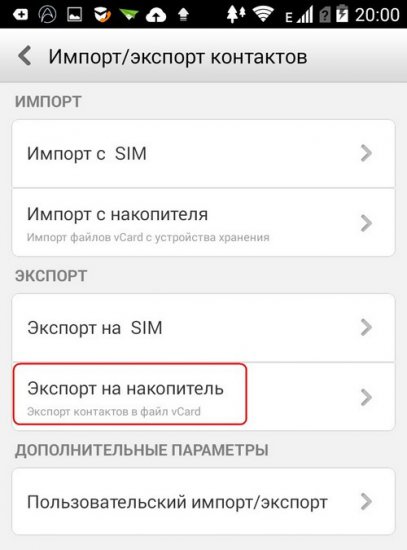
Последует окно подтверждения действия, где будет указан путь сохранения файла vCard с экспортированными контактами.
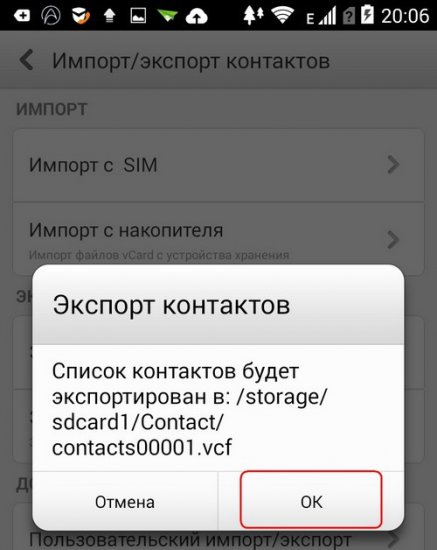
Теперь файл vCard должен быть импортирован средствами веб-сервиса Google Контакты. Открыв его путь размещения в файловом менеджере Android-устройства, файл vCard можем передать на компьютер любыми доступными каналами связи.
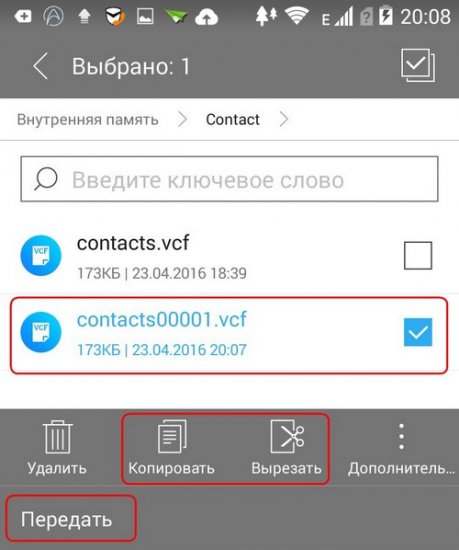
А можем перенести этот файл на компьютер, подключив к нему смартфон с помощью USB-шнура. Для импорта веб-сервисом Google Контакты файла vCard не обязательно участие компьютера. Веб-сервис можно открыть в окне браузера смартфона, просто размер экрана не каждого Android-устройства сделает этот процесс быстрым и удобным. В веб-интерфейсе Google Контакты жмём функцию «Импортировать» и выбираем пункт «Импортировать из файла CSV или vCard».
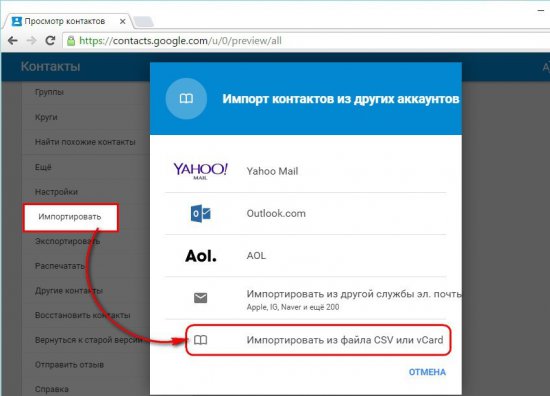
Сайт Google Контакты переведён на оформление в стиле Material Design, и некоторые из возможностей веб-сервиса в новом формате интерфейса пока не работают. Но эти возможности открываются при переходе в новой вкладке на старый формат интерфейса. Жмём «Перейти к прежней версии контактов».
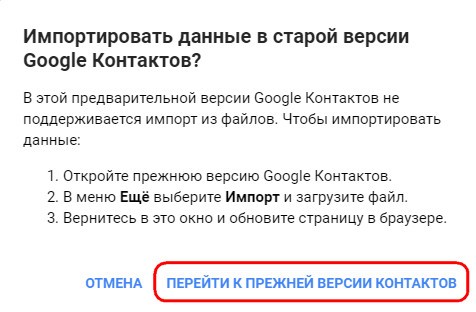
Кликаем «Импорт контактов».
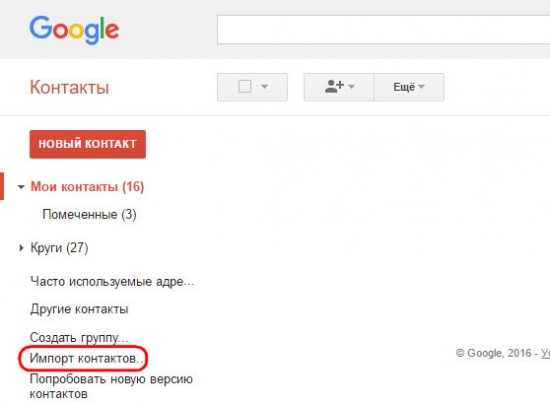
В появившемся окошке жмём кнопку обзора с надписью «Выберите файл» и указываем путь к файлу с экспортированными контактами (напомним, его расширение — «.vcf»). Далее нажимаем кнопку «Импорт».
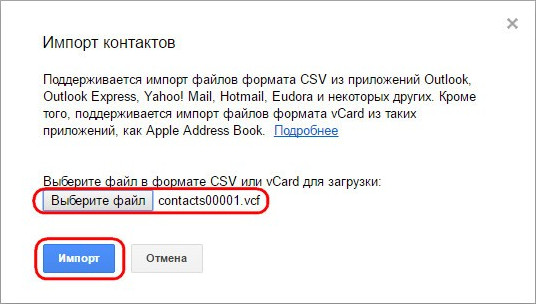
После этого все записи телефонной книги смартфона окажутся в веб-интерфейсе сервиса Google Контакты.
Импорт-экспорт контактов возможен и с помощью сторонних приложений из магазина Google Play. Но в таковых нет никакой необходимости, поскольку штатный функционал Android может вполне справиться с этими обязанностями. Так, возможность переноса контактов в аккаунт Google из памяти телефона или SIM-карты поддерживает даже старая версия Android 2.3. В приложении контактов необходимо вызвать настройки сенсорной кнопкой и выбрать надпись «Объединить с Google». Это и есть опция переноса контактов в аккаунт Google, правда, только для записей в памяти телефона. Чтобы перенести в аккаунт Google все контакты, прежде необходимо те, что хранятся на SIM-карте, скопировать в память телефона. Делается это путём нажатия надписи «Импорт-экспорт» и дальнейшего выбора пункта «Импорт с SIM-карты».
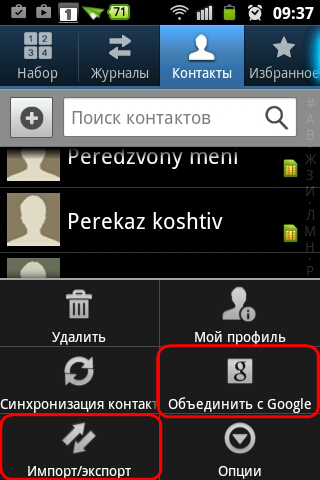
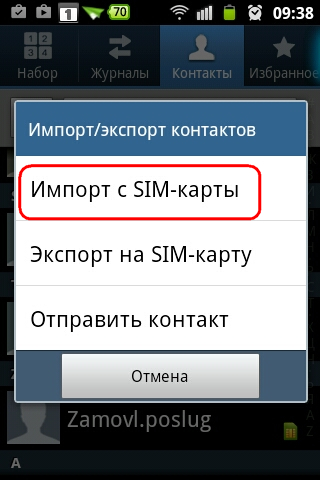
Что такое синхронизация на андроид?
Синхронизация контактов
Для того, чтобы синхронизировать контакты, необходимо включить данную функцию на смартфоне. Как это сделать – зависит от вашего устройства.
На Леново зайдите в «Настройки», потом перейдите на вкладку «Системные» и в разделе «Аккаунты» выберите «Google».
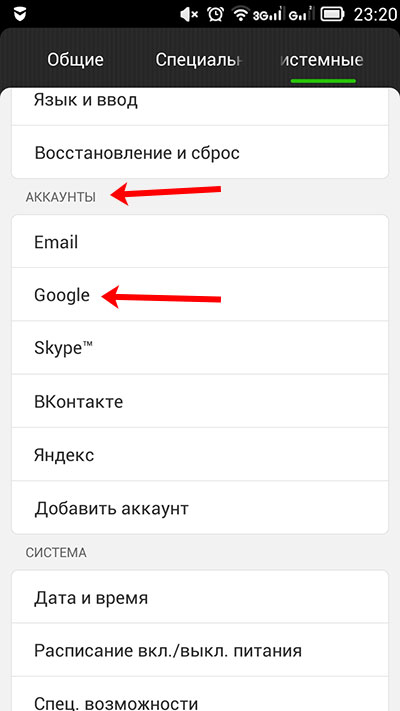
Дальше нажмите на адрес электронной почты.
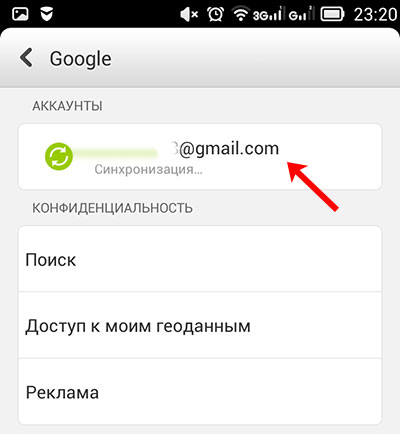
В самом низу списка будет два пункта с нужным нам названием. Чтобы включить синхронизацию, поставьте зеленую птичку напротив каждого.
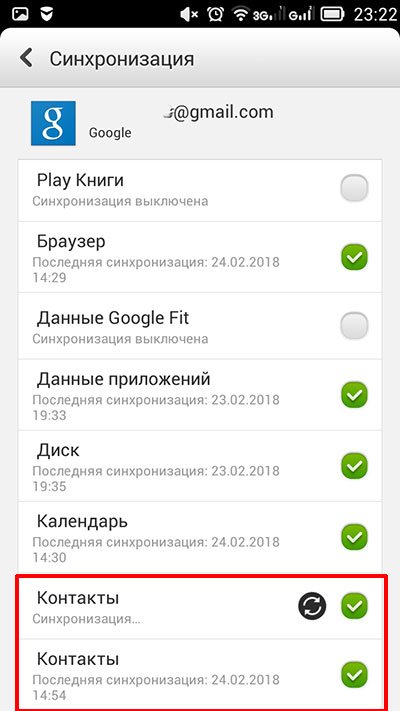
Для тех пользователей, кто пользуется Самсунг в «Настройках» выберите «Облако и учетные записи». Дальше из списка нажмите «Google».
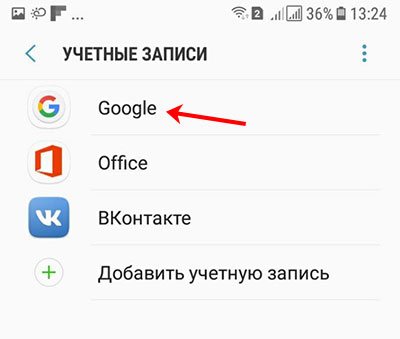
Здесь нужно переместить ползунок напротив нужных пунктов в положение «включено».
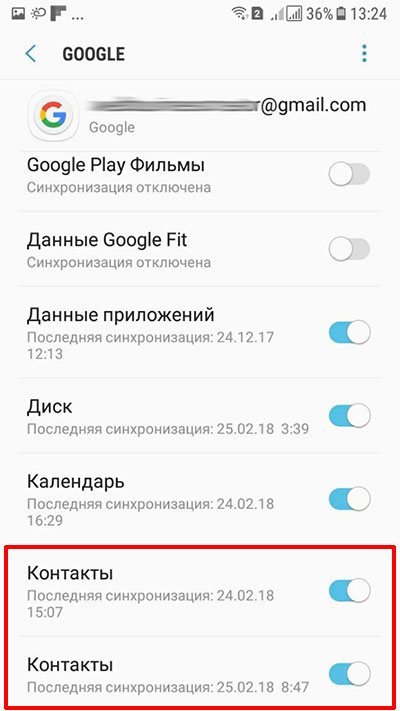
Ещё один вариант включения синхронизации – это открыть окно «Управление контактами», как это сделать я описывала выше. В нем нужно выбрать пункт «Синхронизация».
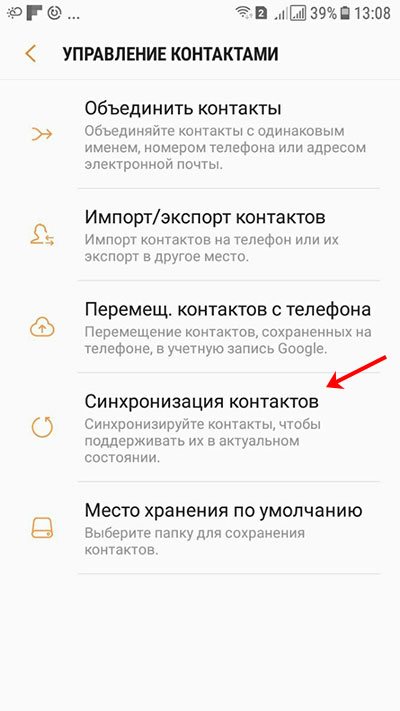
Дальше напротив подключенного аккаунта Гугл посмотрите, чтобы ползунок стоял в положении «Включен».