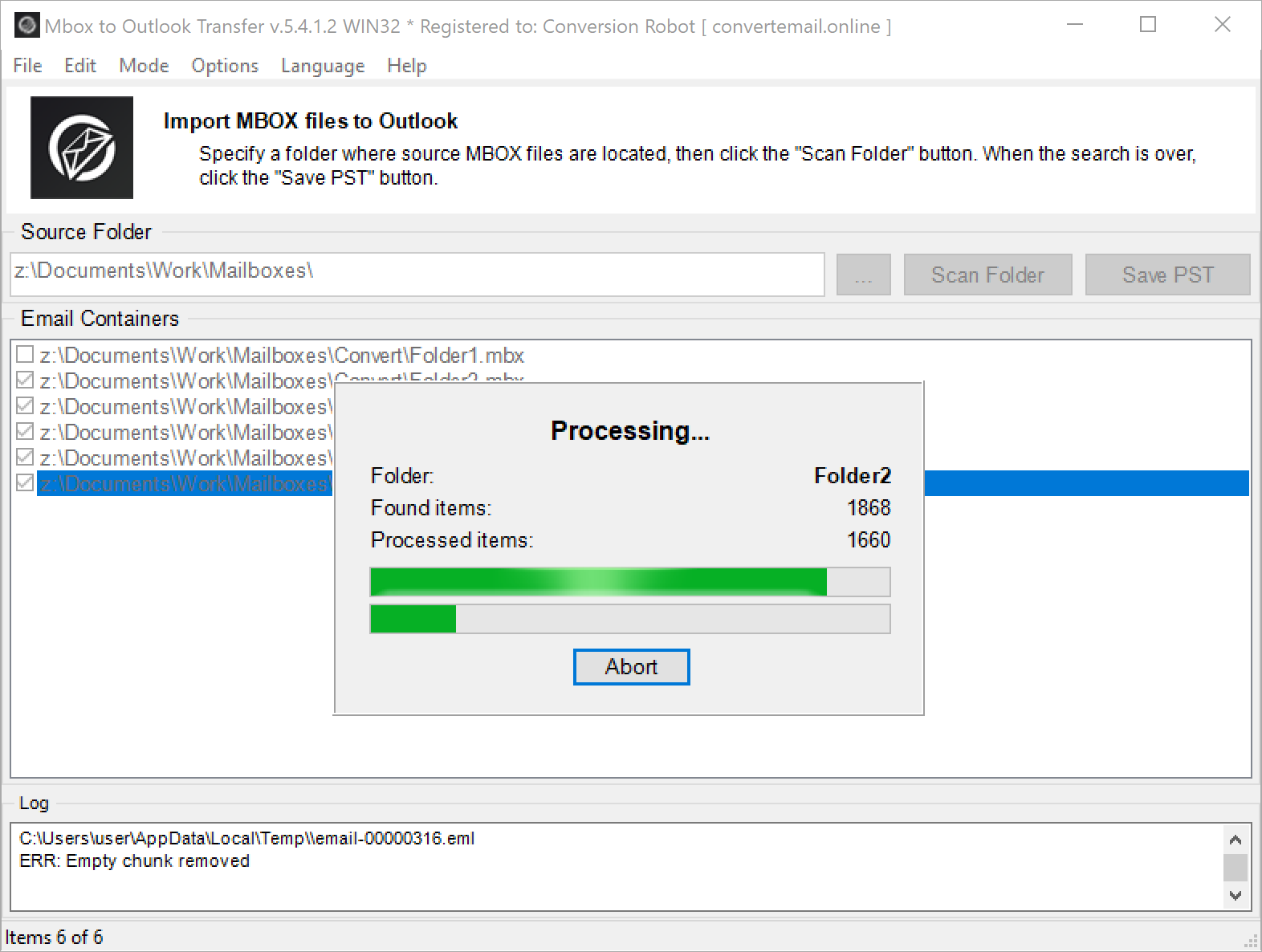Как перенести адреса из Outlook
Перемещение программы или данных называется экспортом. Копия контактов в Outlook при таком действии приобретает вид файла с разрешением CSV. Им в дальнейшем возможно поделиться, а также передать в иное приложение.
Как экспортировать контакты
Способы переноса данных различаются в зависимости от версии почтового клиента Outlook.
Экспорт контактов из Outlook 2013
- Чтобы экспортировать данные из Outlook 2013, откройте программу и во вкладке «Файл» — «Открыть и экспортировать» выберите «Импорт и экспорт».
- Почтовый клиент предложит возможные варианты. Кликните на пункт «Экспорт в файл».
-
Выберите нужную для записи информации папку.
-
Задайте название сохраняемому объекту и нажмите кнопку «Готово».
Новый CSV-файл можно проверить на компьютере, открыв его в программе Excel.
Экспорт контактов из Outlook 2010
- Откройте Outlook 2010 и перейдите на вкладку «Файл».
-
В открывшемся списке выберите «Параметры».
-
Откроется окно параметров Outlook. В левом горизонтальном меню кликните на «Дополнительно».
-
Откроется «Мастер экспорта», здесь выберите пункт «Значения, разделённые запятыми (Windows)», это другое название CSV-файла. Нажмите «Далее».
- Выберите папку, в которой будет храниться информация о контакте.
- Подождите, пока процесс перемещения информации не закончится.
При использовании содержимого перенесённых контактов в иных продуктах почтового клиента понадобится пункт «Файл данных Outlook (PST)».
Экспорт контактов из Outlook 2007
- Чтобы перенести контакты из Outlook 2007, откройте программу и разверните вкладку «Файл». В списке функций нажмите «Импорт и экспорт».
- Откроется «Мастер импорта», который понадобится для формирования документа. Отметьте «Экспорт в файл».
- В открывшемся окне выберите «Значения, разделённые запятыми (Windows)». Продолжите, нажав на кнопку «Далее».
- Обозначьте папку, которая будет местом для сохранения. Кликните на «Далее».
- Дождитесь окончания процесса перемещения.
Как из Outlook перенести контакты в Excel
Независимо от того, какой версии Outlook, после перенесения CSV-файла на компьютер его можно будет открыть в Excel.
Перенесённый CSV-файл можно открыть в Exсel
Не пугайтесь, если увидите в документе пустые ячейки. Это те позиции, которые не были заполнены, когда контакт ещё находился в Outlook. Не каждый человек прописывает всю информацию: о домашнем телефоне, названии организации или должности контакта.
Как импортировать контакты во всех версиях Outlook
- Процесс добавления CSV-файла в почту будет одинаков для всех версий Outlook. Это делается так же, как и экспорт: «Файл» — «Открыть и экспортировать» — «Импорт и экспорт». В «Мастере» выберите «Импортировать из другой программы или файла».
-
Как и при экспорте, дальше нажмите на «Значения, разделённые запятыми». Импорт контактов будет отличаться от экспорта появлением диалогового окна с названием «Импорт файла», который предложит три варианта действий.
- «заменять дубликаты при импорте» — те контакты, которые вы импортируете в данный момент, заменят уже существующие в почте. Этот пункт актуален, если переносимая информация полнее или новее уже записанной в программе;
- «разрешить создание дубликатов» — значение по умолчанию. В такой ситуации и контакты, находящиеся в почте, и добавляемые будут соседствовать. При необходимости оба файла — исходный и импортированный, — можно объединить;
- «не импортировать дубликаты» — в отличие от первого пункта, программа оставит в приоритете данные контактов, находящиеся в ней. Это действие уместно, если в Outlook содержится более полная информация.
- После выбора действия нажмите «Далее». Ждите окончания процесса переноса.
Импорт адресов и почты интернета в Outlook всех версий
-
Чтобы импортировать контакты из Outlook, снова зайдите в «Мастер импорта и экспорта». Выберите «Импорт из другой программы или файла».
-
В открывшемся окне нажмите «Импорт адресов и почты интернета».
-
Выберите из двух предложенных вариантов импортирования «Outlook Express 4.x, 5.x, 6.x или почта Windows».
-
Нажмите «Далее» и подождите, пока контакты импортируются.
Импорт из другой программы или файла в любой версии Outlook
-
После выбора «Импорт из другой программы или файла» появляется возможность добавить контакты из утилиты Lotus Organizer, а также информацию из Access, Excel или простого текстового файла. Выберите программу, откуда планируете добавить контакты.
-
Появится окно с выбором параметров. Если хотите создать дубликаты, нажмите на пункт «Разрешить создание дубликатов».
-
Выберите папку, откуда нужно взять информацию.
-
Назначьте место, где будет храниться данные.
Как экспортировать контакты из Outlook и импортировать их в Gmail
Если у вас есть контакты в Outlook и вы хотите перенести их в свою учетную запись Gmail, откройте Outlook и щелкните вкладку «Файл».
На экране за кулисами нажмите «Открыть и экспортировать» слева, а затем нажмите кнопку «Импорт / экспорт».
Откроется диалоговое окно Мастер импорта и экспорта. Выберите «Экспорт в файл» в разделе «Выберите действие для выполнения» и нажмите кнопку «Далее».
Выберите «Значения, разделенные запятыми» и нажмите кнопку «Далее».
Выберите «Контакты» в поле «Выбрать папку для экспорта из» под учетной записью электронной почты, в которой находятся ваши контакты. Затем нажмите кнопку «Далее».
Теперь нам нужно выбрать местоположение и указать имя для экспортируемого файла, поэтому нажмите кнопку «Обзор».
В диалоговом окне Обзор перейдите к папке, в которой вы хотите сохранить файл .csv. По умолчанию имя файла в поле «Имя файла» — contacts.csv, но вы можете изменить его, если хотите. Нажмите кнопку «ОК», чтобы выбрать файл для импорта.
Нажмите кнопку «Далее», чтобы продолжить.
Последний экран в диалоговом окне «Экспорт в файл» показывает, что должно произойти («Экспорт« Контакты »из папки: Контакты»), и предлагает вам возможность сопоставить любые настраиваемые поля, которые вы могли создать в Outlook.
Что означает сопоставление настраиваемых полей? Просто некоторые поля в адресной книге Outlook могут не совпадать с местом назначения, в которое вы импортируете файл .csv, а это значит, что вам придется их «сопоставить». Как поясняется в диалоговом окне, перетащите значение Outlook из списка справа в поле в CSV-файле слева, которое больше всего на него похоже. Скорее всего, вам не придется возиться с этим, но это полезно знать, если вы импортируете свои контакты Outlook и в конечном итоге получите несоответствующие поля.
Когда вы закончите сопоставление полей, нажмите кнопку «ОК».
Нажмите кнопку «Готово», чтобы завершить процесс экспорта.
Когда экспорт будет завершен, вы можете открыть экспортированный файл .csv в Excel и манипулировать им по своему усмотрению, добавляя адреса, номера телефонов, адреса электронной почты и другую информацию, которая поможет дополнить вашу адресную книгу. Хотя это необязательный шаг, приятно иметь возможность пройти и сделать ваши контакты аккуратными и последовательными.
Когда вы будете готовы импортировать контакты в Gmail, откройте браузер и войдите в свою учетную запись. Затем нажмите «Gmail» и выберите «Контакты» из раскрывающегося списка.
Google изменяет дизайн контактов, и вы можете попробовать предварительный просмотр контактов (нажмите «Попробовать предварительный просмотр контактов» в меню слева при просмотре контактов в старой версии). Однако предварительный просмотр контактов еще не позволяет импортировать контакты, поэтому нам нужно вернуться к старой версии, чтобы импортировать наши контакты. Для этого нажмите «Перейти к старой версии» в нижней части списка параметров слева.
На экране «Контакты» нажмите кнопку «Еще» и выберите «Импорт» из раскрывающегося списка.
Нажмите кнопку «Выбрать файл» в диалоговом окне «Импорт контактов».
В диалоговом окне «Открыть» перейдите к папке, в которой вы сохранили CSV-файл из Outlook, выберите файл и нажмите кнопку «Открыть».
Нажмите кнопку «Импорт» в диалоговом окне «Импорт контактов», чтобы завершить импорт контактов из файла .csv.
Новые импортированные контакты не будут добавлены в ваш основной список контактов — по крайней мере, в Gmail — вместо этого они получат свою собственную группу.
ПРИМЕЧАНИЕ. Если вы еще не видите свои контакты в списке, обновите веб-страницу.
Если вы нажмете на группу импортированных контактов, вы сможете объединить их и удалить дубликаты. На их очистку может уйти немного времени, но если все в порядке, вы всегда можете удалить импортированные контакты, вернуться в Outlook и снова выполнить процесс, на этот раз либо с помощью функции полей карты, либо с помощью Excel для исправить проблемы.
Теперь у вас есть адресная книга, полная контактов, которую вы можете сразу же отправлять по электронной почте. Тем не менее, это разовая сделка, а это означает, что когда вы начинаете вносить изменения в контакты в одном почтовом клиенте или сервисе, другой клиент или сервис не будет отражать эти изменения.
Удаление контактов в Outlook
Для того чтобы контакты не удваивались, при их импортировании в «Мастере импорта» не забывайте менять стандартные параметры переноса «Разрешить создание дубликатов» на другой пункт, где предлагается вариант замены существующих.
Если же контакты уже удвоились, то убрать их можно в «Списке контактов», нажав пункт «Телефоны». В открывшемся перед вами поле необходимо выделить дублированные контакты, а затем нажать DELETE.
Основной функцией программы Microsoft Outlook является работа с электронной почтой. Кроме этого, она может выполнять функции записной книжки и менеджера контактов. Ознакомившись со способами добавления, удаления контактов и создания групп в почтовом клиенте Outlook, пользователь может настроить программу так, как ему удобно, и с её помощью останется на связи с друзьями и коллегами.
Вы можете собирать и упорядочивать информацию о пользователях, сохранив новые контакты в адресной книге. Контакты похожи на электронные карты, которые сохраняют контактные данные пользователя. Контакт может быть как базовым для имени и адреса электронной почты, а также содержать дополнительные сведения, такие как почтовый адрес, несколько номеров телефонов и аватар.
Вы можете управлять тем, какие сведения добавляются в карточку контакта, а затем обновлены и удалены.
После того как вы сохранили кого-либо в виде контакта, вы можете ввести несколько первых букв имени в сообщение электронной почты, и Outlook заполнит свой адрес электронной почты. Или с помощью нескольких щелчков мыши, вы можете позвонить этому человеку, не имея возможности найти свой номер телефона.
Получение контактов из Excel
Вы можете использовать мастер импорта и экспорта для получения контактных данных, сохраненных в файле Excel, например xlsx или xls.
Дополнительные сведения можно найти в статье Импорт контактов в Outlook для Windows .
Как экспортировать контакты Outlook и сообщения
После того, как операция закончена, можно либо сохранить созданный файл на жесткий диск или сделать резервную копию с участием другого приложения. Точная последовательность шагов зависит от того, что вы собираетесь делать, а также версия используемого программного обеспечения. В операционной системе Windows, вы будете экспорт в PST-файл виды на будущее. Это будет содержать все ваши сообщения вместе с адресной книгой, подписи и другие возможности – ты можешь календарь перспективы экспорта со всеми назначениями, а также задачи и заметки. После генерации файла, она может быть сохранена и передана на другой компьютер или другое устройство, а также операционной системы или версии программного обеспечения.
- Откройте Outlook;
- Нажмите на вкладку с именем “Файл”, где вы можете работать с настройками;
- В “Настройки аккаунта”, выбрать тот вариант, который имеет такое же имя;
- Зайдем на вкладку с именем либо “Данные” или “Файлы с данными”;
- Найдите имя файла / счета;
- Выбрать “Открыть папку Расположение” (“Откройте расположение файла”);
- Чтобы резервное копирование электронной почты Outlook,, выполните следующие действия. Скопируйте файл PST, в какой-то PC место по вашему выбору или любого рода портативных устройств (например, карта памяти).
Эта процедура применяется к Перспективы Microsoft личной почты. На Mac, аналогичная процедура (“Инструменты” Закладка – “Экспорт” – “Экспорт в файл архива” – “Почта” – “Продолжить” – “Сохранить как” – “Конец”) создаст файл с расширением .olm. Так же, как .pst, он содержит ваши письма вместе с контактами и календарем.
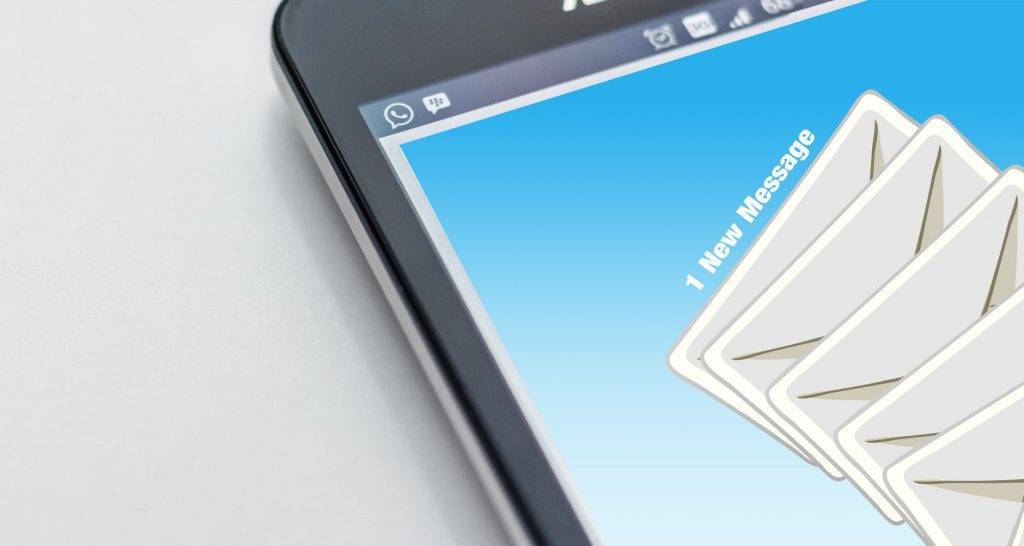
Важные соображения
Обратите внимание, что .pst вы сохраните на своем компьютере или другие средства массовой информации могут быть открыты только с помощью Перспективы личного. Если сгенерированный файл содержит информацию, которая является чувствительной (либо в виде текста или вложения), убедитесь, что она защищена в соответствии с корпоративными требованиями по защите данных. В дополнение, избегать хранения PST-и подключения к нему, если его расположение является сетевой диск
В дополнение, избегать хранения PST-и подключения к нему, если его расположение является сетевой диск.
Вас также может заинтересовать
11 комментариев к «Как импортировать контакты в Outlook из файлов CSV и PST»
Из-за недавней директивы Google, запрещающей доступ к учетным записям GMail из менее безопасных почтовых приложений, таких как Outlook 2010, и указания на то, что Outlook 2019 является приемлемым, я купил и установил Outlook 2019. Перед установкой Outlook 2019 я не экспортировать любые файлы, такие как PST-файлы, которые Outlook 2010 создавал на протяжении многих лет. После установки я смог связать свою учетную запись электронной почты с Outlook 2019, используя процесс «Файл — Настройки учетной записи — Учетные записи электронной почты — Электронная почта — Создать». Я также смог импортировать файл данных, который я использовал в качестве картотеки в течение многих лет, используя аналогичный процесс маршрута «Файл — Настройки учетной записи — Файлы данных — Добавить». Я ожидал, что этот файл данных будет содержать мой список контактов, который будет заполнять адресную книгу. Это не так. Я искал решения и рассматривал возможность удаления Outlook 2019, но я не уверен, что Outlook 2010 по-прежнему будет работать после всех системных изменений. Поэтому я был очень рад увидеть ваш процесс импорта контактов с использованием файлов .csv и .pst. Я точно следовал инструкциям, пока не расширил файл данных; папки с контактами не было. Учитывая недавнюю позицию Google в отношении безопасности учетной записи, можно ожидать, что многие будут проходить через тот же процесс, что и я. Я был бы очень признателен за любой совет, который вы могли бы дать мне о том, как найти и импортировать мой список контактов.
Когда я пытаюсь импортировать CSV-файл в Outlook (настольная версия), в инструкциях предлагается выбрать папку «Контакты» в качестве папки назначения. Папки назначения «контакты» нет. Где их разместить?
В правом верхнем углу моей страницы нет пункта УПРАВЛЕНИЕ>ИМПОРТ КОНТАКТОВ? Как мне это сделать?
Я получаю следующую ошибку: этот файл данных Outlook (.pst) уже используется в текущем профиле. Не могли бы вы помочь мне сделать этот файл доступным для распространения среди зарегистрированных членов, чтобы я мог отправлять массовые электронные письма членам. Спасибо. Л
У меня есть три PST-файла, которые нужно загрузить в Outlook 2019 для рассылки групповых электронных писем. Пожалуйста, как мне сделать это шаг за шагом, пожалуйста. Спасибо. Лиз
Что сказала Нина 25.09.2020. Без этого пост бесполезен
Приношу свои извинения за то, что не ответил на вопросы Нины ранее.
Я опубликовал снимок экрана с образцом CSV-файла в разделе «Подготовка контактов к импорту в Outlook». Этот файл был экспортирован из настольного Outlook с ручным сопоставлением полей, чтобы включить только основную информацию. Если вы продолжите по умолчанию, то в файле .csv будет 92 столбца. Дополнительные сведения см. в разделе Как экспортировать контакты из Outlook.
Если контакты экспортируются из Outlook Online или Gmail, столбцы могут немного отличаться, и вам может потребоваться выполнить сопоставление вручную, как описано в шаге 7 раздела «Импорт контактов в Outlook из CSV-файла».
Это ошибка, которую я получаю при попытке импортировать CSV-файл в Outlook.
В переводчике произошла файловая ошибка при попытке установить карту поля. Файл «C:\Users\chmoe\AppData\Roaming\Comma Deparated Values.ADR» заблокирован. Это может быть связано с тем, что диск заблокирован, файл доступен только для чтения, используется другой программой или у вас нет разрешения на использование сетевого пути.
Как разблокировать или изменить сетевой путь? Спасибо.
Я импортировал PST-файл в приложение Outlook для ПК, и список контактов обновился, но когда я составляю электронное письмо, контакты не заполняются автоматически в строке получателя.
Не могли бы вы опубликовать пример файла csv. формат, совместимый с загрузкой в Outlook? А также когда пытаюсь экспортировать контакты посмотреть какой то csv. похоже, он не показывает мне, где файл был сохранен. Спасибо!
Я опубликовал снимок экрана с файлом .csv, содержащим самые основные контактные данные, в разделе «Подготовка контактов для импорта в Outlook». На практике ваш файл .csv, скорее всего, будет содержать гораздо больше столбцов, какие столбцы вы выбираете при экспорте контактов.
У вашего Outlook может быть довольно обширная база контактов. Может наступить время, когда вам нужно будет экспортировать эти контакты Outlook (возможно, даже вместе с некоторыми другими элементами почтового ящика). В этой статье я покажу вам, как экспортировать контакты из Outlook в файлы CSV, PST и VCF.
Экспорт контактов с внешнего почтового сервера | Центр Поддержки
Вы можете импортировать ваши контакты (в формате CSV) с внешнего почтового сервера в разделе Контакты на Wix.
Экспорт контактов из Gmail
- Зайдите в ваш аккаунт Gmail.
- Слева сверху страницы нажмите Gmail.
- Выберите Контакты.
- Слева в меню выберите Экспортировать.
- В открывшемся окне выберите нужную вам группу контактов. Примечание: вы можете выбрать все контакты или отдельную группу контактов.
- В поле Выберите формат файла для экспорта выберите формат Google CSV.
- Нажмите Экспорт.
- Выберите папку для сохранения файла и нажмите Save.
Экспорт контактов из Outlook
- Зайдите в вашу почту Outlook.
- Сверху в меню нажмите Файл.
- Нажмите Параметры (Options).
- Выберите категорию Дополнительно (Advanced).
- Нажмите Экспорт.
- Нажмите Экспорт в файл.
- Кликните Далее.
- Выберите Текст с разделителями запятыми.
- Нажмите Далее.
- Выберите папку с контактами, которую вы хотите экспортировать.
- Нажмите Далее.
- Нажмите кнопку Обзор.
- Выберите папку, куда будет сохранен файл.
- Введите название файла.
- Кликните ОК.
- Нажмите Далее.
- Нажмите Готово.
Экспорт контактов с внешнего почтового сервера
Если формат файлов CSV вашего почтового сервера отличается от формата файла Gmail или Outlook (такие сервисы, как Nimble, Mailchimp), вы можете скопировать ваши контакты из экспортированного файла CSV в шаблон файла CSV на Wix, а затем вы можете импортировать ваш файл в Контакты Wix.![]()
Вы также можете использовать шаблон файла CSV на Wix, если вы испытываете иные проблемы с импортом контактов.
Для получения информации о том, как импортировать контакты на Wix, нажмите здесь.
Подготовка вашего файла CSV для импорта на Wix
Как только вы экспортировали контакты, ваш файл CSV уже готов к импорту на Wix, вам не нужно вносить какие-либо изменения.
Однако если вы хотите отредактировать информацию о контактах перед их импортом на Wix, пожалуйста, следуйте этим рекомендациям:
- Вы можете просматривать и редактировать файл CSV в MS Excel. Убедитесь, что вы сохраняете ваш файл в нужном формате .csv, а не в устновленном по умолчанию формате!
- Для каждого контактного лица вы должны добавить хотя бы какую-то информацию (например, номер телефона или email).
- Если вы хотите импортировать только отдельную группу контактов, вы можете удалить лишние контакты из файла, сохранить файл и импортировать его на Wix.
- Если вы не хотите импортировать какой-либо отдельный тип информации о контакте (например, домашний адрес), вы можете просто удалить ненужную колонку и сохранить ваш файл.
Для получения информации о том, как импортировать файл CSV на Wix, нажмите
здесь.
Некоторые проблемы с письмами Outlook и их решение
В процессе работы с письмами могут возникать те или иные ошибки или проблемы. Для их устранения требуется выполнить определённые действия.
Непрочитанные письма прочитываются самостоятельно
Если пришедшие вам на почту письма автоматически отмечаются как «Прочитанные», хотя вы их не открывали, то дело в том, что у вас включена функцию, которая показывает, что вы прочитали письмо, если у вас открыта вкладка с ним в течение нескольких секунд. Чтобы отключить эту функцию, необходимо выполнить следующие действия:
Не отображаются старые письма
Письма, прочитанные некоторое время назад, могут перестать отображаться в программе. Чтобы это исправить, выполните следующие действия:
Письма из Outlook можно экспортировать или архивировать, чтобы получить файл, который можно перенести на другой компьютер или передать кому-либо. Из созданного файла можно будет получить данные с помощью любой версии Outlook, используя импорт или создание элемента.
Скорость обмена информацией в современном мире впечатляет. Однако наряду с удобством использования удобнейших почтовых программ, под угрозу попадает сохранность данных. Многочисленные документы и вложения, а также отлаженные настройки могут быть навсегда потеряны вследствие простого компьютерного сбоя, от которого никто не застрахован. Специалисты сайт позаботились о надёжной сохранности данных, создав новое программное решение — которое можно в нашем магазине. Его применение значительно расширяет горизонты использования электронной почты, в десятки раз увеличивая её надёжность.
Удаление контактов в Outlook
Для того чтобы контакты не удваивались, при их импортировании в «Мастере импорта» не забывайте менять стандартные параметры переноса «Разрешить создание дубликатов» на другой пункт, где предлагается вариант замены существующих.
Если же контакты уже удвоились, то убрать их можно в «Списке контактов», нажав пункт «Телефоны». В открывшемся перед вами поле необходимо выделить дублированные контакты, а затем нажать DELETE.
Основной функцией программы Microsoft Outlook является работа с электронной почтой. Кроме этого, она может выполнять функции записной книжки и менеджера контактов. Ознакомившись со способами добавления, удаления контактов и создания групп в почтовом клиенте Outlook, пользователь может настроить программу так, как ему удобно, и с её помощью останется на связи с друзьями и коллегами.
Контакты, как известно, можно переносить с одного почтового ящика на другой, а также между аккаунтами Windows. Также их можно импортировать и экспортировать из почтового клиента. Это позволит вам впоследствии перенести их на другой компьютер или даже в другое приложение (например, Excel или Блокнот). Сегодня мы поговорим о том, как перенести контакты из Outlook или импортировать их в эту программу.
метод 2: Как импортировать контакты в Outlook из Thunderbird вручную
Этот метод требует больше ручных шагов и, следовательно, занимает больше времени, но будет работать даже на старых версиях почтовых клиентов Thunderbird и Outlook.
шаг 1: Экспорт контактов Thunderbird в CSV
CSV (Значения, разделенные запятыми) формат может быть использован для сохранения контактов Thunderbird.
- Запустить Thunderbird.
- Нажмите кнопку «Адресная книга» на панели инструментов, или используйте инструменты > Адресная книга меню.
- Выберите адресные книги, которые нужно экспортировать в Outlook.
- Нажмите на инструменты > экспорт меню для запуска диалога экспорта.
- Выберите формат CSV в диалоговом окне экспорта и введите имя файла для сохранения.
- Нажмите кнопку «Сохранить».
шаг 2: Импортировать контакты из Thunderbird в Outlook 2016, 2013, 2010 как CSV
После того, как вы экспортировали контакты в CSV, Вы должны импортировать этот файл CSV в Outlook. Вот как вы можете это сделать:
Запустите Microsoft Outlook. в файл меню, нажмите на открыто | Импортировать вещь (прогноз 2003, 2007, 2010), или выберите Вывоз ввоз пункт на файл лента (прогноз 2013, 2016).
Откроется диалоговое окно импорта. Выберите вариант импорта «Импорт из другой папки или файла». Нажмите следующий.
Выберите «Запятые значения (Windows)». Это формат CSV
Обратите внимание, что вам нужна версия CSV-файла для Windows. В противном случае, импорт в Outlook не удастся
Нажмите следующий.
Найдите файл CSV для импорта контактов из. Выберите вариант импорта
Это один из следующих: Замените дубликаты элементами, импортированными из CSV Разрешить дубликаты должны быть созданы Не импортируйте дубликаты: если контакты Outlook могут иметь более новые данные, чем те, которые вы импортируете из Thunderbird, вы должны разрешить создание дубликатов. В противном случае, данные из Thunderbird перезапишут существующие контакты в Outlook.
Нажмите следующий.
Выберите папку в профиле Outlook, куда вы хотите добавить импортированные контакты из Thunderbird. Нажмите следующий.
шаг 3: Сопоставить поля CSV из контактов Thunderbird с полями в Outlook
Хорошо, это где вам нужно несколько ручных операций. Вы видите, контакты в Thunderbird имеют ту же информацию, что и в Outlook, но поля называются по-разному. Например, поле «Организация» сопоставлено с «Компания», и «ZipCode» отображается на «Почтовый индекс». Чтобы Outlook считал правильно импортированные контакты из Thunderbird, вам нужно переназначить их.
Так, после того, как вы выбрали папку в п.9 выше, вам нужно сопоставить поля:
- Нажмите кнопку «Карта пользовательских полей» в диалоговом окне импорта.
- Откроется окно отображения. Сопоставьте поля друг с другом, перетаскивая каждое поле слева (буревестник) соответствующему аналогу справа (прогноз). Когда вы сделали, щелчок Конец.
- Начнется процесс импорта. типично, передача контактов Thunderbird в Outlook занимает некоторое время.
- Контакты Outlook будут созданы.
* – Некоторые поля и Vales, такие как “Фото” не могут быть переданы из Thunderbird в Outlook,.
Поздравляю! Вы экспортировали контактную информацию из Thunderbird и импортировали ее в Outlook в виде файла CSV. Отличная работа.
Обратите внимание, что если вы не хотите возиться с ручным переназначением полей CSV, рассмотрите возможность использования описанной опции автоматической передачи выше
Лучшие практики экспорта списка
Начало процесса экспорта
Чтобы начать процесс экспорта контактов из Outlook, откройте окно Microsoft Outlook и перейдите в меню «Файл», расположенное в левом верхнем углу. Там нажмите кнопку ‘Файл’, а затем выберите ‘Экспорт’, чтобы открыть параметры экспорта. Откроется мастер экспорта контактов Outlook, который проведет вас через все шаги по экспорту контактов из Outlook.
Выбор типа и формата файла
В появившемся окне экспорта у вас будет несколько вариантов выбора типа создаваемого файла. Для наибольшей универсальности выберите в качестве типа файла ‘Comma Separated Values (CSV)’. Файлы CSV легко импортируются в программы электронных таблиц и могут быть использованы для синхронизации с Google Contacts. В качестве альтернативы можно выбрать «Файл данных Outlook (PST)».
Выбор папки контактов
После выбора формата CSV появится запрос на выбор папки с экспортируемыми контактами. Перейдите к папке ‘Contacts Folder’ и выберите ее. Убедитесь в том, что вы выбрали правильную папку, содержащую все выбранные контакты, которые необходимо экспортировать.
Установка имени и местоположения файла
После выбора папки контактов необходимо указать имя и местоположение файла новых контактов. Нажмите кнопку «Обзор» и выберите каталог, в котором будет сохранен файл. Укажите имя файла, которое поможет вам сразу же идентифицировать новые контакты. В левом нижнем углу можно также выбрать пункт ‘Файл’, чтобы получить доступ к дополнительным опциям сохранения.
Завершение экспорта
Перед началом экспорта у вас будет возможность просмотреть выбранные параметры. Дважды проверьте, нет ли пустых ячеек или ошибок, которые могут нарушить процесс экспорта. После того как все будет готово, нажмите кнопку «Экспорт», чтобы начать экспорт. Будет создан новый CSV-файл, а в окне выполнения экспорта будет указано время завершения процесса.
Импорт в другие платформы
Ваш новый файл контактов, теперь в формате CSV, готов к использованию. Вы можете импортировать этот файл в программу электронных таблиц для дальнейшей организации или непосредственно в другую учетную запись электронной почты, например, в Google Contacts. Просто выберите «Импорт» в соответствующей платформе и выберите только что созданный CSV-файл.
Заключение
Когда вам нужно переместить часть данных из почтового ящика Outlook на другой компьютер, удобнее всего переносить отдельные папки с информацией. Это можно сделать вручную через экспорт папок в файлы данных PST и обратный импорт в учетную запись. Такие ручные методы требуют времени, концентрации и определенных технических знаний.
Автоматические решения намного проще и быстрее в использовании и вместе с тем предлагают дополнительные возможности при миграции папок Outlook. Вы можете сохранить исходную структуру папок, изменить ее или просто объединить содержимое папок в одной.
В этой статье мы перечислили пять вариантов экспорта и импорта папок Outlook, выбирайте тот, который наиболее вам подходит.