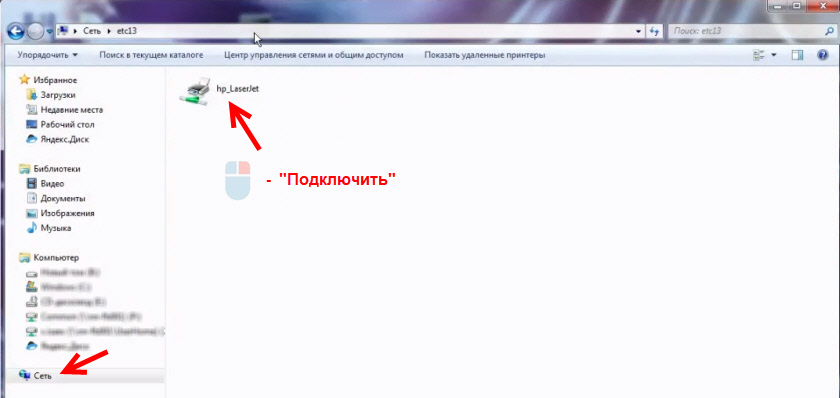Как поделиться папкой по сети в Windows 10 и 11?
В Windows вы можете поделиться любым локальным каталогом по сети. После этого другие компьютеры в локальной сети смогут открывать файлы из этой общей сетевой папки. Давайте посмотрим, как поделиться папкой в современных сборках Windows 10 и 11 в вашей рабочей группе или домене.
-
-
Откройте проводник Windows и найдите папку, которой хотите поделиться;
-
-
Щелкните его правой кнопкой мыши и выберите Предоставить доступ -> Конкретным людям;
-
Вы можете предоставить доступ к определенной учетной записи (при включенном доступе по паролю: пользователю будет предложено ввести пароль при доступе к этой сетевой папке). Либо вы можете разрешить доступ всем пользователям, включая анонимных (группа Все). В этом случае при доступе к файлам в этой общей папке пароль запрашиваться не будет;
-
При настройке разрешений на доступ к общей папке вы можете предоставить права Чтение, Чтение/Запись или Удалить для определенных пользователей или групп;
-
Если вы ранее не включали сетевое обнаружение, вам будет предложено:
Network discovery and file sharing Do you want to turn on network discovery and file sharing for all public networks? - No, make the network that I am connected to a private network (Network discovery and file sharing will be turned on for private networks, such as those in homes and workplaces). - Yes, turn on network discovery and file sharing for all public networks.
Если вы настраиваете домашнюю или офисную сеть, выберите, что ваша сеть является частной.
-
Затем вы получите сообщение о том, что ваша папка является общей и ее сетевой адрес UNC: \\Desktop-IOPF9\Distr. Вы можете скопировать эту ссылку в буфер обмена или отправить по электронной почте.
Совет. Чтобы просмотреть полный список общих папок на вашем компьютере, откройте следующий путь в проводнике:
\\localhost
Вы можете использовать
fsmgmt.msc
(Управление общими папками) для точной настройки параметров и разрешений для общих сетевых ресурсов.
-
Откройте консоль общих папок и перейдите в раздел Общие;
-
Он содержит список общих папок на вашем компьютере. Также отображаются административные общие ресурсы (Admin$, C$, IPC$и т. д.) и количество удаленных подключений к каждому общему ресурсу (клиентские подключения);
Список файлов, открытых на вашем компьютере по сети удаленными пользователями, вы можете увидеть в разделе «Открытые файлы» консоли.
-
Чтобы создать новую общую папку на компьютере с Windows, выберите Действие -> Новая общая папка;
-
Откроется мастер общих папок. Выберите локальную папку, которой вы хотите поделиться, и задайте ее сетевое имя (Share Name). Вы можете разрешить использование этой папки в автономном режиме и установить права доступа;
Вы также можете создать общую сетевую папку с помощью
New-SmbShare
Командлет PowerShell.
-
Кроме того, в этой консоли вы можете просмотреть или изменить текущие права доступа к общей папке. Сетевая папка имеет два списка доступа: Разрешения общего доступа и Безопасность (разрешения файловой системы NTFS). Если вы предоставите доступ Всем на уровне общего ресурса, то действующие разрешения на доступ к файлам и папкам будут определяться списком контроля доступа NTFS на вкладке «Безопасность».
Теперь вы можете открыть эту папку по сети с другого компьютера. Для этого откройте проводник и перейдите к пути UNC к общей папке (например,
\\Desktop-IOPF9\Tools
). Для удобства вы можете создать ярлык для этой папки на рабочем столе или назначить ее как сетевой диск с помощью
net use
команда.
Примечание. Если вы не можете открыть общую папку с удаленного компьютера, убедитесь, что настройки брандмауэра Защитника Windows разрешают доступ к общим файлам и принтерам в частной сети (правила брандмауэра «Общий доступ к файлам и принтерам»). Кроме того, попробуйте получить доступ к общей папке не по имени компьютера, а по IP-адресу. Например:
\\192.168.13.202\Distr
Как подключить принтер к локальной сети, если она кабельная
Что требуется для подключения и настройки:
- не менее двух компьютеров – если больше двух устройств, то, начиная со второго, в каждом следующем должно быть две сетевых карты, т. к. первый со вторым будет соединен одним разъемом, а второй с третьим, третий с четвертым через второй LAN-разъем;
- одинаково обжатый (е) с двух сторон интернет-кабель (и);
- кабель, чтобы подсоединить принтер к основному компу;
- программное обеспечение – драйвер для системного взаимодействия компьютера с печатающим устройством.
Рекомендуется главным выбирать компьютер, который имеет максимальные технические характеристики.
Сначала следует подключить принтер к компьютеру, который будет выступать сервером, и инсталлировать ПО (драйвер) с диска, или воспользоваться установочным файлом драйвера, скачанным в интернете.
Настройка локальной сети
Что нужно сделать:
Настройка на Windows 10
Зайдите в «Параметры»-«Сеть и интернет»-«Центр управления сетями и общим доступом»-«Изменить дополнительные параметры общего доступа».
Во всех типах сетей, в т. ч
частную, включаете сетевое обнаружение и выключаете доступ с парольной защитой, сохраняете изменения.
Важно также задать тип сети, т. к
доступ будет работать только в индивидуальной сети. В том же разделе в подменю «Состояние» найдите текущее подключение, перейдите в свойства и переключитесь на «Частную» сеть.
Настройте раб. группу:
- Перейдите последовательно по цепочке «Параметры»-«Система»-«О программе»-«Дополнительные параметры системы».
- На вкладке «Имя компьютера» измените рабочую группу так, чтобы на всех ноутах/стационарных компьютерах имя группы было одинаковое (для вступления изменений в силу потребуется перезагрузка Windows).
Настройка на Windows 7
- Меню «Пуск»-«Панель управления»-«Сеть и интернет»-«Центр управления сетями и общим доступом»-«Изменить дополнительные параметры общего доступа». Включите везде доступы для возможных сетей.
- Измените сеть на «Домашнюю», если установлена «Общественная».
Переименуйте группу на «семерке» для всех ПК на одинаковую:
- вызовите контекстное меню значка «Мой компьютер», нажав правую клавишу мышки.
- нажмите на пункт «Свойства» и на соответствующей вкладке (имя компьютера) измените название группы.
Перенастройка интернет-адаптеров
Windows 10
Windows 7
Вызовите свойства подключенного адаптера, а потом свойства для протокола IP версии 4.
Так как основной шлюз на конце имеет цифру «1», то для компьютера-сервера следует выставить «2», а для каждого следующего другую цифру, например, для второго «3», для третьего «4» и так далее по возрастанию.
Какой результат должен получиться
Если все сделано правильно, то в проводнике при раскрытом значке «Сеть» будет отображен расшаренный компьютер. А при клике на него в правой части окна отобразится содержимое.
Как расшарить принтер по сети
Чтобы печатающий аппарат сделать сетевым, проделайте следующие шаги:
- На основном ПК нажмите «Windows+R».
- Введите «control printers» и нажмите «OK».
- Правой кнопкой мышки нажмите по настраиваемому принтеру, откройте «Свойства принтера».
- На вкладке «Доступ» поставьте обе галочки и сохраните внесенные изменения.
Установка принтера на другие компьютеры
Чтобы подключиться к расшаренному принтеру, во всех современных выпусках Windows следует открыть «Мой компьютер», слева в проводнике раскрыть дерево «Сеть» и выбрать расшаренный компьютер.
Справа при условии, что открыты все доступы и задана правильная сетевая конфигурация, появится печатное устройство. Чтобы установить сетевое устройство сделайте правый клик мышки и выберите «Подключить».
Начнется установка печатника, во время которой от системы появится запрос на подтверждение копирования пакета драйвера. Можете согласиться или отказаться, но во втором случае придется отдельно поставить драйвер с диска или загруженного с сети файла программы.
Когда копирование закончится, можно проверить результат работы, попробовав распечатать любой документ. Если распечатка не получилась, принтер не отображается в программе для печати (блокноте, Word или другой), можно проверить результат установки в оснастке «Устройства и принтеры».
- Windows+R.
- Команда «control printers».
- Принтер должен появиться среди всех остальных устройств.
Основные настройки сетевого принтера выполняются только на «центральном» компе. Все, что можно отрегулировать на клиентских ПК, так это установить принтер по умолчанию и выставлять индивидуальные настройки в печатающей программе.
Подключение к принтеру в Windows 7 (8, 8.1)
Так как у вас в сети могут быть компьютеры на Windows 7, Windows 8, то покажу еще один способ (универсальный, в Windows 10 тоже работает), как можно быстро подключиться к сетевому принтеру.
Важно! На компьютере, с которого вы хотите подключится к общему принтеру должно быть включено сетевое обнаружение. Если оно отключено, то в проводнике появится предложение включить его (смотрите дальше)
Открываем проводник Windows и переходим на вкладку «Сеть». Если сетевое обнаружение и общий доступ отключен (появится сообщение) – включаем его (нажав на сообщение правой кнопкой мыши).
Дальше открываем компьютер на котором установлен общий доступ к принтеру. Там должен отображаться наш принтер. Нужно либо нажать на него два раза левой кнопкой мыши, либо нажать правой кнопкой мыши и выбрать «Подключить».
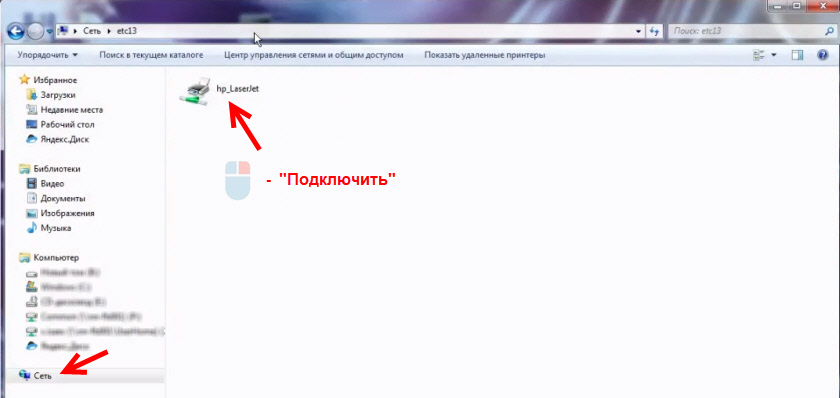
Начнется поиск и установка драйверов для принтера. После успешного завершения установки принтер будет отображаться в панели управления «Устройства и принтеры» и его можно будет использовать для печати из любых программ
Если возникнут проблемы с установкой драйверов – обратите внимание на рекомендации ниже в этой статье
Подключение по Wi-Fi и Bluetooth
Существуют модели МФУ, струйников и лазерников, которые поддерживают подключение с помощью беспроводных технологий. Для примера, можно взять струйник Canon PIXMA G3400, особенностью которого является возможность подключения его поWi-Fi. Следует учитывать небольшой нюанс: данный аппарат подключается к Wi-Fi роутеру, используя технологию WPS. Поэтому необходимо покупать роутер с поддержкой WPS, и эта функция должна быть включена на нем. На следующем рисунке показано, как включить WPS на роутере D-Link DIR-615.
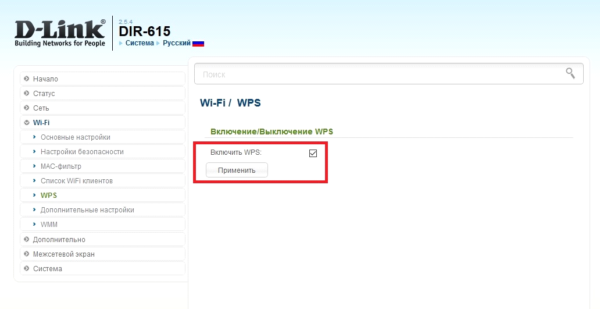
Далее, чтобы подключить Canon PIXMA G3400 к беспроводной сети на Windows 10, потребуется выполнить следующие шаги.
- Включите аппарат в сеть и нажмите на кнопку с маркировкой “ Wi-Fi ”, находящуюся на нем. Удерживайте ее зажатой, пока не произойдет однократное мигание оранжевого светодиода. После этого начнет мигать синий индикатор Wi-Fi, сигнализирующий, что аппарат начал поиск беспроводной сети.
- На этом этапе нужно будет подсоединить роутер к вашему струйнику (лазернику). Нажмите на нем кнопку WPS и удерживайте ее, пока синий индикатор на струйнике перестанет мигать и начнет светиться ровным светом. Это будет означать, что произошло соединение принтера с сетью Wi-Fi.
- Далее, необходимо чтобы ОС увидела оборудование. Для этого через меню “Пуск” выберите вкладку “Параметры”, после чего откроется новое окно.
- Выберите раздел “Устройства” и нажмите на “ Добавить принтер или сканер”. Система начнет поиск оборудования и, в конечном счете, выведет ссылку “ Необходимый принтер отсутствует в списке”, по которой необходимо будет кликнуть.
- Далее, следует установить маркер возле пункта, как указано на следующем рисунке.
- Нажав кнопку “Далее”, запустится поиск оборудования (Bluetooth либо Wi-Fi принтера). Выберите нужное найденное оборудование и кликните на “Далее”.
- После этого установятся необходимые драйверы, и оборудование будет готово к работе.
Как подключить принтер к локальной сети, если она кабельная
Что требуется для подключения и настройки:
- не менее двух компьютеров – если больше двух устройств, то, начиная со второго, в каждом следующем должно быть две сетевых карты, т. к. первый со вторым будет соединен одним разъемом, а второй с третьим, третий с четвертым через второй LAN-разъем;
- одинаково обжатый (е) с двух сторон интернет-кабель (и);
- кабель, чтобы подсоединить принтер к основному компу;
- программное обеспечение – драйвер для системного взаимодействия компьютера с печатающим устройством.
Рекомендуется главным выбирать компьютер, который имеет максимальные технические характеристики.
Сначала следует подключить принтер к компьютеру, который будет выступать сервером, и инсталлировать ПО (драйвер) с диска, или воспользоваться установочным файлом драйвера, скачанным в интернете.
Настройка локальной сети
Что нужно сделать:
Настройка на Windows 10
Зайдите в «Параметры»-«Сеть и интернет»-«Центр управления сетями и общим доступом»-«Изменить дополнительные параметры общего доступа».
Во всех типах сетей, в т. ч
частную, включаете сетевое обнаружение и выключаете доступ с парольной защитой, сохраняете изменения.
Важно также задать тип сети, т. к. доступ будет работать только в индивидуальной сети
В том же разделе в подменю «Состояние» найдите текущее подключение, перейдите в свойства и переключитесь на «Частную» сеть
доступ будет работать только в индивидуальной сети. В том же разделе в подменю «Состояние» найдите текущее подключение, перейдите в свойства и переключитесь на «Частную» сеть.
Настройте раб. группу:
- Перейдите последовательно по цепочке «Параметры»-«Система»-«О программе»-«Дополнительные параметры системы».
- На вкладке «Имя компьютера» измените рабочую группу так, чтобы на всех ноутах/стационарных компьютерах имя группы было одинаковое (для вступления изменений в силу потребуется перезагрузка Windows).
Настройка на Windows 7
- Меню «Пуск»-«Панель управления»-«Сеть и интернет»-«Центр управления сетями и общим доступом»-«Изменить дополнительные параметры общего доступа». Включите везде доступы для возможных сетей.
- Измените сеть на «Домашнюю», если установлена «Общественная».
Переименуйте группу на «семерке» для всех ПК на одинаковую:
- вызовите контекстное меню значка «Мой компьютер», нажав правую клавишу мышки.
- нажмите на пункт «Свойства» и на соответствующей вкладке (имя компьютера) измените название группы.
Перенастройка интернет-адаптеров
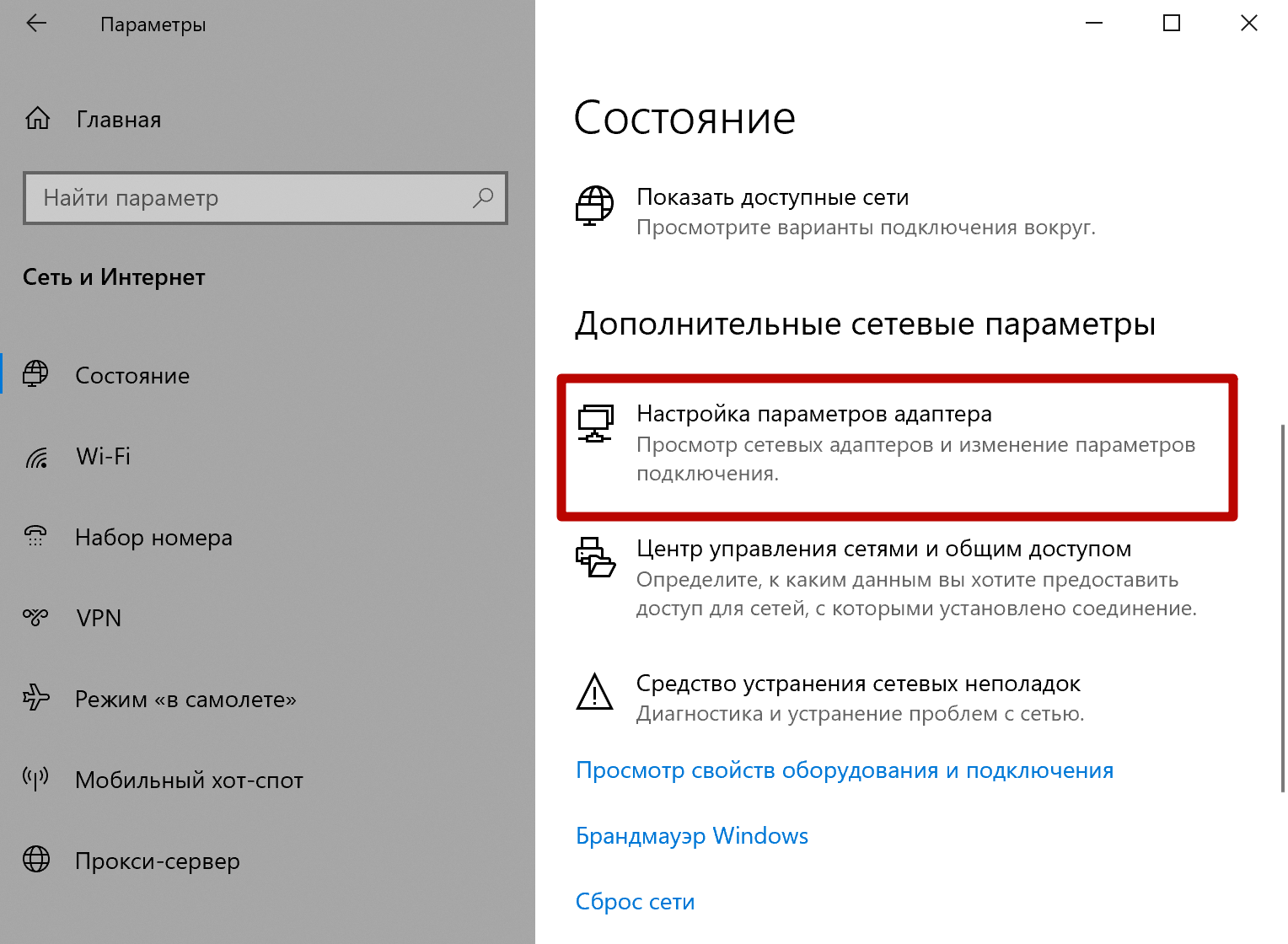 Windows 10
Windows 10
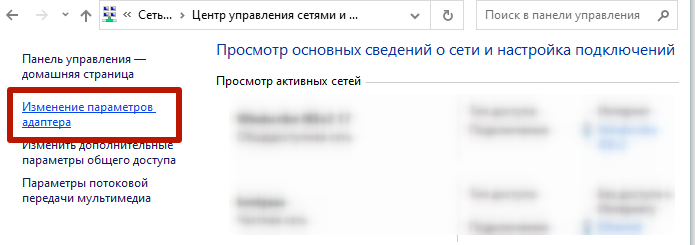 Windows 7
Windows 7
Вызовите свойства подключенного адаптера, а потом свойства для протокола IP версии 4.
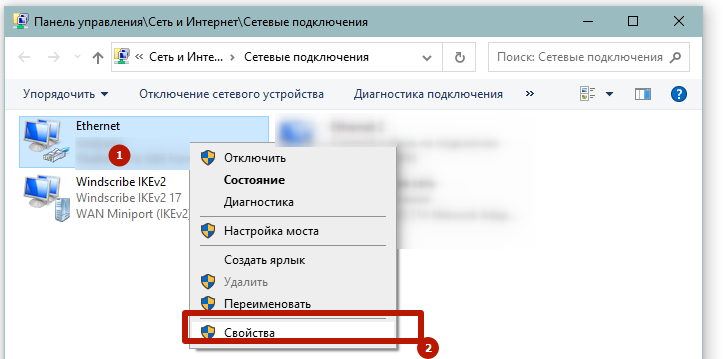
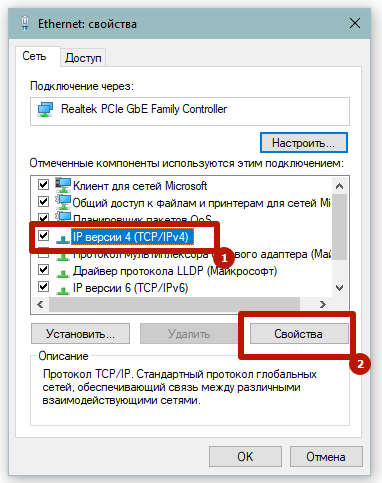
Так как основной шлюз на конце имеет цифру «1», то для компьютера-сервера следует выставить «2», а для каждого следующего другую цифру, например, для второго «3», для третьего «4» и так далее по возрастанию.
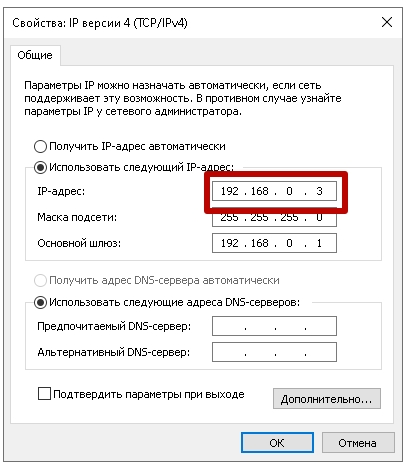
Какой результат должен получиться
Если все сделано правильно, то в проводнике при раскрытом значке «Сеть» будет отображен расшаренный компьютер. А при клике на него в правой части окна отобразится содержимое.
Как расшарить принтер по сети
Чтобы печатающий аппарат сделать сетевым, проделайте следующие шаги:
- На основном ПК нажмите «Windows+R».
- Введите «control printers» и нажмите «OK».
- Правой кнопкой мышки нажмите по настраиваемому принтеру, откройте «Свойства принтера».
- На вкладке «Доступ» поставьте обе галочки и сохраните внесенные изменения.
Установка принтера на другие компьютеры
Чтобы подключиться к расшаренному принтеру, во всех современных выпусках Windows следует открыть «Мой компьютер», слева в проводнике раскрыть дерево «Сеть» и выбрать расшаренный компьютер.
Справа при условии, что открыты все доступы и задана правильная сетевая конфигурация, появится печатное устройство. Чтобы установить сетевое устройство сделайте правый клик мышки и выберите «Подключить».
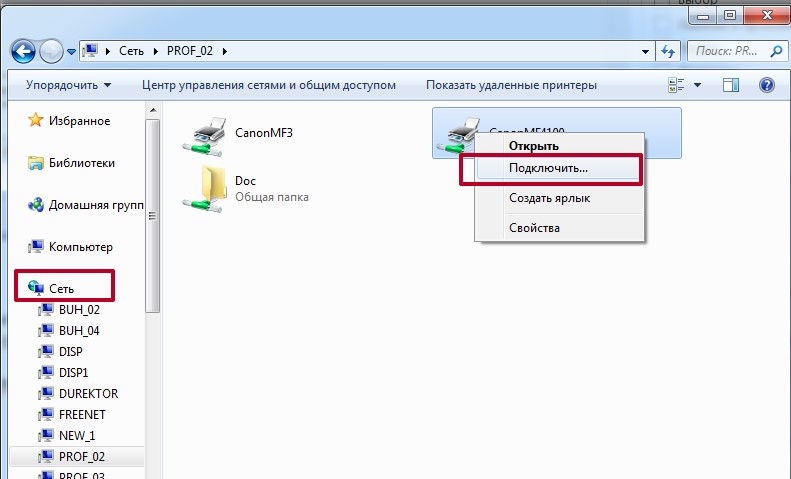
Начнется установка печатника, во время которой от системы появится запрос на подтверждение копирования пакета драйвера. Можете согласиться или отказаться, но во втором случае придется отдельно поставить драйвер с диска или загруженного с сети файла программы.
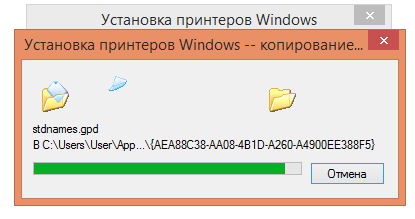
Когда копирование закончится, можно проверить результат работы, попробовав распечатать любой документ. Если распечатка не получилась, принтер не отображается в программе для печати (блокноте, Word или другой), можно проверить результат установки в оснастке «Устройства и принтеры».
- Windows+R.
- Команда «control printers».
- Принтер должен появиться среди всех остальных устройств.
Основные настройки сетевого принтера выполняются только на «центральном» компе. Все, что можно отрегулировать на клиентских ПК, так это установить принтер по умолчанию и выставлять индивидуальные настройки в печатающей программе.
Используем USB разветвитель
Самым быстрым и простым является вариант использования специальных переходников для соединения одного печатающего устройства сразу с несколькими компьютерами в одном помещении. Речь идет о USB разветвителе. Он являет собой коробочку, в которую во вход юсб подключается сам принтер. А к двум выходам, такими же кабелями, присоединяются компьютеры. Это очень удобно, если расстояние между устройствами небольшое. Именно максимальная длинна кабеля является одним из минусов такого способа подключения. Она не должна превышать более чем 1,6 м. Конечно же, можно использовать удлинители, но это чревато проблемой неустойчивого сигнала.
 Принцип работы разветвителя для принтера
Принцип работы разветвителя для принтера
Суть работы разветвителя заключается в передачи задания печати, от любого подключенного в связку ПК, на принтер, при условии, что печатающее устройство не занято. На рынке есть варианты с ручным и автоматическим переключением на работу с разными клиентами. Второй вариант удобней и дороже, что вполне логично.
Если автоматическое определение принтера не произойдет, то произвести установку программного обеспечения (драйверов) для корректной работы печатающего устройства необходимо на обоих персональных компьютерах. Для этого воспользуйтесь одним из вариантов:
- Загрузочный диск.
- Скачайте пакет драйверов с сайта производителя.
- Мастер установки Windows.
Подключение компьютеров к ПК с принтером
Чтобы удалённо подключить несколько компьютеров к одному ПК с печатающим устройством, версия ОС этих ПК должна быть не ниже Windows XP. Это обеспечит автоматическое обнаружение сетевого подключения и совместное использование сети и принтеров.
Всем подключаемым компьютерам также необходимо находиться в общей локальной сети.
Шаг 1. На компьютере, к которому подключён принтер, нажать одновременно клавиши «Win+R» («Win» расположена справа от «Ctrl»). Напечатать в открывшемся окне «sysdm.cpl» и нажать «OK».
Шаг 2. Перейти щелчком мыши на вкладку «Имя компьютера» и выбрать «Изменить…».
Шаг 3. Вписать в строке под пунктом «рабочей группы» имя рабочей группы по-английски и нажать «OK».
Шаг 4. Проделать «Шаги 1–3» на всех ПК, которые будут подключены к сети, указав на них такое же имя рабочей группы.
Открытие общего доступа к ПК с печатающим устройством
Шаг 1. На ПК с подключённым устройством печати щёлкнуть правым кликом мышки на иконке сети (внизу справа рабочего стола) и выбрать «Центр управления сетями…».
Шаг 2. Щёлкнуть по опции«Изменить дополнительные параметры…».
Шаг 3. Во всех сетевых профилях выбрать (выставить точки) на «Включить».
Шаг 4. Промотать страницы вниз и отметить галочкой «Отключить доступ с парольной защитой». Нажать «Сохранить изменения».
Открываем общий доступ к принтеру
Шаг 1. На ПК с подключённым печатающим устройством нажать сочетание клавиш «Win+R». Напечатать в окне «control printers» и щёлкнуть «OK».
Откроется окно устройств и принтеров, где зелёной галочкой будет отмечено устройство печати по умолчанию.
Шаг 2. Щёлкнуть правым кликом мыши на отмеченном устройстве, и выбрать левой «Свойства принтера».
Шаг 3. Открыть щелчком закладку «Доступ» и отметить галочкой «Общий доступ…». Если требуется загрузить драйверы для их автоматической загрузки при подключении из других операционных систем, нажать кнопку «Дополнительные драйверы».
Шаг 4. Отметить галочкой драйверы операционных систем, которые будут использовать принтер (драйвер для процессоров Itanium устанавливать не требуется). Нажать «OK».
Шаг 5. Система предложит указать путь к устанавливаемому драйверу принтера.
Для этого потребуется запустить распаковку установочного пакета драйверов соответствующей модели принтера.
- вставить диск с драйвером принтера в CD-привод или скачать драйвер в сети Интернет;
Шаг 6. После извлечения файлов драйвера в выбранную папку, в окне пути к устанавливаемому драйверу (см. выше Шаг 4) нажать «Обзор…».
Шаг 7. Выбрать файл с расширением «.inf» и нажать «Открыть». Система установит необходимые драйверы ОС.
Шаг 8. Открыть «Свойства…» печатающего устройства и щёлкнуть на закладке «Безопасность» (см. выше Шаги 1–2).
Шаг 9. Щёлкнуть на группе «Все» и выставить галочку (если не выставлена) на «Разрешить» в категории «Печать». Нажать «Закрыть».
Подключение других ПК к устройству печати
На ПК, которые планируется подключать к удалённому печатающему устройству, нужно установить сетевой принтер.
Шаг 1. Нажать сочетание клавиш «Win+R» и напечатать в окне «control printers». Щёлкнуть мышью по кнопке «OK».
Шаг 2. В запустившемся окне нажать «Установка принтера».
Шаг 3. Выбрать «Сетевой принтер…» и нажать «Далее».
Шаг 4. В следующем окне нажать «Далее».
Шаг 5. Выбрать «Обзор принтеров» и нажать «Далее».
Шаг 6. Раскрыть щелчками мыши древо сети и выбрать установленное на другом ПК устройство печати. Нажать «Далее».
Шаг 7. Нажать «Да».
Шаг 8. Щёлкнуть на установленном печатающем устройстве правой кнопкой мыши и выбрать левой «Использовать по умолчанию».
После проведённых настроек появится возможность отправлять документ на печать с любого устройства, подключённого к общей сети.
Недостатком этого типа подключения является необходимость работы ПК с подключённым к нему принтером при печати с других устройств.
Подключение к общему принтеру с компьютеров на Windows 10
Так как я все проверял все на двух компьютерах с установленной Windows 10, то рассмотрим процесс подключения к сетевому принтеру на примере этой системы. Дальше покажу еще на примере Windows 7. В Windows 8 все примерно так же.
Открываем «Параметры» – «Устройства» – «Принтеры и сканеры». Нажимаем на кнопку «Добавить принтер или сканер». Как только начнется поиск, нажимаем на «Необходимый принтер отсутствует в списке».
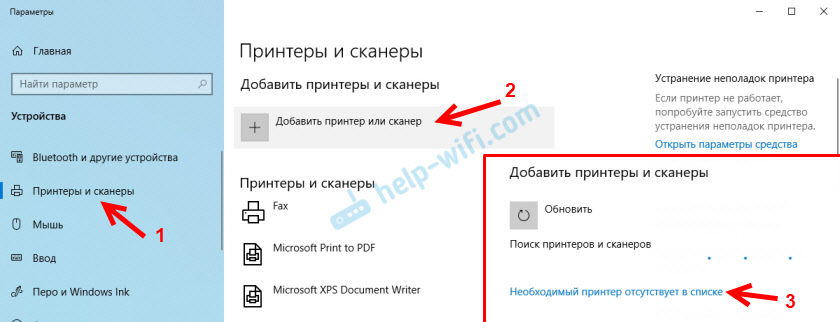
Ставим переключатель возле «Выбрать общий принтер по имени» и нажимаем на кнопку «Обзор».
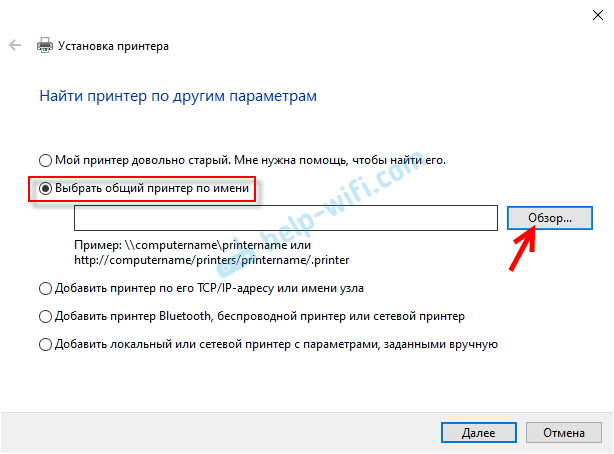
Откроется проводник (вкладка «Сеть»). Если у вас на данном компьютере не включено сетевое обнаружение и общий доступ, то сверху появится соответствующее уведомление. Нажмите на него и выберите «Включить сетевое обнаружение и общий доступ к файлам». А если появится еще одно окно, то выберите в нем пункт «Нет, сделать сеть, к которой подключен этот компьютер, частной».
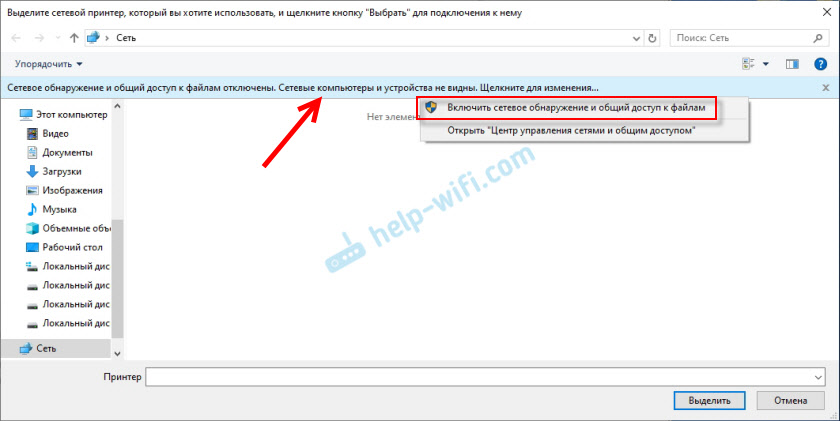
Должны появится компьютеры из локальной сети. Откройте компьютер на котором был настроен сетевой принтер, выделите принтер и нажмите на кнопку «Выделить».
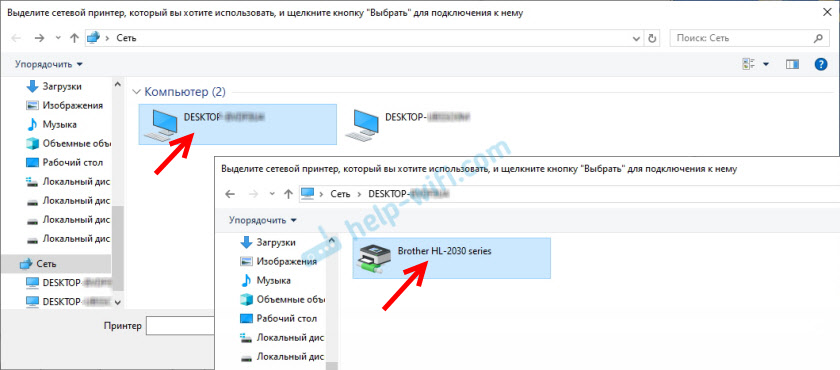
Принтер выбран, нажимаем на кнопку «Далее».
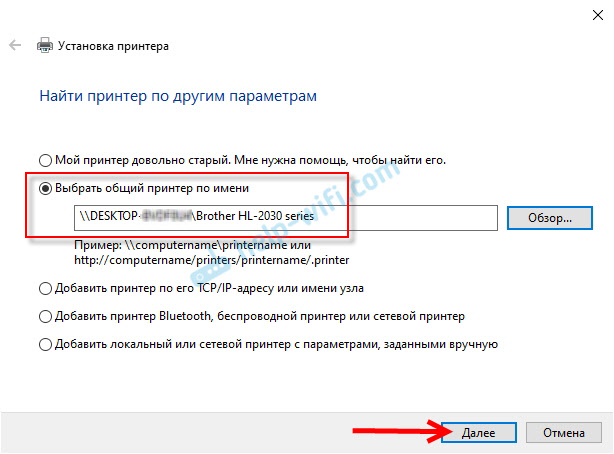
Подтверждаем установку драйвера сетевого принтера.
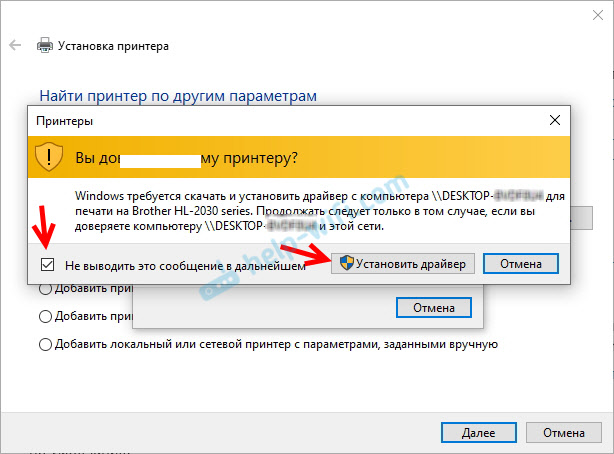
После завершения установки можно просто нажат на кнопку «Готово», либо распечатать пробную страницу.
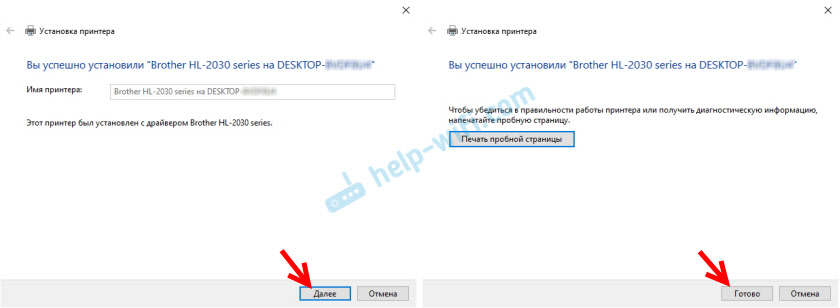
Я напечатал пробную страницу, все отлично работает.
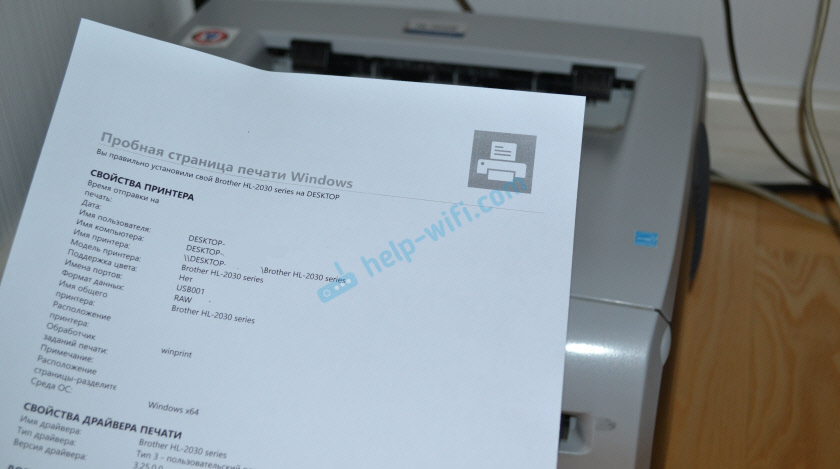
Сетевой принтер появится на вкладке «Принтеры и сканеры». Там можно открыть очередь печати, изменить настройки принтера, или же удалить его из системы.
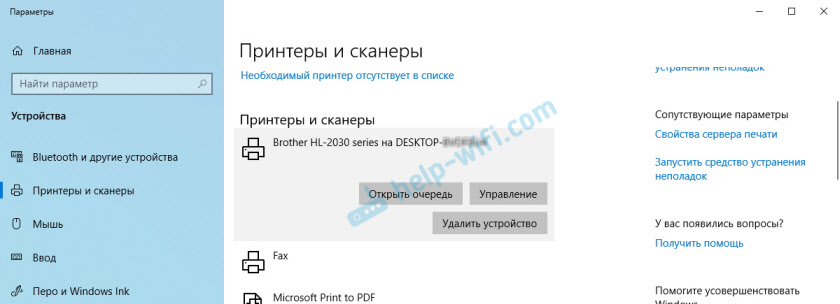
Все работает!
Подключение через другой компьютер
Более удобно и практически без особых минусов можно организовать подключение двух ПК к одному принтеру используя один из них, как главный в связке. В таком случае будут использованы средства подсоединения принтера через usb и связывания в совместной локальной сети. Такой способ требует настройки двух компьютеров. Детально рассмотрим каждый.
Подключение принтера к главному ПК
Для начала нужно выбрать один из двух компьютеров, который будет главным в связке. Рекомендуем выбирать девайс, который чаще используется и более мощный по характеристикам. Осуществить соединение необходимо с помощью USB шнура. При необходимости установить драйвера для своей модели. После этих действий попробуйте произвести пробную печать. Если все прошло удачно, то можно смело переходить к настройкам.
Сетевые настройки
Чтобы устройства были в одной локальной сети, нужно определить для них общую рабочую группу и подсеть, указать уникальные значения IP адреса и имена. Выполните настройки согласно скриншотам ниже.
- Нажмите кнопки вместе Windows+R. Введите команду sysdm.cpl. Нажмите кнопку «Изменить» и укажите имя ПК и рабочей группы. Для главного, например «first», а для второго — «second», но название рабочей группы должно быть одинаковое.
Указать айпи и маску подсети можно в настройках сети через панель управления. Для главного указывайте IP с двойкой в конце, а для второго ПК в связке 3. Не забудьте, что маска должна быть идентичной у обоих.
Включаем сетевое обнаружение через панель управления. Это позволит другим участникам сети видеть его в ЛВС.
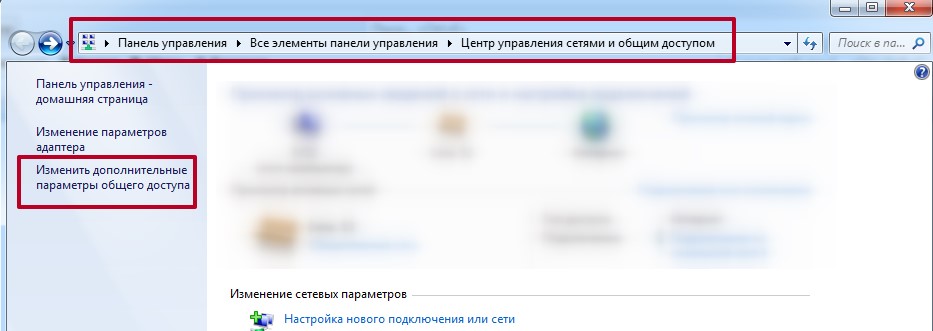
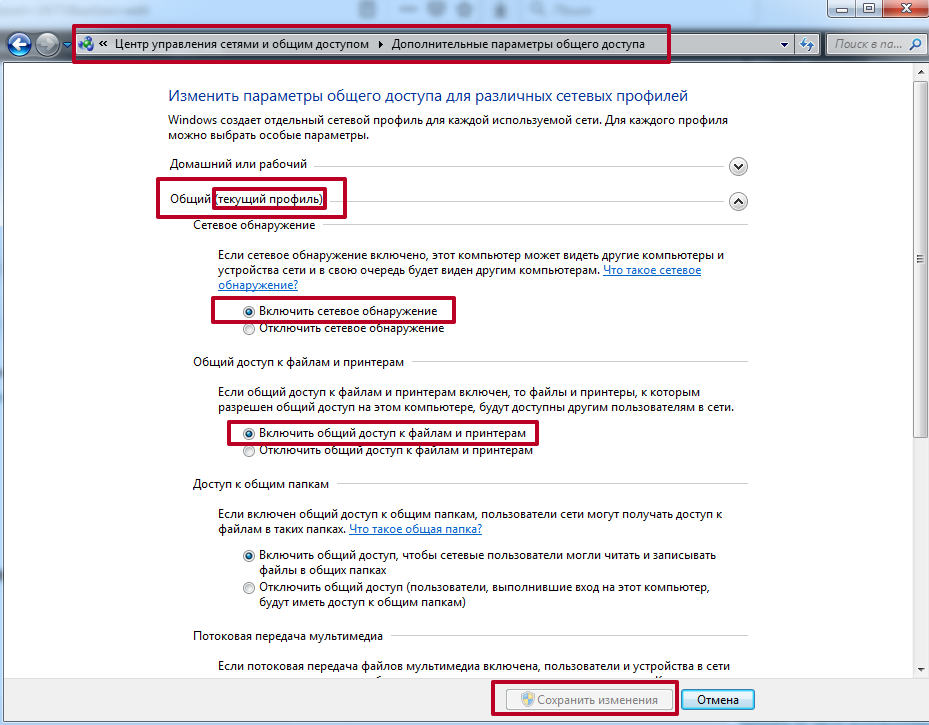
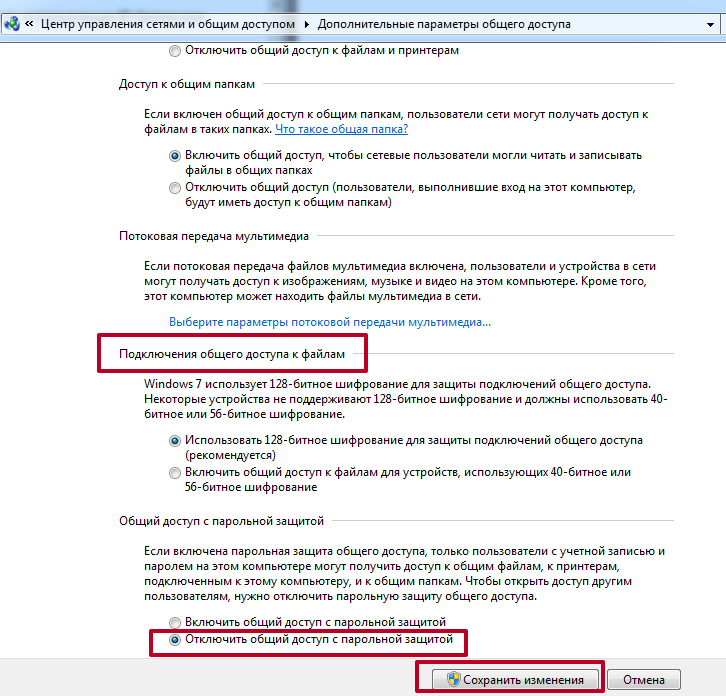
Общий доступ
Теперь «расшарим» именно сам принтер, чтобы он стал доступным другим.
- В списке найдите свою модель и войдите в ее свойства.
- Зайдите на закладку «Доступ», отметьте галочкой пункт общего доступа, укажите имя, сохраните изменения.
- На закладке «Безопасность» проверьте, чтобы печать была разрешена для всех пользователей.
Подключение к принтеру со второго «компа»
Принтер на главном ПК готов работать с другим Вашим компьютером или ноутбуком. Осталось только произвести к нему подключение. Это можно сделать несколькими способами, но самым простым и быстрым будет подсоединение через поиск основного «компа» в сети.
- Откройте окно операционной системы клавишами Windows+E. Слева найдите «Сеть». В списке отыщите устройство с именем «first», если не указывали другое название.
- Двойным щелчком откройте его.
- Правой кнопкой мыши вызовите меню, с которого можно сделать подключение.
- Дождитесь окончания поиска и установки драйверов.
- Выберите устройство печатающим по умолчанию.
- Попробуйте распечатать любой документ.
Как настроить сканер на компьютере, если принтер работает и подключен Детальная инструкция для пользователей техники.
Возможные ошибки при подключении:
- Доменные службы Active Directory сейчас недоступны (актуально для Windows 7 и 10).
- Ошибка 0×00000006 «Не удается подключиться».
- 0x000006d9 «Не удалось сохранить параметры».
- «Невозможно установить принтер по умолчанию» — 0×00000709.
- 0×00000002 при подключении сетевого принтера.
Заключение
Несмотря на экзотичность технического решения, можно подключить печатающее устройство к двум рабочим станциям вне сети. Это реализуется при помощи специальных разветвителей. Данный вид интерфейсов предложен в магазинах ограниченным объемом.
USB-разветвитель
Подобное подключение допустимо:
- если вы хотите избежать передачи данных на печать сетевым способом в целях безопасности;
- имеются сложности по настройке сети;
- при подключении компьютеров на одном рабочем месте.
Вариант с хабом через USB или LPT применим только в ограниченном количестве случаев. В основном практикуется покупка и установка отдельного печатного устройства.
- https://glass-prom.ru/dva-kompa-odin-printer-kak-nastroit/
- https://stroy-podskazka.ru/printer/kak-podklyuchit-dva-kompyutera/
- https://gorodgeniev.ru/kak-podklyuchit-printer-k-dvum-kompyuteram-po-seti/
- https://PoPrinteram.ru/kak-podklyuchit-odin-printer-k-dvum-kompyuteram.html
- https://hd01.ru/info/kak-podkljuchit-dva-kompjutera-k-odnomu-printeru/
- https://printeru.info/podklyuchenie/odin-printer-k-dvum-kompyuteram
- https://pc-consultant.ru/periferiya-i-oborudovanie/kak-podkljuchit-printer-k-dvum-kompjuteram/