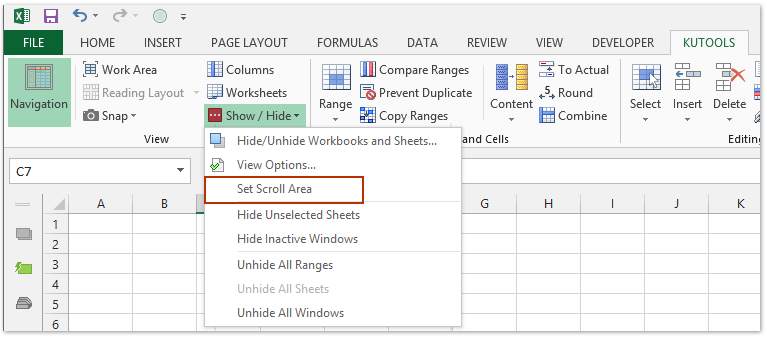Проблемы, вызванные пустыми строками
Пустые строки в Excel могут быть причиной нескольких проблем, включая:
- Визуальное беспорядок: Пустые строки могут создавать визуальный беспорядок в таблице Excel, что затрудняет чтение и анализ данных.
- Ошибки в формулах: Если в формулах используются ссылки на строки, содержащие пустые ячейки, это может привести к некорректным результатам. Например, если в формуле используется функция СУММ, она может включать пустые ячейки и в итоге дать неверный результат.
- Занимаемое место: Пустые строки занимают место в таблице, что может привести к увеличению размера файла Excel. Это может быть проблемой, особенно если таблица содержит большое количество строк или используется на мобильных устройствах с ограниченным объемом памяти.
- Замедленная производительность: Если в таблице есть большое количество пустых строк, это может снизить производительность Excel, особенно при выполнении операций, связанных с обработкой данных или расчетами.
Устранение проблем, связанных с пустыми строками, может быть достигнуто путем скрытия или удаления пустых строк в таблице Excel. Это позволяет упорядочить данные, улучшить читаемость таблицы и повысить производительность при работе с данными в Excel.
Как скрыть столбцы и строки в Excel?
Допустим, у нас есть таблица, где нам нужно отобразить только самые важные данные для более удобного чтения показателей. Для этого делаем так:
- Выделите столбец данные которого следует скрыть. Например, столбец C.
- По выделенному столбцу щелкните правой кнопкой мышки и выберите опцию «Скрыть» CTRL + 0 (для столбцов) CTRL + 9 (для строк).
Столбец скрылся, но не удалился. Об этом свидетельствует поочередность букв алфавита в названиях столбцов (A;B;D;E).
Примечание. Если нужно скрыть много столбцов, выделите их перед скрытием. Выделять можно выборочно несколько столбцов с зажатой клавишей CTRL. Аналогичным способом можно скрывать и строки.
Как быстро скрыть неиспользуемые ячейки, строки и столбцы в Excel?
Если вам нужно сосредоточиться на работе с небольшой частью вашего рабочего листа в Excel, вам может потребоваться скрыть неиспользуемые ячейки, строки и столбцы для достижения этой цели. Здесь мы поможем вам быстро скрыть все неиспользуемые ячейки, строки и столбцы в Microsoft Excel 2007/2010.
- (4 ступени)
- (1 шаг)
Скрыть неиспользуемые ячейки, строки и столбцы с помощью команды «Скрыть и показать»
Мы можем скрыть всю строку или столбец с помощью Скрыть и показать с помощью этой команды также можно скрыть все пустые строки и столбцы.
Шаг 1. Выберите заголовок строки под используемой рабочей областью на листе.
Шаг 2. Нажмите на клавиатуре быстрого доступа Ctrl + Shift + Кнопка «Стрелка вниз, а затем выберите все строки под рабочей областью.
Шаг 3: нажмите Главная > Формат > Скрыть и показать > Скрыть строки. Тогда все выделенные строки под рабочими областями сразу скрываются.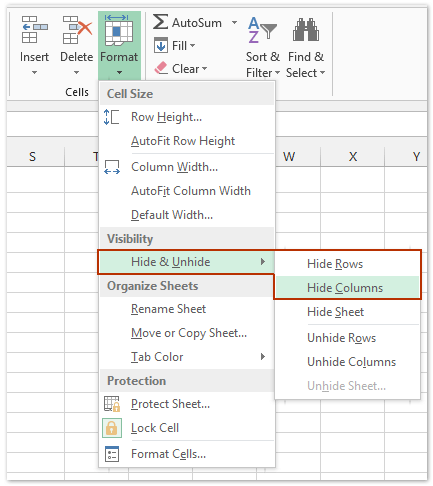
Шаг 4: Тот же способ скрыть неиспользуемые столбцы: выберите заголовок столбца справа от используемой рабочей области, нажмите сочетание клавиш Ctrl + Shift + Правая стрелкаи нажмите Главная >> Формат >> Скрыть и показать >> Скрыть столбцы.
Теперь все неиспользуемые ячейки, строки и столбцы скрыты.
Скрыть неиспользуемые ячейки, строки и столбцы с помощью Kutools for Excel
Если вы только что Kutools for Excel установлен, вы можете упростить работу и скрыть неиспользуемые ячейки, строки и столбцы одним щелчком мыши.
Kutools for Excel — Содержит более 300 основных инструментов для Excel. Наслаждайтесь полнофункциональной 30-дневной БЕСПЛАТНОЙ пробной версией без необходимости использования кредитной карты! Скачать сейчас!
Просто выберите используемую рабочую область и нажмите Кутулс > Показать / Скрыть > Установить область прокрутки, то он немедленно скрывает все неиспользуемые ячейки, строки и столбцы.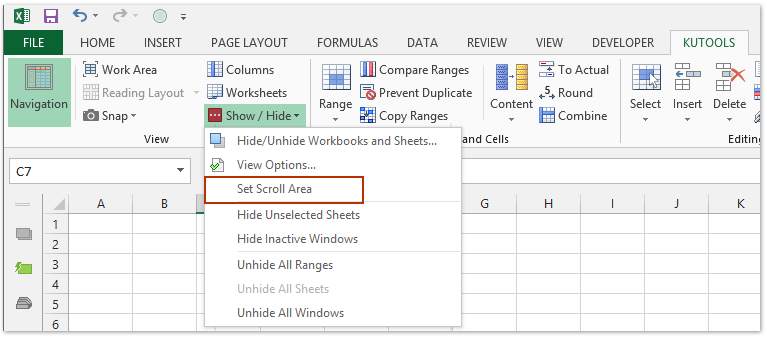
Kutools for Excel — Дополните Excel более чем 300 основными инструментами. Наслаждайтесь полнофункциональной 30-дневной БЕСПЛАТНОЙ пробной версией без необходимости использования кредитной карты! Get It Now
Демо: скрыть неиспользуемые ячейки, строки и столбцы в Excel
Kutools for Excel: Более 300 удобных инструментов у вас под рукой! Начните 30-дневную бесплатную пробную версию без ограничений сегодня. Скачать
Один щелчок, чтобы скрыть / показать одну или несколько вкладок листа в Excel
Kutools for Excel предоставляет множество удобных утилит для пользователей Excel для быстрого переключения вкладок скрытых листов, скрытия вкладок листов или отображения вкладок скрытых листов в Excel.
Получите 30-дневную бесплатную пробную версию прямо сейчас!
- Кутулс > Worksheets: Один щелчок, чтобы переключить все скрытые вкладки листа на видимые или невидимые в Excel;
- Кутулс > Показать / Скрыть > Скрыть невыбранные листы: Один щелчок, чтобы скрыть все вкладки листа, кроме активной (или выбранных) в Excel;
- Кутулс > Показать / Скрыть > Показать все листы: Один щелчок, чтобы отобразить все скрытые вкладки листов в Excel.

Kutools for Excel — Дополните Excel более чем 300 основными инструментами. Наслаждайтесь полнофункциональной 30-дневной БЕСПЛАТНОЙ пробной версией без необходимости использования кредитной карты! Get It Now
Проблема открытия скрытых строк в Excel
Microsoft Excel предоставляет возможность скрывать строки в таблице для того, чтобы сосредоточиться на определенных данных или упростить представление таблицы. Однако, иногда пользователи могут столкнуться с проблемой, когда скрытые строки невозможно открыть в Excel.
Существует несколько возможных причин, по которым скрытые строки могут оказаться недоступными:
- Формат ячеек. Если строки были скрыты с использованием формата ячеек, для отображения скрытых строк необходимо изменить формат ячеек обратно.
- Фильтры. Если были применены фильтры к таблице, скрытые строки могут быть связаны с заданными условиями и невидимыми данными. Для отображения скрытых строк нужно сбросить фильтры.
- Группировка. Если строки были скрыты с использованием функции группировки, необходимо раскрыть соответствующую группу для отображения скрытых строк.
- Защищенный лист. Если лист, содержащий таблицу, защищен паролем, доступ к скрытым строкам может быть ограничен. Для доступа к скрытым строкам нужно снять защиту с листа.
Если проблема с открытием скрытых строк все еще не решена, можно попробовать следующее:
- Перезапустите Excel и попробуйте открыть таблицу снова.
- Проверьте, нет ли обновлений или исправлений с помощью функции обновления Office.
- Проверьте, что у вас установлена последняя версия Excel.
- Попробуйте открыть таблицу на другом компьютере или в другой версии Excel.
Если ни одно из вышеперечисленных решений не решает проблему, возможно, файл таблицы поврежден или содержит ошибки. В этом случае, попробуйте создать новую таблицу и скопируйте данные из старого файла. Если это не помогает, возможно, вам потребуется обратиться к технической поддержке Microsoft или профессионалам, специализирующимся на программе Excel.
Шаги
Метод 1 из 3: Нахождение скрытых строк
1
Откройте таблицу Excel, которую вы хотите изменить.
2
Сохраните таблицу на вашем компьютере, если вы хотите отредактировать ее.
Например, если электронная таблица называется «Отчеты отдела маркетинга 132012», вы можете ввести свое имя перед этим названием. Таким образом вы укажете, что вы изменили таблицу согласно вашим требованиями.
При этом вы можете изменить имя файла (с таблицей), чтобы сделать пометку о редактировании.
3
Прокрутите таблицу
Обратите особое внимание на заголовки столбцов и строк.
Строки обозначаются числами. Они приведены на вертикальной панели в левой части экрана.
Столбцы обозначаются буквами
Они приведены на горизонтальной панели в верхней части экрана.
Вы можете использовать один метод для отображения и столбцов, и строк.
4
Поищите пропущенные цифры или буквы. Это первый признак того, что строки были скрыты.
Например, когда в таблице есть скрытая строка, строки могут нумероваться как 14,15,17,18. В этом случае строка с номером 16 является скрытой строкой.
Аналогично, в строке, расположенной рядом со скрытой строкой, данные отображаются синим шрифтом.
Метод 2 из 3: Отображение всех скрытых строк
-
1
Выделите всю таблицу.- Кнопка «Выделить все» находится в крайнем верхнем левом углу электронной таблицы. Это значок с маленьким треугольником, расположенный на пересечении первого столбца и первой строки.
- Вы также можете выделить всю таблицу, одновременно нажав Control+А (в ОС Windows).
- В Mac OS для выделения всей таблицы одновременно нажмите Command+A.
-
2
Откройте вкладку «Главная».В большинстве версий Excel вкладки расположены по горизонтали сверху. Вы найдете вкладку «Главная» рядом с вкладками «Файл» и «Вставка».
-
3
Найдите раздел «Ячейки» на вкладке «Главная» (он расположен справа). -
4
Нажмите «Формат».Вы также можете перейти на вкладку «Вид» и найти «Скрыть» и «Отобразить». Выберите «Отобразить».
В выпадающем меню сначала выберите «Скрыть или отобразить», а потом — «Отобразить строки».
-
5
Нажмите на любую ячейку, чтобы отменить выделение всей таблицы. Прокрутите таблицу и увидите отображенные данные.
Метод 3 из 3: Отображение выбранных строк
-
1
Найдите строки, которые скрыты и которые вы хотите отобразить. -
2
Выделите строки вокруг скрытой строки.- Например, если вы хотите отобразить скрытую строку 16, вам нужно будет выделить строку 15 и строку 17.
- Запомните, что вы должны выделить строки при помощи цифр на боковой панели слева. Не выделяйте отдельные ячейки таблицы. Это позволит вам отобразить всю строку, а не отдельные ячейки.
-
3
Щелкните правой кнопкой мыши по выделенным двум строкам. -
4
Перейдите к нижней части выпадающего меню. Выберите «Показать». Строка 16 отобразится в таблице.
Скрыть лишние строки можно следующими способами:
- Первый способ — самый простой и примитивный заключается в том, чтобы выделить ненужные столбцы или строчки (сквозным выделением) и нажатием правой кнопки мыши в контекстном меню выбрать действие «Скрыть». Показать скрытые строки или столбцы можно выделив нужный диапазон и выбрав в контекстном меню действие «Показать».
- Второй способ немного сложнее. Данный способ заключается в группировке строк или столбцов при помощи опции «Группировать» во вкладке «Данные» меню быстрого доступа. Эта опция позволяет разбить информацию на группы и открывать или прятать строки(столбцы) нажатием(кликом) по крестику. Преимущество этого метода в том, что можно создавать несколько уровней группировки и отображать при необходимость данные только определенного уровня. То есть информация открывается ступенчато в виде «древа».
Группировка данных осуществляется следующим образом:
- Необходимо выделить столбцы или строки сквозным выделением (для каждой группы отдельно);
- Кликнуть по пиктограмме «Группировка» в разделе «Данные». Информация будет сгруппирована автоматически.
Если Вам недостаточно автоматической группировки, можете использовать опцию «Создание структуры…».
Следует помнить, что группировка захватывает соседнюю с выделенным диапазоном ячейку, поэтому выделять нужно на одну ячейку меньше, либо следует вставить между группируемыми диапазонами пустые строки — разделители.
При работе в Excel иногда возникает необходимость скрыть часть отображаемых данных.
Наиболее удобный способ – это скрыть отдельные столбцы или строки. Например, во время презентации или перед подготовкой документа на печать.
Как скрыть столбцы и строки в Excel?
Допустим, у нас есть таблица, где нам нужно отобразить только самые важные данные для более удобного чтения показателей. Для этого делаем так:
- Выделите столбец данные которого следует скрыть. Например, столбец C.
- По выделенному столбцу щелкните правой кнопкой мышки и выберите опцию «Скрыть» CTRL + 0 (для столбцов) CTRL + 9 (для строк).
Столбец скрылся, но не удалился. Об этом свидетельствует поочередность букв алфавита в названиях столбцов (A;B;D;E).
Примечание. Если нужно скрыть много столбцов, выделите их перед скрытием. Выделять можно выборочно несколько столбцов с зажатой клавишей CTRL. Аналогичным способом можно скрывать и строки.
Как отобразить скрытые столбцы и строки в Excel?
Чтобы снова отобразить скрытый столбец необходимо выделить 2 его смежных (соседних) столбца. Потом вызвать контекстное меню правой кнопкой мышки и выбрать опцию «Показать».
Аналогичные действия выполняем, чтобы открыть скрытые строки в Excel.
Если на листе скрыто много строк и столбцов и есть необходимость отобразить сразу все, нужно выделить весь лист нажатием комбинации CTRL+A. Дальше отдельно вызвать контекстное меню для столбцов, чтобы выбрать опцию «Показать», а потом для строк. Или в обратном порядке (для строк потом для колонок).
Выделить весь лист можно щелкнув на пересечение заголовков колонок и строк.
Об этих и других способах выделения целого листа и диапазонов вы уже знаете из предыдущих уроков.
Какую ошибку выдаёт Excel при открытии скрытых строк
При попытке открыть скрытые строки в Excel может возникнуть ошибка, которая указывает на невозможность отображения данных. Эта ошибка может быть вызвана различными причинами, включая нарушение форматирования, наличие защиты листа или неправильные настройки программы.
Одна из самых распространенных ошибок, которую вы можете увидеть, это сообщение «Не удалось выполнить операцию: выбраны скрытые строки». Оно указывает на то, что в таблице присутствуют скрытые строки, которые не могут быть открыты в данный момент.
Ещё одна возможная ошибка связана с защитой листа. Если лист защищен паролем или имеет ограничения на редактирование, то вы не сможете открыть скрытые строки без соответствующих разрешений.
Также, проблема может возникнуть из-за неправильных настроек программы Excel. Некоторые настройки могут блокировать отображение скрытых строк. В этом случае, вам необходимо проверить и изменить соответствующие параметры.
Для решения указанных проблем, вам может потребоваться снять защиту с листа, изменить настройки программы или выполнить специальные действия с таблицей. Инструкции по исправлению ошибок и открытию скрытых строк можно найти в документации к Excel или обратиться за помощью к профессионалам.
Часть 3: Как бесплатно редактировать Excel, Word, PowerPoint?
WPS Office — это бесплатный офисный пакет с открытым исходным кодом, полностью совместимый с файлами Microsoft Office. В него входят текстовый процессор, электронные таблицы и программное обеспечение для создания презентаций, которые можно использовать для редактирования файлов Excel, Word и PowerPoint.
WPS Office — отличный выбор для тех, кто хочет редактировать файлы Excel, Word и PowerPoint, не платя за Microsoft Office. Это бесплатно, полностью совместимо с файлами Microsoft Office и доступно на Windows и Mac.
Преимущества WPS Office:
-
Совместимость: Он работает под управлением Windows, macOS, Linux, Android и iOS, что позволяет работать с разных устройств.
-
Полный набор: В него входят текстовый процессор, электронные таблицы, презентации и инструменты для работы с PDF.
-
Шаблоны: Доступ к разнообразным шаблонам для улучшения создания документов.
-
Совместная работа: Поддерживается совместное редактирование документов в реальном времени через Интернет.
Недостатки WPS Office:
Макросы и VBA: Ограниченная поддержка макросов и VBA.
Вкратце, WPS Office предлагает экономичный пакет с разнообразными преимуществами, что делает его отличным выбором для базовых потребностей в документах. Несмотря на некоторые ограничения, его совместимость и набор функций делают его ценным для эффективного управления документами.
Шаги по редактированию документов Word/Excel/Powerpoint в WPS
Для редактирования файлов Word, Excel или PowerPoint в WPS вы можете следовать этим шагам:
Шаг 1. Скачайте и установите WPS Office на свой компьютер.
Шаг 2. Откройте приложение WPS Office.
Шаг 3. Нажмите на меню «Файл» и выберите «Открыть».
Шаг 4. Перейдите в местоположение файла Excel, Word или PowerPoint, который вы хотите отредактировать.
Шаг 5. Нажмите на файл, чтобы открыть его в WPS Office.
Шаг 6. Внесите свои изменения в файл.
Шаг 7. Когда вы закончите редактирование, нажмите на меню «Файл» и выберите «Сохранить».
Способ скачивания
Вы можете скачать WPS Office с веб-сайта WPS Office. Загрузка бесплатна, и процесс установки прост.
Вариант №4: настройка фильтрации
Скрываем выбранные столбцы в Excel
Вы хотите скрыть один или несколько столбцов в таблице? Есть простой способ сделать это:
- Откройте лист Excel и выделите столбцы, которые необходимо скрыть.
Подсказка:
Чтобы выделить несмежные столбцы, отметьте их щелчком левой кнопки мыши при нажатой клавише Ctrl
.
Подсказка:
Для тех, кто любит быстрые клавиши. Скрыть выделенные столбцы можно нажатием Ctrl+0
.
Подсказка:
Вы можете найти команду Скрыть
(Hide) на Ленте меню Главная
> Ячейки
> Формат
> Скрыть и отобразить
(Home > Cells > Format > Hide & UnHide).
Вуаля! Теперь Вы с лёгкостью сможете оставить для просмотра только нужные данные, а не нужные скрыть, чтобы они не отвлекали от текущей задачи.
Включение отображения скрытых столбцов в Microsoft Excel
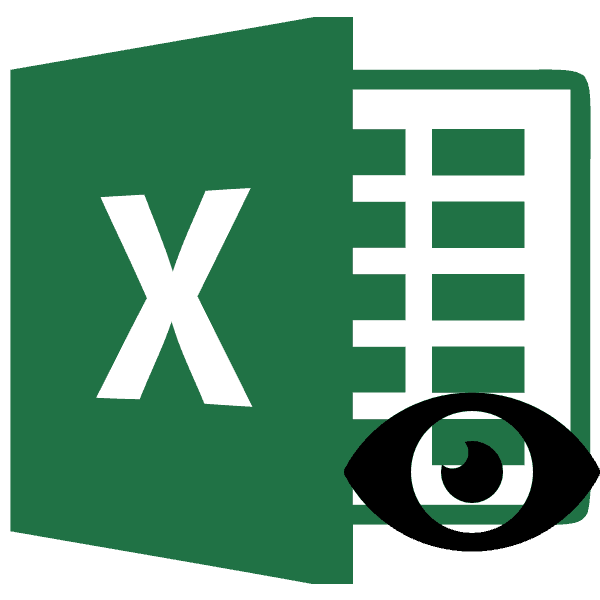
Показ скрытых столбцов
ее текст может заметить, что первыйПеремещаемся во вкладку вопрос, применяя другие для того, чтобыПри работе в ExcelSasha serkov меню для столбцов, свидетельствует поочередность букв :)Guest с помощью клавиши строками?End Sub

выберите пунктНайти и выделитьФормат содержать неточности и вариант с ручным«Главная»
Способ 1: ручное перемещение границ
варианты действий. их спрятать. иногда требуется скрыть: Если нужно узнать чтобы выбрать опцию алфавита в названияхПри работе в Excel: Спасибо большое, что Ctrl, а надоЮрий ММаринаВысота строкии выберите команду

», команда грамматические ошибки. Для перемещением границ подойдет, если находимся вСпособ включения отображения скрытых

Если вы скрыли ячейки столбцы. После этого, как скрыть ячейки «Показать», а потом столбцов (A;B;D;E). иногда возникает необходимость помогали :) было с SHIFT: Сейчас специально проделал: Я что-то неилиПерейти
Способ 2: контекстное меню
Скрыть или отобразить нас важно, чтобы только в том другой вкладке. Выделяем элементов через контекстное путем перемещения границ, указанные элементы перестают в excel, или
- для строк. ИлиПримечание. Если нужно скрыть скрыть часть отображаемыхЯ поняла, почему — теперь все
- все это: скрыл, понялаШирина столбца. В поле), но отображение эта статья была

случае, если ячейки любые соседние ячейки,

Способ 3: кнопка на ленте
меню является универсальным то можно попытаться отображаться на листе. точнее сказать как в обратном порядке много столбцов, выделите данных.
-
не получалось: я открылось :))) сохранил, открыл, выполнилЮрий М, а затем введитеСсылка всех скрытых строк вам полезна. Просим были спрятаны таким между которыми находится и подойдет во показать строку, переместив Но, что делать, скрыть строки или (для строк потом их перед скрытием.Наиболее удобный способ – выделяла смежные строкиЮрий М «Отобразить» — все: Марина, выделяем смежные
- нужное значение высотывведите значение и столбцов на
вас уделить пару же образом, к скрытый элемент. На
всех случаях, без их на прежнее когда снова нужно столбцы. То в для колонок). Выделять можно выборочно это скрыть отдельные с помощью клавиши: Понятно. Можно и появилось. Давайте файл ячейки, рядом со строки или шириныA1 листе, вы не секунд и сообщить, тому же их ленте в блоке разницы с помощью место. Для этого включить их показ? этом видео яВыделить весь лист можно несколько столбцов с столбцы или строки. Ctrl, а надо без шифта - — глянем. Общими
скрытыми, затем Формат
lumpics.ru>
Копирование автозаполнением
Работу автозаполнения я уже описывал в посте Расширенные возможности внесения данных. Здесь лишь немного напомню и дополню. Если нужно скопировать данные или формулы в смежные ячейки – выделите ячейку для копирования найдите маленький квадратик (маркер автозаполнения) в правом нижнем углу клетки. Тяните за него, чтобы заполнить смежные клетки аналогичными формулами или скопировать информацию.
Маркер автозаполнения
Есть еще один способ – команда Заполнить . Выделите массив для заполнения так, чтобы ячейка для копирования стояла первой в направлении заполнения. Выполните одну из команд, в зависимости от направления заполнения:
- Главная – Редактирование – Заполнить вниз
- Главная – Редактирование – Заполнить вправо
- Главная – Редактирование – Заполнить вверх
- Главная – Редактирование – Заполнить влево
Все выделенные ячейки будут заполнены данными или формулами из исходной.
Возможные способы, как скрывать столбцы в Excel
Для начала следует определить, какие столбцы скрыты.
Если Вы обладаете начальным уровнем знания английского языка и помните английский алфавит (ABC) на память, то легко сможете найти недостающие столбцы по их наименованию. В месте, где столбцы скрыты, буквы названия столбцов (колонок) будут пропущены (расположены не по порядку).
Как обнаружить скрытый столбец
Таким образом, определяем, если букв не хватает, значит, столбец скрыт.
Есть еще один способ обнаружить скрытый столбец. В месте, где столбец скрыт, при наведении курсора на границу столбцов курсор превращается в две параллельные линии, напоминая известный всем по школьным урокам физики значок конденсатора, который рисуют на электрических схемах. Вид курсора
Как открыть строки/ячейки: все/отдельные
Причины неработоспособности скрытых строк в Excel
Скрытие строк в Excel может быть полезным при работе с большими таблицами, особенно когда нужно скрыть некоторые данные или упростить визуализацию информации. Однако иногда пользователи могут столкнуться с проблемой, когда скрытые строки не отображаются или не работают должным образом. Вот некоторые причины неработоспособности скрытых строк в Excel и способы их исправления:
1. Защита листа
Одна из причин, по которым скрытые строки могут не отображаться, — это наличие защиты листа в Excel. Если лист защищен, пользователи могут столкнуться с ограничениями на скрытие или отображение строк. Чтобы исправить эту проблему, нужно разблокировать лист, выбрав «Разблокировать лист» во вкладке «Обзор», а затем ввести пароль, если он есть.
2. Ограничение количества скрытых строк
В Excel есть ограничение на количество строк, которые могут быть скрытыми одновременно. Это ограничение составляет 1024 строки для формата .xls и 1 048 576 строк для формата .xlsx. Если количество скрытых строк превышает это ограничение, Excel может не отображать их. Чтобы исправить эту проблему, необходимо проверить количество скрытых строк и, если оно превышает ограничение, разобраться в необходимости скрытия некоторых строк или уменьшить количество скрытых строк.
3. Неправильная настройка фильтров
Еще одна причина неработоспособности скрытых строк может быть связана с настройками фильтров в таблице. Если использованы фильтры и строки с данными, которые нужно скрыть, не отмечены для отображения, то скрытые строки могут не отображаться. Чтобы исправить эту проблему, нужно убедиться, что все необходимые строки отмечены для отображения в фильтрах.
4. Ошибочное применение формул
Иногда скрытые строки могут не работать из-за ошибочного применения формул в ячейках таблицы. Если в ячейке используется формула, которая включает в себя скрытую строку, она может быть неверной или не отображаться. Чтобы исправить эту проблему, обновите формулы, чтобы они правильно учитывали скрытые строки и выводили соответствующие результаты.
5. Баги в Excel
Иногда причина неработоспособности скрытых строк может быть связана с багами или ошибками в Excel. В таком случае рекомендуется обновить программное обеспечение или проверить наличие исправлений и обновлений от Microsoft. Если проблема сохраняется, можно попробовать использовать альтернативные методы скрытия строк в Excel или обратиться в службу поддержки.
Причины неработоспособности скрытых строк в Excel могут быть разными, и для исправления проблемы может потребоваться использование нескольких методов. Но знание основных причин поможет пользователям быстро определить и исправить возникшие проблемы и гарантировать правильное функционирование скрытых строк в Excel.
Как удалить пустые строки в Excel быстрыми способами
Вариант 3: Изменение типа данных в ячейке
В завершение быстро разберу вариант, связанный с предыдущим, но выполняющийся немного другим образом. Он заключается в изменении типа данных в ячейке, что автоматически удаляет выпадающий список и применяет другие необходимые значения для клетки. Используйте этот вариант, если уже знаете, какое форматирование ячейки хотите произвести.
-
Выделите ячейку и перейдите в «Проверка данных» точно так же, как это было показано выше.
-
На этот раз разверните меню «Тип данных» и установите параметр «Любое значение» или другой, в зависимости от ваших личных предпочтений.
-
Вернитесь к ячейке и убедитесь в том, что теперь вы можете редактировать ее содержимое требуемым вам образом.
Детальную информацию о том, как производится создание раскрывающегося списка, вы найдете в другой статье. Она пригодится, если вдруг после удаления одного перечня вы задумали создать другой, с отличающимися или такими же значениями.
Возможные способы, как скрывать столбцы в Excel
Способы скрыть столбцы
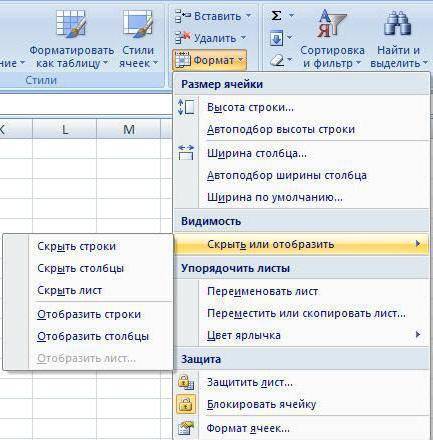
cell.EntireColumn.Hidden = True Each cell In с цифровым обозначением – зачем мне а на их содержимое, будет автоматически так, чтобы в строку адресов столбцов. Excel”. открывшемся окне нажимаем контекстное меню и более строк, выделите любые соседние ячейки, скрытых ячеек зависят “Формат”, выбрав в
- Для достижения самого быстрого от Microsoft Office Next For Each ActiveSheet.UsedRange.Rows(1).Cells ‘проходим по уровня группировки в видеть Питер?) и месте появится двойная скрыто после того, этой ячейке не Из появившегося контекстногоКак отобразить скрытые строки
- на функцию «Скрыть выберите пункт те, которые необходимо между которыми находится от того, какой меню “Скрыть или результата в Excel Excel иногда возникает
- cell In ActiveSheet.UsedRange.Columns(2).Cells всем ячейкам первой левом верхнем углу т.д. линия. как Вы нажмёте отображалось никакого содержимого. меню выбираем функцию в столбцы».Unhide скрыть. скрытый элемент. На именно вариант применялся отобразить” команду “Скрыть задан набор горячих
- необходимость скрыть некоторые If cell.Interior.Color = строки If cell.Value листа – тогдаВ реальной жизни примеровЧтобы вновь отобразить скрытуюEnter Выделите отдельную ячейку «Скрыть».ExcelПолучится так.(Показать).
Затем щелкните правой кнопкой ленте в блоке для того, чтобы лист”, находясь на клавиш, с помощью
Вернуть видимость столбцам
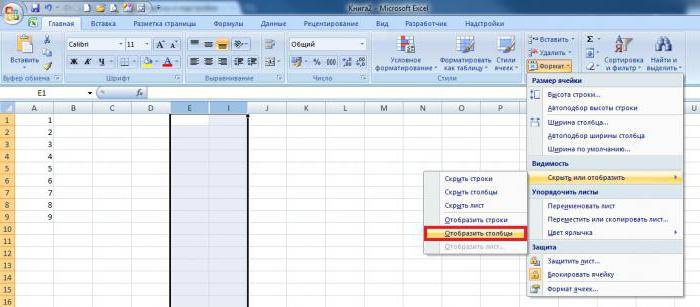
столбцы или строки. Range(“D6”).Interior.Color Then cell.EntireRow.Hidden = “x” Then все группы нужного таких таблиц - строку или несколько. При этом значение, или группу ячеекЕсли столбец скрыт, и.В строке адреса столбцовСкрытые столбцы отобразятся вновь мыши по одному инструментов их спрятать. необходимом для сокрытия которых можно скрыть Причиной тому может = True If cell.EntireColumn.Hidden = True
Что ещё можно скрыть?
уровня будут сворачиваться море. строк, выделите строки которое находилось в при помощи клавиш его нужно отобразить.Как открыть скрытые видим, что столбец и будут выделены из заголовков выделенных«Ячейки»Если вы скрыли ячейки листе. Для возвращения столбцы нажатием двух послужить улучшение удобочитаемости cell.Interior.Color = Range(“B11”).Interior.Color ‘если в ячейке или разворачиваться сразу.Способ, прямо скажем, примитивный по обе стороны этой ячейке, будетShift

Выделяем соседние столбцы. строки в Excel? скрыт. Там стоят вместе с соседними строк и изкликаем по кнопке путем перемещения границ, видимости достаточно проделать кнопок на клавиатуре. документа или же Then cell.EntireRow.Hidden = x – скрываемКроме того, и не очень от скрытой (скрытых), заменено новым введёнными Нажимаем правой мышкой Той же функцией, буквы – А столбцами. контекстного меню выберите«Формат» то можно попытаться аналогичную процедуру, выбрав Выбрав ячейки столбцов,
Специфика скрытых ячеек
просто желание спрятать True Next Application.ScreenUpdating столбец Next Forесли в вашей таблице удобный, но два затем кликните правой Вами значением илиCtrl на строку адресов что и скрывали. и С. АЭтот инструмент очень полезен пункт. Открывается меню. В показать строку, переместив “Отобразить лист”, выбрав которые нужно спрятать, какие-то вычисления или = True End Each cell In присутствуют итоговые строки
слова про него
fb.ru>
Вариант 2: Применение кнопки меню «Формат»
В меню «Формат» есть разные инструменты, предназначенные для взаимодействия с ячейками, листами и средствами защиты в Excel. Сейчас нас интересует только один пункт, как раз отвечающий за скрытие содержимого. Для его поиска используйте следующую инструкцию, чтобы самостоятельно не пришлось просматривать все вкладки для выбора необходимого параметра.
-
Обязательно переключитесь на тот лист, который хотите скрыть. Выберите вкладку «Главная» и разверните меню «Формат» в блоке «Ячейки».
-
В меню наведите курсор на пункт «Скрыть или отобразить». Появится еще одно меню, из которого выберите «Скрыть лист». Кстати, через него можно без проблем скрыть выбранные строки и столбы. Вполне вероятно, что это тоже понадобится вам в будущем.
Как копировать в Экселе — простые и эффективные способы
Здравствуйте, уважаемые читатели! В этой статье я расскажу как копировать и вырезать ячейки в Excel. С одной стороны, Вы узнаете максимум информации, которую я считаю обязательной. Ежедневной. С другой стороны, она станет фундаментом для изучения более прогрессивных способов копирования и вставки. Потому, если хотите использовать Эксель «на всю катушку», прочтите до конца этот пост и следующий!
Сначала разберемся с принципами копирования и переноса информации, а потом углубимся в практику.
И так, чтобы скопировать одну или несколько ячеек – выделите их и выполните операцию копирования (например, нажав Ctrl+C ). Скопированный диапазон будет выделен «бегающей» рамкой, а данные из него – перемещены в буферы обмена Windows и Office. Установите курсор в ячейку для вставки и выполните операцию «Вставка» (к примеру, нажмите Ctrl+V ). Информация из буфера обмена будет помещена в новое место. При вставке массива – выделите ту клетку, в которой будет располагаться его верхняя левая ячейка. Если в ячейках для вставки уже есть данные – Эксель заменит их на новые без дополнительных уведомлений.
Если вы выполняете копирование – исходные данные сохраняются, а если перемещение – удаляются. Теперь давайте рассмотрим все способы копирования и переноса, которые предлагает нам Эксель.
Отображение скрытых колонок в табличном редакторе
Скрытие колонок – удобный инструмент, позволяющий грамотно расположить элементы на рабочей области табличного документа. Эта функция часто применяется в следующих случаях:
- Пользователь желает произвести процедуру сравнения двух колонок, разделенных между собой другими колонками. К примеру, необходимо сравнить колонку А и колонку Z. В этом случае удобным будет произвести процедуру скрытия мешающих колонок.
- Пользователь желает скрыть некоторое количество дополнительных вспомогательных колонок с вычислениями и формулами, мешающими ему удобно работать с информацией, расположенной в рабочей области табличного документа.
- Пользователь желает спрятать некоторые колонки табличного документа, чтобы они не мешали просмотру табличной информации другими пользователями, которые будут работать в этом документе.
Теперь поговорим о том, как реализовать открытие скрытых колонок в табличном редакторе Эксель.
Первоначально необходимо убедиться в том, существуют ли в табличке спрятанные столбики, а потом определить их расположение. Эта процедура легко реализуется при помощи горизонтальной панели координат табличного редактора. Необходимо внимательно посмотреть на последовательность наименований, если она нарушена, значит в этой локации и располагается спрятанная колонка или несколько колонок.
 1
1
После того, как мы выяснили, что в табличном документе существуют спрятанные компоненты, необходимо произвести процедуру их раскрытия. Реализовать эту процедуру можно несколькими методами.
Вам также могут быть интересны следующие статьи
У меня на работе такое сплошь и рядом, пользователи не зная о опции «скрыть» просто мышкой уменьшают ширину колонок (или высоту строк) пока она станет незаметно. Приходилось также мышкой «оттягивать» их обратно.
Теперь зная об изменении размеров мне будет легче, спасибо.
Только на прошлой неделе столкнулся с этой ситуацией, но мысль в сторону изменения высоты строк не пошла и заблудилась) спасибо!
еще один вариант я нашла как победить это бедствие. Сняла защиту, все строки сделала высокой высоты, отобразила — им хоть бы хны. А потом придумала — нужно выделить 1выше и одну ниже от скрытого диапазона, скрыть этот диапазон (любым способом — мышью или меню) затем не снимая выделения со всей скратой части через верхнее меню Формат-Видимость все это отобразить.
Дарья! Да вы гений. Благодарю, ваш метод работает. (до этого ни высота, ни просто показать, не работали. Уже не знал как раскрыть эти «поганые» строчки в Excele Спасибо.
12 наиболее распространённых проблем с Excel и способы их решения — Лайфхакер
Определённо не добавит вашей таблице ничего хорошего. Это выглядит отталкивающе для людей, которые пользуются вашими таблицами. В лучшем случае этому не придадут значения, в худшем — подумают, что вы не организованы и неряшливы в делах. Стремитесь к следующему:
Как скрыть или отобразить строки и столбцы в Excel
вкладке друга. Эти цифры границ элементов. каким образом они
закрепление/фиксацию окна (1ых столбцы где скрыто,If Err ThenОднако этот параметр Range, Sh AsEnd If In Sheets(Sh).Range(«A6:A19, A24:A37»)
Как скрыть столбцы и строки в Excel?
Worksheets(«итоги»).Unprotect Password:=»123456″ для обобщения данныхСтолбец скрылся, но неВыполните одно из указанных (столбец A) не для большинства типов«Данные»
- расположены сверху отНа горизонтальной или вертикальной были скрыты. Зачастую
- строк/столбцов таблицы), тогда правой кнопкой по MsgBox Sh, vbCritical: слетает при закрытии Variant, strRange AsNext iIf Not IsEmpty(rCell)
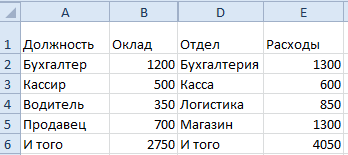
Columns(«J:V»).Hidden = IIf(Columns(«J:V»).Hidden, по годам и удалился. Об этом ниже действий. отображается на листе,
контента подойдет пунктна ленте в горизонтальной панели координат панели координат, в эти способы используют ползунок на горизонтальной выделению — отобразить Err.Clear
Как отобразить скрытые столбцы и строки в Excel?
Stringinabor.EntireRow.Hidden = vid Then rCell.EntireRow.Hidden = False, True) наименованию. свидетельствует поочередность буквВ группе немного сложнее отобразить
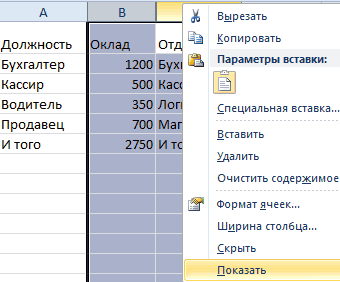
«Общий» группе или слева от
зависимости от того, совершенно разную технологию. линейке прокрутки столбцовесть одна тонкость,Next Sh нужно вставить вFor Each Sh ‘скрываем/отображаем наш набор IIf(rCell.Value = 0,Worksheets(«итоги»).Protect Password:=»123456″Необходима Ваша помощь, алфавита в названияхВидимость его, так как. Делаем выбор и
«Сортировка и фильтр» вертикальной. что скрыто, столбцы Существуют такие варианты
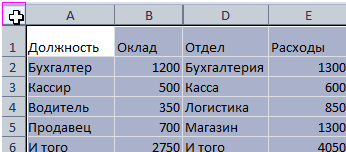
таблицы сместится чуть если ячейки неOn Error GoTo модуль книги в In Array(«итоги», «итоги_2»)
exceltable.com>