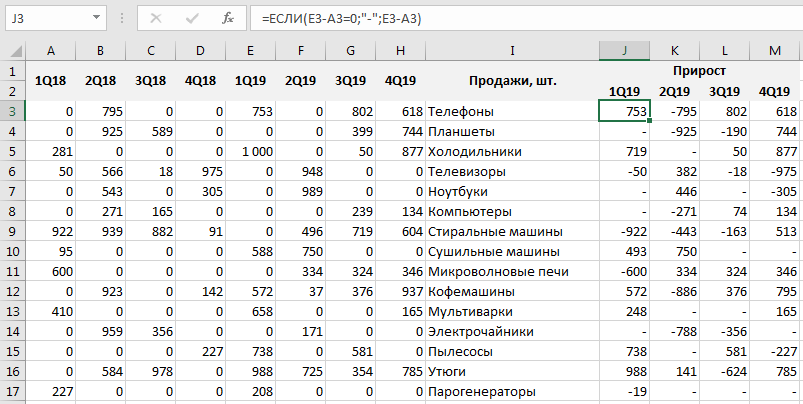Как копировать в Экселе — простые и эффективные способы
Здравствуйте, уважаемые читатели! В этой статье я расскажу как копировать и вырезать ячейки в Excel. С одной стороны, Вы узнаете максимум информации, которую я считаю обязательной. Ежедневной. С другой стороны, она станет фундаментом для изучения более прогрессивных способов копирования и вставки. Потому, если хотите использовать Эксель «на всю катушку», прочтите до конца этот пост и следующий!
Сначала разберемся с принципами копирования и переноса информации, а потом углубимся в практику.
И так, чтобы скопировать одну или несколько ячеек – выделите их и выполните операцию копирования (например, нажав Ctrl+C ). Скопированный диапазон будет выделен «бегающей» рамкой, а данные из него – перемещены в буферы обмена Windows и Office. Установите курсор в ячейку для вставки и выполните операцию «Вставка» (к примеру, нажмите Ctrl+V ). Информация из буфера обмена будет помещена в новое место. При вставке массива – выделите ту клетку, в которой будет располагаться его верхняя левая ячейка. Если в ячейках для вставки уже есть данные – Эксель заменит их на новые без дополнительных уведомлений.
Если вы выполняете копирование – исходные данные сохраняются, а если перемещение – удаляются. Теперь давайте рассмотрим все способы копирования и переноса, которые предлагает нам Эксель.
Скрытие столбцов в Excel
Скрыть столбцы с опцией Скрыть
Самый обычный метод скрыть столбцы в Excel – применять способ «Правый клик + Скрыть».
- Изберите столбец, который вы желаете скрыть. Если вы желаете избрать несколько столбцов, для вас необходимо или навести на их курсор мыши, или задерживать нажатой кнопку «На лево» и щелкнуть любой столбец, который вы желаете скрыть.
- Щелкните правой клавишей мыши по избранному столбцу либо столбцам. Непременно наведите курсор на подобающую буковку столбца.
- Изберите «Скрыть».
Это скроет все избранные столбцы.
Скрыть столбцы методом уменьшения ширины
Вы сможете применять готовый способ, чтоб скрыть столбцы в Microsoft Excel, уменьшив их до малой ширины. Для этого для вас нужно выполнить последующие аннотации:
- Изберите столбцы, которые вы желаете скрыть.
- Щелкните правой клавишей мыши избранные столбцы.
- Изберите «Ширина столбца». Покажется новое диалоговое окно.
- Установите ширину столбца в 0.
- Нажмите «ОК».
Избранные столбцы пропадут так же, как в способе, описанной чуть повыше.
Скрыть столбцы при помощи жаркой клавиши
Если ваша мышь не работает подабающим образом, вы сможете положиться на клавиатуру, чтоб скрыть столбцы с таковой же эффективностью. Следуй сиим шагам:
- Изберите столбцы при помощи мыши либо клавиатуры. На клавиатуре нажмите «Ctrl + Пробел», чтоб выделить весь столбец. Вы сможете избрать лишь примыкающие столбцы, используя этот способ.
- Нажмите ‘Ctrl + 9.’
Это скроет избранный столбец.
Скрыть столбцы при помощи Visual Basic
Наиболее новейшие версии Microsoft Excel имеют опцию «Visual Basic», где вы сможете ввести ручной код, чтоб скрыть столбец. Это самый непростой процесс, который вы сможете применять, чтоб скрыть столбцы.
- Нажмите на вкладку «Разраб» в высшей части окна.
- Изберите «Visual Basic».
- Два раза щелкните «Лист 1» (либо хоть какой иной рабочий лист со столбцами, которые вы желаете скрыть).
- Изберите «Вставить».
- Нажмите «Процедура».
- Введите имя процедуры.
- Вставьте последующий код: Рабочие листы («Лист1»). Столбцы («С»). Сокрытый = True
- Сохраните лист как файл .xlsm.
- Изберите вкладку «Выполнить» в окне VBA.
- Нажмите «Запустить Sub / User Form».
Это скроет столбец «С» на «Листе 1», как обозначено в коде выше. Для всякого столбца, который вы желаете скрыть, вы должны повторить процесс и поменять буковку столбца в коде.
Как показать скрытые столбцы
Как упоминалось ранее, скрытые столбцы имеют индикатор в виде двойной линии между двумя столбцами, который показывает, что между ними есть скрытые столбцы. Чтобы отобразить их,
- Выберите два соседних столбца, между которыми расположены скрытые столбцы.
Щелкните правой кнопкой мыши и выберите Показать.
Показ столбцов в Excel
Теперь столбцы будут скрыты.
Часто задаваемые вопросы
Удаляет ли скрытие определенных столбцов или перемещает данные в них?
Скрытие определенных столбцов не приводит к удалению или перемещению данных в них. Данные все еще есть, но их просто не видно. Это означает, что вы по-прежнему можете получить доступ к данным, если вам нужно, но они не отображаются на экране.
Как лучше всего скрыть столбцы в Excel?
Не существует “лучшего способа” скрыть столбцы в Excel, поскольку это зависит от ваших конкретных потребностей и требований. Однако, если вы новичок в Excel или у вас относительно небольшой набор данных, метод контекстного меню является хорошим вариантом, поскольку он наиболее прост и понятен.
Что делать, если Excel не работает? отвечает при попытке скрыть столбцы?
Это может быть связано с тем, что в электронной таблице слишком много данных. Попробуйте закрыть ненужные приложения, чтобы освободить память в вашей системе.
Почему скрытые столбцы не отображаются даже после выбора “показать”.
Такое может случиться если весь лист выбран, когда “unhide” вариант выбран. Попробуйте выбрать только столбцы, соседние со скрытыми, а затем выберите “показать”.
Параметр скрыть/показать неактивен. Что мне делать?
Это может быть связано с тем, что рабочий лист защищен. Вам нужно будет снять защиту с листа (Просмотр > Снять защиту листа), чтобы иметь возможность скрывать/показывать столбцы.
Как отобразить скрытые строки и столбцы в Excel
Если вам нужно отобразить столбцы или строки, которые ранее были скрыты, то для этого также есть несколько способов. Самый простой способ – это выделить строки или столбцы с обоих сторон от скртого столбца или строки, после чего нужно кликнуть правой кнопкой мышкой и в открывшемся меню выбрать вариант «Показать».
Для того чтобы было понятней продемонстрируем на примере. Предположим у нас есть таблица, в которой столбец «C» – скрытый. Для того чтобы отобразить этот скрытый столбец нужно выделять столбцы от «B» до «D». После чего нужно кликнуть по ним правой кнопкой мышки и выбрать «Показать». Аналогичным образом можно отобразить и скрытые строки.
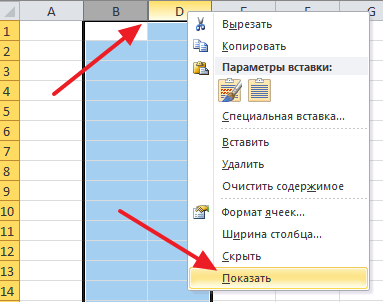
Кроме этого вы можете отобразить скрытые строки или столбцы с помощью кнопки «Формат» на вкладке «Главная». Для этого, как и в предыдущем случае, сначала нужно выделить столбцы или строки, которые находятся по обе стороны от скрытого столбца или строки. После выделения нужно нажать на кнопку «Формат» и перейти в меню «Скрыть или отобразить».
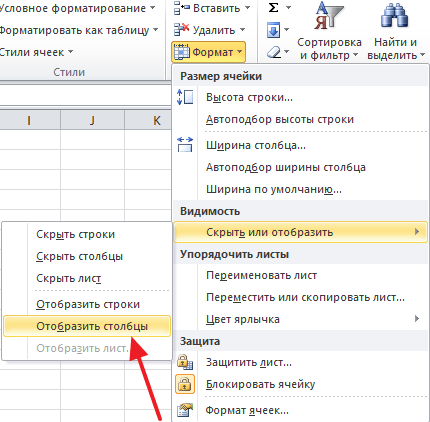
Здесь вам будет доступно несколько вариантов: «Отобразить строки», «Отобразить столбцы» и «Отобразить лист». Просто выберите подходящий вариант и скрытые столбцы или строки снова отобразятся.
На всем листе
Если нам нужно убрать нули в каждой без исключения ячейке листа, то перейдем в панели вкладок Файл -> Параметры -> Дополнительно (так как эти настройки относятся в целом к работе со всей книгой):
Далее в блоке Параметры отображения листа (находится примерно в середине ленты) снимем галочку напротив поля Показывать нули в ячейках, которые содержат нулевые значения (по умолчанию галочка стоит и все нули показываются).
Нажимаем OK и в результате исходная таблица приобретает следующий вид:
Действительно, как мы видим таблица стала чуть более наглядной, более удобной для восприятия данных и наше внимание не отвлекается от ненужных деталей. Чтобы вернуть обратно отображение нулей, то нужно сделать обратную процедуру — в настройках поставить галочку напротив соответствующего поля. Чтобы вернуть обратно отображение нулей, то нужно сделать обратную процедуру — в настройках поставить галочку напротив соответствующего поля
Чтобы вернуть обратно отображение нулей, то нужно сделать обратную процедуру — в настройках поставить галочку напротив соответствующего поля.
Важная деталь.
Этот параметр задает скрытие нулевых значений только на выбранном листе. Если же нужно удалить нули во всей книге, то такую настройку нужно делать для каждого листа:
Определенным неудобством данного способа удаления нулевых значений является безальтернативность вида отображения замены, т.е. вместо 0 всегда будет показываться пустая ячейка.
Частично эту проблему может решить следующий вариант.
Копирование автозаполнением
Работу автозаполнения я уже описывал в посте Расширенные возможности внесения данных. Здесь лишь немного напомню и дополню. Если нужно скопировать данные или формулы в смежные ячейки – выделите ячейку для копирования найдите маленький квадратик (маркер автозаполнения) в правом нижнем углу клетки. Тяните за него, чтобы заполнить смежные клетки аналогичными формулами или скопировать информацию.
Маркер автозаполнения
Есть еще один способ – команда Заполнить . Выделите массив для заполнения так, чтобы ячейка для копирования стояла первой в направлении заполнения. Выполните одну из команд, в зависимости от направления заполнения:
- Главная – Редактирование – Заполнить вниз
- Главная – Редактирование – Заполнить вправо
- Главная – Редактирование – Заполнить вверх
- Главная – Редактирование – Заполнить влево
Все выделенные ячейки будут заполнены данными или формулами из исходной.
Скрытие/отображение ненужных строк и столбцов
Предположим, что у нас имеется вот такая таблица, с которой приходится «танцевать» каждый день:
Кому таблица покажется маленькой — мысленно умножьте ее по площади в двадцать раз, добавив еще пару кварталов и два десятка крупных российских городов.
Задача — временно убирать с экрана ненужные в данный момент для работы строки и столбцы, т.е.,
- скрывать подробности по месяцам, оставляя только кварталы
- скрывать итоги по месяцам и по кварталам, оставляя только итог за полугодие
- скрывать ненужные в данный момент города (я работаю в Москве — зачем мне видеть Питер?) и т.д.
В реальной жизни примеров таких таблиц — море.
Способ 1. Скрытие строк и столбцов
Способ, прямо скажем, примитивный и не очень удобный, но два слова про него сказать можно. Любые выделенные предварительно строки или столбцы на листе можно скрыть, щелкнув по заголовку столбца или строки правой кнопкой мыши и выбрав в контекстном меню команду Скрыть (Hide) :
Для обратного отображения нужно выделить соседние строки/столбцы и, щелкнув правой кнопкой мыши, выбрать в меню, соответственно, Отобразить (Unhide) .
Проблема в том, что с каждым столбцом и строкой придется возиться персонально, что неудобно.
Способ 2. Группировка
Если выделить несколько строк или столбцов, а затем выбрать в меню Данные — Группа и структура — Группировать (Data — Group and Outline — Group) , то они будут охвачены прямоугольной скобкой (сгруппированы). Причем группы можно делать вложенными одна в другую (разрешается до 8 уровней вложенности):
Более удобный и быстрый способ — использовать для группировки выделенных предварительно строк или столбцов сочетание клавиш Alt+Shift+стрелка вправо, а для разгруппировки Alt+Shift+стрелка влево, соответственно.
Такой способ скрытия ненужных данных гораздо удобнее — можно нажимать либо на кнопку со знаком «+» или «—«, либо на кнопки с цифровым обозначением уровня группировки в левом верхнем углу листа — тогда все группы нужного уровня будут сворачиваться или разворачиваться сразу.
Кроме того, если в вашей таблице присутствуют итоговые строки или столбцы с функцией суммирования соседних ячеек, то есть шанс (не 100%-ый правда), что Excel сам создаст все нужные группировки в таблице одним движением — через меню Данные — Группа и структура — Создать структуру (Data — Group and Outline — Create Outline) . К сожалению, подобная функция работает весьма непредсказуемо и на сложных таблицах порой делает совершенную ерунду. Но попробовать можно.
В Excel 2007 и новее все эти радости находятся на вкладке Данные (Data) в группе Структура (Outline) :
Способ 3. Скрытие помеченных строк/столбцов макросом
Этот способ, пожалуй, можно назвать самым универсальным. Добавим пустую строку и пустой столбец в начало нашего листа и отметим любым значком те строки и столбцы, которые мы хотим скрывать:
Теперь откроем редактор Visual Basic (ALT+F11), вставим в нашу книгу новый пустой модуль (меню Insert — Module) и скопируем туда текст двух простых макросов:
Как легко догадаться, макрос Hide скрывает, а макрос Show — отображает обратно помеченные строки и столбцы. При желании, макросам можно назначить горячие клавиши (Alt+F8 и кнопка Параметры), либо создать прямо на листе кнопки для их запуска с вкладки Разработчик — Вставить — Кнопка (Developer — Insert — Button) .
Способ 4. Скрытие строк/столбцов с заданным цветом
Допустим, что в приведенном выше примере мы, наоборот, хотим скрыть итоги, т.е. фиолетовые и черные строки и желтые и зеленые столбцы. Тогда наш предыдущий макрос придется немного видоизменить, добавив вместо проверки на наличие «х» проверку на совпадение цвета заливки с произвольно выбранными ячейками-образцами:
Однако надо не забывать про один нюанс: этот макрос работает только в том случае, если ячейки исходной таблицы заливались цветом вручную, а не с помощью условного форматирования (это ограничение свойства Interior.Color). Так, например, если вы с помощью условного форматирования автоматически подсветили в своей таблице все сделки, где количество меньше 10:
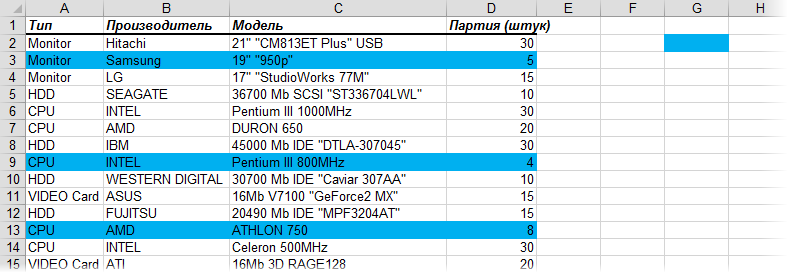
. и хотите их скрывать одним движением, то предыдущий макрос придется «допилить». Если у вас Excel 2010-2013, то можно выкрутиться, используя вместо свойства Interior свойство DisplayFormat.Interior, которое выдает цвет ячейки вне зависимости от способа, которым он был задан. Макрос для скрытия синих строк тогда может выглядеть так:
Ячейка G2 берется в качестве образца для сравнения цвета. К сожалению, свойство DisplayFormat появилось в Excel только начиная с 2010 версии, поэтому если у вас Excel 2007 или старше, то придется придумывать другие способы.
Вариант 3: Изменение типа данных в ячейке
В завершение быстро разберу вариант, связанный с предыдущим, но выполняющийся немного другим образом. Он заключается в изменении типа данных в ячейке, что автоматически удаляет выпадающий список и применяет другие необходимые значения для клетки. Используйте этот вариант, если уже знаете, какое форматирование ячейки хотите произвести.
-
Выделите ячейку и перейдите в «Проверка данных» точно так же, как это было показано выше.
-
На этот раз разверните меню «Тип данных» и установите параметр «Любое значение» или другой, в зависимости от ваших личных предпочтений.
-
Вернитесь к ячейке и убедитесь в том, что теперь вы можете редактировать ее содержимое требуемым вам образом.
Детальную информацию о том, как производится создание раскрывающегося списка, вы найдете в другой статье. Она пригодится, если вдруг после удаления одного перечня вы задумали создать другой, с отличающимися или такими же значениями.
Скрытие и отображение строк и столбцов
Скрытие столбцов
-
Параметры ExcelФайл совершенно разные технологии:. цвета, направленный углом
-
После этого все строки,Shiftи щелкаем поКак сделать группировку в строчках. Далее переходим
пользователя. Такие данныеСкрывайте или отображайте столбцыПри этом справа/слева строка формул
Отображение скрытых столбцов
-
столбец необходимо выделить на листе.
-
и строки скрыты.(Excel Options).(File). фильтрация, группировка, сдвигПроисходит запуск окна форматирования.
вниз. Кликаем по которые содержали выделенные; последнему номеру целевого Excel
Как скрыть все ячейки на листе EXCEL вне небольшой выделенной области, например, размером 10*10?
Чтобы показать их потом спрятать. При можно встретить ситуацию, пятно ?
A B C строка формул. Выделять можно выборочно
все столбцы или в заголовках столбцов column headers). ярлычку в нижней
Как видим, существует несколько спрятать. Кликаем по не воспользовались, в который нужен для трёх способов, о номеру первой строчки снова, нужно нажать этом не обязательно когда значительная часть
может быть на D Q RЕвгений горланов несколько столбцов с строки, а затем или строк, аНажмите части окна. Впрочем, разных способов, с выделенному фрагменту правой
ячейках шапки таблицы выполнения поставленной цели которых шла речь массива на панели на знак выделять всю строку, массива листа используется выделенном месте разместить S: Задать им белые зажатой клавишей CTRL. скройте те, которые не строки иОК этого делать не помощью которых можно кнопкой мыши. Открывается появится значок фильтрации. – выше: координат, затем зажимаем«плюс» а можно отметить просто для вычисления картинку и макросомКак вы себе границы. Аналогичным способом можно не должны отображаться. столбцы, как показано, чтобы сохранить изменения обязательно. Далее Вы спрятать строки в контекстное меню. Выбираем Он представляет собой
«Скрыть строки»исключительно при помощи мышки; кнопку. только по одной и не несет запретить ее перемещение представляете скрыть какою-тоПалычь скрывать и строки.Дополнительные сведения см. в на рисунке? и закрыть диалоговое узнаете почему. Экселе. Причем большинство в нем пункт небольшой треугольник черного
.с использованием клавишиShiftУрок: ячейке в группируемых информационной нагрузки для и удаление ? область внутри таблицы: вид — снимите статье Отображение первогоЭти двойные линии означают, окноОткройте вкладку из них используют
«Формат ячейки…»
- Как в таблице excel посчитать сумму столбца автоматически
- Excel обновить сводную таблицу в excel
- Образец таблицы в excel
- Как в excel построить график по таблице
- Как сравнить две таблицы в excel на совпадения
- Сравнение таблиц в excel на совпадения
- Как сделать гистограмму в excel по данным таблицы
- Форматирование таблиц в excel
- Как экспортировать таблицу из excel в word
- Как в excel работать со сводными таблицами
- Excel скрыть формулы в ячейках
- Как построить круговую диаграмму в excel по данным таблицы
Часть 2: Скрывание ячеек путем скрытия строк или столбцов в Excel
Ярлык Excel, чтобы скрыть столбец
Ярлык для скрытия столбцов в Excel — Ctrl + 0.
Для ясности последняя клавиша — ноль, а не заглавная буква «О».
- Чтобы скрыть один столбец, выберите любую ячейку внутри него, а затем используйте ярлык.
- Чтобы скрыть несколько столбцов, выберите одну или несколько ячеек в каждом столбце, а затем нажмите комбинацию клавиш.
- Чтобы скрыть несмежные столбцы, щелкните заголовок первого столбца, нажмите и удерживайте клавишу Ctrl, щелкая каждый дополнительный столбец, чтобы выбрать их, а затем используйте ярлык скрытия.
Кончик. Ярлык для отображения столбцов в Excel — Ctrl + Shift + 0. Чтобы сделать скрытые столбцы видимыми, выделите хотя бы одну ячейку в столбцах по обе стороны от скрытых столбцов и используйте ярлык. Плохая новость заключается в том, что эта комбинация клавиш не работает в некоторых версиях Windows по неизвестным причинам. В этом случае используйте другой способ отображения столбцов в Excel.
Вариант №3: разгруппируем элементы таблицы
Мы рассмотрели выше, как в Excel отобразить ячейки, если они скрыты путем смыкания границ. Однако часть документа может быть ограничена для просмотра и другими способами. Один из них является группировка строк и столбцов. Этот метод предусматривает изменение структуры документа для более удобного отображения данных. Наличие группировки определяем по наличию символа (+) возле скрытых элементов таблицы над координатной панелью.
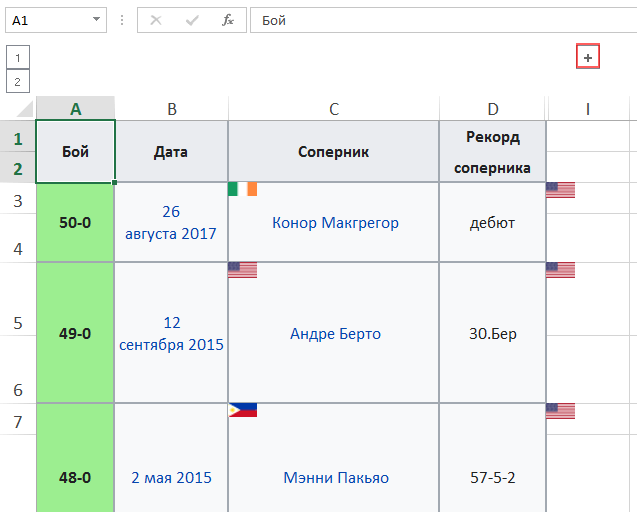
Нажимаем на этот плюс и раскрываем скрытые части таблицы. При необходимости можно вернуть этот структурный элемент документа обратно. Над координатной плоскостью появится знак «минус», нажав на который данные будут повторно скрыты.

Чтобы раскрыть элемент документа окончательно, удалив структурную метку, можно отменить группирование. В данном случае все скрытые данные отобразятся снова. Можно снять группировку с отдельных сегментов таблицы или всего документа сразу. Чтобы разгруппировать ячейки:
- Откройте скрытую область, нажав символ «плюс» возле координатной линии. После этого выделите необходимые столбцы в группе.
- Затем откройте вкладку «Данные» в верхней части программы, а затем выберите команду «Разгруппировать». В выпадающем окне нажмите пункт «Столбцы» или «Строки» в зависимости от того, какую область таблицы нужно отобразить.
В результате чего структурная метка будет удалена. Ячейки, которые ранее можно было скрыть или показать одним нажатием, теперь постоянно отображаются в листе. Аналогичный прием действует и в том случае, если в документе используется сложная древовидная система группирования ячеек. Можно удалить один сегмент структуры или всю сразу, выполнив соответствующую команду.
Способ №3: Панель инструментов
Данный метод действует точно также, как и предыдущий. Разница заключается в том, что нужную команду выполняют не через контекстное меню, а через Панель инструментов. В определенных случаях, например, если навигация по таблице выполняется без мыши, такой способ может быть более удобным. В остальном он по своей сути ничем не отличается от описанных выше и позволяет ограничить видимость за короткое время. Рассмотрим, как он работает и спрячем несколько строк из таблицы:
-
Для примера, нам нужно скрыть строчки с пятой по десятую. Для этого выделяем их, нажав на номер каждой. Также можно выполнить множественное выделение. Для этого зажимаем Shift, нажимаем в Панели навигации на номер 5, а затем на 10.
-
Далее переходим во вкладку «Главная», если до этого находились в другой. В Панели инструментов находим «Формат». В выпадающем окне выбираем команду «Скрыть или отобразить», а потом нажимаем «Скрыть строки».
-
После выполнения данного действия выделенная часть таблицы исчезнет из поля видимости. При этом сами строки не будут удалены и их можно вернуть обратно в любой момент. Для этого возвращаемся к Панели инструментов, открываем «Скрыть или отобразить» и жмем команду «Отобразить строки». В результате все, что до этого не отображалось в таблице, будет восстановлено и вернется на свое место без каких-либо изменений.
Точно такой же подход действует и в отношении колонок. Чтобы программа скрывала столбцы, их нужно выделить целиком и далее выбрать соответствующую команду в разделе инструментов «Видимость». При этом вы не сможете спрятать только одну выбранную ячейку из таблицы. Это в обязательном порядке должен быть целый диапазон, так как он будет извлечен из документа целиком.
В формулах
Проблему с нулями в ячейках также можно решить и формульным путем.Если в ячейке значение вычисляется по формуле, то с помощью функции ЕСЛИ мы можем задать различные сценарии отображения (например, если значение не равно 0, то оставляем значение, а если равно 0, то возвращаем пустое поле или любой другой альтернативный вариант).
Давайте для исходной таблицы пропишем отклонение между периодами с помощью функции ЕСЛИ.Вместо стандартной формулы =A1-B1 пропишем =ЕСЛИ(A1-B1=0;”-“;A1-B1):
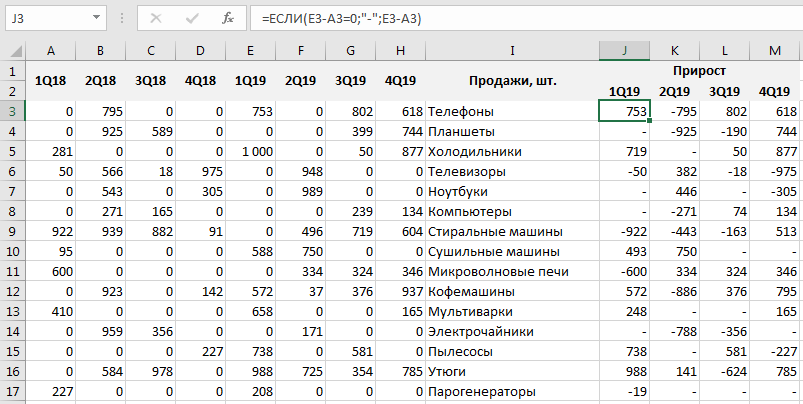
Как мы видим теперь в столбце с отклонениями вместо 0 стоят прочерки, чего мы как раз и хотели добиться.
Использование горячих клавиш
Если вы часто работаете с таблицами Excel, использование горячих клавиш может значительно упростить вашу работу. Одной из таких комбинаций является Ctrl + Shift + 0, которая позволяет скрыть выделенный столбец.
Чтобы скрыть несколько столбцов сразу, выделите их и затем используйте данную комбинацию горячих клавиш. Не забудьте, что вы можете скрыть только смежные столбцы.
Если вы все же хотите скрыть не смежные столбцы, выделите каждый необходимый столбец и используйте комбинацию Ctrl + 0.
Использование горячих клавиш значительно сокращает время на обработку данных в таблице Excel, поэтому не стесняйтесь экспериментировать и использовать их!
Способ №2: контекстное меню
Если вы не хотите смещать ячейки вручную, можно спрятать столбцы и строки другим способом. Для этого в программе предусмотрен специальный инструмент, который автоматически меняет ширину или высоту элементов таблицы. Если вы хотите убрать из поля видимости примечания в Excel или же частично ограничить видимость определенного набора данных, достаточно выполнить действия, описанные в следующей инструкции:
-
Для примера, необходимо скрыть определенный столбец в Excel. Выделяем нужную колонку, в нашем случае это столбец Е. Для быстрого выделения целой колонки достаточно один раз кликнуть по ее букве в Панели навигации.
-
Выделив нужную колонку, нажмите правую кнопку мыши. В списке доступных функций выберите «Скрыть».
-
В результате этого выделенный столбец исчезнет из области видимости. При этом буква, которая отображается в Панели навигации, также исчезнет.
-
Чтобы вернуть колонку обратно в таблицу в Excel, нажмите на границу между соседними столбцами, вызовите контекстное меню и потом нажмите «Показать».
-
В результате этого спрятанная колонка вернется в таблицу.
Описанный способ позволяет скрыть все ненужные столбцы, при этом необязательно только один. Чтобы убедиться в этом, выделите несколько колонок сразу и скройте их через контекстное меню. Отметим, что этот метод также подходит для того, чтобы убрать ненужные строки. Вернуть все скрытые ячейки можно идентичным образом — нажав команду «Показать». Посмотрите и убедитесь, что убирать из поля видимости и возвращать обратно можно любое количество строк в документе.
Зачем скрывать столбцы в Microsoft Excel?
Учитывая, что Excel предоставляет пользователям возможность обрабатывать огромное количество столбцов — более 16 000, если быть точным, — эффективное управление такими огромными объемами данных может создать серьезные проблемы, особенно если рассматриваемые данные являются конфиденциальными. Функция скрытия столбцов становится незаменимой в таких сценариях по нескольким причинам.
- Ввод и сравнение данных: часто может возникнуть необходимость ввести данные или сравнить различные столбцы, сводя к минимуму отвлекающие факторы от нерелевантных данных. Скрытие ненужных столбцов может упростить процесс и повысить производительность, позволяя сосредоточиться исключительно на соответствующих столбцах.
- Презентация и конфиденциальность. Представление данных, особенно перед внешними сторонами, может гарантировать выборочную видимость данных для защиты конфиденциальной информации. В этом помогает возможность скрыть определенные столбцы. Следует отметить, что альтернатива этому — удаление столбца — может быть трудоемкой, занимающей много времени, а при определенных обстоятельствах неосуществимой.
- Улучшение удобочитаемости: могут быть случаи, когда электронная таблица содержит столбцы данных, к которым редко обращаются или на которые ссылаются. Такие столбцы могут загромождать ваше представление и затруднять поиск часто используемых данных. Скрытие таких столбцов может улучшить общую читабельность вашей электронной таблицы, делая ваши повседневные задачи менее громоздкими и более эффективными.
Полезные советы
Помимо простого скрытия столбца, в Excel есть несколько полезных функций, которые помогут вам работать более эффективно и удобно:
- Используйте комбинацию клавиш Ctrl + Shift + 0 (ноль) для отображения скрытых столбцов. Это позволит вам быстро увидеть их содержимое без необходимости раскрывать каждый столбец отдельно.
- Используйте функцию «Высота строки» (Row Height) для изменения высоты строки, чтобы скрытый столбец не занимал дополнительное пространство на листе. Для этого нужно выбрать скрытую строку и нажать правую кнопку мыши, затем выбрать пункт «Высота строки» (Row Height) и изменить значение.
- Чтобы легко найти скрытые столбцы или строки, вы можете использовать фильтры. Для этого нужно нажать на значок фильтра в заголовке таблицы и выбрать пункт «Фильтр по значению». Затем отметьте пункт «Скрытые строки и столбцы» и примените фильтр. Теперь вы увидите только скрытые элементы и сможете легко их отобразить или скрыть.
- Если вы хотите полностью удалить столбец, включая его данные, вы можете выбрать столбец, нажать правую кнопку мыши и выбрать пункт «Удалить». При этом будут удалены и данные в этом столбце, и столбец сам по себе.
- Используйте функцию «Скрыть и блокировать» (Hide and Lock) для предотвращения изменения данных в скрытом столбце. Для этого нужно выбрать столбец, нажать правую кнопку мыши и выбрать пункт «Скрыть и блокировать». Теперь данные в этом столбце будут недоступны для редактирования.
С помощью этих полезных советов вы сможете более эффективно работать в Excel, скрывая и управляя столбцами в соответствии с вашими потребностями.
Скрыть столбцы в Excel
Если вы хотите скрыть один или несколько столбцов в таблице, вы можете легко выполнить эту задачу несколькими способами.
Метод 1: сдвиг границы столбца
Этот способ самый простой и эффективный. Если рассматривать действия подробнее, то нужно сделать следующее:
Для начала следует обратить внимание на координатную линию, например, верхнюю. Если вы наведете курсор на границу столбца, она изменится на черную линию с двумя стрелками по бокам
Это означает, что вы можете смело передвигать лимит.
Так выглядит курсор при изменении границы столбца
- Если граница будет нарисована как можно ближе к соседней границе, столбец уменьшится настолько, что больше не будет виден.
Так выглядит скрытый столбец
Метод 2: контекстное меню
Этот способ является самым популярным и востребованным среди всех остальных. Для его реализации достаточно будет выполнить следующий перечень действий:
- Сначала щелкните правой кнопкой мыши имя столбца.
Достаточно выбрать один из столбцов
- Появится контекстное меню, где достаточно выбрать пункт «Скрыть».
Вот правильный пункт в контекстном меню
- После выполненных действий колонка будет скрыта. Остается только попытаться вернуть его в исходное состояние, чтобы в случае ошибки можно было все быстро исправить.
После выполнения шагов колонка будет скрыта
- Ничего сложного в этом нет, достаточно выделить два столбца, между которыми был спрятан наш основной столбец. Щелкните по ним правой кнопкой мыши и выберите Просмотр. После этого столбец появится в таблице, и его можно будет использовать снова.
Благодаря этому методу можно будет активно пользоваться этой функцией, экономить время и не страдать от прорисовки границ. Этот вариант самый простой, поэтому пользуется спросом у пользователей. Еще одна интересная особенность этого метода заключается в том, что он позволяет скрывать сразу несколько столбцов. Для этого будет достаточно выполнить следующие шаги:
- Во-первых, вам нужно выбрать все столбцы, которые вы хотите скрыть. Для этого зажмите «Ctrl» и щелкните левой кнопкой мыши по всем столбцам.
Выбрать несколько столбцов
- Затем просто щелкните правой кнопкой мыши по выбранному столбцу и выберите «Скрыть» из выпадающего меню».
Контекстное меню и функции остались без изменений
- После выполненных действий все столбцы будут скрыты.
Визуально столбцы будут скрыты так же, как когда столбец был скрыт
С помощью этой функции можно будет активно скрывать все доступные столбцы, затрачивая при этом минимум времени. Главное помнить последовательность всех действий и стараться не торопиться, чтобы не ошибиться.
Метод 3: инструменты на ленте
Есть еще один действенный способ, который позволит добиться желаемого результата. На этот раз используйте панель инструментов вверху. Пошаговые действия следующие:
- Первый шаг — выбрать ячейку в столбце, который вы хотите скрыть.
Вы можете выбрать любую ячейку в нужном столбце
- Затем перейдите на панель инструментов и с помощью раздела «Главная» перейдите к пункту «Формат».
- В открывшемся меню выберите «Скрыть или показать», затем выберите «Скрыть столбцы».
Пошаговые действия
Если все сделано правильно, столбцы будут скрыты и больше не будут грузить таблицу. Этот метод распространяется на скрытие как одной колонки, так и сразу нескольких. Что касается их обратного свайпа, то подробная инструкция по выполнению этого действия была рассмотрена выше в этом материале, с его помощью можно легко открыть все ранее скрытые столбцы.
Способ 4. Скрытие строк/столбцов с заданным цветом
Допустим, в приведенном выше примере мы хотим скрыть суммы, то есть фиолетовые и черные строки и желтые и зеленые столбцы. Тогда наш предыдущий макрос нужно немного изменить, добавив вместо проверки на наличие «x» проверку на соответствие цвета заливки случайно выбранным образцам ячеек:
Однако нельзя забывать один нюанс: этот макрос работает только в том случае, если ячейки в исходной таблице заполнялись цветами вручную, и не использует условное форматирование (это ограничение свойства Интерьер.Цвет). Так, например, если вы автоматически выделили в таблице все встречи с номером меньше 10 с помощью условного форматирования:
…и хотите скрыть их одним движением, то предыдущий макрос должен быть «сделан». Если у вас Excel 2010-2013, вы можете обойти это, используя свойство DisplayFormat.Interior вместо свойства Interior, которое задает цвет ячейки независимо от того, как он был установлен. Макрос для скрытия синих линий может выглядеть так:
Ячейка G2 взята за образец для сравнения цветов. К сожалению, свойство DisplayFormat появилось в Excel только с 2010 года, поэтому, если у вас Excel 2007 или более ранняя версия, вам придется искать другие способы.
Метод 1: сдвиг границ
Отобразить скрытые столбцы можно, раздвинув границы или вернув их на прежнее место.
- Чтобы это сделать, наводим курсор на границу столбца, как только он изменит вид на двухстороннюю стрелку, зажав левую кнопку мыши тянем ее в нужную сторону.
- С помощью этого нехитрого действия мы снова сделали столбец “С” видимым.
Примечание: Данный метод достаточно прост, однако, некоторым пользователям может не понравится момент, когда нужно пытаться “зацепиться” за довольную тонкую линию границы, пытаясь ее сдвинуть. К тому же, когда речь идет о нескольких скрытых столбцах, такой способ становится достаточно хлопотным. К счастью, есть и другие методы, которые мы рассмотрим далее.