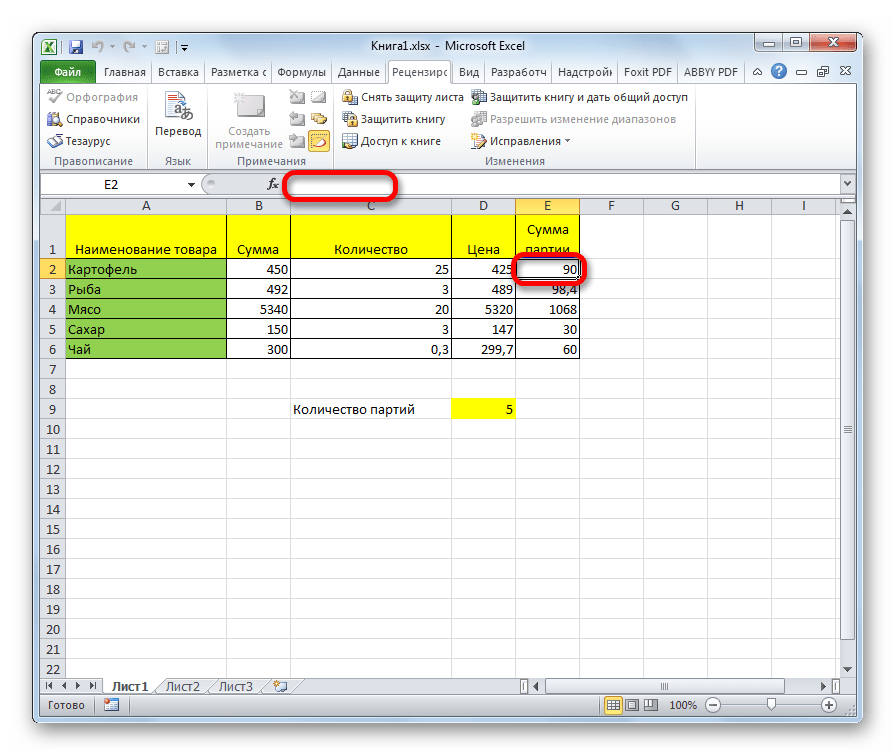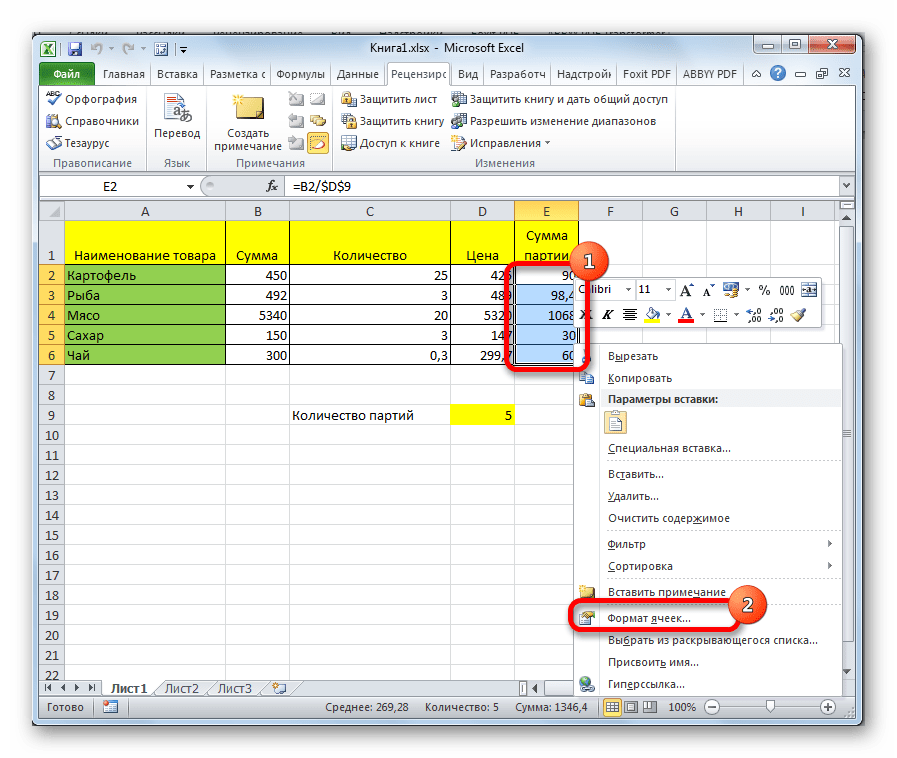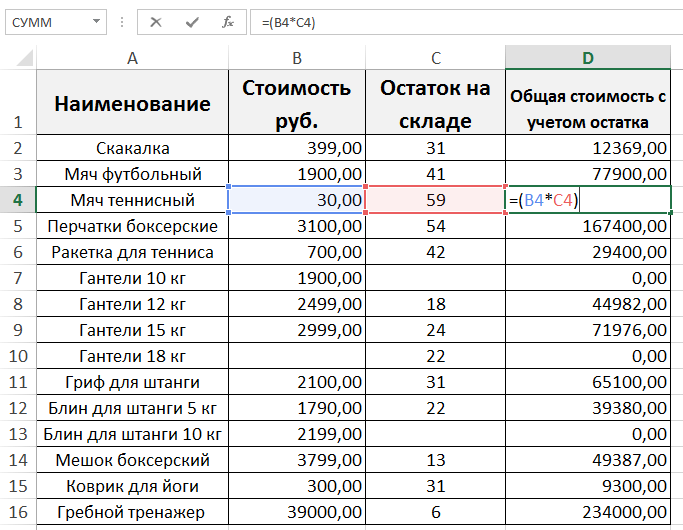Удалить формулы в выделенном диапазоне с сохранением значений
Наиболее распространенная задача — когда нужно оставить в ячейке результат формулы, а саму формулу удалить. В понимании Excel результат формулы является значением ячейки.
Так вот, чтобы перевести формулы в значения, нужно:
- Выделить нужный диапазон ячеек (или одну ячейку, всю строку, столбец или весь лист).
- Скопировать выделенное.
- Вставить процедурой вставки “как значения”.
Можно сделать это клавишами мыши или клавиатуры — суть процедуры от этого не меняется.
С помощью мыши
Не самый быстрый (так как работает только одна рука), но самый удобный и понятный способ. Выделяем, копируем и в контекстном меню (вызывается нажатием правой кнопки мыши по выделенному диапазону) команду со скриншота:
Команда “Вставить как значения” в командном меню вставки в Excel
С помощью клавиатуры (сочетания клавиш)
Копирование делается в соседний столбец или другую книгу. Я предпочитаю этот способ, хоть он и экономит лишь секунды.
Пошагово:
- Выделяем диапазон:
- мышью, если это столбец, строка или лист,
- сочетаниями Ctrl + Shift + стрелки или Shift + стрелки, если ячейки или диапазоны ячеек.
- Копируем сочетанием Ctrl + C.
- Перемещаемся стрелками к диапазону, куда нужно вставить данные, и/или нажимаем Ctrl + Tab для перехода в другую книгу.
- Вызываем контекстное меню клавишей на клавиатуре. Иногда ее нет, но обычно на клавиатурах она расположена рядом с правым Alt.
- Стрелками перемещаемся к команде (Вниз-вниз-вправо).
- Нажимаем Enter.
Может показаться, что тут целых 6 шагов и это долго, но попробуйте приловчиться и сравнить работу на больших диапазонах ячеек — мышью будет точно дольше.
С помощью надстройки !SEMTools
Бесплатная процедура моей надстройки чуть-чуть упрощает процедуру, убирая необходимость копирования и вставки данных. Просто выделите диапазон, пара кликов мыши в меню и формулы удалены!
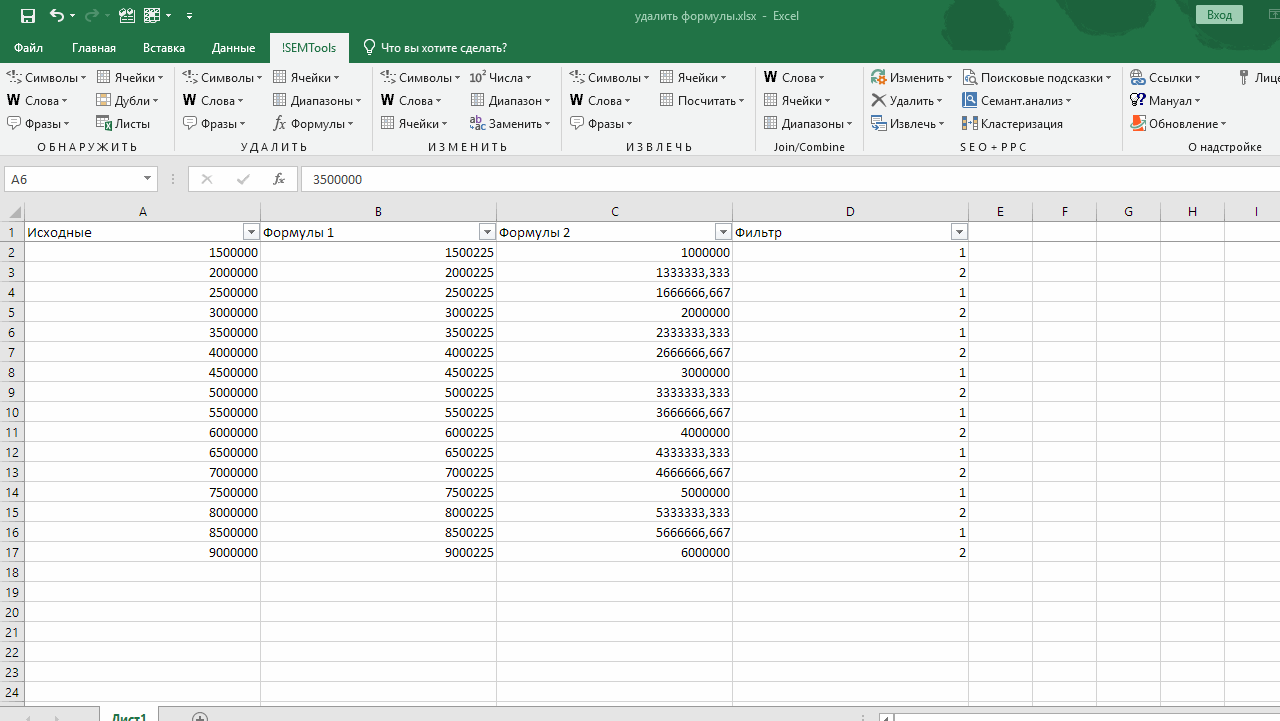
Удалить формулы и сохранить значения в Excel с !SEMTools
Другие ошибки
Также, пользователь может столкнуться с другими ошибками. В зависимости от причины, их можно исправить соответствующим образом.
Формула не растягивается
Растягивание необходимо в том случае, когда несколько ячеек должны проводить одинаковые вычисления с разными значениями. Но бывает, что этого не происходит автоматически. Тогда, следует проверить, что установлена функция автоматического заполнения, которая расположена в параметрах.
Кроме того, рекомендуется повторить действия для растягивания. Возможно, ошибка была в неправильной последовательности.
Неверно считается сумма ячеек
Сумма также считается неверно, если в книге находятся скрытые ячейки. Их пользователь не видит, но система проводит расчет. В итоге, программа отображает одно значение, а реальная сумма должна быть другой.
Такая же проблема возникает, если отображены значения с цифрами после запятой. В таком случае их требуется округлить, чтобы вычисление производилось правильно.
Формула не считается автоматически
Эксель не будет считать формулу автоматически, если данная функция отключена в настройках. Пользователь может устранить данную проблему, если перейдет в параметры, которые находятся в разделе «Файл».
В открытом окне следует перейти к настройке автоматического перерасчета и установить флажок на соответствующей команде. После этого требуется сохранить изменения.
Способ №1: защита листа
Это стандартный способ ограничения видимости разных полей или целой таблицы для посторонних лиц. Данный метод позволяет скрыть формулу, которая была использована при расчете значений для одной или нескольких ячеек. Она исчезнет из видимой области, но при этом не прекратит действовать. Благодаря этому результаты вычислений останутся неизменными.
Рассмотрим ниже, как быстро скрыть формулы от просмотра в Excel поэтапно:
- В первую очередь необходимо выделить группу ячеек, в которых требуется спрятать формулы. Можно выделить сразу несколько столбцов или строк. Как вариант возможно выделение всей таблицы целиком. Для этого достаточно нажать комбинацию клавиш Shift+A. В нашем примере формулы есть только в столбце D, поэтому выделяем именно его.
- Далее во вкладке «Главная» находим и нажимаем кнопку «Формат». В выпадающем списке затем кликаем по пункту «Формат ячеек». Также этот раздел параметров можно вызвать нажатием правой кнопки мыши. В списке контекстного меню также будет присутствовать пункт «Формат ячеек».
- Далее в окошке параметров переходим во вкладку «Защита». Здесь ставим отметку напротив строки «Скрыть формулы». В этом месте также можно защитить ячейку от редактирования. Если такая функция не требуется, отметку напротив строки «Защищаемая ячейка» можно снять. Указав нужные параметры, нажимаем OK.
- После того как скрытие формул выполнено, нужно включить защиту листа в Эксель. Иначе функции будут отображаться в строке операций, как и прежде. Для этого переходим во вкладку «Рецензирование», где далее выбираем раздел «Защитить лист».
- Потом необходимо задать нужные параметры. Прежде всего указываем пароль, который будет использоваться при активации и деактивации защиты. Его прописывают в соответствующее поле дважды. Далее нужно просмотреть список операций, выполнение которых будет ограничиваться. Допустимые операции оставляют неотмеченными. Выделение защищенных ячеек уже запрещено по умолчанию. Задав необходимые параметры, нажимаем OK.
Теперь можно увидеть результат выполненной процедуры. При наведении на защищенную ячейку, формула не отображается в строке операций. Таким образом их удалось спрятать, сохранив результат вычислений в столбце.
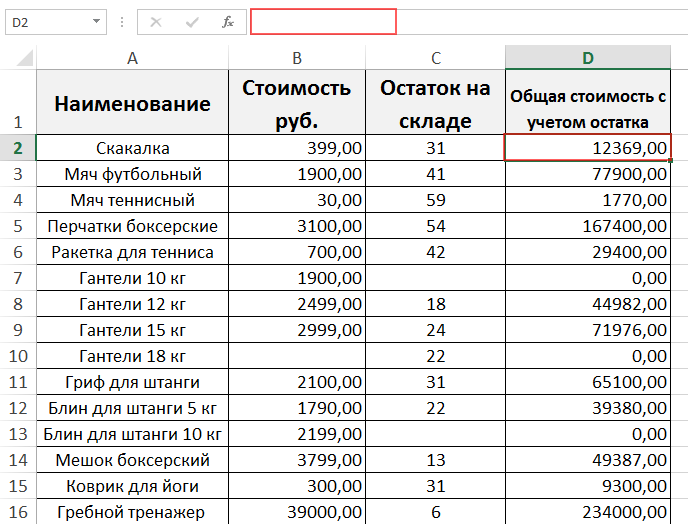
Отметим, что формулы будут незаметными как для автора документа, так и в режиме его просмотра без возможности редактирования. Такой вариант блокировки довольно удобный, если необходимо отправлять таблицу другим пользователям, ограничив вероятность внесения каких-либо изменений в нее.
Надо сказать, что при необходимости блокировку листа можно снять в любой удобный момент. Для этого выполняем следующие действия:
- Открываем документ и переходим во вкладку «Рецензирование». Далее нажимаем команду «Снять защиту листа».
- Далее нужно написать пароль, который был задан при активации защиты. Затем нажимаем OK.
В результате таких действий блокировка просмотра будет снята. Теперь можно просмотреть каждую ячейку с формулой в документе.
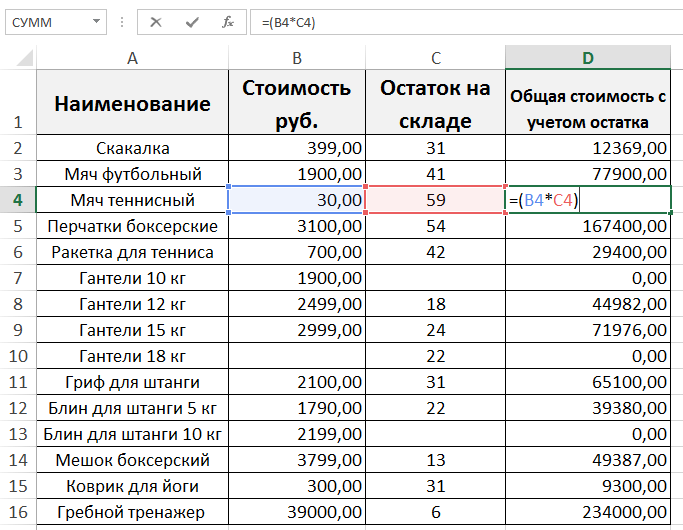
Преимущество описанного способа заключается в том, что пользователь может установить ограничение просмотра как для одной, так и для нескольких клеток. При этом они могут располагаться в разных частях таблицы. Такой способ защиты удобен при оформлении документов строгой отчетности и бумаг, которые могут содержать конфиденциальные сведения.
В том случае, если значения были изменены, результат применения функций также будет скорректирован. Таким образом ограничение просмотра формул никак не влияет на их работу. Они продолжают функционировать независимо от того, видит ли их пользователь или нет.
Стоит отметить, что такой вариант не всегда можно назвать надежным. Если нужно защитить табличные данные не только от просмотра, но и от возможного редактирования, лучше всего воспользоваться вторым методом.
Как зафиксировать ячейку, дав ей имя.
Отдельную ячейку или целый диапазон ячеек в Excel также можно определить по имени. Для этого вы просто выбираете нужную ячейку, вводите желаемое имя в поле Имя и нажимаете клавишу Enter.
Вернёмся к нашему примеру со скидками. Давайте попробуем ячейке F2 присвоить собственное имя, чтобы затем использовать его в расчетах.
Установите курсор в F2, а затем присвойте этому адресу имя, как это показано на рисунке выше. При этом можно использовать только буквы, цифры и нижнее подчёркивание, которым можно заменить пробел. Знаки препинания и служебные символы не допускаются. Не будем мудрствовать и назовём его «скидка».
Это имя теперь вы можете использовать в формулах вашей рабочей книги. Это своего рода абсолютная ссылка, поскольку за ним навсегда закрепляются координаты определенной ячейки или диапазона.
Таким образом, ячейку F2 мы ранее фиксировали при помощи абсолютной ссылки и знака $ —
а теперь то же самое делаем при помощи её имени «скидка»:
Ячейка так же надёжно зафиксирована, а формула же при этом становится более понятной и читаемой.
Эксель понимает, что если в формуле встречается имя «скидка», то вместо него нужно использовать содержимое ячейки F2.
Вот какими способами можно зафиксировать ячейку в формуле в Excel. Благодарю вас за чтение и надеюсь, что эта информация была полезной!
Применение специальных функций
Excel предлагает множество специальных функций, которые помогают упростить и автоматизировать процесс работы с данными. Эти функции позволяют выполнять различные расчеты и манипуляции с числами, текстом, датами и другими типами данных.
Одной из наиболее распространенных функций в Excel является функция IF, которая позволяет выполнять разные действия в зависимости от условия. Например, вы можете использовать функцию IF для проверки значения в ячейке и выполнения определенной операции, если условие истинно, и другой операции, если условие ложно.
Еще одной полезной функцией является функция VLOOKUP, которая позволяет искать значение в определенном диапазоне и возвращать соответствующее значение из другого диапазона. Например, вы можете использовать функцию VLOOKUP для поиска цены товара по его названию в списке товаров.
Функция SUM является одной из самых простых, но в то же время полезных функций. Она позволяет суммировать значения в указанном диапазоне ячеек. Например, вы можете использовать функцию SUM для подсчета общей суммы продаж за определенный период.
Функция CONCATENATE предназначена для объединения текстовых значений из нескольких ячеек. Например, вы можете использовать функцию CONCATENATE для объединения имени и фамилии в ячейке в одну строку.
Это только некоторые из множества функций, доступных в Excel. Вы можете исследовать более подробную документацию Excel или воспользоваться поиском, чтобы найти функцию, соответствующую вашим потребностям. Применение специальных функций в Excel поможет вам увеличить эффективность работы и сделать ее более удобной и удобной.
Как скрыть формулу в Excel
Ну, а теперь от теории к практике. Чтобы скрыть формулу в Excel, сделайте следующее:
- Выделите ячейку, формулу которой нужно скрыть. Кстати, если вы хотите выделить сразу все ячейки, просто зажмите комбинацию Ctrl+A на клавиатуре, а в случае необходимости выделения нескольких ячеек, находящихся рядышком, зажмите левую мышиную кнопку мыши и тяните ее, не отпуская, по всем необходимым ячейкам.
- Следующее действие заключается в том, чтобы настроить некоторые важные параметры в настройках. После того, как выделите нужную информацию, зайдите в пункт «Ячейки», который находится в меню форматирования ячеек. Далее вам нужно снять галочку с пункта «Защищаемая ячейка» и, наоборот, поставить ее около пункта «Скрыть формулы». Примените действие и нажмите «ОК».
- Снова зайдите в меню форматирования ячеек и в блоке «Защита» выберите пункт «Защитить лист». Готово.
- Важный нюанс: если вы думаете над тем, как в excel скрыть формулы в ячейках на каждом листе, то я отвечу и на этот вопрос. Дело в том, что вышеописанное действие надо выполнять для каждого листа в отдельности. После завершения процесса на каждом листе не забудьте проверить, все ли ваши действия выполнены так, как нужно и все ли изменения сохранены.
Еще один момент: хочу заметить, что последовательность вышеизложенных действий может варьироваться в зависимости от того, какая именно версия Экселя установлена на вашем компьютере. Поэтому не факт, что все получится с первого раза
Здесь важно понять принцип и, так сказать, набить руку!
Скрыть формулы в Excel
Как вы, должно быть, заметили, когда вы щелкаете ячейку, формула, используемая в этой конкретной ячейке, отображается в строке формул. Эта настройка в Microsoft Excel позволяет легко просматривать, редактировать или изменять формулы по мере необходимости.
Однако некоторым пользователям нравится скрывать формулы в Excel, чтобы предотвратить их случайное изменение или по соображениям безопасности, конфиденциальности и соблюдения конфиденциальности.
Когда вы скрываете формулы в Excel, другие пользователи больше не смогут просматривать формулу, даже если они нажмут на ячейку, содержащую формулу, выбранную.
Скрытие формул не оказывает отрицательного влияния на вычисления или производительность электронной таблицы, оно ведет себя точно так же, как незащищенный лист.
Если какой-либо пользователь вводит новые значения в другие ячейки, которые использует формула, вычисления будут выполняться с использованием формулы, и вы увидите новые результаты, когда нажмете клавишу ввода.
Шаги по скрытию формул в Excel
Скрытие формул в Excel – это двухэтапный процесс. Сначала вам нужно сначала скрыть ячейки, содержащие формулы, а также защитить рабочий лист. Скрытие формул не вступит в силу, пока вы не защитите рабочий лист.
В этом случае предположим, что у вас есть рабочий лист, содержащий формулы в столбце C, и вы не хотите, чтобы эти формулы были видны другим.
Чтобы скрыть формулы, выберите Клетки содержащие формулы> щелкните правой кнопкой мыши, а затем щелкните Формат ячеек в появившемся меню.
На экране «Форматирование ячеек» щелкните значок Защита вкладка> установите флажок рядом с Скрытый и нажмите на В ПОРЯДКЕ.
Как видно из примечаний, упомянутых на изображении выше, скрытие ячеек, содержащих формулы, не оказывает никакого влияния, пока вы не защитите рабочий лист.
Чтобы защитить рабочий лист, щелкните значок Обзор Tab, а затем нажмите Защитить лист опция в разделе «Изменения».
На экране Защитить лист вы можете ввести Пароль чтобы люди не могли скрыть формулы, и нажмите В ПОРЯДКЕ или выберите не использовать пароль и просто нажмите В ПОРЯДКЕ.
В зависимости от ваших требований вы можете предоставить другим пользователям права на форматирование ячеек, вставку строк, удаление столбцов и выполнение других действий.
После того, как лист будет защищен, вы не сможете просматривать формулы, даже если вы щелкнете по ячейкам, содержащим формулы, или выберете параметр «Показать формулы» в верхней строке меню.
Как упоминалось выше, скрытие формул не оказывает негативного влияния на работу рабочего листа. Пользователи смогут изменять значения в других ячейках, и при изменении входных значений будут генерироваться новые результаты.
- Как вставить флажок в Excel
- Как начать новую строку в ячейке Excel
Скрытие формул в Microsoft Excel
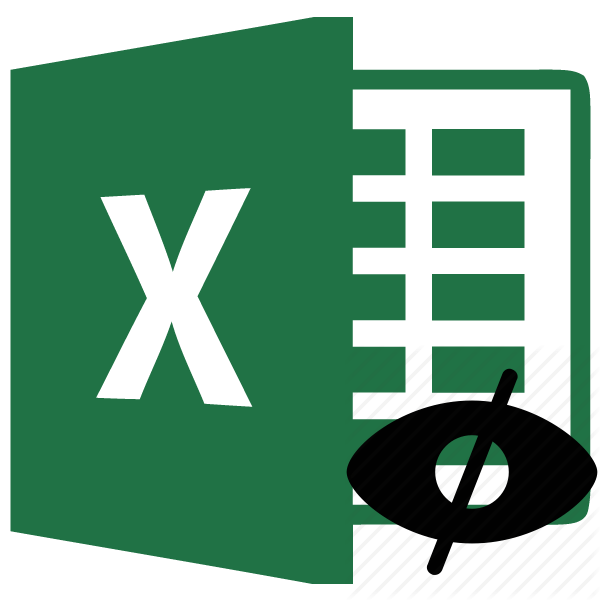
Иногда при создании документа с расчетами пользователю нужно спрятать формулы от чужих глаз. Прежде всего, такая необходимость вызвана нежеланием юзера, чтобы посторонний человек понял структуру документа. В программе Эксель имеется возможность скрыть формулы. Разберемся, как это можно сделать различными способами.
Способы спрятать формулу
Ни для кого не секрет, что если в ячейке таблицы Excel имеется формула, то её можно увидеть в строке формул просто выделив эту ячейку. В определенных случаях это является нежелательным. Например, если пользователь хочет скрыть информацию о структуре вычислений или просто не желает, чтобы эти расчеты изменяли. В этом случае, логичным действием будет скрыть функцию.
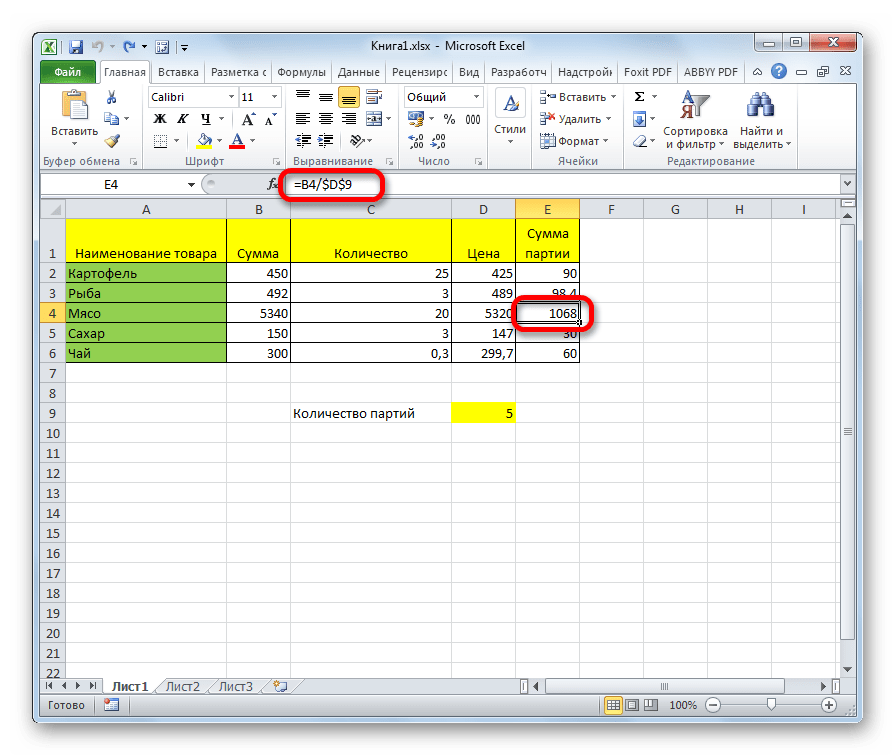
Существует два основных способа сделать это. Первый из них представляет собой скрытие содержимого ячейки, второй способ более радикальный. При его использовании налагается запрет на выделение ячеек.
Способ 1: скрытие содержимого
Данный способ наиболее точно соответствует задачам, которые поставлены в этой теме. При его использовании только скрывается содержимое ячеек, но не налагаются дополнительные ограничения.
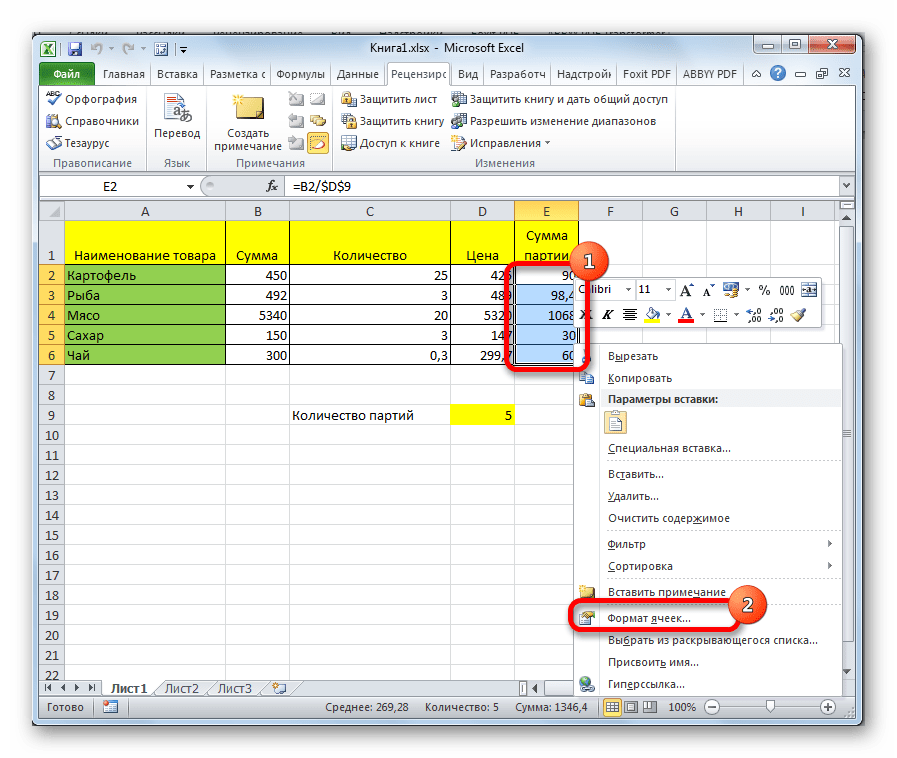
- Выделяем диапазон, содержимое которого нужно скрыть. Кликаем правой кнопкой мыши по выделенной области. Открывается контекстное меню. Выбираем пункт «Формат ячеек». Можно поступить несколько по-другому. После выделения диапазона просто набрать на клавиатуре сочетание клавиш Ctrl+1. Результат будет тот же.
После этих действий формулы будут скрыты. В строке формул защищенного диапазона при их выделении ничего отображаться не будет.
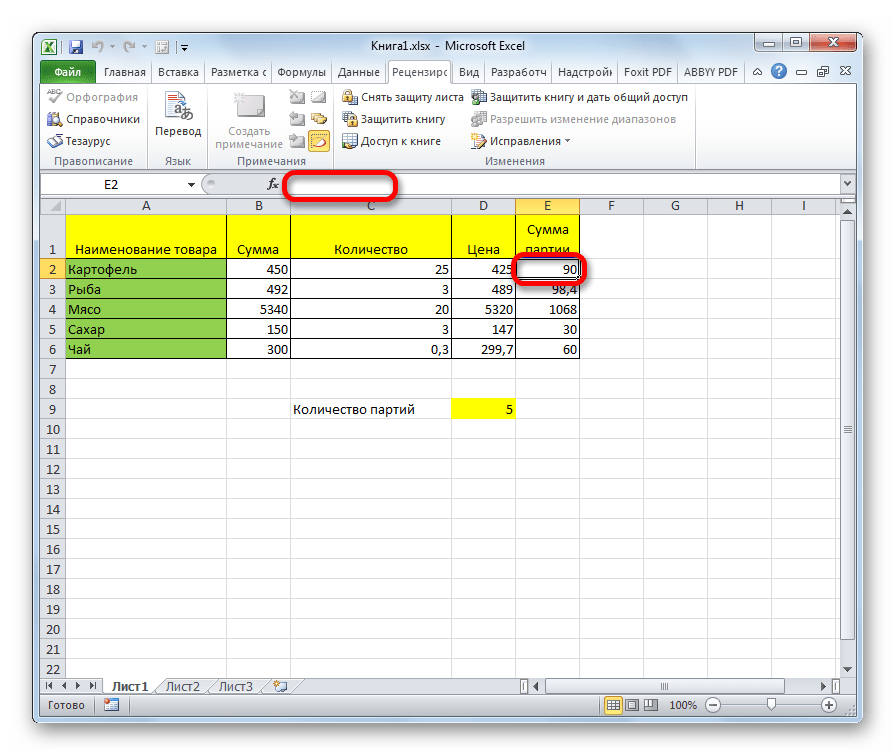
Способ 2: запрет выделения ячеек
Это более радикальный способ. Его применение налагает запрет не только на просмотр формул или редактирование ячеек, но даже на их выделение.
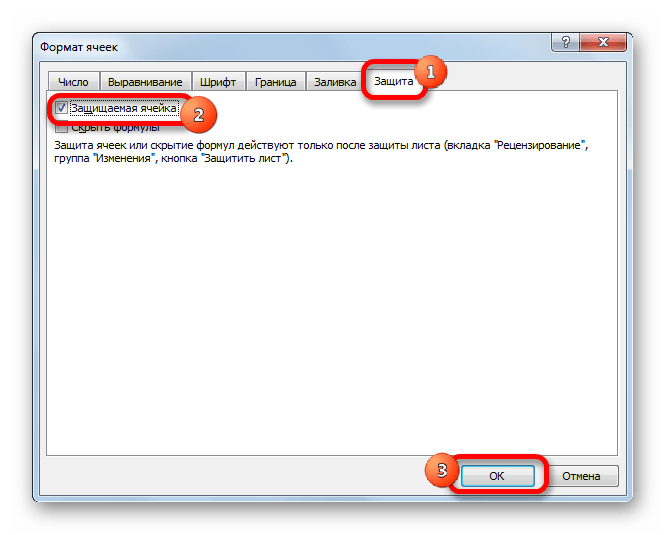
- Прежде всего, нужно проверить установлена ли галочка около параметра «Защищаемая ячейка» во вкладке «Защита» уже знакомого по предыдущему способу нам окна форматирования выделенного диапазона. По умолчанию этот компонент должен был включен, но проверить его состояние не помешает. Если все-таки в данном пункте галочки нет, то её следует поставить. Если же все нормально, и она установлена, тогда просто жмем на кнопку «OK», расположенную в нижней части окна.
Теперь на выделенном ранее участке листа мы не просто не сможем просмотреть содержимое функций, находящихся в ячейках, но даже просто выделить их. При попытке произвести выделение будет появляться сообщение о том, что диапазон защищен от изменений.
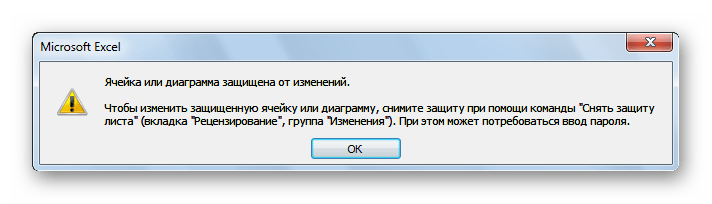
Итак, мы выяснили, что отключить показ функций в строке формул и непосредственно в ячейке можно двумя способами. При обычном скрытии содержимого скрываются только формулы, как дополнительную возможность можно задать запрет их редактирования. Второй способ подразумевает наличие более жестких запретов. При его использовании блокируется не только возможность просмотра содержимого или его редактирования, но даже выделения ячейки. Какой из этих двух вариантов выбрать зависит, прежде всего, от поставленных задач
Впрочем, в большинстве случаев, первый вариант гарантирует достаточно надежную степень защиты, а блокировка выделения зачастую бывает излишней мерой предосторожности
Как скрыть формулы в Excel. 2 способа, как спрятать формулы в Эксель
По умолчанию в документе Excel при нажатии на ячейку в строке формул автоматически появляется формула, которая используется в указанной ячейке. Иногда может возникать необходимость скрыть используемую формулу от посторонних глаз. Функционал Excel позволяет с легкостью это сделать.
Настройка отображения формул в таблице Excel
Для удобства работы с таблицами и редактирования содержимого формул при нажатии на ячейку появляется полный вид формулы, который в ней указан. Он выводится в верхнюю строку около символа «F». Если формулы нет, то просто дублируется содержимое ячейки. Благодаря этому удобно редактировать таблицу, однако не всегда нужно, чтобы другие пользователи могли видеть используемые формулы или вообще имели доступ к определенным ячейкам. Возможности Excel позволяют как просто скрыть отображение формул, так и сделать полностью невозможным любое взаимодействие с указанными ячейками. Рассмотрим оба варианта.
Добавить защиту листа
При включении данного параметра содержимое ячеек в строке формул перестает отображаться. Однако любое взаимодействие с формулами в этом случае тоже будет запрещено, поэтому для внесения изменений потребуется деактивировать защиту листа. Включается защита листа так:
- Выделите ячейки, формулы которых вы собираетесь скрыть.
- Кликните ПКМ по выделенной области. В контекстном меню перейдите в пункт «Формат ячеек». Вместо этого вы можете использовать сочетание горячих клавиш «Ctrl+1».
- Откроется окошко с настройками форматов ячеек. Переключитесь во вкладку «Защита».
- Установите галочку напротив пункта «Скрыть формулы». Если вам требуется еще и запретить редактировать содержимое ячеек, то поставьте галочку возле «Защищаемая ячейка». Нажмите «ОК» для применения настроек и закрытия окна изменения формата ячеек.
- Не снимайте выделение с ячеек. Переключитесь во вкладку «Рецензирование», что расположена в верхнем меню.
- В группе инструментов «Защита» нажмите по «Защитить лист».
- Откроется окошко настройки защиты листа. Придумайте пароль и введите его в соответствующее поле. Нажмите «ОК» для применения пароля.
- Появится окошко подтверждения пароля. Введите его туда еще раз и нажмите «ОК».
- В результате формулы будут успешно скрыты. При выборе защищенных строк в строке ввода формул будет пусто.
Если нужно, чтобы в других ячейках можно было менять значения, и они автоматически учитывались в скрытых формулах, сделайте следующее:
- Выделите нужные ячейки.
- Кликните ПКМ по выделению и перейдите в «Формат ячеек».
- Переключитесь во вкладку «Защита» и снимите галочку с пункта «Защита ячейки». Нажмите «ОК» для применения.
- Теперь вы можете менять значения в выделенных ячейках. Новые данные автоматически будут подставляться в скрытые формулы.
Запрет выделения ячеек
Этот вариант применяется в том случае, если нужно не только запретить работу с ячейками и скрыть формулу, но и сделать невозможным их выделение. В таком случае не получится даже изменить оформление.
- Выделите требуемый диапазон ячеек. Кликните ПКМ по выделенной области.
- Переключитесь во вкладку «Защита». Проверьте стоит ли галочка возле «Защищаемая ячейка». Если нет, то установите ее.
- Нажмите «ОК» для применения.
- Переключитесь во вкладку «Рецензирование». Там выберите инструмент «Защитить лист».
- Запустится окошко настройки параметров защиты. Уберите галочку возле пункта «Выделение заблокированных ячеек» и нажмите «ОК» для применения настроек.
- Подтвердите пароль, повторно набрав его в появившемся окошке.
- Теперь вы не можете вообще никак взаимодействовать с указанными ячейками. Это очень удобно в том случае, если вы кому-то отправляете документ и не хотите, чтобы получатель в нем что-то повредил.
Заключение
Скрывая формулы в ячейках в Excel, будьте готовы к тому, что вы столкнетесь с ограничениями, касающимися редактирования содержимого. В первом варианте их частично можно обойти, предприняв дополнительные действия. Второй же вариант подразумевает невозможность внесения каких-либо изменений в ячейки, формулы которых вы решили скрыть.
Использование пароля
Если вы хотите надежно скрыть формулы в Excel от просмотра, можно использовать парольную защиту. Это позволит предотвратить доступ к формулам для всех, кто не знает пароля.
Вот как можно установить парольную защиту для формул:
- Откройте документ Excel, содержащий формулы, которые вы хотите скрыть.
- Выберите вкладку «Рецепт», затем «Защита листов» в группе «Защита».
- В появившемся окне выберите вариант «Пароль на отключение формул».
- Введите и подтвердите пароль.
- Нажмите кнопку «OK».
Парольная защита успешно установлена для формул в вашем документе Excel. Теперь для того чтобы просмотреть или редактировать формулы, пользователь должен будет ввести правильный пароль.
Примечание: будьте осторожны при использовании паролей в Excel. Убедитесь, что пароль легко запоминается, но сложно угадывается для других. Также обязательно запомните пароль или сохраните его в надежном месте. В противном случае, если вы потеряете пароль, восстановить доступ к формулам будет очень сложно или даже невозможно.
Защита формулы в Excel: почему это важно?
Excel – один из самых популярных программных инструментов для работы с данными и расчетами. Однако, когда дело доходит до использования формул, многие пользователи сталкиваются с проблемой нежелательных изменений в их рабочих книгах. Поэтому защита формулы в Excel играет критическую роль в сохранении точности и надежности расчетов.
Одной из главных причин защиты формулы является предотвращение случайных или намеренных изменений значений, которые могут исказить результаты расчетов. Если кто-то случайно или намеренно изменит формулу, это может привести к неправильным результатам и серьезным последствиям. Защита формулы позволяет предотвратить такие ситуации и обеспечить надежность данных.
Кроме того, защита формулы также помогает сохранить конфиденциальность и интеллектуальную собственность. Возможность скрыть и защитить формулы от несанкционированного доступа позволяет предотвратить копирование и использование формулы без разрешения
Это особенно важно для бизнеса, где формулы и модели могут представлять коммерческую ценность и секретные технологии
Общая защита рабочей книги и ее элементов также добавляет дополнительный уровень безопасности и предотвращает случайные или злонамеренные изменения формулы. Использование пароля и ограничение доступа к элементам рабочей книги позволяет лучше контролировать ее использование и защитить интегритет и актуальность данных.
Как скрыть формулу в Excel, заблокировав все ячейки
Вы можете скрыть все свои формулы в Excel, установив все ячейки как скрытые и заблокированные, а затем защитив свой лист. Это скроет все формулы, но это также означает, что ни одна из ячеек на вашем листе не будет редактируемой.
Чтобы скрыть формулу в Excel, заблокировав все ячейки:
- Выберите пустое место в самом верхнем левом углу листа или нажмите Ctrl+А в Windows (или Cmd+А на Mac), чтобы выбрать все ячейки на листе.
- Щелкните правой кнопкой мыши в любом месте листа и выберите Формат ячеекили нажмите Ctrl+1 в Windows или Cmd+1 на Mac.
- Нажать на Защита вкладка
- Убедитесь, что оба Заблокировано и Скрытый проверяются.
- Нажмите ХОРОШО.
- Следуйте инструкциям по защите листа в Excel выше.
Теперь ваш лист заблокирован. Никто не может редактировать ни одну из ячеек, а нажатие на ячейку, содержащую формулу, не показывает формулу нигде на листе.
Как скрыть только формулы в Excel (и оставить редактируемыми остальные ячейки)
В описанном выше методе я показал вам, как защитить весь рабочий лист (включая ячейки, в которых нет формулы).
Но что, если вы не хотите защищать весь лист? Что делать, если вы хотите защитить только ячейки с формулами и скрыть эти формулы от пользователя.
Это может быть тот случай, когда вы хотите, чтобы пользователи вводили данные (например, в форму ввода данных), но не могли редактировать формулу или видеть ее.
Это тоже легко сделать.
В отличие от предыдущего метода, в котором мы защищали все ячейки на листе, в этом методе мы будем выбирать только те ячейки, которые имеют формулы, и защищать эти ячейки.
Оставшаяся часть рабочего листа останется открытой для редактирования пользователем.
Предположим, у вас есть набор данных, показанный ниже, в котором вы хотите защитить только формулы в столбце D (в котором есть формулы).
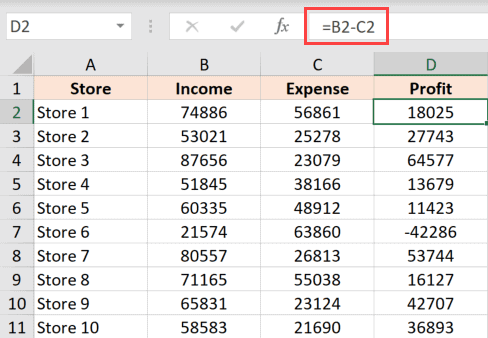
Чтобы ячейка была защищена, в ней должно быть включено свойство «Заблокировано», а также включена защита с ленты. Только когда оба эти события происходят, ячейка действительно становится заблокированной (т. Е. Не может быть отредактирована).
Это также означает, что если вы отключите свойство блокировки для нескольких ячеек, их все равно можно будет редактировать после защиты рабочего листа.
Мы будем использовать эту концепцию, где мы отключим заблокированное свойство для всех ячеек, кроме тех, в которых есть формулы.
Посмотрим, как это сделать.
Шаг 1. Отключите свойство блокировки для всех ячеек.
Итак, сначала нам нужно отключить свойство Locked для всех ячеек (чтобы они не могли быть защищены).
Ниже приведены шаги для этого:
- Выделите все ячейки на листе (вы можете сделать это, щелкнув серый треугольник в верхней левой части листа).
- Перейдите на вкладку «Главная»
- В группе «Число» щелкните средство запуска диалогового окна.
- В диалоговом окне «Форматирование ячеек» перейдите на вкладку «Защита».
- Снимите флажок Заблокировано
- Нажмите ОК
Вышеупомянутые шаги отключили заблокированное свойство для всех ячеек на листе.
Теперь, даже если я пойду и защищу лист с помощью опции на ленте (Обзор >> Защитить лист), ячейки не будут полностью заблокированы, и вы все равно сможете редактировать ячейки.
Шаг 2. Включите свойство «Заблокировано» и «Скрыто» только для ячеек с формулами.
Чтобы скрыть формулу из всех ячеек на листе, мне теперь нужно каким-то образом идентифицировать ячейки, в которых есть формула, а затем заблокировать эти ячейки.
И, блокируя эти ячейки, я хотел бы убедиться, что формула также скрыта из строки формул.
Ниже приведены шаги, чтобы скрыть формулы:
- Выделите все ячейки на листе (вы можете сделать это, щелкнув серый треугольник в верхней левой части листа).
- Перейдите на вкладку «Главная»
- В группе редактирования нажмите на опцию «Найти и выбрать».
- Нажмите на опцию «Перейти к специальному».
- В диалоговом окне «Перейти к специальному» выберите параметр «Формулы». Это выберет все ячейки, в которых есть формула.
- Выделив ячейки с формулами, удерживайте клавишу Ctrl, а затем нажмите клавишу 1 (или клавишу Command и клавишу 1 при использовании Mac). Откроется диалоговое окно «Числовой формат».
- Перейдите на вкладку «Защита».
- Убедитесь, что установлены флажки «Заблокировано» и «Скрыто».
- Нажмите ОК
Шаг 3 — Защита рабочего листа
Пока что свойство Locked отключено для всех ячеек, кроме тех, в которых есть формула.
Итак, теперь, если я защищу весь рабочий лист, будут защищены только те ячейки, которые имеют формулу (поскольку вам нужно, чтобы свойство Locked было включено, чтобы действительно заблокировать ячейку).
Вот как это сделать:
- Перейдите на вкладку «Обзор».
- В группе «Защитить» выберите параметр «Защитить лист».
- В диалоговом окне Защитить лист введите пароль (необязательно).
- Нажмите ОК
Вышеупомянутые шаги заблокируют только те ячейки, в которых есть формула, и в то же время скроют формулу от пользователей.
Пользователи не смогут дважды щелкнуть и перейти в режим редактирования, а также увидеть формулу в строке формул.
С помощью возможностей «Условное форматирование»
Закрепить строки в excel
Для того чтобы узнать, как скрыть значение ячеек также можно использовать возможности «Условного форматирования». Для этого нам нужно выделить диапазон ячеек, где мы будем скрывать значения с нулевым результатом. Выбираем вкладку «Главная», блок «Стили», нажимаем иконку «Условное форматирование», в списке который раскрылся, выбираете «Правила выделение ячеек – Равно…». Следующим этапом станет указать какой именно формат вам будет надо, в поле «Форматировать ячейки, которые РАВНЫ:» устанавливаете значение . В открывшемся списке выбираете «Пользовательский формат…»,
После ваших манипуляций, если значение в указанном диапазоне будет равно 0, программа закрасит его белый цвет, и оно сольется с фоном листа, проще говоря станет невидимым.
В случае, когда вам будет нужно первоначальное форматирование, вы просто удаляете это правило. А именно: переходите на вкладку «Главная», выбираете «Стили», кликаете на иконку «Условное форматирование», нажимаете «Удалить правило» и «Удалить правила из выделенных ячеек».
Как формулу в excel сделать невидимой?
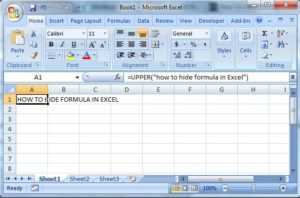
Иногда при создании документа с расчетами пользователю нужно спрятать формулы от чужих глаз. Прежде всего, такая необходимость вызвана нежеланием юзера, чтобы посторонний человек понял структуру документа. В программе Эксель имеется возможность скрыть формулы. Разберемся, как это можно сделать различными способами.
Способы спрятать формулу
Ни для кого не секрет, что если в ячейке таблицы Excel имеется формула, то её можно увидеть в строке формул просто выделив эту ячейку. В определенных случаях это является нежелательным. Например, если пользователь хочет скрыть информацию о структуре вычислений или просто не желает, чтобы эти расчеты изменяли. В этом случае, логичным действием будет скрыть функцию.
Существует два основных способа сделать это. Первый из них представляет собой скрытие содержимого ячейки, второй способ более радикальный. При его использовании налагается запрет на выделение ячеек.
Способ 1: скрытие содержимого
Данный способ наиболее точно соответствует задачам, которые поставлены в этой теме. При его использовании только скрывается содержимое ячеек, но не налагаются дополнительные ограничения.
- Выделяем диапазон, содержимое которого нужно скрыть. Кликаем правой кнопкой мыши по выделенной области. Открывается контекстное меню. Выбираем пункт «Формат ячеек». Можно поступить несколько по-другому. После выделения диапазона просто набрать на клавиатуре сочетание клавиш Ctrl+1. Результат будет тот же.
- Открывается окно «Формат ячеек». Переходим во вкладку «Защита». Устанавливаем галочку около пункта «Скрыть формулы». Галочку с параметра «Защищаемая ячейка» можно снять, если вы не планируете блокировать диапазон от изменений. Но, чаще всего, защита от изменений является как раз основной задачей, а скрытие формул – дополнительной. Поэтому в большинстве случаев обе галочки оставляют активными. Жмем на кнопку «OK».
- После того, как окно закрыто, переходим во вкладку «Рецензирование». Жмем на кнопку «Защитить лист», расположенную в блоке инструментов «Изменения» на ленте.
- Открывается окно, в поле которого нужно ввести произвольный пароль. Он потребуется, если вы захотите в будущем снять защиту. Все остальные настройки рекомендуется оставить по умолчанию. Затем следует нажать на кнопку «OK».
- Открывается ещё одно окно, в котором следует повторно набрать ранее введенный пароль. Это сделано для того, чтобы пользователь, вследствии введения неверного пароля (например, в измененной раскладке), не утратил доступ к изменению листа. Тут также после введения ключевого выражения следует нажать на кнопку «OK».
После этих действий формулы будут скрыты. В строке формул защищенного диапазона при их выделении ничего отображаться не будет.
Способ 2: запрет выделения ячеек
Это более радикальный способ. Его применение налагает запрет не только на просмотр формул или редактирование ячеек, но даже на их выделение.
- Прежде всего, нужно проверить установлена ли галочка около параметра «Защищаемая ячейка» во вкладке «Защита» уже знакомого по предыдущему способу нам окна форматирования выделенного диапазона. По умолчанию этот компонент должен был включен, но проверить его состояние не помешает. Если все-таки в данном пункте галочки нет, то её следует поставить. Если же все нормально, и она установлена, тогда просто жмем на кнопку «OK», расположенную в нижней части окна.
- Далее, как и в предыдущем случае, жмем на кнопку «Защитить лист», расположенную на вкладке «Рецензирование».
- Аналогично с предыдущим способом открывается окно введения пароля. Но на этот раз нам нужно снять галочку с параметра «Выделение заблокированных ячеек». Тем самым мы запретим выполнение данной процедуры на выделенном диапазоне. После этого вводим пароль и жмем на кнопку «OK».
- В следующем окошке, как и в прошлый раз, повторяем пароль и кликаем по кнопке «OK».
Теперь на выделенном ранее участке листа мы не просто не сможем просмотреть содержимое функций, находящихся в ячейках, но даже просто выделить их. При попытке произвести выделение будет появляться сообщение о том, что диапазон защищен от изменений.
Итак, мы выяснили, что отключить показ функций в строке формул и непосредственно в ячейке можно двумя способами. При обычном скрытии содержимого скрываются только формулы, как дополнительную возможность можно задать запрет их редактирования. Второй способ подразумевает наличие более жестких запретов.
При его использовании блокируется не только возможность просмотра содержимого или его редактирования, но даже выделения ячейки. Какой из этих двух вариантов выбрать зависит, прежде всего, от поставленных задач.
Мы рады, что смогли помочь Вам в решении проблемы.