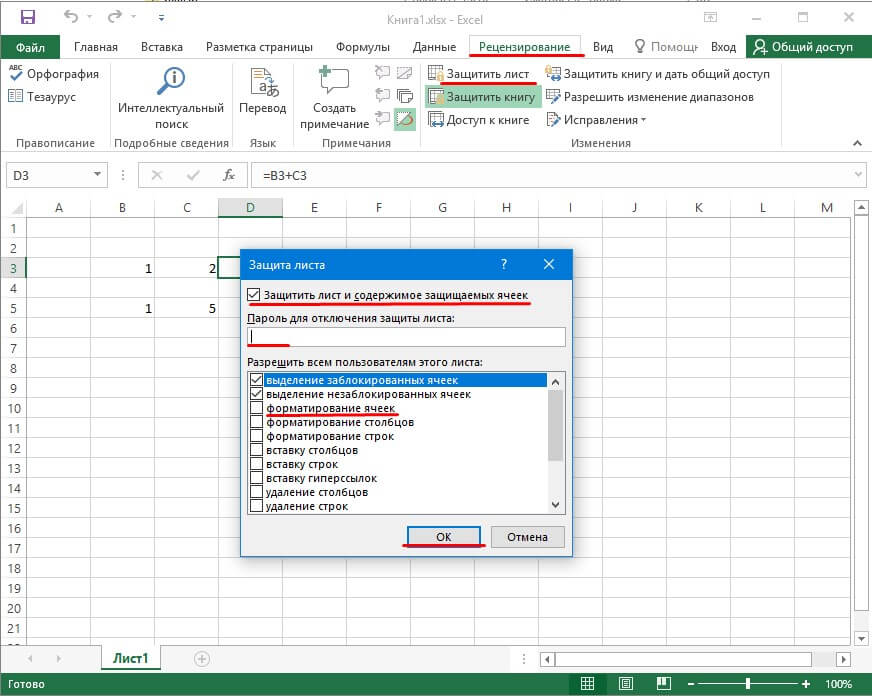Как защитить книгу или лист в Excel 2016 от редактирования
Иногда необходимо защитить лист или книгу от изменений. Для того чтобы защитить книгу/лист в Excel от редактирования необходимо установить пароль. Так же можно скрыть формулы в Excel. Сделать это не так и сложно главное знать последовательность действий. Сегодня рассмотри три вопроса первый как защитить книгу от редактирования второй как защитить лист от изменений и третий как скрыть одну или несколько формул.
Как защитить книгу Excel от редактирования
И так как защитить книгу Excel в Microsoft Office 2016. Сделать это можно путем установки пароля. Для этого нужно открыть документ перейти во вкладку Рецензирование. Здесь ищем пункт Защитить книгу кликаем по нему. Далее необходимо ввести пароль нажать ОК и подтвердить его т.е ввести еще раз. Все теперь книга защищена.
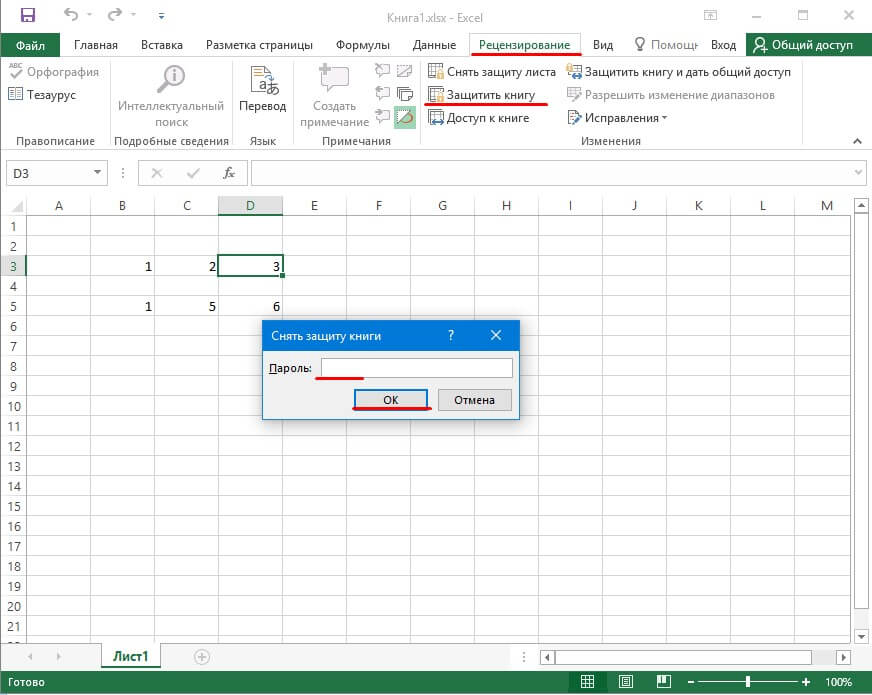
Важно знать, что таким образом вы защитили структуру книги. Т.е нельзя будет добавлять удалять или переименовывать листы
А вот вносить изменения в данные листа, например, добавлять формулы редактировать таблицы все еще можно. Чтобы и это запретить нужно защитить лист.
Как защитить лист в Excel от редактирования
Саму книгу мы с вами уже защитили, но все еще можно изменить данные на листе. Для того чтобы запретить редактирования данных на листе нужно защитить лист от изменений. Делается это практически точно также. Нужно открыть книгу Excel перейти в пункт меню Рецензирование и выбрать Защитить лист. В окне Защита Листа можно настроить разрешения листа. Т.е то что будет доступно для изменения после Защиты листа. По умолчания после того как вы защитите лист другие пользователи смогут только выделять ячейки и все. Но можно, например, отметить пункт Форматирования ячеек после этого другие пользователи смогут на защищённом листе редактировать ячейки.
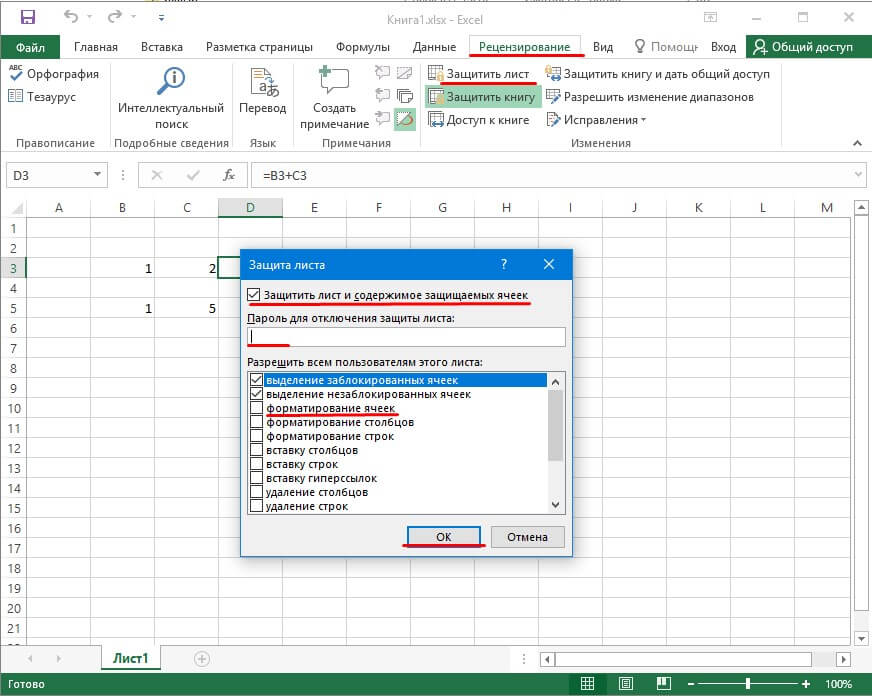
Как скрыть формулу в ячейке в excel
Если вам необходимо скрыть формулы, то ту есть два варианта.
Первый это так же, как и в предыдущем пункт защитить лист от изменений и убрать возможность выделять ячейки. Соответственно если пользователь не сможет выделить ячейку он и не сможет увидеть формулу. Этот вариант подойдет в том случае если необходимо скрыть все формулы, расположенные на листе.
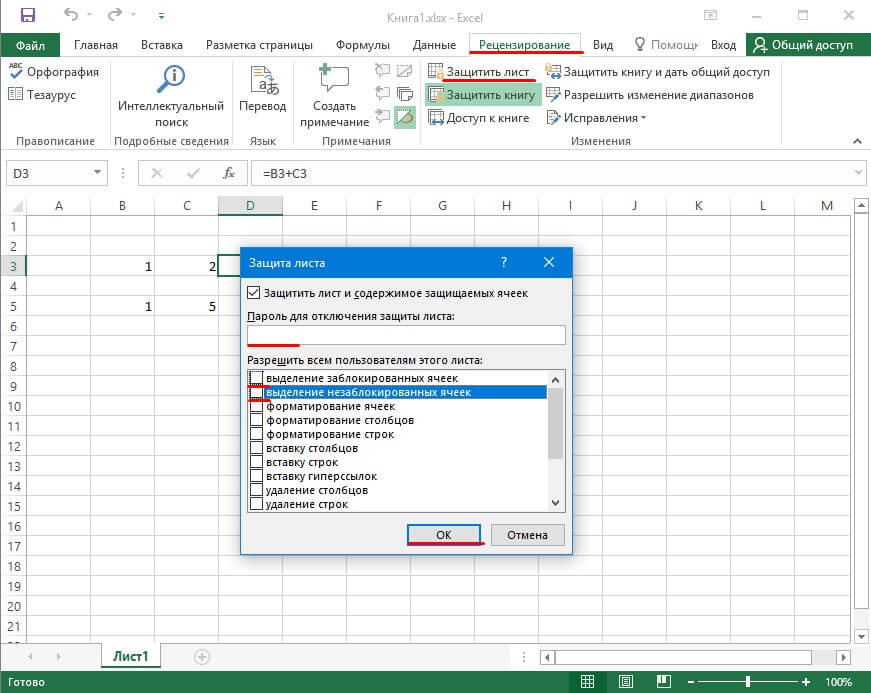
Второй способ — это кликнуть на ячейке, в которой расположена формула правой кнопкой и выбрать пункт Форматирование ячеек.
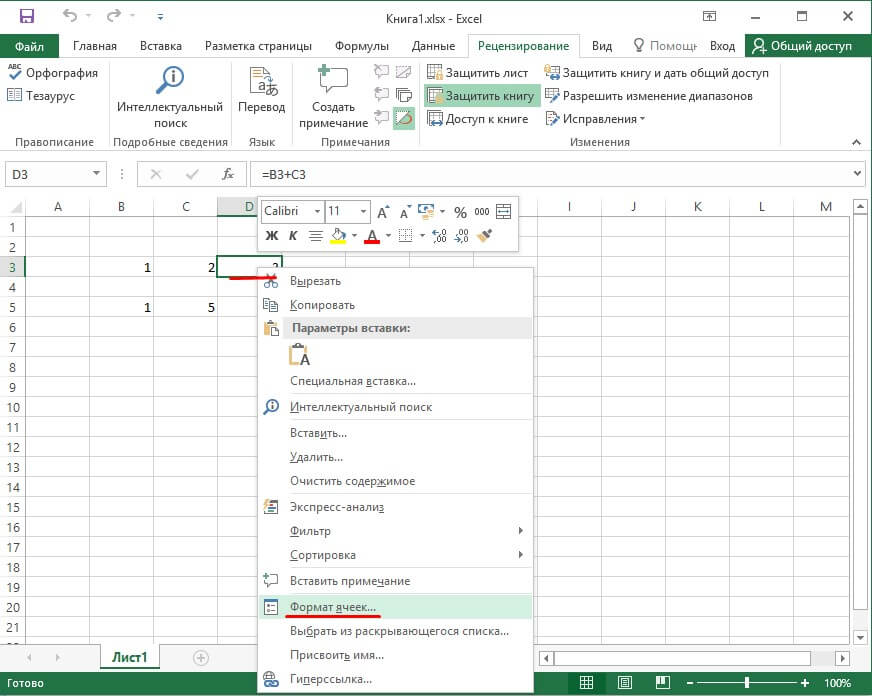
В открывшемся окне перейти на вкладку защита и поставить галочку Скрывать формулы.
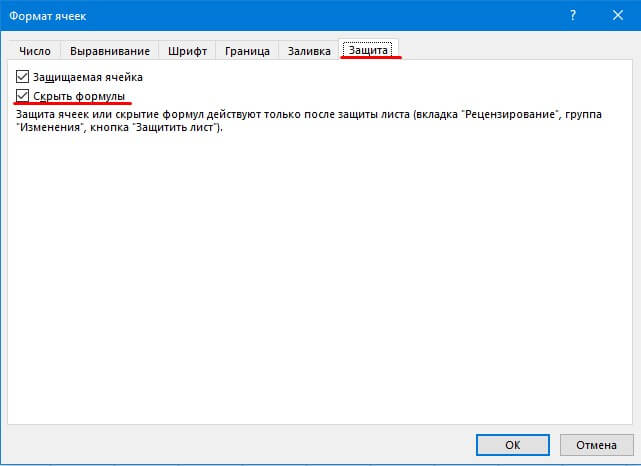
Далее необходимо защитить лист. Таким образом можно скрыть только одну формулу.
Проверка корректности скрытия листа
После того, как вы скрыли лист в MS Excel, может возникнуть необходимость проверить, действительно ли он остался невидимым для других пользователей
Ведь важно, чтобы конфиденциальные данные оставались в тайне
Для проверки корректности скрытия листа в Excel можно воспользоваться несколькими методами. Во-первых, вы можете запросить у своих коллег или других пользователей данной книги о наличии и видимости этого скрытого листа. Ведь они могут заметить его отсутствие или, наоборот, всплывающую подсказку о его наличии.
Во-вторых, вы можете провести самостоятельную проверку, открыв Excel на другом компьютере или в других программных средах, таких как Google Sheets или LibreOffice Calc. Это позволит убедиться, что скрытый лист не будет виден и в других приложениях для работы с электронными таблицами.
Не забывайте, что разные версии Excel и другие программы могут иметь различные настройки, связанные с видимостью листов
Поэтому важно проверить скрытие листа на нескольких устройствах и с разными программами, чтобы быть уверенным в его незаметности для других пользователей
Кроме того, при использовании макросов или формул, связанных с данным скрытым листом, необходимо проверить их работоспособность после скрытия. Возможно, для корректной работы макросов или формул потребуется внести некоторые изменения.
Таким образом, проверка корректности скрытия листа в MS Excel – важный шаг для обеспечения безопасности конфиденциальных данных и гарантии их невидимости для других пользователей.
Отображение всех листов, выборочное отображение и скрытие листов по маске
Представленная ниже надстройка для Excel позволяет облегчить и ускорить некоторые манипуляции, совершаемые с листами рабочих книг. Надстройка позволяет:
1) Делать скрытыми все листы, кроме активного;
2) делать очень скрытыми все листы кроме активного;
3) отображать все скрытые листы разом, не зависимо от того скрытые они или очень скрытые;
4) скрывать и отображать листы по маске, используя специальные символы совпадения для имен листов.
видео по работе с надстройкой
макрос (надстройка) для быстрого скрытия и отображения листов
Другие материалы по теме:
Скрывать листы можно используя контекстное меню, вызванное правой кнопкой мышки по ярлычку листа. Как было описано в предыдущем уроке. Но листы можно скрывать так, чтобы их не было видно даже в списке скрытых листов. Причем без использования защиты структуры книги. Для реализации данной задачи нужно воспользоваться параметрами, которые доступны в режиме VBA-редактора (Alt+F11).
Как скрыть лист в excel с паролем
Как установить пароль для защиты скрытого листа в Excel?
Если у вас есть книга, которая содержит некоторые важные скрытые рабочие листы, и вы не разрешаете другим показывать их. Теперь вам нужно установить пароль, чтобы полностью защитить скрытые рабочие листы, когда другие пользователи отображают их, они должны ввести пароль. Есть ли у вас какие-либо способы быстро и легко справиться с этой задачей в Excel?
Protect multiple or all worksheets at once:
With Kutools for Excel’s Protect Worksheet and Unprotect Worksheet, you can protect or unprotect all worksheets within a workbook with the same password at once.
Kutools for Excel: with more than 200 handy Excel add-ins, free to try with no limitation in 60 days. Download and free trial Now!
Установите пароль для защиты скрытых листов с помощью функции VeryHidden
Обычно вы можете использовать функцию VeryHidden, чтобы сначала скрыть рабочие листы, а затем установить для них пароль, выполните следующие действия:
1. Откройте книгу и удерживайте Alt + F11, чтобы открыть Окно Microsoft Visual Basic для приложений.
2. В Окно Microsoft Visual Basic для приложений, нажмите Вид > Обозреватель проекта и Окно свойств to отображать их панели.
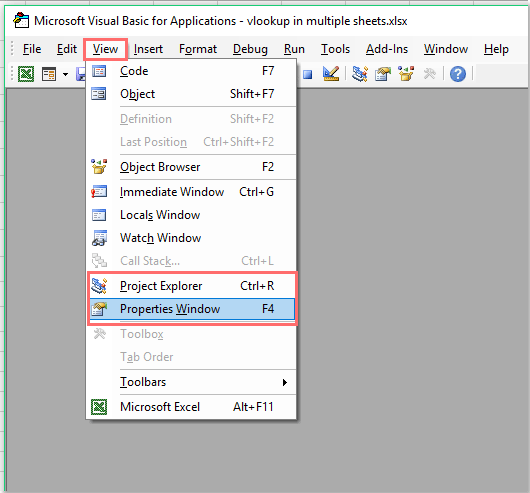
3. А потом в Проект-VBAProject панели, выберите лист, который вы хотите скрыть, и в Предложения панели, щелкните раскрывающийся список из Видимый для выбора кслшитверихидден вариант, см. снимок экрана:
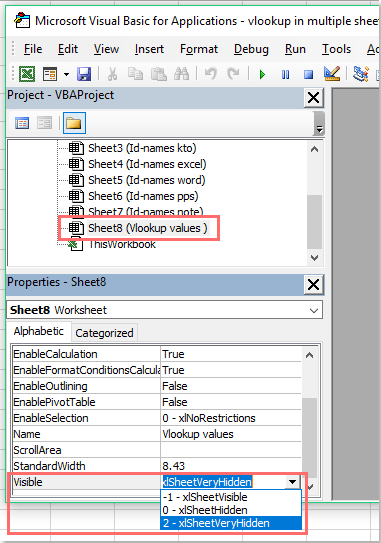
4. Сделав рабочий лист очень скрытым, вы можете установить пароль для его защиты. в Окно Microsoft Visual Basic для приложений, нажмите Вставить > Модули чтобы открыть пустой модуль, а затем щелкните Инструменты > Свойства VBAProject, см. снимок экрана:
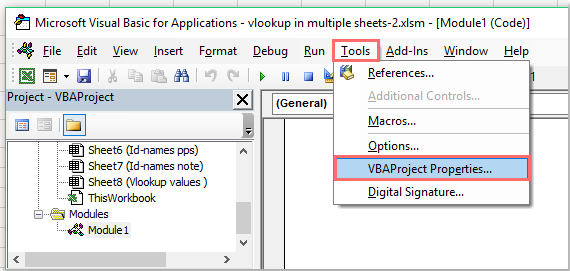
5. Затем в выскочившем Свойства VBAProject-Project диалоговое окно, нажмите Protection вкладку, а затем проверьте Заблокировать проект для просмотра поле, наконец, введите и подтвердите пароль в Пароль для просмотра свойств проекта раздел, см. снимок экрана:
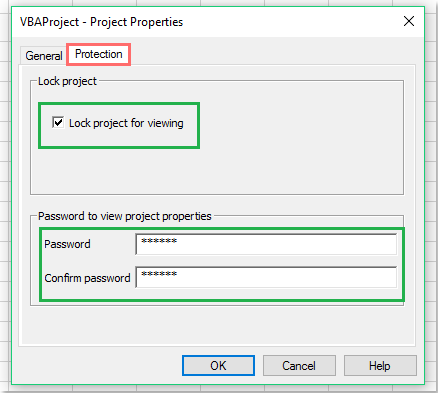
6. Затем нажмите OK кнопку, чтобы выйти из этого диалогового окна, и закройте Окно Microsoft Visual Basic для приложений.
7. Сохраните книгу как Excel Macro-Enabled Workbook отформатируйте и закройте его, чтобы сработала защита паролем.
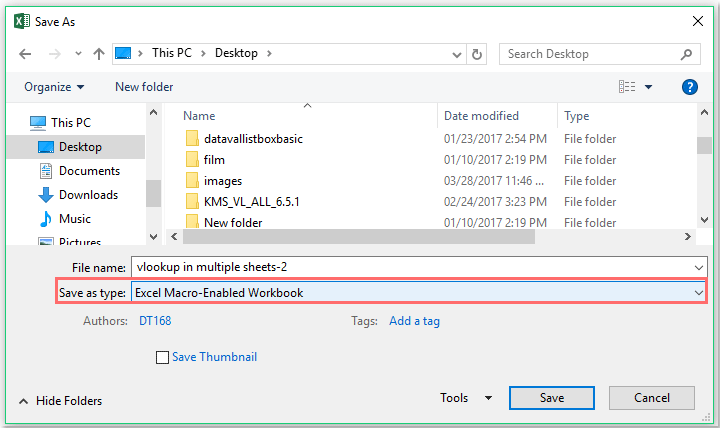
8. В следующий раз, когда вы откроете эту книгу и захотите сделать очень скрытые листы видимыми, вам будет предложено ввести пароль. Смотрите скриншот:
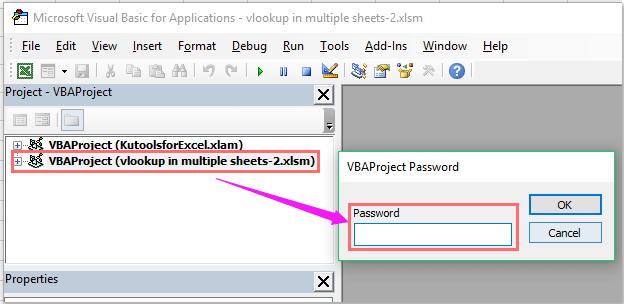
Установите пароль для защиты скрытого листа с кодом VBA
Чтобы установить пароль для защиты скрытых листов, я также могу рассказать вам о коде VBA.
1. Скройте один лист, который вы хотите защитить.
2. Удерживайте ALT + F11 , чтобы открыть Окно Microsoft Visual Basic для приложений.
3. Потом выберите Эта рабочая тетрадь слева Обозреватель проекта, дважды щелкните его, чтобы открыть Модули, а затем скопируйте и вставьте следующий код VBA в пустой модуль:
Код VBA: установить пароль для защиты скрытого листа
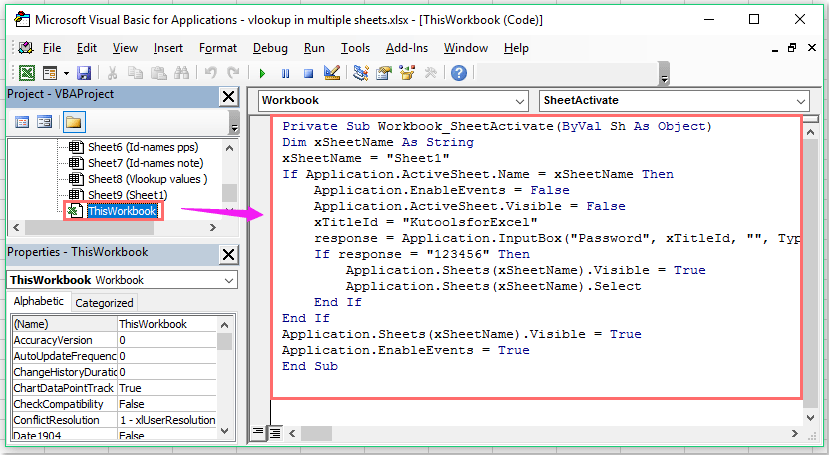
Внимание: В приведенном выше коде Sheet1 xSheetName = «Лист1» скрипт — это скрытое имя рабочего листа, который вы хотите защитить, и 123456 в Если response = «123456» Тогда script — это пароль, который вы установили для скрытого листа. Вы можете изменить их по своему усмотрению
4. Теперь, когда вы хотите показать скрытый лист, появится диалоговое окно, позволяющее ввести пароль. И это окно с подсказкой будет появляться каждый раз, когда вы нажимаете, чтобы показать скрытый лист.
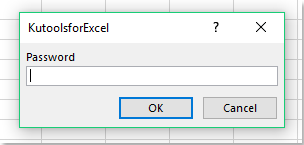
Защитите несколько листов одновременно с помощью Kutools for Excel
Если вы хотите защитить несколько выбранных или все листы книги одновременно, обычно вам нужно защищать один за другим вручную в Excel. Но если у вас есть Kutools for Excel, С его Защитить лист утилиту, вы можете защитить их одним щелчком мыши.
После установки Kutools for Excel, пожалуйста, сделайте следующее:
1. Нажмите Кутулс Плюс > Защитить лист, см. снимок экрана:

2. В Защитить лист В диалоговом окне все листы в книге перечислены в поле со списком, выберите листы, которые вы хотите защитить. Смотрите скриншот:
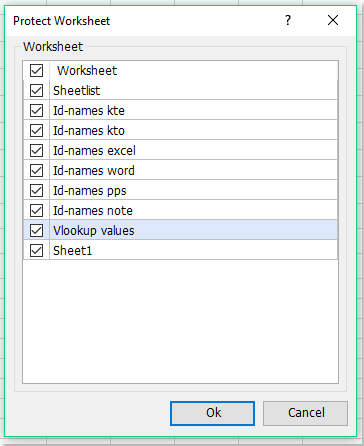
3, Затем нажмите OK, в следующем диалоговом окне введите свой пароль и введите его еще раз, затем нажмите OKпоявится другое окно с подсказкой, чтобы напомнить вам, сколько листов было защищено.
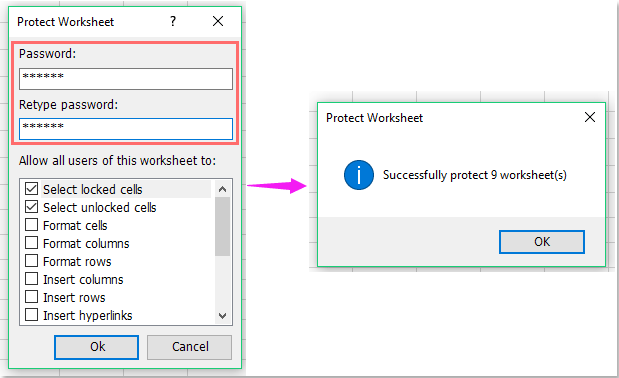
4. Затем нажмите OK , чтобы закрыть диалоговые окна, и все рабочие листы в книге были защищены одним паролем.
Примечание: Если вы хотите снять защиту со всех листов сразу, вам просто нужно нажать Кутулс Плюс > Снять защиту листа, и введите свой пароль, чтобы снять защиту.
Необходимость скрытия листа в Excel
В работе с таблицами Microsoft Excel может возникнуть необходимость скрыть определенные листы в файле. Это может быть полезно, когда на листе содержится конфиденциальная информация, предназначенная только для определенных пользователей или когда нужно временно скрыть лишние данные для упрощения работы и улучшения визуализации.
Скрытие листов является эффективным способом организации и структурирования данных в книге Excel. При скрытии листа он остается доступным для редактирования, но не отображается на экране. Таким образом, пользователи могут безопасно работать с другими листами, не видя скрытый лист и не внося изменения в его содержимое.
Скрытие листа также может быть полезным при создании дашбордов или отчетов, когда нужно показать только конечный результат без отображения промежуточных данных. Это помогает сделать документ более читабельным и практичным для использования.
Хорошей практикой является также установка пароля на скрытый лист, чтобы предотвратить несанкционированный доступ к нему или случайное его показывание другим пользователям. Встроенные функции защиты в Excel позволяют защитить лист паролем и контролировать доступ к нему.
Как видно, скрытие листа в Excel является мощным инструментом для организации и защиты данных. Это простой способ улучшить работу с таблицами и создать профессионально выглядящие документы.