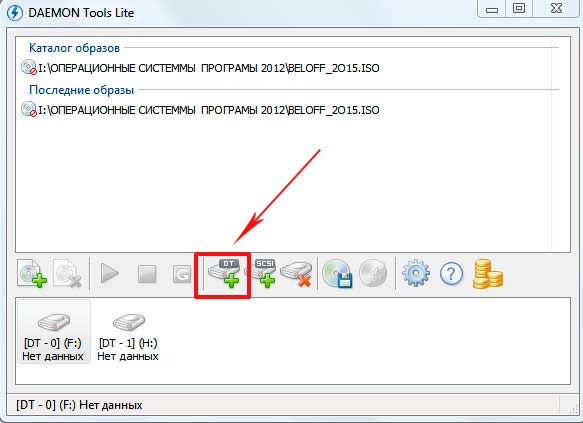Как пользоваться DAEMON Tools Lite 11
Давайте, настроим интеграцию и ассоциации типов файлов. Срочно нужно поработать с архивом? Отмечайте все расширения. Актуально, пока Майкрософт не добавила поддержку популярных форматов архивов. Интеграция позволяет сразу же перейти к работе с образами.
Как смонтировать образ диска
В подразделе Образы нажмите Плюсик или в менюшке выберите Добавить образы… В проводнике найдите необходимый Вам файл. В контекстном меню образа выберите Монтировать, потом Размонтировать. Поддерживается перетаскивание и запуск с проводника.
Создание загрузочной флешки
На главной выберите USB > Создать загрузочный USB. Выберите Привод, собственно, Ваш накопитель, сам Образ, укажите Тип USB & загрузки и Файловую систему. Нажмите Старт, да начнётся подготовка. Перед записью данных на USB-устройство оно будет отформатировано.
Создать образ с данными
Можно создать образ напрямую с дисковода, или указав файлы в проводнике. Ранее скопировал себе диск с драйверами к материнской плате. В разделе Редактор образов > Создать образ с данными нажмите Добавить файлы и кнопку Старт. Конечно же, выбрав место, размер и формат.
Как записать DVD, CD-диски
Это полноценное средство записи образов или просто данных на DVD-диск. В разделе Прожиг дисков выберите Записать диск с данными. Нажмите Добавить файлы, выберите их и Привод, после чего Старт. Он отсутствует, поскольку подключил, скопировал драйвера и отключил…
Catch! — Передача файлов
На смартфоне поставил приложение Catch!, которое позволяет передавать файлы между Android и Windows. Пересылка файлов ещё никогда не была такой простой. Просто выберите устройство, дайте разрешение и можно передавать. На устройстве это действие нужно будет подтвердить.
Заключение
Ранее использовал DAEMON Tools Lite чисто для монтирования образов. Сейчас появилась возможность отказаться от множества сторонних программ. Например, для записи дисков, создания загрузочных накопителей, создания образов и передачи файлов между устройствами.
| Приводы |
|
Создание виртуального пишущего привода, настройка параметров нового привода, монтирование образа. |
| Редактор образов |
|
Здесь всё просто. Стирание, конвертирование и редактирование образов. |
| Прожиг дисков |
|
Запись, копирование, стирание данных с дисков. |
| VHD |
|
Создание виртуального представления HHD для резервного копирования, плюс RAM как диск. |
| USB |
|
Запись загрузочных накопителей, защита данных и создание образа с флешки. |
В принципе, здесь ничего сложного нет. Интерфейс полностью русский, и его можно с уверенностью назвать пользовательским. Теоретически программа DAEMON Tools Lite 11 может заменить много других. Дизайн подтянули под стандарты операционной системы Windows 11.
Как сделать образ
Образ — это виртуальная копия оптического носителя. Их вместе с софтом для чтения используют на нетбуках и ноутбуках без привода, а также, например, в тех случаях, когда для запуска игр или ПО необходим диск. Создание копии и виртуального дисковода позволяют не нагружать постоянно физический привод и тем самым продлить его срок службы. Для выполнения этих действий нужно знать, как создать образ диска в Daemon Tools. Этот порядок схож на разных версиях программы, но в Lite часть опций будет отключена.
Рекомендуем! MultiSetup
| Официальный дистрибутив | |
| Тихая установка без диалоговых окон | |
| Рекомендации по установке необходимых программ | |
| Пакетная установка нескольких программ |
В версии Pro необходимо в меню выбрать «Создать».
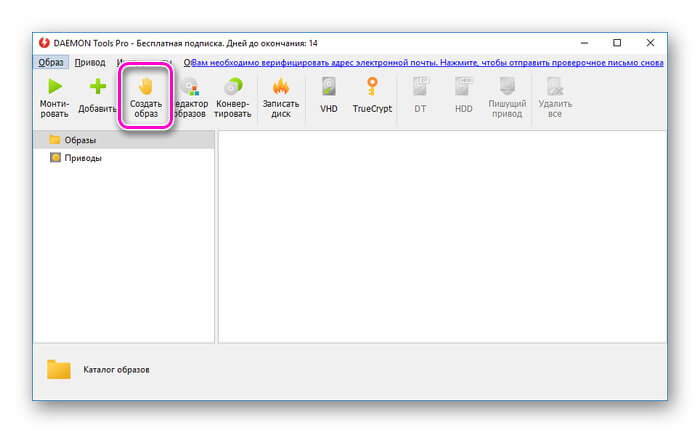
В появившемся окне предлагается:
- указать дисковод, содержащий оптический носитель;
- назначить папку для загрузки готового файла и его имя;
- определить формат;
- нажать сжатие для уменьшения размера,
- установить пароль, чтобы защитить созданную копию.
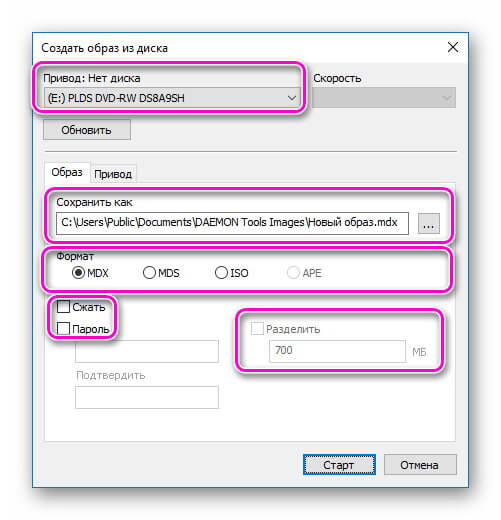
Далее необходимо открыть раздел «Привод». Здесь устанавливается тип будущего диска («Data Disc» для образов с играми или ПО, «Audio Disc» для музыкальных CD и т.д.), а также указывается количество попыток чтения битого фрагмента на исходном диске и выбирается игнорирование повреждённых фрагментов, чтобы скопировать даже повреждённый носитель.
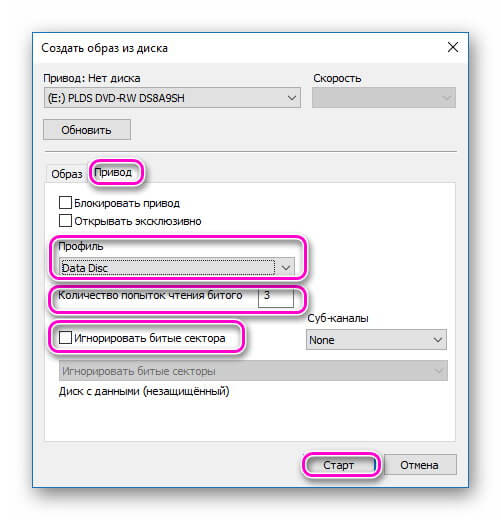
После этого следует нажать «Старт», чтобы запустить начало проекта. По окончанию операции результат размещается в выбранном каталоге, оттуда его используют через виртуальный дисковод или записывают на пустую CD или DVD болванку.
Как в Daemon Tools создать образ диска: пошаговая инструкция
Daemon Tools – это программа для создания образов диска. Она работает непосредственно с расширением .iso, однако способна открывать и обычные архивы.
В целом функций и применений у нее очень много, но в данной статье речь будет вестись о том, как в Daemon Tools создать образ диска.
Будут подробно разобраны все существующие на данный момент способы и выложены пошаговые инструкции для выполнения этой операции.
Где скачать и как установить программу
Изначально стоит поговорить о том, где скачать программу и как ее правильно установить, а лишь потом рассказывать о том, как в Daemon Tools создать образ диска.
Итак, приступим. Скачивать данное программное обеспечение необходимо исключительно с официального сайта, причина этому одна – злоумышленники скачивают эту программу и помещают в ее системный код вирусы, которые могут существенно навредить вашему компьютеру.
Все это потому, что программа находится в открытом доступе и является полностью бесплатной. Помимо того, она пользуется огромной популярностью у пользователей, а значит, вирус сможет разойтись по многим компьютерам.
Именно поэтому стоит избегать скачиваний с ненадежных источников.
Также при установке программы нужно указать, какие файлы будут запускаться автоматически. Здесь проследите за тем, чтобы стояла галочка напротив расширения .iso.
После того как был проведен инструктаж по скачиванию и установке программы, можно смело переходить к рассказу о том, как в Daemon Tools создать образ диска.
Создаем образ за использованием гаджета
Когда вы установили программу на свой компьютер, у вас должен появиться специальный гаджет на рабочем столе, если этого не произошло, то откройте список всех ваших гаджетов и выведете на экран необходимый. Конечно, вполне возможно, что данная утилита не установилась, поэтому вы можете ее скачать отдельно из интернета.
Итак, чтобы создать образ диска Demon Tools с помощью специального гаджета, вам нужно:
- Нажать на значок Play, который именуется как “Монтировать”. Откроется проводник.
- В нем нужно проложить путь к файлу, который будет монтироваться.
- Нажать кнопку “Открыть”.
Вот, в принципе, и все. Данный способ очень прост и удобен, ведь совершаемые операции производятся непосредственно с рабочего стола. Но может случиться так, что вы все же не смогли установить данную программу, тогда придется воспользоваться другими способами того, как в Daemon Tools создать образ диска. О них как раз и пойдет речь далее.
В начале статьи, когда рассказывалось об установке программы, говорилось, что нужно поставить галочку напротив расширения .iso, чтобы данные файлы открывались автоматически при помощи нашей программы. Сейчас это будет представлено на практике.
Чтобы смонтировать образ диска при помощи файла образа диска, вам нужно:
- Открыть “Мой компьютер”.
- Войти в папку с нужным образом.
- Нажать по нему двойным кликом.
После этого начнется автоматическое монтирование образа. И теперь вы знаете, как в Daemon Tools создать образ диска с помощью файла образа самого диска. Безусловно, этот способ можно считать самым простым и быстрым, но он не всегда выполним, поэтому переходим к следующему методу.
Создаем образ за использованием самой программы
Итак, если вам не помогли два предыдущих способа, то третий сто процентов вам поможет. Сейчас будет рассказано о том, как создать образ диска в Daemon Tools при помощи самой программы.
Конечно, этот способ можно считать самым долгим по сравнению с другими, при этом, если вы новичок и еще не ознакомлены с интерфейсом самой программы, у вас могут возникнуть трудности, однако нужно уметь открывать образы с его помощью, так как он безотказный и позволит смонтировать образ, когда другие способы не помогают это сделать.
Вам нужно:
- Запустить программу. Для этого двойным кликом нажмите по ярлыку на рабочем столе или же найдите при помощи поиска программу в меню “Пуск” и откройте ее оттуда.
- Нажать правой кнопкой мыши на пиктограмму виртуального диска внизу окна.
- В открывшемся проводнике проложить путь к необходимому файлу.
- Нажать на кнопку “Открыть”.
Как только вы это сделаете, запустится процесс создания виртуального диска с вашим образом.
Кстати, все эти методы были представлены для программы Daemon Tools Lite. Как создать образ диска, вы теперь знаете, на других версиях программы все в точности так же.
Что такое Daemon tools для Windows 10 и для чего она нужна
Здравствуйте, читатели блога! Во время работы за компьютером используют дисковод. Это устройство для считывания информации с диска. Простыми словами носитель информации выдаёт изображение на экран компьютера посредством дисковода. Но, что если нет данного устройства у ПК? Используют программы для создания образа DVD и одна из них – это Daemon tools для Windows 10.
Рассмотрим вопрос, что это за программа? С её помощью вы можете создать эмуляцию дисков (копия оригинальной системы).
Как происходит этот процесс? Сначала Даймон Тулс скачивают на компьютер и устанавливают. Затем нажимают по образу диска и после чего появляется разделы дисков в ярлыке «Мой компьютер». Далее открывают диск с программным обеспечением и производят установку с помощью Даймон Тулс.
Преимущества программы или для чего она нужна:
- Создаёт образы дисков достаточно быстро.
- Позволяет сжимать (объём) и оптимизировать образы.
- Программа простая в использовании.
- Может обойти защиту дисков.
- Умеет защищать эмуляцию паролями.
- Работает со всеми известными форматами CD/DVD.
- Можно работать с программой во всех OS Windows.
- Создаёт загрузочное USB…
Как пользоваться Daemon Tools Lite — видео обзор.
Некоторые читатели могут сказать, мол, что это за lite и pro варианты? Чтобы не объяснять долго и не писать многабукаф, просто посмотрите таблицу с официального сайта, и все станет на свои места. Сверху в таблице приведены различные варианты программы, вертикально – возможности.
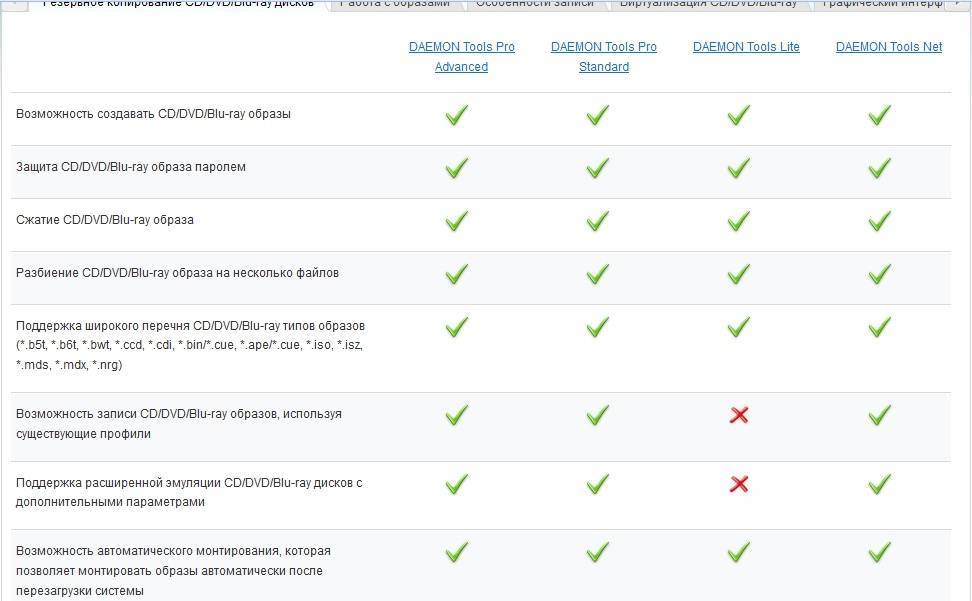
Возможности разных версий программы Daemon Tools Lite, пользоваться удобно любой.
В самом верху имеется меню по тематикам. Нажимая на ту или иную закладку, Вы найдете любую интересующую информацию. Не сложно разобраться, как работать с программой.
После установки программы уже пойдет поиск руководства о пользовании daemon tools. А разбираться придется со многими возможностями. Даже самая облегченная версия может создавать до 4 разных приводов, сжимать данные с установкой на них пароля, сохранять реальные диски в нескольких форматах, монтировать образы с расширениями *.mdx, *.iso, *.bwt, *.b6t, *.b5t, *.ccd, *.bin/*.cue, *.flac/*.cue, *.isz, *.mds/*.mdf, *.cdi, *.ape/*.cue, *.nrg. Для большей наглядности, посмотрите ниже видео о программе.
Несмотря на некоторую простоту интерфейса (особенно это касается daemon tools lite) не все термины будут понятны неопытному юзеру. Для этого на сайте имеется специальный раздел в частыми вопросами. Он традиционно называется faq. В нем содержится порядка 15 вопросов с ответами. Также там имеются ссылки на специализированные порталы с технической поддержкой разных версий программы. Разработчики сделали полноценный сайт, посвященный каждому виду своей продукции! На нем в доступной форме представлена вся информация о Daemon Tools Lite с отменными картинками. При помощи простого меню-рубрикатора поиск становится проще простого.
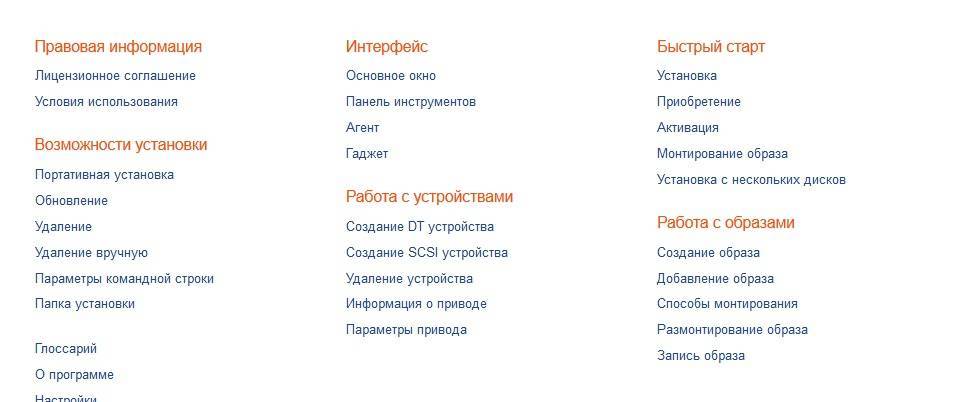
Возможности программы Daemon Tools Lite, пользоваться удобно с таким простым меню.
В этом ролике можно посмотреть своеобразный видео урок по работе с программой. Нечто подобное можно найти и на сайте разработчика. Правда, комментарии написаны басурманским языком, но эта проблема решена в текстовой части, читая которую не должно возникнут никаких проблем.
Daemon Tools Lite является одной из самых популярных программ для эмулирования оптических дисков. В данной статье мы расскажем о том, как пользоваться Daemon Tools Lite.
Интерфейс программы Daemon Tools Lite очень прост. Все действия выполняются из одного меню, которое можно вызвать с помощью иконки в области уведомлений (на панели рядом с часами).
Первым пунктом меню является DAEMON Tools Lite. Д анный пункт меню вызывает основное окно программы. Здесь пользователь может просмотреть список образов дисков, которые он монтировал в последнее время. Также с помощью этого окна можно выполнять все функции основного меню программы.
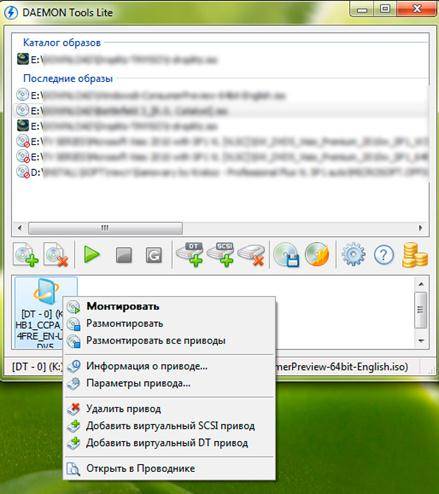
В верхней части данного окна располагается «Каталог образов» и «Последние образы». С их помощью можно монтировать диски обычным двойным кликом.
В нижней части экрана отображаются смонтированные диски. Ими можно управлять помощью контекстного меню.
Все действия, которые можно выполнять с помощью окна DAEMON Tools Lite также продублированы в меню программы.
Рассмотрим по порядку все остальные элементы основного меню программы DAEMON Tools Lite
Вторым пунктом в меню идет «Создать образ диска» . При выборе данного пункта меню запускается утилита для создания образов диска.
Тут пользователю предлагается выбрать дисковод, в который установлен диск и указать место, куда будет сохранен созданный образ диска.
Основным пунктом меню является пункт «Виртуальные Приводы» . С его помощью можно добавлять или удалять приводы и .
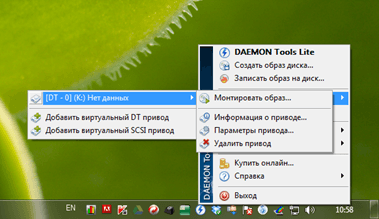
Для того чтобы смонтировать образ диска с помощью программы Daemon Tools Lite нужно вызвать меню Виртуальные приводы – выбрать один из установленных приводов – выбрать пункт Монтировать привод. После чего откроется окно, в котором нужно выбрать на жестком диске файл образа диска.
После того как образ будет выбран диск будет смонтирован и появится в системе. После чего с ним можно будет работать как с обычным диском, установленным в оптический привод.
Когда диск смонтирован его можно размонтировать с помощью того же меню.
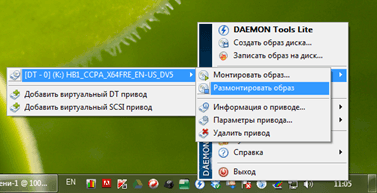
Пункт меню «Настройки» запускает окно с настройками программы.
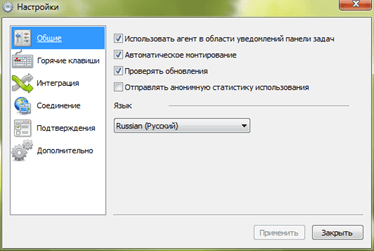
Здесь можно настроить горячие клавиши и другие возможности для интеграции с системой.
Следующими пунктами меню являются «Каталог образов» и «Последние образы» с их помощью вы сможете в один клик монтировать образы дисков, которые использовались недавно.
Последними пунктами меню являются: «Купить онлайн», «Справка» и «Выход» . Их предназначение понятно с их названия и в объяснении не нуждается.
Как создавать образы
За рамками статьи остались столь интересные функции приложения, как редактирование Virtual CD/DVD-файлов. В недрах программы спрятан полноценный редактор образов, который позволяет добавлять, удалять и изменять файлы внутри контейнера. Особых тонкостей здесь нет: процесс редактирования происходит примерно так же, как это в архиваторах, но возможности действительно богатые – название Pro полностью оправдывает себя. Похожая, но не менее удобная утилита есть и «на борту»
DAEMON Tools Lite — бесплатная программа для эмуляции CD/DVD приводов и создания образов дисков. С помощью программы Daemon Tools Lite можно будет конвертировать физические оптические диски (CD/DVD/Blu-ray) в виртуальные приводы для запуска образа диска непосредственно с компьютера, не используя для этого физический привод.
Начиная с версии DAEMON Tools Lite 10, в программе был переработан интерфейс в стиле Windows 10, были изменены некоторые функциональные возможности программы. Изменилась общая концепция работы приложения: в бесплатной версии программы остались только базовые функции, подключение дополнительных возможностей, теперь происходит только на платной основе.
Компьютерные игры и многие мультимедийные программы записываются на физические носители — оптические CD/DVD/Blu-ray диски. С такого оптического диска происходит установка игры или программы на компьютер.
Также, во многих случаях, для того, чтобы игра или программа работала, в привод компьютера должен быть вставлен оптический диск с данной игрой. В основном, это делается для защиты от использования пиратского софта.
В данный момент, в интернете можно найти огромное количество игр или программ, сохраненных в различных форматах образа диска. С помощью специальной программы — эмулятора виртуальных приводов, пользователь может использовать образ с игрой, запуская его непосредственно на компьютере в виртуальном дисководе.
Программа DAEMON Tools Lite создает на компьютере виртуальный привод, который можно будет использовать как обычный физический дисковод. Поэтому образ диска можно будет запустить прямо с компьютера, из той папки, в которой он находится.
Для этого, образ диска необходимо будет монтировать в виртуальном приводе. Программа Daemon Tools может обойти защиту дисков: RMPS, SafeDisc, SecuROM, LaserLock.
Таким образом, пользователь может использовать непосредственно с компьютера образ диска с игрой, при помощи эмулятора оптических приводов, программы Daemon Tools Lite.
Производитель программы DAEMON Tools имеет разные по функциональности версии программы для эмуляции дисководов и для работы с образами дисков. Для обычного использования вполне подойдет бесплатная версия программы — Daemon Tools Lite.
Программа DAEMON Tools Lite поддерживает монтирование образов дисков следующих форматов:
.mdx, .mds, .mdf, .iso, .b5t, .b6t, .bwt, .ccd, .cdi, .cue (.ape, .bin, .flac, .wav), .nrg, .isz, .tc, iscsi, .vhd, .vmdk, .vdi, .zip.
В программе Daemon Tools можно будет создать из CD/DVD/Blu-ray дисков образы в следующих форматах:
.iso, .mds, .mdx.
Всего, в бесплатной программе DAEMON Tools Lite можно будет создать четыре виртуальных дисковода. Виртуальный привод можно будет использовать точно так, как и физический привод CD/DVD.
Виртуальный дисковод поддерживает Blu-ray диски, поэтому, если на вашем компьютере есть образ в Blu-ray, то вы можете открыть данный образ с помощью программы Daemon Tools Lite, смонтировав данный образ в виртуальном дисководе.
Вы можете скачать бесплатную программу DAEMON Tools Lite с официального сайта производителя.
скачать daemon tools lite
Установите программу DAEMON Tools Lite на свой компьютер. При установке программы на свой компьютер выберите бесплатную лицензию.
В более ранних версиях программы, после открытия Проводника, вы могли видеть новое подключенное устройство: виртуальный привод — Дисковод BD-ROM. В системном трее находилась иконка программы, откуда можно было управлять работой программы, монтировать или отключать образы.
В версии Daemon Tools Lite 10 иконки в области уведомлений уже нет. Управлять программой можно будет из главного окна программы, или непосредственно из контекстного меню: открывая образы, если соответствующие форматы были ассоциированы с этой программой.
Программа в работе
Давайте же рассмотрим, как совершать различные действия над приводами и образами с помощью этой программы.
Начнём мы с создания виртуального привода. Мы выберем привод DT (Daemon Tools), так как это стандартный привод для запуска образов DVD/CD образов.
Нажимаем на кнопку с приводом и зелёным плюсом, после чего появится маленькое окошко с часами.
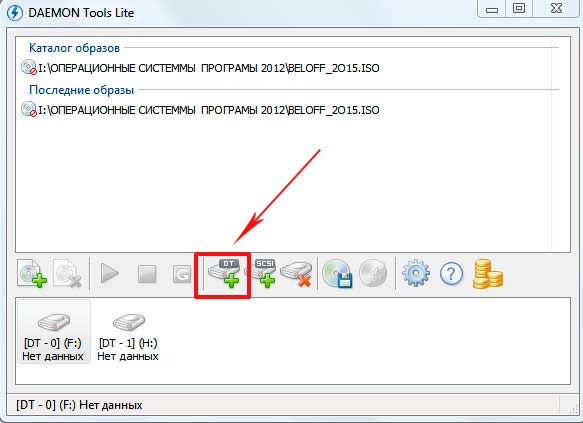
Привод создаётся в течении нескольких секунд. Вообще, всё в этой программе совершается в считанные секунды. Всё, привод готов.
Если вы зайдёте в Мой компьютер, вы обязательно его там увидите, но вы увидите просто привод, в который ещё не вставили диск.
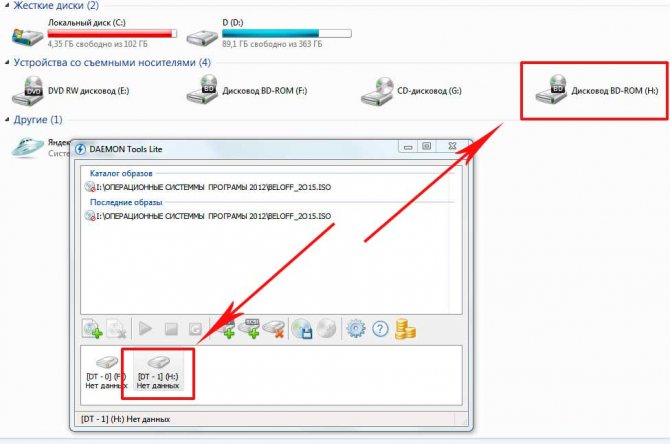
Это и будет нашим следующим шагом. Засунуть в привод можно файлы с расширениями .iso, .mds, .mdx, .ccd, .nrg и так далее.
Полный список можно посмотреть в свойствах виртуального привода. Нажимаем на кнопку “Добавить образ” (она самая первая) и ищем свой файл, после чего нажимаем открыть. Но и это ещё не всё.
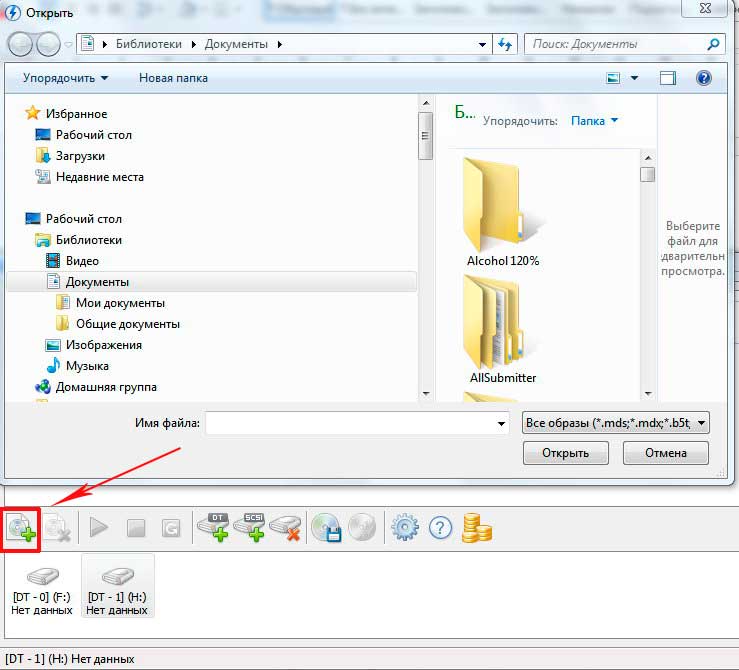
После открытия необходимо выделить файл в верхнем окошке и нажать зелёный треугольник.
После этого образ будет смонтирован и уже можно запускать Autorun из виртуального привода, как из обычного диска.
Также легко можно этот привод размонтировать, нажав на квадрат рядом с треугольником.
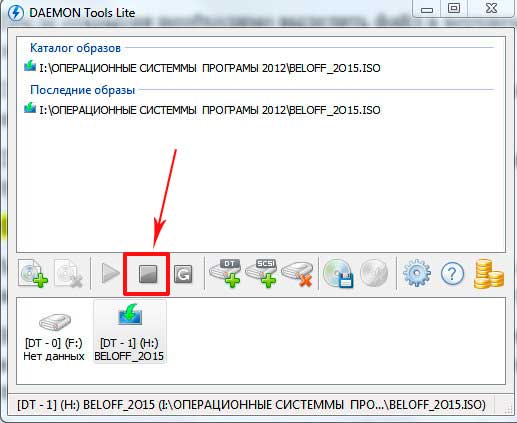
Мы научились воспроизводить уже готовые образы, а как же насчёт создания нового? К примеру, у вас есть диск, но привода для его чтения нету.
Вы устанавливаете Daemon Tools на флешку, подключаете её к компьютеру, в котором есть привод, вставляете нужный диск привод и запускаете программу.
Теперь на панели управления нам необходимо выбрать “Создать образ диска” (иконка диска с маленькой дискетой).
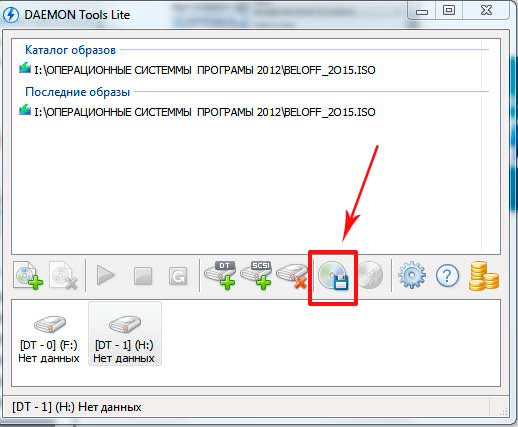
Откроется окно с несколькими настройками. В окне Привод нам необходимо указать с какого диска будет создаваться образ.
Скорость чтения можно не менять, а вот место сохранения образа лучше указать тот локальный диск, в котором больше места.
Также не советуется указывать выходную папку флешкой, так как это займёт больше времени для записи.
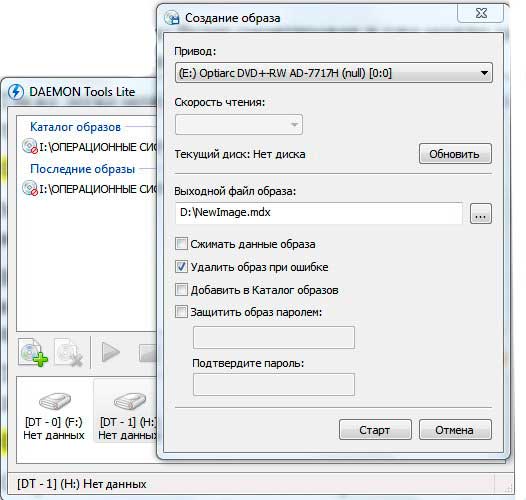
К тому же, вы можете неправильно рассчитать объем и образ просто будет неполным.
Следующие четыре галочки можно не трогать, но вы можете защитить образ паролем, если там будет что-то очень важное. Нажимаем старт и ждём окончания создания образа
Это произойдёт очень быстро
Нажимаем старт и ждём окончания создания образа. Это произойдёт очень быстро.
По завершению вы сможете найти образ в указанной ранее папке. Теперь вам остаётся только перенести этот образ на флешку, подключить флешку к устройству без физического привода и смонтировать образ.
Что такое образ диска. Программа, создающая образ диска. Эмулятор CD/DVD привода — DAEMON Tools Lite
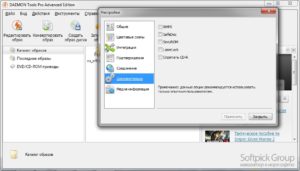
Образ диска, записать образ на диск, монтировать образ диска. Вы наверняка читали и слышали подобные фразы. Сегодня вряд ли найдёшь того, кто не сталкивался с образами дисков. Ну или почти не найдёшь. Дак что же такое образ виртуального диска? Сегодня мы попробуем разобраться с этим вопросом.
Что такое образ диска
Если говорить кратко, то образ диска — это файл, в котором содержится полная копия диска, флешки, карты памяти и т.д. Запустить на компьютере такой виртуальный диск можно при помощи специальной программы-эмулятора CD/DVD дисков.
Программа-эмулятор создаёт виртуальный CD/DVD привод, а компьютер воспринимает его, как дополнительный физический привод. Т.е. тот образ, который мы хотим просмотреть, загрузить будет компьютером воспринят, как обычный диск, флешка и т.д.
Сегодня существует множество форматов образов. Самый распространённый — это iso. Поддерживается практически любой программой.
Программа, создающая образ диска
Программ для создания, записи и загрузки образов в виртуальные приводы очень много. На этом блоге была статья о том как записать информацию на DVD диски, в ней упоминалось о программах Burn Aware Free и CDBurnerXP. Эти программы могут:
- создавать образы с физических (настоящих) дисков
- создавать образы из локальных файлов (например из тех, которые хранятся на жёстком диске)
- записывать готовые образы на болванки
Приведу пример создания образа программой Burn Aware Free.
Чтобы сделать образ настоящего, физического диска, например фильма или игры нужно
Запускаем программу (предварительно скачать и установить конечно), выбираем пункт меню Копировать в образ.
Далее выбираем наш дисковод, выбираем куда сохранить образ и копируем. После сих действий наш физический диск превратиться в виртуальный.
Из локальных файлов образ создаётся так:
Выбираем пункт меню Создать ISO.
Файловая система ISO 9660.
Выбираем файлы и пишем.
А записать созданный образ на болванку можно, выбрав пункт меню Записать образ.
Всё бы хорошо, но эта программа не может запустить наш образ. Чтобы произвести запуск образа, как обычного диска, нужна программа-эмулятор CD-DVD привода.
Одним из популярных эмуляторов является — DAEMON Tools Lite. Это бесплатный продукт. Есть и платная версия этой программы.
В чем их отличия можно посмотреть на сайте разработчиков пройдя по этой ссылке. Скачать программу можно также с их сайта тут. Установка проста, есть русский язык.
Эмулятор CD/DVD привода DAEMON Tools Lite не может создавать образы из локальных файлов, поэтому я привёл пример создания такого образа программой Burn Aware Free. Итак для того чтобы создать образ из физического диска, программой DAEMON Tools Lite нужно:
Запускаем программу, выбираем пункт меню как на скриншоте.
Выбираем привод, путь куда хотим сохранить образ и жмём Старт.
Ну вот с созданием вроде разобрались.
Теперь, что касается записи. Тут интересный момент. Дело в том, что в бесплатной версии этого продукта, запись образов производится только после предварительной установки ещё одного приложения — Astroburn Lite. Скачиваем тут и устанавливаем. После запуска, если программа предложит обновится, смело обновляемся до последней версии.
Опцию записи можно выбрать следующим образом:
После запуска программы DAEMON Tools Lite в трее появляется её иконка. Наводим на неё курсор, нажимаем правую кнопку мыши и в появившемся меню выбираем пункт Записать образ на диск.
В открывшемся окошке производим нужные настройки и записываем наш образ на диск.
В заключении несколько слов о том, как пользоваться виртуальным приводом. Виртуальный привод может понадобиться в том случае, если Вам придётся открыть скаченный образ, или установить с него игру, просмотреть фильм. DAEMON Tools Lite позволяет устанавливать виртуальные CD/DVD приводы.
Допустим вы скачали игру в виде образа и хотите её установить. Для того чтобы этот виртуальный диск (образ) открылся, его нужно поместить в виртуальный привод. Делается это так:
Выбираем привод (он должен бы появиться при установке программы), нажимаем правую кнопку мыши и в появившемся меню выбираем пункт Монтировать (загрузить) образ. Дальше просто находим наш файл образа с игрой и всё он должен запуститься. Это по сути тоже самое, что вставить компакт диск в лоток физического привода.
На этом пожалуй всё. Удачи и пока
Не пропусти самое интересное! Подписывайтесь на нас в и
Инструкции по Daemon Tools Lite
Daemon Tools Lite – программа, эмулирующая СД и ДВД диски. Это обеспечивает возможность работы с образами дисков непосредственно как с физическими дисками, даже при их отсутствии в компьютере. Чтобы установить нужный образ программы достаточно просто смонтировать его на один из виртуальных приводов. Операционная система определит, что установлен диск и начнет с ним полноценную работу.
1. Как монтировать образ в Daemon Tools (на примере игры Симс).
После установки и запуска, программа Демон Тулс несколько минут будет создавать виртуальный привод. По завершению этого этапа у Вас добавится один оптический диск со своей буквой, и Вы сможете работать с приложением.
Примечание. У Вас уже должен быть скачен образ Sims.
Программа поддерживает разнообразные форматы. Наиболее популярные это:
- *.iso;
- *.ccd;
- *.mdf;
- *.nrg;
- *.isz.
Для начала выбираете образ и добавляете его в программу. Это делается с помощью кнопки «Добавить образ», находящейся слева. Выбрав требуемый файл, он загрузится в программу.
Теперь нажмите на появившийся образ мышкой. При нажатии левой кнопкой мышки у Вас внизу активируется иконка «Монтировать». Нажмите ее, и диск смонтируется на виртуальный привод. Также можно начать монтировать диск кликнув правой кнопкой мыши и выбрав данное действие из контекстного меню.
Готово! Диск смонтирован.
Об этом говорит изменившаяся иконка привода. По умолчанию у Вас должна запуститься программа автозапуска диска. Теперь Вы имеете диск с игрой. Чтобы установить игру выберите Setup.exe и начнется установка Симс.
2. Как размонтировать образ в Daemon Tools
Для того, чтобы размонтировать образ диска, достаточно просто нажать правой кнопкой мышки по требуемому приводу внизу программы. В выпадающем контекстном меню выбираете «Размонтировать». После этого виртуальный диск снова становится «пустым».
Имеется возможность размонтировать один или все диски одновременно.
3. Частые ошибки
Тут будут рассмотрены самые частые ошибки при работе с программой. Несмотря на то, что интерфейс довольно понятный и снабжен всплывающими подсказками, иногда возникают проблемы, которые не очень просто понять простому пользователю. Ниже будет рассмотрено, что делать для решения возникших ошибок и проблем.
Не монтируется образ в Daemon Tools
Возможно Вы начали монтировать, не дождавшись загрузки торрента. Убедитесь в окончании загрузки. Если файл скачен и не монтируется, то попробуйте заново скачать образ диска. Скорее всего ошибка в скаченном файле.
Проверьте правильность выбора виртуального привода. Иногда бывает, что он смонтирован, но Вы смотрите не на тот диск. Это наиболее вероятно при большом количестве виртуальных приводов.
Образ уже замонтирован
Такая ошибка возникает в результате того, что файл образа используется другой программой. Возможно он был скачен с торрента и стоит в раздаче — торрент-программа блокирует работу с ним. Для этого остановите работу торрент приложения. Надо не просто закрыть программу, но и убрать ее из трея (нижний правый угол рабочего стола, около индикации языка).
Доступ запрещен/нет доступа к файлу образа
Эта ошибка также возникает в результате использования файла или его повреждения. Возможно несколько причин этой ошибки, убедитесь, что:
- файл полностью скачен;
- закрыто торрент–приложение, если оно использовалось для скачивания;
- у вас уже не смонтирован данный образ на другом приводе.
Наиболее действенным методом решения вышеуказанных ошибок и проблем остается комплексный подход:
- скачать образ диска игры заново;
- убрать торрент-приложение из автозагрузки;
- перезагрузить операционную систему;
- смонтировать заново.
Возникновение ошибок происходит довольно редко и не стоит их бояться. Эта программа проста и универсальна. Работа в ней не составит труда даже начинающему пользователю, особенно для программы с русским интерфейсом.
Приложение поддерживает как 32-х, так и 64-х битные операционные системы Windows 7 и Windows 10.
Самый быстрый способ монтировать и размонтировать виртуальный привод
Выше рассмотрены способы работы с виртуальными приводами внутри программ. Но есть и более удобный, более быстрый способ смонтировать и размонтировать виртуальный привод. Если Daemon Tools Lite при установке пропишется программой, открывающей файлы ISO по умолчанию, смонтировать привод можно открытием образа как обычного файла двойным кликом мышки из проводника системы. В случае с программой UltraISO образ диска будет мгновенно добавлен в окно программы для проведения дальнейших действий. А вот Alcohol 52% просто откроется, как и при обычном запуске, тем не менее, тоже удобно.
Если назначение программы по умолчанию во время инсталляции не произошло, это можно сделать в любой момент вручную. Чтобы назначить программу, по умолчанию открывающую тот или иной тип ISO файлов, найдите любой из них в проводнике Windows и в контекстном меню выберите «Свойства».
Нажмите кнопку изменения приложения.
Если нужной программы в перечне нет, выберите «Дополнительно», опуститесь в конец списка и нажмите опцию поиска другого приложения.
Укажите файл запуска программы в папке установки.
Примените изменения.
Теперь в системном проводнике файл образа CD/DVD-диска будет отображаться иконкой программы по умолчанию и при запуске откроется уже в этой программе.
Размонтировать виртуальный привод проще всего в системном проводнике. В числе команд контекстного меню, вызываемом на смонтированном приводе, имеется функция извлечения диска.
После этого виртуальный привод исчезнет.
Отличного Вам дня!
В этой статье, я хотел бы рассказать вам о том, как смонтировать образ диска в Daemon Tools Lite
. Эту программу, для работы с образами дисков, я выбрал по трем причинам:
- Она совершенно бесплатная
- Есть русифицированная версия.
- С её помощью можно не только монтировать образы дисков, но и создавать их!
Подробный видео-урок о том, откуда скачать эту программу, как установить и как собственно смонтировать образ диска, вы можете посмотреть в конце статьи, но если у вас уже есть и программа и образ, который нужно смонтировать, то достаточно будет прочесть инструкцию ниже.
Для того чтобы смонтировать образ диска запустите Daemon Tools, если он у вас не запущен. Он (точнее она) у вас появиться в области уведомлений в правом нижнем углу. Теперь нажмите по иконке программы правой кнопкой мыши.
Как показано на рисунке выше, наведите курсор мыши на пункт «Виртуальные приводы», теперь переместите курсор на пункт «Привод 0: Нет данных», кстати, у вас этот пункт может называться как-то по-другому. После появиться следующее окно:
Где вам необходимо выбрать «Монтировать образ».
Теперь вам нужно просто найти тот образ, который вы хотите смонтировать и нажать кнопку открыть.
После это действия ваш образ откроется.
Итак, с тем как открыть образ диска
мы разобрались.
Кстати, что б вы знали, ваш образ появился не только в программе:
Но и в окне «Компьютер».
И он там останется пока вы его не размонтируете. Для того чтобы это сделать, зайдите по тому же пути, который был описан выше (при монтировании образа), и просто нажмите «Размонтировать образ»
Все просто.
Что такое образ диска и для чего он нужен?
Конечно же, вопрос, что такое образ диска
и для чего он вообще нужен, встает у очень многих. А ведь и правда, почему нельзя просто установить, то что ты хочешь открыть в образе, на компьютере? Или вообще открывать без установки.
Есть некоторые программы, которые работают только тогда, когда диск с этой программой, вставлен в дисковод. Подобных программ огромное количество, а иметь диски от них при себе не имеет смысла(например, если эта программа может пригодиться вам всего один раз). Для этого были придуманы такие форматы, которые имитируют диск в дисководе, и названы они были — образы дисков. То есть, для того чтобы запустить программу, которая не запускается без диска, достаточно найти образ.
Кстати, чаще всего образы нужны для того, что бы суметь смонтировать образ игры.
Да-да, именно игрокам этот прием (монтирование дисков) «пригождается» чаще всего.