Не видит флешку: причины и решения проблемы
1. Флешка не подключена правильно.
Первая и наиболее очевидная причина, почему ультра исо может не видеть флешку, заключается в неправильном подключении. Убедитесь, что флешка правильно вставлена в USB-порт и что все контакты чистые и не повреждены.
2. Проблемы с драйверами.
Если у вас установлены неправильные или устаревшие драйверы для USB-портов, это может привести к тому, что ультра исо не будет распознавать флешку. Попробуйте обновить драйверы или переустановить их с официального сайта производителя вашего компьютера или USB-адаптера.
3. Флешка повреждена или неисправна.
Флешка может быть повреждена или неисправна, что также может привести к тому, что ультра исо не видит ее. Попробуйте подключить флешку к другому компьютеру или использовать другую флешку, чтобы проверить, будет ли она распознана. Если другая флешка работает, то проблема, скорее всего, в поврежденной флешке. В этом случае, вам может потребоваться заменить ее.
4. Неправильные настройки BIOS.
Если у вас есть доступ к настройкам BIOS, проверьте, включена ли поддержка USB и правильно ли установлен порядок загрузки. Некоторые BIOS-ы требуют, чтобы USB-порты были включены для того, чтобы видеть флешки. Убедитесь, что настройки BIOS правильно сконфигурированы.
5. Проблемы с файловой системой флешки.
Иногда проблема может быть вызвана поврежденной файловой системой на флешке. Попробуйте восстановить файловую систему или отформатировать флешку и проверьте, будет ли она распознана ультра исо.
Внимание: перед форматированием флешки необходимо скопировать все важные данные с нее на другое устройство, так как форматирование удалит все данные с нее. Не видеть флешку может быть очень раздражающим, но, как правило, причина этой проблемы достаточно легко определить и исправить
Следуя приведенным выше решениям и проверкам, вы сможете вернуть работоспособность своей флешки и использовать ее с ультра исо без проблем
Не видеть флешку может быть очень раздражающим, но, как правило, причина этой проблемы достаточно легко определить и исправить. Следуя приведенным выше решениям и проверкам, вы сможете вернуть работоспособность своей флешки и использовать ее с ультра исо без проблем.
Устройство еще используется: как безопасно извлечь флешку или внешний USB-диск
Предупреждение возникает, когда пытаемся безопасно извлечь внешние съемные накопители. На экране отображается уведомление: «Устройство еще используется. Завершите выполнение всех программ и закройте все окна, которое может использовать это устройство, а затем повторите попытку».
Это предупреждение вполне понятно, но многие указывают на то, что даже правильное закрытие всех программ не предотвращает отображения уведомления, и прошло уже достаточно время, как устройством перестали пользоваться. Однако есть методы, которыми можно воспользоваться для решения этой проблемы.
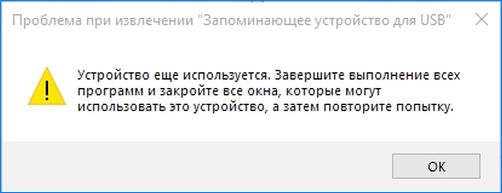
О программе
Программа UltraISO была разработана компанией EZB Systems и предназначена для записи и создания образов жестких дисков, внешних устройств-накопителей. Утилита имеет русифицированный, удобный интерфейс, который будет понятен даже начинающим пользователям.
Программное обеспечение УльтраИСО можно установить на компьютеры и устройства, имеющие операционную систему Windows. На других операционных системах программа не работает.
Функции софта:
- создание и корректирование ISO-образов;
- возможность записи образов на CD/DVD и USB-накопители;
- поддерживает более тридцати форматов;
- может работать с другими подобными программами (DAEMON Tools и Alcohol 120%);
- имеет опцию сжатия записанных файлов.
УльтраИСО – незаменимая вещь, поскольку позволяет создавать и монтировать образы, а также способна конвертировать файлы с одного формата в другой. Благодаря полезному приложению можно переносить текстовые файлы, музыку, видео, игры и многое другое с компакт-дисков на компьютер и наоборот.
Создание загрузочной флешки
После запуска программы UltraISO нажимаете на «файл/открыть…» и указываете расположение нашего файла ISO (образ установочного диска с ОС). Кстати, чтобы открыть образ, можно воспользоваться горячими клавишами Cntrl+O.
Если образ был успешно открыть (слева в колонке вы увидите папки файлы) — можно приступать к записи. Вставляйте флешку в разъем USB (предварительно все нужные файлы скопируйте с нее) и нажимайте функцию записи образа жесткого диска. См. скриншот ниже.
Перед нами откроется главное окно, в котором задаются основные параметры. Перечислем их по порядку:
- Disk Drive: в этом поле выберите нужную флешку, на которую будете вести запись образа;
- Файл-образ: в этом поле указывается расположение открытого образа для записи (того, который мы открыли в самом первом шаге);
- Метод-записи: рекомендую вам выбрать USB-HDD без всяких плюсов и минусов. Например, у меня такой формат отлично работает, а вот с «+» — отказывается…
- Hide Boot Partition — выбирайте «нет» (прятать ничего не будем).
После задания параметров, жмете на кнопку «запись».
Если флешка не была до этого очищена, программа UltraISO предупредит вас, что вся информация, которая есть на носителе будет уничтожена. Соглашаемся, если все заранее скопировали.
Через некоторое время флешка должна быть готова. В среднем процесс занимает около 3-5 мин. Главным образом зависит от того, какого размера ваш записываемой на флешку образ.
Как загрузиться в Биос с загрузочной флешки.
Создали вы флешку, вставили ее в USB, перезагружаете компьютер в надежде начать установку Windows, а загружается все та же старая операционная система… Что делать?
Нужно зайти в Биос и настроить параметры и очередность загрузки. Т.е. возможно что компьютер даже не ищет загрузочные записи на вашей флешке, сразу загружаясь с жесткого диска. Сейчас это исправим.
Во время загрузки компьютера, обратите внимание на самое первое окно, которое появляется после включения. На нем, обычно всегда указывается кнопка, для входа в настройки Bios (чаще всего — это кнопка Delete или F2)
Далее войдите в настройки BOOT вашей версии БИОС (кстати, в этой статье приводятся несколько популярных версий Биос).
Например, на скриншоте ниже, нам нужно последнюю строку (где фигурирует USB-HDD ) передвинуть на первое место, чтобы в первую очередь компьютер начал поиск загрузочных данных с флешки. На второе место можно переместить жесткий диск (IDE HDD).
Затем сохраняете настройки (кнопка F10 — Save and Exit (на скриншоте выше)) и перезагружаете компьютер. Если флешка была вставлена в USB должна начаться загрузка и установка ОС с нее.
Особенности создания загрузочной флешки с применением диска
Иногда имеется установочный диск, но в силу различных причин его использование представляет неудобства. Многие пользователи отказываются от DVD-ROM, так как всю информацию можно получить другими способами. Именно поэтому появилась необходимость создания загрузочной флешки с диска.
Для получения необходимого результата потребуется выполнить следующее:
- Вставить оба электронных носителя в компьютер и дождаться, пока они определятся им.
Вставляем диск и флешку
- Открыть программу UltraISO.
Открываем программу UltraISO
- Нажать «Файл» -> «Открыть CD/DVD» и указать путь к дисководу.
- Дальнейшие действия аналогичные. Среднее время записи составляет 30 минут, так как скорость передачи файлов через DVD относительно небольшая.
Как записать образ на диск
- Вставьте в дисковод требуемый для записи диск, а затем открыть portable ISO reader.
- Добавьте образ в утилиту, перетащив нужный файл на рабочую поверхность. Либо войдите в меню приложения, после чего зайдите в раздел «Файл», а затем через «Открыть» выберите необходимый. Когда появится всплывающее окно, нажмите на нужный материал.
- Когда образ будет добавлен в программное обеспечение, стоит начать прожиг. Для этого зайдите в раздел «Инструменты», после чего перейдите к пункту «Записать СД».
- Как только появится новое окно, сможете увидеть несколько параметров, необходимых для чтения ISO:
- Привод. Если в устройстве имеется несколько подключенных приводов, стоит отметить нужный для записи.
- Скорость записывания. Сначала устанавливается максимальная скорость, но лучше всего для прекрасной работы выставить более низкий параметр.
- Метод записи. Лучше всего здесь ничего не трогать.
- Файл образа. В этом месте указывается месторасположение файла, требуемого для записи.
- Если осуществляете запись на перезаписываемый диск, то предварительно его нужно очистить. Для этого следует нажать на специальную кнопку.
- Когда все готово, следует начать прожиг, нажимая «Записать».
Процесс завершится через несколько минут, после чего выскочит оповещение об окончании.
Ограничения UltraISO в определенных операционных системах
UltraISO — это программное обеспечение для работы с образами дисков. Однако, в некоторых операционных системах могут возникать определенные ограничения при использовании UltraISO.
1. Ограничения в Windows 10
В операционной системе Windows 10 UltraISO может столкнуться с некоторыми проблемами, которые могут привести к невозможности обнаружения флешки. Вот несколько возможных причин таких ограничений:
- Необходимость запуска программы с административными правами. UltraISO может не иметь достаточных прав для работы с флешками, поэтому рекомендуется запускать программу с правами администратора.
- Неподдерживаемый формат файловой системы. UltraISO может не распознавать флешку, если она отформатирована в формате, который не поддерживается программой. В данном случае стоит отформатировать флешку в поддерживаемый формат, например, FAT32.
- Несовместимость драйверов. Если у вас установлены устаревшие драйверы для USB-портов, UltraISO может не обнаруживать флешку. Рекомендуется обновить драйверы или проверить их совместимость с программой.
2. Ограничения в macOS
UltraISO, как правило, не поддерживает полноценную работу в операционной системе macOS. При использовании UltraISO в macOS могут возникнуть следующие ограничения:
- Недоступность программы для данной операционной системы. UltraISO является программой, разработанной для работы в Windows, поэтому ее использование в macOS может быть бесполезным.
- Необходимость использования альтернативных программ. В macOS существуют многочисленные альтернативы UltraISO, которые предлагают аналогичный функционал и более полную поддержку операционной системы.
3. Ограничения в Linux
UltraISO также не предназначен для работы в операционной системе Linux, поэтому его использование может быть ограничено следующим образом:
- Необходимость использования альтернативных программ. В Linux существуют различные программы для работы с образами дисков, которые поддерживают данную операционную систему и предлагают более широкий спектр возможностей.
- Несовместимость командной строки. В Linux могут возникнуть проблемы с запуском UltraISO из командной строки, так как программа не адаптирована для работы с данной операционной системой.
В итоге, UltraISO имеет свои ограничения в определенных операционных системах, и в некоторых случаях может быть недостаточно удобным для использования
Рекомендуется обратить внимание на альтернативные программы, которые могут предложить больше возможностей и лучшую совместимость с вашей операционной системой
Проблема с разделом или флешке автоматически присвоена занятая буква
Бывают ситуации, когда операционная система неправильно определяет ваш съемный носитель. Вроде бы все нормально, высвечивается подключение устройства и в трее появляется значок флешки, а использовать ее по назначению не получается никак.
Проблема может заключать в том, что система не присвоила разделу букву, под которой будет фигурировать съемный накопитель или же присвоила, но эта буква уже занята, а из-за этого получается конфликт адресов.
Решение данной проблемы будет принудительное присвоение буквы раздела, которую выберем мы, все происходит в ручном режиме. Итак, приступим.
Первым делом необходимо зажать комбинацию клавиш «Win+R», перед вами откроется окошко с наименованием «Выполнить».
В строке нам нужно ввести простенькую команду diskmgmt.msc , которая перебросит нас в раздел управления дисками и накопителями.
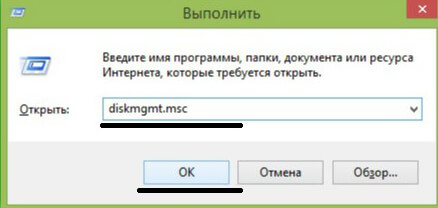
В открывшемся диспетчере накопительными средами, нам необходимо определить наше USB устройство. Сделать это можно просто, отключите флешку и снова подключите, тот раздел, который сначала пропадет и потом появится, нам и нужен.
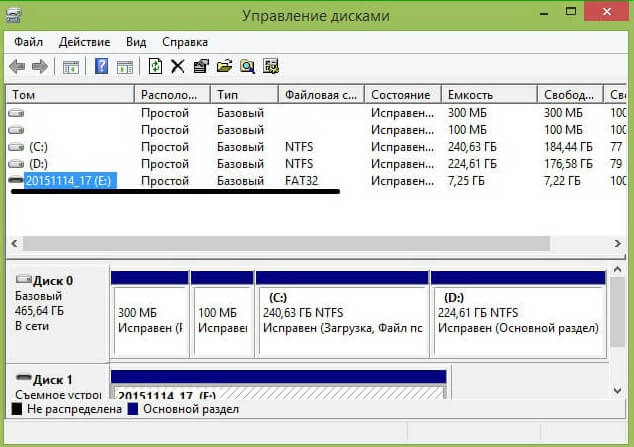
В моем случае, флешкой является накопитель с названием «20151114_17», вы также можете определить его по специальному значку. Теперь необходимо кликнуть по нему правой клавишей мыши, а в открывшемся меню выбрать пункт «Изменить букву».

Теперь перед нами откроется еще одно дополнительное окно, поменьше. В нем необходимо нажать по кнопке «Изменить» и «Ок».
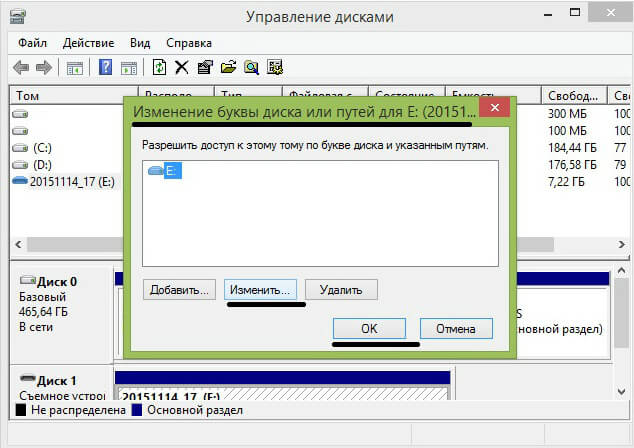
Теперь откроется еще одно вспомогательное окно, где вы должны выбрать любую букву английского алфавита, и после клика по кнопочке «Ок» буква присвоится разделу.
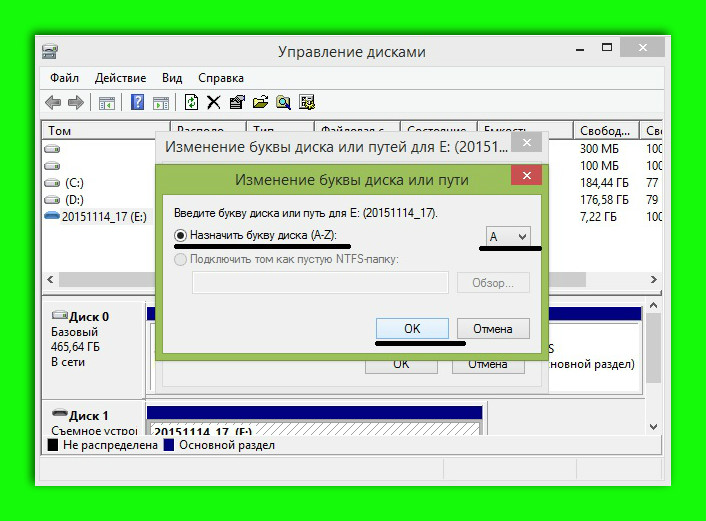 Присваивание буквы разделу
Присваивание буквы разделуСтоит обратить внимание на один важный момент! При выборе присваиваемой буквы разделу вашего флеш накопителя, посмотрите, какие буквы уже используются системой
Это очень важно, ведь мы можем не исправить проблему, а оставить ее. Такое случится если вы, например, раздел флешки обозначите, через букву “D”, которая уже присвоена локальному диску
Такое случится если вы, например, раздел флешки обозначите, через букву “D”, которая уже присвоена локальному диску.
Не видит флешку для записи
Если обнаружили, что произошла ошибка в UltraISO, гласящая что «Не видит флешку для записи».
Причины возникновения проблемы
Рассмотрим основные причины, приводящие к неполадке:
- Самая часто встречающая причина заключается в неточностях самого пользователя. Например, если вы пропустили некоторые пункты в управлении программой.
- Еще одной причиной служит неисправность носителя. Попробуйте проверить флешку и порт, чтобы исключить, что проблема возникла из-за них.
Способы решения проблемы
Следующие методы решения помогают только тогда, когда флешка прекрасно видна в «Проводнике», а программа не может ее обнаружить.
Способ 1: выбор нужного раздела для работы с флешкой
Если не показывается носитель в ИСО по вашей вине, то в проводнике все будет нормально отображаться. Поэтому рекомендуем убедиться в этом заранее.
UltraISO имеет самостоятельные инструменты, предназначенные для работы с разными видами носителей. Здесь можно отыскать инструмент для эксплуатации виртуальных приводов или реальных дисководов.
Чаще всего происходит попытка просто «нарезать» образ обычным путем, но сталкиваетесь с невидимостью. Для правильной работы требуется выбрать опцию для HDD, находящуюся в разделе «Самозагрузка».
Если нажмете «Записать образ жесткого диска», вместо СД, то увидите, что носитель отображается полноценно.
Способ 2: форматирование в FAT32
Если первый метод не помог, то придется отформатировать устройство. Для этого зайдите в «Мой компьютер», после чего перейдите в раздел форматирования. Требуется поставить файловую систему ФАТ32.
Если на носителе имеются важные данные, стоит их предварительно скопировать. В противном случае они могут быть утеряны.
Для начала форматирования требуется на носителе нажать правой кнопкой мыши, чтобы зайти в раздел «Форматировать». После этого укажите в разделе системы файлов ФАТ32. Как только это будет сделано, уберите отметку с «Быстрого» форматирования, чтобы полностью избавиться от внутренних материалов. Начните процесс.
Подождите, пока компьютер проведет работу по форматированию, после чего продолжайте использование. Данный процесс в несколько раз длительнее, чем быстрое форматирование, поэтому зависит от забитости флешки.
Способ 3: запуск от имени администратора
Для осуществления некоторых целей, применяемых для ЮСБ-накопителя, требуются специальные права. Сейчас будет представлена подробная инструкция, рассказывающая о том, как выполнить запуск программы от имени администратора:
- Нажмите на ярлык приложения «Ультра ИСО» ПК мышки. Как только появится всплывающее меню, нажмите на пункт «Запустить от имени администратора».
- Если пользуетесь учетной записью администратора, то просто согласитесь на изменения. Если у вас нет такой возможности, то Виндовс попросит ввести специальный административный пароль. Как только правильные данные будут введены, то программа мгновенно запустится.
Способ 4: форматирование в NTFS
НТФС – популярная система файлов, способная хранить большие объемы материалов. Она считается наиболее используемой в современных накопителях. Если возникла ошибка проверки свободных блоков на носителе, попробуйте выполнить форматирование:
- Зайдите в проводник Виндовс, а в разделе «Компьютер», а затем правой клавишей мышки по флешке. Когда выскочит контекстное меню, нажмите «Форматировать».
- В разделе файловой системы выберите пункт «НТФС», а затем снимите галочку с пункта «Быстрое». Запустите процесс, после чего дождитесь окончания.
- Все успешно работает и готово к эксплуатации.
Способ 5: переустановка UltraISO
Если подобная проблема наблюдается только в рассматриваемом программном обеспечении, то стоит задуматься, не возникли ли неполадке в работе самого ПО. Лучшим решением станет переустановка утилиты. Не забудьте предварительно удалить ее полностью. Лучше всего воспользоваться деинсталляторами, чтобы не осталось остаточных данных.
Это все рекомендации, известные на данный момент, способные помочь избавиться от рассматриваемых проблем. Пользователи отмечают, что изредка сама операционная система может вызывать недоразумения. Если никакой из выше описанных методов не помог, стоит задуматься над переустановкой Виндовс.
— Как восстановить флешку
спросил 9 лет, 2 месяца назад
Изменено 3 года, 10 месяцев назад
Просмотрено 8к раз
Я попытался применить ISO-образ Windows 7 к своему USB-накопителю Silicon Power 8Gb. Процесс завершился неудачно, диск стал непригодным для использования. UltraISO не может возобновить процесс. HP USB Disk Storage Format Tool и программное обеспечение для восстановления флэш-памяти SP не помогли. Я не могу отформатировать или открыть диск из проводника Windows, он просит меня «вставить диск».
Есть ли способ восстановить это устройство (не данные)?
- usb-flash-накопитель
- аппаратный сбой
- iso-образ
3
Как и сказал Алекс, основное руководство находится здесь.![]()
- Скачать ChipGenius. Все на китайском, поэтому вам придется использовать Google Translate. Прямая ссылка (может истечь). (Теперь антивирус может мучить вас ложным обнаружением вируса.)
- Выберите свой диск в списке. Посмотрите на пару VID/PID и введите ее на этом русскоязычном ресурсе (правда, на этот раз без Google Translate). Скорее всего, вы получите много результатов. «Идентификатор контроллера» из информации ChipGenius может быть полезен. У меня был SM3257ENAA.
- В последнем столбце указано название утилиты для сброса заводских настроек на флешку. Найди это. Мой был назван SMI_SM3257ENAA_MPTool_V2.03.58_v8_K1129.
- Такие утилиты все имеют разные интерфейсы, так что погуглите еще. В моем случае учебник был здесь. Он говорит, что вы должны:
- Нажмите «Сканировать USB»
- Выберите диск (если найден)
- Нажмите «Старт»
- Жди и молись об успехе. Мне пришлось извлечь и вставить свою вспышку, чтобы она заработала, иначе она жаловалась на какую-то странную ошибку после «Начальной» фазы.
Кстати, пароль для окна «Отладка» и для кнопки «Включить все функции» , а не как написано в архиве.
Вам потребуется переформатировать его и, возможно, восстановить MBR, в зависимости от метода, который вы использовали для создания загрузочного диска. Я точно не помню, как в Windows, но переформатирование, вероятно, можно выполнить, щелкнув правой кнопкой мыши диск в файловом менеджере или, возможно, даже приняв автоматический диалог от Windows при его подключении, если я правильно помню.
Восстановление MBR немного сложнее, и вам, возможно, не придется этого делать. Сначала переформатируйте и делайте это только в том случае, если это не сработает. На самом деле однажды мне пришлось сделать это вручную из командной строки, но теперь, кажется, есть графическая версия TestDisk для Windows, чтобы справиться с этим. Вот руководство о том, как его использовать (также цитируется ниже на случай, если оно когда-нибудь исчезнет) и ссылка на саму программу (вероятно, вам нужна та, что просто помечена как «Windows»).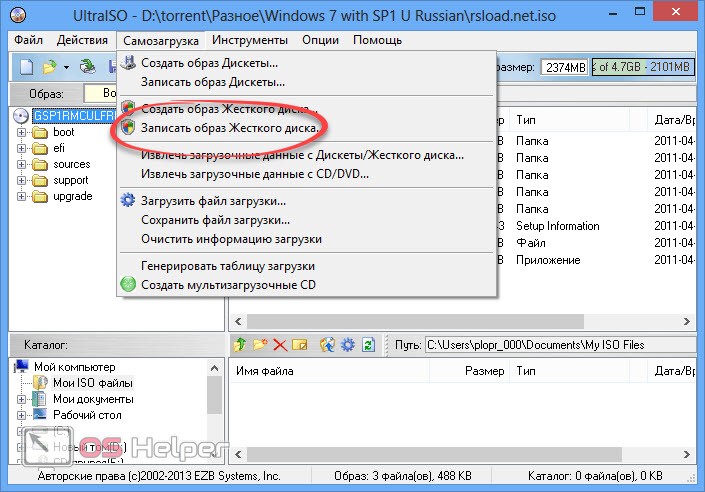
РЕДАКТИРОВАТЬ: Пара дополнительных комментариев здесь. Во-первых, если вы не можете переформатировать диск, вам, возможно, придется сначала восстановить MBR.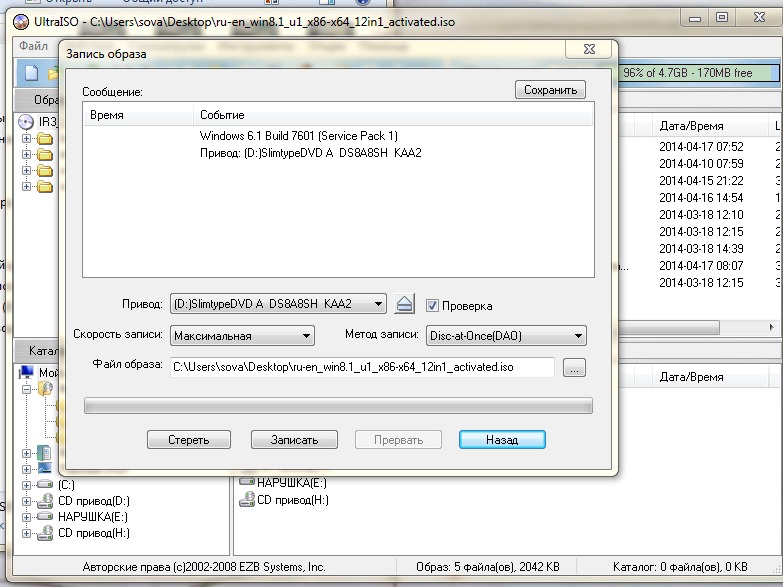
1
Зарегистрируйтесь или войдите в систему
Зарегистрируйтесь с помощью Google
Зарегистрироваться через Facebook
Зарегистрируйтесь, используя электронную почту и пароль
Опубликовать как гость
Электронная почта
Требуется, но никогда не отображается
Опубликовать как гость
Электронная почта
Требуется, но не отображается
Нажимая «Опубликовать свой ответ», вы соглашаетесь с нашими условиями обслуживания, политикой конфиденциальности и политикой использования файлов cookie
.![]()
Не видит флешку для записи
Если обнаружили, что произошла ошибка в UltraISO, гласящая что «Не видит флешку для записи».
Причины возникновения проблемы
Рассмотрим основные причины, приводящие к неполадке:
- Самая часто встречающая причина заключается в неточностях самого пользователя. Например, если вы пропустили некоторые пункты в управлении программой.
- Еще одной причиной служит неисправность носителя. Попробуйте проверить флешку и порт, чтобы исключить, что проблема возникла из-за них.
Способы решения проблемы
Следующие методы решения помогают только тогда, когда флешка прекрасно видна в «Проводнике», а программа не может ее обнаружить.
Способ 1: выбор нужного раздела для работы с флешкой
Если не показывается носитель в ИСО по вашей вине, то в проводнике все будет нормально отображаться. Поэтому рекомендуем убедиться в этом заранее.
UltraISO имеет самостоятельные инструменты, предназначенные для работы с разными видами носителей. Здесь можно отыскать инструмент для эксплуатации виртуальных приводов или реальных дисководов.
Чаще всего происходит попытка просто «нарезать» образ обычным путем, но сталкиваетесь с невидимостью. Для правильной работы требуется выбрать опцию для HDD, находящуюся в разделе «Самозагрузка».
Если нажмете «Записать образ жесткого диска», вместо СД, то увидите, что носитель отображается полноценно.
Способ 2: форматирование в FAT32
Если первый метод не помог, то придется отформатировать устройство. Для этого зайдите в «Мой компьютер», после чего перейдите в раздел форматирования. Требуется поставить файловую систему ФАТ32.
Если на носителе имеются важные данные, стоит их предварительно скопировать. В противном случае они могут быть утеряны.
Для начала форматирования требуется на носителе нажать правой кнопкой мыши, чтобы зайти в раздел «Форматировать». После этого укажите в разделе системы файлов ФАТ32. Как только это будет сделано, уберите отметку с «Быстрого» форматирования, чтобы полностью избавиться от внутренних материалов. Начните процесс.
Подождите, пока компьютер проведет работу по форматированию, после чего продолжайте использование. Данный процесс в несколько раз длительнее, чем быстрое форматирование, поэтому зависит от забитости флешки.
Способ 3: запуск от имени администратора
Для осуществления некоторых целей, применяемых для ЮСБ-накопителя, требуются специальные права. Сейчас будет представлена подробная инструкция, рассказывающая о том, как выполнить запуск программы от имени администратора:
- Нажмите на ярлык приложения «Ультра ИСО» ПК мышки. Как только появится всплывающее меню, нажмите на пункт «Запустить от имени администратора».
- Если пользуетесь учетной записью администратора, то просто согласитесь на изменения. Если у вас нет такой возможности, то Виндовс попросит ввести специальный административный пароль. Как только правильные данные будут введены, то программа мгновенно запустится.
Способ 4: форматирование в NTFS
НТФС – популярная система файлов, способная хранить большие объемы материалов. Она считается наиболее используемой в современных накопителях. Если возникла ошибка проверки свободных блоков на носителе, попробуйте выполнить форматирование:
- Зайдите в проводник Виндовс, а в разделе «Компьютер», а затем правой клавишей мышки по флешке. Когда выскочит контекстное меню, нажмите «Форматировать».
- В разделе файловой системы выберите пункт «НТФС», а затем снимите галочку с пункта «Быстрое». Запустите процесс, после чего дождитесь окончания.
- Все успешно работает и готово к эксплуатации.
Способ 5: переустановка UltraISO
Если подобная проблема наблюдается только в рассматриваемом программном обеспечении, то стоит задуматься, не возникли ли неполадке в работе самого ПО. Лучшим решением станет переустановка утилиты. Не забудьте предварительно удалить ее полностью. Лучше всего воспользоваться деинсталляторами, чтобы не осталось остаточных данных.
Это все рекомендации, известные на данный момент, способные помочь избавиться от рассматриваемых проблем. Пользователи отмечают, что изредка сама операционная система может вызывать недоразумения. Если никакой из выше описанных методов не помог, стоит задуматься над переустановкой Виндовс.
Ошибки You have attempted to login in too many times
Наиболее распространенные ошибки You have attempted to login in too many times, которые могут возникнуть на компьютере под управлением Windows, перечислены ниже:
- «Ошибка программы You have attempted to login in too many times. «
- «You have attempted to login in too many times не является приложением Win32.»
- «Возникла ошибка в приложении You have attempted to login in too many times. Приложение будет закрыто. Приносим извинения за неудобства.»
- «К сожалению, мы не можем найти You have attempted to login in too many times. «
- «You have attempted to login in too many times не может быть найден. «
- «Ошибка запуска программы: You have attempted to login in too many times.»
- «Не удается запустить You have attempted to login in too many times. «
- «You have attempted to login in too many times остановлен. «
- «Неверный путь к программе: You have attempted to login in too many times. «
Проблемы ICQ You have attempted to login in too many times возникают при установке, во время работы программного обеспечения, связанного с You have attempted to login in too many times, во время завершения работы или запуска или менее вероятно во время обновления операционной системы. Выделение при возникновении ошибок You have attempted to login in too many times имеет первостепенное значение для поиска причины проблем ICQ и сообщения о них вMirabilis за помощью.
Что можно сделать с проблемным ZIP-архивом
Первое
Для начала следует сказать, что архивы ZIP могут быть сжаты с использованием Разных алгоритмов (и разными программами). Я уж не говорю о «новом» продвинутом формате ZIPX. (который многие путают с тем же ZIP. )
И в ряде случаев (по этим причинам) определенные архиваторы не способны открывать некоторые ZIP-файлы!
Какой выход : попробуйте установить программу WinZIP (ссылочка на офиц. сайт). Эта программа поддерживает практически «всё», что связано с ZIP-форматом.
Извлечь в текущую папку — WinZIP
Разумеется, не лишним будет попробовать разархивировать файлы из проблемного ZIP-файла и др. программами: WinRAR, Total Commander и пр.
Второе
У архиватора WinRAR есть спец. режим извлечения, при котором архиватор попробует «проигнорировать» ряд ошибок (своего рода «восстановление»).
Архив открыт в WinRAR
Третье
Если вышеприведенные советы с архиваторами не помогли — рекомендую воспользоваться утилитой Recovery Toolbox for ZIP (о компании Recovery Toolbox).
Она предназначена для восстановления файлов из поврежденных архивов (даже тех, с которыми отказываются работать WinZIP / WinRAR и др. архиваторы).
Recovery Toolbox for ZIP — скриншот работы программы
После регистрации программу можно использовать без ограничений (для работы с десятками архивов). Доступ к интернету для ее работы — не требуется.
Recovery Toolbox for ZIP — восстановление файлов
Четвертое
В рамках текущей заметки не могу не отметить один момент с которым часто сталкиваюсь сам — встроенный защитник иногда «обезвреживает» архив (или вовсе его удаляет с диска) с целью недопущения заражения ПК вирусами. Кстати, это могут делать и сторонние антивирусы.
Совет : попробуйте проверить журнал защитника — для этого достаточно нажать на Win+i, и перейти в раздел «Обновление и безопасность / Безопасность Windows / Защита от вирусов и угроз / журнал» ().
Если в журнале будет отображаться строка, в которой значится что «такая-то угроза обезврежена. « — попробуйте восстановить файл (отменить это действие).
Журнал угроз защитника в ОС Windows 10
Кроме этого, также порекомендую Открыть свойства папки с документами (если проблемный архив хранился там) и посмотреть нет ли у нее копий (некоторые версии Windows такие копии делают по умолчанию!).
Разумеется, если копия системной папки есть — ее можно восстановить.
Предыдущие версии файлов
Пятое
Если у вас когда-то была Нормальная копия не открывающегося ZIP-архива где-нибудь на жестком диске или флешке (но вы ее удалили) — имейте ввиду, что есть шанс, что тот «старый» файл возможно удастся восстановить с помощью спец. утилит ( прим. : т. е. мы будем пытаться не открыть проблемный ZIP; а найти «старую» копию архива, на тот момент, когда все работало).
О том, как это всё можно сделать — рассказано в одной моей прошлой заметке (ссылочка на нее ниже). Рекомендую попробовать!
Найденные файлы, которые можно восстановить // утилита R. Saver
Как защитить себя от повреждения архивов в будущем
Для начала следует сказать, что есть довольно много причин, которые могут привести к порче ZIP-файлов (да и не только их, кстати):
WinRAR — ошибок не обнаружено!







![[решено] как исправить ошибки, связанные с ultraiso_9.1.2.2465_setup.tmp](http://lakfol76.ru/wp-content/uploads/9/d/f/9df0cb6d42b949ca0d5a30bd3fae0eed.jpeg)




![Компьютер не видит загрузочную флешку [решено]](http://lakfol76.ru/wp-content/uploads/9/a/e/9ae7c9388dc71d9b500f517e66687ea3.png)
















