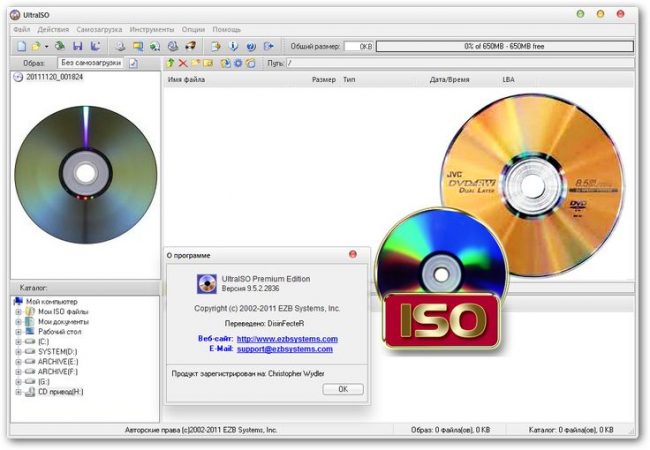Функциональность UltraISO
С помощью UltraISO можно создавать образы дисков из файлов и папок на компьютере. Вы также можете записать образы дисков на физический носитель, такой как CD или DVD. Программа поддерживает различные форматы образов, включая ISO, BIN, IMG, CIF, NRG и другие.
UltraISO предоставляет широкий набор функций для работы с образами дисков. С ее помощью вы можете добавлять, удалять и переименовывать файлы и папки внутри образа. Вы также можете извлекать файлы из образа и сохранять их на компьютере. Кроме того, UltraISO позволяет создавать загрузочные образы дисков, которые можно использовать для установки операционных систем или программ на компьютер.
UltraISO имеет интуитивно понятный и простой интерфейс, который делает работу с программой легкой для пользователей любого уровня опыта. Вы можете легко выбрать нужные опции и выполнить необходимые действия с помощью нескольких кликов.
Преимущества использования программы UltraISO
Вот основные преимущества использования UltraISO:
- Удобство использования. Благодаря интуитивно понятному интерфейсу, пользоваться программой UltraISO становится очень просто. Даже новички смогут быстро освоить все функции и возможности этого инструмента.
- Широкий выбор форматов. UltraISO поддерживает большинство популярных форматов образов дисков, таких как ISO, BIN, NRG и другие. Это позволяет пользователям работать с различными типами образов и выбирать наиболее удобный для своих нужд.
- Возможность создания загрузочных дисков. С помощью UltraISO можно легко создавать загрузочные диски, которые могут использоваться для установки операционных систем или запуска различных утилит. Это особенно полезно при создании загрузочных USB-флешек.
- Редактирование содержимого образов. UltraISO позволяет открывать образы дисков и редактировать их содержимое, добавлять или удалять файлы, создавать иерархию папок и многое другое. Это очень удобно, если вам нужно изменить некоторые файлы в образе или добавить новые.
- Конвертация форматов. UltraISO обладает функцией конвертации образов дисков между различными форматами. Например, вы можете легко сконвертировать образ из формата BIN в ISO или наоборот. Это позволяет адаптировать образы для использования с разными программами или устройствами.
В итоге, использование программы UltraISO становится неотъемлемой частью работы с образами дисков. Благодаря своей функциональности и простоте использования, она позволяет пользователю легко и эффективно работать с образами, создавать и редактировать их, а также конвертировать между различными форматами.
Инструкция по работе с программой UltraISO
Перед тем как начать работать с UltraISO, необходимо установить программу и настроить ее. Для этого запустите установщик UltraISO и следуйте инструкциям на экране. После установки откройте программу и перейдите к созданию и редактированию образов дисков.
Создание образа диска в программе UltraISO осуществляется следующим образом. В меню выберите пункт «Файл» и затем «Открыть». В открывшемся окне выберите исходный диск или папку, которую вы хотите преобразовать в образ диска. После выбора файла, нажмите на кнопку «Сохранить», чтобы задать имя и расположение будущего образа.
Редактирование образа диска в UltraISO позволяет добавлять, удалять или изменять файлы в образе. Для этого откройте нужный образ диска в программе UltraISO, выбрав пункт «Файл» и «Открыть». Затем в меню выберите пункт «Файл» и «Добавить» или «Удалить», чтобы добавить или удалить файлы из образа. Для изменения файлов в образе, щелкните правой кнопкой мыши на нужном файле и выберите соответствующую опцию.
UltraISO также предоставляет возможность конвертировать образы дисков из одного формата в другой. Для этого выберите в меню пункт «Файл» и «Сохранить как». В открывшемся окне выберите формат, в который хотите конвертировать образ, и нажмите на кнопку «Сохранить».
Теперь вы знакомы с основными функциями программы UltraISO. Используйте их для работы с образами дисков и наслаждайтесь удобством и функциональностью этого программного обеспечения.
Программы для создания образа диска
Монтирование образов в программе Deamon Tools
Deamon Tools – это лидер на рынке программного обеспечения для создания образа диска. Первая версия Deamon Tools появилась в 2000 году, и, несмотря на то, что ее аналоги были выпущены на рынок софта ранее, она сразу же стремительно набрала популярность из-за дружелюбного пользовательского интерфейса и бесплатной редакции Lite, которой с лихвой хватало для домашнего непрофессионального применения. Daemon Tools работает практически со всеми форматами образов дисков. Работа программы незаметна даже для маломощных устройств, поскольку она использует минимум системных ресурсов. Бесплатная версия Lite содержит ограничения — в частности, это возможность одновременно смонтировать только 4 виртуальных привода. Тогда как в платной версии Pro Advanced на компьютере может быть смонтировано 32 привода.
Относительно недавно Daemon Tools кардинально изменился, и на смену классическому интерфейсу пришла серость и убогость, зато с предельно понятным описанием функций и четкой внутренней организацией разделов. Функционал программы пополнился, но не все доступно в версии Lite. Голая демонстрация отдельных функций без возможности их использования – это маркетинговый ход, чтобы побудить пользователей приобрести платную версию.
Daemon Tools Lite 10 доступен для бесплатного скачивания .
Важный момент при установке – выбор опции бесплатной лицензии.
В числе новшеств версии Daemon Tools – опция сканирования компьютера на предмет обнаружения образов дисков и отображение их во внутренней библиотеке. Что же, воспользуемся этой возможностью.
После сканирования в окне программы будут виднеться все возможные виртуальные CD/DVD- и жесткие диски. Выберите нужный тип, откройте контекстное меню и выполните команду «Монтировать».
Готово.
Как и прежде, образы дисков в интерфейс Daemon Tools можно добавлять по одному кнопкой быстрого монтирования.
Чтобы размонтировать виртуальный привод, на значке его подключения внизу окна программы вызовите контекстное меню и выберите соответствующую команду.
Как смонтировать образ в программе UltraISO
UltraISO – это мега-программа, рассчитанная на профессиональное применение. В числе ее возможностей такие как: создание образов CD/DVD-дисков, их запись на болванку и редактирование без распаковки, оптимизация структуры с целью экономии занимаемого места, конвертирование из одного формата в другой и т.п. Эта программа также надежный и проверенный инструмент для создания загрузочных флешек.
После запуска UltraISO вы увидите небольшое окошко, рассказывающее нам об ограничениях триал-версии и стимулирующее к покупке платной версии. Жмем кнопку «Пробный период».
В окне программы раскрываем меню «Файл» и жмем кнопку «Открыть».
Добавляем файл образа.
Раскрываем меню «Инструменты» и в числе присутствующих команд выбираем «Монтировать в виртуальный привод».
Появится небольшое окошко, где необходимо выбрать кнопку монтирования. Кнопку рядом — «Размонтировать» — нужно использовать, соответственно, для извлечения образа CD/DVD-диска из виртуального привода.
Как записать образ на диск в Alcohol 52%
Alcohol 52% Free Edition – это бесплатная урезанная версия известной программы для эмуляции CD/DVD Alcohol 120%. В отличие от последней платный Alcohol 52% позволяет монтировать одновременно ограниченное количество виртуальных приводов – до 6 штук. В бесплатной версии Alcohol 52% Free Edition это число и вовсе сведено к минимуму – только 2 параллельно работающих виртуальных привода. Также бесплатная версия не предусматривает запись дисков на болванки.
Во время написания данной статьи скачать инсталлятор программы загрузчиком браузера не удалось, но проблема успешно была решена с помощью менеджера закачек Download Master.
Хитростям разработчиков, желающих, чтобы у них приобрели платные версии программных продуктов, нет границ. В случае с триал-версией Alcohol 52% будем не просто смотреть на демонстрационное окошко с предложением купить полную версию программы, но придется даже подождать несколько секунд, пока станет активной кнопка запуска программы «Ок».
В окне программы Alcohol 52% раскройте меню «Файл» и выберите «Открыть».
Добавьте необходимый файл в окно программы, вызовите на нем контекстное меню и выберите команду «Смонтировать на устройство».
Для извлечения образа из виртуального привода снова откройте контекстное меню и выберите, соответственно, команду «Демонтировать…».
Запись ISO образа на диск (Windows)
Стандартные средства Windows
Начиная с 2009 года, когда вышла Windows 7, в данных операционных системах появилась возможность записи образов формата ISO на диски. Делается это очень просто:
Иногда, из-за настроек Windows, запись диска стандартными средствами может быть недоступна. О том, как это исправить, можно прочитать в данной статье.
- Находим нужный образ, нажимаем на нем правой кнопкой мыши. В появившемся меню выбираем «Записать образ диска».
- Откроется окно с настройками записи. В нем можно выбрать устройство записи (CD, DVD, Blue-ray привод), а так же отметить галочкой пункт «Проверить диск после записи».
По нажатию на кнопку «Записать» запустится процесс записи диска. - Процесс записи диска будет отображаться в виде прогресс бара в том же окне. По завершению записи, в случае, если был отмечен пункт «Проверить диск после записи», будет проведена проверка диска.
- Как только процесс записи и проверки будет завершен, откроется лоток оптического привода с диском, а кнопки в окне записи диска станут снова активными.
CDBurnerXP
В случае, если Вам не хватает возможностей стандартного средства записи оптических дисков, или, если Вы пользователь какой-либо старой операционной системы Windows, которая вышла до Windows 7, то волей-неволей, а придется использовать стороннее программное обеспечение. Одним из лучших представителей данного класса программ является бесплатная программа CDBurnerXP, текущие версии которой поддерживают большую часть операционных систем линейки Windows (2000, XP, Vista, 7, 8, 10). Скачать её можно с официального сайта.
-
- Интерфейс у программы достаточно прост. При запуске, программа спросит Вас, что вы хотите — поскольку, речь идет о записи ISO образа на диск, то и выбрать нужно соответствующий пункт.
- После выбора данного пункта, откроется окно, где можно выбрать нужный ISO образ, и выставить различные параметры записи диска — скорость записи, метод записи, а так же действия после завершения записи диска (извлечь диск, выключить компьютер и т. д.).
Выбор образа производится с помощью кнопки «Browse» (в имеющейся на руках версии данная кнопка почему-то осталась не переведенной). Запись диска начинается по нажатию кнопки «Записать диск».
Прогресс записи отображается в отдельном окне программы, в котором пишется о текущем действии, и показывается оставшееся время до конца записи.
По завершению записи, будет выдано соответствующее сообщение:
Преимущества флешки
Чаще всего, конечно, дистрибутив с операционкой записывается на обычный DVD-диск. Но, согласитесь, сейчас это уже не актуально. Да и хранить образ ОС на подобном диске довольно сложно из-за того, что его легко можно повредить каким-либо механическим воздействием. Всего одна маленькая царапинка может привести к тому, что диск не будет подлежать восстановлению, а значит, и ваша система также. Загрузочная флешка Windows 7 (ISO образ на ней) станет выходом из подобной ситуации. Установка системы «Виндовс» с USB-флешки ничем не отличается от привычного для всех процесса инсталляции операционки с диска.
USB-накопитель с образом операционки лучше защищен от разного рода повреждений, нежели диск DVD. Помимо этого, флешка меньше размером, легко перемещается без каких-либо проблем и повреждений.
Интерфейс
Окно программы Ультра ИСО состоит из 5 элементов:
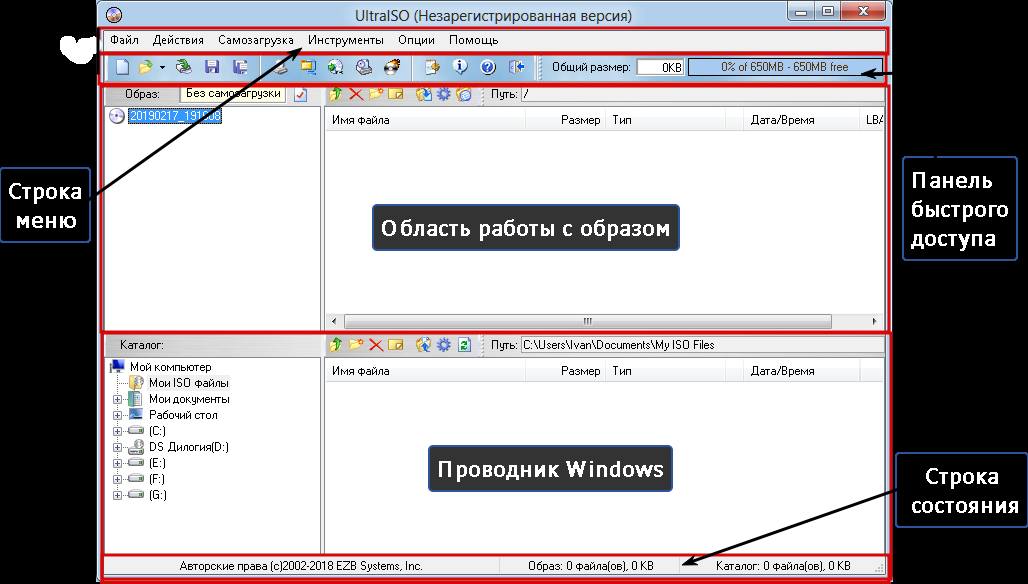
Строка меню предоставляет доступ ко всем функциям приложения и состоит из 6 разделов:
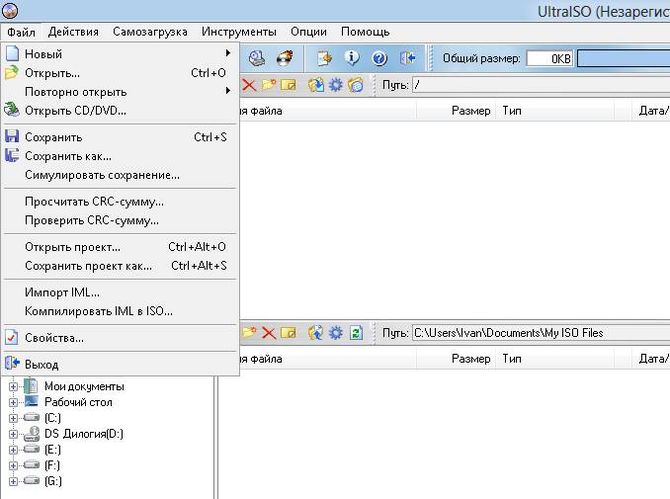
Панель быстрого доступа включает в себя наиболее часто используемые команды
. К сожалению, добавление или удаление кнопок не предусмотрено. Справа от панели расположен индикатор, отображающий размер образа в сравнении с объемом физического диска.
Рабочая область разделена на 2 части. В левой
отображается древовидная структура образа. В правой
– содержимое выбранных в левой части папок с подробной информацией о каждом файле. Над правой областью помещено несколько кнопок, позволяющих редактировать содержимое директории. Аналогично устроена и область Проводника.
В строке состояния
отображается информация о разработчике и общем размере файлов в папке, открытой в структурном древе каждой области.
Что это за утилита
UltraISO представляет собой специальную программу, которая позволяет формировать, изменять и производить конвертацию образов оптических дисков. Также она способна эмулировать и записывать CD и DVD диски. Собственно, чтобы понять назначение данной утилиты, необходимо определиться, что такое образ оптического носителя.
По своей сути он представляет собой специальный компьютерный файл, который содержит в себе всю информацию, содержащуюся на физическом носителе. Следует отметить, что тип диска позволяет сохранить в виртуальной форме его структуру, что является принципиальным моментом при решении определенных задач.
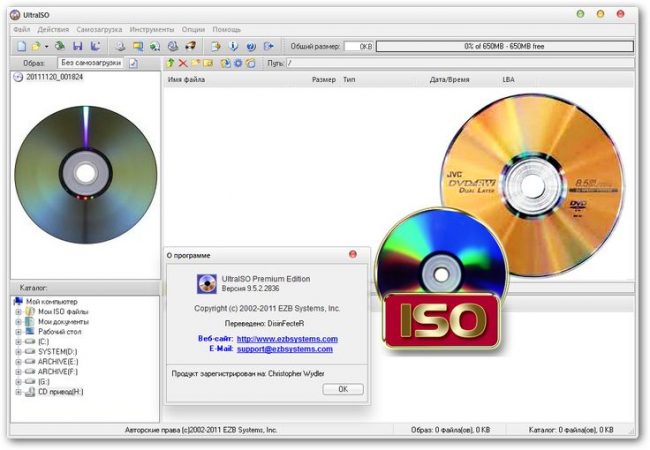
Создание образов не ограничено лишь только оптическими дисками, которые в настоящее время используются крайне редко. Так, в специальном файле можно уместить информацию и структуру флеш накопителей, жестких и SSD дисков.
Файл образа диска имеет специальный формат – ISO. Он является наиболее популярным и часто используемым. Открыть файл такого формата можно только при помощи специальных утилит, к примеру, рассматриваемой программы UltraISO.
Помимо формата ISO существуют и другие формы образов диска. Среди них особо следует выделить IMG, NRG, MDF/MDS и некоторые иные.
Для чего могут быть использованы образы дисков:
- Резервное копирование. Под резервным копированием следует понимать сохранение данных в целях их использования для последующего восстановления при утрате. К примеру, резервное копирование Windows позволит сохранить данные при фатальных сбоях системы.
- Создание виртуальных дисков. Виртуальные диски, которые ранее использовались, как правило, для нелегального распространения программ, сегодня используются для хранения эмуляторов.
- Распространение программного обеспечения. В эпоху практически повсеместного распространения и доступности интернета типы используются для распространения по сети пакетных данных, имеющих большой объем. К примеру, так могут распространяться дистрибутивы операционной системы Linux.
Программа UltraISO позволяет работать с образами любого объема и формата. На сегодняшний день перечень форматов, с которыми можно работать посредством данной утилиты, содержит более 30 наименований.
Программа имеет крайне незначительные системные требования и может быть запущена на любом современном устройстве под управлением операционной системы Windows.
На компьютерах и ноутбуках с установленной системой Linux и MacOS UltraISO не работает.
Помимо прочего, при создании типов оптических дисков потребуется дисковод. Этот момент необходимо учитывать владельцам современных конфигураций ПК, в которые дисковод может не входить.
Установка и активация приложения
После загрузки можно приступить к установке UltraISO. Делается это так:
- Запустить инсталлятор и согласиться на внесение изменений в систему (Windows 7, 8, 10).
- Прочесть и согласиться с лицензионным соглашением.
- Выбрать место установки с помощью кнопки «Обзор«.
- Выбрать папку в меню Пуск, в которой будут находиться ярлыки для запуска и удаления программы.
- Убрать галочки с ненужных опций.
- Убедиться в правильности настроек и нажать кнопку «Установить«.
- Дождаться завершения процедуры, снять о и нажать «Завершить«.
При первом запуске программы появится небольшое окно, предлагающее приобрести лицензионный ключ, ввести его или воспользоваться пробным периодом. Чтобы активировать UltraISO нужно:
- Приобрести ключ. Его цена составляет 30$.
- Нажать на кнопку «Ввести регистрационный код» и ввести имя пользователя и код из электронного письма.
- Кликнуть «ОК«.
Возвращаем классическое меню ПУСК в Windows 8 и 10 с помощью Start Menu 8
На этом процедура активации завершена.
UltraISO как записать образ на флешку
После запуска Ultra ISO, появится окно с предложением купить программу, ввести регистрационный код или воспользоваться пробным периодом.
UltraISO как записать образ на флешку
Кликните по клавише «Пробный период…», программа запустится.
Теперь необходимо указать образ диска для записи на флеш накопитель. Кликните на пункт меню «Файл», а затем «Открыть» или нажмите одновременно клавиши «Ctrl+O»
Ultra ISO — открытие образа диска
В появившемся диалоговом окне выберите путь к файлу ISO и сам файл который необходимо записать на Flash-диск и кликните «Открыть»
Ультра ИСО — выбор ISO файла
Когда файл откроется, в верхней части программы будут видны файлы и папки содержащиеся в образе диска и которые будут записаны на USB носитель.
УльтраИСО — образ диска открыт в программе
Теперь необходимо записать открытый образ компакт-диска на USB накопитель.
Для этого нужно подключить к компьютеру или ноутбуку диск соответствующего объема, на который планируется записать образ, обратите внимание, что все данные содержащиеся на нем будут уничтожены, поэтому если у Вас есть в них необходимость предварительно скопируйте или переместите их. Когда флэш накопитель или внешний жесткий диск подключены, приступаем к записи подготовленного образа
Когда флэш накопитель или внешний жесткий диск подключены, приступаем к записи подготовленного образа.
Кликните по пункту меню «Самозагрузка» и в появившемся выпадающем меню «Записать образ Жесткого диска…»
UltraISO — запись образа на флешку или внешний жесткий диск
В появившемся всплывающем окне необходимо выбрать диск на который будет производиться запись (если подключен один внешний накопитель, то он будет выбран по умолчанию), метод записи «USB+HDD» и нажать клавишу «Записать»
УльтраИСО — настройка параметров записи
Далее появится окно с предупреждением о том, что все данные на носителе будут стерты и если Вы уверены в том, что ничего нужного на накопителе не осталось, и выбран правильный диск, нажмите «Да»
UltraISO — предупреждение о потере данных на конечном носителе
Программа UltraISO выполнит запись образа на флешку, дождитесь пока индикатор состояния процесса не достигнет финального значения.
UltraISO — запись образа диска на флешку
После окончания записи, появится сообщение «Запись завершена!»
UltraISO — Запись завершена!
Теперь можно, закрыть программу и извлечь записанный накопитель.
Поздравляем Вас! Вы только что самостоятельно создали загрузочную флешку с помощью UltraISO.
В завершение хотим напомнить Вам, что программа UltraISO не является бесплатной, но имеет ознакомительный период в течение которого доступны все ее функции. Из альтернативных бесплатных программ Вы можете воспользоваться утилитами Rufus или UNetBootIn, представленных на соответствующих страницах нашего ресурса.
Создание образа диска Deamon Tools
Deamon Tools распространенная программа, с помощью которой можно создавать ISO-образа, монтировать виртуальные привода на компьютере, записывать диски и многое другое. Лично я ею пользуюсь уже более 5 лет.
Скачать Deamon Tools Lite версии 4
После того как скачали программу, запускаете её и выставляете все галочки в настройках, так же можете выбрать бесплатную лицензию. Далее вас спросят устанавливать различные дополнения от Яндекса: Яндекс бар, поиск от Яндекса, сделать Яндекс домашней страницей и так далее. Мне не нужны все эти дополнения, поэтому я убрал все лишние галочки.
Если вы работаете в операционной системе Windows 7, то вам предложат установить гаджет Deamon Tools на рабочий стол, я его установил, вы можете согласиться или отказаться от него.
Заходим в программу Deamon Tools Lite, сверху будет написано Бесплатная лицензия. Находим, выбираем и нажимаем на диск с дискетой, при наведении на который будет надпись Записать образ диска.
Перед нами появляется окно Создание образа. Тут можно выбрать привод, скорость чтения от 12.0х до 48.0х, указать место выходного файла образа.
По умолчанию программа сохраняет файл образа в свою папку под названием DAEMON Tools Images с расширением MDX-файлы (*.mdx). Если вы будите пользоваться только программой DAEMON Tools, то можете оставить данный формат. Но если же вы хотите пользоваться еще и другими программами, то рекомендую поменять Тип файла на Стандартные ISO-образы (*.iso).
Имеются и дополнительные настройки, можно поставить или убрать галочки напротив:
- Сжимать данные образа
- Удалить образ при ошибке
- Добавить в каталог образов
- Защитить наш образ паролем
Как все выбрали и настроили нажимаем кнопочку Старт.
Далее выходит окно Прогресс создания образа, можно поставить галочку Закрыть это окно при успешном завершении. Оно может пригодиться если у вас например диск с царапинами и поврежденными секторами.
Чтение и запись образа такого диска займет больше времени чем обычного. А пока вы ждете рекомендую познакомиться с информацией настройка компьютера.
По завершении должно быть 100% общего и текущего состояния, так же после события Чтение трека должна появиться надпись — Создание образа завершено.
Жмем закрыть. На этом процесс создания ISO-образа диска можно считать завершенным.
Создание образа диска — Deamon Tools | Moicom.ru
https://youtube.com/watch?v=1f4RQJXMoY8
Общие характеристики программы UltraISO
Прежде чем пользоваться программой UltraISO, нужно ее скачать и установить на ваш компьютер. Сделать это можно, например, вот по этой ссылке. После того, как вы запустите программу, вы увидите перед собой ее главное окно, которое состоит из четырех частей.
Вверху слева находится раздел, содержащий информацию об образе диска, вверху справа находится список файлов, находящихся в этой папке. Слева внизу вы видите каталог HDD и CD/DVD приводов вашего компьютера или ноутбука, внизу справа описываются папки, которые здесь находятся.
На панели инструментов программы вы видите следующие кнопки: создать новый образ, открыть образ, сжать ISO образ, монтировать в виртуальный привод (если он установлен, например Alcohol 120), записать образ и другие.
С программой UltraISO становится возможным:
- запись и эмуляция компакт-дисков любых типов;
- автоматическое сжатие файловой структуры образа для экономии места;
- создание загрузочных дискет, дисков, флешек с boot-секторами ОС DOS, Windows NT, SysLinux, но не более 2 ГБ;
- поддержка огромного количества CD и DVD image-форматов, среди них.ISO, .NRG, .MDS, .VCD и многие другие;
- преобразование любого известного типа образа в ISO-формат;
- полный контроль и управление над структурой файлов и директорий внутри ISO-образа;
- многоуровневая поддержка ISO стандарта;
- поддержка создания загрузочных USB с режимами USB-ZIP/USB-HDD;
- взаимодействие с не менее популярным софтом в области работы с образами Alcohol 120% и DAEMON Tools.
Шаг 2. Подготовка образа к записи
Вновь вылетит всплывающее окно, в очередной раз предупреждающее о том, что данные будут удалены. Соглашаемся с этим и идем дальше.
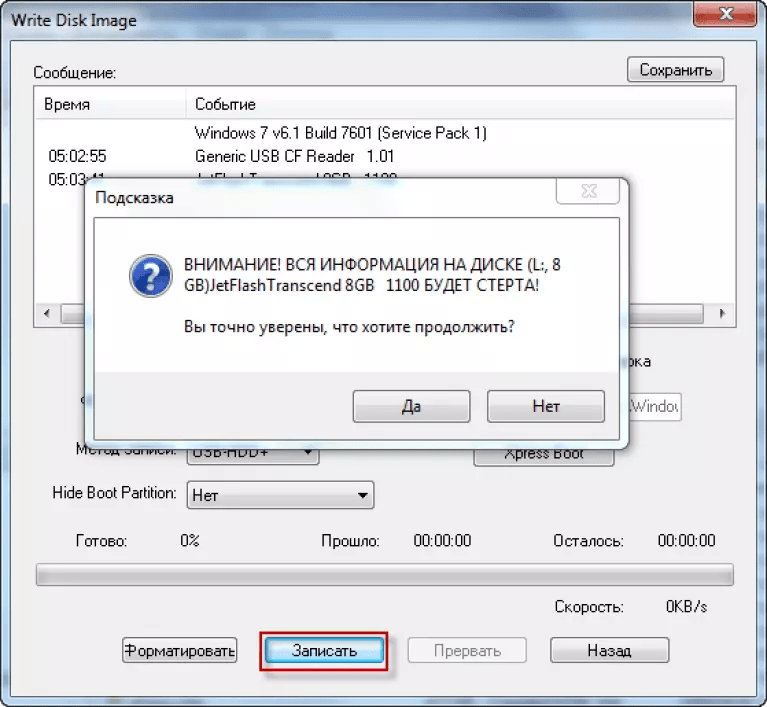
Начинается самое интересное – непосредственная запись ОС. Начала создаватьсямультизагрузочная флешка ultraiso,
что займет некоторое время.
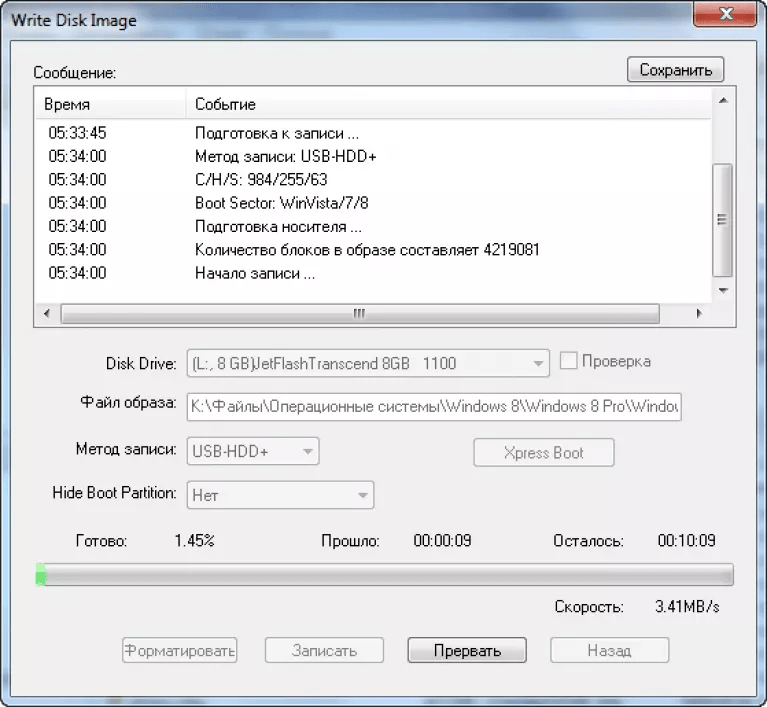
Сама программа работает довольно шустро и оперативно, а вот система нередко тормозит весь процесс создания. Будьте терпеливы.
По завершении процесса в логах отобразится уведомление «Запись завершена»! Это значит, что наша флешка с готовой Windows 8 готова к использованию.
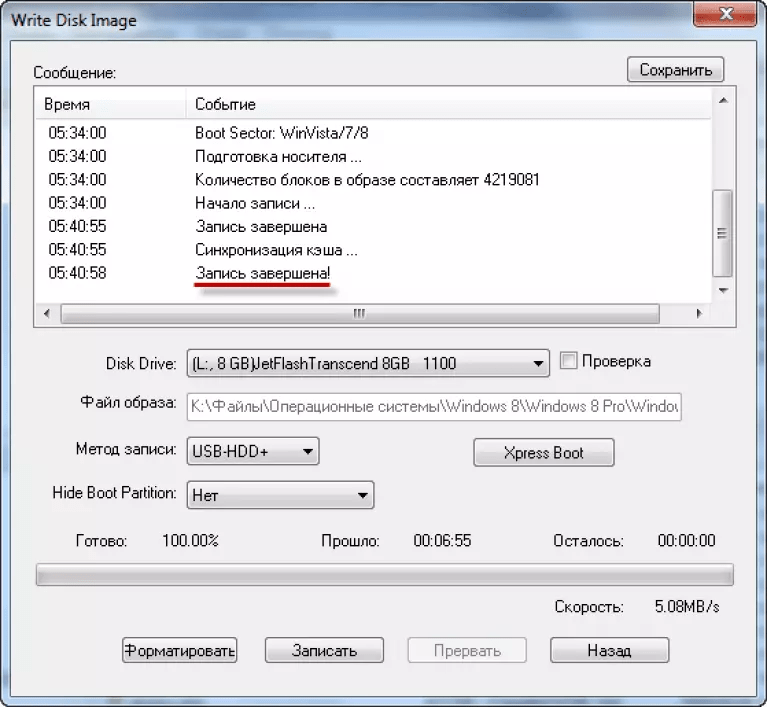
Поскольку в услугах UltraISO мы больше не нуждаемся, программу можно закрыть.
При вторичном подключении флешки к ПК должна появиться приблизительно такая надпись, как показано на скриншоте.
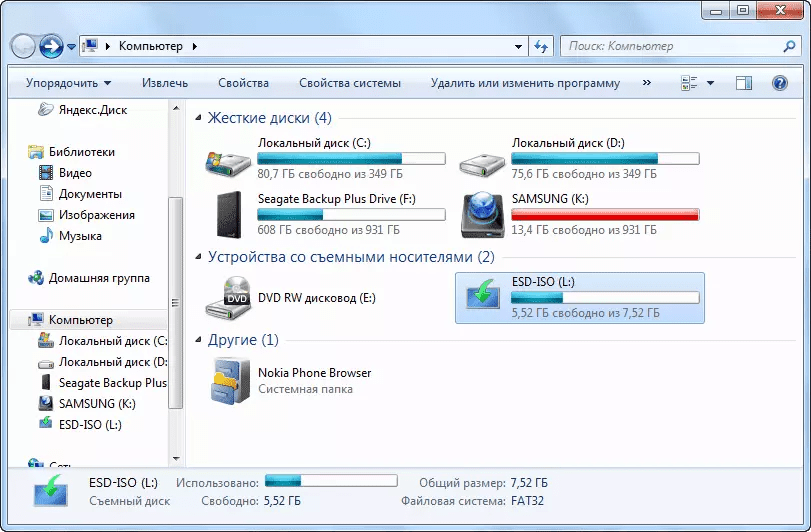
В зависимости от образа, его название может отличаться от этого. На рисунке показан всего лишь пример окончательного варианта.
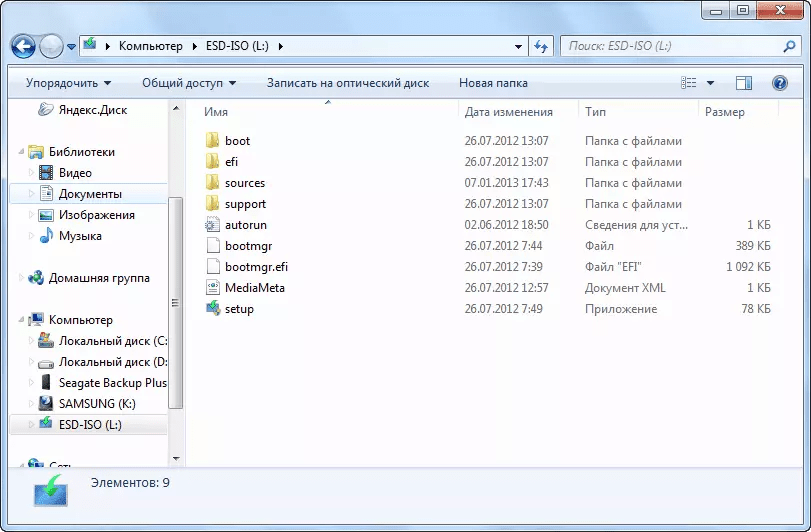
Подводим итог
Рассмотренные утилиты довольно просты в использовании и выполняют свою задачу на все 100 процентов. Поэтому утилиты Alcohol 120
иUltraISO стали такими популярными среди миллионов пользователей по всему миру. Кроме рассмотренных программ, существуют еще такие популярные утилиты, с которыми можно ознакомиться самостоятельно:
- Gizmo Drive;
- WinCDEmu;
- DAEMON Tools.
У этих программ присутствует аналогичный функционал, как в рассматриваемых утилитах. Также хочется отметить, что эти программы и рассматриваемые поддерживают, как старые ОС Windows, так и новые, поэтому у пользователей, например, с Windows XP не будет никаких проблем с их запуском.
Надеемся, что наш материал поближе познакомил вас с Alcohol 120
иUltraISO , благодаря чему вы сможете создавать свои собственные образы дисков и монтировать их на виртуальные накопители.
DAEMON Tools Lite — бесплатная программа для эмуляции CD/DVD приводов и создания образов дисков. С помощью программы Daemon Tools Lite можно будет конвертировать физические оптические диски (CD/DVD/Blu-ray) в виртуальные приводы для запуска образа диска непосредственно с компьютера, не используя для этого физический привод.
Начиная с версии DAEMON Tools Lite 10, в программе был переработан интерфейс в стиле Windows 10, были изменены некоторые функциональные возможности программы. Изменилась общая концепция работы приложения: в бесплатной версии программы остались только базовые функции, подключение дополнительных возможностей, теперь происходит только на платной основе.
Компьютерные игры и многие мультимедийные программы записываются на физические носители — оптические CD/DVD/Blu-ray диски. С такого оптического диска происходит установка игры или программы на компьютер.
Также, во многих случаях, для того, чтобы игра или программа работала, в привод компьютера должен быть вставлен оптический диск с данной игрой. В основном, это делается для защиты от использования пиратского софта.
В данный момент, в интернете можно найти огромное количество игр или программ, сохраненных в различных форматах образа диска. С помощью специальной программы — эмулятора виртуальных приводов, пользователь может использовать образ с игрой, запуская его непосредственно на компьютере в виртуальном дисководе.
Программа DAEMON Tools Lite создает на компьютере виртуальный привод, который можно будет использовать как обычный физический дисковод. Поэтому образ диска можно будет запустить прямо с компьютера, из той папки, в которой он находится.
Для этого, образ диска необходимо будет монтировать в виртуальном приводе. Программа Daemon Tools может обойти защиту дисков: RMPS, SafeDisc, SecuROM, LaserLock.
Таким образом, пользователь может использовать непосредственно с компьютера образ диска с игрой, при помощи эмулятора оптических приводов, программы Daemon Tools Lite.
Производитель программы DAEMON Tools имеет разные по функциональности версии программы для эмуляции дисководов и для работы с образами дисков. Для обычного использования вполне подойдет бесплатная версия программы — Daemon Tools Lite.
Программа DAEMON Tools Lite поддерживает монтирование образов дисков следующих форматов:
.mdx, .mds, .mdf, .iso, .b5t, .b6t, .bwt, .ccd, .cdi, .cue (.ape, .bin, .flac, .wav), .nrg, .isz, .tc, iscsi, .vhd, .vmdk, .vdi, .zip.
В программе Daemon Tools можно будет создать из CD/DVD/Blu-ray дисков образы в следующих форматах:
.iso, .mds, .mdx.
Всего, в бесплатной программе DAEMON Tools Lite можно будет создать четыре виртуальных дисковода. Виртуальный привод можно будет использовать точно так, как и физический привод CD/DVD.
Виртуальный дисковод поддерживает Blu-ray диски, поэтому, если на вашем компьютере есть образ в Blu-ray, то вы можете открыть данный образ с помощью программы Daemon Tools Lite, смонтировав данный образ в виртуальном дисководе.
Вы можете скачать бесплатную программу DAEMON Tools Lite с официального сайта производителя.
скачать daemon tools lite
Установите программу DAEMON Tools Lite на свой компьютер. При установке программы на свой компьютер выберите бесплатную лицензию.
В более ранних версиях программы, после открытия Проводника, вы могли видеть новое подключенное устройство: виртуальный привод — Дисковод BD-ROM. В системном трее находилась иконка программы, откуда можно было управлять работой программы, монтировать или отключать образы.
В версии Daemon Tools Lite 10 иконки в области уведомлений уже нет. Управлять программой можно будет из главного окна программы, или непосредственно из контекстного меню: открывая образы, если соответствующие форматы были ассоциированы с этой программой.