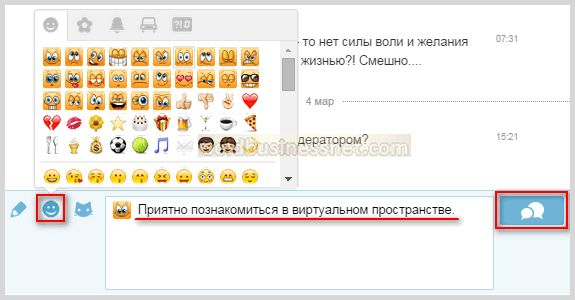Как сделать заметку в Одноклассниках
Здравствуйте, уважаемые посетители сайта blog-95.ru! В данной статье мы рассмотрим очень интересную тему – заметки в Одноклассниках. Научимся добавлять их в ленту и статус, чтобы все друзья могли видеть ваш пост. Разберемся, как можно добавить в заметку фото и музыку, отметить место на карте или друга.
С помощью заметок, вы можете делиться с друзьями различными мыслями или добавлять цитаты других пользователей или классиков мировой литературы. Также можете прикрепить к заметке интересное фото или музыку, создать опрос.
Теперь, обо всем по порядку.
Как создать заметку в Однокласниках
Для того чтобы сделать заметку в Одноклассниках, откройте главную страничку своего профиля и в меню под именем вы увидите небольшое окно, в котором написано «О чем вы думаете?». Кликните по нему мышкой.
Окошко увеличится, и в нем появятся дополнительные кнопочки.
В верхнем поле введите текст заметки. Если хотите добавить еще поле, нажмите на кнопку с изображением карандаша.
Используя другие кнопки, можно добавить в заметку музыку – изображение ноты, или сделать заметку в Одноклассниках с фотографией – изображение фотоаппарата.
Чтобы добавить в заметку фото, кликните по нужной кнопке, найдите на компьютере файл, выделите его и нажмите «Открыть».
Для добавления музыки, выбранная песня должна быть сохранена на вашей страничке в разделе «Моя музыка». Статью о том, как добавить музыку в Одноклассниках, вы можете прочесть на сайте. Затем нажмите на ноту и напротив выбранной композиции кликните по плюсику, потом «Добавить».
Еще одна кнопочка в виде трех полос – это создание опроса в Одноклассниках. Напишите свой вопрос и дайте к нему варианты ответа.
После того, как сделаете заметку, нажмите на кнопочку «Поделиться». Таким образом, мы сохранили заметку в Одноклассниках.
Найти все созданные заметки можно на своей страничке, нажав на кнопочку «Заметки» под именем.
Как отметить друга в заметке в Одноклассниках и указать место
Если вы хотите отметить друга в заметке, нажмите на соответствующую кнопочку внизу и выберите человека из списка. Отмеченный друг получит оповещение, что его упомянули в заметке.
Для того чтобы указать место, тоже кликните по нужной кнопке. В строку поиска введите название и выберите подходящее из предложенного списка.
Как поставить заметку в статус в Одноклассниках
Если вам просто нужно добавить заметку в ленту в Одноклассниках, тогда сделайте все, как описано выше. После того, как вы нажмете «Поделиться», все друзья увидят созданный вами пост на своей ленте. Они смогут оставить комментарий к нему, поставить лайк, поделиться заметкой в Одноклассниках.
Если же вы хотите, чтобы сделанная заметка отображалась в статусе на вашей страничке, и ее видел каждый ваш гость, то в окне создания заметки, поставьте галочку в поле «В статус».
Созданная мной заметка в статусе в Одноклассниках выглядит следующим образом. Чтобы посмотреть ее целиком, нужно нажать на три точки внизу.
Как написать заметку в Одноклассниках с телефона
Если вы хотите создать заметку в Одноклассниках с телефона или планшета, откройте мобильное приложение и в меню сверху кликните по кнопочке «Заметка».
В поле посредине напишите текст заметки. Используя кнопочки внизу, добавьте фото, музыку, создайте опрос. Также можно указать место и выбрать друга. Все это было описано выше.
Для того чтобы сделанная заметка отображалась в статусе, поставьте галочку в поле «статус».
После того, как напишите заметку, нажмите на кнопочку вверху справа в виде стрелочки.
Ваша заметка будет опубликована в статусе и в ленте.
Создавайте различные заметки в Одноклассниках, делясь своими эмоциями, фото, воспоминаниями. Сохраняться они будут на вашей страничке, и при желании, вы и ваши друзья всегда сможете их просматривать.
Спасибо что поделились!!!
Польза и особенности использования заметок в Одноклассниках
Заметки в Одноклассниках – это удобный инструмент, который позволяет пользователям публиковать и делиться информацией в своем профиле. Они представляют собой небольшие статьи или заметки, которые могут содержать текст, изображения и ссылки на другие ресурсы.
Одним из преимуществ использования заметок в Одноклассниках является возможность создания контента, который будет виден пользователям, даже если они не являются вашими друзьями
Это отличная возможность привлечь внимание новых людей и поделиться своими мыслями, интересами или полезной информацией
Заметки в Одноклассниках также полезны для организации и структурирования информации. Вы можете создавать отдельные заметки для разных тем, например, фотографий с путешествий, интересных статей или рецептов, и легко находить нужную информацию при необходимости.
Кроме того, заметки в Одноклассниках могут быть полезны для продвижения своих услуг или продуктов. Вы можете использовать заметки для написания рекламных статей, добавлять ссылки на свой сайт или контактную информацию, чтобы привлечь потенциальных клиентов.
Наконец, заметки в Одноклассниках предлагают удобный способ комментирования и взаимодействия с другими пользователями. Вы можете оставлять комментарии к заметкам других людей, задавать вопросы или выражать свое мнение. Это отличный способ найти единомышленников и начать интересные дискуссии.
В целом, использование заметок в Одноклассниках позволяет пользователям создавать, организовывать и делиться информацией, находить новых друзей и привлекать внимание к своим идеям или продуктам. Этот инструмент станет полезным для тех, кто хочет активно взаимодействовать с другими пользователями и расширить свои возможности на платформе Одноклассники
Как сделать репост в Одноклассниках в ленте, группе и сообщениях
Здравствуйте, друзья.
Социальные сети дают нам много возможностей для общения. Одними мы пользуемся регулярно, другими редко, а о некоторых даже не знаем. Если вы недавно зарегистрировались и еще только осваиваете функции сайта и приложения, то возникает много вопросов. Сегодня мы разберемся, как сделать репост в Одноклассниках на компьютере в полной версии соцсети и на телефоне.
Что такое репост
В любое время можно поделиться мыслями на своей странице в Одноклассниках, создав заметку. Если мы хотим, чтобы в нашем профиле появилась информация, опубликованная другим пользователем, нужно сделать репост, то есть поделиться ссылкой на материал другого человека или сообщества.
Особенность такого копирования в том, что не нарушаются права автора на опубликованный материал. В ленте все увидят первоисточник с активной ссылкой, сам пост и ваши комментарии, если они есть. Пример на скриншоте ниже. В данном случае источником выступает сообщество “Лучшие рецепты повара”, а я добавила свой комментарий и поделилась информацией с друзьями.
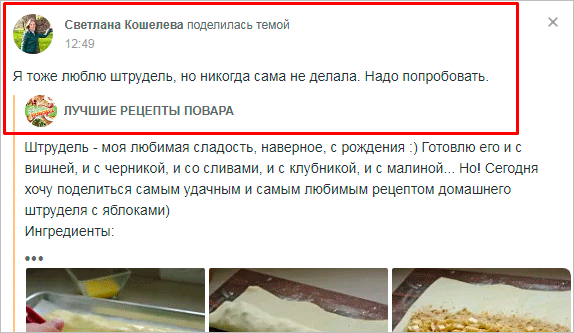
Как перепостить чужую заметку с компьютера
Вы просматриваете свою ленту и видите классную публикацию. Чтобы разместить ее на своей странице, достаточно нажать на значок в виде стрелки.
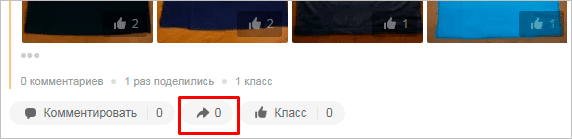
Затем выбираем один из предложенных вариантов.
- Поделиться сейчас, чтобы информация моментально появилась на стене. В данном случае вы не сможете дописать свои замечания над заметкой, а только в комментариях к ней.
- Дополнить своим текстом. В этом случае можно написать свои мысли и при желании закрепить запись на стене, отметив ее как статус.

- Отправить сообщением, если вы хотите поделиться материалом только с одним или несколькими людьми, а не со всеми пользователями.
- Опубликовать в группе, если у вас есть такая возможность.
Открыв публикацию на весь экран, также можно сделать репост. Для этого нужно нажать на кнопку “Поделиться” и выбрать подходящий способ.
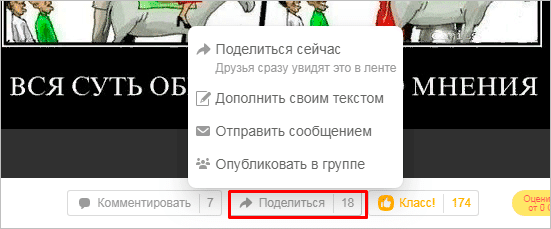
Как сделать репост с телефона
Разместить на своей странице чужую тему можно и с мобильного устройства. Если вы уже установили официальное приложение, откройте его в своем телефоне или на планшете. Под понравившейся заметкой тапните по соответствующей кнопке.
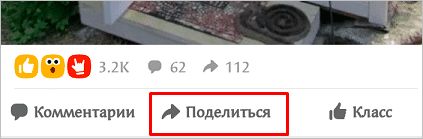
Откроется список возможных действий. Их особенности я уже описывала выше, но вы можете заметить еще один пункт “Поделиться в приложении”. Коснитесь его и сможете отправить ссылку на пост своим знакомым через мессенджеры, личные сообщения или почту.
Если вы не пользуетесь приложением, а открываете мобильную версию сайта ok.ru, то под каждой темой в ленте также есть надпись со стрелочкой. Нажимаете на нее пальцем и выбираете нужное действие.
Как можно использовать репосты
Чаще всего пользователи копируют чужие материалы, чтобы сохранить их у себя на странице, при необходимости вернуться и перечитать или пересмотреть. Например, так удобно делать подборку новых рецептов. Другие темы, которыми часто делятся в соцсети:
- лайфхаки и всевозможные советы;
- красивые и необычные фотографии;
- меткие и мудрые высказывания;
- интересные опросы;
- юмористические тексты, фотографии, видеоролики.
Еще можно провести розыгрыш среди своих читателей, попросив их поделиться материалами из сообщества со своими друзьями. Люди любят такие мероприятия с призами, а вы расширяете свою аудиторию.
Можно ли запретить копировать свои материалы
В Одноклассниках есть возможность сохранить некоторую приватность. Вы можете запретить перепост фотографий. Для этого зайдите в настройки публичности и отредактируйте нужный пункт.
Чтобы спрятать все свои материалы от посторонних, закройте профиль. Если другие пользователи не увидят ваши фотографии, видео и заметки, то и скопировать их не смогут.
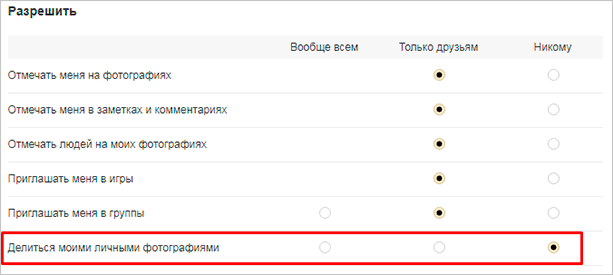
Заключение
Теперь вы знаете, как быстро поделиться чужой записью на своей странице или в группе. Это очень удобный инструмент, который к тому же избавляет от претензий со стороны авторов на то, что вы незаконно скопировали их материалы. Однако имейте в виду, что любые заметки на вашей странице также доступны всем пользователям в Одноклассниках.
Если остались вопросы, пишите, будем обсуждать и находить решение вместе. Подписывайтесь на новые полезные статьи блога iklife.ru, чтобы использовать все возможности социальных сетей и интернета. Поделитесь материалами с друзьями и сохраните самые интересные и полезные из них в закладки.
Всего доброго, дорогие читатели. До новых встреч.
подпишись и начни получать лучшие статьи первым
Подписалось уже 6999 человек
Добавляем в заметку видео
Как создать заметку мы уже разобрались, но в неё можно также добавить видео.
В новой заметке напишите текст. Под текстовым полем расположены значки. Нажмите на «Видео». Из нового окна выберите видео, которое хотите добавить в статус. Это могут быть сохранённые ранее ролики на вашей странице.
Либо, если у вас нужное видео сохранено на компьютере, значит нажмите на кнопку «Выбрать файл для загрузки».
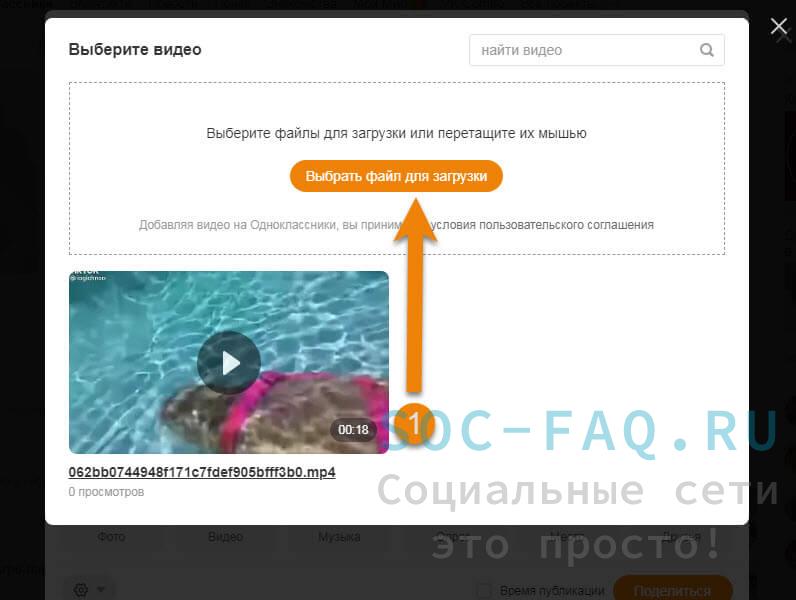 Кнопка выбора файла с компа
Кнопка выбора файла с компа
Выбираем ролик с устройства. Жмём «Открыть».
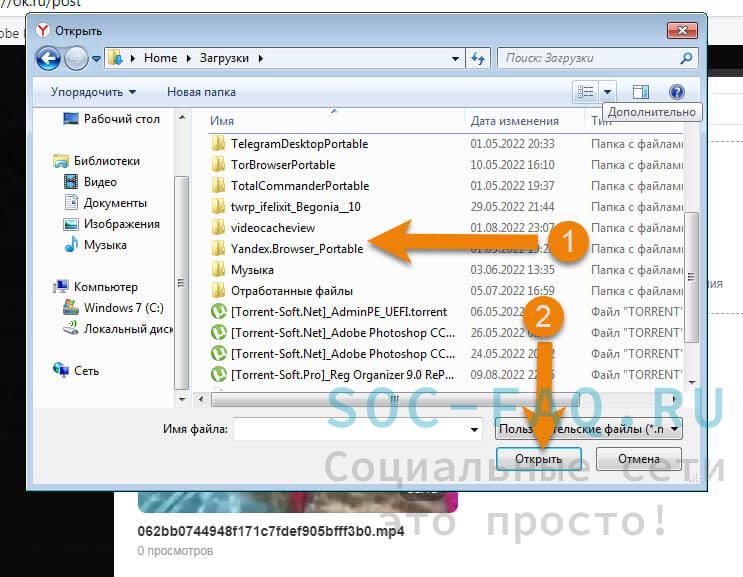 Выбор ролика с ПК
Выбор ролика с ПК
После выгрузки видео, можете дать ему название, нажав на карандашик «Редактировать».
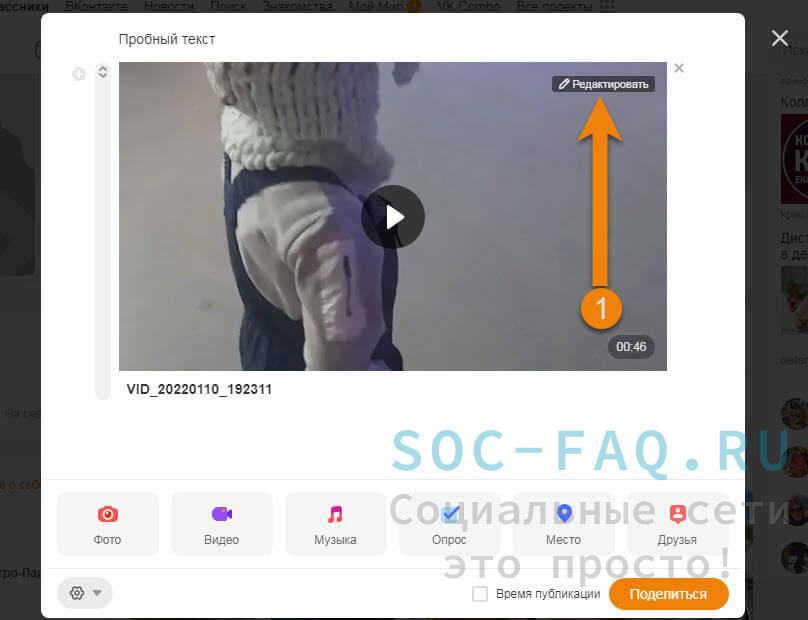 Редактирование названия
Редактирование названия
Удалите текст кнопкой на клавиатуре «Backspace». Затем введите новое название. Нажмите «Сохранить».
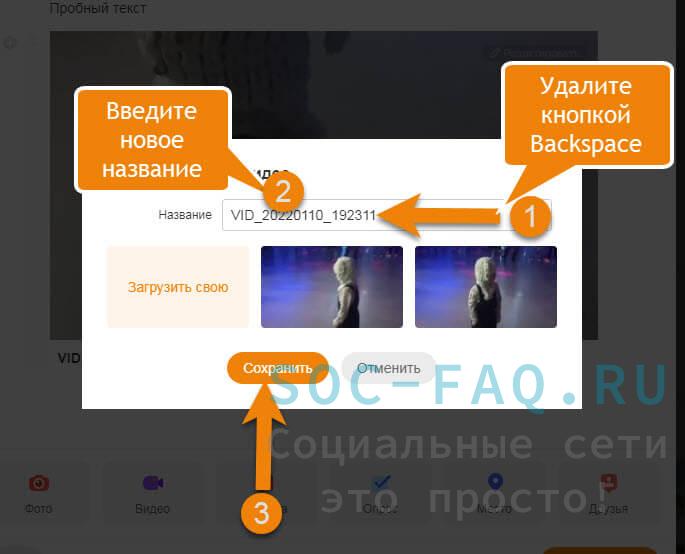 Удаляем и пишем название
Удаляем и пишем название
Если вам нужно, что бы это видео, ну или любая заметка держалась долго вверху вашей ленты, тогда сделайте заметку Статусом, поставив галочку в соответствующем окошечке, как на скрине.
Не забудьте нажать «Поделиться».
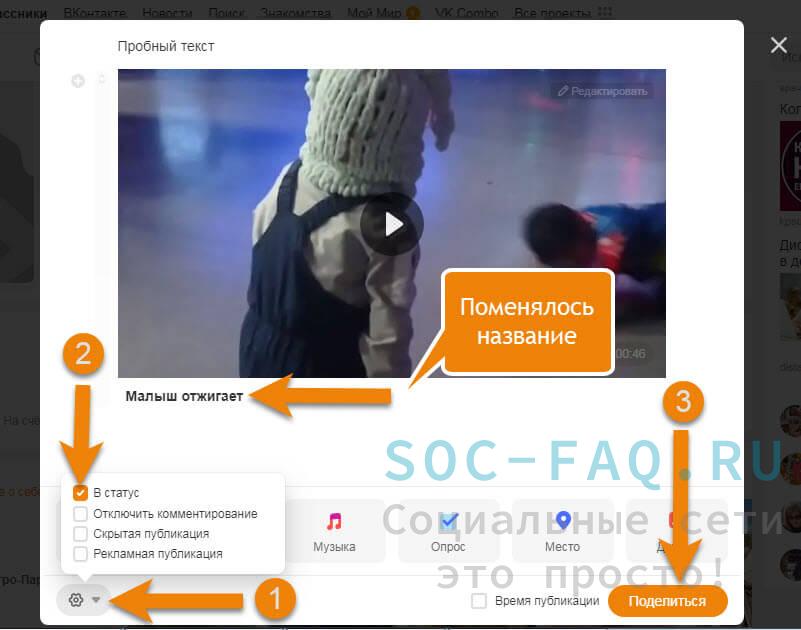 Меняем заметку на статус
Меняем заметку на статус
Статус готов! Теперь он у вас будет в шапке вашей ленты до тех пор, пока вы не создадите новый статус или не удалите этот.
Как найти заметки в одноклассниках
Многие пользователи социальной сети Одноклассники делают записи, называемые ‘заметки’, где делятся своими мыслями и опытом. Однако, если поиск заметок на различные темы представляет для вас проблему, эта статья поможет решить ее. В этой статье мы рассмотрим простой и быстрый способ поиска заметок в Одноклассниках, который поможет найти все записи, которые вам интересны.
Первый шаг — зайти в раздел ‘Дневник’ на главной странице Одноклассников. Затем, ниже ленты новостей и рядом с вкладкой ‘Записи’, вы найдете вкладку ‘Заметки’. Кликнув на нее, вы попадете на страницу, где отображаются все заметки в вашем списке друзей, а также собственные заметки, если они есть.
Если вы хотите найти заметки на определенную тему, воспользуйтесь удобным поиском по ключевым словам на вкладке ‘Поиск’. Введите ключевое слово, которое вы ищете, и нажмите кнопку ‘Найти’. Вы увидите список всех заметок, содержащих введенное вами слово.
Если вы также хотите оставить свой комментарий к найденной заметке или добавить ее в избранное, просто наведите курсор мыши на соответствующую заметку и выберите нужную функцию из выпадающего меню.
Теперь вы знаете простой и быстрый способ найти заметки на любую тему в Одноклассниках. Будьте в курсе последних новостей и делитесь своими мыслями с друзьями!
Использование поиска Одноклассников
Одним из самых удобных способов найти нужную заметку в Одноклассниках является использование встроенного поиска. Для этого нужно перейти на главную страницу социальной сети и ввести ключевое слово или фразу в строку поиска, которая находится сверху слева.
Можно искать как конкретные заметки, так и пользователя, который их публиковал. Если вы знаете автора заметки, можете воспользоваться функцией «найти пользователя» и найти его страницу. Затем можно перейти на его страницу и найти нужную заметку в его ленте новостей.
Если поиск не дает нужных результатов, можно попробовать найти нужную заметку в сообществе или группе, которая может ее опубликовать. Для этого нужно перейти на страницу группы, найти соответствующий раздел и ввести ключевое слово в строку поиска.
Как видите, использование поиска в Одноклассниках очень просто и удобно. Благодаря ему вы легко найдете нужную информацию и заметки на любую тему.
Настройка фильтров для поиска заметок
Чтобы найти нужную заметку в Одноклассниках, можно использовать фильтры поиска. Для настройки фильтров перейдите на страницу поиска заметок и нажмите на ссылку «Фильтр».
В окне настройки фильтров вы сможете указать следующие параметры:
После настройки фильтров нажмите кнопку «Применить» и система выдаст список заметок, соответствующих заданным параметрам.
Использование фильтров поиска позволяет сэкономить время и быстро найти нужную заметку в Одноклассниках.
Темы для Одноклассников
Теперь перейдем к внешнему переоформлению вашего аккаунта на Odnoklassniki. В отличие от той же социальной сети ВКонтакте или Фейсбука, в аккаунте ОК явно не видна возможность смены дизайна вашей странички
Обратите внимание на маленький трехцветный кружок в правой части окна учетной записи, при подводе курсора к которому появится линк «Украсьте вашу страницу»:
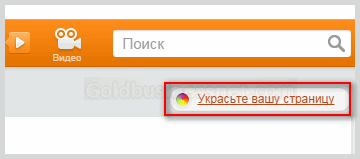
В результате переместитесь на вэбстраницу с темами оформления:
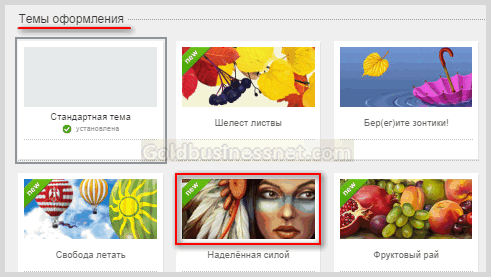
Выбирайте понравившуюся картинку и кликаете по ней. Появится всплывающее окно, предлагающее предварительный просмотр темы, в котором необходимо щелкнуть по кнопке «Установить» (либо «Выбрать другую тему»). Если в дальнешем захотите изменить дизайн Моей страницы или вернуться к стандартной теме по умолчанию, то просто повторите выше описанные действия.
Как создать заметку на мобильных устройствах
Процедура создания заметок с телефона или планшета отличается от компьютерной, поскольку необходимо иметь на устройстве официальное приложение Одноклассников. Мобильная версия для написания заметок не подходит. После загрузки приложения необходимо:
- Открыть программу и через нее войти на сайт.
- Перейти на меню приложения и выбрать опцию «Заметка».
- В появившемся окне вводите текст.
- При необходимости добавляете фото.
- Если хотите, чтобы заметка отображалась в статусе, то следует подсветить соответствующее окошко.
- После нажать на кнопку «Готово».
Заметка готова к публикации, и спустя некоторое время будет отражаться в ленте.
Современный дизайн сайта Одноклассники обладает целым спектром подсказок. Даже самому отъявленному чайнику под силу написание заметок и добавление в них фото или видео. Нужно только внимательно читать появляющееся меню и не спешить нажимать на опции.
Источник статьи: https://odnoklassnikin.ru/lenta/kak-sdelat-zametku-v-odnoklassnikah
Поиск друзей и знакомства в Одноклассниках
Совершенно очевидно, что любая социальная сеть имеет главной целью поиск и общение людей между собой, не исключение и Одноклассники. Найти в Одноклассниках человека не представляется сложной задачей. Во вкладке «Друзья» нажимаете на соответствующую кнопку:

После чего окажетесь на странице поиска. Если желаете найти своего бывшего одноклассника, сокурсника либо коллегу по работе, то для начала настройте фильтр поиска с правой стороны, введя известную вам информацию, хотя бы приблизительно (пол, дату рождения, если она известна точно, либо примерный возраст, место жительства и т.д.):
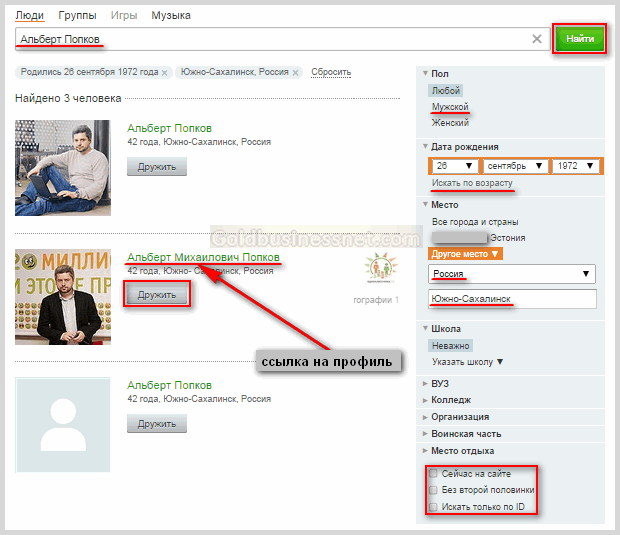
Акцентирую ваше внимание на том, что искать можно не только людей, но и группы (в данном подразделе помимо тематических групп ищите школы, колледжи, университеты, воинские части, организации, места отдыха), игры и музыку (фильтры по музыкальным композициям, альбомам и исполнителям). После получения результатов поиска можете сразу направить приглашение для добавления в друзья нажав кнопку «Дружить» напротив нужного пользователя, если вы уверены в правильности выбора, и ждать от него подтверждения
Ежели хотите повнимательнее ознакомиться с личной страничкой найденного пользователя, то щелкните по имени, перейдя в его профиль:
После получения результатов поиска можете сразу направить приглашение для добавления в друзья нажав кнопку «Дружить» напротив нужного пользователя, если вы уверены в правильности выбора, и ждать от него подтверждения. Ежели хотите повнимательнее ознакомиться с личной страничкой найденного пользователя, то щелкните по имени, перейдя в его профиль:
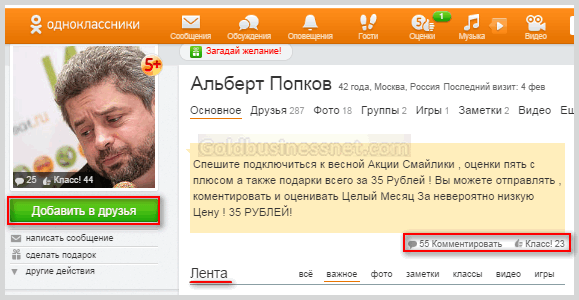
После ознакомления с данными человека существует возможность уже здесь добавить его в друзья. Кроме того, можете оценить записи в его ленте, нажав на кнопку «Класс!», которая является аналогом кнопок «Нравится» ВКонтакте либо лайков в Фейсбуке. Нажатие на цифру рядом позволяет лицезреть всех пользователей ОК, которые положительно оценили данную заметку.
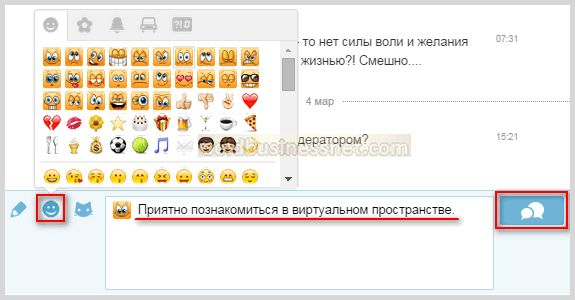
Пожалуй, на сегодня все. Конечно, потребуется еще несколько публикаций, чтобы до конца представить все нюансы в функционале Odnoklassniki.ru. Среди прочих опций присутствуют и некоторые особенные фишки, которые присущи именно этой социальной сети. Например, форум, подарки, оки, аукционы или достижения.
Продолжение найдете в следующих статьях. Например, о том, . По окончании чтения данного поста не пожалейте нескольких секунд ради нажатия на социальные кнопочки, расположенные чуть ниже, если, конечно, материал оказался для вас полезным.
На страничках ваших друзей регулярно появляются интересные заметки с фото или опросом, а у вас сделать такую не получается? В этом руководстве мы расскажем, как создать заметку в Одноклассниках на компьютере или в телефонном приложении. Из подробных статей со скриншотами вы узнаете, как публиковать записи, прикреплять к ним фото, аудио и видеозаписи.
Заметки позволяют пользователям делиться с друзьями и случайными гостями различными новостями, рассказывать про приятные события, передавать настроение. Способствуют этому фотографии и музыка, прикрепляемые к записи. Заметка в социальной сети Одноклассники аналогична статусам из других соцсетей, к примеру Facebook или VK.
Сначала разберем создание поста на компьютере:
Аудиозаписи можно добавить из своего списка или глобального поиска музыки. Что касается фото, то система предложит вам выбрать снимки с вашей страницы или открыть нужную фотографию на компьютере. Если вы хотите добавить к записи несколько картинок, зажмите клавишу Ctrl на клавиатуре.
Как создать заметку на мобильных устройствах
Процедура создания заметок с телефона или планшета отличается от компьютерной, поскольку необходимо иметь на устройстве официальное приложение Одноклассников. Мобильная версия для написания заметок не подходит. После загрузки приложения необходимо:
- Открыть программу и через нее войти на сайт.
- Перейти на меню приложения и выбрать опцию «Заметка».
- В появившемся окне вводите текст.
- При необходимости добавляете фото.
- Если хотите, чтобы заметка отображалась в статусе, то следует подсветить соответствующее окошко.
- После нажать на кнопку «Готово».
Заметка готова к публикации, и спустя некоторое время будет отражаться в ленте.
Современный дизайн сайта Одноклассники обладает целым спектром подсказок. Даже самому отъявленному чайнику под силу написание заметок и добавление в них фото или видео. Нужно только внимательно читать появляющееся меню и не спешить нажимать на опции.
Лента
Создание заметки в веб-версии ОК
Писать заметки в Одноклассниках с компьютера куда проще и удобнее, чем с телефона. Порядок действий:
- При входе в социальную сеть автоматически открывается «Лента». Рядом с фотографией профиля есть окно, в котором написано «Напишите заметку». Кликните на него.
- Откроется редактор — введите желаемое сообщение.
- Система тут же дает подсказку, что можно упомянуть пользователя или группу, а также сделать хештег. К примеру, чтобы отметить группу, поставьте значок «@» и начните писать название, пока оно не отобразится в списке. Затем кликните на него. Если в заметке отмечается друг — он должен дать на то согласие, подтвердив, что она действительно его касается (только после этого будет отображаться его имя).
- Также в редакторе можно выбрать фон. Для этого кликните на значок в виде плитки — откроется галерея, где жмите на понравившееся изображение.
- Рядом есть кнопка добавления смайликов, с помощью которых можно передать свое настроение.
- При необходимости прикрепите к заметке фото, музыку или видео — это кнопки с иконками фотоаппарата, мелодии и видеокамеры соответственно. Фото и видео можно загрузить с компьютера, а песню найти в самой социальной сети. Если медиафайлов несколько, выбирайте их с зажатой на клавиатуре кнопкой «Ctrl».
- Еще есть кнопка «Добавить опрос». Нажав на нее введите вопрос, варианты ответов, выставьте настройки поставив галочки рядом с соответствующими пунктами.
- Добавляя заметку, к ней можно прикрепить геоточку — это кнопка «Указать место». Нажав на нее, дайте браузеру разрешение на доступ к данным о местоположении, после чего выберите место на карте (или впишите адрес в поле).
- Тут же, в нижней части редактора, есть значок шестеренки. Жмите на него и отметьте галочкой нужные пункты (добавление в статус, отключение комментирования, скрытый или рекламный пост).
- Заметку можно добавить сразу или отложить ее публикацию на потом. Для этого поставьте галочку рядом с «Время публикации» — откроется меню, в котором выберите дату, время.
- Как написать заметку в соцсети Одноклассники понятно, а как добавить — когда все готово, жмите оранжевую кнопку «Поделиться».
Пост будет размещен в «Ленте» и его увидят друзья. Собственно, вот и вся инструкция, как создать заметку в Одноклассниках.
Чтобы увидеть все свои подобные публикации, в левом столбце зайдите в раздел «Заметки».
Со смартфона
Если доступа к компьютеру нет, создать и опубликовать заметку можно с мобильного телефона. Благо смартфоны сейчас есть практически у каждого активного пользователя. Конечно, в веб-версии чуть проще, ведь ПК более функционален. Инструкция:
- Откройте приложение ОК. Сверху жмите «Заметка».
- Дальше все по аналогии как в первом способе, только расположение кнопок немного другое.
- Напишите сообщение в поле, выставьте фон, добавьте к посту фото, видео, музыку, опрос, отметьте человека или точку на карте при помощи соответствующих кнопок.
- Если нужно, чтобы заметка отобразилась в статусе, отметьте галочкой пункт «В статус».
- Для добавления поста на страницу жмите на кнопку в виде бумажного самолетика.
Как видно, сложного ничего нет. Злоупотреблять заметками не рекомендуется, так как они отображаются в ленте друзей. Лучше время от времени публиковать что-то интересное, чем по нескольку раз на день заваливать своих подписчиков абы чем.
Как отметить человека в «Одноклассниках» на фото через мобильное приложение?
Люди, которые пользуются официальным приложением «ОК», тоже могут через него отмечать себя и друзей на снимках. Если нужно отметить человека на своем фото, для начала нужно зайти в главное меню, нажав на иконку с тремя горизонтальными полосками в левом верхнем углу экрана.
В открывшемся меню нужно выбрать раздел с «Фото».
Здесь следует нажать на нужную фотографию.
В окне с открывшимся снимком нужно выбрать иконку с портретом в правом верхнем углу эрана, после чего нужно выбрать точку на фото, в которой будет отмечен человек.
В появившемся меню нужно выбрать пользователя, при этом можно воспользоваться поиском по имени.
После того, как пользователь будет отмечен, надпись с его именем и ссылкой на профиль отобразиться на снимке.
Чтобы отметить себя, нужно так же выбрать точку на фото и в открывшемся меню нажать на профиль со своим именем.
Результат отобразиться на фото как надпись «Вы» с ссылкой на аккаунт.
Чтобы отметить себя или другого пользователя на чужом фото, нужно перейти на страницу владельца этой фотографии и в разделе с «Фото» выбрать снимок.
Здесь тоже потребуется нажать на иконку с портретом в правом верхнем углу, чтобы перейти в режим, где можно отметить людей. После этого нужно нажать на определенное место на снимке, где должна оказаться подпись.
В открывшемся списке можно выбрать себя или друга.
После этого на фото появится надпись и ссылка на профиль пользователя.
Редактирование и удаление заметок
В социальной сети Одноклассники каждый пользователь может создавать заметки, в которых можно делиться своими мыслями, идеями, впечатлениями. Однако иногда возникает необходимость отредактировать или удалить уже созданную заметку. В этом случае Одноклассники предоставляют удобные инструменты для внесения изменений.
Чтобы отредактировать заметку, необходимо открыть ее на странице со списком заметок. После этого нужно нажать на кнопку «Редактировать», которая расположена рядом с названием заметки. Открывшаяся страница позволит внести необходимые изменения в текст заметки. После редактирования жмем кнопку «Сохранить» и изменения будут применены.
Если же вам нужно удалить заметку, воспользуйтесь кнопкой «Удалить», которая также находится рядом с названием заметки. Нажав на нее, вы подтвердите свое намерение удалить заметку
При этом важно помнить, что удаление заметки необратимо, и восстановить ее будет невозможно
Однако стоит отметить, что доступ к редактированию и удалению заметок может быть ограничен настроенной конфиденциальностью пользователя. Некоторые пользователи могут запретить редактирование и удаление своих заметок для других пользователей. В таком случае кнопки редактирования и удаления не будут отображаться.