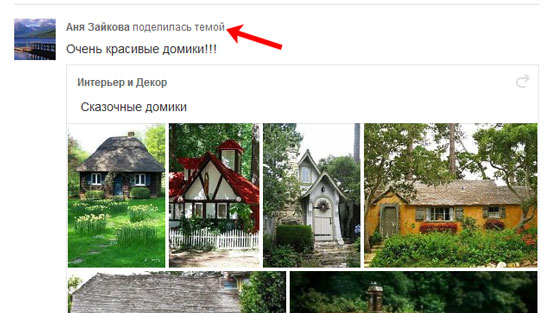Где брать бесплатные открытки и можно ли их накрутить?
На данный момент нет ни одного приложения, программы или сервиса, которые действительно помогают крутить открытки в ОК. Хорошо, если потратив время на скачивание и установку ничего не произойдет, и вы ограничитесь только такими потерями. В худшем варианте развития событий ваши идентификационные данные могут украсть, ПК заразиться вирусом, со счета банковской карточки спишутся средства. А долгожданные картинки так и не появятся. Получить бесплатные изображения можно вступив в группу «Подарки — это Ок».
Это самое популярное сообщество по обмену и получению бесплатных открыток на все случаи жизни. На момент написания статьи в ней состоит больше 3,5 миллионов человек. Нужно стать участником паблика, выбрать на стене понравившееся изображение и щелкнуть на него. Дальше выберите друга из выпавшего списка и отправьте ему изображение.
Кто в Одноклассниках может дарить тайные подарки: как узнать отправителя
Как в Одноклассниках узнать тайного отправителя подарка, задумывался практически каждый получатель такого презента. Социальная сеть не раскрывает личность, поэтому потребуется искать иные способы получить ответ на свой вопрос.
Приватные подарки в ОК: что это
Приватный отличается от публичного, тем, что сообщение к обычному подарку и имя человека, его приславшего, видны всем.
Посмотреть приватный подарок сможет кто угодно, но данные об отправителе будут доступны лишь получателю. Он же и выбирает, скрыть их или оставить открытыми для всех.
Как выглядит тайный подарок в Одноклассниках
Помимо первых двух типов, в социальной сети существует и третий вид – тайный.
Он выглядит, как обычный, но имя его отправителя и сопутствующее сообщение не видны никому, включая самого получателя. Узнать эту информацию, по утверждению самих разработчиков социальной сети, невозможно, т.к. сервис не разглашает эти данные, даже если в сообщении к презенту содержатся оскорбления или угрозы.
Единственное, в чем можно быть уверенным – автором является кто-то из друзей, потому что отправить тайный подарок в Одноклассниках человеку не из списка контактов невозможно.
Как вычислить тайного отправителя в Одноклассниках
Официального способа в Одноклассниках узнать тайного отправителя нет. Тем не менее, можно сократить круг «подозреваемых» до одного или нескольких человек.
Через список гостей в ОК
Первый вариант – можно раскрыть приватные подарки в Одноклассниках и посмотреть дату и время, в которое было прислано интересующее сообщение.
Затем открывают список гостей и сравнивают, кто из друзей в это время посещал страницу. Если найдутся совпадения, можно с большой вероятностью говорить о том, что этот человек прислал тайный презент.
При этом нужно помнить, что если пользователь включил режим невидимки, то в списке посетителей профиля его имя не будет указано, а значит, идентифицировать отправителя не получится.
Если в интересующее время на страницу пользователя никто не заходил, открывают раздел с друзьями. Здесь выясняют, кто появлялся на сайте в указанный временной промежуток. Возможно, таких людей мало. Один из них и является автором презента.
Через поддержку в ОК
Определить тайного отправителя подарка через службу поддержки не получится, потому что сервис не раскрывает такие данные. Это правило соблюдается, даже если в сообщении к презенту содержатся угрозы или оскорбления в адрес получателя. Прочитать об этом можно, открыв «Помощь». Нужная информация находится в разделе «Подарки».
При получении сюрприза с неприятным содержанием его не принимают, а ставят пометку «Спам», нажав на значок в углу справа.
Проверка личных сообщений
В нашей современной цифровой эре, когда мы все время находимся в сети, личные сообщения стали одним из основных способов коммуникации. Мы отправляем сообщения своим друзьям и близким, делаем покупки, устанавливаем бизнес-контакты и даже ищем романтические отношения через мессенджеры и социальные сети.
Обычно мы доверяем сохранности и приватности наших личных сообщений, но иногда может возникнуть ситуация, когда нам нужно проверить некоторые сообщения или узнать, что кто-то отправил нам анонимное сообщение. Но как же мы можем проверить личные сообщения и узнать, что они не передаются посторонним лицам? Давайте разберемся!
Шаг 1: Безопасность вашего аккаунта
В первую очередь, чтобы обеспечить проверку личных сообщений и защитить их от посторонних глаз, вам необходимо обратить особое внимание на безопасность вашего аккаунта. Вот несколько главных мер, которые вы можете предпринять:
-
Сильный пароль: Используйте уникальный пароль, состоящий из цифр, букв разных регистров и специальных символов. Не используйте простые и очевидные пароли, такие как «123456» или «password».
-
Двухфакторная аутентификация: Включите двухфакторную аутентификацию, чтобы защитить свой аккаунт. Это добавит дополнительный уровень безопасности, требуя от вас подтверждение вашей личности через другое устройство или приложение.
-
Обновления и программное обеспечение: Регулярно обновляйте программное обеспечение вашего устройства и всех установленных приложений. Обновления часто содержат исправления уязвимостей, которые могут быть использованы злоумышленниками для доступа к вашему аккаунту.
Шаг 2: Проверка конфиденциальности приложения
Важно также убедиться, что приложение, которое вы используете для обмена личными сообщениями, обеспечивает должную конфиденциальность и защиту данных. Проверьте следующие моменты:
Конфиденциальность данных: Узнайте, какие данные собирают и хранят приложение и как они используются. Убедитесь, что ваша переписка хранится в зашифрованном виде и что доступ к ней имеют только вы и ваш собеседник.
Политика конфиденциальности: Изучите политику конфиденциальности приложения, чтобы понять, какие данные о вас собираются и кто имеет к ним доступ
Обратите внимание на то, передаются ли ваши личные данные третьим сторонам.
Рейтинг и отзывы: Исследуйте рейтинг и отзывы приложения в официальных магазинах приложений. Это может дать вам представление о том, насколько надежным и безопасным является приложение.
Шаг 3: Не доверяйте подозрительным сообщениям
Если вы подозреваете, что получили фишинговое сообщение или анонимное сообщение, не совершайте поспешных действий. Не отвечайте на такие сообщения и не предоставляйте свои личные данные пока не убедитесь в их надежности.
Если вам отправили подозрительное сообщение в одной из социальных сетей, таких как Одноклассники, вы можете обратиться в службу поддержки или жалоб. Они смогут провести расследование и предпринять соответствующие меры по решению данной ситуации.
Важно помнить, что защита личных сообщений является ключевым аспектом нашей онлайн-безопасности. Будьте внимательны при обмене личной информацией и придерживайтесь вышеуказанных мер безопасности, чтобы убедиться в конфиденциальности ваших сообщений
Что такое репост
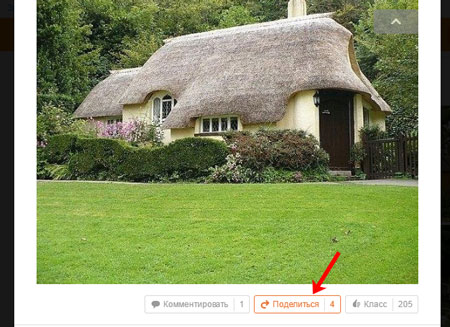
В следующем окне выберите, где опубликовать данный пост, только в ленте – его увидят ваши друзья, или поставить в статус на странице вашего профиля – тогда выбранная запись будет отображаться вверху на вашей странице, пока ее оттуда не удалите.
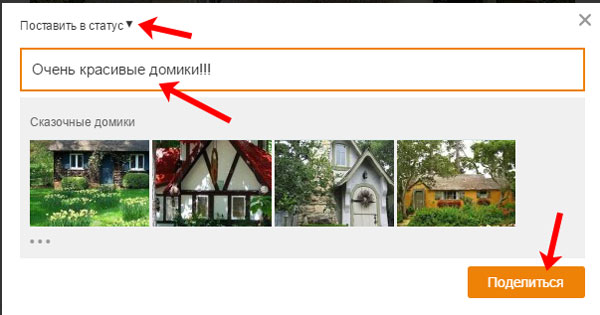
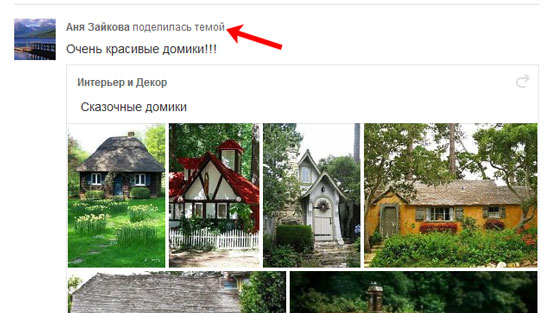
Если выбрали «Поставить в статус», то кроме ленты друзей, заметка будет отображаться еще и вверху вашей странички.
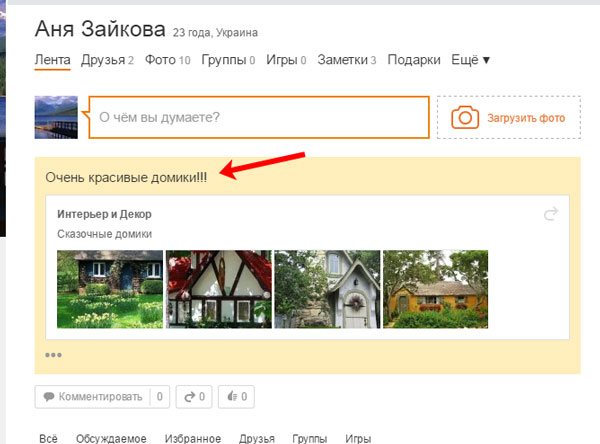
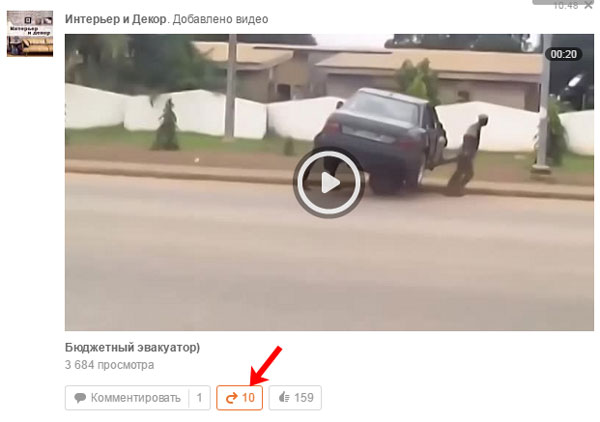
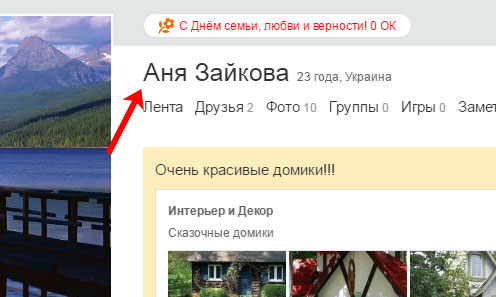
Пролистайте страницу вниз, и увидите все записи, которые видят ваши друзья в ленте: то, что вы добавляли, отмечали, чем делились.
Наведите курсор мышки на ту, которую нужно удалить, и нажмите в правом верхнем углу на крестик.
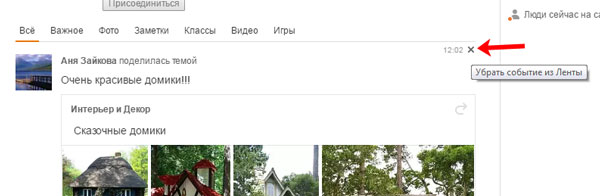
Просмотреть все сделанные репосты можно и кликнув по кнопочке «Заметки». Чтобы удалить ненужный, снова нажмите на крестик.
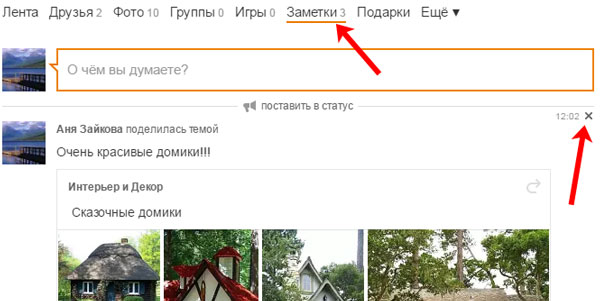
Как добавить фото в Заметки
В своей заметке надо кликнуть по кнопке «Добавить фото» (3 на рис. 2). После этого появится окно «Выберите фото» (рис. 3), с помощью которого можно будет поместить в свою заметку одно фото или несколько фотографий:
Рис. 3 (кликните для увеличения). Как добавить фото в свою заметку в Одноклассниках.
Фото можно добавить из числа тех, что уже были ранее опубликованы. Если такие фото есть, они будут находиться в окне «Выберите фото» (1 на рис. 3). Чтобы выбрать для своей заметки такое фото, надо по нему кликнуть и нажать на оранжевую кнопку «Готово!» (3 на рис. 3).
Если есть желание поместить несколько фото в одной заметке, кликаем по всем необходимым фото. Для завершения выбора обязательно следует внизу щелкнуть оранжевую кнопку «Готово!».
Рис. 4 (кликните для увеличения). Добавить фото с компьютера в свою заметку в Одноклассниках.
Если кликнуть команду «Добавить фото с компьютера» (1 на рис. 4), откроется окно «Выгрузка файла». В этом окне на своем компьютере надо найти фото для заметки в Одноклассниках. В моем случае фото находятся на Рабочем столе компьютера (2 на рис. 4). Также фото можно искать в папке «Изображения», «Документы» или в других папках на своем компьютере (2 на рис. 4).
Когда фото будут найдены, их можно будет увидеть в правой части окна (3 на рис. 4). Кликаем по одной или по нескольким фото. Имена выбранных файлов появятся в поле 4 на рис. 4. Выбрав фото, делаем клик по кнопке «Открыть» (5 на рис. 4). В итоге фото будут загружены в Одноклассники на личную страничку пользователя.
Ниже на рис. 5 добавлено с компьютера только одно фото. К нему можно добавить текст, а затем нажать на оранжевую кнопку «Поделиться». На этом все, заметка с фото будет опубликована на личной страничке в Одноклассниках.
Рис. 5. Добавлено фото с компьютера. Можно добавить текст к своей заметке.
Как поместить заметку в статус и как отключить комментирование
Статус – это актуальная, горячая новость, либо эмоция из жизни человека. Иначе говоря, статус – это то, что пользователь хочет сообщить миру в данный момент. Пользователи, которые заходят на страницу человека, будут сразу видеть этот статус. Кстати, в статус можно поместить текст, фотографию, видеоролик, музыкальную композицию, опрос.
При написании заметки можно сразу же поместить ее в статус на своей страничке. Для этого щелкаем по значку шестеренки в левом нижнем углу (1 на рис. 5). Откроется небольшое меню, в котором следует поставить галочку напротив опции «В статус» (2 на рис. 5).
Аналогичным образом при написании заметки можно сразу же отключить возможность ее комментировать. Кликаем по значку шестеренки (1 на рис. 5). Затем ставим галочку напротив опции «Отключить комментирование».
Заметку можно редактировать в любой момент, даже если она была давно опубликована. И всегда, в любой момент можно отключить ее комментирование, подробнее .
Создание заметок
Для того чтобы сделать ее, откройте главную страничку своего профиля и в меню под именем увидите небольшое окно, в котором написано «О чем вы думаете?». Кликните по нему мышкой.
Окошко увеличится, и в нем появятся дополнительные кнопочки.
В верхнем поле введите необходимый текст. Если хотите добавить еще поле, нажмите на кнопку с изображением карандаша.
Используя другие кнопки, можно добавить к ней музыку – изображение ноты, или сделать ее с фотографией – изображение фотоаппарата.
Чтобы добавить фото, кликните по нужной кнопке, найдите на компьютере файл, выделите его и нажмите «Открыть».
Для добавления музыки, выбранная песня должна быть сохранена на вашей страничке в разделе «Моя музыка». Статью о том, как добавить музыку в Одноклассниках, можете прочесть на сайте. Затем нажмите на ноту и напротив выбранной композиции кликните по плюсику, потом «Добавить».
Еще одна кнопочка в виде трех полос – это создание опроса в Одноклассниках. Напишите свой вопрос и дайте к нему варианты ответа.
После того, как сделаете заметку, нажмите на кнопочку «Поделиться». Таким образом, мы сохранили ее в Одноклассниках.
Найти все созданные записи можно на своей страничке, нажав на кнопочку «Заметки» под именем.
Видео
Способ 1: Полная версия сайта
- Открываем в интернет-обозревателе сайт odnoklassniki.ru, проходим аутентификацию, попадаем на свою личную страницу на ресурсе. Находим в ленте новостей заметку, с которой вы хотите ознакомить своих друзей.
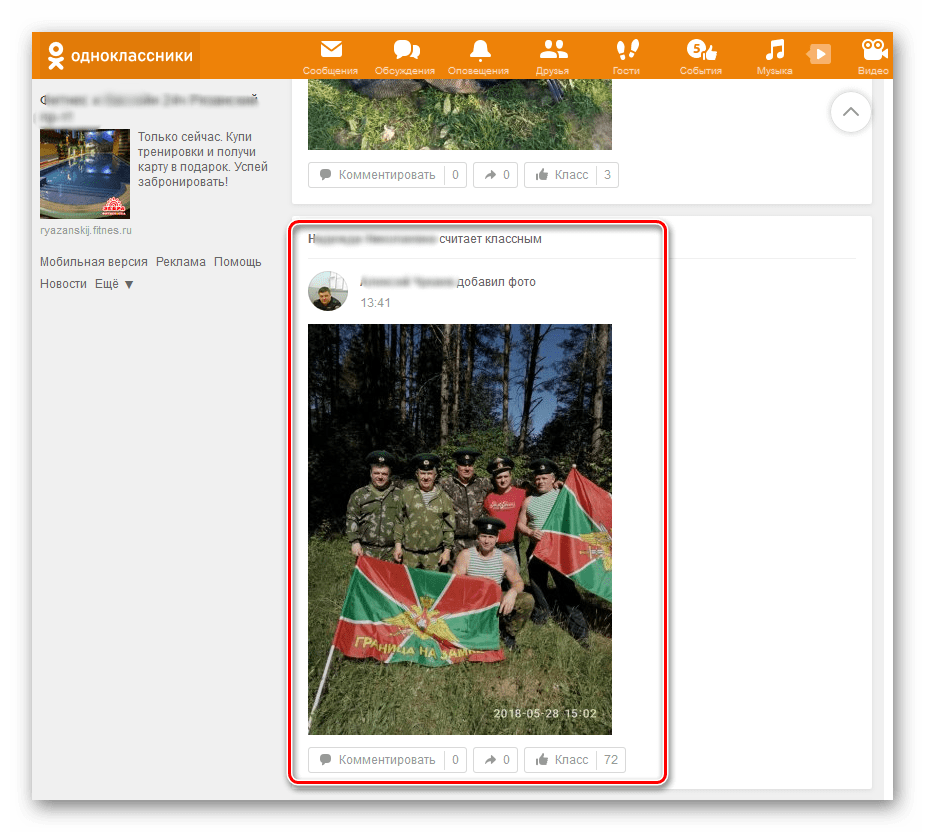
Под заметкой видим небольшую панель со значками. Нам нужна кнопка со стрелочкой, завернутой направо. Нажимаем на неё.
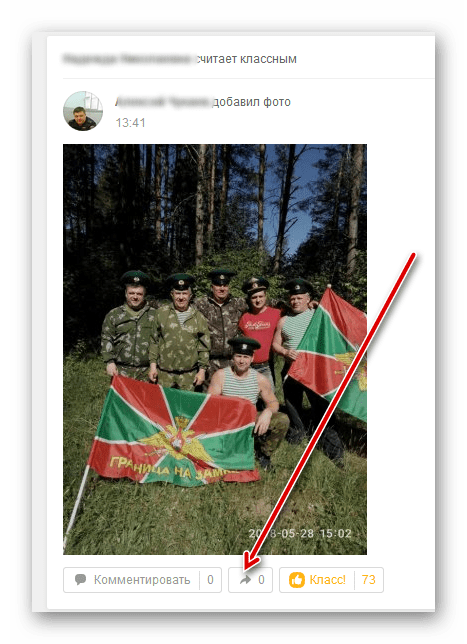
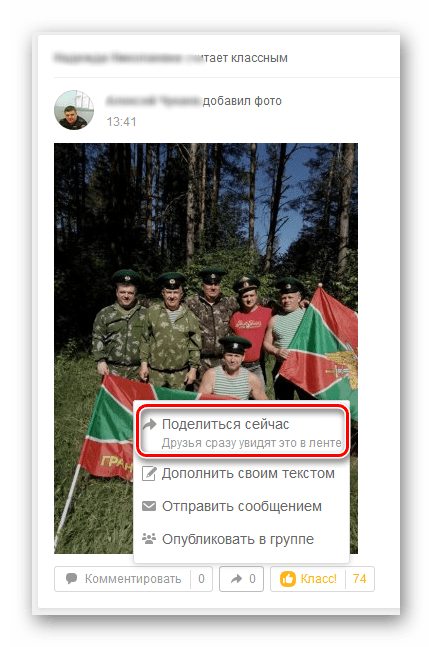
Если вы хотите предварительно написать что-либо от себя, то выбираем пункт «Дополнить своим текстом»
.
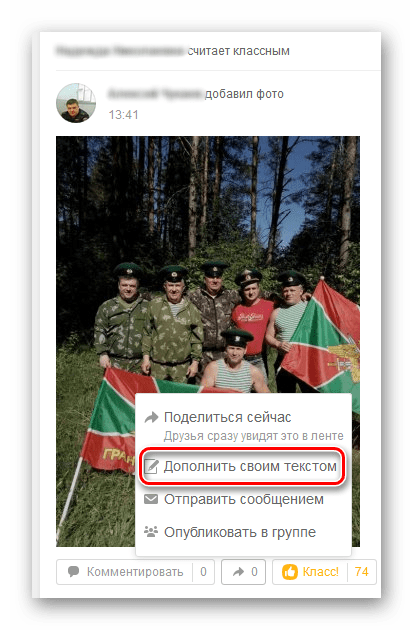
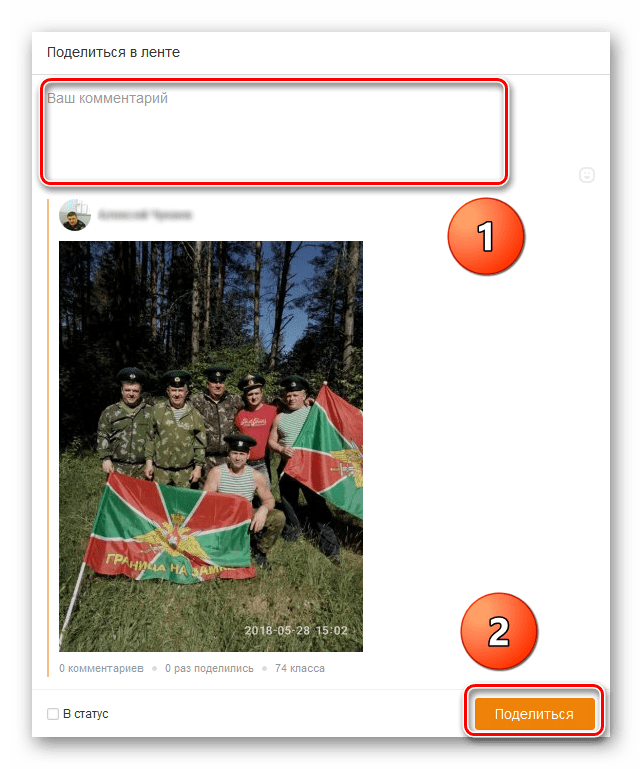
Заметку также можно отправить в сообщении любому другу, если выбрать в меню строку «Отправить сообщением»
.
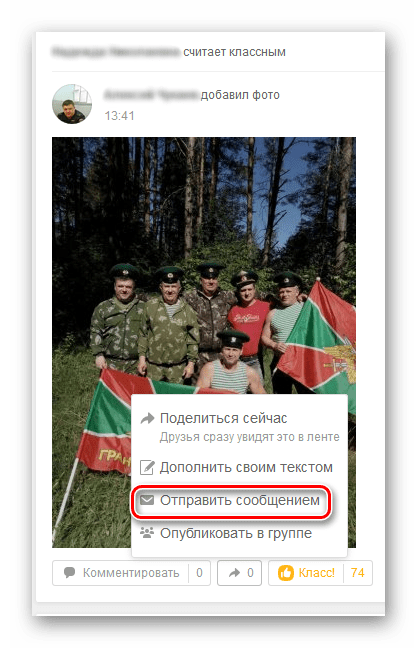
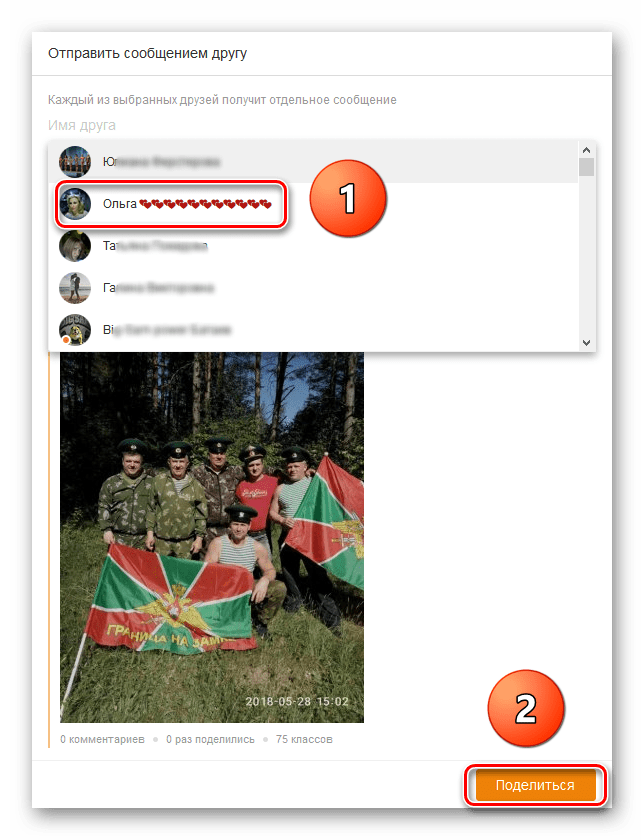
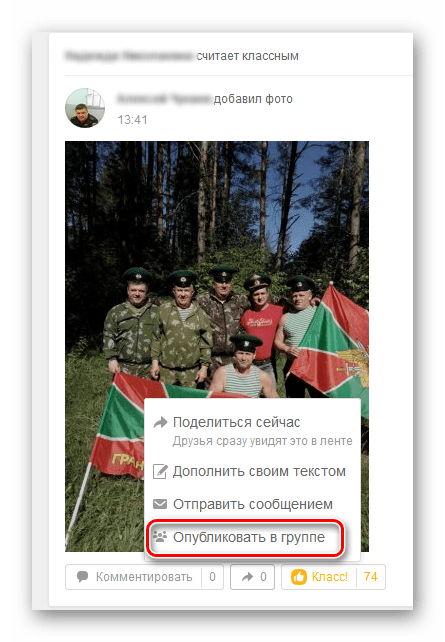
Затем из выпадающего списка выбираем группу для опубликования чужой заметки.
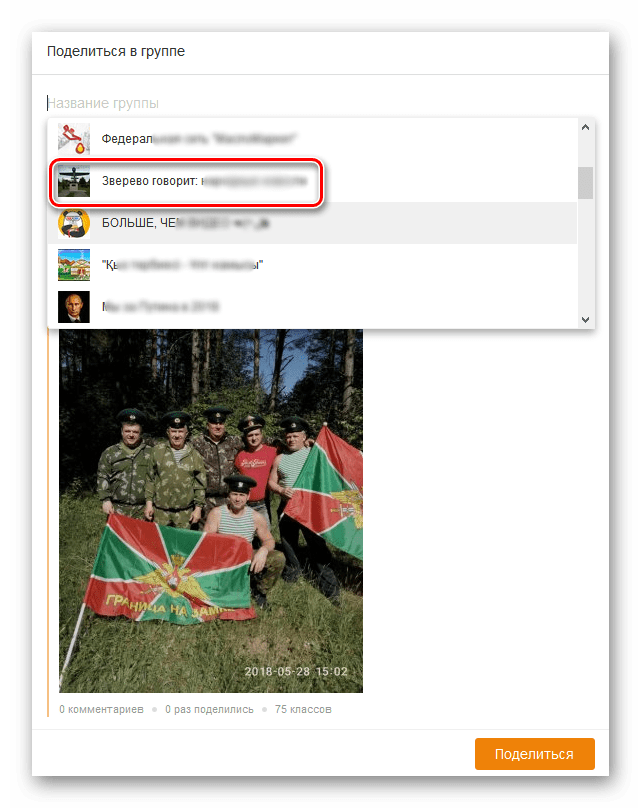
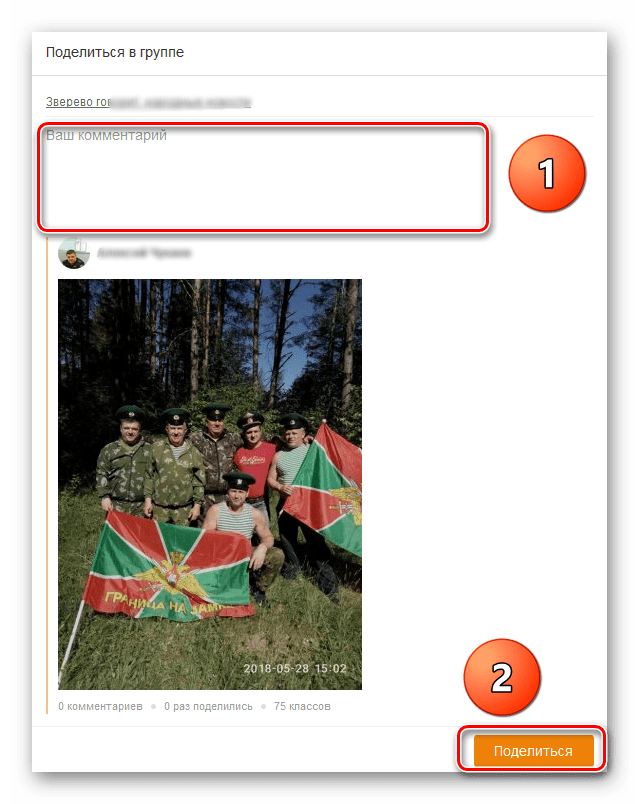
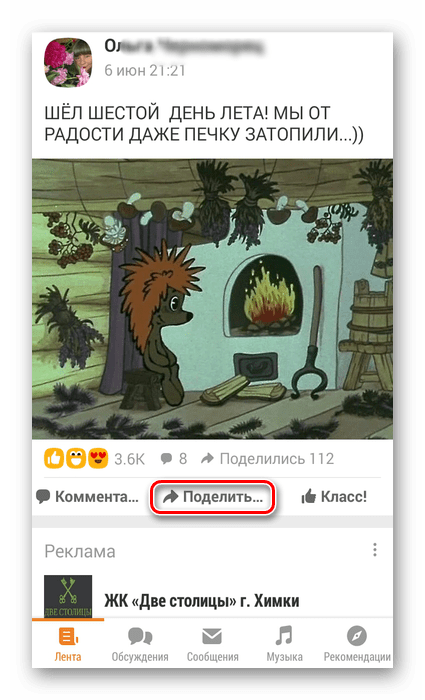
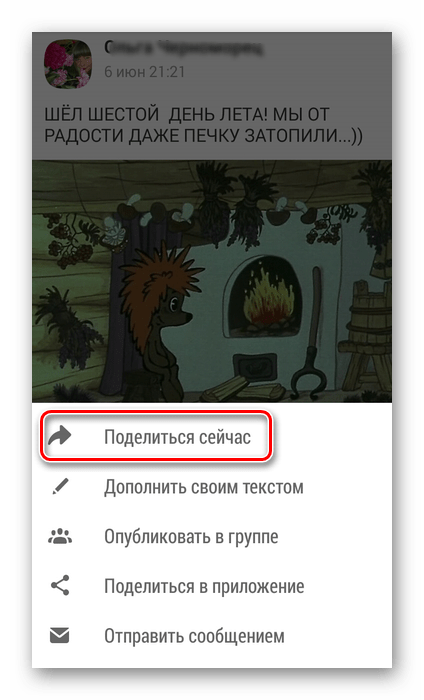
Если есть желание черкнуть несколько слов от себя, то нажимаем на строку «Дополнить своим текстом»
.
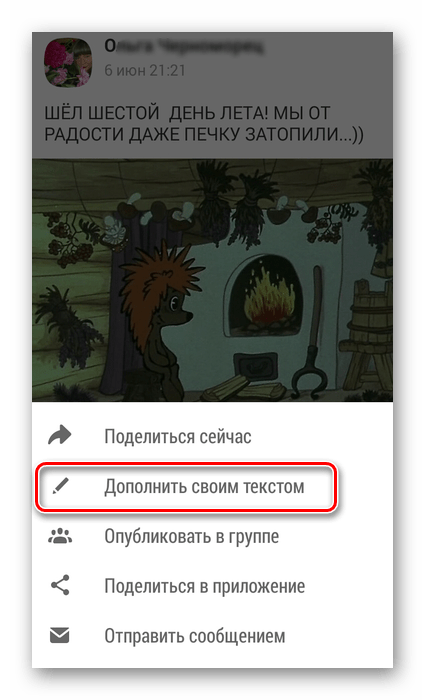
На следующей вкладке в соответствующем поле набираем текст и жмём на кнопку «Опубликовать»
.
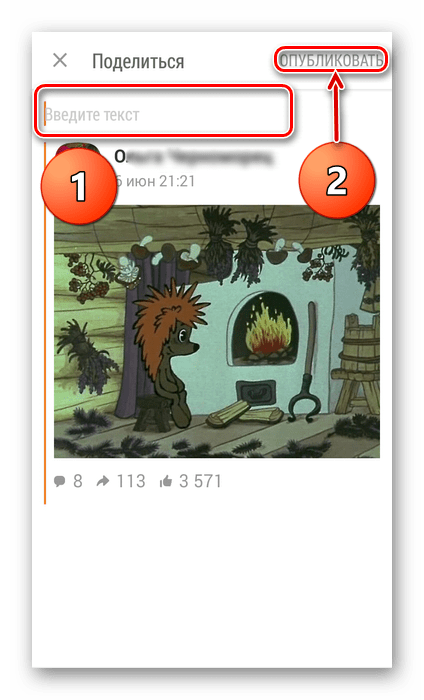
Можно также разместить заметку в сообществе, выбрав в меню пункт «Опубликовать в группе»
.
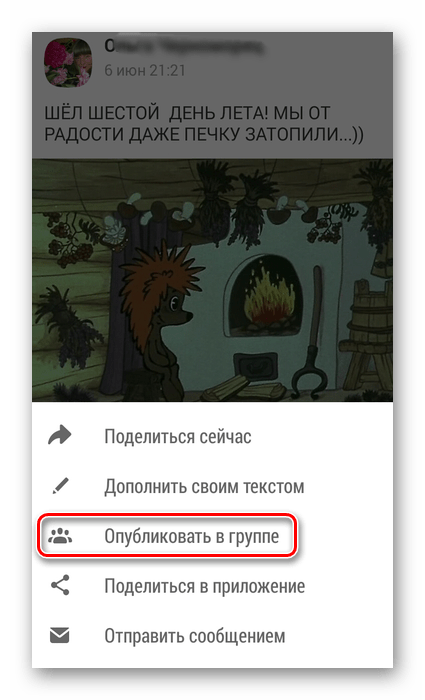
В открывшемся окне надо выбрать группу для публикации заметки и действовать по указаниям системы.
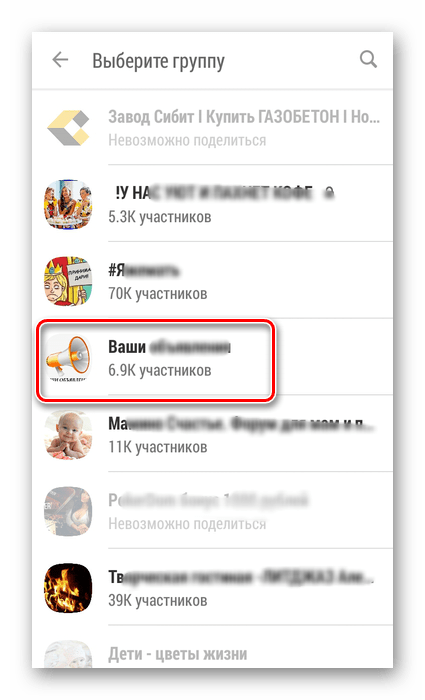
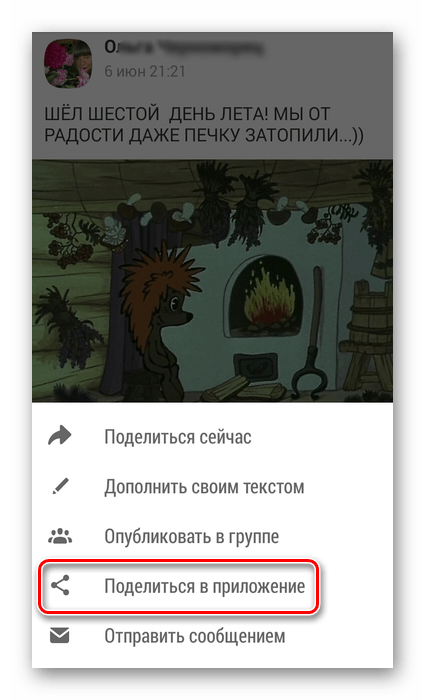
Далее выбираем приложение, например, ВКонтакте и следуем в другую программу.
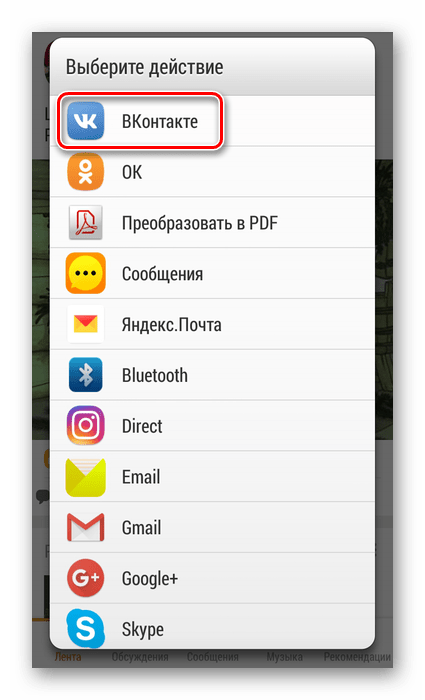
Последний вариант из предлагаемых разработчиками ресурса это отправить заметку сообщением другому юзеру.
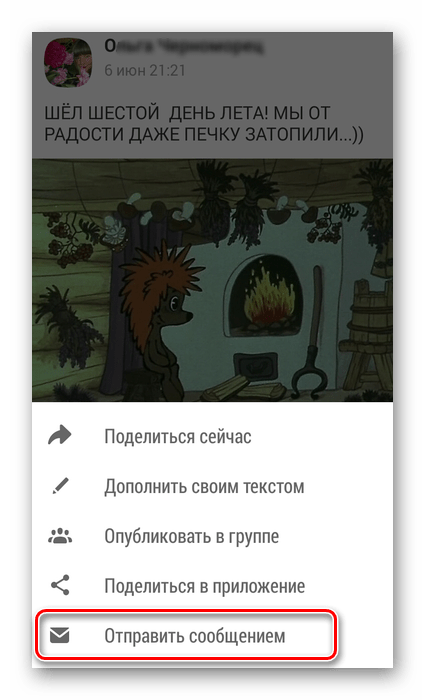
Если сообщение отправляем только одному другу, напротив его аватарки нажимаем кнопку «Отправить»
. Если посылаем заметку нескольким пользователям, в правом верхнем углу экрана тапаем по значку с плюсом и ставим отметки в полях будущих адресатов.
Как увеличить лимиты в одноклассниках
Вопросом, как увеличить лимит друзей в одноклассниках, задаются многие, поэтому он, наверное, никогда не потеряет своей актуальности. Решений здесь несколько. Можно повышать уровень своего типа аккаунта, а можно пойти и другим путем. Например, работать с нескольких аккаунтов. Используя последний принцип, намного меньше вероятность быть заблокированным и получить бан. Если планируется использование нескольких аккаунтов, то лучше всего для каждого из них иметь свой стационарный отдельный прокси. Купить сегодня недорогие прокси не составит труда, главное, при работе не менять их, ведь это может привести к вышеупомянутым проблемам.
Как добавить видео в заметку ОК
Видео добавляется в заметку . Можно выбрать видео, которое уже находится в Одноклассниках (1 на рис. 6).
Другой вариант для добавления видео в свою заметку состоит в том, чтобы кликнуть по оранжевой кнопке «Выбрать файл для загрузки» (2 на рис. 6). В этом случае можно загрузить со своего компьютера видео.
Рис. 6. Добавляем видео в заметку ОК.
Можно видео скачать на свой компьютер с Ютуба или с иного видеохостинга. А затем загрузить это видео в Одноклассники. Дело в том, что социальным сетям больше нравится, когда видео транслируется с их собственного сервиса. Но им гораздо меньше нравится ссылка на чужой ресурс, например, ссылка на видео с Ютуба. Ведь чужой ресурс уводит пользователей из своей соцсети в «чужой мир». По этой причине соцсети меньше показывают заметки, содержащие ссылки на чужой ресурс. А значит, охват таких заметок и количество пользователей, которые их увидят, будет меньше.
Как создать заметку в Одноклассниках с фото
- Для прикрепления фотоснимка нужно кликнуть на иконку с изображением фотоаппарата.
- В открывшемся окне отобразятся файлы. Они хранятся на компьютере или съемных носителях.
- Выберите нужное фото.
- Кликните по нему один раз. Файл выделится.
- После этого нажмите «Открыть».
- Чтобы добавить несколько картинок, удержите клавишу Ctrl. Выберите нужные файлы. К записи добавятся сразу несколько файлов.
При необходимости можно прикрепить к тексту не только картинки. Также добавляются и музыкальные файлы. Для этого нажмите на изображение ноты. Прикрепляются только сохраненные музыкальные файлы.
Для сохранения аудиозаписи стоит воспользоваться поиском музыки на сайте. Выбрать нужную и кликнуть «Сохранить музыку».
Создание заметки в веб-версии ОК
Писать заметки в Одноклассниках с компьютера куда проще и удобнее, чем с телефона. Порядок действий:
- При входе в социальную сеть автоматически открывается «Лента». Рядом с фотографией профиля есть окно, в котором написано «Напишите заметку». Кликните на него.
- Откроется редактор — введите желаемое сообщение.
-
Система тут же дает подсказку, что можно упомянуть пользователя или группу, а также сделать хештег. К примеру, чтобы отметить группу, поставьте значок «@» и начните писать название, пока оно не отобразится в списке. Затем кликните на него. Если в заметке отмечается друг — он должен дать на то согласие, подтвердив, что она действительно его касается (только после этого будет отображаться его имя).
- Также в редакторе можно выбрать фон. Для этого кликните на значок в виде плитки — откроется галерея, где жмите на понравившееся изображение.
- Рядом есть кнопка добавления смайликов, с помощью которых можно передать свое настроение.
- При необходимости прикрепите к заметке фото, музыку или видео — это кнопки с иконками фотоаппарата, мелодии и видеокамеры соответственно. Фото и видео можно загрузить с компьютера, а песню найти в самой социальной сети. Если медиафайлов несколько, выбирайте их с зажатой на клавиатуре кнопкой «Ctrl».
- Еще есть кнопка «Добавить опрос». Нажав на нее введите вопрос, варианты ответов, выставьте настройки поставив галочки рядом с соответствующими пунктами.
- Добавляя заметку, к ней можно прикрепить геоточку — это кнопка «Указать место». Нажав на нее, дайте браузеру разрешение на доступ к данным о местоположении, после чего выберите место на карте (или впишите адрес в поле).
- Тут же, в нижней части редактора, есть значок шестеренки. Жмите на него и отметьте галочкой нужные пункты (добавление в статус, отключение комментирования, скрытый или рекламный пост).
- Заметку можно добавить сразу или отложить ее публикацию на потом. Для этого поставьте галочку рядом с «Время публикации» — откроется меню, в котором выберите дату, время.
- Как написать заметку в соцсети Одноклассники понятно, а как добавить — когда все готово, жмите оранжевую кнопку «Поделиться».
Пост будет размещен в «Ленте» и его увидят друзья. Собственно, вот и вся инструкция, как создать заметку в Одноклассниках.
Чтобы увидеть все свои подобные публикации, в левом столбце зайдите в раздел «Заметки».
Со смартфона
Если доступа к компьютеру нет, создать и опубликовать заметку можно с мобильного телефона. Благо смартфоны сейчас есть практически у каждого активного пользователя. Конечно, в веб-версии чуть проще, ведь ПК более функционален. Инструкция:
- Откройте приложение ОК. Сверху жмите «Заметка».
- Дальше все по аналогии как в первом способе, только расположение кнопок немного другое.
- Напишите сообщение в поле, выставьте фон, добавьте к посту фото, видео, музыку, опрос, отметьте человека или точку на карте при помощи соответствующих кнопок.
- Если нужно, чтобы заметка отобразилась в статусе, отметьте галочкой пункт «В статус».
- Для добавления поста на страницу жмите на кнопку в виде бумажного самолетика.
Как видно, сложного ничего нет. Злоупотреблять заметками не рекомендуется, так как они отображаются в ленте друзей. Лучше время от времени публиковать что-то интересное, чем по нескольку раз на день заваливать своих подписчиков абы чем.
Как добавить снимки или гифки
Разбавить фото в заметки можно различными изображениями. Это можно сделать перед тем, как что-то написать, либо после. Для этого нужно:
- Открыть нужную заметку.
- В правом верхнем углу нажать на стрелочку, выбрать «Редактировать»
- Выбрать опцию «Добавить фото».
- В появившемся окне выбрать фото из числа тех, что размещены на сайте, на нем появится зеленый кружок с галочкой.
- Затем нажать «Готово».
- Фото уже в заметке.
Если же снимки не размещены на Одноклассниках, то можно их «закинуть» и с ПК.
Только для этого нужно нажать на окошко «Добавить фото с компьютера».
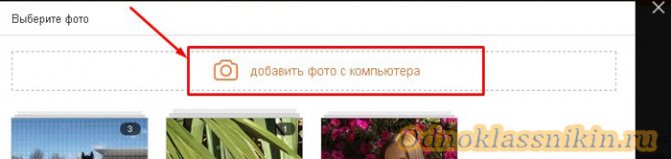
Затем найти файл с нужным кадром через проводник, подсветить его и кликнуть по опции «Открыть».
Снимок уже стоит в заметке.
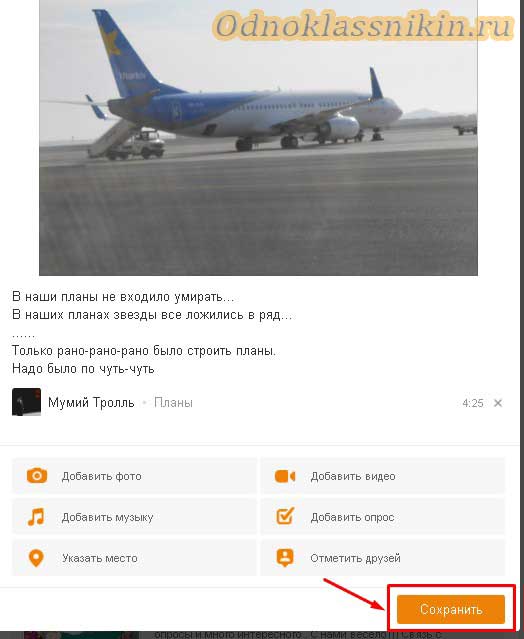
Если вас устраивает визуальное впечатление от написанного и фото, то можно нажимать «Сохранить».
Что можно делать с заметкой
Публикация сохраняется на странице, и пользователь со временем может захотеть, например, удалить ее или отредактировать.
Наведите курсор на пост — справа появится стрелочка, нажав на которую увидите 3 пункта: «Отключить комментирование», «Редактирование» и «Удалить».
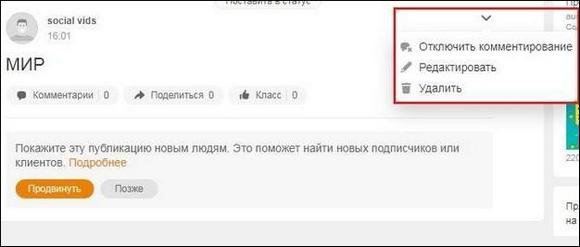
Возможность внесения правок — удобная функция, ведь при создании поста можно что-то забыть или допустить ошибку. При нажатии на «Удалить» рядом появится кнопка «Восстановить» — жмите ее, если удалили заметку случайно. К сожалению, стереть одним махом сразу все посты не получится — такой возможности в Одноклассниках нет, поэтому придется их удалять вручную, поштучно. Или другой вариант — скрыть свою ленту от других пользователей в настройках приватности.
Как закрепить — наведите на пост и жмите кнопку «Поставить в статус».
Закрепляем тему
Давайте рассмотрим, как закрепить запись в разделе темы в группе в одноклассниках
Через компьютер
- После того как мы вошли в свой профиль, заходим во вкладку «Группы».
- Далее в разделе «Мои группы» нажимаем кнопку «Модерирую».
- После этого выбираем ту группу, в которой будем закреплять тему.
- После того, как мы вошли в группу, переходим во вкладку «Темы» и ищем тему, которую надо закрепить.
- Когда тема найдена, закрепляем ее с помощью канцелярской кнопки, нажав на нее мышкой.
Через телефон
- Заходим в приложение на телефоне в свой профиль и переходим во вкладку «Группы».
- На вкладке «Мои» заходим в ту группу, в которой будем закреплять тему.
- Заходим в группу и выбираем раздел «Темы».
- Ищем тему, которую надо закрепить, нажимаем три точки и выбираем действие «Прикрепить».
- Тема прикреплена.
Как поделиться или сделать репост в Одноклассниках
Если возникло желание опубликовать на своей странице сообщение, то необходимо знать, что такое перепост в Одноклассниках. Не надо удивляться, что кто-то просит вас сделать перепосттакого-то сообщения в Одноклассниках. По своей сути репост и перепост практически не отличаются друг от друга и означают одно действие.
Для начала надо войти на свою страницу в Одноклассники и активировать учетную запись. После этого заходим на страницу, с которой хотите сделать перепост в Одноклассниках, и находите понравившуюся запись.
Под ней вы увидите три кнопки: комментировать (с изображением небольшого облачка), поделиться (со стрелкой) и класс (поднятый вверх большой палец).
Чтобы сделать репост в Одноклассниках вам потребуется выбрать среднюю кнопку со стрелкой. Нажать на нее, и появляется новое окошко, где можете добавить комментарий к репосту. Можете ничего не писать, оставить пустым. Внизу присутствует оранжевая кнопка «Поделиться». Нажимаете, и на странице публикуется сообщение.
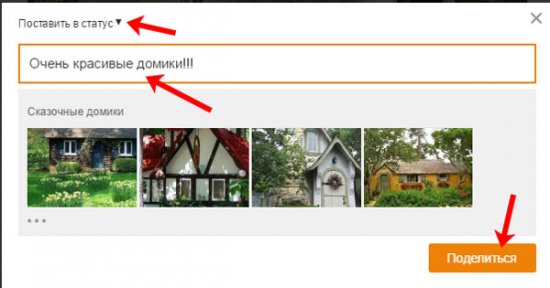
При нажатии на стрелочку вы можете поделиться друзьями:
- сообщением;
- картинкой;
- фотографией;
- видеоматериалами;
- комментариями.
Можете не только опубликовать на странице, но опубликовать в группе, если она существует, отправить друзьям.
Поняв алгоритм действий, у вас пропадут вопросы по поводу, что такое перепост в Одноклассниках, и как поделиться сообщением в социальной сети.
Как в Одноклассниках поделиться заметкой
Когда вы нашли интересную или смешную запись первым делом хочется отправить ее своему другу, или показать сразу нескольким людям. Поделиться заметкой в Одноклассниках можно за счет специальной кнопки, которая располагается под каждым постом в любой группе или сообществе в ОД.

Под записью, которая вам приглянулась, отыщите специальную кнопку «Поделиться». При нажатии на нее сервис предложит вам различные варианты отправки записи. Вы можете выложить ее к себе в ленту. Тогда все ваши знакомые смогут ее просматривать. Также можно транслировать пост в статус. Для этого:
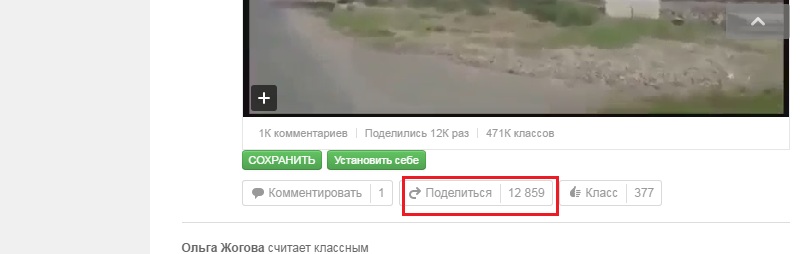
Таким образом, можно делиться не только заметками, но и фотографиями в Одноклассниках. О том, какие посты выложили те, кто дружит с вами можно узнать, зайдя в раздел «Заметки». Данная область в Одноклассниках находится на страничке каждого человека, если он, конечно, не скрыл свой профиль в Одноклассниках от посторонних. Переместившись на страничку своего знакомого, вы легко сможете увидеть все посты в категории заметки.
Удаляем заметку из статуса
Если вам нужно убрать ее именно из статуса, откройте главную страницу своего профиля. Та, которая установлена в статус отображается под вашим именем и меню самой страницы. Выделена она рыжеватой рамочкой.
Чтобы ее удалить, наведите на нее курсор мышки, и нажмите на крестик в правом углу.
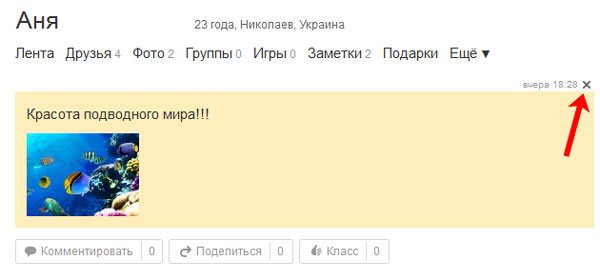
Откроется небольшое окно. Нажмите в нем кнопочку «Подтвердить», что действительно хотите выполнить указанное действие.
Здесь нужно отметить, что, таким образом, выбранная запись не будет отображаться в статусе, но она останется в списке заметок вашей страницы. Если хотите избавится от нее полностью, кликните по соответствующей кнопочке в меню, как описано выше, найдите ее в списке и нажмите на крестик в углу.
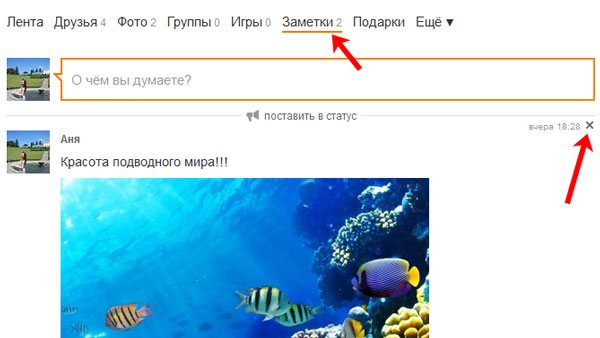
Как в Одноклассниках узнать от кого тайный подарок?
Как работать
Amelie
У Одноклассников много фишек. Начиная от возможности отправлять открытки, видео и картинки и заканчивая оплатой штрафов и квитанцией. Здесь даже можно осуществить денежный перевод человеку, не имея его контактных данных. Что очень удобно и безопасно.
Но сейчас речь пойдет о такой милой функции как обмен подарками.
Что это такое, где можно найти? За них нужно платить или они предоставляются бесплатно? Как в Одноклассниках узнать от кого пришел приватный подарок и узнает ли отправитель, если вы не захотели его принимать?
Что такое приватные презенты?
Как мы уже написали выше, в ОК можно отсылать друг другу подарки.
Это простые или анимированные изображения по любому поводу: день рождение, юбилеи, стихи, признания в любви и пожелание хорошего дня.
Пользователи так полюбили эту функцию, что каждый день миллионы открыток отправляются своим адресам, а создатели презентов не устают ломать голову, что же еще такого можно предложить аудитории.
В социальной сети есть бесплатные презенты, а есть те, за которые придется заплатить ОКИ. ОКИ – это внутренняя валюта сообщества, которая позволяет оплачивать определенные опции внутри системы.
Пополнить баланс ОКОВ можно разными способами: карточкой, через терминалы, с помощью электронных кошельков и счета мобильного телефона.
Обычно открытки стоят не больше 5 ОКОВ. Но есть авторские по более высокой цене.
Довольно часто в Одноклассниках проходят акции и распродажи подарков и можно успеть отослать другу открытку по низкой цене или вообще бесплатно.
Среди всего многообразия презентов выделяются приватные подарки в Одноклассниках. Что же это такое? Этого изображение, чей отправитель будет виден только получателю. Все остальные люди, которые захотят посмотреть, от кого он получен, увидят надпись «Приватный подарок».
К сведению: если открытку отправили, не таясь, то рядом с ней будет указан отправитель и когда он отослал изображение. Эта информация будет доступна всем.
Можно ли узнать от кого пришел приватный подарок?
Как же узнать, кто отправил вам приват? Нужно перейти в раздел с картинками и выбрать в нем пункт «Мои подарки». Найдите изображение, чей отправитель вас интересует, и откройте его. Сбоку вы увидите имя пользователя.
Не многие знают, но даже простой презент можно сделать скрытым. Достаточно, перед тем как нажимать на кнопку «Принять», установить галочку на строке «Принять как приватный». Существует один момент, который стоит учитывать. Если вам отослали две одинаковые картинки и одна из них личная, то вы не сможете узнать какая именно.
Если не принять или удалить подарок, отправитель это увидит?
Не все открытки приходятся по душе. И не все отправители вам дороги. Поэтому получив некрасивую или неприятную картинку, вы в нерешительности мечетесь между «Принять» и «Отклонить». Задумываетесь, а увидит ли ваши действия человек? Что у него отразится, если вы не захотите принимать его подарок?
Чтобы не поссориться с человеком, если он вам близок, можно поступить двумя способами:
- Поговорить с пользователем и объяснить, почему вы не хотите принимать его картинку.
- Принять картинку и потом закрыть раздел с подарками от других пользователей, чтобы они не смогли видеть подаренные изображения. Но эта функция будет доступна, только если вы приобретете опцию «Закрытый профиль». С января 2022 года она стоит 30 ОКОВ и действует бессрочно.
Рекомендуем к прочтению статью “Инструкция по отмене подарков в Одноклассниках“.
Как отослать приватный презент?
Чтобы отправить личную открытку нужно:
- Зайти к себе в профиль и среди друзей найти человека, которому хотите вручить открытку. Если человека нет у вас в друзьях, то просто воспользуйтесь поисковой строкой.
- Откройте его страничку и щелкните по «Сделать подарок».
- Вы попадаете в раздел с презентами. Для большего удобства он разделен по вкладкам: Популярное и Категории. В категориях есть свои подразделы, которые так же упрощают поиск нужного файла.
- В окошке «Отправка подарка» передвиньте ползунок вправо в строке «Приватный подарок». В этом же разделе можно сделать открытку музыкальной добавив песню или дать ей статус тайной. В этом случае никто не узнает кто был отправителем.
Как только человек примет подарок, он появится у него на главной фотографии профиля – аватарке.
Заключение
Отправляя веселые и милые открытки своим друзьям, вы сможете поднять им настроение и тем самым сказать, что помните о них. Но не частите с отправками, чтобы не надоедать людям и не прослыть спамщиком.
Как поделиться заметкой в Одноклассниках с телефона
Сейчас очень много людей проводят свое свободное время в соц. сетях не с ПК, а со своего телефона. Поэтому таким юзерам актуально будет узнать о том, как поделиться заметкой в Одноклассниках с телефона. Постараемся ответить на этот вопрос максимально четко и просто. Первым делом нужно скачать Одноклассники на телефон.
Дальше нужно открыть приложение, где вверху можно найти поле с текстом: «Написать заметку» и тремя иконками справа, которые дают возможность прикрепить фото или видео к заметке (см. рисунок 1 выше). Пишем заметку, публикуем ее и все Ваши Друзья смогут видеть ее, зайдя к Вам на страницу. Если же у Вас возникло желание поделиться заметкой не своей, а какого друга или даже чужого человека, то Вам нужно скопировать ссылку путем касания на самой заметке троеточия вверху, как показано на картинке 2 выше. Далее создаем заметку, вставляем ранее скопированную ссылку и кликаем по кнопке «Поделиться» (рисунок 3 вверху). В телефонной версии Одноклассников, к сожалению, пока нет отдельной кнопки, чтобы поделиться интересной заметкой со своими друзьями и подписчиками.
Как поделиться заметкой в Одноклассниках с друзьями
В отличии от телефона, на компьютере это проделать проще простого. Чтобы узнать, как поделиться заметкой в Одноклассниках с друзьями, достаточно просто зайти в понравившуюся заметку, чтобы открылось отдельное окно наподобие такого, которое изображено на рисунке внизу. В этом окне Вы можете найти все возможные манипуляции, которые можно проделать с чужой заметкой.
Ниже, под самой заметкой (постом), можно увидеть три функциональные кнопки – это «Комментировать», «Поделиться» и «Класс». Еще ниже комментарии, которые получила уже данная публикация. Если Вы нажмете на кнопку с надписью «Поделиться», то откроется окно, где Вы можете выбрать того друга или друзей, которым адресован этот пост. Далее можно выбрать место, где делиться – в статусе или ленте, и нажать все ту же кнопку «Поделиться».
Создаем со смартфона
Чтобы сделать заметку с телефона, для начала нужно установить специальное приложение для Одноклассников, так как мобильная версия сайта не позволяет это делать. Воспользуйтесь магазином Google Play Market, если у вас Андроид, или App Store, если Айфон.
- Запустите приложение через его иконку в меню и авторизуйтесь.
- Откроется сразу ваша лента новостей. Сделайте свайп вправо, чтобы открыть меню. Выберите раздел «Заметка».
- Напишите текстовое сообщение. Прикрепите фотографию или песню из своего треклиста.
- Тапните по стрелке, которая находится вверху справа. Если вы поставите галочку на соответствующем пункте, пост уйдет в ленту к вашим друзьям, а также в ваш статус в Одноклассниках.
Использование мобильной версии
Большинство людей для доступа в интернет используют телефоны, планшеты. Возникает закономерный вопрос, как сделать репост в Одноклассниках через телефон. Процесс репоста с телефона мало отличается от описанного варианта. Зайдя на мобильную версию Одноклассников, вы увидите три кнопки.
Та, которая посередине с загнутой стрелкой отвечает за возможность, как сделать репост сообщения в Одноклассниках через телефон. Нажав на нее, откроется небольшое меню с выбором необходимых действий. Выбираете нужный вариант и нажимаете.
Функция репост в Одноклассниках значительно облегчает использование социальной сети. С ее помощью можете легко и просто делиться с друзьями полезной информацией и понравившимися материалами, комментариями к опубликованным материалам. Такие действия не нарушают чьи-либо авторские права и не преследуются по закону.
Надеемся, что статья помогла понять функции репоста, и у вас пропали вопросы по поводу, что такое репост или как его сделать в Одноклассниках через телефон. Теперь вы понимаете, какие действия следует сделать, чтобы опубликовать на своей странице понравившиеся видеоматериалы или фотографию.
Реальные подписчики Вконтакте
Начинающие предприниматели, известные блогеры, большие корпорации тоже отправились в социальные сети за поиском новых клиентов. Для многих это стало новой
Первым делом стоит разобраться в том, что дает большое количество друзей, и кому это нужно. Друзья в социальной сети Вконтакте – это странички людей, которые
Завидные перспективы привлекают, но грамотно раскрутить или купить подписчиков удается далеко не каждому. Чаще всего причина кроется в неправильном выборе
Для того чтобы купить подписчиков Вконтакте дешево необходимо понимать не только зачем они нужны, но и чем отличаются от друзей ВК. С первого взгляда разница
Что можно делать с заметкой
Публикация сохраняется на странице, и пользователь со временем может захотеть, например, удалить ее или отредактировать.
Наведите курсор на пост — справа появится стрелочка, нажав на которую увидите 3 пункта: «Отключить комментирование», «Редактирование» и «Удалить».
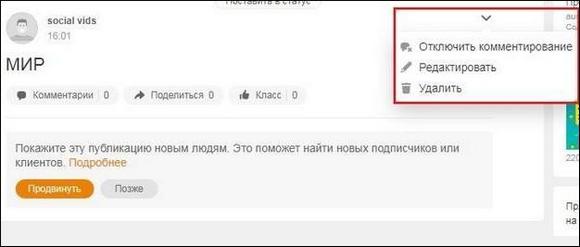
Возможность внесения правок — удобная функция, ведь при создании поста можно что-то забыть или допустить ошибку. При нажатии на «Удалить» рядом появится кнопка «Восстановить» — жмите ее, если удалили заметку случайно. К сожалению, стереть одним махом сразу все посты не получится — такой возможности в Одноклассниках нет, поэтому придется их удалять вручную, поштучно. Или другой вариант — скрыть свою ленту от других пользователей в настройках приватности.
Как закрепить — наведите на пост и жмите кнопку «Поставить в статус».