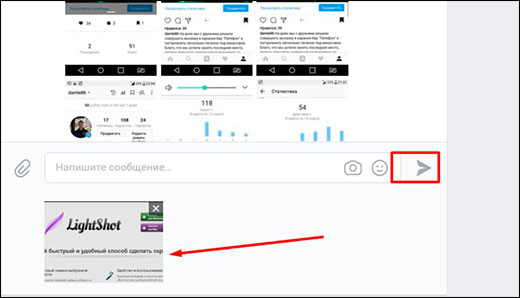Поиск книг и рассказов (вкладка «Файлы»)
«ВКонтакте» предоставляет возможность искать не только фильмы и сериалы, но и книги или другие текстовые материалы. Для этого нужно просто открыть вкладку «Файлы» в столбце слева под разделами «Сообщения» и «Группы». Если вкладка не отображается на экране, наведите курсор мыши на любой пункт в левом меню и нажмите на появившийся значок шестеренки. Далее найдите в меню пункт «Файлы» и поставьте флажок.
Откройте вкладку и в строке поиска укажите название нужной книги. В связи с требованиями о соблюдении авторских прав, многие произведения удаляются из соцсети, однако, если вас интересуют классические труды, проблем при поиске возникнуть не должно. Более того, произведения доступны в разных форматах, в том числе epub для iPhone и iPad, fb2 для электронных «читалок», PDF, doc и пр.
Чтобы сделать скриншот:
1. Откройте страницу или папку/документ, картинку или что-то еще, что хотите “сфотографировать”. Перед вами должно быть сейчас именно то, что вы хотите кому-то отправить или сохранить себе на компьютер.
2. Нажмите клавишу “Print Screen”, либо она называется у вас на клавиатуре “Prt sc”, расположена обычно на верхнем ряде клавиатуры:
3. Откройте Paint.
Paint можно открыть нажав на Пуск и ввести в строке поиска слово “Paint”, после чего нажать на него (выглядит так или похоже):
4. В левом верхнем углу нажмите “Вставить”, либо можете использовать комбинацию клавиш cntr + V (нажимать одновременно) так быстрее:
Скриншот
5. У вас появился скриншот! Поздравляю! Выглядит в paint, например, так:
6. Чтобы сохранить его нажмите на крестик в правом верхнем углу и у вас вылезет окошко сохранения, после чего нажмите слева на “Рабочий стол”, чтобы у вас сохранилась картинка на него (либо выберите другую папку, куда вам надо) и назовите картинку в поле “Имя файла”, после чего нажмите кнопку “Сохранить”:
Ваш скриншот сохранился на Рабочем столе! Поздравляю!
Надеюсь моя статья помогла вам!
Ставьте большой палец вверх и подписывайтесь на канал!
– я вам обязательно отвечу, а для самых частых вопросов как сделать что-то на компьютере и в интернете – выпущу отдельную статью.
Шаг 3. Сохранение скриншота
После того, как вы сделали скриншот, ваша основная задача — сохранить его на вашем устройстве. Для этого вам потребуется выбрать подходящий для вас способ сохранения.
Вариант 1: Сохранение на компьютере
- На компьютере, откройте папку, в которую вы хотите сохранить скриншот.
- Для сохранения скриншота на компьютере, перетащите его в открытую папку.
- При необходимости, переименуйте файл скриншота, чтобы проще было его найти в будущем.
Вариант 2: Сохранение на мобильном устройстве
- На мобильном устройстве, откройте галерею или другое приложение для просмотра изображений.
- Найдите скриншот, который вы только что сделали.
- В меню просмотра изображения, найдите опцию «Сохранить» или «Сохранить изображение». Выберите эту опцию.
- При необходимости, переименуйте файл скриншота, чтобы проще было его найти в будущем.
Независимо от того, на каком устройстве вы сохраняете скриншот, важно помнить, где он сохранен. Если вы забудете, где находится ваш скриншот, будет сложно найти его, когда он будет нужен
Поэтому рекомендуется создать специальную папку для хранения скриншотов или использовать существующие организационные системы сохранения файлов.
Быстрая отправка скриншотов в вк
Этот способ мне нравится больше всего. Он быстрый, удобный, очень практичный и отправляет снимки сразу. Можно пользоваться им как и с помощью простого создания снимков экранов без программ, так и с помощью специального приложения. Я буду показывать всё это дело на примере программы LightShot. Скачать программу можете отсюда
, она полностью бесплатная.
Когда вы все установите, можем приступить к отправке.
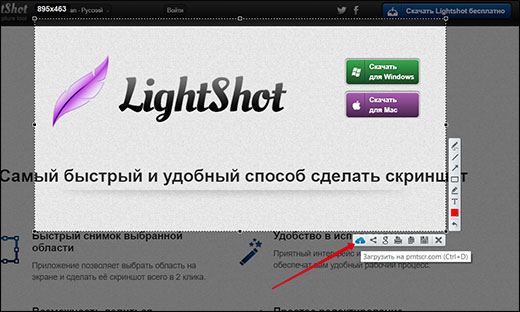
Теперь, нажав на эту ссылку, любой человек сможет увидеть изображение, которое вы отправили. Но минус данного способа в том, что изображение подгружается с отдельного сервера, поэтому при слабом интернете загрузка может занять длительное время. Но есть способ еще быстрее и лучше, который делает всё сразу и без лишних манипуляций.
- Сделайте скриншот нажатием всё той же клавиши принтскрин и выберите область, которую вы хотите отправить.
- Теперь, не нажимая никаких иконок, просто скопируйте фрагмент нажатием комбинации клавиш CTRL+C
. - Теперь, снова идите в сообщения или чат и вставляйте скрин с помощью нажатия комбинации CTRL+V
. После этого отправляйте всё как обычно. Здесь вы можете видеть, что никакой ссылки не появляется, а доступна только сама картинка.
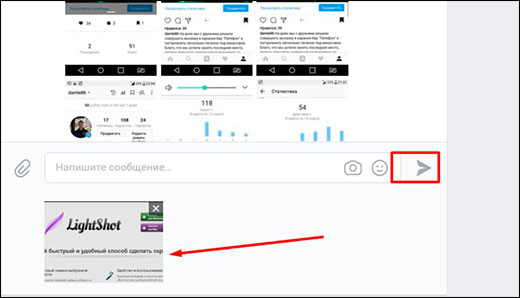
Преимущество данного способа в том, что на сей ра изображение вставляется не на отдельный сервер и не открывается в отдельном окне. Поэтому всё происходит очень быстро и весь процесс занимает буквально несколько секунд.
Как сделать скриншот на смартфоне
На Android:
- Нажмите и удерживайте кнопку включения (обычно расположена на правой боковой стороне устройства) и кнопку снижения громкости (обычно расположена на левой боковой стороне) одновременно.
- Через несколько секунд экран мигнет, и вы услышите звуковой сигнал.
- Скриншот будет сохранен в папке «Галерея» или «Фотографии» вашего устройства.
На iPhone:
- Нажмите одновременно кнопку включения (обычно расположена на правой стороне устройства) и кнопку громкости вниз (обычно расположена на левой стороне).
- Моментально экран устройства засветится, а звуковой сигнал подтвердит создание скриншота.
- Скриншот будет сохранен в папке «Фото» на вашем устройстве.
На Windows Phone:
- Нажмите и удерживайте кнопку включения (обычно расположена на правой или левой стороне устройства) и кнопку уменьшения громкости (обычно расположена на правой или левой стороне) одновременно.
- Через несколько секунд экран мигнет, и вы услышите звуковой сигнал.
- Скриншот будет сохранен в папке «Фото» на вашем устройстве.
На BlackBerry:
- Нажмите и удерживайте клавишу «Volume Down» (расположена на боковой стороне устройства).
- Через несколько секунд экран мигнет, и вы услышите звуковой сигнал.
- Скриншот будет сохранен в папке «Pictures» (Фотографии) на вашем устройстве.
Теперь вы знаете, как сделать скриншот на вашем смартфоне. Не забывайте, что создавать скриншоты можно в любом приложении, где это требуется или удобно для вас.
Условия розыгрышей товаров, услуг, скидок и подобных призов
Разрешённые и запрещённые условия перечислены в правилах ВК. Давайте пройдёмся по ним и подробно разберём.
Какие условия допустимы:
Образцовый розыгрыш: привлекательные условия, и все – в рамках правил ВК
Какие условия недопустимы:
1. Достичь какого-то показателя счётчиков, чтобы розыгрыш завершился: 300 лайков, 100 репостов, 500 вступивших в группу и т.д.
А если не наберёт – никто ничего не получит
Запрещено использовать похожие приёмы: например, обещать, что при достижении какого-то показателя увеличится призовой фонд.
2. Подписаться более чем на 1 дополнительный источник. Нельзя разыгрывать приз между теми, кто вступит в 5 сообществ, зарегистрируется на 2 сайтах и т.д.
Участников просят подписаться на несколько сообществ сразу. Это ещё один распространённый способ накрутки, за который банят
3. Добавить кого-то в друзья. Сообщества – отдельно, личные страницы – отдельно.
Сразу два нарушения
4. Проводить конкурсы без заранее обозначенного приза. Человек должен знать, что он получит, если выполнит все условия и окажется победителем. Разыгрываете товар – назовите и покажите его. Призом станет услуга? Расскажите, что в неё входит.
С подарком надо определиться более точно
Это поможет людям участвовать только в тех розыгрышах, которые им интересны.
Шаг 1. Отправьте электронное письмо из Gmail в WhatsApp путем преобразования
Чтобы начать процесс, сначала необходимо загрузить сообщение Gmail на свой локальный компьютер. Теперь загрузите Программа для конвертации EML в PDF для простого преобразования загруженного сообщения в PDF.
Почему именно PDF? Потому что его можно легко отправить или поделиться в WhatsApp без каких-либо проблем. Этот инструмент поможет вам экспортировать файл сообщения вместе со связанными с ним вложениями.
Обращать внимание: Упомянутый инструмент предназначен для обмена отдельными или выборочными электронными письмами из Gmail. Если вы хотите отправить больше, чем несколько писем или массово, вам следует выбрать Инструмент резервного копирования Gmail
Эта программа поможет вам одновременно экспортировать несколько писем в пакетном режиме, не вызывая никаких проблем.
Данный мастер преобразования предлагает возможность сохранить и экспортировать полученный файл. Кроме того, вы можете применить дополнительные настройки и фильтры в соответствии с вашими требованиями.
Программное обеспечение, чтобы узнать, как отправлять электронную почту из Gmail в WhatsApp, совместимо со всеми версиями ОС Windows.
Он поддерживает иерархию папок, сохраняет нетронутым заголовок сообщения вложения электронной почты, предлагает предварительный просмотр электронных писем в различных режимах и многое другое.
Работа с инструментом также проста, выполните следующие действия для преобразования сообщений:
1. Загрузите и запустите приложение и выберите папка содержащий ваш файл из левая панель.
2. Теперь перейдите к Выбран экспорт вариант и выберите файл, который хотите экспортировать.
3. Из Выберите тип экспорта окно, отметьте PDF радиокнопку и нажмите Применить настройки вариант.
4. После этого выберите Просматривать и перейдите к месту назначения для полученного файла.
5. Наконец, нажмите Экспорт кнопку, чтобы завершить процесс преобразования.
Ваш файл будет сохранен как файл PDF в желаемом месте. Теперь вы можете пройти следующий шаг и полностью отправить результат в WhatsApp.
Шаг 2. Отправьте электронное письмо из Gmail в WhatsApp после преобразования
Теперь у вас есть PDF-файл на вашем локальном компьютере. Следующие шаги покажут вам, как поделиться ими в WhatsApp:
1. Откройте веб-браузер и перейти к web.whatsapp.com связь.
2. Запуск WhatsApp на вашем Android и нажмите на три вертикальные точки и выберите WhatsApp Web вариант.
3. После этого нажмите на Сканировать QR-код вариант и отсканируйте код.
4. Теперь выберите Документ в правом верхнем углу от контакта, с которым вы хотите поделиться.
5. Выберите Документ значок и просматривать для преобразованного файла PDF.
6. Ударьте Открыть кнопку и нажмите послать кнопку, чтобы поделиться файлом.
Примечание: Если вы хотите отправить более одного файла, это тоже можно сделать. Выберите файлы, которые вы хотите экспортировать через программное обеспечение, и как только вы их загрузите, нажмите ctrl и выберите все полученные PDF-файлы, отправляя их в WhatsApp.
Это простой и легкий ответ на вопрос, как отправлять электронную почту из Gmail в WhatsApp.
Здесь мы закончим!
Пользователи могут отправлять сообщения из Gmail, которые они хотят, любому контакту в WhatsApp, но для этого им необходимо сначала экспортировать их в PDF. Для этого может быть много причин, таких как быстрое общение, обмен электронными письмами с большим количеством людей без раскрытия чьей-либо личности с помощью функции трансляции и т. Д.
Что касается процесса преобразования, мы упомянули два приложения: одно для одиночных или выборочных писем, а второе для массового экспорта писем. Выберите то, что вам больше всего подходит.
А затем вы можете легко отправлять электронную почту из Gmail в WhatsApp через функцию WhatsApp Web.
Отправка через Облако
Конечно, это далеко не самый удобный способ, но и он имеет право на жизнь. Единственным плюсом здесь наверное можно назвать то, что скриншоты можно уложить в одной ссылке. Правда не сказать, что это крутая функция. Давайте рассмотрим ее на примере яндекс диска.
- Для начала делаем скриншоты любым из известных способов, после чего заходим на сам яндекс диск.
- Далее, создаем папку, если не хотите, чтобы файлы с изображениями были в кучи. Для этого, как вы уже наверное догадались, нужно нажать на кнопку «Создать», а затем выбрать пункт «Папку». После этого просто обзовем ее как-нибудь, например «Снимки», и заходим в нее.
- Далее, нажимаем «Загрузить» и выбираем один или несколько файлов изображений, чтобы поместить их всех в одну папку.
Теперь всё будет зависеть от количества файлов с картинками. Если картинка всего одна, то нажмите на нее правой кнопкой мыши и выберите пункт поделиться. И даже здесь у вас будет два выбора:
- Скопировать ссылку и отправить ее в диалог, чат или на стену в вк
- Нажать на пункт «Вконтакте». Данный пункт работает по принципу репоста. То есть, вы можете поделиться скриншотом личным сообщением, у себя на стене или в одном из своих пабликов или групп.
Если вдруг изображений несколько, то вам нужно будет сделать то же самое, только на папке. Для этого выходим на созданную нами папку, нажимаем на ней правой кнопкой мыши и жмем точно такой же пункт «Поделиться». Ну а дальше всё по плану: либо копируйте ссылку, либо делитесь с друзьями по принципу репоста.
Репосты в инстаграме* в личные сообщения
Отправить сообщение пользователю лично в Инстаграме* так же просто, как и в других соцсетях.
Отправить можно любую запись, но прочитать пользователь сможет, только если у него есть доступ к этой группе или странице
Для этого листаем ленту и действуем по алгоритму:
- ищем понравившуюся запись и смотрим под пост;
- находим иконку с изображением самолетика (или треугольника, кто как видит);
- кликаем на самолетик, появляется список пользователей, с которыми можно поделиться записью;
- ставим галочку в кружок рядом с именем нужного пользователя;
- кликаем на «Отправить»;
- пользователь смотрит пост со смешными котиками и ему тоже весело.
Каждый пользователь, рядом с которым вы поставите галочку, получит запись
Классический вариант — PrintScreen
На любом компьютере и ноутбуке есть кнопка PrtScr. Она располагается в верхнем ряду клавиш, ближе к правой стороне.
Клавиша PrtScr для создания скриншотов
В зависимости от настроек вашего ПК, клавиша может работать самостоятельно, либо в паре с другими управляющими клавишами. Вот основные сочетания:
- Ctrl + PrtScr
- Shift + PrtScr
- Alt + PrtScr
- Fn + PrtScr
Последний вариант для ноутбуков. Именно на их клавиатурах есть специфическая кнопка Function (сокращенно Fn).
В независимости от того, где вы хотите сделать скриншот, достаточно нажать на кнопку PrtScr отдельно, либо в сочетании с одной из управляющих клавиш. Текущее изображение вашего экрана будет сфотографировано, и помещено в буфер обмена.
Теперь Вам нужно открыть любой редактор графических файлов. В Windows для этой цели, по умолчанию используется программа Paint. Создайте там новый документ, и вставьте изображение из буфера. Нажатием клавиш Ctrl+V, либо выбрав в меню команду «Вставить».
Изображение будет в вашем распоряжении. Можете редактировать, сохранять его, и использовать в своих целях.
Пример скриншота, сделанного с помощью функции PrtScr
Для большинства задач, этой функции вполне достаточно. Но делать скриншоты таким образом — не самое приятное занятие. Во-первых, приходиться вручную открывать редактор. И если у Вас нет многофункционального Photoshop, то в стандартном Paint, функции редактирования будут сильно ограничены.
Поэтому для создания скриншотов для Вконтакте, и не только, опытные пользователи прибегают к использованию сторонних программ. Ниже я покажу Вам две из них — я сам долгое время использую их в работе. В том числе и для подготовки этих инструкций.
Как автоматически отправить скриншот в ВКонтакте
Иногда бывает нужно быстро и удобно поделиться скриншотом с друзьями или коллегами. ВКонтакте, самая популярная социальная сеть в России, предлагает простой и удобный способ отправки скриншотов без дополнительных действий.
- Установите приложение VK Screenshot.
- Откройте экран, который вы хотите сделать скриншотом.
- Нажмите клавишу Print Screen (или другую комбинацию клавиш, если у вас ее изменили).
- Откройте приложение VK Screenshot и найдите ваш скриншот в списке.
- Нажмите на скриншот, чтобы открыть его в полном размере.
- Нажмите кнопку «Отправить в сообщество» в правом верхнем углу приложения.
- Выберите сообщество, в которое вы хотите отправить скриншот.
- Напишите комментарий или оставьте его пустым.
- Нажмите кнопку «Отправить».
Ваш скриншот будет автоматически отправлен в выбранное сообщество ВКонтакте. Вы можете также выбрать, чтобы скриншот был отправлен только вам или определенным пользователям.
Удобство и простота использования VK Screenshot позволяют быстро и легко делиться скриншотами в ВКонтакте без лишних действий. Это полезный инструмент для людей, которые часто присылают скриншоты друзьям или коллегам, а также для разработчиков и дизайнеров, которым нужно быстро показать свою работу.
Создание скриншота в телефоне
В современных смартфонах функция создания скриншота интегрирована в операционную систему. Чтобы ею воспользоваться требуется только нажать нужное сочетание физических клавиш, расположенных на корпусе. Поскольку комбинация зависит от версии ОС, имеет смысл рассмотреть вопрос детальнее.
В смартфонах на Андроиде
Для телефонов, работающих на базе Android, существуют следующие варианты создания изображения экрана:
- Зажать кнопку «Домой» и «Питание». Обычно применяется на ранних смартфонах Samsung.
- Одновременно нажать и несколько секунд удерживать кнопки выключения телефона и понижения громкости. Порой последнюю следует заменить на клавишу повышения громкости.
- Довольно редким вариантом является одновременное нажатие кнопки «Домой» и «Назад». Обе расположены под экраном смартфона.
- В некоторых новых моделях мобильных устройств скриншот создается посредством жеста. Ребром ладони нужно провести над дисплеем слева направо.
Чтобы скинуть полученное изображение в чат ВКонтакте – открыть диалог и прикрепить изображение, выбрав в качестве источника память телефона.
В смартфонах Apple
Методика создания и отправки скриншота в iOS схожа, а комбинация клавиш зависит от модели смартфона:
- В iPhone X и прочих новых моделях работает такое сочетание: нажать и удерживать клавишу «Питание», затем нажать «Повышения громкости», после чего отпустить обе кнопки.
- Для iPhone 8 и более ранних моделей применяется комбинация кнопок «Домой» и «Питание».
- В планшетах iPad скриншот создается так: нажимается и удерживается верхняя клавиша, затем нажимается «Увеличение громкости», после отпускаются обе кнопки.
Подведем итоги. При необходимости создать скриншот, можно воспользоваться несколькими вариантами выполнения задачи. На компьютере более удобен вариант с применением специальной программы, а на смартфонах снимок сохраняется нажатием соответствующих клавиш.
Шаг 3. Сохранение скриншота на устройстве
После того, как вы сделали скриншот нужного вам момента на экране устройства, вам необходимо сохранить его на устройство, чтобы потом вы могли прикрепить его к сообщению в ВКонтакте.
Сохранение скриншота можно осуществить следующими способами:
- Способ 1. Сохранение на компьютере:
- Если вы делаете скриншот на компьютере, вы можете сохранить его, нажав сочетание клавиш Win + Печать экрана на клавиатуре. При этом скриншот будет автоматически сохранен в папке «Скриншоты» на вашем компьютере.
- Если вы хотите сохранить только активное окно, а не весь экран, то для этого нажмите сочетание клавиш Alt + Печать экрана. Также скриншот будет автоматически сохранен в папке «Скриншоты» на вашем компьютере.
Способ 2. Сохранение на мобильном устройстве:
Если вы делаете скриншот на мобильном устройстве, то в зависимости от его модели и операционной системы может быть несколько способов сохранения. Наиболее распространенные способы:
- Удерживайте кнопку включения/выключения и одновременно нажмите на кнопку уменьшения громкости. Скриншот будет сохранен в папке «Фотографии» или «Скриншоты».
- Удерживайте кнопку домой и одновременно нажмите на кнопку блокировки. Скриншот также будет сохранен в папке «Фотографии» или «Скриншоты».
После того, как скриншот сохранен на вашем устройстве, вы можете переходить к следующему шагу и начинать отправку скриншота в ВКонтакте.
Как поделиться чужой фотографией «ВКонтакте» в мобильной версии?
На сайте m.vk.com тоже можно поделиться чужой картинкой с другими людьми. В режиме просмотра фотографии нужно сначала нажать на кнопку для перехода на страницу с комментариями, чтобы отобразились дополнительные функции.
На этой странице нужно просто нажать на кнопку «Поделиться», чтобы появились новые функции отправки этой картинки.
В появившемся меню можно в нижней части нажать на кнопку «На своей странице», чтобы просто сделать репост себе на стену, либо же нажать «На стене сообщества», чтобы сделать репост в группу в качестве поста. Также здесь можно просто выбрать один из недавних диалогов с другими пользователями, чтобы отправить картинку в личные сообщения (можно выбрать сразу несколько собеседников). Для того, чтобы найти конкретного собеседника для отправки фото, следует нажать на кнопку с лупой, чтобы открылся поиск по людям.
Когда получатель будет выбран, отобразится специальное поле, в котором можно ввести комментарий к картинке, что будет отправлен вместе с сообщением. В завершении нужно просто нажать на кнопку «Отправить».
Пробуем создать, отредактировать и отправить скрин в ВК, с программой SnagIt
Еще одна программа, которой я активно пользуюсь в работе. В ней есть встроенный редактор, который автоматически запускается после создания скриншота. И среди элементов оформления присутствуют очень важные штучки — номера шагов, стрелки, примечания и т.д.
Кроме этого, SnagIt умеет не только делать скрины на лету, но и записывать короткие видео. Пример вы можете посмотреть у нас на сайте — в каждой статье есть короткие видео подсказки.
Ниже я выкладываю ссылку на установочный файл, триальной версии программы. Вы всегда можете купить полную версию, на сайте разработчика. А для наших целей хватит бесплатной версии.
Устанавливаем программу. После этого, клавиша PrtScr, будет автоматически запускать захватчик экрана SnagIt.
Итак, давайте попробуем сделать скриншот моей страницы в ВК, где будут показаны шаги, которые нужно проделать, чтобы перейти к настройкам профиля.
Зайдем Вконтакт, перейдем на мою страницу. Откроем меню в правом верхнем углу, и наведем курсор мыши на пункт «Настройки». Вот эту картинку нам нужно сфотографировать.
Нажимаем PrtScr — появляется форма захвата экрана. По аналогии с LightShot, щелкаем и удерживаем курсор, передвигая его для выделения нужной области. Когда закончили — отпускаем. Область будет зафиксирована, и появиться меню, где нужно щелкнуть по кнопке «Запись изображений».
Наш скрин автоматически загрузиться в редактор SnagIt. Давайте оформим его, указав два необходимых шага:
- Открытие меню;
- Выбор пункта «Настройки».
Среди инструментов редактора выберем «Стрелка». В правом блоке меню можно выбрать варианты оформления. Теперь с помощью мыши поставим две стрелки на изображение.
Затем выберем инструмент «Последовательность», и отметим порядок шагов, установив два маркера. Теперь остается сохранить созданный скриншот.
Теперь давайте представим, что скрин с инструкцией по открытию настроек, мы делали для нашего приятеля. Самое время отправить ему изображение.
Переходим к нужному диалогу, щелкаем по значку «Скрепка», и выбираем пункт «Фотография». Теперь загружаем скриншот в ВК, нажав на ссылку «Загрузить фотографию», и выбрав файл на нашем компьютере. Картинка прикрепиться к сообщению — можно отправлять.
Кстати, если вы скинете собеседнику ошибочные данные, всегда можно удалить отправленное сообщение. Но на это есть только 24 часа.
Определение победителя и подведение итогов
Победителярозыгрыша надо определять случайным образом. Обычно это делают с помощью генераторов случайных чисел: Random, Рандомайзер, Мегарандом и др.
Можно провести онлайн-трансляцию: перед камерой перемешать бумажки с именами участников и достать случайную. Этот способ предпочтительнее, потому что вызывает больше доверия у подписчиков.
Победителя конкурса разрешено определять по количеству лайков, комментариев или голосов в опросе. Но только в рамках сообщества.
Интересное решение: финалистов отберёт приложение, а победителя определят участники голосованием в группе
Запомните 3 правила:
- итоги нужно подводить публично – в отдельном посте;
- до подведения результатов запись с конкурсом или розыгрышем удалять нельзя;
- владелец, администратор или модератор сообщества не может участвовать в розыгрыше и стать победителем.