Распознавание текста с камеры мобильного устройства
Несколько лет назад компания Microsoft выпустила Office Lens, приложение для фотографирования и сканирования файлов для iPhone и Android. Приложение может сканировать изображение, полученное с камеры или из галереи, и преобразовывать изображение в текст. Затем текст можно экспортировать и открыть в приложении MS Office или MS PowerPoint, если они установлены на вашем устройстве. Текст также можно экспортировать в OneNote, сохранить в качестве файла в OneDrive или отправить в приложение Mail.
Шаг 1. Найдите в Play Market приложение Office Lens, установите его на свое мобильное устройство и запустите.
Устанавливаем приложение Office Lens
Шаг 2. Во время первого открытия программа проведет краткое обучение по его использованию, после чего откроется окно камеры. Наведите ее на текст, так, чтобы он попал в специальную рамку. Если вы приглядитесь к скриншоту, вы увидите едва заметный прямоугольник (на самом деле он намного ярче). Убедитесь, что текст попадает в это поле и нажмите на белую кнопку внизу. Вы можете включить вспышку, если света недостаточно, чтобы улучшить сканирование.
Наводим камеру на текст
Шаг 3. В окне предварительного просмотра вы можете повернуть или обрезать изображение, в общем, отредактировать его. После чего нажмите на кнопку «Готово» в правом нижнем углу.
Редактируем изображение и нажимаем кнопку «Готово»
Шаг 4. В списке доступных программ для вывода информации выберите Word. Приложение начнет обрабатывать ваш файл. Как только процесс завершится, вы сможете открыть текстовый документ.
В списке доступных программ для вывода информации выбираем Word Приложение обрабатывает файл
Шаг 5. Программа работает отлично, а главное быстро и с минимальным количеством возможных опечаток (в нашем случае их и вовсе не было, поскольку выбранное изображение — весьма простое).
Результат работы приложения
Приложение имеет три режима:
- фото (для сканирования фотографий);
- документ для преобразования изображения в текст;
- режим доски, который позволяет захватывать изображение и делиться им с другими.
После сканирования документа вы можете экспортировать его в Word, PowerPoint, OneNote в виде файла PDF или отправить его в приложение Mail на iPhone.
Параметры сканирования текста
Итак, сканер купили, документы подготовили, программы установили. Что дальше? Дальше нам нужно будет сделать нужные настройки, которые тоже порой помогают существенно облегчить задачу, например, распознать сканированный текст в определенном формате, редактировать текст после сканирования в определенном режиме и так далее.
В общем, от настроек будет зависеть качество и скорость вашей работы. Итак, разбираемся вместе.
DPI-качество
Это разрешение изображения, которое будет важно при редактировании текста в сканированном документе. Ставьте в настройках качество не меньше 300 DPI, а если возможно — то больше
Чем выше эта величина, тем более четким получится изображение после сканирования.
А от четкости будет зависеть скорость обработки. То есть исправить или изменить сканированный текст, текст сканированного листа будет быстрее, а еще программа сделает меньше ошибок (да-да, программы тоже ошибаются, но обо всем по порядку).
Цветность
Благодаря этому параметру можно влиять на скорость сканирования текста. Как правило, в сканерах есть 3 режима: черно-белый (подходит для листов с обычным печатным текстом), серый (подходит для работы с документами с таблицами и простыми картинками), цветной (для журналов, книг и остальных документов, где цвет играет значение). Чем меньше цвета, тем выше скорость обработки документа.
Фото
Как мы уже говорили, для сканирования можно использовать не только сканер, но и фотографирование. Но здесь будьте осторожны – любое смазывание, нечеткость и прочие искажения изображения могут повлиять на дальнейшее распознавание и редактирование текста в сканированном документе.
Распознавание
Итак, отсканировали и получили странички в электронном виде. Затем открываем программу для распознавания (например, FineReader) и начинаем распознавать текст. Некоторые программы (в том числе и наша) делают этот процесс с ошибками. Тогда область с ошибкой нужно будет выделять вручную.
Работа с текстом
В области Текст можно будет выделить текст. Любые таблицы и изображения можно будет удалить. А вот для работы с необычными и редкими символами придется поработать ручками. Вот как это выглядит в программе:
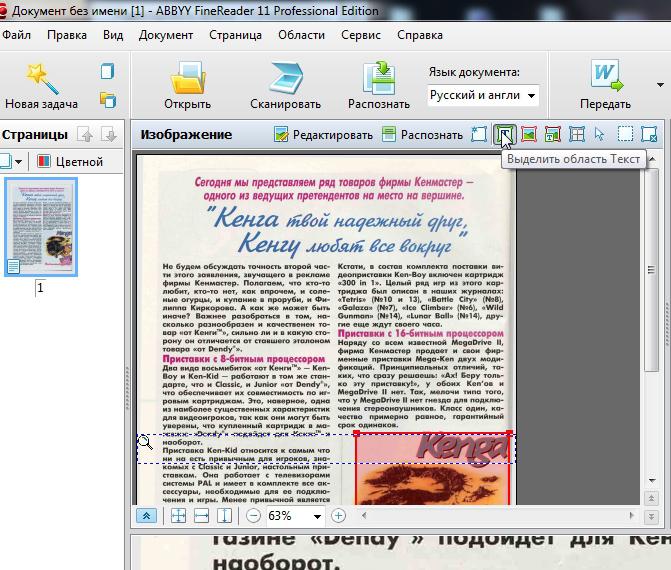
Картинки
Эта область в программе используется для работы с изображениями и с теми областями текста, которые плохо поддались распознаванию.
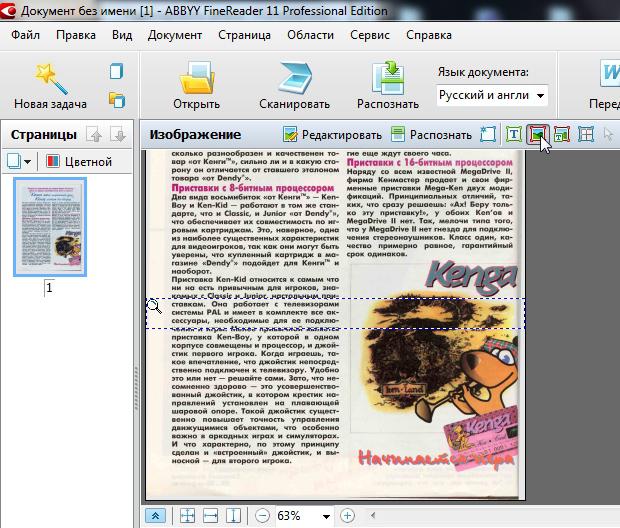
Таблицы
Кнопка выделения таблиц помогает работать с таблицами. Однако эта функция не очень хорошо развита. Иногда проще использовать редактор Картинка для работы с таблицами. Это сэкономит кучу времени и нервов, а доработать все потом можно в обычном ворде.
![]()
Лишние элементы
Если на странице остались элементы, которые вам совершенно не нужны или бесполезны, выделите ненужную область и удалите ее с помощью ластика. Достаточно перейти в режим редактирования и провести работу. Причем чем больше ненужных элементов вы уберете, тем быстрее будет происходить процесс распознавания текста.
Проверка ошибок и сохранение результатов работы
Как мы уже говорили, ошибки могут возникать тогда, когда вы используете некачественные, смазанные, нечеткие изображения или документы с редкими символами. Поэтому всегда проверяйте документ после процесса распознавания.
Нашли? Замечательно – просто введите нужный символ. Кстати, в программе есть режим проверки, который поможет быстро и без вашего участия проверить документ на наличие ошибок программы. И сразу же после окончания проверки можете прямо из программы импортировать документ (сохранить его в формате) в ворд или любую другую программу.
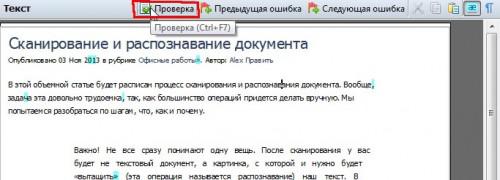
Тип копии
При сохранении документа (в режиме редактирования) вам предложат сохранить его в трех видах копии. Точная копия – это полная копия сканированного документа со всем произведенным форматированием. Если вы потом планируете редактировать текст после сканирования в ворде, то лучше всего выбрать именно этот вариант.
Редактируемая копия помогает сохранить уже отредактированный текст. Хорошо подходит, если вам предстоит обильное последующее редактирование. Простой текст – идеально подходит для тех, кто хочет получить в итоге обычный текст без всех остальных элементов страницы.
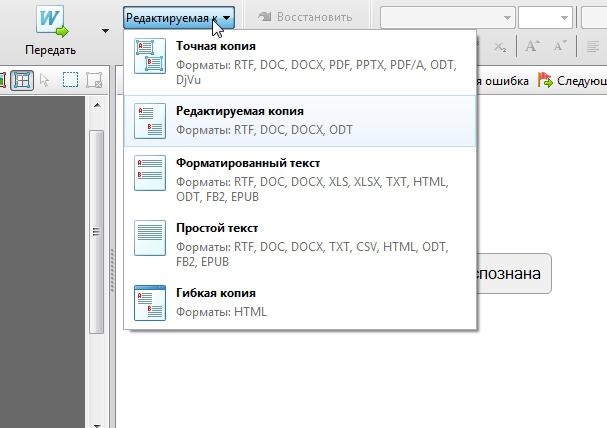
Бесплатный онлайн-инструмент: OnlineOCR
На сайте OnlineOCR вы можете загрузить файлы PDF или изображения и преобразовать их в документы Microsoft Word, Excel или в текстовый файл .rtf. Однако будьте осторожны: при загрузке документов на чужие серверы защиту ваших данных никто не гарантирует.
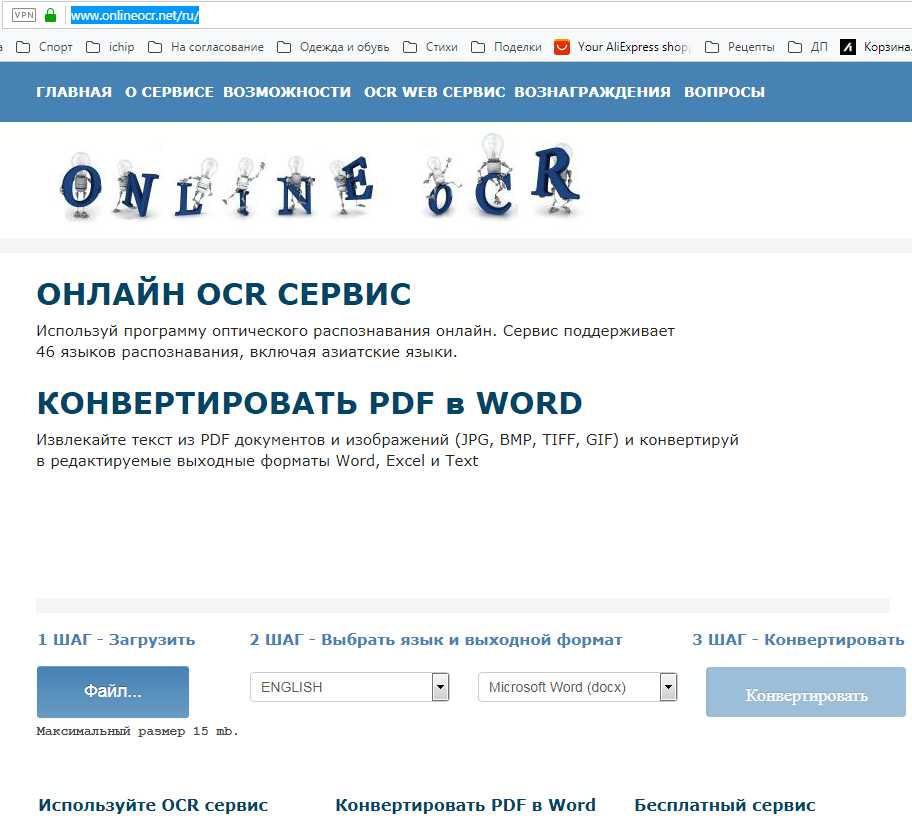 В качестве первого шага нажмите кнопку «Select file…» и загрузите ваш .pdf или картинку с текстовым содержимым. Вы также можете просто перетащить соответствующий файл, зажав кнопку мыши. Затем дождитесь полной загрузки файла.
В качестве первого шага нажмите кнопку «Select file…» и загрузите ваш .pdf или картинку с текстовым содержимым. Вы также можете просто перетащить соответствующий файл, зажав кнопку мыши. Затем дождитесь полной загрузки файла.
На втором этапе выберите язык в поле выбора. Например, «Russian», если ваш текст на русском языке.
Если вы хотите затем скачать текст, выберите соответствующий формат файла: Microsoft Word, Excel или простой текстовый документ.
Теперь нажмите кнопку «Convert». Внизу появится окно с распознанным текстом, который вы можете скопировать, или же можно загрузить файл с ним. При этом он сохранит оригинальное форматирование, и вы сможете редактировать текст по своему усмотрению, не изменяя общий вид.
Зачем нам нужен конвертер изображений в текст?
Устали вручную набирать текст с изображений? В современном технологическом веке нет необходимости тратить время на преобразование файлов jpg или png в текст. С нашим конвертером изображений в текст вы можете быстро и легко преобразовать любое изображение в текст всего за несколько секунд. Наш бесплатный онлайн инструмент OCR использует технологию OCR для обеспечения 100% точности при извлечении текста из изображений.
Независимо от формата файла, наш конвертер изображений в текст справится с этим всем. От JPG до PNG, от TIF до WEBP и далее, вы можете легко преобразовать любой файл изображения в текст. Например, если вы сканировали статьи, документы, чеки, счета и другие документы, они могут быть сохранены как изображения. Точно так же, если вы сделали снимок страницы, обычно это приводит к изображению в формате PNG или JPG.
Зачем нужно распознавание текста онлайн?
Использование онлайн-инструмента для преобразования изображений в текст улучшает процесс автоматизации. Это делает наши задачи более простыми и безошибочными. Этот инструмент поможет уменьшить ваши усилия и повысить производительность, особенно когда вам нужно преобразовать объемные изображения в текст. Преимущество OCR.best в том, что вы можете преобразовать фотографии в текст, просто загрузив изображение одним щелчком мыши. Этот инструмент предоставляет простой интерфейс для преобразования изображения в текст. Следует отдать должное там, где это необходимо, наша преданная команда разработчиков проделала выдающуюся работу, разработав алгоритмы распознавания для достижения 100% точности.
Как работает распознавание текста?
Что касается технологии, используемой в этом инструменте, для преобразования изображений в текст используются OCR и машинное обучение. OCR означает оптическое распознавание символов и работает, идентифицируя объекты (символы) на изображении с помощью оптических технологий. Будь то компьютерный распечатанный документ или рукописная бумага, OCR может читать его, особенно когда оно работает вместе с ИИ. Вы можете загрузить свое изображение или перетащить изображение. Он автоматически преобразует изображение в текст при его загрузке.
С поддержкой русского языка
CamScanner
CamScanner приятно удивил. Он отлично справился с тестовым заданием: определил таблицу на фото и правильно сверстал ее для Word, распознал русский текст и дал возможность бесплатно сохранить результат в формате Word. После сканирования можно сразу посмотреть, как будет выглядеть документ (см. 3 скриншот). Зарегистрированные пользователи (доступна авторизация через Gmail) могут бесплатно распознать 12 страниц в месяц. И 4 раза перевести документ на нужный язык.
А теперь подробней про распознавание текста. Чтобы у вас не было мешанины русских и английских букв как на втором скриншоте (оставил его для примера), вам нужно указать, что документ содержит текст только на русском языке. По умолчанию там стоит английский, чтобы распознать русский текст — тапните на серое поле «Языки», выберите из списка «Русский» и снимите галочку с «Английский». Это нужно, чтобы приложение понимало, что отсканированный документ содержит только русские буквы. В противном случае, программе будет сложно понять, например, это русская «л» или английская «n». Это происходит потому, что система OCR обрабатывает каждый символ по отдельности, а не все слово сразу. И даже если слово на русском языке, OCR из-за этой особенности может перепутать буквы.
Доступно для Android / iPhone.
Doc Scanner
Doc Scanner позиционирует себя как универсальное решение для сканирования «всё в одном». Оно включает в себя все базовые функции, такие как конвертация в PDF, поддержку OCR (технология оптического распознавания символов). Недавно появилась функция пакетного редактирования для обрезки и применения фильтров для нескольких страниц. После сканирования файл можно сразу отредактировать. Есть ластик для удаления ненужной информации.
Это одно из немногих приложений, которое автоматически определяет язык текста и выполняет распознавание. Поэтому не будет мешанины русских и английских букв, как это случается в CamScanner. Для работы с русским языком нужно в настройках приложения скачать языковый пакет размером 15 МБ. Результат можно посмотреть на 3 скриншоте. К большому сожалению, приложение не разделяет текст и таблицы.
С премиум тарифом, стоимостью 440 рублей за 3 месяца можно сканировать документы без ограничений, создавать коллаж документов из нескольких изображений, копировать текст с изображений, сохранять файлы в облако, добавлять подпись (даже можно нарисовать подпись на экране) и устанавливать пароль. Кроме подписи, можно добавить водяной знак.
Доступно для Android.
Tiny Scanner
Tiny Scanner полностью оправдывает свое название. Это небольшое приложение, без большого функционала. Если вам нужно просто распознавание текста, без таблиц — это хороший вариант. Так как приложение не распознает таблицы, весь текст с документа выводится в виде «простыни» текста, хоть и с сохранением регистра слов. Распознанный текст можно сохранить в формате обычного txt-файла или в Word-формате. Бесплатно доступно распознавание текста только для 2 страниц.
Премиум-план за 369 рублей в месяц (бесплатно 3 дня) дает доступ к OCR на базе AI (разные языки, распознавание рукописного текста), удаляет рекламу и снимаете ограничение на количество сканирования.
Доступно для Android.
Microsoft Lens
Хотя MS Lens поддерживает 30 языков, в том числе русский, и умеет распознавать таблицы в изображении, что уже большая редкость, но конечный результат нельзя назвать идеальным. В недостатки я бы также еще записал необходимость загружать документ в облако для распознавания текста. Лучше было бы, если это происходило сразу на телефоне. Но учитывая, что это приложение полностью бесплатное, все эти минусы уже не кажутся настолько большими. Подписка на Office 365 также не требуется.
Функционал по редактированию тоже небогатый: фильтры, обрезка фото, возможность добавить текст или рукописный ввод, ну и изменить порядок страниц. Все отсканированные документы сохраняются в одну кучу, поэтому в плане организации — это большой минус
Если много сканируете, и нужен порядок в документах, то лучше обратить внимание на приложение Doc Scanner
Доступно для Android / iPhone.
SimpleOCR
Старенькая бесплатная программа SimpleOCR — тоже весьма достойный инструмент распознавания текстов с электронных изображений и сканов, но, к сожалению, без поддержки русского языка. Зато в ней есть уникальная функция считывания рукописных слов, а также редактор, позволяющий исправить ошибки перед сохранением готового результата.
Другие возможности SimpleOCR:
- Проверка орфографии с возможностью пополнять словарь вручную.
- Чтение документов в низком разрешении и с помарками (есть опция очистки «шума»).
- Максимально близкая подборка шрифта и передача стилей написания (жирный, курсив). При желании функцию можно отключить.
- Одновременная обработка нескольких листов или отдельного фрагмента.
- Выделение возможных ошибок в готовом тексте для ручного редактирования.
- Поддержка множества модификаций сканеров.
- Входные форматы электронных документов: tif, jpg, bmp, ink, а также сканы.
- Сохранение готового текста в форматах txt и doc.
Качество распознавания и печатных текстов, и рукописей довольно высокое.
Программу можно было бы назвать универсальной, если бы не ограничение языковой поддержки. Последняя версия поддерживает только английский, французский и датский языки, добавление других, скорее всего, не планируется. Интерфейс полностью на английском, но прост для понимания. Кроме того, в главном окне есть кнопка «Demo», которая запускает обучающий ролик по работе с SimpleOCR.
Переводим текст в Word с помощью ABBY Finereader
Если вам нужно перевести текст с картинки в Word, то самый простой и надежный способ – это программа ABBY Finereader. Данная программа была впервые представлена в 1993 году и с тех пор активно развивается. Всего было выпущено 14 крупных версий, последняя из которых датируется 2017 годом. За это время качество распознавания текста ABBY Finereader сильно улучшилось и сейчас это неоспоримый лидер. ABBY Finereader является платным ПО, но есть 30-дневный пробный период (Trial) в течение которого вы можете без ограничений пользоваться всеми возможностями программы.
Чтобы воспользоваться данной программой установите ее и запустите на своем компьютере. Для того чтобы начать перевод текста с картинки нажмите на кнопку «Открыть» и выберите нужные фотографии. Также вы можете просто перетащить нужные картинки в окно Finereader либо отсканировать печатный документ прямо из программы.
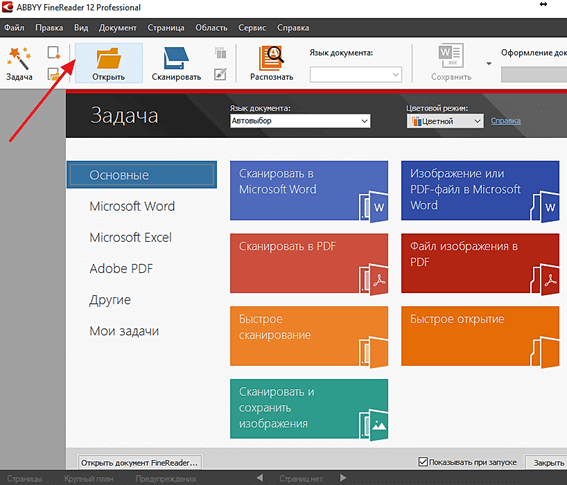
После открытия картинки начнется автоматическое распознавание текста. Время, необходимое на распознавание, зависит от количества фотографий и производительности вашего компьютера. Но, как правило, страница с текстом в формате A4 распознается примерно за 30 секунд.
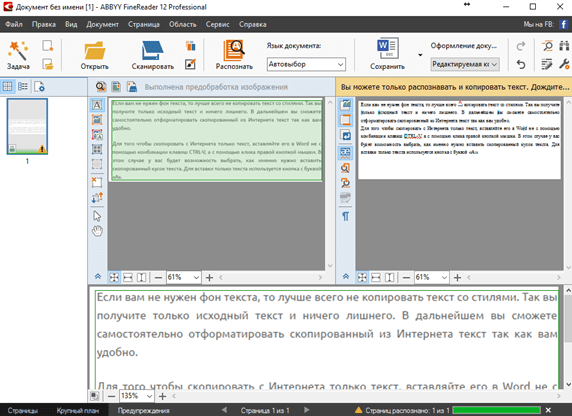
Когда все будет готово появится всплывающее окно с сообщением о том, что обработка картинок завершена. Здесь просто нажимаем на кнопку «Закрыть» и возвращаемся к основному окну Finereader.
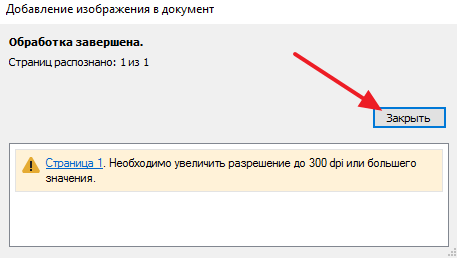
Теперь нужно завершить процесс. Для того чтобы окончательно перевести текст с фотографии в Word нужно нажать на кнопку «Сохранить» и выбрать один из подходящих форматов.
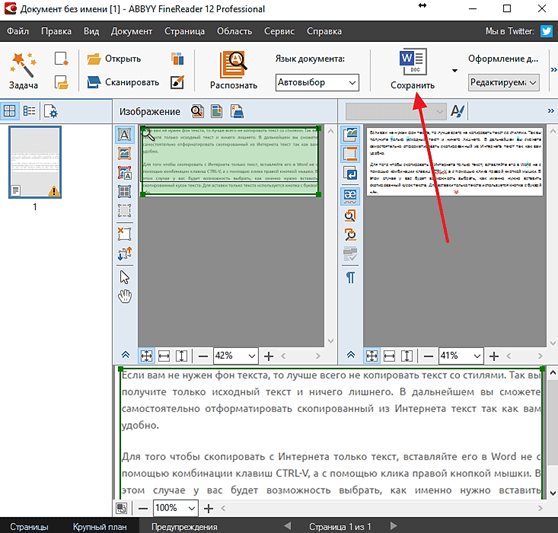
После обработки картинок извлеченный текст можно сохранить в таких форматах как DOC, DOCX, ODT, RTF, PDF, TXT, HTM, PPTX, XLS, XLSX, CSV, EPUB, FB2 или DJVU. Для того чтобы продолжить работу с текстом в редакторе Word следует выбирать формат DOC (для Word 2003) или формат DOCX (для Word 2007 и новее).
ABBYY Screenshot Reader
Отличие приложения ABBYY Screenshot Reader от предыдущего состоит в схеме распознавания. Если в FineReader вы просто загружаете документ и работаете, то в этой утилите все иначе – она просто считывает данные с экрана и преобразует их.
Работает Screenshot Reader в двух режимах – создании скриншотов и распознавании текста с экрана. Если вам нужно второе, сначала просто нажимаете на комбинацию клавиш, выбираете язык и принцип захвата, выделяете область, подтверждаете действие и ждете несколько секунд. Полученные данные сохранятся в выбранном вами формате. В приложение встроен словарь и переводчик, также другие полезные функции от компании ABBYY.
По умолчанию сервис распознает тексты на 5 языках – английском, русском, русско-английском, французском и немецком. Есть возможность добавления других языковых пакетов.
Плюсы
- Быстрый запуск посредством нажатия на комбинацию клавиш.
- Встроенная функция перевода и проверки орфографии.
- Есть запись экрана с функцией отсрочки.
- Распознавание текста с любого окна, даже в защищенном режиме.
- Создание скрина с любой, даже защищенной области экрана.
- Сохранение в нескольких форматах – rtf, txt, doc или xls.
Минусы
- Для копирования полученных данных в редактор нужно выделять материал вручную.
- Открыть файл через этот сервис не получится – только ручной захват экрана.
- Приложение не бесплатное. Есть бессрочная лицензия, но она стоит 1490 рублей. А срок действия пробной версии составляет всего лишь 7 дней, также в ней есть ограничение до 100 страниц.
Как конвертер изображений в текст повышает производительность?
В эпоху цифровых технологий визуальный контент стал популярным в геометрической прогрессии, потому что люди выбирают чей-то контент, который ему больше всего нравится, и редактируют его по-своему.
Это нормально — выбрать чужой контент, который вам понравился больше всего, а также внести в него некоторые творческие улучшения, чтобы внести свой вклад в свой контент. Но что касается визуального контента, у вас есть единственная возможность сделать его редактируемым из изображений, таких как снимки экрана.
Конвертер изображений в текст поможет вам следующими эффективными способами:
- он помогает вам удалить с офисного стола физические файлы, которые занимают много места, оцифровав их в редактируемые документы.
- Это освободит больше места для другого производительного оборудования в офисе, которое будет продуктивным с точки зрения прогресса работы.
- Если вам нравится какая-либо идея контента из чужого контента, вы можете сделать ее редактируемой в документе Word и улучшить ее своим творчеством.
Onlineocr.net
№7. Onlineocr.net
Простой и ненавязчивый, но в то же время вполне современный дизайн этого сайта делает работу с ним весьма приятной. А вот с характеристиками дела обстоят не очень хорошо. Сервис поддерживает крайне малое количество форматов изображений.
А форматов для сохранения готового текста и вовсе всего три штуки. Зато сервис совершенно бесплатен и работает с довольно высокой скоростью. Не радует только максимальный размер загружаемого файла – всего 15 Мб. Придется повторять процедуру много раз.
Преимущества:
- превосходный дизайн без лишних элементов
- очень высокая скорость работы
- простота в использовании
- русский язык в интерфейсе
- используется защищенное соединение
- присутствует мощный алгоритм распознавания
- отличная оптимизация сайта
Недостатки:
- очень мало поддерживаемых текстовых форматов (3)
- не хватает некоторых языков распознавания
- смешной лимит на максимальный размер загружаемого файла
Сайт
CuneiForm
CuneiForm — программа для распознавания текста в PDF. Также умеет взаимодействовать со сканерами. Разрабатывалась и выпускалась с начала 1990-х годов как коммерческое решение. Позже стала проектом с открытым исходным кодом и теперь распространяется бесплатно для всех пользователей.
- Поддерживает более 20 языков, включая русский.
- Понятный русифицированный интерфейс.
- Подходит для устаревших компьютеров и ОС.
- Много лет не обновляется и стабильно работает только под Linux и macOS. В актуальных версиях Windows может не запускаться или вылетать.
- Нет инструментов для редактирования.
- Скудный функционал.
Как это работает
Оптическое распознавание текста (OCR — Optical Character Recognition) – это возможность преобразовать текст из графического вида (фото, скан, pdf) в обычный формат. Преобразованный текст можно редактировать. Любая растровая картинка состоит из точек. Программное обеспечение для распознавания выделяет на картинке буквы и переводит их в текст. Происходит анализ структуры документа. Выделяются текстовые блоки. Затем строятся линии, которые делятся на слова, а далее на символы. Каждый символ сравнивается с шаблонами. После чего строятся гипотезы, что это за символ. Исходя их них, ПО анализирует разные варианты разбиения строк на слова, а слова на символы. Количество таких гипотез огромно. В конец концов программа принимает решение и выдает текст.
Как распознать текст на картинке
На самом деле, встроенная функция распознавания текста с картинок и фотографий — это то, чего не хватало очень давно. И удивительно, что этого никто не сделал раньше. Конечно, были отдельные приложения для этих нужд, но это именно что сторонние программы. Объединение функции галереи с возможностью распознавания текста — это как раз то, что отличает Google Фото от других подобных облачных сервисов.
Но вернемся к тому, как же воспользоваться этой опцией. Для начала, естественно, вам нужно скачать приложение Google Фото на свой смартфон, если его по какой-либо причине у вас еще нет. Теперь открывайте программу и нажимайте на строку поиска в верхней части, если вам нужно найти определенное фото. Если же нет, то просто выбирайте фотографию из галереи приложения. Как только вы найдете изображение, которое искали, нажмите на него, чтобы открыть его в приложении «Фотографии». Теперь найдите кнопку помощника в нижней части экрана (на фото ниже она обозначена стрелочкой). Нажмите на него, чтобы начать работу с ИИ-алгоритмом Google.
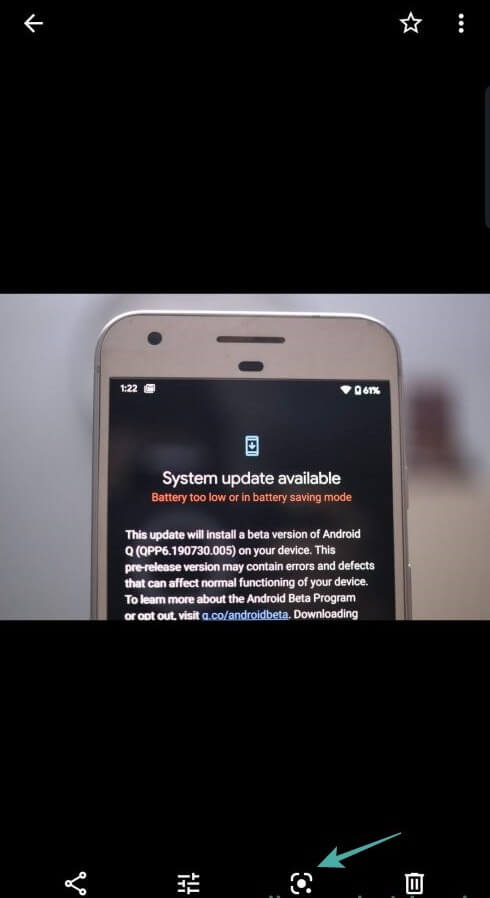
Далее найдите опцию поиска в левой части экрана и на следующем шаге вам нужно будет выбрать опцию распознавания текста (вторая клавиша слева, на фото ниже на нее также указывает стрелочка).
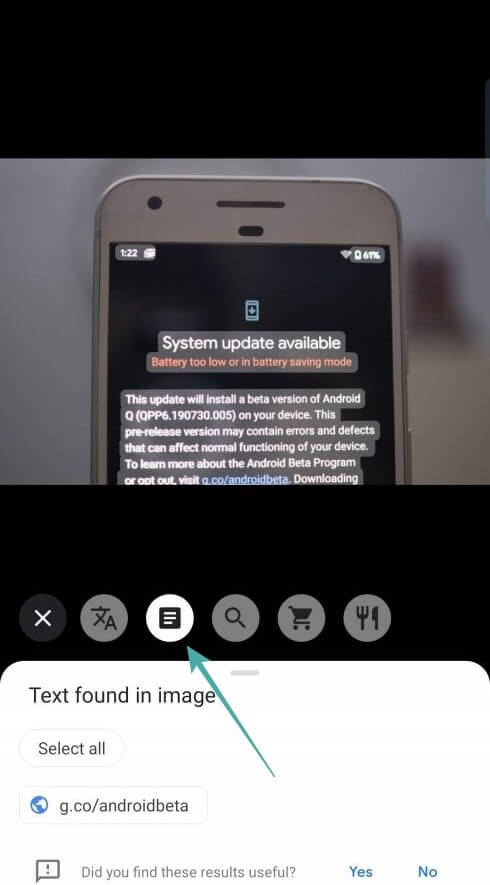
Теперь алгоритму может потребоваться какое-то время для того, чтобы обработать информацию. В итоге на выходе вы получите возможность скопировать распознанный текст для того, чтобы сохранить его или отредактировать. Также прямо в окне приложения вы можете перевести текст на другой язык, используя сервис Google Translate, если вам это требуется.
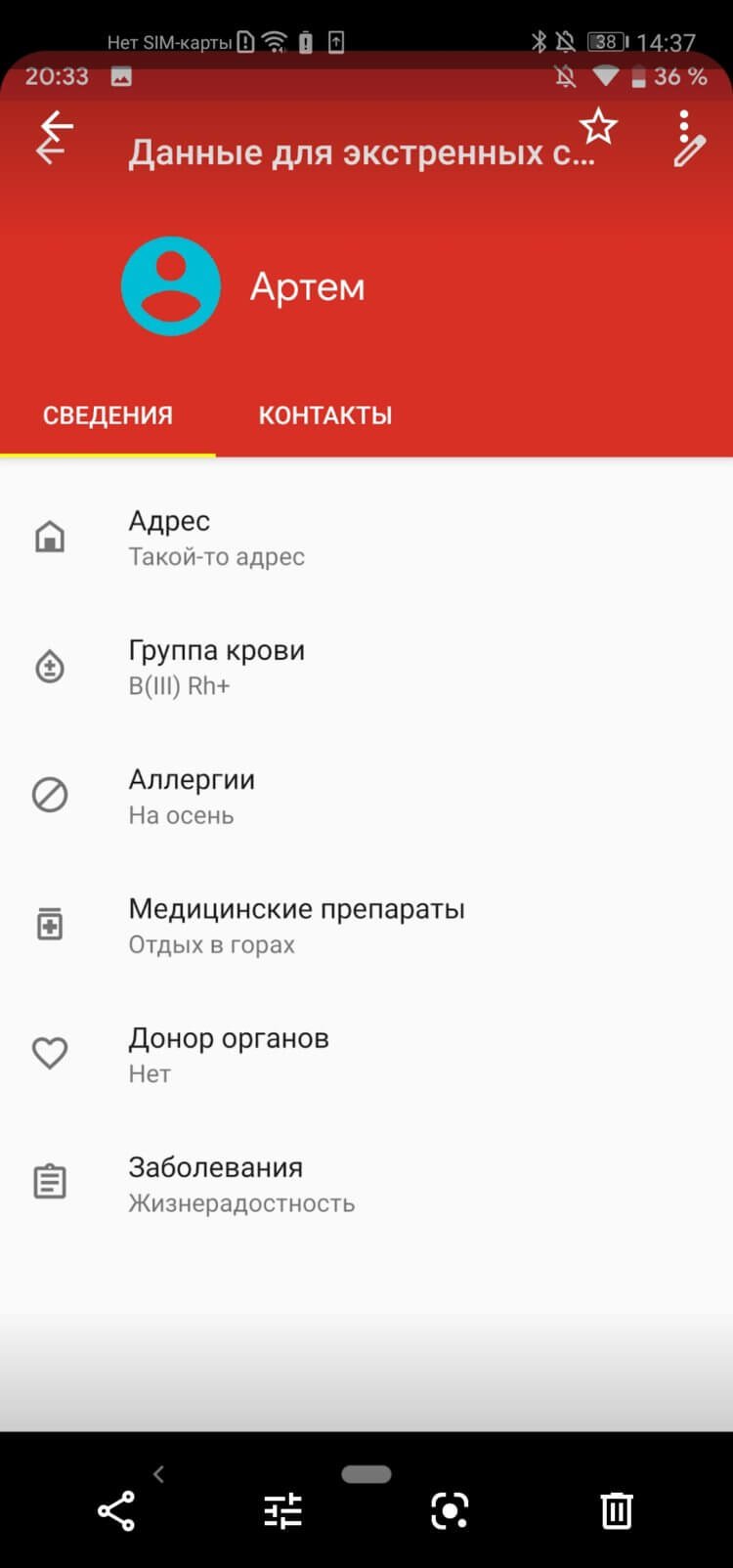
Программа без труда работает и с русским текстом
Также у вас есть возможность тут же произвести поиск теста или его части в поисковике Google. После выбора этой опции вас перебросит в браузер на страницу с найденными результатами.
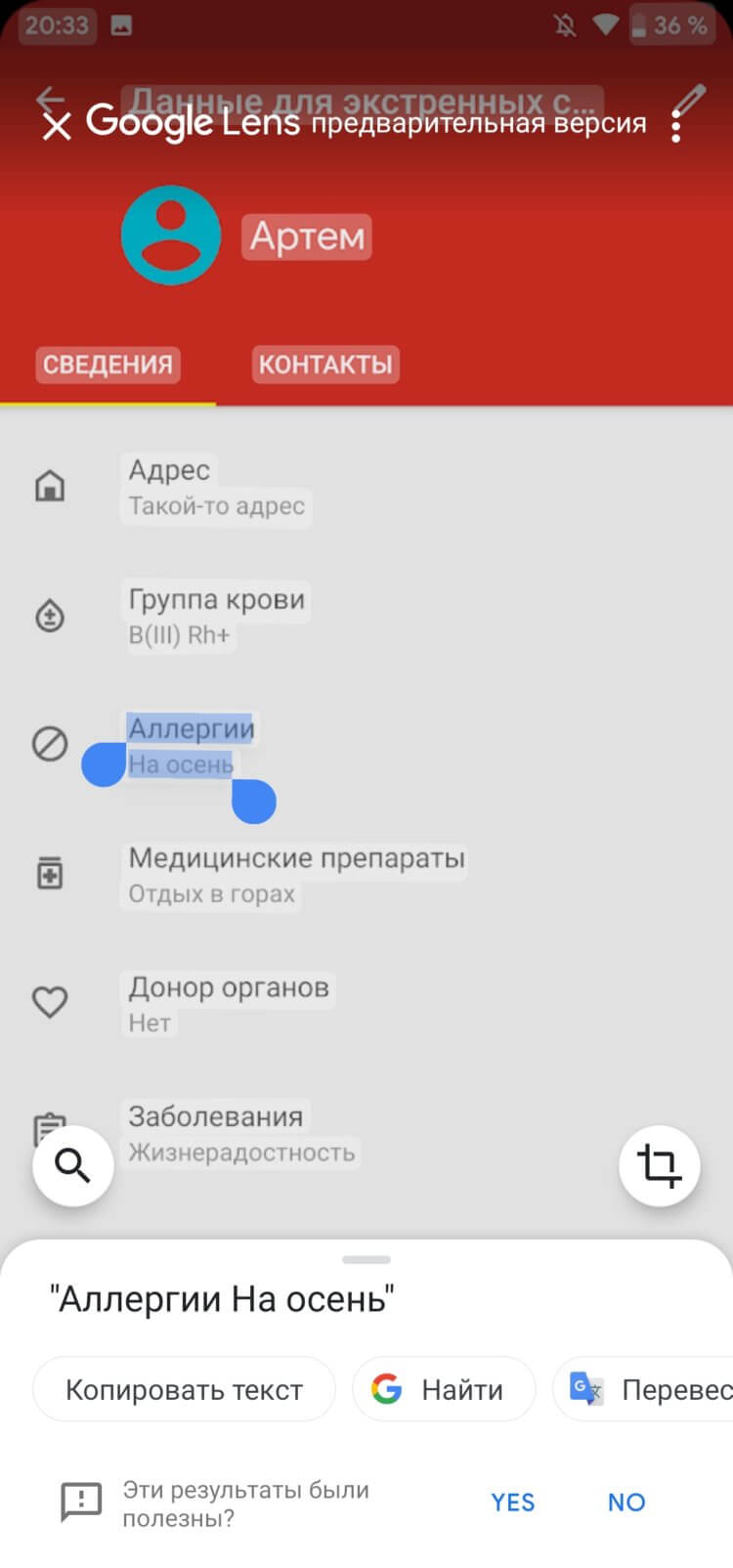
Теперь распознавание текста стало простым как никогда
Для чего может понадобиться эта опция? На самом деле вариантов применения технологии масса: от распознавания длинных текстов, напечатанных на листе бумаги до сканирования визиток и «вытаскивания» оттуда данных. А какие еще применения можно найти подобной технологии? Напишите об этом в нашем чате в Телеграм.
Также стоит иметь в виду, что сервис работает лишь с напечатанным «машинным» текстом. И если «скормить» ему что-то, что написано от руки, требуемого результата вы, к сожалению, не получите. Хотя над возможностью распознавания рукописного ввода сейчас работает множество компаний и нельзя исключать появления такой опции в будущем.
Microsoft Office Lens
№8. Microsoft Office Lens — PDF Scanner
А это уже приложение для смартфона, которое умеет распознавать текст с использованием камеры аппарата. Задумка, конечно, хороша, но было бы гораздо лучше, если б разработкой этой программы не занималась компания Microsoft.
Детище Билла Гейтса имеет уникальную «суперспособность» – портить все, к чему прикасается. И в этом приложении авторы незабвенной Windows 10 остались верны традициям. Приложение работает из рук вон плохо: частые вылеты, фризы и глюки.
Что до качества распознавания текста, то оно ужасно. Приложение справляется со своими функциями через раз. А иногда такого увидит в изображении, что глаза начинают кровоточить. Тем не менее, иногда программа работает четко. Неизвестно, от чего это зависит.
Особенно раздражает постоянные предложения поделиться распознанным текстом и воспользоваться для этого туповатым облачным сервисом OneDrive. А от обилия рекламы и вовсе в глазах рябит. Что же делать – бесплатное приложение.
Преимущества:
- неплохая задумка
- приложение совершенно бесплатно
- неплохая работа с камерой устройства
- русский язык в интерфейсе
- иногда программа даже распознает текст
Недостатки:
- отвратительная оптимизация приложения
- постоянные глюки, фризы и вылеты
- нереальное количество рекламы
- выводящее из себя предложение воспользоваться OneDrive
- программа распознает текст через раз
iOS Android
Техническая информация о JPEG, JPG и Doc
JPEG и JPG по существу одинаковы, единственная разница заключается в количестве присутствующих символов. Windows определенного типа принимает только расширения файлов, состоящие из 3 символов, отсюда и переделка JPEG в JPG. Этот формат файла является наиболее широко используемым и поддерживаемым типом изображения на большинстве устройств. Кроме того, его небольшой размер делает его идеальным вариантом для передачи или обмена данными в Интернете.
Формат файла DOC Microsoft Word идеально подходит для создания, редактирования и обмена документами. С DOC пользователи могут начать с нуля или изменить уже существующий документ с минимальными трудностями.




























