2 Best Animated Discord Server Icon Maker
If you’re having questions in mind like How do I make a custom animated discord server icon? Or which is the best discord server icon maker, we are about to share the two easiest apps to create animated discord server icons.
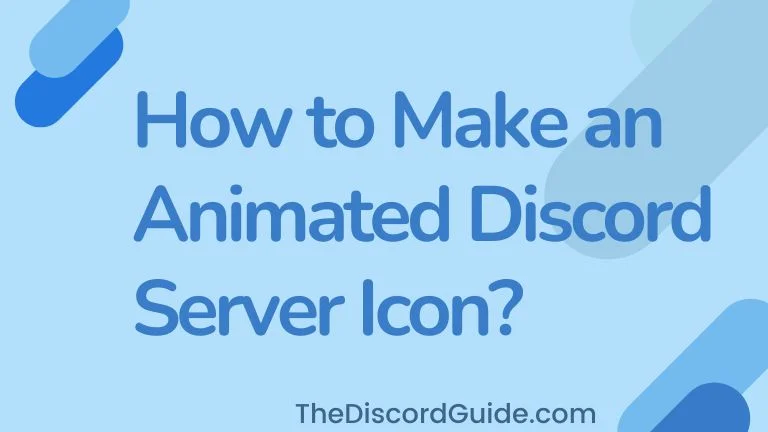
You do not have to download these apps on your device, you can easily use both of these free tools online on your web browser. Let’s begin with our first tool.
1. Creavite – Free Animated Discord Server Icon Maker
Creavite is one of the easiest apps where you can create your personalized animated icons for free.
Simply, follow the below step-by-step tutorial to create your own personalized free animated discord server icon easily within a few minutes.
1. Head over to Creavite Discord PFP Maker in your web browser.
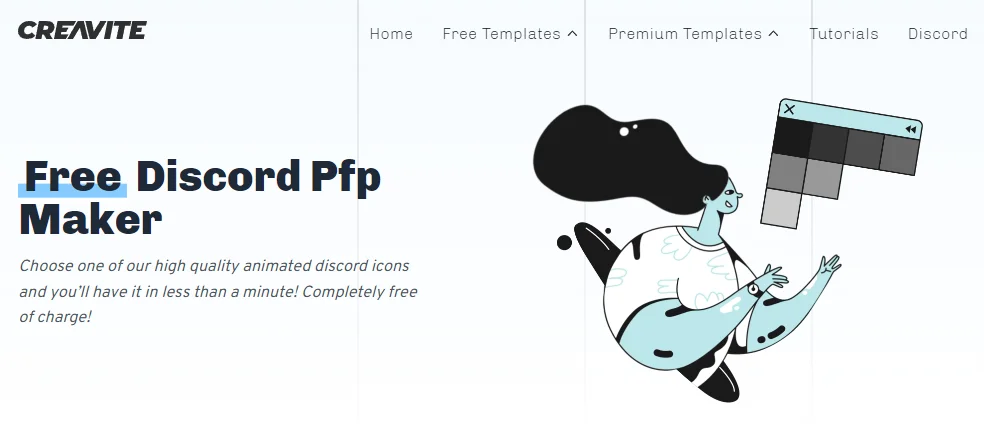
2. Scroll down and choose your desired design from the free templates.
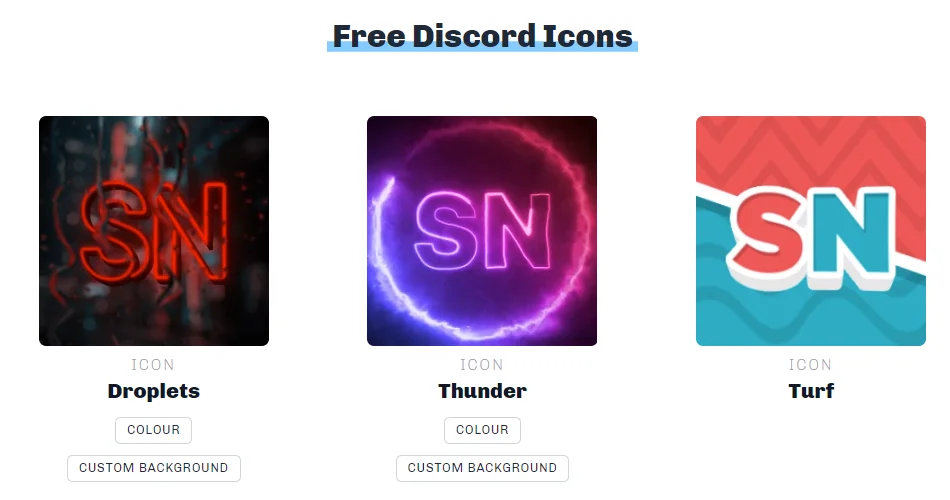
3. Simply, click on your preferred design to create an icon.
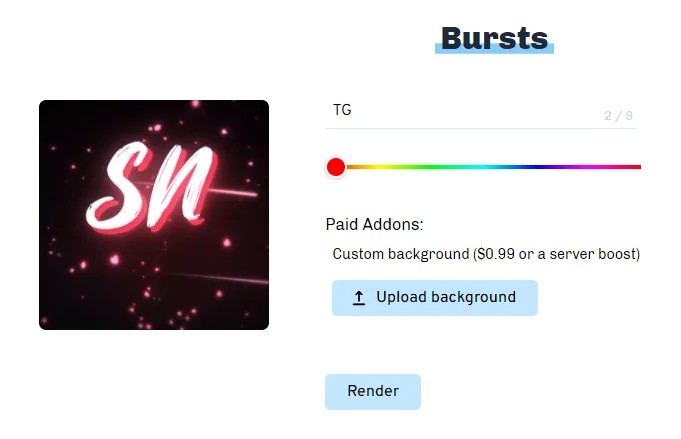
4. Enter your server name & click on the render button.
5. Wait for the render to finish and then easily download your free animated server icon.
You can easily create attractive animated discord server icons for completely free using this tool. But the downside here is that if you want to add a custom background, you’ll have to pay $0.99 or just a server boost. You can watch this cool tutorial video if you’re having issues.
There are hundreds of unique free animated templates that you can use to create your own animated discord server icon. In case you want to add a custom background for free, here’s our next method to do so.
Also Read: How to Stream VR on Discord (2022)
2. Canva – Free Discord Logo Maker
Canva is a very popular online graphic designing tool that you might be already very familiar with.
You can use Canva to create different types of images, infographics & yes animated icons too easily. The good news here is that you can even upload a custom video background here for completely free.
Follow the below simple steps to create your own free animated icon for your Discord server.
1. Open the Free Discord Logo Maker by Canva in your browser.
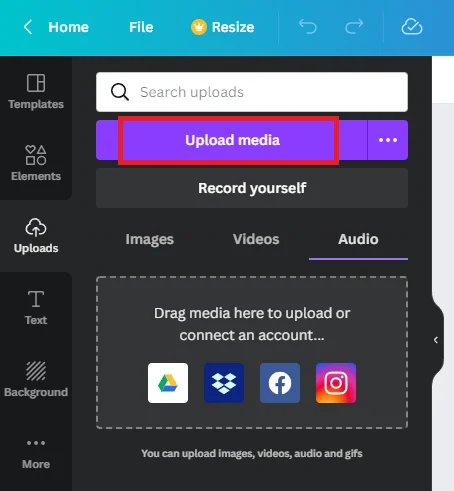
2. Click on the Upload button to set your custom background.
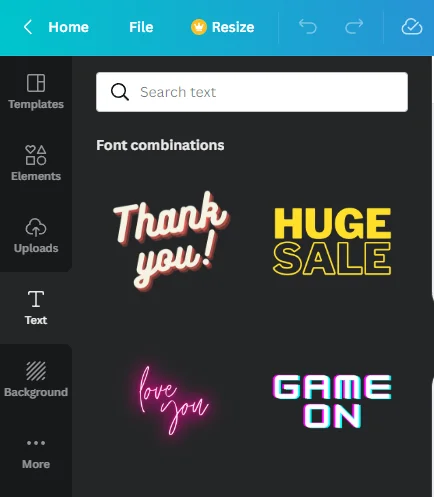
3. Add your favorite Text Design on top of the background.

4. Click on the Animate button & choose your favorite animation.

5. Go to the Share button and download your file as GIF.
Canva is very popularly used by professionals to create images and graphics for social media and online content. By using this free tool, you can easily create your own custom animated server icon along with custom background for completely free.
Как установить аватарку
После создания картинки возникает следующий вопрос — как поставить гифку на аву в Дискорде. Эту работу можно сделать несколькими способами — с применением специального приложения, в онлайн-версии или на телефоне (Андроид или iOS). Для удобства приведем краткую инструкцию, как сделать эту работу.
В приложении на ПК
Для начала рассмотрим, как сделать анимированную аватарку в Дискорде с помощью приложения. Здесь алгоритм действий такой:
-
- Войдите в программу под своими данными.
- Слева внизу отыщите символ шестерни и жмите на него. Он находится возле логина.
- В левой колонке найдите пункт Моя учетная запись.
- Выберите пункт Изменить.
- Жмите на символ аватарки. Здесь указано, что размер гифки или другой картинки должен быть не больше 128х128.
- Укажите путь к месту, где сохранено подготовленное ранее изображение для Дискорда.
- Убедитесь, что гифка заняла место в аватарке.
- Сохраните внесенные изменения.
В дальнейшем вы можете поменять изображение и добавить другую гифку в Дискорд. Но здесь помните об ограничениях, ведь программа не разрешает делать работу слишком часто.
Через телефон на Андроид или iOS
Если под рукой только смартфон с приложением, установить гифку для Дискорда можно с его помощью. Для этого пройдите следующие шаги:
-
- Авторизуйтесь в программе на смартфоне.
- Жмите на три горизонтальные полосы слева.
-
- Кликните на шестеренку (находится с правой стороны внизу).
-
- Перейдите в раздел учетной записи.
- Жмите на пустое место, где должна быть гифка для Дискорда.
- Дайте софту доступ к фотографиям и другим файлам.
- Укажите путь к сохраненному изображению.
- Выберите и установите подготовленную картинку.
Теперь проверьте, чтобы вместо старого изображения или пустого места появилась новая GIF.
В веб-версии
Еще один способ установить гифку в Discord — использование для этой цели онлайн-версии приложения. Здесь алгоритм действий такой же, как и в приложении на ПК. Разница в том, что для выполнения работы необходимо перейти в discordapp.com и авторизоваться под своими данными. После этого войдите в необходимый раздел и загрузите фото.
Другие пользователи Discord дополняют использование анимированных аватаров
Пользователи также используют анимированные аватары, чтобы выделиться из толпы при повседневном использовании Discord. Эти аватары не только подчеркивают индивидуальность пользователя, но и добавляют стильности каналу чата. Анимированные аватары можно найти повсюду в игровом мире, они представлены в разных стилях и с уникальным дизайном.
Пользователи могут сделать свои каналы чата еще более индивидуальными, используя анимированные аватары и различные мультимедийные элементы. Есть буквально тысячи инструментов на выбор, от инструментов для создания GIF до высококачественных приложений для редактирования фотографий. Кроме того, пользователи также могут выбирать звуковые и звуковые эффекты для своих анимированных аватаров.
Пользователи также могут выбрать анимированные аватары, чтобы представить своего персонажа в таких играх, как League of Legends или World of Warcraft. Эти анимированные изображения можно загрузить через игровые сайты и добавить непосредственно в канал чата пользователя. Этот тип мультимедийных элементов, наконец, дает пользователям возможность выразить свою индивидуальность на платформе.
Мы надеемся, что благодаря инструкциям, представленным в этой статье, вы теперь знаете, как поставить анимированный аватар в Discord с помощью Nitro. Это поможет вам настроить свой профиль Discord в полной мере, а также весело провести время. Так что не о чем беспокоиться, прямо сейчас вы можете разместить анимированный аватар в Discord, чтобы ваши друзья могли его увидеть. Успех!
Вас также может заинтересовать этот похожий контент:
- Как узнать, сколько памяти у вашей видеокарты?
- Что делать, если вы не можете подтвердить свою регистрацию в TunnelBear?
- Как выйти из полноэкранного режима AnyDesk
Как узнать, кому принадлежит номер банковского счета? Что значит увидеть бабочку по цвету? Как заключить договор с Богом? Как узнать, где мое местоположение? Как сделать безумную шляпу? Что такое скрытая теплота? Как узнать, где находится ваш партнер? Современная философия Рациональные целые числа — иррациональные и действительные Третий закон Ньютона QR-код Linkphone в Windows 10 Альтернативы чатрулетке Откуда ты знаешь, что это золото? Как сделать Хики?
Как сделать уникальную гифку для Дискорд самостоятельно
Вы можете изменить свой профиль Discord, загрузив готовую анимацию или создав свою собственную. Если вы хотите, чтобы ваш профиль был более оригинальным и выделялся, вы можете использовать программу для редактирования, которая позволяет легко создавать короткие анимации в формате GIF.
Wondershare Filmora
Это довольно мощное программное обеспечение для обработки видеофайлов и создания коротких анимаций. Одним из преимуществ этого приложения является то, что оно имеет ряд интересных эффектов. Вы можете вращать, редактировать, обрезать, ускорять или замедлять анимацию. Кроме того, существует множество других функций, позволяющих создавать новые GIF или редактировать существующие, чтобы они выглядели великолепно.

Photoscape
Photoscape немного проще, но не менее эффективен. Многие пользователи Discord используют эту программу, а Photoscape имеет простой и понятный интерфейс, множество фильтров и большой список инструментов редактирования. Единственным недостатком является то, что он немного медленно обрабатывает файлы.
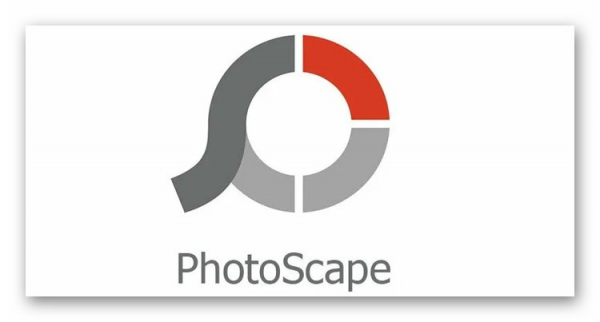
GiftedMotion
Это программное обеспечение работает на всех системах, имеет широкий набор функций и приятный и простой интерфейс. Программа поддерживает широкий спектр форматов файлов. Вы можете редактировать как видео, так и графические файлы.
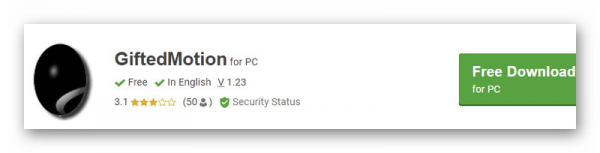
Однако для работы с этим программным обеспечением вам необходимо иметь базовые навыки редактирования видео или найти в Интернете учебник по редактированию видео. В качестве альтернативы можно использовать более простой подход.
What Is A Discord Avatar?
On the Discord platform, a user’s identity is always accompanied by a profile picture known as an avatar. It’s the digital representation of a user’s identity on the platform. You can customize it to reflect their personal preferences or interests. Discord allows users to upload custom images as avatars or choose from various default options. Avatars are important on Discord. They help identify users in conversations and channels, personalize user profiles, and make them more visually appealing. They can build a sense of community by allowing users to express personalities and interests through their profile pictures. Keeping track of who is who without avatars can be challenging on a platform as busy as Discord.
See Also: How To Stream Netflix On Discord | 2024
Применение анимации к аватарке
Анимация — это отличный способ добавить интерес и оригинальность к обычной аватарке на сервере Дискорд
С помощью анимации можно создать эффект движения, изменения цвета и другие визуальные эффекты, которые будут привлекать внимание пользователей
Прежде чем применять анимацию к аватарке, необходимо убедиться, что формат и размер аватарки соответствуют требованиям Дискорда. Аватарка должна быть квадратной, с размером не менее 128×128 пикселей и в формате JPEG или PNG.
Существует несколько способов добавления анимации к аватарке на сервере Дискорд:
- Использование анимированного GIF
Наиболее простой способ создания анимированной аватарки — использование анимированного GIF-изображения. Создайте анимацию в любом графическом редакторе, сохраните ее в формате GIF и загрузите на сервер Дискорд. После загрузки аватарка будет автоматически анимироваться.
Использование CSS анимаций
Если у вас есть навыки программирования и доступ к кастомизации сервера Дискорд, вы можете использовать CSS анимации для создания более сложных эффектов. Для этого необходимо добавить специальный CSS код на сервере и настроить соответствующие параметры анимации.
Использование ботов
Существуют специальные боты для Дискорда, которые позволяют добавлять анимацию к аватарке. Эти боты предоставляют различные функции и настройки для создания и применения анимации.
Необходимо отметить, что использование анимированной аватарки может вызывать отрицательные реакции некоторых пользователей или нарушать правила Дискорда. Перед добавлением анимированной аватарки убедитесь, что она соответствует правилам сообщества и не мешает нормальному использованию платформы.
Как поставить видео на свой аватар в Discord
Discord становится все более популярным инструментом для общения в личных чатах, и создания целых сообществ. Он предлагает пользователям немалый набор функционала для персонализации собственного профиля. В их числе и анимированные картинки, которые можно установить для всеобщего обозрения. В статье расскажем, как в Дискорде поставить видео на аватарку, кому доступна эта опция без ограничений, и есть ли бесплатный вариант использования данного функционала.
Можно ли в Discord поставить видео на аватарку?
Загружать в свой профиль изображение с анимацией могут только пользователи, которые оформили платную подписку Discord Nitro. Для базового набора эта опция не включена, так что желаете установить короткое видео в свой профиль – оплатите подписной период. Помимо установки GIF, вам будут также доступны и другие бонусы:
- Вы сможете использовать эмодзи как в переписке, так и на серверах.
- Станет доступна загрузка и отправка достаточной весомых файлов, объемом до 50 Мбайт.
- В вашем аккаунте появится значок Discord Nitro, и обновленный статус пользователя.
- Другие привилегии, которые особенно пригодятся геймерам.
По сути это платная подписка, и для тех, кто готов опробовать весь функционал, следует просто оформить покупку. Для этого существует максимально простая инструкция:
- Авторизуйтесь в своем профиле Дискорда и перейдите в настройки.
- Слева в панели меню выберите раздел «Discord Nitro».
- Выберите срок подписки, подтвердите свой выбор и внесите платеж с банковской карты.
Как поставить видео на аву в Дискорде с подпиской и бесплатно
Платное приложение позволит выполнить эту операцию всего за несколько кликов. Если у вас оформлена подписка, то процесс совершенно прост. Для добавления анимированной картинки в профиль, следуйте инструкции:
- Откройте приложение, нажмите на пункт меню «Настройки».
- В левой боковой панели выберите пункт «Моя учетная запись».
- Нажмите на кнопку «Изменить».
- Нажмите на иконку аватара, и выбери на своем ПК ранее загруженное короткое видео.
- Тапните на него, нажмите кнопку «Открыть».
- Чтобы он загрузился на место авы, нажмите кнопку «Сохранить».
Сделать свой профиль более ярким и запоминающихся хотели бы многие, но не каждый готов за это платить. На этот случай есть несколько лайфхаков. Один из них опишем далее, он поможет загрузить gif в профиль Discord. Порядок действий следующий:
- Сначала отыщите в интернете подходящую анимацию. При желании, можно создать собственную через программы из коротких видео.
- Закиньте свой файл в конвертер, преобразующий формат файлов. Вам нужно получить конечное изображение в формате GIF.
- Следующий этап – сжатие полученного видео. Дело в том, что мессенджер имеет ограничение на размер картинок 128Х128 пикселей. Поэтому придется уменьшить до требуемого размера.
- Скачайте и загрузите полученный файл на свой ПК.
- Для того чтобы загрузить полученное изображение, откройте «Моя учетная запись».
- В разделе профиля, измените изображение, нажав на имеющееся. Выберите через проводник, сделанную вами нарезку коротких видео.
- Примените изменения, и ваша ава станет подвижной.
Частые вопросы:
- Как поставить гифку на аватар в Дискорд Онлайн
- Как часто в Discord можно менять свой аватар
- Как сделать анимированную аватарку в Discord Nitro
- Как поставить гифку в Discord без подписки Nitro
Вариант 1: Программа для ПК
Обладатели десктопной версии Дискорда могут использовать два разных метода создания анимированной аватарки. Первый подразумевает покупку дополнительных функций путем оформления подписки Nitro. Второй работает не у всех юзеров, но позволяет установить анимацию бесплатно.
Способ 1: Приобретение подписки Nitro
Nitro — специальная подписочная система Discord, открывающая доступ к некоторым косметическим и функциональным элементам. В нее входит и возможность установки GIF-анимации на аватарку, которую будут видеть все другие пользователи программы. Давайте разберемся, как приобрести эту подписку и поменять аватарку в дальнейшем.
Запустите Дискорд и нажмите по значку шестеренки справа от кнопок управления звуком.
В окне настроек учетной записи перейдите в раздел «Discord Nitro», нажав по выделенной синим надписи.
Ознакомьтесь с тем, что включает в себя подписочная система
Основное внимание обратите на «Персонализацию профиля», убедившись в том, что анимированный аватар станет доступным сразу после оформления подписки.
Вверху вы увидите кнопку «Подписаться», по которой и требуется нажать для перехода к следующему шагу покупки.
Выберите один из типов подписки, предпочитая ежегодное или ежемесячное списание средств. Заполните данные карты или используйте электронный кошелек для оплаты.
Как только вы получите информацию об открытии новых функций, в этом же меню с настройками перейдите в раздел «Моя учетная запись».
Щелкните по трем точкам, расположенным справа от тега профиля.
Из появившегося меню выберите вариант «Смена аватара».
Откроется окно «Проводника», в котором найдите хранящуюся гифку и дважды кликните по ней для загрузки.
Остается только нажать на «Сохранить изменения»
Если подписка не оформлена, появится информация о том, что вы не можете использовать GIF.
В этом же окне с параметрами учетной записи можно сразу убедиться в том, что анимация воспроизводится корректно.
Главный недостаток этого метода — необходимость оформления платной подписки и ее постоянное продление, если вы хотите, чтобы анимированный значок профиля отображался всегда. Соответственно, этот вариант не подходит многим пользователям, и в качестве возможной альтернативы предлагаем ознакомиться со следующим.
Способ 2: Загрузка APNG-файла
Сразу предупредим, что способ далеко не всегда оказывается рабочим по причине того, что разработчики уже исправили эту лазейку. Однако обладатели старых версий Дискорда могут попробовать реализовать его, чтобы проверить, воспроизведется ли анимация после добавления изображения в другом формате.
Перейти к онлайн-сервису EzGIF
- Понадобится конвертировать имеющуюся GIF-анимацию в файл формата APNG. Для этого перейдите к онлайн-сервису EzGIF, кликнув по расположенной выше ссылке, и нажмите на «Выберите файл» или перетащите его в выделенную область.
- В «Проводнике» отыщите гифку и дважды кликните по ней ЛКМ.
- Подтвердите загрузку файла, щелкнув по кнопке «Upload».
- Дождитесь появления GIF на сайте и нажмите на «Convert to APNG!»
- Через несколько секунд изображение отобразится в блоке «Output APNG image», где вам требуется активировать инструмент «resize».
- Задайте высоту и ширину изображения примерно в 100-150 пикселей и примените изменения.
- На этой же вкладке ниже найдите итоговое изображение, сделайте по нему щелчок правой кнопкой мыши и из контекстного меню выберите «Сохранить картинку как».
- В названии после точки измените формат на .gif.
- При этом тип файла оставьте PNG и скачайте изображение на компьютер.
- Вернитесь к Дискорду и снова перейдите в настройки профиля.
- Нажмите по текущему аватару для его смены.
- Через «Проводник» загрузите созданный только что файл.
- Игнорируйте появившееся уведомление и подтвердите сохранение, проверив после этого результат.
Если при проверке своей аватарки вы и другие участники Discord не видите воспроизводимую анимацию, значит, у вас этот метод не сработал и других вариантов использования GIF, кроме как покупки подписки Nitro, нет.
Conclusion
In conclusion, using a Discord GIF avatar to express yourself and interact with others on Discord is a fun and simple process. There are several ways for users to create and share GIFs on Discord, whether you want to share a funny response, show off your creativity, or simply spice up your conversations. There are countless choices, ranging from using built-in commands to using outside apps and websites. Keep it appropriate and respectful, enjoy exploring the various tools and features, and remember to keep it civil. You can quickly become an expert GIF maker and elevate your Discord discussions with a little practice and experimentation.
See Also: How To Self-Assign Roles In Discord | Step-By-Step Guide
Создание анимации для аватарки
Чтобы создать анимированную аватарку для сервера Дискорд, вам понадобятся следующие шаги:
Выберите программу для создания анимации. Есть множество программ, которые предоставляют возможность создания анимированных изображений. Некоторые из них бесплатные, например, GIMP или Krita, а другие – платные, например, Adobe Photoshop или Adobe After Effects. Выберите программу, с которой вам будет удобно работать и которая имеет необходимые функции для создания анимации.
Создайте новый проект в выбранной программе. Вам может потребоваться указать размеры аватарки, а также выбрать формат файла, в котором будет сохраняться анимация. Рекомендуется выбрать формат GIF, так как он поддерживается сервером Дискорд.
Создайте первый кадр анимации. В зависимости от выбранной программы, вам может потребоваться использовать различные инструменты и функции для создания первого кадра. Обычно это рисование или добавление изображений на холст. Зная, что аватарка будет анимированной, учтите это при создании первого кадра.
Создайте следующие кадры анимации. Постепенно изменяйте изображение на каждом кадре, чтобы создать эффект движения или анимации. При создании анимированной аватарки можно использовать как простые эффекты, так и сложные подвижные элементы. Количество кадров анимации зависит от ваших предпочтений и возможностей выбранной программы.
Проверьте анимацию. После создания всех необходимых кадров, проверьте анимацию в программе. Основные критерии проверки – плавность движения, соответствие заданному времени анимации и передача нужного эффекта.
Сохраните анимацию в правильном формате. После проверки анимации сохраните ее в нужном формате
При сохранении в GIF-формате обратите внимание на настройки, например, количество кадров в секунду и запуск анимации в цикле.
Загрузите аватарку на сервер Дискорд. После сохранения анимации загрузите ее на свой сервер Дискорд, используя специальную команду или функцию
Проверьте, что аватарка отображается корректно и анимация работает.
Следуя этим шагам, вы сможете создать анимированную аватарку для своего сервера Дискорд и украсить его уникальной и оригинальной анимацией.
Как в Дискорде поставить аватарку на профиль?
Новички, только начинающие делать свои первые шаги в программе, наверняка интересуются тем, как в Дискорде поставить аватарку. Однако на практике ничего сложного в этом нет. И дальше будет подробно рассказано, каким образом можно и аватарку поставить, и новую загрузить.
Само понятие аватарки для Интернет-пользователей разъяснять подробно, видимо не требуется. Это небольшая забавная (или незабавная) картинка, которую пользователь устанавливает себе на профиль в тех или иных социальных сервисах.
С помощью аватарки можно многое рассказать о себе, о своих увлечениях, поделиться настроением… Впрочем, можно и просто выставить свое нейтрально фото или красивую картинку. Времена, когда пользователей принуждали ставить в качестве авы лишь свои собственные фото, прошли.
Теперь и ава для Discord может быть, в принципе, какой угодно.
Установка аватарки на профиль
Однако всем хочется иметь одновременно и красивую, и уникальную аватарку. Но не все, возможно, знают, как поменять аватарку в Дискорде. Ведь по умолчанию там устанавливается немного жутковатого вида геймпад…

Итак, для того, чтобы изменить аватарку в своем профиле, потребуется:
- Запустить Discord на том или ином устройстве;
- Перейти в Настройки пользователя – просто нажав в нижней части окна на картинку в виде шестеренки – рядом с именем пользователя;
- Справа появится поле для редактирования и внесения всевозможных изменений в настройки программы;
- Нужно выбрать в левой части окна самый первый пункт – «Мой аккаунт»;
- Теперь справа – там где появилась информация о пользователе – нужно нажать на синюю большую кнопку «Изменить»;
- Станут доступны некоторые пункты для изменения информации о профиле. В том числе, и авы. Потребуется нажать на ее логотип – и выбрать на компьютере файл для установки аватарки;
- Нажать на зеленую кнопку «Сохранить».
Следует иметь в виду перед тем, как поставить фото в Дискорде, что минимально возможный размер фото должен быть 128 на 128 точек. В противном случае система просто откажет устанавливать картинку.
Аватарки можно устанавливать не только на профиль пользователя, но и отдельно на каждый чат или даже на сервер. Это позволит более наглядно сориентироваться среди многочисленных бесед. Установить аватарку на сервер очень просто.
Можно сделать это уже на этапе его создания. Когда создается новый сервер, то система предлагает ввести его имя, указать регион. А, если нажать на синий кружок, то будет предложено и сменить аватарку.
Впрочем, если этого не было сделано, то можно будет поменять аву и позже.
Для этого будет достаточно просто нажать на его название правой кнопкой мыши, выбрать: «Настройки сервера» — «Обзор». И в новом окне сменить синюю круглую плашку на любую картинку.
Что же касается того, как сделать анимированную аватарку в Дискорде, а затем установить ее, например, на тот же сервер, то это делается через установку картинки в GIF формате.
Данный формат как раз позволяет записывать всевозможные анимированные картинки. Соответственно, их можно устанавливать и как аватарку.
Откуда берутся аватарки?
Разумеется, перед тем, как поставить картинку в Дискорде, ее нужно будет откуда-то взять. Впрочем, как раз это сегодня и не проблема. Существует немало сервисов и сайтов, которые предлагают пользователю аватарки на любой вкус и цвет.
Как правило, они разделены на удобные категории: игры, природа, люди, животные и т.д. Так что можно просто смело скачать любую – и устанавливать ее описанными выше способами.
В конце концов, можно и самому освоить Фотошоп – и радовать своих знакомых своими качественными аватарками и даже делать их на заказ.
Добавьте анимированные элементы
В проекты, созданные в Visme, можно добавить различные анимированные элементы,
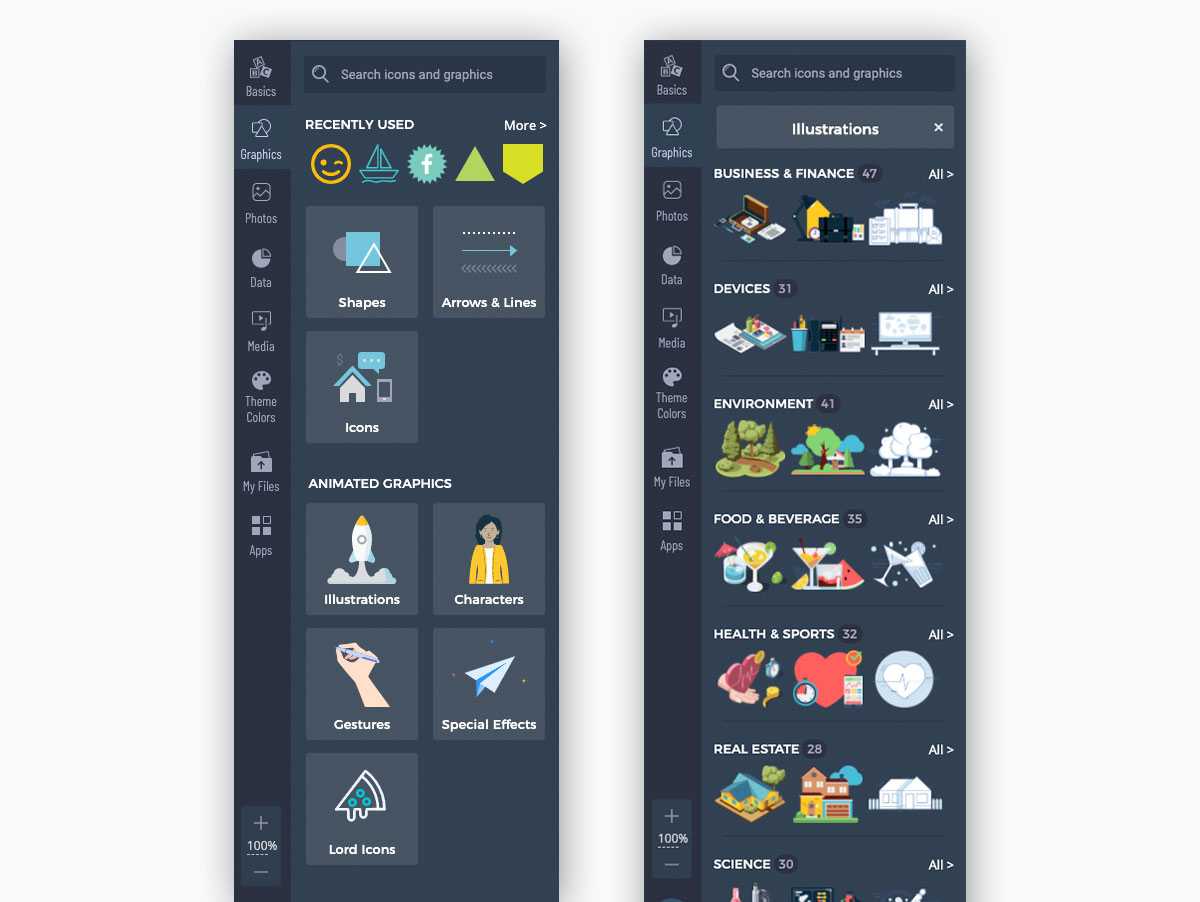
в том числе иллюстрации (плоские, контурные или изометрические), персонажи (в разных позах), жесты, специальные эффекты и т.д.

Найдите свой идеальный шаблон анимированной инфографики!Выбрать шаблон
Все эти элементы можно настраивать – вы даже можете изменить цвет кожи персонажа.
Вы также можете настроить скорость показа анимации и число ее повторов.

Все анимированные графические элементы, которые вы найдете в библиотеке Visme, разработаны нашей командой дизайнеров. Вы не встретите их на других платформах.
Discord GIF PFP — Как сделать GIF для аватара в Discord
Если вам нужно сделать свой аватар в Discord более интересным, выбор анимированного GIF-файла всегда будет хорошим выбором. Но возможно ли сделать GIF для Discord PFP? Вот полное руководство о том, как сделать ваш PFP в формате GIF, добавить анимацию и лучшие советы. Просто прочтите статью и соответственно оформите интересный профиль.

- Часть 1. Можете ли вы сделать профиль Discord в формате GIF
- Часть 2: Как создать анимированный GIF для Discord PFP
- Часть 3. Часто задаваемые вопросы о GIF PFP для Discord
Часть 1. Можете ли вы сделать профиль Discord в формате GIF
Да. Аватар Discord поддерживает изображение размером не менее 600×240 в форматах JPG, PNG и анимированных GIF. Файл GIF полностью настраиваемый. Когда вам нужно загрузить желаемый Discord GIF с оптимальным эффектом, вы должны заранее выбрать редактор GIF.
Нет ограничений по размеру загружаемого вами анимированного GIF-файла Discord, но размер файла, который Discord будет отображать в качестве вашего аватара, ограничен 128 × 128 пикселей. Если вы загружаете изображение большего размера, вам нужно будет обрезать или изменить его размер с помощью встроенного редактора изображений Discord, чтобы подогнать его под размер.
Часть 2: Как создать анимированный GIF для Discord PFP
Если вам нужно сделать портретное видео в анимированном профиле GIF Discord, сделать GIF обои, объедините фотографии в анимированный GIF или даже выберите подходящий размер в соответствии с требованиями, Aiseesoft Video Converter Ultimate это универсальный инструмент для создания GIF. Помимо вышеперечисленных функций, вы также можете применять фильтры GIF, добавлять водяные знаки, улучшать качество файла, вырезать нужную часть и инвертировать файлы GIF.
- Конвертируйте фотографии, видео или даже объединяйте видеофайлы в анимированные GIF.
- Добавляйте фильтры GIF, водяные знаки, переходы, подписи и многое другое.
- Настройте частоту кадров, настройте качество видео и вырежьте видео.
- Настройте частоту кадров, настройте качество видео и вырежьте видео.
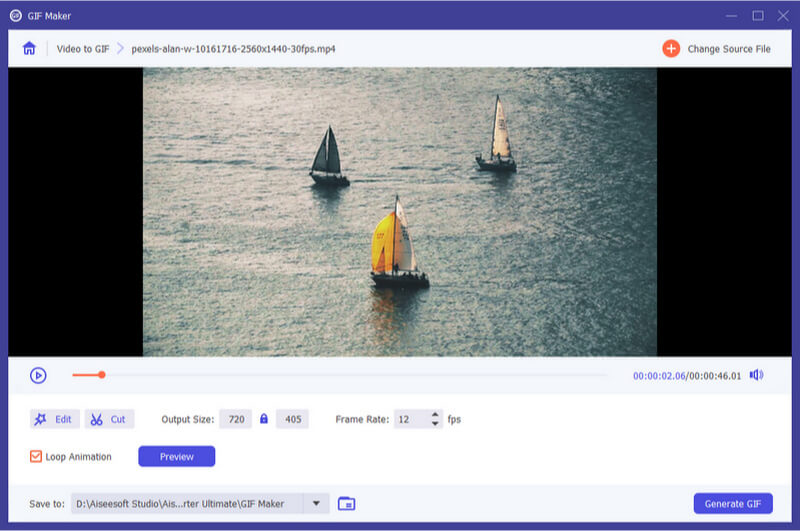
Часть 3. Часто задаваемые вопросы о GIF PFP для Discord
Где я могу напрямую загрузить профиль Discord в формате GIF с анимацией?
Если вам нужно найти эффект для профиля анимированного GIF Discord, вы можете просто перейти на Tenor, GIPHY и другие сайты GIF. Если вас не устраивают файлы GIF, вы можете загрузить видео и соответственно преобразовать их в анимированные GIF.
Почему я не могу загрузить Discord PFP в анимированном формате GIF?
Убедитесь, что вы уже установили последнюю версию Discord на свое устройство. Проверьте размер вашего PFP, как наиболее подходящий размер для любого разногласия, PFP составляет 128 × 128 в пределах 8 МБ. Медленное интернет-соединение должно быть причиной загрузки GIF PFP в Discord.
Стоит ли мне подписываться на Discord Nitro, чтобы создавать гифки для Discord?
С Discord Nitro вы можете установить GIF в качестве PFP, больше эмодзи, баннеров, загружать файлы большего размера и т. Д. — и все это за небольшую ежемесячную плату. Но вы также можете выбрать профессиональные редакторы GIF или онлайн-создатели GIF, чтобы создать специальный GIF для ваших профилей Discord без подписки.
Когда вы хотите изменить Discord PFP в GIF, это окончательное руководство, которому вы должны следовать. Чтобы добиться оптимального эффекта для профиля Discord или создать GIF из видео, вы можете выбрать лучший производитель GIF, чтобы получить нужные файлы с подходящим размером и потрясающими фильтрами. Нажмите, чтобы узнать, как петля гифка.
Что вы думаете об этом посте.
Рейтинг: 4.7 / 5 (на основе голосов 167) Подпишитесь на нас в
В этом конкретном руководстве рассказывается, как легко преобразовать серию статических JPG-изображений в анимированный GIF на рабочем столе или в Интернете.
Ищете способ создать анимированный GIF из серии изображений? Вам повезло, так как это конкретный путеводитель.
В этом руководстве показано, как преобразовать фотографии iPhone Live Photos в анимированные изображения в формате GIF, чтобы вы могли легко опубликовать их в Интернете.
Оставьте свой комментарий и присоединяйтесь к нашему обсуждению
Видео конвертер Ultimate
Video Converter Ultimate — отличный видео конвертер, редактор и энхансер для преобразования, улучшения и редактирования видео и музыки в 1000 и более форматах.
How To Set Animated Discord Avatar Or Animated Profile Picture On Discord
In this guide, we will show you how to set an animated Profile picture in Discord.
Set Animated Discord Avatar#
Discord’s many features and hidden behind a paywall called Disord Nitro. This premium subscription costs $9.99 monthly or $99.99 yearly. Unless you’re running your own server, you probably wouldn’t really need this subscription. But if you already have it, you can have an animated Discord avatar, just like you can set an animated profile picture in Windows 11. Let us see how to set an animated Discord pfp (profile picture) on your account. Provided that you have the Discord Nitro subscription, follow the simple steps below to set an animated profile picture on Discord. That’s it, pretty much. As of now, there’s no way to set animated Discord pfp or avatar unless you do have the Nitro subscription.
How to Remove Animated Avatar in Discord#
To switch back to a non-animated avatar in Discord, you should change the avatar to a still image as before. In case you are looking to remove the animated avatar in Discord, you can follow the steps again. From there, instead of choosing Try animated avatar, click Upload file. Then, instead of selecting a GIF, select an image file such as a JPEG or a PNG. You’ll have similar editing options as before. When you’re ready, click Apply. Similarly, as before, make sure to click on the Save Changes button that now appears at the bottom. Discord animated profile pictures are so fun and cool while chatting in a Discord server so that others will notice you quickly. You can set any GIF as your profile picture to use as your animated Discord avatar.
Conclusion
Throughout this article, we tried to focus on the application of Gif as a profile picture on discord. In this time of social media apps, discord is running its setup with its wide range of tactics.
- This article provides helpful information regarding the app Discord, its main features furthermore inform you of the interest of youth in this app.
- If you are a new user of the discord app, then this article must help you, in applying GIF profile pic on it.
- Moreover, it helps in choosing the best size for your profile pic even with the table structure, to make your mind more clear about its perfect use.
- It provides information regarding uploading PFP on discord, which surely enables you to avoid such fuss while using the app.
- The data regarding its styles and ranges will also clear your ideas about the main feature of Gif PFP.
- The discord profile picture maker shows how this can be beneficial for you in ways, also mentioned to guide you.
- The most common and wanted point is avatar making in discord that grabs the attention of the audience on the platform of this concerned app. How you can use your mind to make an avatar is also mentioned above to make you more careful regarding your Internet identity on this specific app.
Androidify
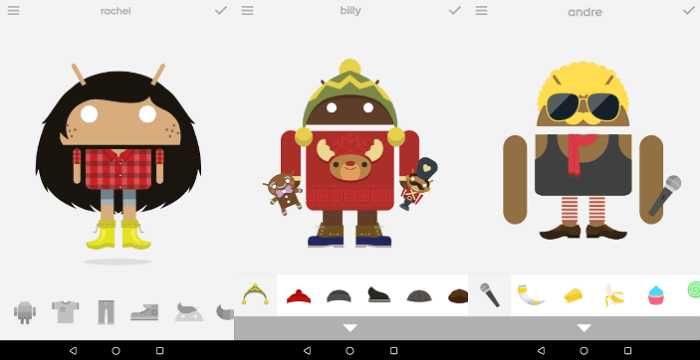
Фирменный логотип Android очень популярен и выглядит довольно круто, но есть способ сделать его еще круче. Androidify, приобретенный Google, поможет вам создавать аватарки, базирующиеся на знаменитом логотипе. Как можете видеть, здесь множество аксессуаров на выбор, включая гаджеты вроде умных часов, цифровых зеркалок и прочего.
Мне потребовалось меньше минуты, чтобы сделать вышеприведенный аватар, пусть не самый лучший, но все же вполне приличный. Как и все сервисы от Google, Androidify можно использовать бесплатно, он без рекламы и не требует донатов.
Доступно только для Android.
Можно ли установить аву бесплатно без Нитро на Дискорд
Официально такой возможности нет, но пытливые умы пользователей находят лазейки. Следует быстро запомнить, что такие методы только различные баги и дыры в коде самого мессенджера, а так как разработчики Discord не сидят на месте и сразу исправляют ошибки в сервисе, то такие методы не всегда работают, вернее, не работают долгое время. Это не работает постоянно или в течение длительного времени.
Пожалуйста, попробуйте следующее
- Найдите GIF, который вам нравится, и загрузите его.
- Зайдите на сайт EzGIF.com (или используйте аналогичный сайт, если он у вас есть).
- Выберите новый загруженный файл.
- Нажмите “Загрузить” на EzGIF.
-
Переформатируйте его в APNG.
- Найдите “Изменить размер” в инструментах на сайте.
- Установите нужный размер и выберите “Изменить размер изображения”.
- Дождитесь окончания анимации переформатирования. Щелкните по нему и сохраните его на своем компьютере.
- Назовите файл с .gif в конце.
- Зайдите в Discord и загрузите аватар, который вы подготовили, как указано выше.
Вы увидите уведомление о том, что анимированные аватары доступны только после приобретения Nitro. Проигнорируйте это и сохраните сделанные изменения. Затем вы можете оценить результаты. Если ваш аватар движется, это означает, что все прошло успешно и этот метод по-прежнему работает. Если изображение статично, программисты этого сервиса решили проблему.

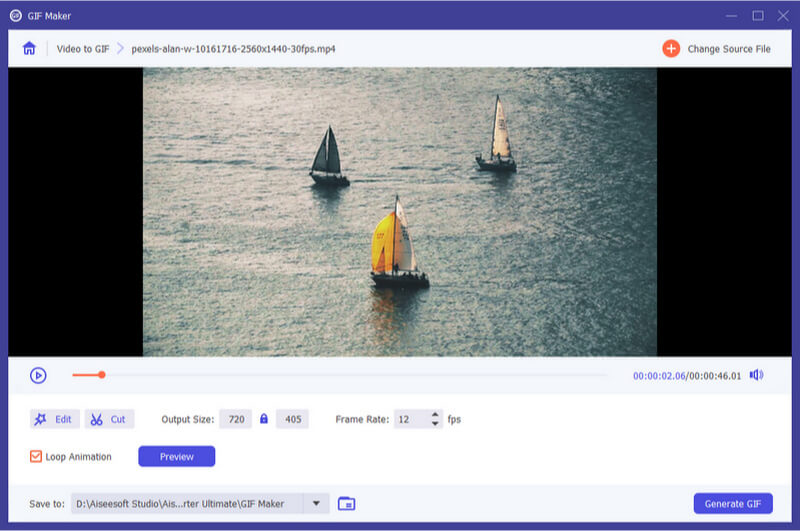


























![How to make an animated discord server icon – [easy guide]](http://lakfol76.ru/wp-content/uploads/2/8/9/289ba4f6a841d2fc5ec1131b2fb22df7.gif)