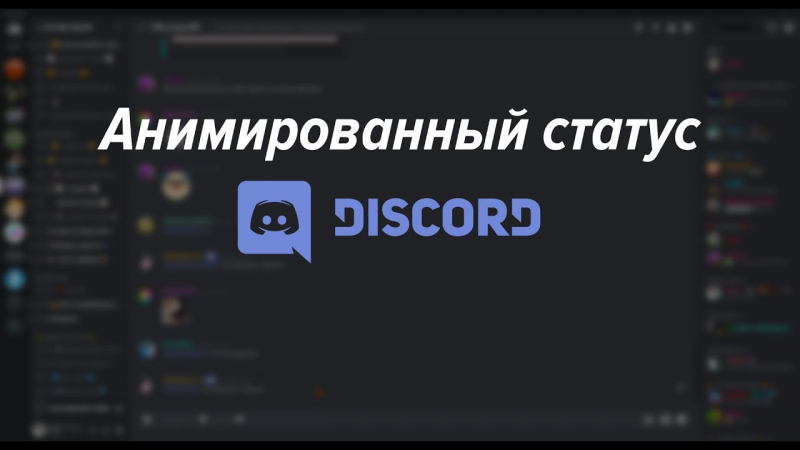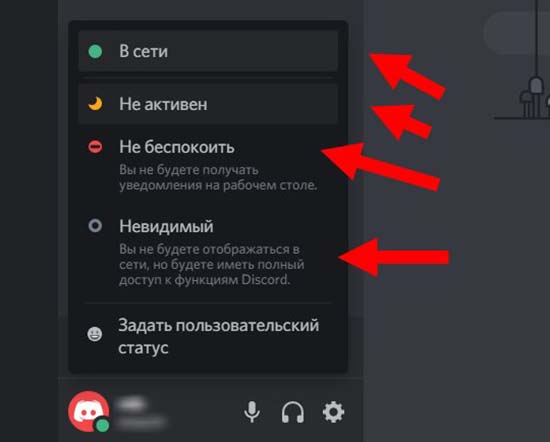Добавление игры в статус
Если после предыдущей настройки вы запустили игру и решили проверить ее отображение в статусе, а он никаким образом не изменился и остается таким же самым, значит, Дискорд не видит запущенное приложение. В этом случае понадобится редактировать другую настройку, отвечающую за зарегистрированные игры.
-
Раздел с параметрами так и называется – «Зарегистрированные игры». Выберите его слева для отображения необходимых настроек.
-
Автоматически обнаруженные игры будут в списке ниже. Если справа от такой игры есть красная кнопка с глазом, значит, отображение было заблокировано вручную. Вы можете нажать по этой красной кнопке, чтобы снова показывать игру в статусе.
-
Если же игра вовсе не отобразилась, понадобится сначала запустить ее, затем возле надписи «Нет вашей игры?» нажать кнопку «Добавьте ее!».
-
Из списка запущенных приложений выберите эту самую игру и подтвердите добавление.
-
Теперь она будет отображаться в зеленой плитке сверху, что обозначает передачу этой игры в статус активности. Вы можете в любой момент запретить это действие, нажав по кнопке с глазом и скрыв тем самым игру.
-
Вернитесь к своему профилю и убедитесь в том, что статус активности отображается должным образом (примерно так, как это показано на следующем изображении).
В этом же меню, о котором шла речь выше, настраивается отображение оверлея в каждой из игр. Кнопка для управления им находится справа от того самого глазика. Вы можете кликнуть по ней, если хотите отключить программный оверлей в конкретной игре, чтобы он не снижал производительность или не мешал использовать другие горячие клавиши.
Делаем статус анимированным в Discord

При помощи этой статьи Вы сможете сделать свой статус в Discord анимированным за пару минут своего времени. Все действия Вы производите на свой страх и риск, хоть случаев бана и не было, но они не исключены.

Переходим в папку «appdata» при помощи Windows+R:
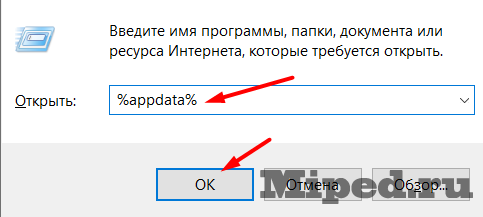
Перекидываем скаченную программу в данную папку:
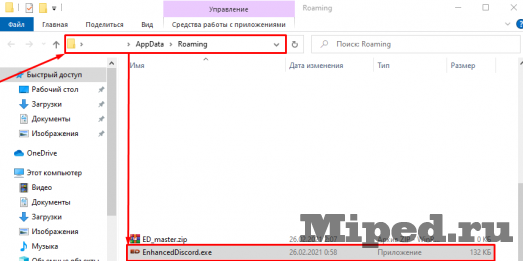
Запускаем ее и нажимаем на кнопку для установки, Дискорд должен быть запущен:
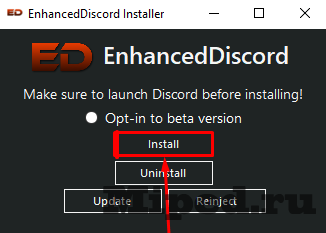
Как процесс завершится открываем Discord, переходим в настройки и включаем ползунок, указанный на скриншоте и нажимаем Ctrl+R, дабы перезапустить программу:
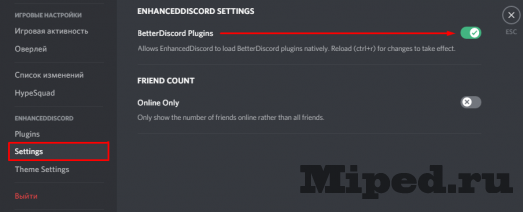
Снова переходим в настройки, но теперь нужен раздел «Plugins», нажимаем на эту кнопку, откроется папка:
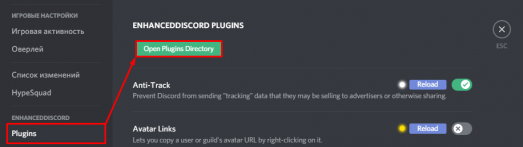
Скачиваем сам плагин с GitHub-а и переносим в ранее открытую папку, перезапускаем Discord:
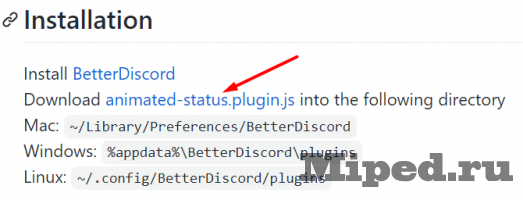
Открываем настройки, под «Plugins» появился новый пункт, переходим в него. Нажимаем на зеленый плюс, текст выбираем по-своему желанию, задержку ставим не менее 2900:
Как его сделать?
Для установления подвижного значка на профиле используют два метода – установка дополнительного расширения на программу (плагина), активация работы заранее прописанного скрипта (небольшой командной инструкции для компа или приложения).
Плагин для расширения BetterDiscord
Чтобы сделать значок активности статуса меняющимся, часть юзеров использует специальное расширение для программы Дискорд. Инструкция по установке инструмента:
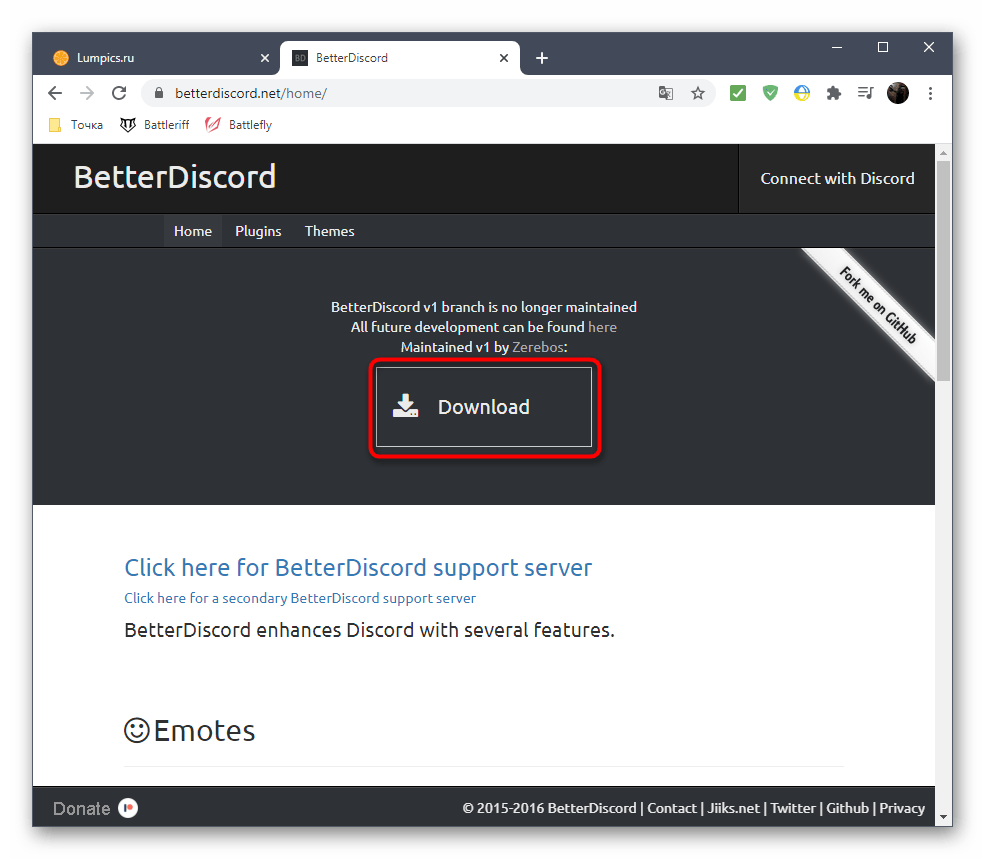
нажать на клавишу «Скачать», дождаться завершения загрузки файлов
Внимание! На указанной странице юзеры могут запустить скачивание и ознакомиться с основными характеристиками расширения. Наличие «живого» статуса – не единственная дополнительная возможность;
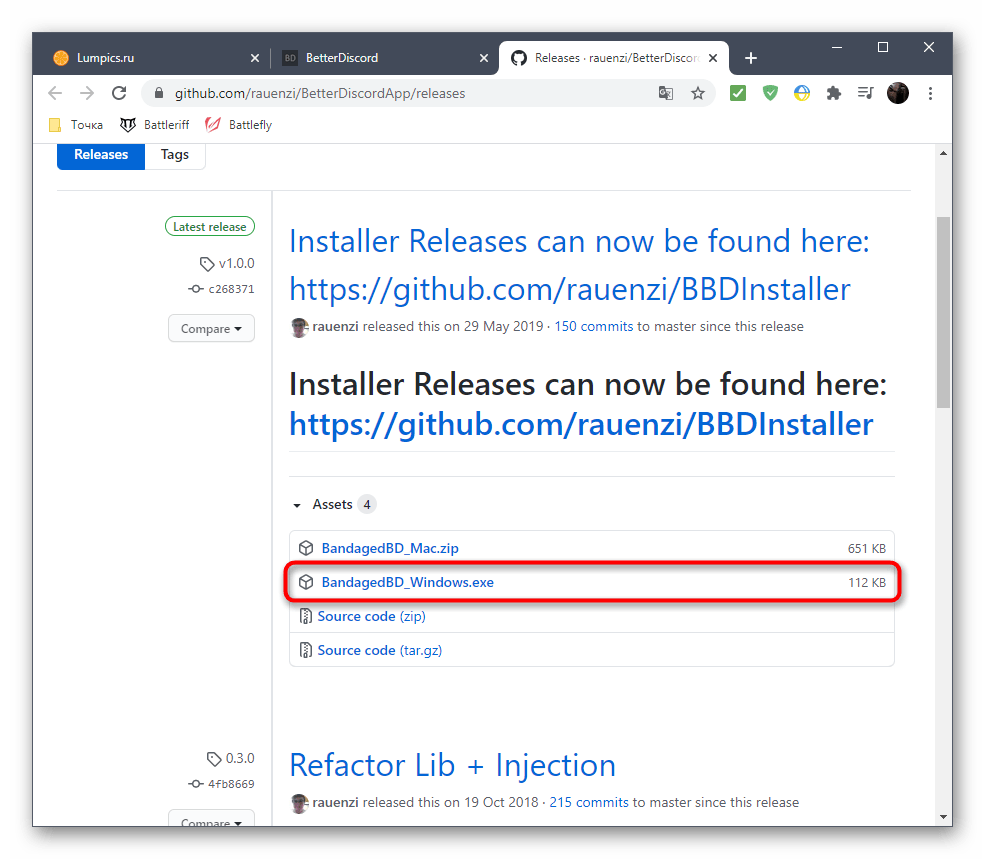
поставить загруженные файлы в режим установки;
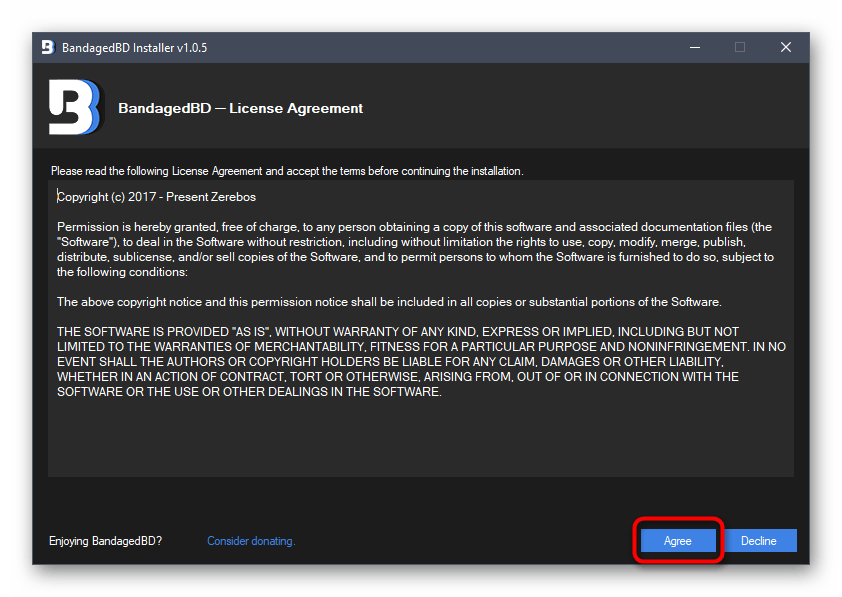
подтвердить ознакомление с правилами активации, добавить функцию «Install Bandaged»;
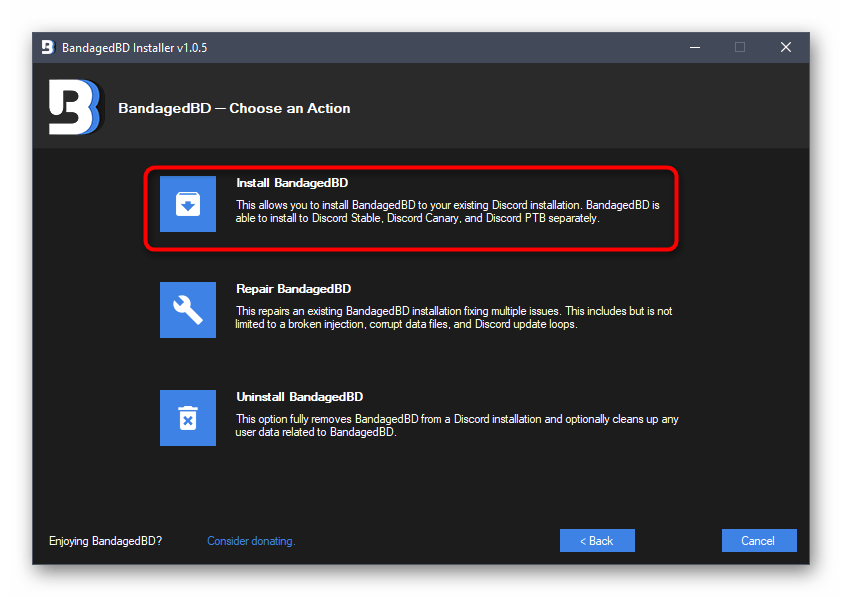
если используется стандартная вариация Discord, отмечают пункт «Install to stable».
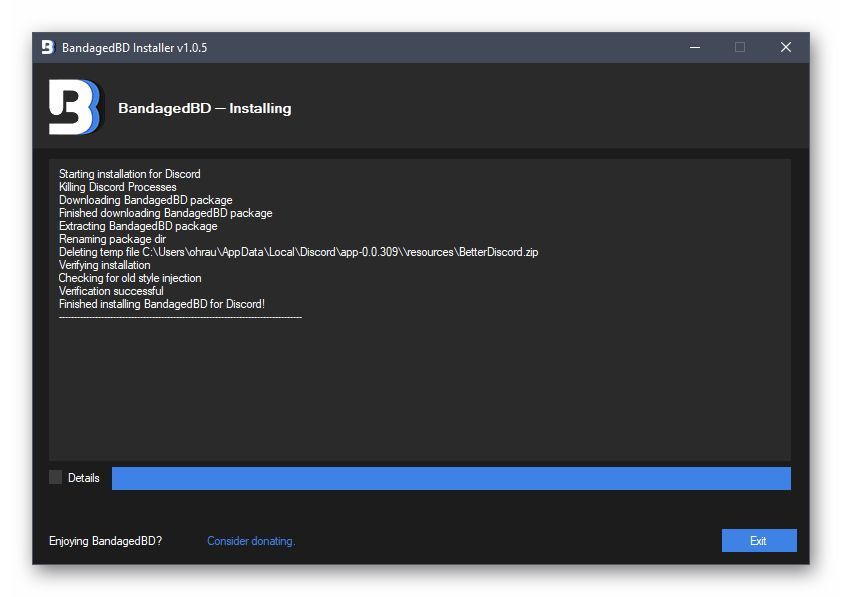
Animated status – один из возможных плагинов. Чтобы анимированные значки активизировались, нужно дождаться завершения процесса инсталляции и перезагрузить мессенджер.
Запуск скрипта через Node.js
Данный вариант действий позволяет избежать блокировки аккаунта за подозрительную активность, если изменяющийся статус включен в профиле постоянно. Инструкция:
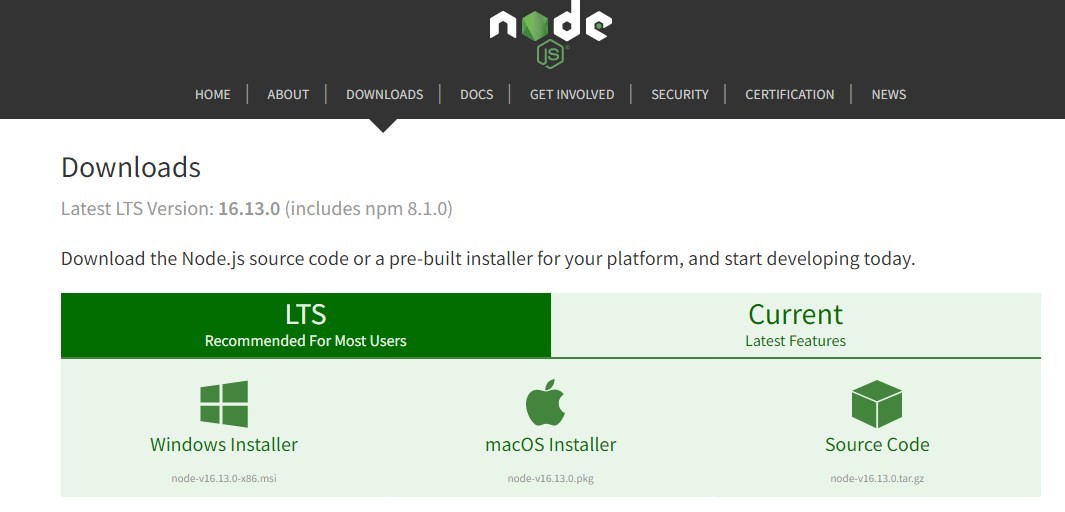
- запустить установку пользовательского режима;
- сохранить пакет файлов для скрипта (страница https://github.com/toluschr/BetterDiscord-Animated-Status);
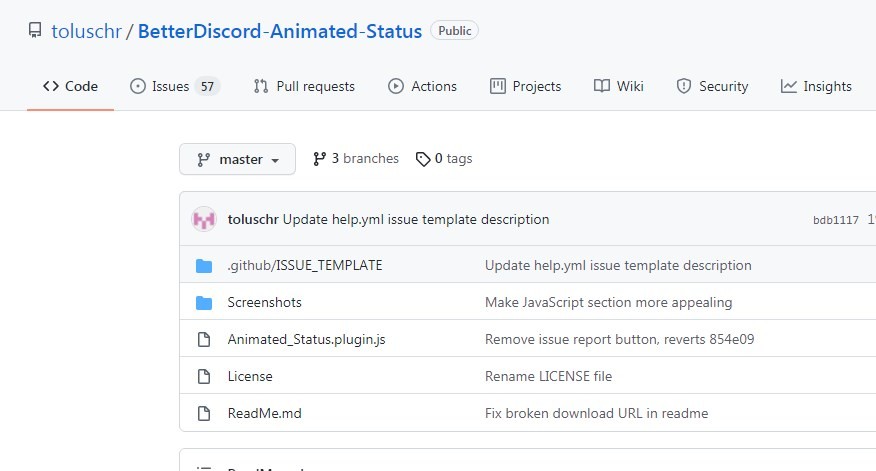
на ресурсе кликнуть по кнопке «Код» зеленого цвета;
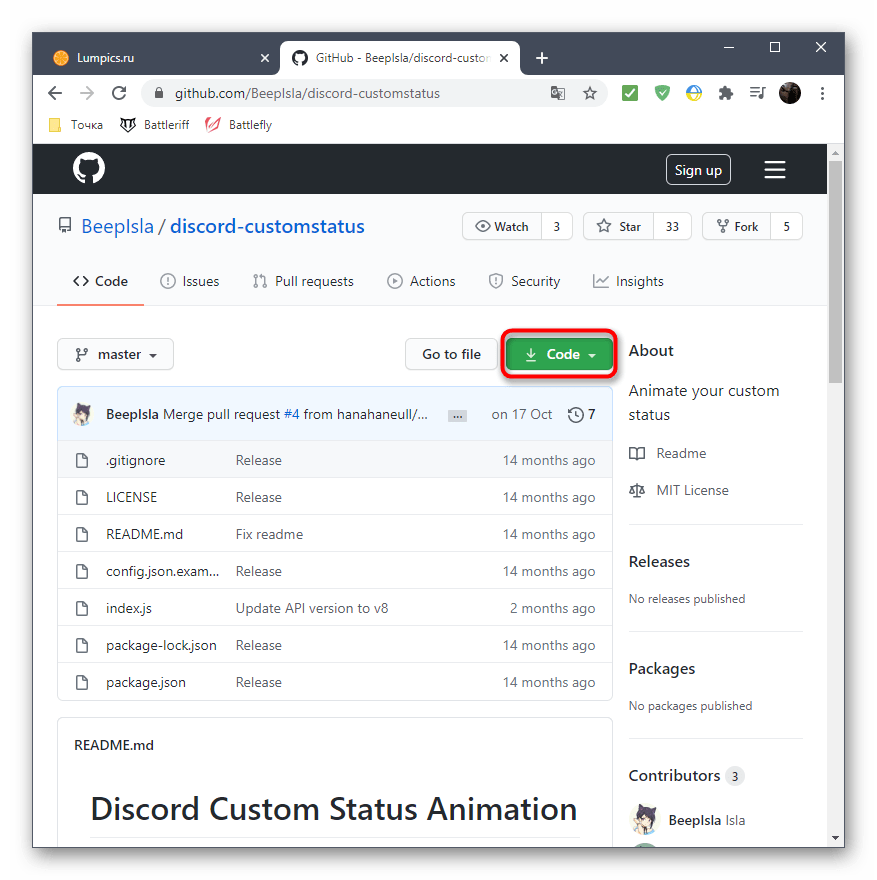
выбрать документ с именем «Download ZIP»;
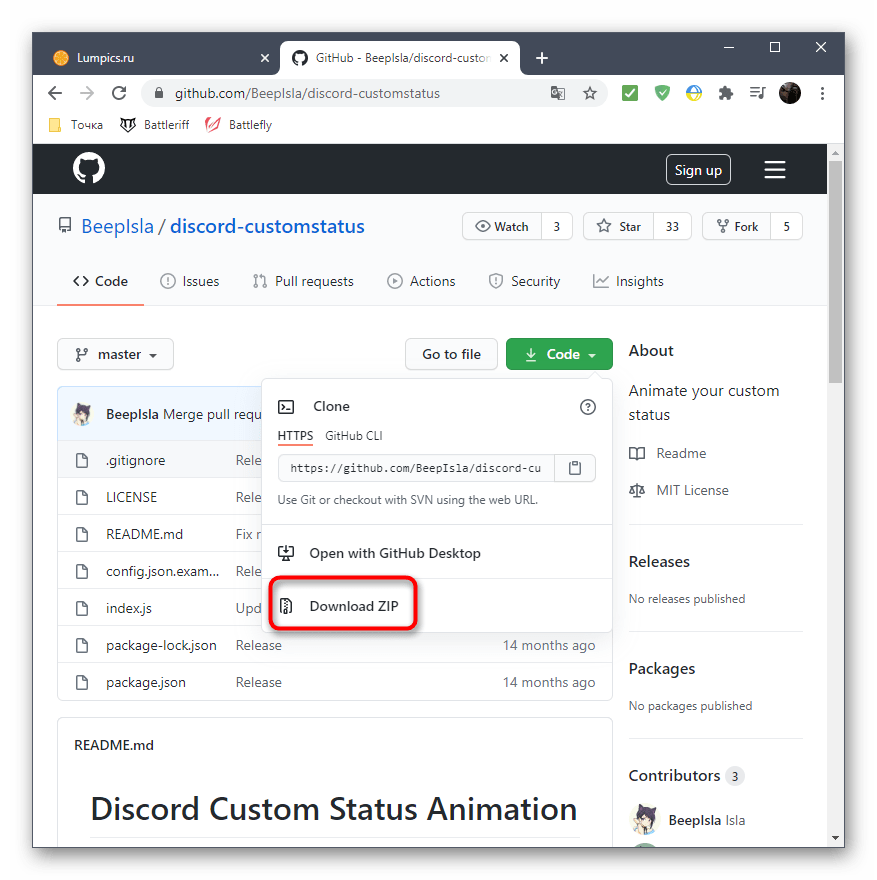
- распаковать архивный файл (место сохранения значения не имеет);
- запустить инструмент «Командная строка» на ПК;
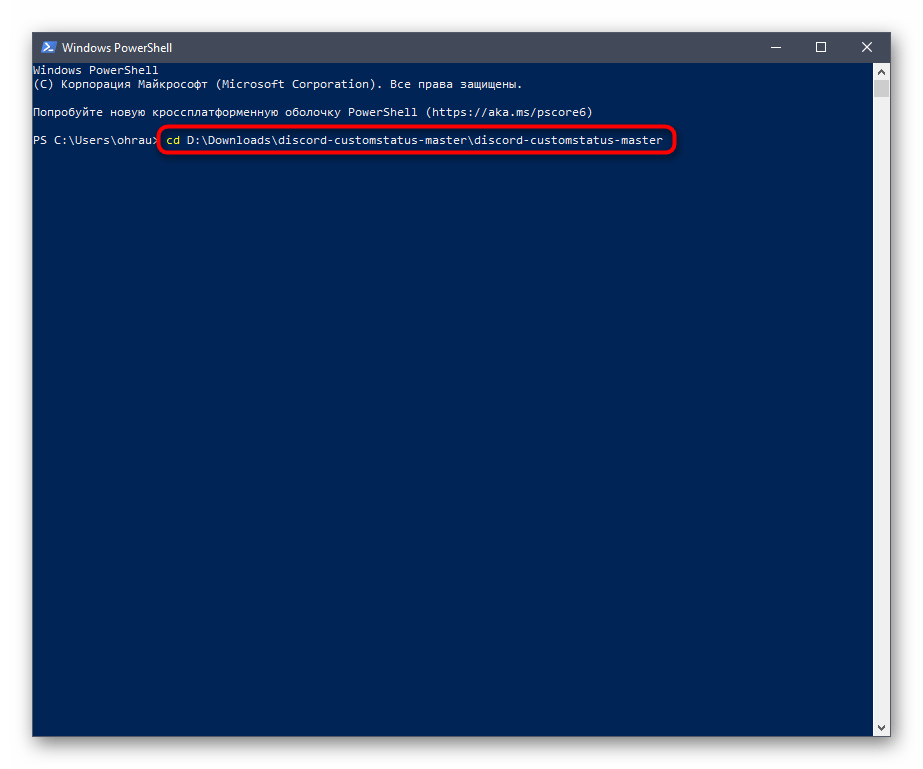
- ввести команду «cd + путь на компе к сохраненной ранее папке»;
- напечатать и подтвердить запрос «npm install»;
- в открытом окне пройдет процесс инсталляции;
- переименовать файл «Config.json.example» – убрать последнее слово, сохранить;
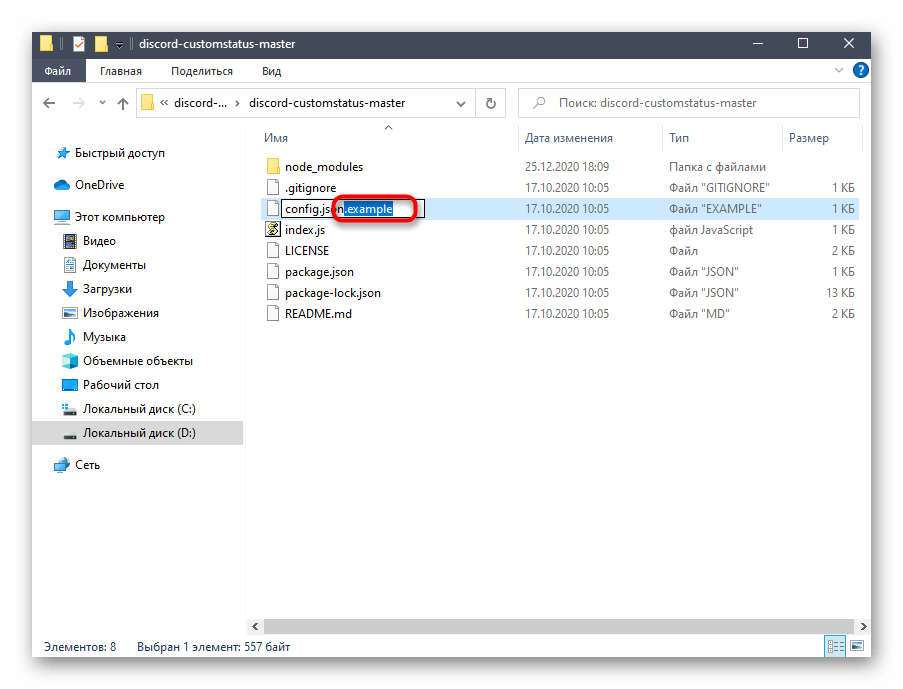
отредактировать документ через сервис «Блокнот», сохранить и запустить через «Командную строку».
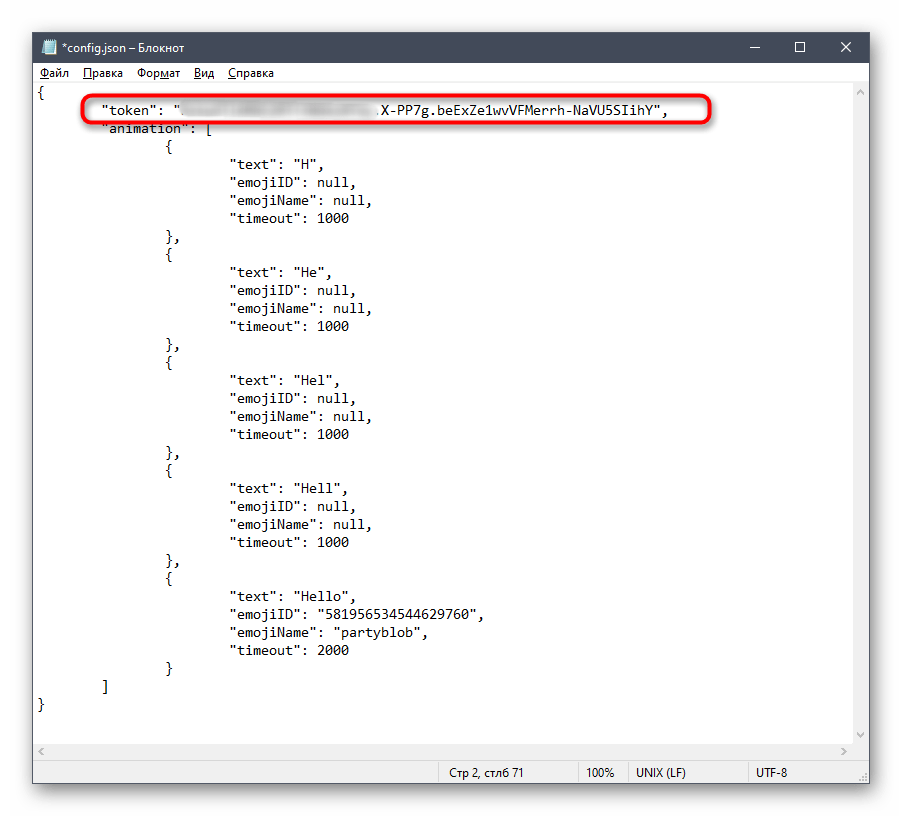
С помощью указанного скрипта сохраняются различные анимированные значения (например, смешные статусы или – специально для геймеров – игровые). После запуска пользователь может перезапустить программу, чтобы убедиться в работоспособности дополнения.
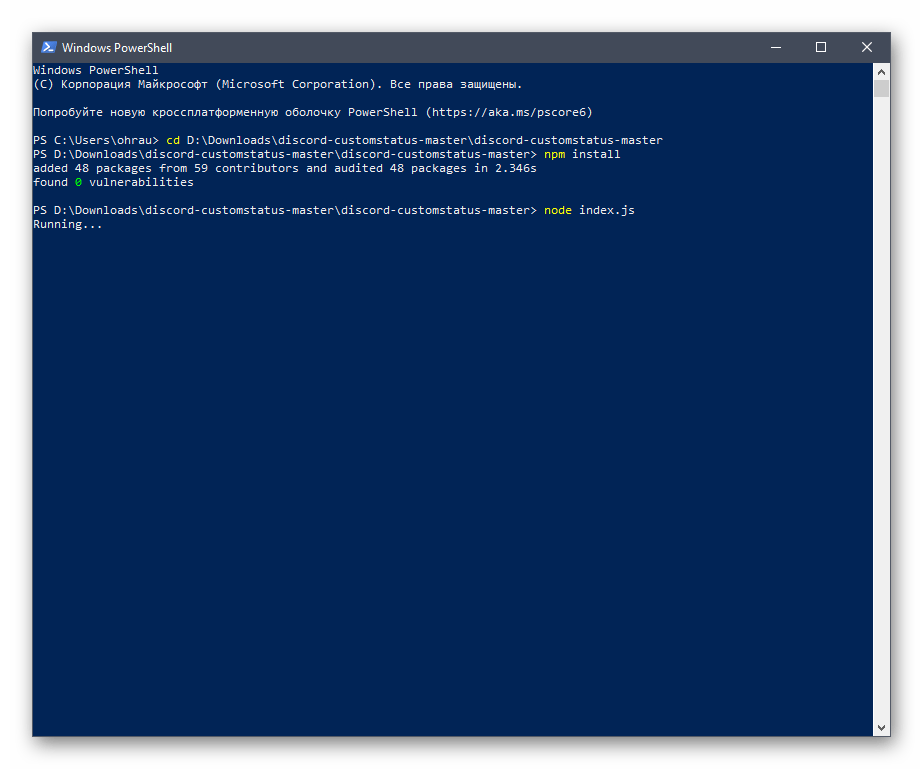
Изменяющиеся элементы позволят выделить профиль участника. Установка возможна двумя вариантами – через плагины или отдельный скрипт. Инструкции не подходят начинающим, желательно иметь навык работы с командной строкой и другими инструментами.
Публикация анимированного статуса
После того как вы создали анимированный статус для своего аккаунта Discord, вам необходимо опубликовать его, чтобы другие участники сервера могли увидеть его. Для этого следуйте простым инструкциям:
- Откройте Discord и войдите в свой аккаунт.
- Перейдите в настройки аккаунта, нажав на иконку «Настройки» в правом нижнем углу окна.
- Выберите вкладку «Личный кабинет».
- На вкладке «Личный кабинет» найдите раздел «Статус» и нажмите на кнопку «Изменить».
- В открывшемся окне выберите созданный вами анимированный статус.
- Нажмите на кнопку «Сохранить» и закройте окно настроек.
После выполнения этих шагов ваш анимированный статус будет успешно опубликован на вашем аккаунте Discord. Теперь другие участники сервера смогут увидеть ваш анимированный статус, когда будут взаимодействовать с вами или видеть вас в списке участников сервера.
Как его сделать?
Для установления подвижного значка на профиле используют два метода – установка дополнительного расширения на программу (плагина), активация работы заранее прописанного скрипта (небольшой командной инструкции для компа или приложения).
Плагин для расширения BetterDiscord
Чтобы сделать значок активности статуса меняющимся, часть юзеров использует специальное расширение для программы Дискорд. Инструкция по установке инструмента:
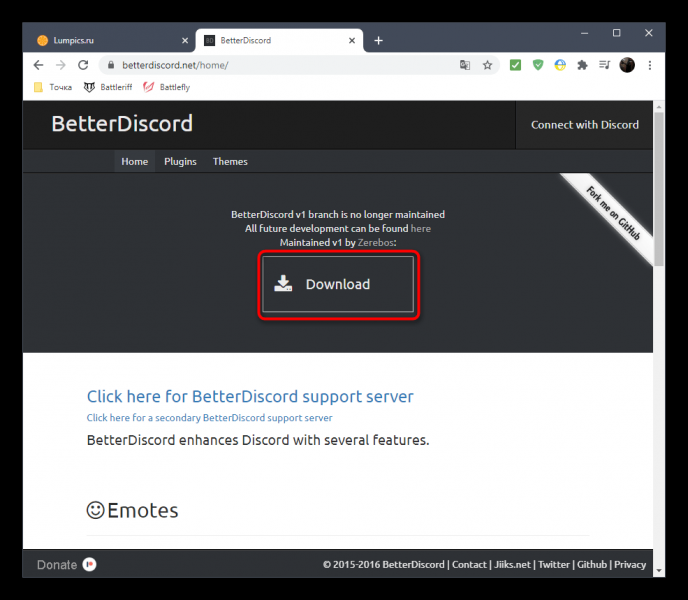
нажать на клавишу «Скачать», дождаться завершения загрузки файлов
Внимание! На указанной странице юзеры могут запустить скачивание и ознакомиться с основными характеристиками расширения. Наличие «живого» статуса – не единственная дополнительная возможность;
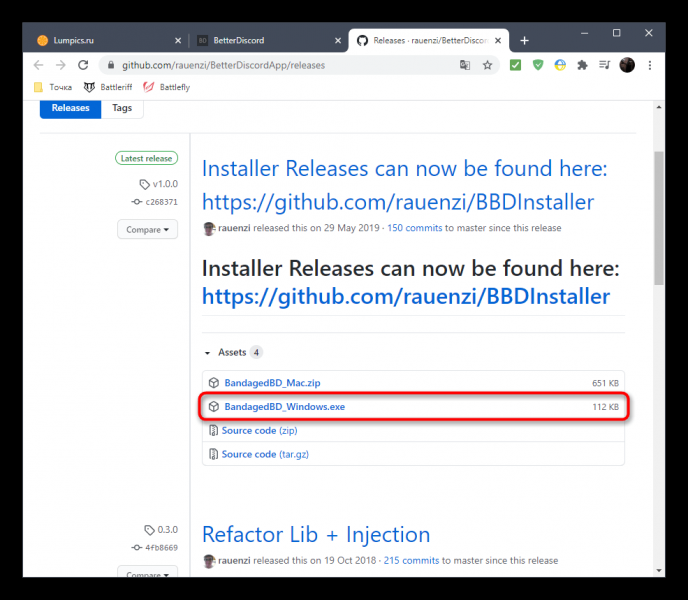
поставить загруженные файлы в режим установки;
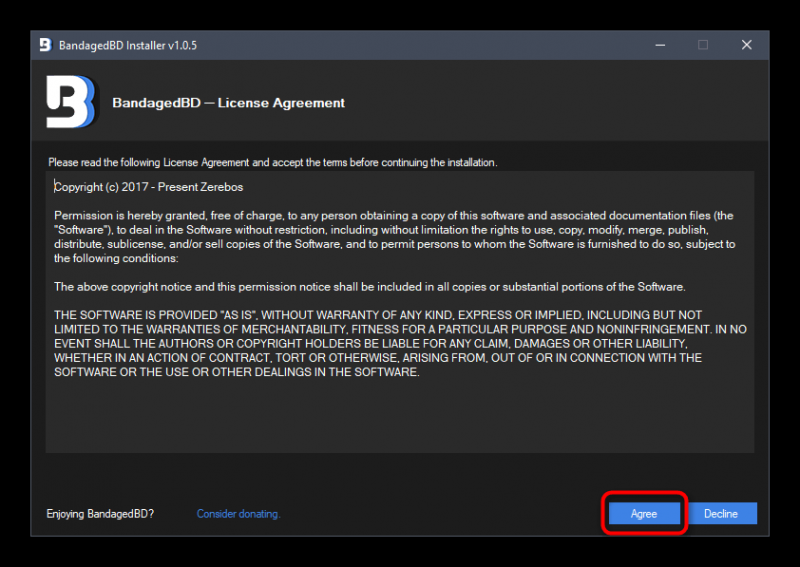
подтвердить ознакомление с правилами активации, добавить функцию «Install Bandaged»;
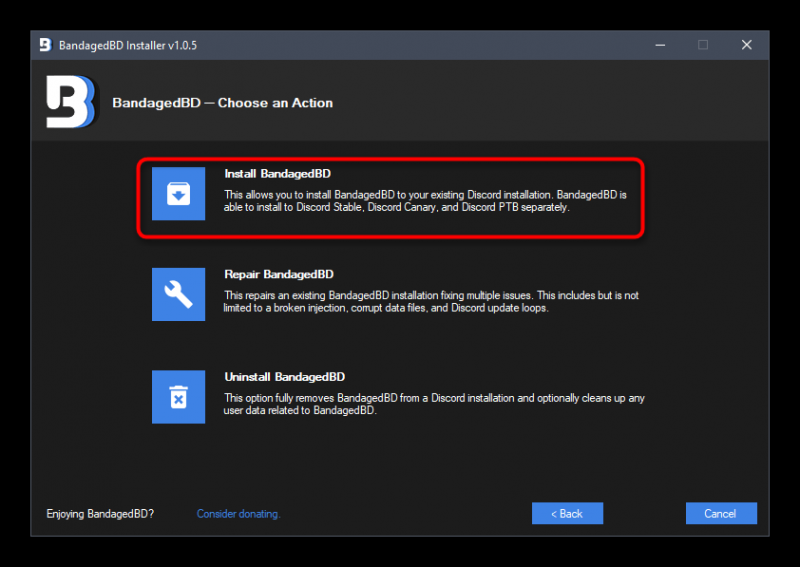
если используется стандартная вариация Discord, отмечают пункт «Install to stable».
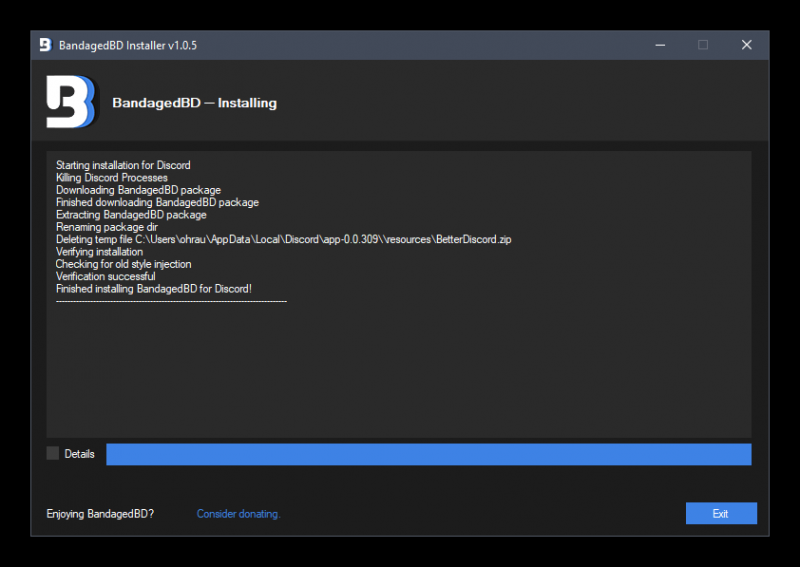
Animated status – один из возможных плагинов. Чтобы анимированные значки активизировались, нужно дождаться завершения процесса инсталляции и перезагрузить мессенджер.
Запуск скрипта через Node.js
Данный вариант действий позволяет избежать блокировки аккаунта за подозрительную активность, если изменяющийся статус включен в профиле постоянно. Инструкция:
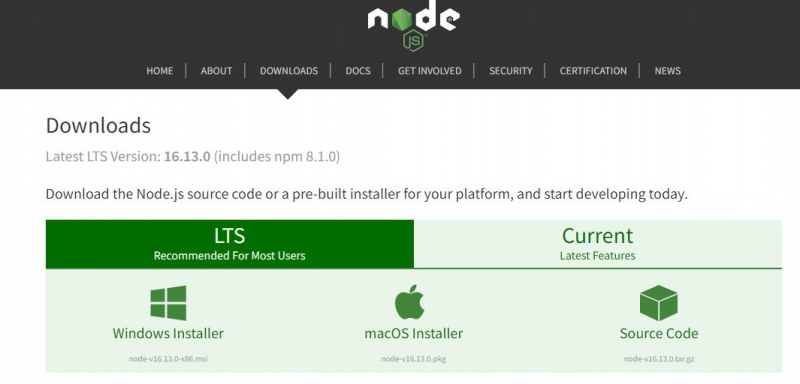
- запустить установку пользовательского режима;
- сохранить пакет файлов для скрипта (страница https://github.com/toluschr/BetterDiscord-Animated-Status);
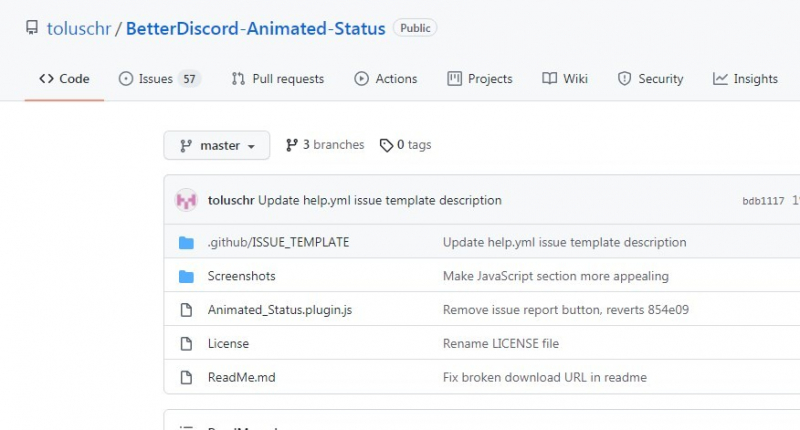
на ресурсе кликнуть по кнопке «Код» зеленого цвета;
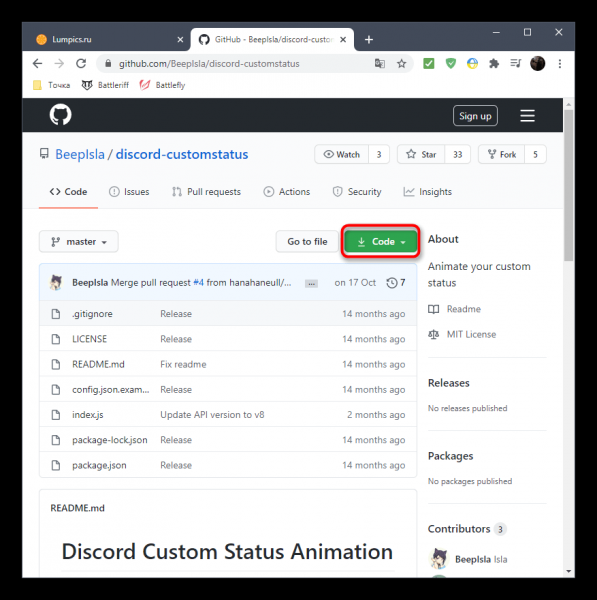
выбрать документ с именем «Download ZIP»;
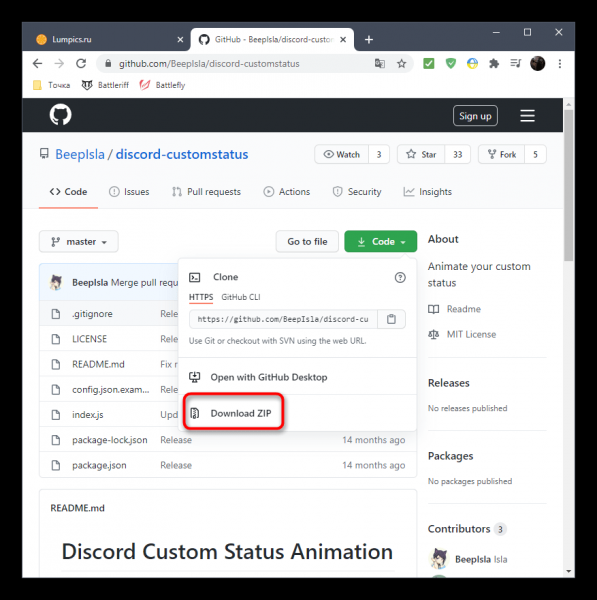
- распаковать архивный файл (место сохранения значения не имеет);
- запустить инструмент «Командная строка» на ПК;
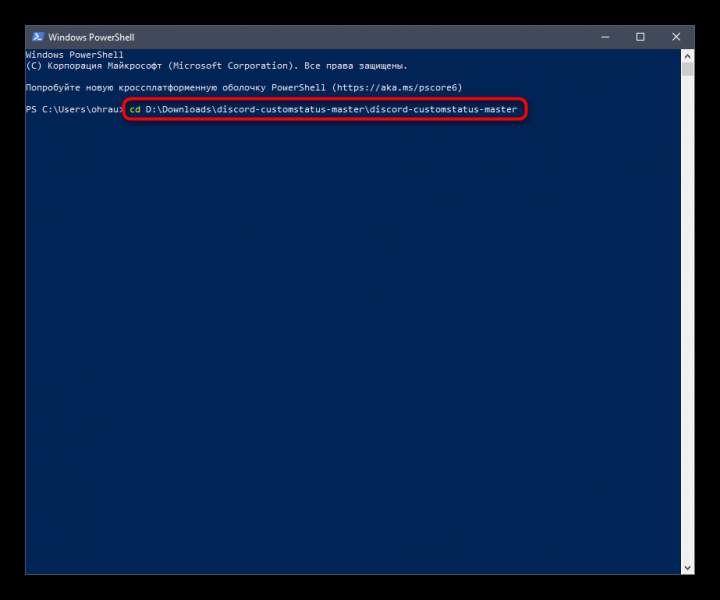
- ввести команду «cd + путь на компе к сохраненной ранее папке»;
- напечатать и подтвердить запрос «npm install»;
- в открытом окне пройдет процесс инсталляции;
- переименовать файл «Config.json.example» – убрать последнее слово, сохранить;

отредактировать документ через сервис «Блокнот», сохранить и запустить через «Командную строку».
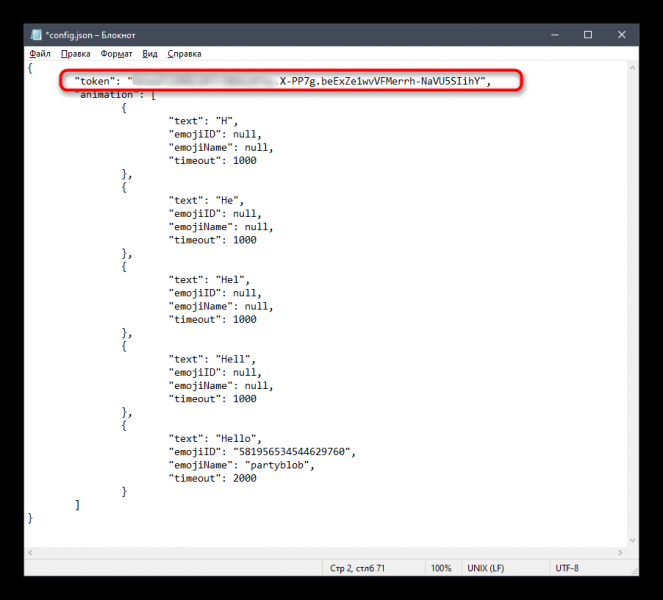
С помощью указанного скрипта сохраняются различные анимированные значения (например, смешные статусы или – специально для геймеров – игровые). После запуска пользователь может перезапустить программу, чтобы убедиться в работоспособности дополнения.
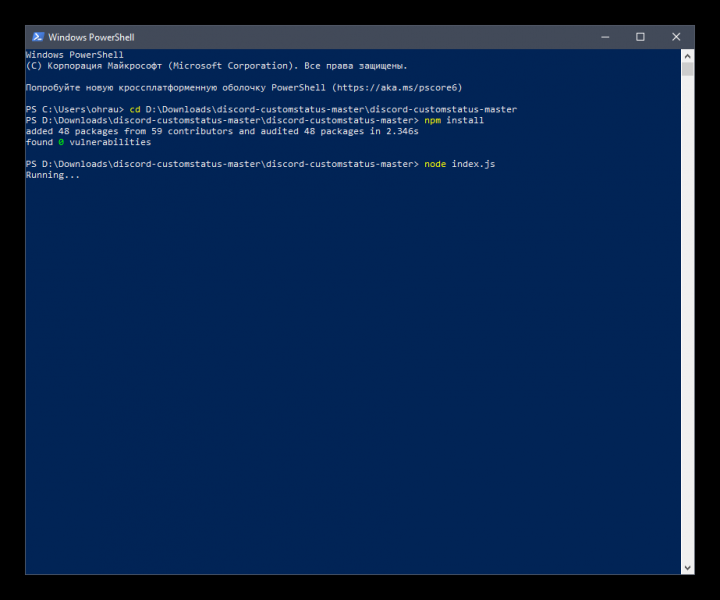
Изменяющиеся элементы позволят выделить профиль участника. Установка возможна двумя вариантами – через плагины или отдельный скрипт. Инструкции не подходят начинающим, желательно иметь навык работы с командной строкой и другими инструментами.
Carl Bot
Одной из самых полезных функций Discord являются роли реакции, которые позволяют вам вводить команды и смайлики в Discord, что позволяет вам вносить различные изменения на сервер.
Роли за реакции:
- Высокие ограничения (до 250 ролей).
- Множество режимов (уникальный, проверочный, наоборот, временный и другие).
- Вы можете использовать любые эмодзи (даже те, к которым у бота нет доступа).
- Самоуничтожающиеся сообщения.
- Черный и белый списки.
Логирование:
- Сообщения (удалены и отредактированы).
- Сервер приглашает.
- Обновления участников (смена ролей, никнеймов, аватарок, баны).
- Входящие и выходящие участники.
- Обновления канала, роли и смайликов.
- Игнорировать каналы, участников и префиксы (спам-боты больше не будут загрязнять логи).
- Разделение записей на разные каналы.
Создание
После того, как вы создали канал Discord и добавили участников, вы готовы приступить к назначению разрешений. Чтобы добавить роль конкретному пользователю, необходимо сделать следующее:
- Откройте Discord на своем устройстве (это может быть отдельное приложение или страница браузера, так как интерфейсы для всех опций одинаковы);
- На сервере откройте меню «Настройки сервера»;
- В открывшемся списке найдите вкладку «Роли»;
- Внимательно читайте открывшуюся страницу: слева отображается список участников, справа отображаются все инструменты для раздачи разрешений;
- Есть знак плюс, который позволит вам подтвердить новую роль;
- Затем введите имя и раскрасьте его цветами;
- Остается только добавить права, которые будут у участника.
Роль создана. Теперь его можно назначить любому участнику беседы.
Вариант 1: Программа для ПК
Возможности пользователей программы Discord, установивших ее на свой компьютер, гораздо шире, так как им доступна разметка языка программирования, позволяющая создавать цветные надписи, но с определенными условиями. Это также включает более простую настройку ролей на сервере, где имя каждого пользователя отображается другим цветом. Давайте посмотрим, как происходит создание таких регистраций и распределение ролей.
Цветные имена участников сервера
Начнем с более простой задачи: раскраски имен участников сервера с помощью ролей
Обратите внимание, что их может распространять только создатель или пользователь с неограниченными правами на сервере
Перед каждым участником сервера есть значок плюса, нажатие на который позволяет распределить роль.
После его выбора цвет ника сразу изменится, а это значит, что задание выполнено успешно. Вернитесь к текстовым каналам, чтобы убедиться, что имена пользователей и их новые цвета отображаются правильно.
Вы можете получить более подробную информацию о взаимодействии с ролями, прочитав статью по прикрепленной ссылке выше. Там вы узнаете о правах каждого из них и иерархии, влияющей на цвет ника при добавлении пользователю более одной роли.
Написание цветным текстом
Цветной текст в Discord не очень удобен для обычного общения, но отлично подходит для оформления описаний каналов или другой информации. При этом следует учитывать основное ограничение: писать цветной текст можно только в программе для ПК или через веб-версию, и его цвет также будет виден только пользователям десктопной и браузерной версий (цвет не отображается в мобильном приложении).
- Для создания цветных надписей используются возможности Discord в части поддержки языков программирования и их классов, поэтому для достижения нужного результата потребуется объявить сам класс или определенные функции. Чтобы создать красный цвет, введите следующее: «`diff -text“`
- Синий цвет достигается с помощью «md #Text“`
- Примерно такой же формат используется для письма другими доступными цветами и штрихами, но сам текст почти всегда будет иметь определенные характеристики, например, красный, синий и зеленый. Во втором случае перед надписью ставится знак «#», в остальных случаях — «-» или одинарные кавычки. Это связано с самой разметкой кода и избавиться от этих символов не получится.
Ниже вы можете увидеть почти весь список, доступный с разными цветами. Вам останется только скопировать соответствующий фрагмент, вставить его в программу и заменить цвет.
Красный:
«`разница -текст“`
Синий:
«`мд #Текст“`
Темно-зеленый:
«CSS Text» (только на английском языке)
Апельсин:
«`правильный текст“`
Темно-серый:
«`py #текст“`
Темно-оранжевый:
«`cs #текст“`
Бирюзовый:
«`xl ‘текст’“`
Выделите зеленым цветом:
«`текс $Текст“`
Не забывайте, что все символы перед «текстом» должны быть сохранены, и только потом надпись меняется на нужную.
Кому это доступно
Перед созданием цветного ника в Дискорде узнайте уровень доступа. По умолчанию имя пользователя заливается белой краской и в таком виде отображается на сервере. Если пользователя не устраивает такой вариант, он вправе сделать красивое имя, изменив его наполнение. Для решения задачи не нужно знать секреты программирования или пользоваться посторонней помощью. С этим справится даже новичок, который только начал работать с Discord.
Но есть условие. Чтобы изменить цвет своего ника в Discord и сделать его красивым, у вас должны быть права администратора. При отсутствии такой привилегии необходимо обратиться к администратору и попросить изменить цвет вашего имени
Важно учитывать еще один нюанс. Красивый никнейм будет отображаться только на том Дискорд сервере, где его «оформили»
Prepare your Node.js project workspace
First, you will need to have Node.js installed. If you don’t already have it installed, get it from Nodejs.org. I will be using Node.js 10.10.0. You will need Node.js 8.0.0 or newer. You will also need npm but that should come packaged with Node.js.
Once you have Node.js installed, you will need to create a new directory to store your project. Once you have a new directory, open your system terminal/command prompt/shell and navigate to your new directory. You can create the directory in your home folder or anywhere you have permission. You may prefer to create a folder on your desktop.
Keep your terminal open. You will need it in the next step.
Популярные анимированные статусы в Discord 2023
В Discord 2023 существует множество анимированных статусов, которые позволяют вам выразить свою индивидуальность и уникальность. В этом разделе мы рассмотрим некоторые популярные анимированные статусы, которые пользуются популярностью среди пользователей Discord.
Пульсирующее сердце: Этот анимированный статус представляет собой пульсирующее сердце, которое является символом любви и страсти. Он отлично подходит для тех, кто хочет подчеркнуть свои эмоциональные аспекты и внутреннюю страсть.
Мигающее окко: Этот анимированный статус имитирует мигание окна, что создает ощущение динамичности и активности
Этот статус подойдет для тех, кто любит выделяться и привлекать внимание к своему присутствию.
Танцующие пиксели: Этот анимированный статус состоит из движущихся пикселей в такт музыке. Он является отличным способом выразить свою творческую натуру и страсть к музыке.
Космический корабль: Этот анимированный статус изображает космический корабль, путешествующий по звездам
Он отлично подойдет для тех, кто любит научную фантастику и футуристические темы.
Это лишь небольшая часть доступных анимированных статусов в Discord 2023. Независимо от того, какую анимацию вы выберете, помните, что она поможет вам выделиться среди других пользователей и подчеркнуть вашу уникальность и стиль.
Примеры креативного использования анимированного статуса
Анимированный статус в Discord предлагает множество возможностей для креативного выражения. Вот несколько примеров, как вы можете использовать анимированный статус:
1. Тематические статусы
Создайте анимацию, отражающую вашу любимую игру, фильм, книгу или другую тему, которая вам интересна. Например, если вы фанат фантастической вселенной “Звездных войн”, вы можете использовать анимацию с изображением светового меча или космического корабля.
2. Праздничные статусы
Во время праздников или особых событий вы можете использовать анимацию, отражающую соответствующую тематику. Например, на Рождество вы можете использовать анимацию с падающими снежинками или мигающими огнями.
3. Информационные статусы
Анимированный статус можно использовать для передачи определенной информации. Например, если вы заняты или недоступны, вы можете использовать анимацию с текстом “Занят” или “Не беспокоить”, чтобы уведомить других пользователей о вашем статусе.
Преимущества использования анимированного статуса в Discord
- Привлечение внимания к вашему профилю и сообщениям
- Выражение своей индивидуальности и креативности
- Возможность передачи информации и состояния
- Улучшение визуального впечатления и эстетики профиля
- Возможность выделиться среди других пользователей и привлечь новых друзей или участников сообщества
- Добавление динамичности и интереса к вашим статусам и сообщениям
Кроме того, при использовании анимированного статуса в Discord есть несколько полезных советов, которые могут помочь вам получить максимальную отдачу от этой функции:
Выбирайте анимацию, которая соответствует вашей личности и интересам
Это поможет вам выделиться и привлечь внимание людей, которые разделяют ваши интересы. Не забывайте о мере
Анимированный статус должен быть привлекательным и интересным, но не должен отвлекать или раздражать других пользователей. Экспериментируйте с разными видами анимации и эффектов. Используйте различные скорости воспроизведения, цветовые схемы и стили, чтобы найти то, что вам больше всего нравится. Не забывайте обновлять свою анимацию время от времени. Это поможет вам оставаться интересным и актуальным в сообществе. Обратите внимание на реакцию других пользователей. Если ваш анимированный статус вызывает положительные отклики и взаимодействие, значит, вы на правильном пути.
Теперь, когда вы знаете о преимуществах использования анимированного статуса в Discord и получили полезные советы, вы готовы добавить немного оригинальности и стиля к вашему профилю. Не бойтесь экспериментировать и выражать себя через анимацию. Удачи!
Как поставить анимацию на значок сервера
Многие геймеры пользуются Дискордом, так как он стал главной платформой для общения между игроками через частные серверы, что позволило создавать большие сообщества.
Возможность отправлять сообщения, использовать голосовой чат и присоединяться к определенным серверам для различных игр, которые находятся в сети, делают эту программу любимой многими. В связи с такой популярностью, ее разработчики в январе 2017 года запустили первые платные функции с Discord Nitro. Подписка обещает предложить пользователям полезные функции.
Discord Nitro дает возможность добавлять анимированный значок сервера Discord.
Приобретение подписки Nitro
Discord Nitro — это платная версия Дискорда, которая привлекает пользователей предоставлением бонусов. Доступна в двух версиях: Nitro и Nitro Classic. Эта подписка призвана расширить и усовершенствовать каждую из функций ранее бесплатного инструмента.
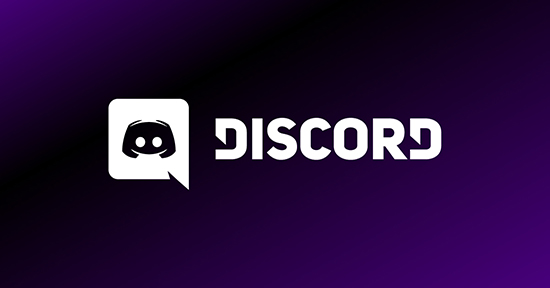
Nitro Classic дает следующие преимущества:
- Выбрать свой тег. Бесплатным пользователям Дискорд присваивает тэг имени со случайными числами. С помощью этих новых функций можно осуществить настройку.
- Смайлики. В классической версии Discord нельзя использовать смайлики, но купив подписку, можно использовать смайлики на любом сервере.
- Качество видео. Можно наслаждаться просмотром потокового видео с разрешением 720p при частоте 60 кадров или 1080p при частоте 30 кадров, а также просмотром потокового видео с разрешением 1080p при частоте 60 кадров.
- Увеличение лимита загрузки. В классической версии Discord можно загружать файлы до 8MB, но, купив Discord Nitro Classic, лимит будет 50MB.
- Увеличение мощности серверов. При покупке Discord Nitro, предлагается возможность увеличить или обновить сервер, и каждый уровень имеет свои преимущества — больше места для смайликов, качественный звук для голосовых каналов, более высокий предел нагрузки и настройка URL-адреса сервера.
Для приобретения любой из двух версий Nitro нужно оплатить подписку, которая может быть ежемесячной или годовой.
Загрузка APNG-файла
Метод не всегда работает — разработчики позаботились, чтобы прикрыть лазейку. Но если использовать старую версию Дискорда, можно добавить картинку в этом формате и посмотреть, будет ли воспроизводиться анимация. Необходимо будет воспользоваться услугами онлайн сервиса EzGIF. Имеющуюся гифку нужно конвертировать в формат APNG. Если при проверке аватарки пользователь не увидит анимацию, то ему придется покупать подписку.
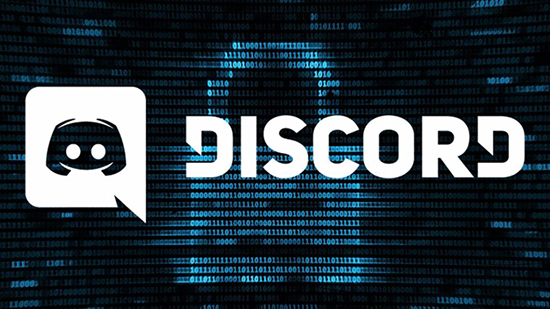
Удаление
Затем создаются роли, устанавливаются права. Существует иерархия участников. А иногда бывает, что участники получили слишком много разрешений. Пара из них должна быть удалена. Здесь возникает неожиданная сложность: удалить их стандартными средствами Discord невозможно.
Но всегда есть выход. Просто удалите пользователя, которому назначена роль со слишком большим количеством прав, из беседы. А затем отправить ему приглашение снова.
Есть второй способ: изменить права выбранной роли. Просто имейте в виду, что эта версия изменений затронет всех пользователей, которым они назначены.
Основы анимированного статуса в Discord
Чтобы добавить анимированный статус в Discord, следуйте этим простым шагам:
- Откройте приложение Discord на вашем компьютере или мобильном устройстве.
- Перейдите в свой профиль, щелкнув на своем аватаре в верхнем левом углу окна Discord.
- В разделе «Настройки пользователя» найдите раздел «Статус» и кликните по нему.
- Выберите опцию «Настройка статуса», чтобы перейти к созданию анимированного статуса.
- Здесь у вас будет возможность выбрать тип анимации (картинка или текст) и настроить ее параметры.
- Если вы хотите использовать анимированную картинку, загрузите ее, выбрав файл на своем компьютере или мобильном устройстве.
- Если вы предпочитаете анимированный текст, введите его в соответствующее поле настройки статуса.
- Настройте скорость анимации и выберите другие параметры, чтобы получить желаемый эффект.
- После завершения настройки анимированного статуса нажмите кнопку «Сохранить», чтобы применить его.
Теперь ваш анимированный статус будет отображаться рядом с вашим именем в Discord. Вы можете установить его, чтобы все видели его при просмотре вашего профиля или активности.
Несмотря на то, что анимированный статус выглядит красиво и притягательно, не забывайте омеры баланса и умеренности. Используйте его с умом и создавайте анимацию, которая соответствует вашим интересам и целям в Discord.
Customizing your automatic status
Note
If you’re accessing Discord through a browser window (e.g., Chrome, Firefox, Opera, etc.), this feature is not available; you must download the Discord app.
- Open the Discord app on your computer.
- In the bottom-left corner of the window, click the gear icon (User Settings) next to your Discord name.
- On the next screen, on the left side, under Activity Settings, select Activity Privacy.
- In the Activity Status section (shown below), ensure the toggle switch next to Display current activity as a status message is enabled.
- Once the activity status message is enabled, you can add a game or program by clicking the Add it! link.
Note
You can only add a game or program currently running on your computer. If you’re adding something new, make sure it’s open and running.
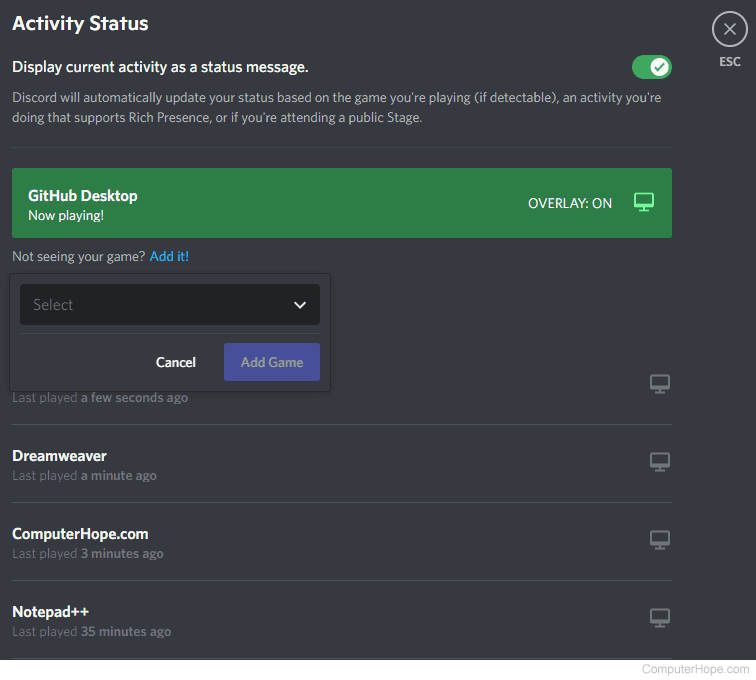
Changing program description
Once a program is added, you can change its description to anything. For example, we added the Chrome browser and then changed its description to «ComputerHope.com.» So, when we’re using Chrome, it shows «Playing ComputerHope.com.»
To change a program’s description, click the current name to make it a text box. Then, erase what’s currently written there and type what you want to display.
Finally, make sure the overlay toggle is switched to the on position.
Note
Discord uses the path to the program executable to determine which one is being used. If the program is moved or uninstalled, this feature stops working. Also, when a program is updated, it may break this feature. If your activity status stops working, remove the program and repeat the steps above.
Как добавить анимированный статус в Дискорде
- Откройте Discord на своем компьютере или мобильном устройстве и войдите в свой аккаунт.
- После входа нажмите на иконку профиля в верхнем левом углу экрана.
- В выпадающем меню выберите «Настройки».
- На странице настроек выберите вкладку «Хранилище пользователей».
- Прокрутите вниз и найдите секцию «Анимированный статус».
- Нажмите на кнопку «Добавить анимацию».
- Выберите анимацию из вашего компьютера или введите URL-адрес анимации.
- После выбора анимации у вас будет возможность настроить детали статуса, такие как название и время задержки для анимации.
- Когда вы закончите настройку, нажмите кнопку «Применить».
- Теперь ваш анимированный статус будет отображаться рядом с вашим именем в чате Discord.
Теперь у вас есть анимированный статус в Discord! Не стесняйтесь экспериментировать с разными анимациями и настройками, чтобы создать уникальный статус, который отражает вашу личность или настроение.
Описание радужного мода
Специальное приложение от Sanich предназначено для изменения цветового профиля, никнейма пользователя. Он создан именно для этого. Те, кому надоели однообразные дизайны, смогут украсить собственный аккаунт с помощью этого бота.
Разработчик снабдил бота Rainbow набором специальных команд. С его помощью можно менять шрифты, цвет, добавлять анимацию, много чего. Есть даже музыка и подключение к радио «Радуга FM». Бот любительский, поэтому возможны некоторые глюки, нестабильная работа.
Если у вас есть какие-либо вопросы, пожалуйста, немедленно свяжитесь с разработчиком. В большинстве случаев приложение выполняет свою основную функцию — создает вокруг ника радугу цветов. Набор команд, по сравнению с другими модами, не блещет разнообразием, но позволяет управлять действиями бота.
На компьютере
Зачем нужен и как выглядит динамический статус в Discord
Дискорд отличается от других мессенджеров тем, что предлагает участникам более широкий спектр возможностей.

Например – меняющийся значок в настройках аккаунта. Особенности по цветам:
- зеленый – приложение работает в стандартном режиме, неполадки в соединении отсутствуют;
- желтый – владелец аккаунта в данный момент не участвует в работе сервера;
- красный – пользователь не желает, чтобы его беспокоили;
- серый – участник канала может использовать функционал в полном объеме, но другим юзерам не видно, что он в режиме «Онлайн».
Внимание! Статусы позволяют отобразить статистику по активности игроков. Каждый зарегистрированный участник может проверить отображение собственного значка, посмотреть, с кем в данный момент можно пообщаться
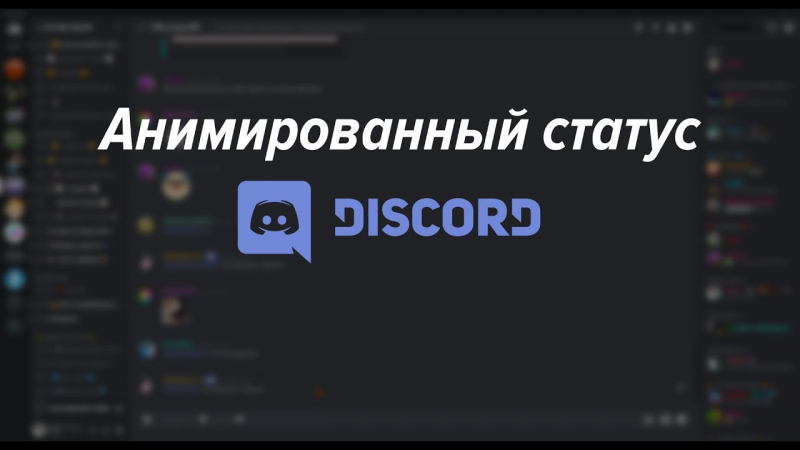
Анимированный символ участника позволит профилю заметно выделиться на фоне остальных аккаунтов, привлечь единомышленников и других пользователей к общению, повысить активность собственного канала или сообщества.
Установка клиента
Первым шагом для создания анимированного статуса в Дискорде вам нужно установить клиент. Для этого:
- Получите Дискорд клиент: Перейдите на официальный веб-сайт Дискорда (https://discord.com/) и нажмите кнопку «Загрузить» в верхней части страницы. Выберите версию клиента, соответствующую вашей операционной системе (Windows, Mac или Linux) и нажмите на кнопку «Скачать».
- Установите клиент: После завершения загрузки откройте загруженный файл и следуйте инструкциям установщика для установки клиента на вашу операционную систему. При необходимости примите условия лицензионного соглашения и выберите путь для установки клиента.
- Войдите в аккаунт: После установки клиента Дискорда запустите приложение и введите ваши учетные данные, чтобы войти в свою учетную запись. Если у вас еще нет учетной записи, вы можете зарегистрироваться, нажав на кнопку «Регистрация» и следуя инструкциям.
- Настройте предпочтения: После успешного входа в свою учетную запись вы можете настроить предпочтения клиента, такие как язык интерфейса, звуковые и уведомительные настройки и другие параметры, выбрав раздел «Настройки».
Теперь, когда клиент успешно установлен на вашу операционную систему и вы вошли в свою учетную запись, вы готовы к созданию анимированного статуса в Дискорде.
Building A Discord Server
The first thing we have to do is create a Discord server. Without a server with admin privileges, we won’t be able to integrate the bot.
Building a Discord server is easy, and Discord now provides templates, which make it even easier. Follow the steps below, and your Discord server will be ready. First, we’ll choose how we are going to access the Discord portal. We can use either the web version or the app. Both work the same way. We’ll use the web version for this tutorial.
If you’re reading this article, I’ll assume that you already have a Discord account. If not, just create an account as you would on any other website. Click the “Login” button in the top right, and log in if you have an account, or click the “Register” button. Fill out the simple form, complete the Captcha, and you will have successfully created an account. After opening the Discord app or website, click the plus icon on the left side, where the server list is. When you click it, you’ll be prompted to choose a template or to create your own.
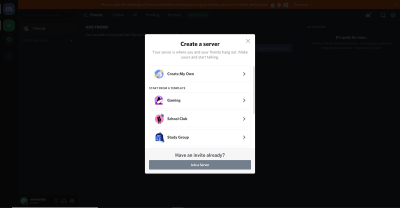
We’ll choose the “Create My Own” option. Let’s skip the next question. We’ll call our Discord server “Smashing Example”. You may also provide a photo for your server. Clicking the “Create” button will create your server.
Преимущества настройки анимированного статуса
Анимированный статус в Discord предоставляет пользователям уникальную возможность выделиться среди других участников и придать своему профилю большую индивидуальность. Вот несколько преимуществ настройки анимированного статуса:
Привлекательность: Анимация статуса позволяет привлечь внимание других участников сервера и вызвать интерес к вашей личности.
Самовыражение: Анимированный статус дает возможность выразить свои интересы, настроение или сделать забавное заявление о себе.
Профессионализм: Если вы используете Discord для работы или продвижения вашего бренда, анимированный статус может помочь создать профессиональный и запоминающийся образ.
Поддержка сообщества: Многие сервера Discord организуют различные мероприятия, конкурсы и игры, где можно показать свои анимированные статусы и получить призы.
Развлечение: Настройка анимированного статуса — это весело! Это отличный способ порадовать себя и других участников своими оригинальными и забавными идеями.
Не упускайте возможность использовать анимированный статус в Discord и представить себя с лучшей стороны!
Тестирование и публикация статуса
После того, как вы создали анимированный статус и запрограммировали его в Discord, настало время протестировать его перед публикацией.
1. Откройте клиент Discord и убедитесь, что вы залогинены на своем аккаунте.
2. Перейдите в настройки Discord, нажав на кнопку «Настройки» в нижней части экрана.
3. В левой панели выберите опцию «Состояние пользователя».
4. Откройте раздел «Выбрать статус». Внизу списка должен находиться ваш новый анимированный статус.
5. Выберите его и убедитесь, что анимация работает должным образом.
6. Если анимация выглядит правильно, вы можете приступить к публикации статуса.
7. Переключитесь в раздел «Настройки аккаунта» и нажмите кнопку «Сохранить настройки».
Поздравляю! Ваш анимированный статус успешно протестирован и опубликован. Теперь ваши друзья и собеседники могут видеть вашу уникальную анимацию каждый раз, когда вы будете онлайн!
Помните, что при публикации статуса вы предоставляете доступ к анимации всем пользователям Discord. Будьте осторожны с информацией, которую вы отображаете в своем статусе, чтобы избежать конфликтов и нарушений правил платформы.
Adding Twitter Forwarding Function
The next function we are going to add to our bot is going to be a bit more challenging. We want to focus on a particular Twitter account, so that any time the Twitter account posts a tweet, it will be forwarded to our Discord channel.
Before starting to code, we will have to get the required tokens from the Twitter developer portal. Visit the portal and create a new app by clicking the “Create App” button in the “Overview” option. Give your app a name, copy all of the tokens, and paste them in the file of your code, with the proper names. Then click on “App Settings”, and enable the three-legged OAuth feature. Add the URLs below as callback URLs for testing purposes:
If you own a website, add the address to the website URL and click “Save”. Head over to the “Keys and Tokens” tab, and generate the access keys and tokens. Copy and save them in your file. Our work with the Twitter developer portal is done. We can go back to our text editor to continue coding the bot. To achieve the functionality we want, we have to add another npm package named . It is a Twitter API client for Node.js. It supports both REST and streaming API.
First, install the twit package using , and require it in your main file:
We have to create a twit instance using the constructor. Pass in an object in the constructor with all of the tokens that we got from Twitter:
A timeout is also specified here. We want all of the forwards to be in a specific channel. I have created a separate channel called “Twitter forwards”, where all of the tweets will be forwarded. I have already explained how you can create a channel. Create your own channel and copy the ID.
Now we have to create a stream. A stream API allows access to a stream of data over the network. The data is broken into smaller chunks, and then it is transmitted. Here is our code to stream the data:
In the key, I am specifying because it tweets every minute, which is great for our testing purposes. You can provide any Twitter handle’s ID to get its tweets. TweeterID will give you the ID of any handle. Finally, use the method to get the data and stream it to the desired channel.
We are listening for the event and, whenever that occurs, passing the tweet to a callback function. We’ll build a custom message; in our case, the message will be:
Again, we are using the method to get the desired channel and the method to send our message. Now, run your bot and wait for a minute. The Twitter message will be sent to the server.
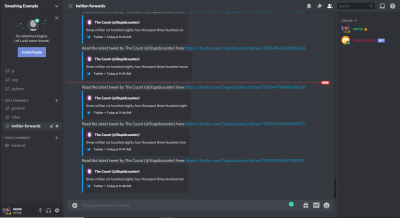
So, here is the complete Twitter forwarding code:
All of the functions that we want to add are done. The only thing left now is to deploy it to the cloud. We’ll use Heroku for that.