Sharing Spotify Music With A Discord Bot
Thanks to the many Discord music bots available, there is another way you can share your Spotify music with other users.
First, choose an appropriate music bot. We recommend Hydra. You will then need your own server or at least a server where you have permission to add bots.To add Hydra (or any other bot), look for an Invite/Add to Discord button on the bot’s website.
With a bot added to your server, return to Spotify. Find a particular song/album/playlist, right-click it, select Share, and Copy Link.
Example of copying a link in the Spotify Desktop App.
With the link now copied to your clipboard, go back to Discord and use the bot with the appropriate command. Discord bots can usually be called with a specific symbol, such as an exclamation mark, period, comma, or other similar symbols.
By default, the call command for the Hydra bot is ;;
So, your command to Hydra to start playing music should look like this:
Please remember that you must enter a voice channel for the command to function. After sending the command, the bot will join the voice channel and begin playing Spotify songs.
With the appropriate permissions, everyone should be able to hear the music from the bot.
How to Connect Spotify to Discord
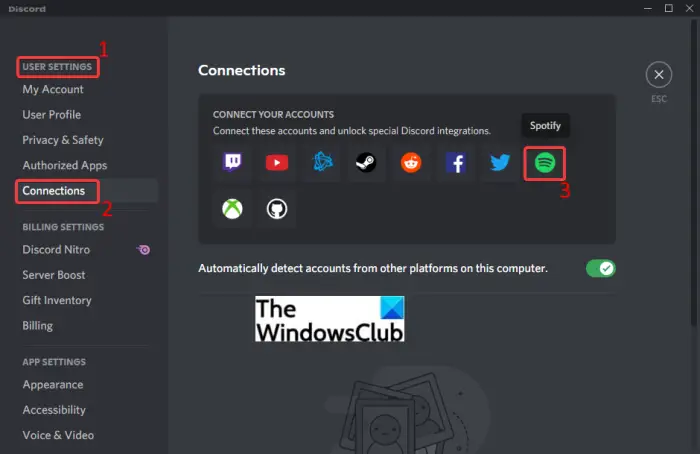
To connect Spotify to Discord on Windows PC, make sure you have downloaded and installed the Discord app on your system. Or, if you use Discord in a browser, simply log in to your account. After that, you can follow the below steps to connect your Spotify to Discord:
- Launch Discord.
- Go to User Settings.
- Click on the Connections.
- Select Spotify.
- Login with your Spotify account.
- Provide required permissions to Discord.
- Spotify connection is added. You can listen to your music.
Let us elaborate on the above steps now!
Firstly, launch the Discord app on your PC or open Discord in a web browser and log in to your Discord account. Now, click on the User Settings button present below on the interface.
Next, under the User Settings section, click on the Connections option. You will see various services at the right panel to connect to Discord, such as YouTube, Twitch, Facebook, Twitter, Github, and more. One of these services includes Spotify.
Simply click on the Spotify icon under the Connect Your Accounts section and it will as you to open the Spotify page in a web browser. You need to select any of the installed web browsers to open up the Spotify Login Page.
After that, you can manually enter your login credentials for your Spotify account. Or, if you don’t remember the credentials, you can use Facebook, Apple, Google, or your Phone number to sign in to your Spotify account.
As you click on the LOG IN button and it will ask you to provide the required permissions to Discord. Simply click on Agree and it will redirect you back to Discord where you will see your Spotify account is connected to Discord.
Now the songs you listen to on Spotify will appear on your Discord profile. Other people on your lists can also check the tracks you are playing. They can click on your name and see the song you are listening to, and if they want, they can listen along.
It also provides you an option that enables you to invite other users to listen to your favorite songs you are listening to on Spotify. In order to use this function, simply tap on the plus (+) button that is present inside your text chatbox. After that, press on the Invite to Listen to Spotify option and click on the Send Invite button.
See: How to delete single or multiple Direct Messages on Discord
Vexera
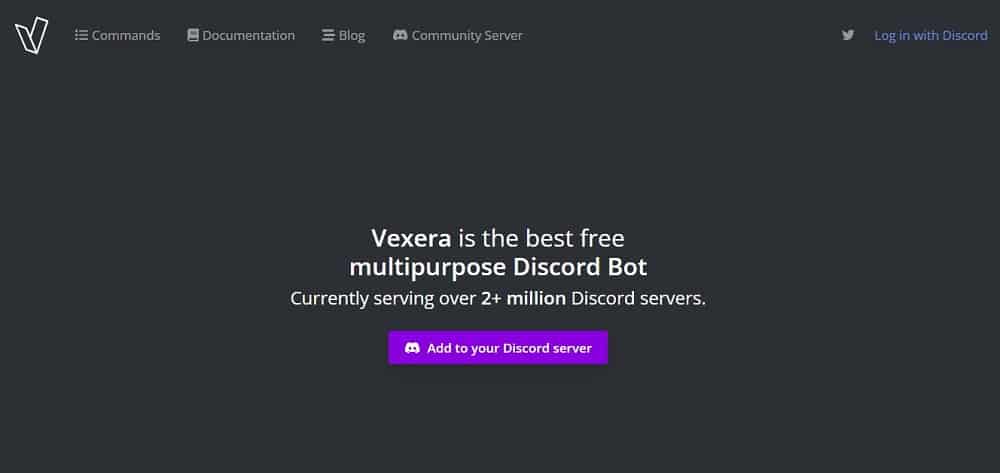
Vexera is a robust and highly favoured Discord bot, adopted by over three hundred thousand servers within the community. Among the top Discord Spotify bots, Vexera seamlessly integrates with Spotify music streams, ensuring a lag-free experience for users and their friends. It enables uninterrupted enjoyment of songs and podcasts.
Whether users seek their favourite tracks, explore specific genres, pause, play, or craft personalized playlists, Vexera offers the flexibility to manage music streams according to individual preferences. Beyond its music playback capabilities, Vexera boasts impressive features that extend control over bot functions and server moderation.
Features.
- Well-designed moderation system. The bot empowers server owners with extensive control over member actions and permissions, allowing precise customization of user privileges and restrictions.
- Harmonization of music streaming platforms like Spotify, Twitch, Vimeo, SoundCloud, and Bandcamp.
- Free to use. You can freely seek uninterrupted Spotify music without any charges imposed on you.
- Easy Interface. It allows you to play, pause, Queue, and quickly control the playback of Spotify music with its user-friendly interface.
How to Fix Spotify Not Showing On Discord?
To fix Spotify not Showing on Discord you can try this quick fix that works really well:
- Remove Spotify from Discord Connections
- Now, Log out of Discord and Log out of Spotify as well
- Clear browser cache/passwords
- Log back into Discord and Spotify
- Finally, try Connecting Spotify through Chrome
Your device broadcast status Spotify on the discord depending on the type of activity you currently have. For example, if you’re using Spotify, Discord will show your status as playing on Spotify.
Unfortunately, many users have encountered an issue where Discord does not display Spotify status.
In the article, you can find some of the possible reasons why you may have this problem. We will also explain what you can do to solve Spotify Not Showing On Discord problem. So, without wasting any more time, let’s get started!
Frequently Asked Questions
How do I get a Discord Spotify bot?
To have a Spotify-enabled bot for your Discord server, get ProBot added to your server.
It lets you use commands to play music from Spotify like you could from any other bot.
How do you show what song you’re listening to on Discord?
To show what song you’re listening to on Spotify to your Discord friends, link your Spotify account to your Discord account.
Then go to settings and turn on Display Spotify as your status.
Does Discord show Spotify when invisible?
If you set yourself to invisible on Discord, nobody else will be able to see your current status, including Spotify.
While you can still see your status, nobody else will be able to see it until you turn off invisible mode.
Does Discord notify when you click on someone?
When you click on someone on a Discord server, they are not alerted that you’ve seen their profile.
Discord will only notify them if you’ve sent them a message or mentioned them in a server or a direct message.
Sharing Music On Discord
To share the music you are listening to with other Discord users, all you need to do is play the song on Spotify.
While the song is playing, anyone who clicks your Discord will be able to see exactly what you are listening to.
Listening options: Listen to the currently playing song (Red arrow) or Listen Along (Orange arrow).
Users on Discord will have the option to be redirected to the track you are presently listening to. They could also use the Listen Along feature, which synchronizes their Spotify account with your current queue/playlist.
This is only possible if they have a Spotify Premium account.
Part 1. How to Connect Spotify to Discord for Playing
Discord has established a perfect cooperation with Spotify to bring better service. So, you can directly connect Spotify to Discord without requiring the installation of any additional software. With the built-in Discord Spotify integration, you can enjoy lots of features. Now let’s come to the part about how to use Spotify on Discord.
1.1 How to Connect Spotify to Discord for Playing
Before playing music in Discord with Spotify, you need to connect your Spotify account to Discord first. Then you can play your favorite tunes from Spotify on Discord and also enjoy the feature of Listen Along. Now follow the below steps to link Spotify to Discord.
Step 1. Download the Discord app and open it on your device.
Step 2. In the Discord app, click the User Settings button at the bottom right side of the screen.
Step 3. Under User Settings, click the Connections tab in the menu on the left of the interface.
Step 4. Click Spotify under the Connect Your Accounts section and a web page will open to connect.
Step 5. Click CONFIRM to authorize your Spotify account and Discord to connect.
1.2 How to Disconnect Spotify from Discord
Connecting Spotify to Discord is a simple yet powerful way to enhance your user experience. By integrating these platforms, you not only have access to your favorite music but also create a shared listening environment for your community. But if there is something wrong with your Spotify Discord integration, you can try to unlink Spotify from Discord. Here’s how to.
Step 1. Open the User Settings menu in the Discord app and head to Connections in the menu on the left of the interface.
Step 2. Find Spotify and click X in the top left of the green box.
Step 3. From the popup window, click Disconnect to confirm to unlink Spotify from Discord.
Часть 1. Можете ли вы подключиться Spotify дискорд?
Для подключения Spotify для дискорда, вам нужно связать свой Spotify аккаунт в Discord, чтобы сделать что-то подобное. Выберите раздел Discord Links. С этого момента вы будете следить за всем, начиная с вашей личности, или за тем, какая часть каждой учетной записи раскрывается вашим товарищам.
Вы можете прикрепить что угодно из Steam или Battlenet через Twitter, Facebook или Reddit. Прочтите эту статью и узнайте больше о том, как подключиться Spotify рассорить.
Да, теперь всем этим товарищам должно быть позволено видеть выбор в музыке. И также не беспокойтесь, если вам действительно не нравится, что они распознают любые подкасты и музыкальные треки, которые вы слушаете по какой-то причине, все, что вам нужно сделать, это отключить выбор элемента управления Links.
В настоящее время, если у вас есть трек, запущенный в Spotify а также учитывая, что вы ничего не делаете и все, что имеет приоритет, включая определенные потоки, имя будет отображаться как «Прослушивание Spotify.», если кто-то удаленно нажмет на вашу кнопку, тогда ваш профиль отобразится на дисплее, где будет указано, какую музыку вы слушаете.
Они свяжутся с вами и исполнят треки прямо на Spotify. Discord, известное приложение для обмена сообщениями, безусловно, является приложением для социального взаимодействия. И хотя он прост в использовании Spotify без каких-либо собственных сетевых инструментов, есть также множество вариантов, позволяющих кому-то еще участвовать в ваших прослушиваниях.
Например, если у вас уже есть Discord или Spotify профиль, вы можете прикрепить учетные записи, а затем сообщать своим друзьям и семье Discord, когда вы слушаете музыку или во что играете.
Вот как подключить Spotify для Discord либо с помощью компьютерных версий Discord для Windows и Mac, либо даже с помощью приложений Discord для смартфонов iPhone или Android.
Свяжитесь Spotify в Discord на рабочем столе
- Переключитесь через компьютер, затем запустите программу Discord или войдите в интерфейс интернет-браузера.
- В программе Discord выберите «Настройки пользователя», маленький символ в форме шестеренки, в основном в нижней части изображения на дисплее напротив вашего имени пользователя.
- Также нажмите кнопку «Подключения» в верхней части левой панели в «Пользовательских настройках». Меню «Связь» включает в себя все предоставленные вами удостоверения, которые автоматически привязываются к учетной записи Discord.
- Нажмите Spotify кнопку в области «Подключить учетные записи». Во всем окне появится новый экран, в котором вы можете войти в Spotify затем предоставьте Discord авторизацию для входа.
Когда вы разрешаете Discord, а также Spotify учетные записи для входа, страница «Подключения», будет указано, если Spotify связан с дискордом. Также будет логотип из вашей учетной записи Discord, отображающий Spotify имя пользователя (вы можете отключить это в таблице Connections).
По умолчанию каждый раз, когда вы пытаетесь Spotify на том же компьютере, на котором вы вошли в Discord, статус изменится на «Слушать Spotify.» Многие пользователи могут выбирать по вашему имени, а затем видеть, какой плейлист вы слушаете, и исполнять в соответствии со своим устройством, или, возможно, даже «Слушать вместе с вами», что гарантирует, что любой трек, который вы исполняете, также может быть исполнен на их собственном устройстве. Spotify сайт. Вы также можете отключить эту функцию в разделе «Подключение».
В конечном счете, практически на любой платформе, для которой у вас есть привилегии, вы можете щелкнуть большой знак плюса (+) перед диалоговым окном, а затем выбрать «Пригласить для прослушивания». Spotify», чтобы отправить соединение, которое позволяет всем получить доступ к прослушивателю.
Свяжитесь Spotify в Discord на мобильном
- Возьмите свой iPhone или смартфон на базе Android, затем запустите программу Discord. Проведите пальцем вправо, чтобы закрыть браузер серверов / ссылок, но нажмите на изображение профиля в правом нижнем углу страницы.
- На следующем экране нажмите кнопку «Подключения».
- В разделе «Подключения» нажимайте «Добавить» в правом верхнем углу страницы. Появится отдельное меню с профилем, на который вы хотите сделать ссылку.
- Нажмите кнопку «Spotify». Появится новый экран, на котором вы можете войти в учетную запись, а затем предоставить авторизацию Discord для входа.
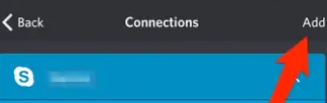
Как и на вашем компьютере, он также позволит Spotify имя пользователя отображается на вашей домашней странице. Вы должны удалить его из раздела Connections.
Вы просто не можете позволить кому-либо участвовать с мобильного телефона, однако люди на компьютере действительно могут просмотреть ваш статус, а затем выбрать подключение самостоятельно.
Part 3. Play Spotify in Discord
Once you’ve connected Spotify to Discord, it’s time to share your favorite playlists with friends. Here’s how to play Spotify in Discord:
How to Play Spotify in Discord:
- Open the Spotify app on your computer and find the playlist you want to share with friends.
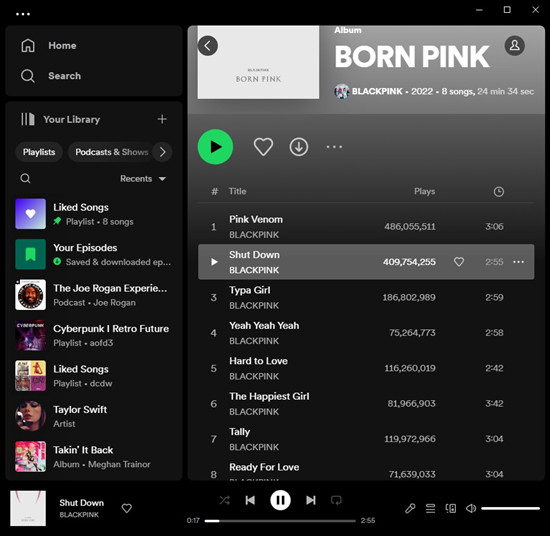
Get the playlist link:
- Right-click on the playlist.
- Alternatively, click the three dots icon.
- Choose «Share» > «Copy Playlist Link.»
The playlist link is now copied to your clipboard.
Navigate to your Discord server or direct message chat with friends.
Type «-play» in the chat box.

Paste the playlist link into the chat.
Press Enter to send the playlist link.
Now you and your friends can listen to the Spotify playlist together on Discord.
Extra Tip: How to Play Spotify Along with Friends
Sharing music is more fun with friends, especially during gaming sessions. Discord and Spotify’s partnership allows your friends on Discord to join in on the music. Here’s how to host a Spotify group listening party:
- Play the music you want to share with friends on Spotify.
- While the music is playing, switch to Discord.
- Click the «+» icon in your text box to invite friends to listen along.
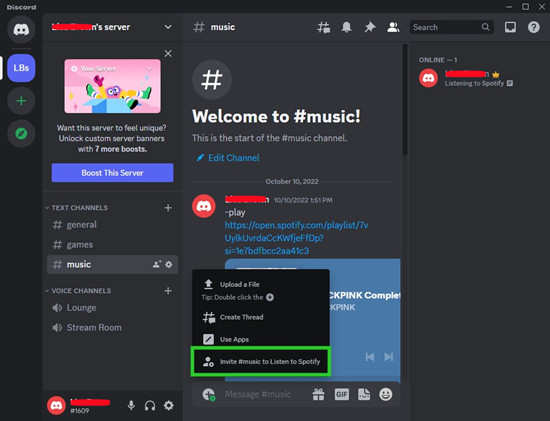
Send the invite through:
- Direct Message,
- Group Direct Message, or
- Specific channel chat.
Add a personal message or comment to the invite if desired.
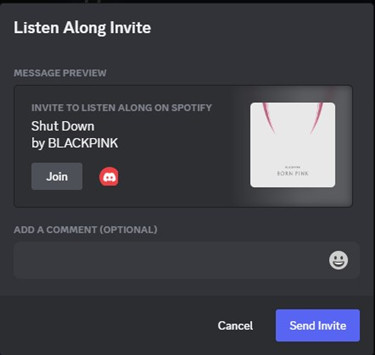
Click «Send Invite» to share the music session.
Friends can click the «Join» icon to listen to the music with you.
The invite link updates with each song change.
If you pause the music, the invite shows the session has ended. It refreshes when you resume playing.
Note: Your friends will need Spotify Premium to listen along. Without it, they may receive an error when trying to join.
Troubleshoot: Spotify Listen Along Not Working
Listen Along is the feature that Spotify offers to those Discord users. With this feature, you can invite your friends to listen in with you, while you want to share your favorite songs with them. If you’re having the problem accessing this feature, then perform the below solutions:
Connecting Your Spotify Account To Discord
To start sharing the music you play on your Discord account, you must first establish the connection. This process is simple, but you need a Spotify account to do it. If you don’t have one, go to Spotify’s sign-up page.
With your Spotify account active, follow these steps:
- Open Discord and go into User Settings (the cogwheel icon in the bottom left).
- Click the Connections tab on the left of the Discord window.
- In this tab, you should see Spotify’s green logo. Click it.
- This will redirect you to Spotify’s website to log in. Input your email and password, then press Login.
If you follow the steps given, you will receive a confirmation that your Spotify account has been linked to Discord. Once that is done, you will need to modify the settings on Discord.
Часть 3. Игра Spotify в Discord с помощью бота
Мы знаем, что вам может быть достаточно знать, как связать Spotify в Discord, а также как вы можете пригласить своих друзей в Discord. Но мы создали эту часть, чтобы дать вам дополнительную информацию о том, как вы можете транслировать Spotify на Discord с помощью бота с легкостью.
Использование ботов Discord — это альтернатива, к которой могут прибегнуть и пользователи. С такими ботами вы действительно можете Spotify избранное воспроизводится в Discord даже без подписки Premium! Вы также можете иметь голосовой чат во время игры! Вот краткое руководство о том, как вы можете использовать ботов Discord.
Шаг 1. Найдите Discord Bot для использования в веб-браузере. Вы можете проверить Top.gg.
Шаг № 2. Выберите Spotify Дискорд Бот.
Шаг 3. Все, что вам нужно сделать, это войти в экран бота и просто нажать кнопку «Пригласить».
Шаг №4. Вам просто нужно разрешить боту подключиться к вашей учетной записи Discord, прежде чем вы, наконец, сможете транслировать свою Spotify избранное!
Хотя боты Discord полезны, в некоторых случаях пользователи жалуются на нестабильность и тому подобное. Таким образом, все же было бы лучше, если бы вы проверили, как лучше всего слушать Spotify во время игры в Дискорде. У нас есть это в следующей части!
Почему вам следует подключить Spotify к Discord
Если вы любите музыку, есть смысл поделиться ею. Если вы подключите Spotify к Discord, вы можете поделиться своими музыкальными вкусами с другими пользователями Discord на серверах, на которых вы любите общаться и общаться.
У вас появился новый любимый исполнитель, которого вы не можете перестать слушать? Discord покажет это, позволяя другим запрыгнуть на борт и начать стримить самостоятельно с платформы Discord. Вы можете сделать то же самое, используя плейлисты других пользователей, чтобы нажать кнопку воспроизведения и начать наслаждаться новым контентом.
Для этого вам нужно будет связать свою учетную запись Spotify с учетной записью пользователя Discord. После того, как ваши учетные записи связаны, вы можете решить, показывать ли воспроизводимую музыку в вашем профиле пользователя, а также свой статус пользователя Discord.
Шаг 2. Перейдите в «Подключения»
После того, как вы нажмете на значок шестеренки (в настольной версии Discord), вы попадете в настройки «Моя учетная запись».
В разделе «Настройки пользователя» вы увидите несколько вкладок—Мой аккаунт, конфиденциальность и безопасность, авторизованные приложения и связи.
Если вы используете мобильную версию Discord, вместо этого вы увидите вкладки «Учетная запись», «Конфиденциальность и безопасность», «Подключения» и «Сканировать QR-код».
«Моя учетная запись» позволяет вам редактировать настройки вашей учетной записи, такие как имя пользователя, адрес электронной почты и номер телефона.
Вы можете изменить настройки безопасности прямого обмена сообщениями, параметры конфиденциальности сервера по умолчанию, кто может добавить вас в друзья и многое другое в разделе «Конфиденциальность и безопасность».
«Авторизованные приложения» показывают все приложения, которые вы авторизовали в Discord.
Наконец, на вкладке «Подключения» показаны все ваши подключения к Discord (например, Spotify, Twitch).
Чтобы просмотреть свои связи, щелкните вкладку «Подключения».
Перейдите к последнему шагу, чтобы узнать, как отключить Spotify от Discord.
Часть 2. Как скачать и играть Spotify на Discord?
Spotify и Discord недавно заключили соглашение, которое позволяет пользователям загружать и подключать свои Spotify песни любой игровой группы. Один раз Spotify и Discord связаны, вы будете готовы поделиться музыкой, которую вы слушаете, с этими приятелями, и ваши знакомые также будут готовы наслаждаться песнями, которые вы слушаете. Если вы хотите иметь полный доступ к этой функции, Spotify Премиум нужен.
Для TunesFun Spotify Music Converter, вам было разрешено соединять треки с другими путем копирования каждой музыки и URL компиляции, а также ограничение, если у некоторых одноранговых узлов уже есть Spotify профиль для управления песнями, которые вам нравятся.
Итак, если вы хотите поделиться Spotify контент для тех, у кого нет Spotify учетную запись и, следовательно, не загружайте Spotify приложение, вы можете использовать TunesFun Конвертер музыки для Spotify импортировать Spotify контент в MP3 / AAC / WAV / FLAC без подписки, после чего установите или поделитесь своим контентом, который вы сохранили, со всеми остальными и конвертируйте Spotify музыка к альбому.
TunesFun изначально обеспечивает до 5X емкость для потоковой передачи и конвертации Spotify треки. С 5-кратным темпом вы также можете получить сотни песен в течение минуты и сократить время ожидания на протяжении всего цикла. Самое интересное, что при конвертации вы получите 100% без потерь Spotify песни, которые похожи на настоящие звукозаписи.
Spotify Платная учетная запись фактически позволяет вам воспроизводить музыку на трех различных платформах. Из-за различной безопасности DRM вы могли запускать его только на Spotify программа. Доходит только до TunesFun Spotify Music Converter, теперь пользователи могут двигаться каждый Spotify отслеживать, записывать и компилировать в MP3 / AAC / WAV / FLAC контент и испытать это офлайн.
1. Загрузите и установите TunesFun Spotify Музыкальный конвертер на официальном сайте.
XNUMX
XNUMX
2. Запустите TunesFun на ваше устройство.
3. Затем скопируйте и вставьте файл, который хотите загрузить, в окно преобразования.
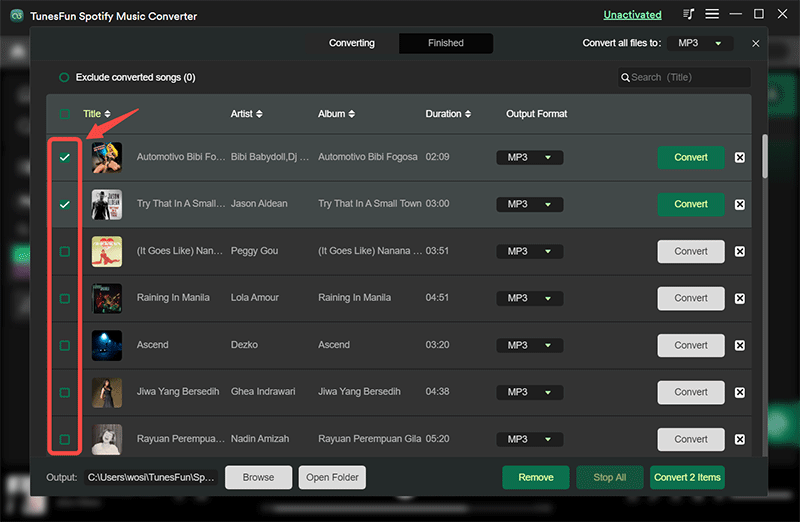
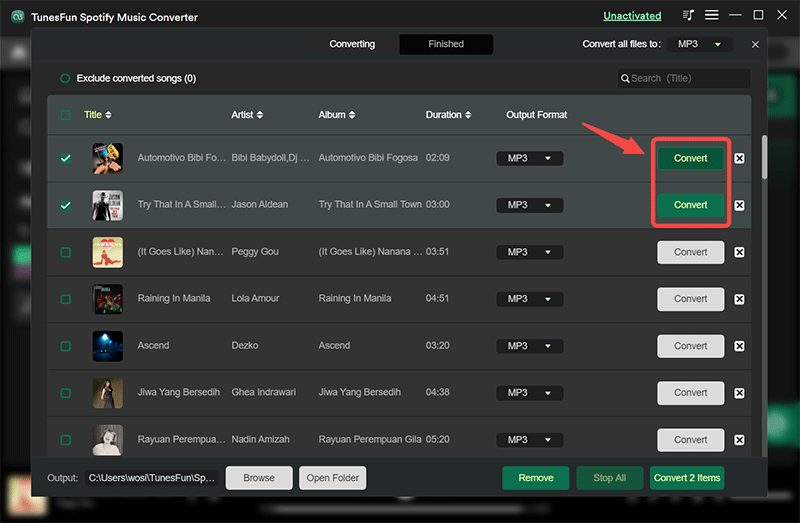
5. Затем нажмите кнопку конвертировать и запустите процесс конвертации.
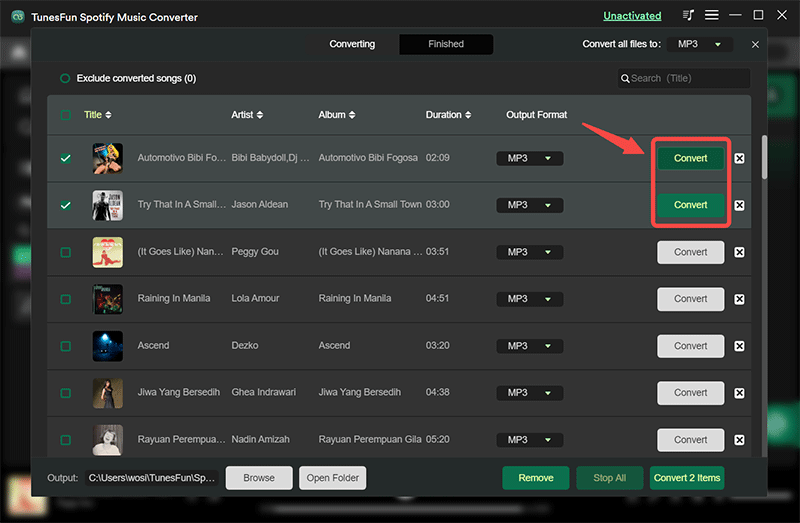
6. Просмотрите файл и подтвердите процесс, затем сохраните файл, и все готово.
(Spotify on Discord)Правда о центре внимания
Хотя Discord предоставляет способ связать Spotify, важно, чтобы вы также знали недостатки этой функции. Вы видите, только премиум-пользователи Spotify может иметь доступ к такого рода функции
И, честно говоря, не каждый может позволить себе такую роскошь. И кроме того, это действительно разочаровывающий когда мы все еще тратим так много денег только для того, чтобы иметь возможность поделиться вещами с нашими друзьями. И из-за этой проблемы мы инициировали план по поиску окончательное решение к этой дилемме. Прошерстив все уголки Интернета, мы нашли метод, который вам наверняка понравится.
Боты для модерирования Discord-серверов
- Один из самых популярных серверов Дискорда в этой категории – MEE6. У бота целая куча возможностей, : создание собственных !команд, приветственное сообщение для всех новичков сервера и автоматическое присвоение ролей, система уровней/репутации, автоматическая модерация – бан-фразы, защита от спама, гибкие настройки для автоматического бана, мута или кика нарушителей. : mee6.xyz
- Бот Arcane может не только банить за слова из черного списка, но и учитывать активность пользователей и выдавать за нее уровни, давать роли за реакции на сервере, записывать действия модераторов в лог и многое другое. В том числе, например, оповещать о выходе новых видео у любимого ютубера. : arcanebot.xyz
Easy Methods to Fix Spotify Not Showing Up On Discord!
Using the above two methods you can easily use Spotify integration in Discord but if you are facing any issue related to Spotify not showing as discord status we have listed out a few fixes which will surely work for you.
Clear Discord And Spotify Cache
If you are using Spotify and Discord applications for a long time there might be a lot of cache files stored on your drive. Sometimes these cache files can be a reason for most of your problems so you need to clear them once in a while.
Follow the steps below to do so:
Clearing Discord Cache
Step 1: Press the “Windows + R” key together to open Run in windows.
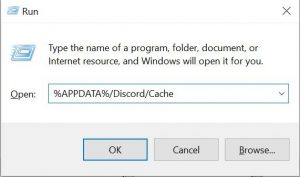
Step 2: Copy “%APPDATA%/Discord/Cache” and paste it under Run then click on “Ok”.
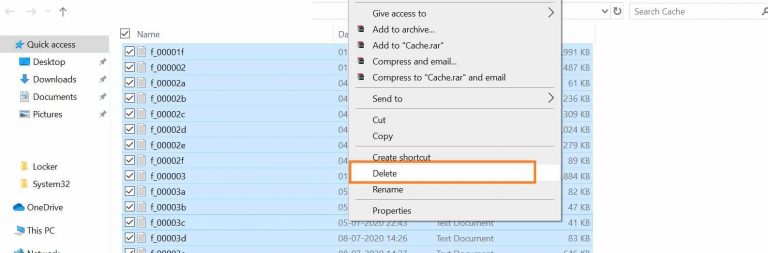
Step 3: Now all cache files will be displayed on your screen, just select all of them using
“Ctrl + A” and delete them.
Clearing Spotify Cache
Step 1: Open the Spotify application on your computer.
Step 2: Click on your username at the top right corner and go to “Settings”.
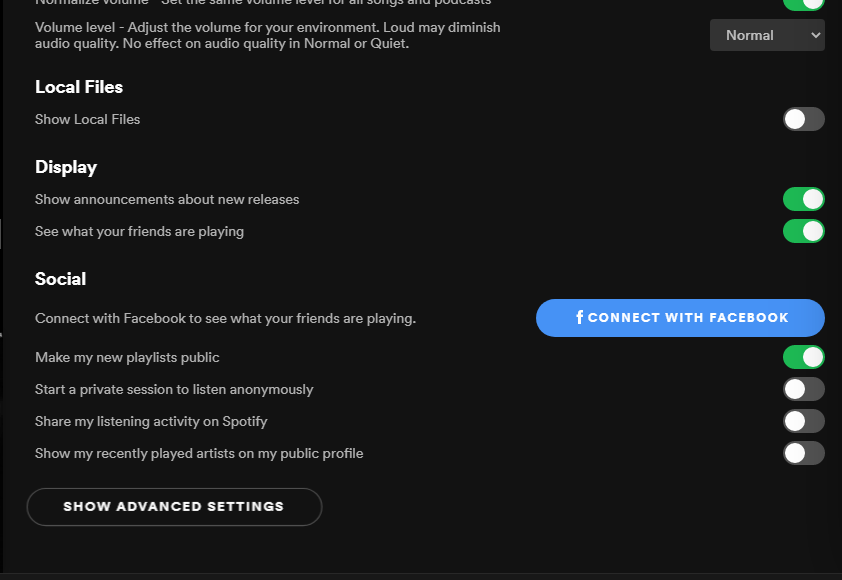
Step 3: Scroll to the bottom and click on “Show Advanced settings”.
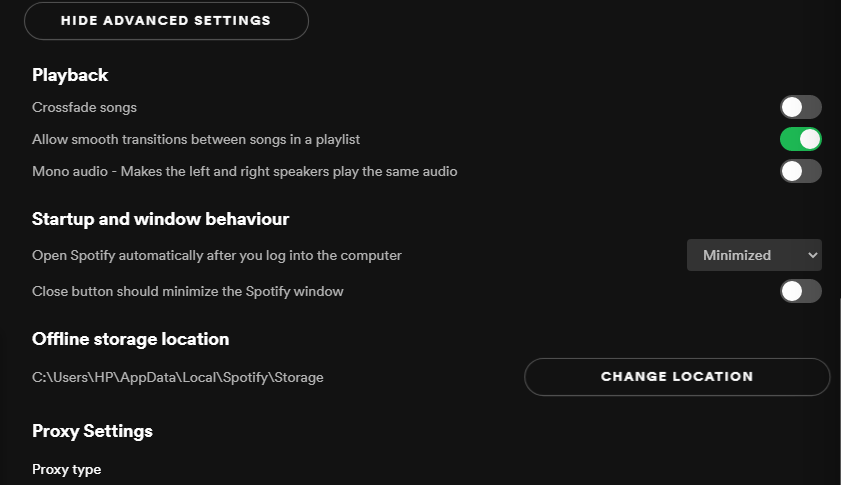
Step 4: Under advanced settings, you will find the “Offline songs storage” location. Just go to the given location and delete all the cache files.
Re-link Spotify And Discord Accounts
If recently you have changed your Spotify account password then this might be the reason for your problem. Changing the password of your Spotify account will disconnect all the other connected platforms so you will need to connect your discord again.
To disconnect Spotify with discord follow the steps given below:
Step 1: Open the Discord application on your computer.
Step 2: Go to settings and click on “Connections”.
Step 3: Click on the Spotify icon and then click “Disconnect”.
Now your Spotify and Discord will be disconnected and we need to re-connect them to use Spotify integration.
Step 4: Again go to “Connections” and click on the Spotify icon.
Step 5: You will be redirected to the Spotify page just click on “Allow” and we are done.
Disable The “currently Running Game As A Status Message” Option
When this option is turned on then the games you are playing will be displayed on your discord status and this will automatically disable Spotify status on your profile.
To turn it off follow the steps given below:
Step 1: Open the Discord application on your computer.
Step 2: Go to settings and click on “Game settings”.
Step 3: Click on “Game activity”.
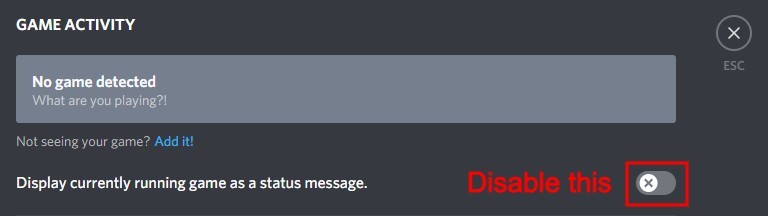
Step 4: Turn off the “Currently running game as a status message” option.
Now go to your discord and you can see your Spotify songs as status again.
Spotify Not Showing On Discord Mobile Fix (Android And IOS)
Turn on the “device broadcast status” option
Step 1: Open the Spotify application on your Android or IOS.
Step 2: Go to settings.
Step 3: Turn on the “Device broadcast status” option.
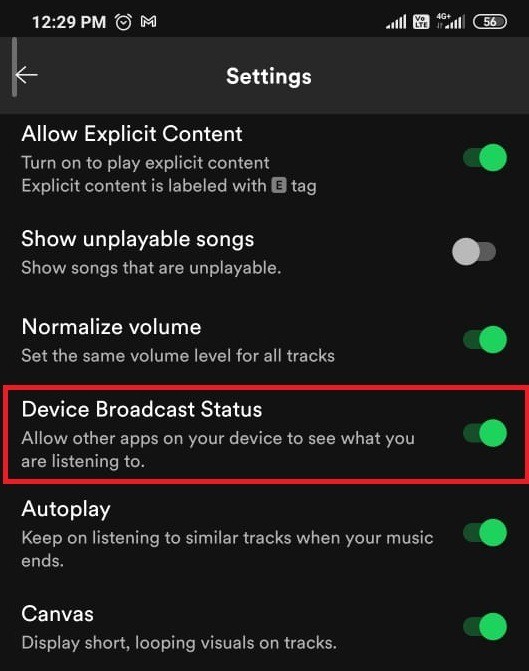
Now check your discord status by playing a song on your Spotify.
Как пригласить друзей послушать Discord?
Когда вы подключаете Spotify к Discord, вы можете транслировать песни, которые слушаете на Spotify, своим друзьям. Просто отправьте им приглашение.
- Убедитесь, что ваш Spotify запущен.
- Перейдите на канал, на который вы хотите транслировать Spotify, и нажмите кнопку «+» в текстовом поле.
- Нажмите «Пригласить # канал для прослушивания Spotify».
- Если хотите, добавьте комментарий и нажмите «Отправить приглашение».
Участники канала теперь увидят ваше приглашение.
Примечание: вашим друзьям необходимо иметь Spotify Premium, чтобы иметь возможность присоединиться к вашему музыкальному потоку.
Подключение Spotify к вашей учетной записи Discord на ПК или Mac
Если вы хотите подключить Spotify к своей учетной записи Discord, вам нужно будет сделать это на веб-сайте Discord или из приложения Discord на вашем ПК или Mac. Поскольку интерфейс почти идентичен, эти шаги должны работать для всех пользователей, независимо от платформу, которую они используют.
- Для начала откройте Сайт Discord или настольное приложение. Ваше имя пользователя будет показано в нижнем левом углу. Нажмите на значок шестеренки, чтобы получить доступ к настройкам своей учетной записи Discord.
- Вы попадете в меню настроек Discord. В категории «Настройки пользователя» в левом меню выберите «Подключения».
- Вы можете подключиться к различным сторонним сервисам, таким как Twitch и YouTube, на вкладке Connections. Чтобы подключиться к своей учетной записи Spotify, нажмите значок Spotify в поле «Свяжите свои учетные записи» в верхней части меню.
- Откроется новое окно для авторизации вашего подключения Discord к Spotify. Если вы не вошли в Spotify, вам нужно будет войти в этот момент. Чтобы подтвердить соединение между Spotify и Discord, нажмите кнопку «Принять».
- После утверждения подключение появится на вкладке «Подключения». Это дает вам возможность определить, каким объемом информации о ваших игровых привычках Spotify вы делитесь с другими пользователями Discord. Вы можете разрешить просмотр музыки, воспроизводимой в вашем профиле пользователя, нажав на ползунок Просмотр в профиле. Кроме того, вы можете настроить его так, чтобы он отображался только как статус пользователя Discord, вместо этого нажав View Spotify в качестве параметра статуса.
- Если вы хотите удалить соединение, нажмите крестик в правом верхнем углу окна подключения Spotify.
- В поле «Отключить Spotify» нажмите «Отключить» для подтверждения.
- Если вы решите удалить подключение Spotify к Discord (например, если вы решите изменить учетные записи пользователей Spotify или Discord), вам также потребуется отключить подключение к Discord на вкладке «Приложения» в настройки вашей учетной записи Spotify. Для этого нажмите «Удалить доступ» рядом с Discord в списке ваших приложений.
Вариант 2: iOS/iPadOS
Мобильное приложение Discord для iPhone и iPad во многом отличается от версии сервиса для ПК. Алгоритм привязки к нему аккаунта в Spotify выглядит следующим образом:
- Запустите приложение и вызовите его меню, коснувшись изображения своего профиля в правом углу нижней панели.
- Тапните по пункту «Интеграции».
- На следующей странице нажмите «Добавить».
- В списке поддерживаемых сервисов выберите Спотифай.
- Введите в открывшемся браузере логин и пароль от своей учетной записи, после чего воспользуйтесь кнопкой «Войти».
- Связка аккаунтов будет выполнена практически моментально, в чем можно убедиться не только по показанному на экране уведомлению (для его закрытия коснитесь надписи «Готово»), но и в самом приложении – во все тех же параметрах интеграции.Там же можно не только
«Отображать Spotify как свой статус», что активно по умолчанию, но и «Отображать в профиле» сведения о воспроизводимом контенте.</ol>
How to Connect Spotify to Discord on PC
If you prefer to use Discord on your PC, that’s fine – you can as easily connect it with Spotify. The steps vary a little bit here, but it’s nothing too complicated.
1. Open the Discord desktop client on your PC.
2. Click on the gear icon located in the left lower side of the display.
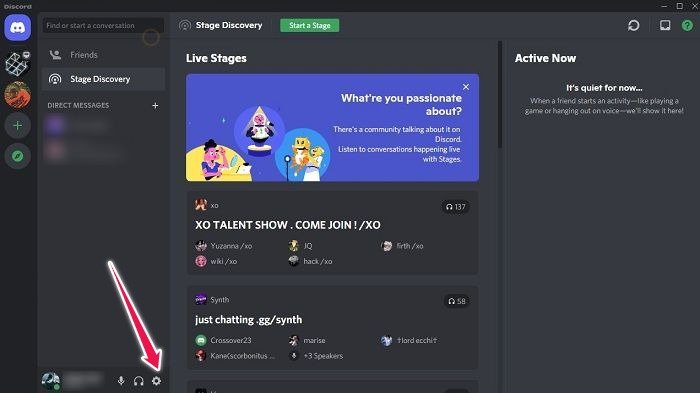
3. From “User Settings,” select “Connections.”
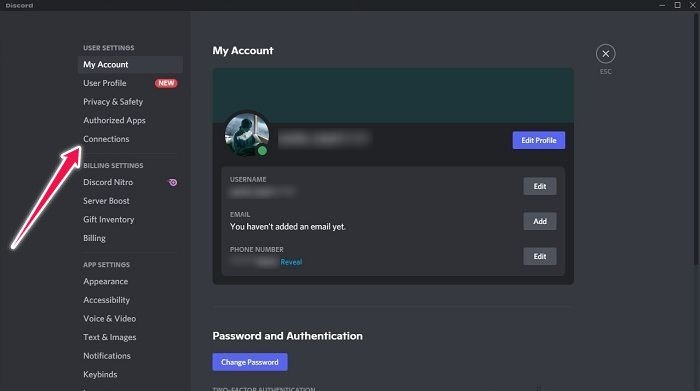
4. Select Spotify from the options that appear.
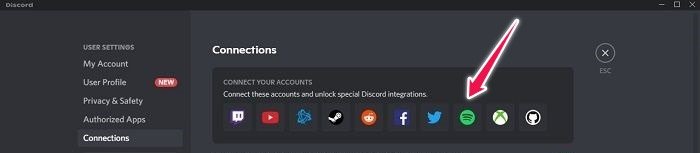
5. Allow Discord to view your Spotify account data by pressing the green Agree button.
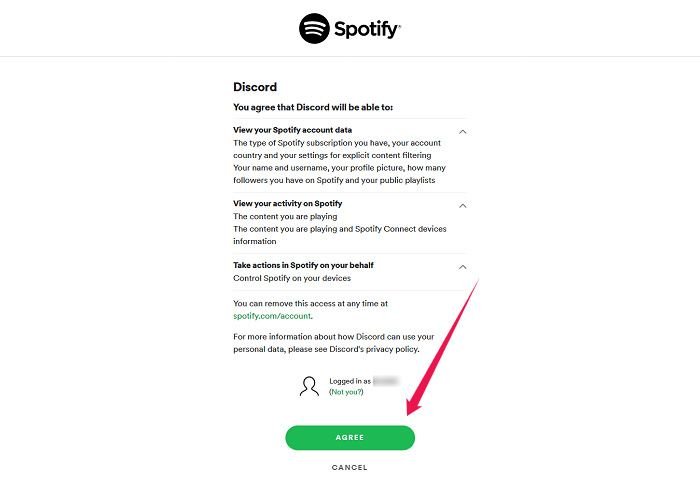
6. That’s it, your Spotify account should appear in Discord.
7. The option to “Display Spotify as your status” is automatically toggled on, but you can go ahead and enable the “Display on profile” one too.
8. Like on mobile, your squad (or other people on the server) will be able to see whenever you’re listening to something on Spotify. The “Play on Spotify” button is still available here. However, with Discord for desktop, you can also create a listening party.
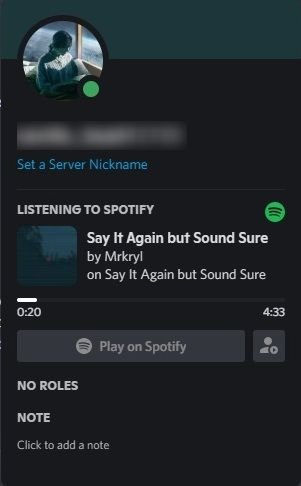
9. Pick a discord sever and check to see if you can spot a green play icon on top of the plus button in the bottom chat box. If you can, then you are good to go.
![]()
10. Click on the plus button and select the “Invite #room to Listen to Spotify” option.
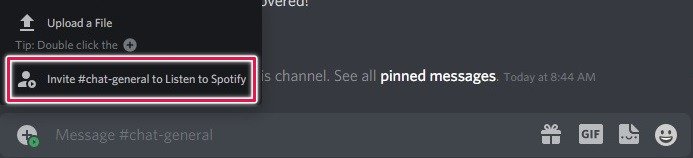
11. You can add a message to encourage people to join your party, then click on “Send invite.”
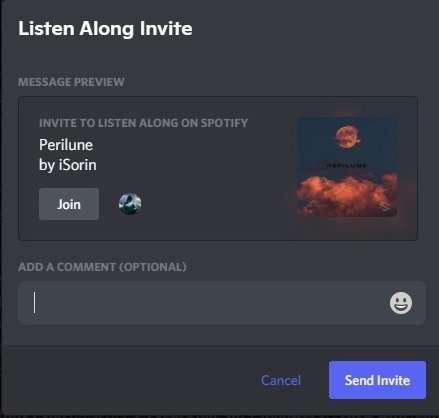
12. Wait for the others to join you to start chatting and listening together.
Also read: 15 Best Discord Bots to Improve Your Discord Server
Now that you know how to link Spotify to Discord, perhaps you’d like to learn a few more tricks for a superior chat experience. For instance, you can get up to speed on how to add bots to your Discord server or read about how to set up screen sharing on the chat app.
Subscribe to our newsletter!
Our latest tutorials delivered straight to your inbox
Alexandra Arici
— Staff Writer
Alexandra is passionate about mobile tech and can be often found fiddling with a smartphone from some obscure company. She kick-started her career in tech journalism in 2013, after working a few years as a middle-school teacher. Constantly driven by curiosity, Alexandra likes to know how things work and to share that knowledge with everyone.







![Spotify not showing on discord - 4 easy fixes [2021 updated]](http://lakfol76.ru/wp-content/uploads/2/6/f/26f3c415374efcda09cf89c3493b5925.jpeg)




![How to connect spotify to discord for playing [updated] - tunelf](http://lakfol76.ru/wp-content/uploads/d/1/c/d1cee5ef4ced637cd74dd16da6f637b6.jpeg)



![[fixed] spotify not showing on discord](http://lakfol76.ru/wp-content/uploads/8/a/0/8a07f0b98906a165f01e899cb3f98770.jpeg)



![How to use and share spotify on discord [updated]](http://lakfol76.ru/wp-content/uploads/1/c/2/1c2db5c8e1456dea9063785a067381be.jpeg)








