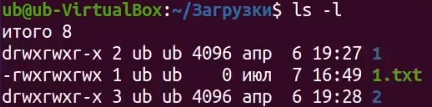Кто выполняет действия над файлами
С возможными действиями над файлами и каталогами мы разобрались, теперь разберемся с теми, кто может эти действия совершать:
- владелец файла или каталога (u). Владельцем файла является тот, кто его создал, или получил право владения им;
- группа владельцев файла или каталога (g). Файл получает группу владельцев от первичной группы создателя файла, или группу владельцев может назначить пользователь root;
- все остальные (o);
- a — все пользователи (a). Владелец и группа владельцев и все остальные вместе взятые.
Таким образом получается такая система прав u=rwx / g=rwx / o=rwx. То-есть, что может делать с файлом его владелец, что может делать с файлом группа владельцев и что могут делать с файлом все остальные.
Fix File Permissions on Android Devices
Follow the steps described below to manage Read, Write and Execute permissions of a file on Android devices.
Quick Steps to Fix File Permissions on Android
- Copy the file/APK that you want to fix permissions of and copy it to your devices’ internal or external SD Card.
- Now copy and paste the file/apk to the location suggested by the developer. If it is an app, push it to system/app directory.
- Set permissions to rw-r–r–
- Finally, reboot your phone or tablet device.
Please note that if you assign the wrong set of file permissions while copying an app or file on your rooted Android device, your phone might stick on a bootloop. To fix this error, do as follows:
- Pull out your device’s battery and boot it into CWM or TWRP recovery mode.
- Go to the “advanced” option in recovery and select “fix permissions“.
- Then “wipe dalvik cache“.
- Go back to the main menu and select “reboot system now“.
Don’t Miss: How o Check MD5 Sum on Windows, Mac, and Linux
Detailed Steps to Manage Permissions on Android
If you are new to Android and are gradually learning things, you might want a detailed guide on editing file permission on Android devices. Please be warned that playing with the permission rules of system files unnecessarily and without understanding, might produce bizarre results. So here are the steps to do it:
- Copy the file to the internal or external SD card storage on your device by connecting it to the computer using the USB cable.
- Now open the root file explorer app from the app drawer.
- Here you will see a list of directories and files.
- If you copied the file to the internal storage on your device, you can find it by opening the “sdcard” directory. To access the external storage, tap on “storage/extSdcard”.
- To fix or set Read-Write-Execute (R-W-E) permissions of the file, you must copy it to a root directory (like system, data, etc.) first. You cannot fix permissions while the file is stored on SD or ExtSD card on your device.
- To copy the file, navigate to it and then tap and hold it. You will see a pop-up window with all the available options.
- Select “Copy” option and go to the target directory by tapping on the Home or Up icon from the bottom bar.
- Navigate to the location/directory when you wish to paste the file and tap on “Paste” button.
- Now you can easily manage the permission rules of that file. Just press and hold it and from the popup option panel, select “Permissions”.
- You will see a new window showing the current permission attributes or read (r), write (w) and execute(x) rules for that file. In short, we mention this rule simply as rw- r– r– where each blank space shows unmarked attribute. You can edit it by checking and unchecking the boxes. The most used set of permissions that various files on Android need are
- Owner= Read+Write,
- Group=Read and
- Others= Read.
- In case, you have a permissions rule prescribed by a developer, edit them accordingly.
So this was our simple and detailed guide about fixing permission on Android file system using a root file manager. I hope it might prove useful to you in understanding not only the term “Permissions” but also how to manipulate it. Cheers, and keep visiting!
Read Next: Remotely Erase Android Phone Data without Internet
Understanding Linux File Permissions
Before we dive into chmod 777, it’s important to understand Linux file permissions. In Linux, every file and directory has three types of permissions: read, write, and execute. These permissions are represented by three characters: , , and .
- Read (r): Allows the user to view the contents of a file or list the contents of a directory.
- Write (w): Allows the user to modify the contents of a file or create new files within a directory.
- Execute (x): Allows the user to execute a file or enter a directory.
These permissions are assigned to three groups: the owner of the file or directory, the group owner, and all other users. Each group can have different permissions, allowing for fine-grained control over who can access files and directories.
Команда chmod
Первая команда, которая позволит нам изменять права доступа называется change mod. Она пишет следующим образом chmod. Для того, чтобы получить дополнительную информацию можно воспользоваться мануалом при помощи команды help:
Так же на википедии есть статья более подробно описывающая данную команду. Так же помимо символьного представления доступа можно воспользоваться цифровым. Для удобства можно воспользоваться данной таблицей:
| двоичная | восьмеричная | символьная | права на файл | права на каталог |
|---|---|---|---|---|
| 000 | — | нет | нет | |
| 001 | 1 | —x | выполнение | чтение свойств файлов |
| 010 | 2 | -w- | запись | нет |
| 011 | 3 | -wx | запись и выполнение | всё, кроме получения имени файлов |
| 100 | 4 | r— | чтение | чтение имён файлов |
| 101 | 5 | r-x | чтение и выполнение | доступ на чтение файлов/их свойств |
| 110 | 6 | rw- | чтение и запись | чтение имён файлов |
| 111 | 7 | rwx | все права | все права |
Установим нашему файлу 1.txt такие же права, которые у него есть сейчас. А именно чтение и запись для владельца, чтение и запись для группы и только чтение для остальных пользователей.
Для начала воспользуемся цифровой вариацией. Для этого пишем chmod цифровое представление прав доступа, в нашем случае это 664 и в конце указываем название файла или папки, в нашем случае это 1.txt:
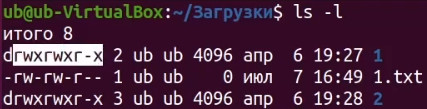
Как мы видим права у файл 1.txt не изменились. Для наглядности установим все возможные права всем пользователям. Для этого поменяем наше число на 777:
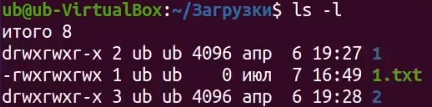
Как мы видим мы установили все права для данного файла. Теперь вернем исходная права при помощи символьного представления. Для пользователя укажем права на чтение и запись, для группы укажем такие же права, а для всех остальных только на чтение:
Так же можно добавлять или удалять права при помощи ключевых символов плюс и минус соответственно. Например добавим владельцу файла право на выполнение. Для этого добавим ключевое слово +x к нашему пользователю:
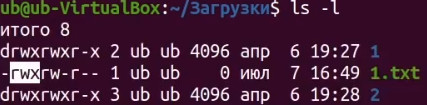
Как мы видим владельцу файла добавилось право на выполнение файла.
Теперь уберем это право при помощи ключевого слова -x:
Так же команду можно применить ко всем пользователям, а не отдельно к владельцу, группе и остальным. Для этого используется ключевой символ а.
Например добавим всем пользователям доступ на выполнения к файлу 1.txt. Для этого пропишем следующую команду:
Так же может возникнуть такая ситуация, когда необходимо установить права всему содержимому каталога. Для этого воспользуемся знакомым нам ключом -R и следующей командой мы установим права 777 всему содержимому каталога 1:
Перейдем в каталог 1 и проверим:

Для того, чтобы установить права только файлам и не затронуть категории, необходимо воспользоваться следующей командой:
Здесь мы указываем что необходимо найти все файлы в папке загрузки и для них установить права доступа 644. Тоже самое можно сделать и для каталогов. Только в качестве типа укажем d место f.
Данной командой мы установим права 755 для всех каталогов в папке загрузки.
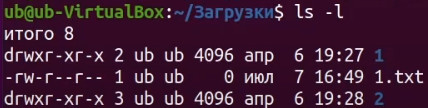
Как мы видим наши каталоги имеет права 755, а наши файлы имеют права 644.
Chmod, выраженные в цифрах (777, 400, 666, 755, 444)
Вы видите, что здесь для описания прав доступа применяются записи с использованием латинских букв и дефисов, но вы, наверное, уже сталкивались с тем, что обычно Chmod задают в цифровом виде, например, всем известная комбинации: 777, разрешающая все и всем.
Действительно, привилегии так же обозначают и цифрами:
- r (читать) заменяют на 4
- w (запись) заменяют на 2
- x (исполнение) заменяют на 1
- 0 означает – ничего не делать (то, что в буквенной записи обозначается дефисом)
Давайте опять вернемся к примеру записи, приведенному мною чуть ранее: . Если заменить в ней буквы и дефисы на цифры, в соответствии с только что описанным правилом и при этом сложить цифры в каждой тройке, то получим цифровой вид этой записи: .
Т.е. получается, что сумма этих цифр и показывает Чмод по отношению к файлам или папке. Например:
- 7 (rwx) = 4 + 2 +1 (полные права)
- 5 (r-x)= 4 + 0 + 1 (чтение и выполнение)
- 6 (rw-) = 4 + 2 + 0 (чтение и запись)
- 4 (r—) =4 + 0 + 0 (только чтение)
- и т.д.
В этой таблицы приведены все возможные комбинации привилегий записанные в цифровом виде:
| «Права» | «Цифровая форма» | «Символьная форма» |
| Ничего нельзя делать | — | |
| Только чтение | 4 | r— |
| Только запись | 2 | — w- |
| Только выполнение | 1 | — x |
| Чтение и запись | 6 | rw- |
| Чтение и выполнение | 5 | r-x |
| Чтение, запись, выполнение | 7 | Rwx |
А теперь давайте рассмотрим различные комбинации записи в цифрах, применительно к группам пользователей:
| «Права» | «Владелец» | «Группа» | «Остальные» |
| 777 | читать записывать исполнять | читать записывать исполнять | Читать записывать исполнять |
| 776 | читать записывать исполнять | читать записывать исполнять | Читать записывать |
| 775 | читать записывать исполнять | читать записывать исполнять | Читать исполнять |
| 774 | читать записывать исполнять | читать записывать исполнять | Читать |
| 766 | читать записывать исполнять | читать записывать | Читать записывать |
| 655 | читать записывать | читать исполнять | Читать исполнять |
| 644 | читать записывать | читать | Читать |
Вы сами (кроме того случая, когда получаете доступ к сайту по FTP) и все остальные посетители вашего ресурса, относитесь к группе “word” (все остальные), поэтому для работы с вебсайтом нам нужно в первую очередь смотреть на последнюю (третью) цифру данной записи.
Для того, чтобы при работе пользователя с сайтом «запускался файл» скрипта, достаточно будет, чтобы на него были установлены права, начиная от «4» (r— – только чтение) (5,6,7 тоже подойдут, но это будет лишнее в плане безопасности).
Для каталога же, в котором лежит файлик этого скрипта, нужно выставить минимум «5» (r-x — можно зайти в каталог и прочитать его содержимое, удалять или добавлять нельзя). 7 тоже подойдет, но тоже будет уже лишним в плане безопасности.
Если нужно, чтобы скрипт не только читался, но и «записывал» какие-то данные (например, введенные посетителем), то минимальные права на «папку» по-прежнему будут «5», но для «файлика» уже понадобится «6» (читать и записывать).
Скорей всего на сервере, куда вы скопировали содержимое движка вашего сайта, будут установлены следующие Chmod к объектам:
| Папки | 755 | владелец (user) может всё, группа и все остальные могут только читать каталоги и заходить в них, но им запрещено записывать файлики, изменять названия и стирать их в директориях. (rwxr-xr-x) |
| Файлы | «644» | владелец (user) может читать и изменять файлики, исполнять ему их запрещено, всем остальным запрещено их изменять и исполнять, остальные могут только читать. «(rw-r—r—)» |
Если бы у вас был ресурс, состоящий из одних html страниц, то можно было бы все так и оставить. Но современные сайты построены на движках, и там могут быть объекты, в которые нужно производить запись от имени посетителей из группы «world» — o (все остальные). Это могут быть каталоги, используемые для кэширования страниц или те, в которые по ходу работы с сайтом будут загружаться картинки и др.
Само собой, что если вы зайдете на сайт по FTP, то сможете произвести запись в эти файлики или директории, но работая с вебинтерфейсом как обычный пользователь у вас могут возникнуть проблемы. Поэтому к установке тех или иных прав надо подходить избирательно:
| 755 | для всех директорий, в которых должны записываться файлики, но не надо регулярно их стирать |
| 777 | для папок, в которые должны записываться и стираться файлы (например, для кеша) |
| 644 | для простых файлов, используемых только для чтения (.html, .php и др.) |
| 666 |
для файлов, в которые может понадобится осуществлять запись (например, с базами данных .dat) |
Что такое права доступа
Права доступа состоят из двух категорий — Действия и Группы пользователей.
Действия:
- Чтение — разрешен доступ к файлу только для его просмотра,
- Запись — разрешено изменение файла,
- Исполнение — разрешен доступ к файлу для запуска программ или скриптов, записанных в этом файле.
Группы пользователей:
- Пользователь — владелец сайта,
- Группа — другие пользователи сайта, у которых есть доступ к файлам, которые выбрал Пользователь.
- Мир — любой другой пользователь, у которого есть доступ к Интернету.
Права доступа состоят из 3-х цифр:
- Первая цифра — доступ Пользователя к действиям над файлом,
- Вторая цифра — доступ Группы к действиям с файлом,
- Третья цифра — доступ Мира к файлу.
Каждой цифре соответствует действие или несколько действий:
- — нет доступа,
- 1 — исполнение,
- 2 — запись,
- 3 — запись и исполнение,
- 4 — чтение,
- 5 — чтение и исполнение,
- 6 — чтение и запись,
- 7 — чтение, запись и исполнение.
Например, право доступа 644 означает, что у Пользователя есть право читать и записывать в файл информацию, у Группы есть право просматривать файл, и у Мира есть право просматривать файл.
Самое меньшее право, которое можно дать файлу — 444, то есть Пользователь, Группа и Мир могут только читать содержимое файла.
Вы можете запомнить только цифры, соответствующие чтению, записи и исполнению, остальные цифры (действия) равняются сумме этих действий.
Например, если вы хотите дать Пользователю полный доступ к файлу, Группе — чтение и запись, Миру — только чтение, то права доступа к файлу будут выглядеть так:
- Пользователь — Чтение (4), Запись (2), Исполнение (1), 4 + 2 + 1 = 7
- Группа — Чтение (4), Запись (2), 4 + 2 = 6
- Мир — только Чтение (4).
Права доступа к этому файлу будут 764.
Если вы смотрите на файлы через FTP или SSH, права доступа выглядят по-другому, :
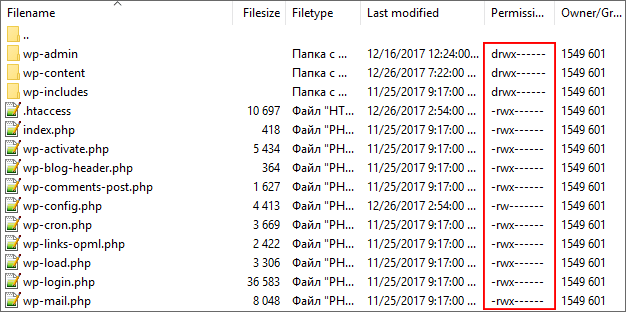
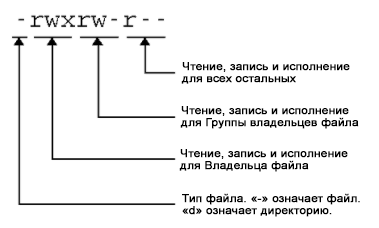
Буквы означают действия: r = read (чтение), w = write (запись), x = execute (исполнение).
d означает директория; «—» означает отсутствие прав (или отсутствие директории, т.е. файл).
В этом случае у первых трех папок стоят права 700, у всех остальных файлов — права 700, кроме файла wp-config.php, у которого права доступа 600.
Липкий бит (sticky bit)
На самом деле, режимы не ограничиваются тремя буквами rwx, полный набор такой: rwxXst. Их значение:
- чтение (r),
- запись (w),
- выполнение (или поиск по каталогам) (x),
- выполнение/поиск только в том случае, если файл является каталогом или уже имеет разрешение на выполнение для некоторых пользователь (X),
- установить идентификатор пользователя или группы на выполнение (s), Файл с данным режимом (suid/guid) будет запускаться от имени того пользователя, чей идентификатор указан, независимо от того, кто на самом деле запустил данный файл.
- флаг запрета удаления или липкий бит (sticky bit) (t). Файл с таким битом может удалить только пользователь, который его создал. Популярно использование в папке /tmp.
Изменение владельца
chown изменяет владельца файла или каталога, что в некоторых случаях быстрее и проще, чем изменение прав доступа.
Рассмотрим следующий пример: создание нового раздела с помощью GParted для резервного копирования данных. Gparted делает всё это от имени root, поэтому по умолчанию всё принадлежит root. Всё это хорошо, но обычные пользователи не смогут записать данные в смонтированный раздел.
brw-rw---- 1 root disk 8, 9 июл 6 16:02 sda9 drwxr-xr-x 5 root root 4096 июл 6 16:01 Backup
В данном примере устройством в владеет root, как и каталогом для монтирования (). Чтобы изменить владельца каталога, можно сделать следующее:
До:
# chown archie /media/Backup
После:
Теперь новый владелец archie может записывать данные в этот раздел без изменения разрешений (потому что изначально уже стояли права , разрешающие запись владельцу).
Примечание:
- всегда сбрасывает биты setuid и setgid.
- Обычные пользователи не могут использовать для «передачи» файлов, которыми они владеют, другому пользователю.
Что означает chmod 777
Вы пытаетесь исправить проблему с разрешениями на своем веб-сервере и нашли информацию в Интернете, в которой говорится, что вам необходимо рекурсивно chmod 777 веб-каталог. Перед тем как это сделать, убедитесь, что вы понимаете, что делает chmod -R 777 и почему вам никогда не следует устанавливать разрешения на 777.
В этой статье объясняется базовая модель разрешений Linux и что означают числа, соответствующие разрешениям.
Понимание прав доступа к файлам в Linux
В Linux доступ к файлам контролируется операционной системой с использованием разрешений, атрибутов и прав собственности на файлы. Понимание модели разрешений файловой системы Linux позволяет вам ограничить доступ к файлам и каталогам только авторизованным пользователям и процессам и сделать вашу систему более безопасной.
Каждый файл принадлежит определенному пользователю и группе и имеет права доступа для трех разных классов пользователей:
- Владелец файла.
- Члены группы.
- Остальные (все остальные).
Существует три типа разрешений для файлов, которые применяются к каждому классу пользователей и позволяют указать, каким пользователям разрешено читать файл, записывать в файл или выполнять файл. Те же атрибуты разрешений применяются как для файлов, так и для каталогов с разным значением:
Изменение владельца проводится командой chown
Выводится она (ls -l) следующим образом:
-r-r-- 1 denis 2115693 Jun 11 12:11 certs.xml
После установки прав доступа требуется ввести имя пользователя и данные его группы. С помощью такой команды можно в Linux расширить права на папку пользователю владельцу — denis, если его группа носит одноименное название. Но если вам нужно передать файл другому владельцу, то необходимо для этого использовать chown. Наглядно она выглядит так:
chown пользователь файл
Важно понимать, что после смены владельца, возможно, вы потеряете доступ к файлу, если он не будет разрешен новым собственником. Кроме этого, передать другому файл посредством этой команды может только тот, кто является владельцем на данный момент
Это правило не касается только администраторов root имеющих полный доступ как к каталогам, так и к файлам.
Синтаксис Chmod выраженных в цифрах (777)
Вы видите, что здесь для описания прав доступа используются записи с
использованием латинских букв и дефисов, но вы, наверное, уже
сталкивались с тем, что обычно Chmod задают в цифровом виде, например,
всем известная комбинации: Chmod 777, разрешающая все и всем.
Действительно, права доступа (Chmod) так же обозначают и цифрами:
-
r (читать) заменяют на 4
-
w (запись) заменяют на 2
-
x (исполнение) заменяют на 1
0 означает – ничего не делать (то, что в буквенной записи обозначается
дефисом)
Давайте опять вернемся к примеру записи прав доступа, приведенному мною
чуть ранее: rwx r— r—. Если заменить в ней буквы и дефисы на цифры, в
соответствии с только что описанным правилом и при этом сложить цифры в
каждой тройке, то получим цифровой вид этой записи: 744. Т.е.
получается, что сумма этих цифр и показывает Chmod к файлам или папке.
Например:
-
7 (rwx) = 4 + 2 +1 (полные права)
-
5 (r-x)= 4 + 0 + 1 (чтение и выполнение)
-
6 (rw-) = 4 + 2 + 0 (чтение и запись)
-
4 (r—) =4 + 0 + 0 (только чтение)
-
и т.д.
В этой таблицы приведены все возможные комбинации Chmod записанные в цифровом виде:
| «Права» | «„Цифровая форма“» | «„Символьная форма“» |
| Ничего нельзя делать | — | |
| Только чтение | 4 | r— |
| Только запись | 2 | -w- |
| Только выполнение | 1 | —x |
| Чтение и запись | 6 | rw- |
| Чтение и выполнение | 5 | r-x |
| Чтение, запись, выполнение | 7 | Rwx |
А теперь давайте рассмотрим различные комбинации Chmod в цифрах, применительно к группам пользователей:
| «Права» | «„Владелец“» | «„Группа“» | «„Остальные“» |
| 777 | читать записывать исполнять | читать записывать исполнять | Читать записывать исполнять |
| 776 | читать записывать исполнять | читать записывать исполнять | Читать записывать |
| 775 | читать записывать исполнять | читать записывать исполнять |
Читать исполнять |
| 774 | читать записывать исполнять | читать записывать исполнять | Читать |
| 766 | читать записывать исполнять | читать записывать | Читать записывать |
| 655 | читать записывать |
читать исполнять |
Читать исполнять |
| 644 | читать записывать | читать | Читать |
Вы сами (кроме того случая, когда вы получаете доступ к сайту по FTP)
и все остальные посетители вашего сайта, относитесь к группе “word”
(все остальные), поэтому для работы с вебсайтом нам нужно в первую
очередь смотреть на последнюю (третью) цифру Chmod. Для того чтобы при
работе пользователя с сайтом «запускался файл» скрипта достаточно будет,
чтобы на него были установлены права доступа (Chmod), начиная от «4»
(r— – только чтение) (5,6,7 тоже подойдут, но это будет лишнее в плане
безопасности).
«Для папки» же, в которой лежит файл этого скрипта, нужно выставить
минимум «5» (r-x — можно зайти в папку и прочитать его содержимое,
удалять или добавлять нельзя). 7 тоже подойдет, но тоже будет уже лишним
в плане безопасности. Если нужно, чтобы скрипт не только читался, но и
«записывал» какие-то данные (например, введенные пользователем), то
минимальные права на «папку» по-прежнему будут «5», но для «файла» уже
понадобятся права «6» (читать и записывать).
Скорей всего на сервере, куда вы скопировали содержимое движка вашего сайта, будут установлены следующие Chmod к объектам:
Intent
Не забывайте, что иногда для работы с контактами, камерой и т.п., вы можете использовать Intent и уже установленные приложения. В этом случае вам не придется писать лишний код и запрашивать разрешения для работы с этими ресурсами.
Присоединяйтесь к нам в Telegram:
— в канале StartAndroid публикуются ссылки на новые статьи с сайта startandroid.ru и интересные материалы с хабра, medium.com и т.п.
— в чатах решаем возникающие вопросы и проблемы по различным темам: Android, Compose, Kotlin, RxJava, Dagger, Тестирование, Performance
— ну и если просто хочется поговорить с коллегами по разработке, то есть чат Флудильня
Обсудить на форуме
Примеры использования chmod
Я не буду приводить много примеров, так как там и так все более-менее понятно после пояснения правил создания выражений установки прав. Сначала самый частый случай — разрешить выполнения скрипта владельцу:
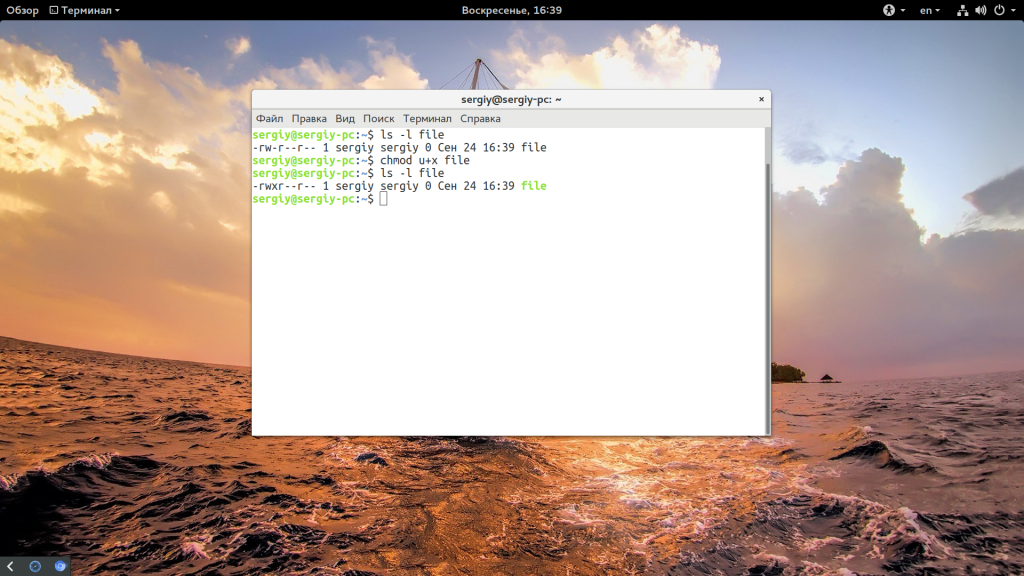
Или можно воспользоваться цифровой записью:

Недостаток цифровой записи в том, что вы не можете модифицировать уже существующие права доступа linux. Например, в первом варианте вы просто добавили флаг выполнения для владельца файла, а все остальные права оставили неизменными. В восьмеричном варианте мы полностью заменили текущие права новыми — все для владельца и чтение/запись для группы и остальных. Как видите, права установлены как и ожидалось. Теперь отключим выполнение владельцем:

И снова проверяем:
Дальше разрешим только чтение всем, кроме владельца:
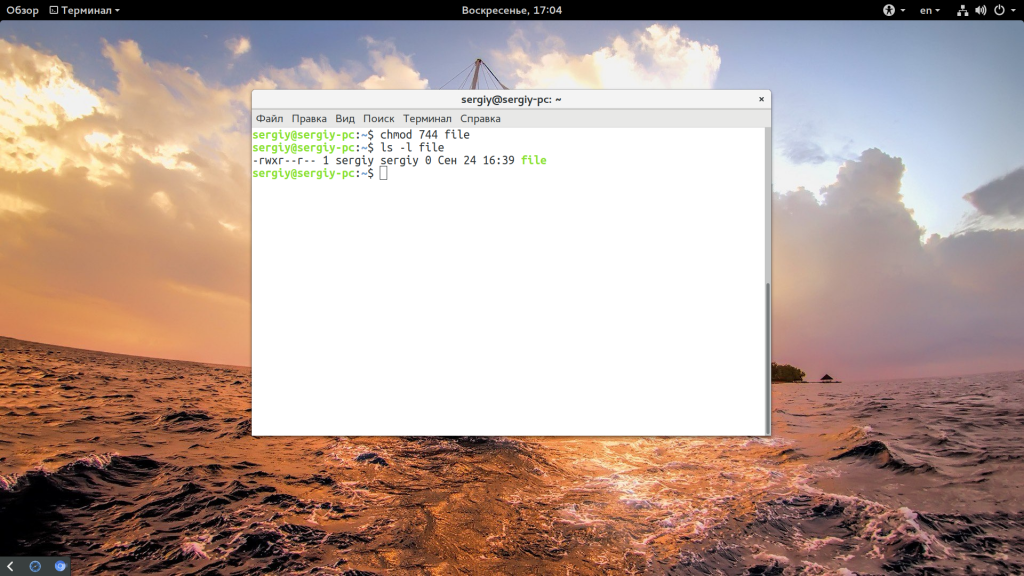
Или отберем все права:
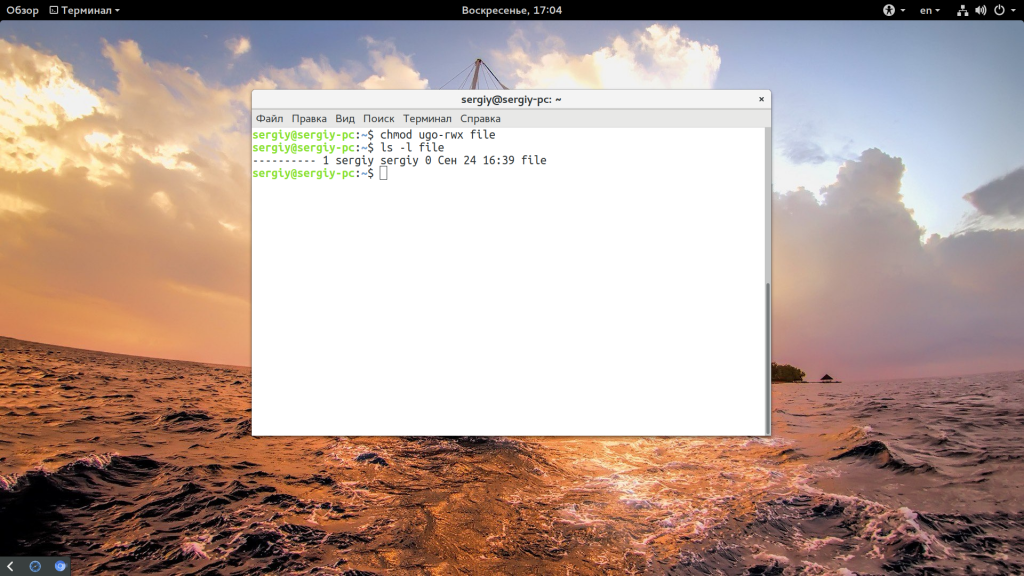
Файлы с правами 000 недоступны никаким пользователям, кроме суперпользователя и владельца. Вернем права обратно:
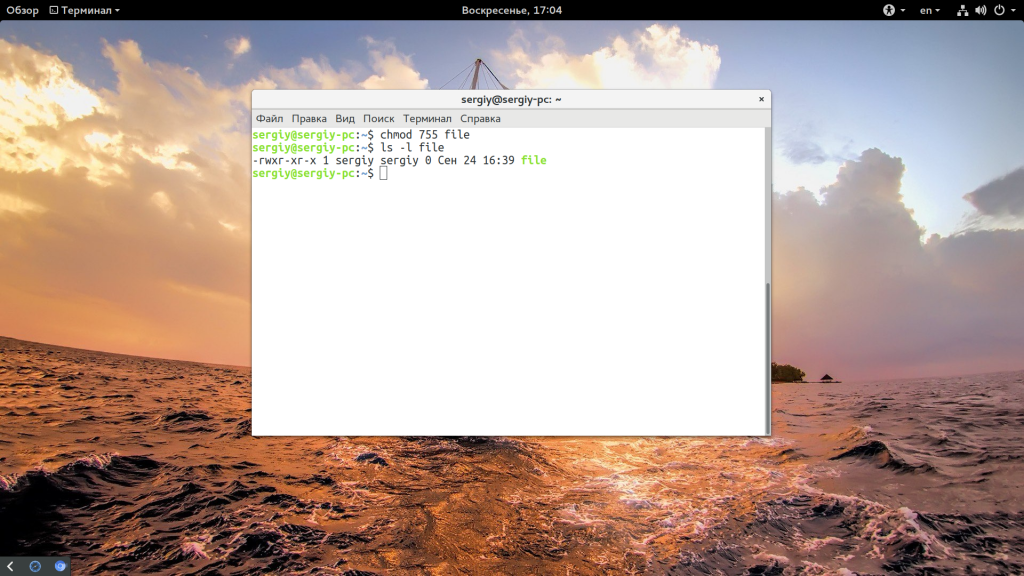
Такая же ситуация с файлами, владельцем которых вы не являетесь, если вы хотите изменить их права — используйте sudo. Из модификаторов прав вы можете конструировать любые последовательности, я думаю тут нет смысла разбирать их все. Для того чтобы поменять права на все файлы в папке используйте опцию -R:
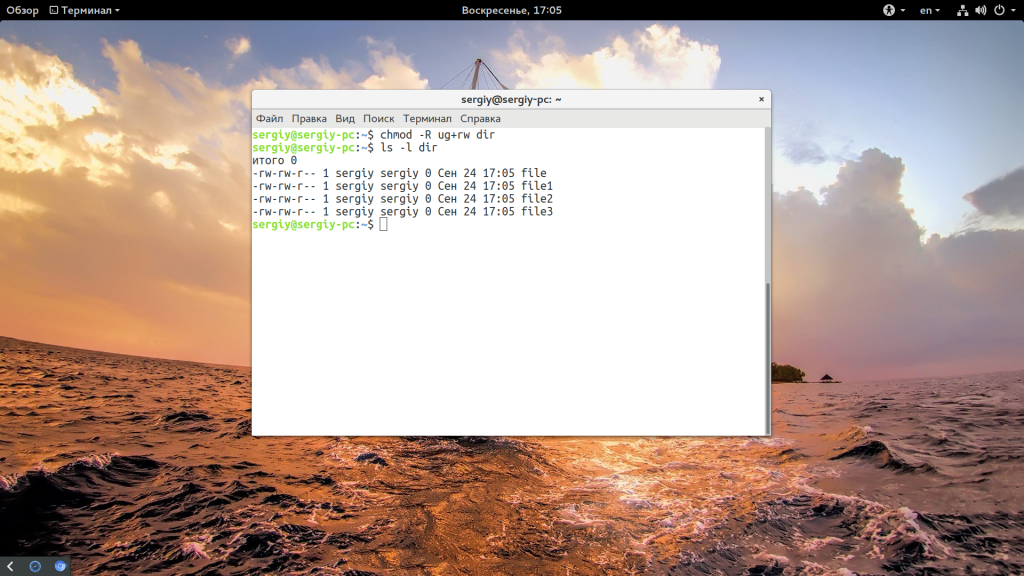
Также вы можете смотреть подробную информацию про вносимые изменения, например:
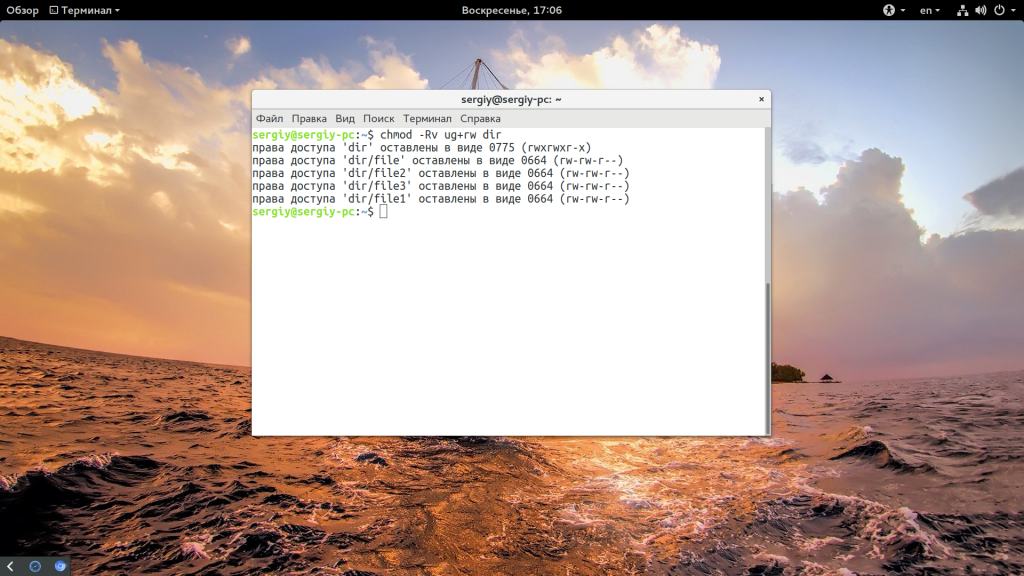
Объяснение прав доступа к файлам 777
Как только вы получите базовое представление о классах и разрешениях, вы сможете начать понимать такие числа, как «777» и «775».
Каждый файл и папка содержат 8-битные данные, которые управляют разрешениями. В своей базовой двоичной форме 000 означает, что никакие разрешения не предоставляются.
Когда вы устанавливаете разрешение «Чтение», к данным добавляется 4 бита, что делает их «100» (в двоичном формате) или «4» в обычном десятичном формате. Установка разрешения «Запись» добавит к данным 2 бита, что сделает их «010» и «2» в десятичной форме. Наконец, установка разрешения «Выполнение» добавляет к данным 1 бит, в результате чего получается «001» или «1» в десятичной форме. Суммируя:
- Чтение эквивалентно «4».
- Запись эквивалентна «2».
- Выполнить эквивалентно «1».
Короче говоря, установка разрешений — это элементарная математика. Например, чтобы установить разрешения «Чтение и запись», мы объединяем 4 и 2, чтобы получить 6. Конечно, есть и другие варианты:
- 0: нет разрешения.
- 1: Выполнить
- 2: Написать
- 3: Запись и выполнение
- 4: Прочтите
- 5: Чтение и выполнение
- 6: Чтение и запись.
- 7: Чтение, запись и выполнение
Полный набор прав доступа к файлам назначает первую цифру Владельцу, вторую цифру — Группе, а третью — Другим. Вот некоторые из часто используемых разрешений:
- 755. Этот набор разрешений обычно используется веб-серверами. Владелец имеет все права на чтение, запись и выполнение. Все остальные могут читать и выполнять, но не могут вносить изменения в файл.
- 644. Только владелец может читать и писать. Все остальные умеют только читать. Никто не может выполнить этот файл.
- 655. Только владелец может читать и записывать файл, но не может его выполнить. Все остальные могут читать и выполнять и не могут изменять файл.
Что касается 777, это означает, что каждый пользователь может читать, писать и выполнять
Поскольку он предоставляет полные разрешения, его следует использовать с осторожностью. Однако в некоторых случаях вам потребуется установить разрешения 777, прежде чем вы сможете загрузить любой файл на сервер
Работа с архивами
Как и многие файловые менеджеры Total Commander позволяет просматривать архивы, создавать и извлекать их.
Как создать архив
Первым делом нужно открыть папку, где располагаются файлы, которые вы хотите заархивировать. Выделяем файлы, отметив их галочками, после чего нажимаем на третью иконку снизу (жёлтый квадрат). В открывшемся окне можно выбрать путь, по которому будет сохранён архив, а также поменять его имя, после чего нажимаем на кнопку .
Как просмотреть содержимое архива
Допустим у вас есть файл с расширением .rar или .zip, вам необходимо узнать, что внутри архива. Для этого достаточно нажать на название файла, и программа отобразит всё содержимое архива.
Как извлечь файлы из архива
Открываем папку в которой находится файл с расширением .zip или .rar. Нажимаем на название архива и попадем в него, вы увидите все файлы, которые содержатся в архиве. Отмечаем нужные нам файлы галочками, после чего нажимаем на кнопку «Копировать». В открывшемся окне указываем путь, куда будут извлечены файлы.