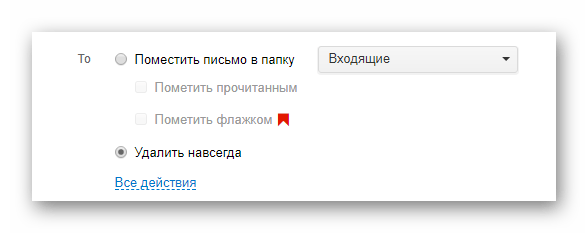Как достать ваши рассылки из папки спам на Gmail
1. Обратитесь в техподдержку
Если ваши рассылки по какой-то причине регулярно попадают в спам или блокируются почтовым провайдером, в первую очередь обратитесь в Gmail. В представленной форме подробно опишите проблему и укажите в заявлении все необходимые данные: ваш домен, сервис рассылок, с которого отправляете письма, заголовки письма.
Предварительно, проверьте оценку репутации домена и информацию о возможных ошибках в Postmaster. Проанализируйте по какой причине и когда начались проблемы с доставкой. Внесите необходимые исправления и подождите 3-4 недели. Такой срок нужен для обновления репутации.
Gmail не предоставляет ответы на запросы. Видимо, сервис считает, что точное следование поможет избежать блокировок и прочих проблем. Также прочитайте руководство и ответ на вопрос, .
2. Проанализируйте вовлеченность подписчиков
Алгоритмы Gmail, анализируют действия пользователя в почтовом ящике при принятии решения, куда отправлять ваши электронные письма. Если “негативных” действий подписчиков станет больше, чем “положительных”, репутация вашего домена упадет. И рассылки будут отправляться в SPAM, даже у тех, кто хочет получать ваши письма.
При возникновении проблем с доставляемостью в Gmail, временно шлите письма только наиболее активным подписчикам — тем, кто положительно реагировал в течение последних 30 дней. Лучше всего отправлять рассылки с какими-то вопросами и просите получателей ответить. Это поможет восстановить вашу репутацию.
Как создать группу активных подписчиков в Estismail:
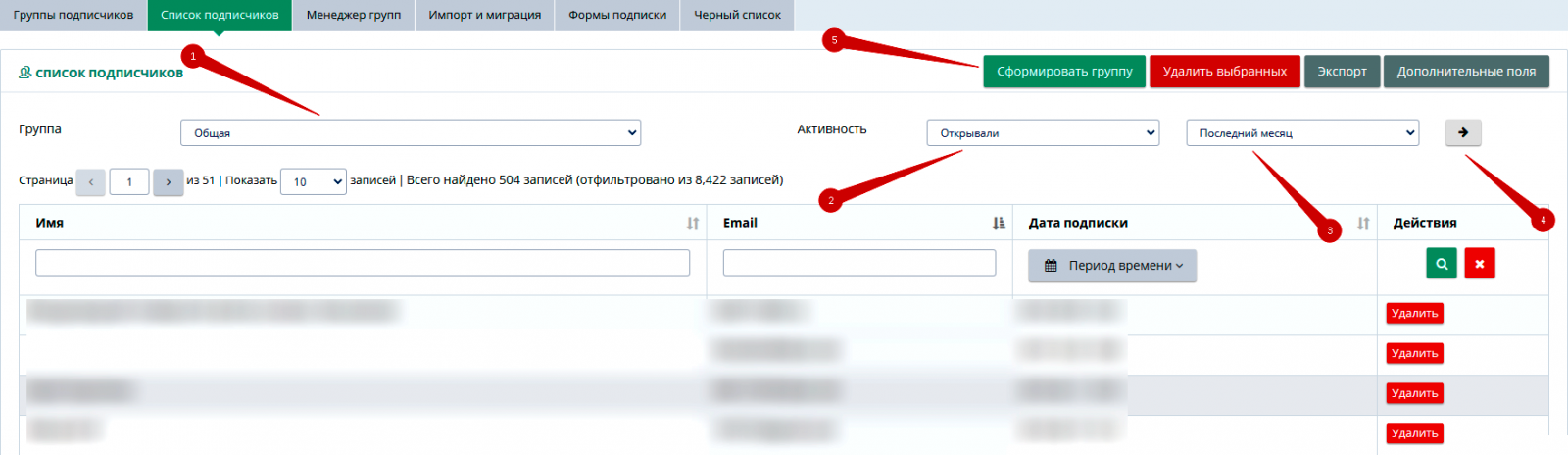
3. Проверка аутентификации домена
Убедитесь, что для вашего домена настроены DNS записи. Как это сделать описано в инструкции. Сделайте проверку записей аутентификации, чтобы выявить ошибки. Для этого воспользуйтесь сервисом . Здесь можно провести полную диагностику домена и воспользоваться различными инструментами для анализа сайта.
4. Прогрейте новый IP-адрес или домен.
Не отправляйте большое количество писем с новых IP-адресов или доменов. Прогрейте их, чтобы сформировать положительную репутацию отправителя. Как это сделать подробно указано в Инструкции по прогреву.
Если ваши сообщения попадают в inbox, ежедневно увеличивайте количество писем, как указано в инструкции. Продолжайте следить за доставляемостью, удаляйте тех кто жалуется на SPAM и отписывается. Сервис Estismail автоматически добавляет их в блэклист и рассылка по этим адресам больше не ведется.
5. Проверьте содержание писем
Контент остается важной частью общего алгоритма фильтрации, но условия попадания в SPAM или inbox, теперь больше зависят от репутации отправителя. Избегать спамерских слов становится не так важно, как поддерживать высокий уровень взаимодействия с подписчиками.
Но не стоит оставлять без внимание содержание ваших писем, так как “неправильное” форматирование и спамерский контент в сочетании с остальными условиями могут стать препятствием для попадания вашей рассылки в inbox.
Если почтовый провайдер отметил, что аналогичные письма уже распознавались как спам, приведите в порядок ваше письмо. Измените текст и изображения. Не используйте более трех размеров или наименований шрифтов и более двух цветов шрифтов в одном письме, прописные буквы, восклицательные знаки и стоп-слова в теме письма. Исключите символы и числа для написания слов, грамматические ошибки и большие изображения. Это методы спамеров
Если вы не готовы их сразу удалить, настройте реактивационную серию из 2-3 писем. Предложите им самый крутой бонус, который можете себе позволить. Таким образом, часть подписчиков “проснется”. А от тех, кто не отреагировал, избавляйтесь без сожаления.
Еще один вариант проработки неактивной базы — раз в месяц добавлять уснувших подписчиков небольшими частями в рассылки по активной базе. Но лучше потратить свои усилия на привлечение новых клиентов. Так как давно неиспользованные адреса превращаются в спам-ловушки, а попадание в них грозит вашему домену потерей репутации.
6. Подписка и отписка.
В каждом письме дайте возможность отписаться от рассылки. Сделайте процесс отказа от подписки простым и понятным, в один клик, чтобы у получателя не возникло желания нажать на SPAM, потому что так проще.
7. Рассмотрите возможность использования выделенного IP-адреса.
Как избавиться от спама в яндексе?
На этом почтовом ресурсе предусмотрена система создания специальных правил.
Для реализации идеи следует выполнить следующие действия:
1. Сразу под списком папок найти маленькую надпись “настроить…” и нажать на нее.
2. В открывшемся окне отредактировать количество и названия папок.
3. Отредактировать названия и цвет меток, которыми будут помечены письма.
4. Вернуться к списку писем и открыть одно из них.
5. Нажать кнопку “Создать правило” (сразу под строкой “Кому:”).
6. В открывшемся окне обозначить, к каким письмам применяется правило.
7. Под строкой “Если” указать ряд условий (тема, совпадения, приложения и т.п.)
8. Нажать на кнопку “Добавить условие”, чтобы сделать фильтрацию более точной.
9. Под строкой “Выполнить действие” указать действия для писем, попавших под фильтр (удалить, переместить в папку и т.п.).
10. Прокрутить страницу до конца и нажать большую кнопку “Создать правило”.
После этого почтовый ящик сохранит установленные фильтры и начнет их применять. Пользователь может создавать несколько правил, чтобы удалить спам в почтовом ящике, и применять их одновременно или по отдельности.
Яндекс имеет не только функциональный почтовый ящик, но и сервис яндекс.диск с помощью которого можно хранить данные не занимая место на компьютере подключаясь по протоколу WebDav.
3 шага для создания фильтров на Mail.ru
Для настройки почты Mail.ru предусмотрено несколько кнопок.
Эффективную борьбу со спамом обеспечит выполнение следующих шагов:
Шаг 1. Найти кнопку “Настроить папки” (слева, в списке папок, между кнопками “История общения в Агенте” и “Непрочитанное”). Откроется список папок, к которым при желании можно добавить новые с помощью специальной кнопки.
Если на название папки навести курсор, по правому краю появится значок настройки. Нажав на него, пользователь попадает в диалоговое окно, где можно отметить галочкой две позиции:
• недоступна для почтовых программ (POP3);
• папка защищена паролем.
Остается нажать на кнопку “Изменить” и перейти к следующему шагу.
Шаг 2. Перейти к списку папок. Внизу справа найти и нажать кнопку “Настройки”. В открывшемся окне сверху пользователю предлагается настроить фильтрацию рассылок.
Соответствующие значки нужно просто перетащить под значок подходящей папки. Затем последовательно нажать кнопки “Продолжить” и “Завершить”.
Шаг 3. Вернуться к настройкам и нажать кнопку “Правила фильтрации”. Вверху будут отмечены уже установленные ранее автоматические фильтры.
Чуть ниже предоставляется возможность создать собственные правила. Для этого используют кнопку “Добавить фильтр” и “Добавить пересылку”.
Нужно указать условия для каждого поля (“От”, “Кому”, “Тема” и т.д.). Затем следует определиться с действиями для каждого правила: удалить, переместить, отправить автоответ и т.п.
Остается нажать кнопку “Сохранить” и наслаждаться идеальным порядком в своем почтовом ящике.
К слову, большинство спамеров собирают контакты(почтовые ящики) через соцсеть Мой мир, если не пользуйтесь ей, то, удалите ее. Как удалить аккаунт мой мир и сохранить почту описано тут
Никогда не отвечайте на спам-сообщения
В то время как новички делают это из-за неграмотности, некоторые пользователи сознательно отвечают на спам-сообщения — как они говорят, для развлечения. Что ж, в конце концов, это может иметь серьезные последствия. Это из-за того, как работают спамеры и логика. Спамеры рассылают огромное количество поддельных писем на адреса, которые они собирают. После отправки невозможно узнать, есть ли на другом конце активный человек. Однако в тот момент, когда ответ достигает области, все готово. Теперь спамер хорошо знает, что вы в игре. Вскоре вы увидите, как в ваш почтовый ящик поступает больше спама.
Итак, из-за неграмотности или забавы не отвечайте на спам-сообщения. В конце концов, почему вы думаете, что Алиса с другого континента готова поболтать с вами? Или отправить вам джекпот в тысячу долларов бесплатно?
Постоянное обучение
Вы должны регулярно тренировать фильтр, помечая ряд хороших сообщений как не спам — сообщения в вашей папке Входящие и сообщения, которые были отфильтрованы в другие папки. В этом случае вы можете использовать только сочетание клавиш Shift+J, поскольку кнопка Не спам отображается только для сообщений, которые уже были помечены как нежелательные. Достаточно отмечать несколько сообщений в неделю, и вы можете выбрать много сообщений и отметить их все одновременно.
К сожалению, пользовательский интерфейс не помогает вам увидеть, было ли сообщение уже помечено как «не спам».
Другие способы блокировки нежелательных сообщений
Адаптивный фильтр нежелательных сообщений в Thunderbird не является абсолютным барьером для сообщений, отправленных с отдельных адресов или отдельных типов сообщений. Вы можете использовать более сильный механизм для остановки нежелательных сообщений с помощью следующих методов.
Как избавиться от спама в почте на четырех популярных ресурсах?
Любой владелец электронного почтового ящика со временем задумывается о том, как избавиться от спама. Рассылки, “заманчивые” предложения от многочисленных незнакомцев, навязчивая реклама — все это засоряет почту и отнимает место.
Из-за обильного спама можно не заметить действительно важное послание. К счастью, создатели почтовых сервисов предусмотрели возможность отфильтровать ненужные письма и правильно организовать свой почтовый ящик
К счастью, создатели почтовых сервисов предусмотрели возможность отфильтровать ненужные письма и правильно организовать свой почтовый ящик.
К сожалению, спам присутствует не только в почте, но и спам в браузерах.
Если по мимо почты и в браузере надоедает спам-реклама, то прочитайте инструкцию как избавиться от спама в браузере
База подписчиков
В первую очередь займемся базой подписчиков. Проблемы обычно возникают из-за методов сбора или актуальности этой самой базы. Вот что могу посоветовать.
Корректно собирайте базу адресов
Как мы уже выяснили, самое важное отличие спама от «законопослушной» рассылки — согласие пользователя получать письма. В идеале такое согласие пользователь даёт дважды: когда подписывается на рассылку через форму, а затем подтверждает подписку уже из своего ящика – это называется «double opt-in»
В самом неидеальном варианте базу покупают. Тогда вам просто обеспечена дорога в раздел «острой ветчины». Приятного аппетита!
Регулярно очищайте базу подписчиков
Не менее важно следить за базой имейлов. Туда могут попадать несуществующие адреса – например, из-за опечатки
Если на такой адрес отправить письмо, происходит так называемый hard bounce. Когда таких ошибок за одну рассылку накапливается много, у спам-фильтров появляются вопросы о методах, которыми вы собирали базу – вдруг вы ее купили или вообще взяли из головы.
Не шлите письма неактивным подписчикам
Все мы люди. Иногда читать рассылку попросту надоедает. Для таких «вялых» подписчиков есть специальные реактивационные серии писем. Но если «второе дыхание» не просыпается, рассылки таким подписчикам лучше остановить – они будут негативно влиять на общую статистику.
Кроме того есть вероятность нарваться на «спамтрапы» (spamtrap). Это имейлы-ловушки, которым крайне опасно отправлять рассылки. Обычно это имейлы, которые:
- удалили за длительное бездействие;
- не подписывались ни на одну рассылку и не ждут никаких писем;
- специально размещаются в открытых источниках, чтобы кто-то неправомерно забрал их в свою базу подписчиков.
Добавляйте текст для изображений
Многие почтовые клиенты по умолчанию блокируют изображения. Получатель не увидит их, пока не нажмёт на кнопку или не изменит настройки почтового ящика. Альтернативный текст поможет пользователю понять сообщение, даже если изображение не открывается.
Особенно плохо, если вы используете изображение как призыв к действию. Без альтернативного текста он выглядит вот так:
Если добавить текст, подписчик поймёт, по какой ссылке нужно перейти, чтобы завершить действие.
Можно изменить текст в редакторе форматированного текста (достаточно щелчка правой кнопкой мыши) или ввести текст вручную в редакторе HTML.

Блокировка спама расширениями
Примечание. Рассматриваемые в этой статье аддоны-фильтры являются кроссбраузерными. Их можно подключить практически ко всем распространённым браузерам — Google Chrome, Яндекс, Firefox, Opera.
Adguard
Обеспечивает мощную защиту от спама, фишинга, рекламного и шпионского ПО. Может убрать рекламный спам практически на любом сайте, отключить показ баннеров во фреймах с видео, удалить всплывающие окна, предотвратить загрузку вредоносных приложений. Выполняет грамотную фильтрацию элементов: в процессе блокировки не нарушает функционирование сайта. Потребляет в 2 раза меньше ресурсов по сравнению с аналогичными расширениями — Adblock Plus и Adblock.
1. На офсайте (adguard.com/ru/) в меню откройте раздел «Продукты».
2. В выпавшем списке щёлкните: «Браузерные расширения» → «Adguard Антибаннер».
3. На открывшейся странице кликните иконку своего браузера.
4. Нажмите кнопку «Установить… ».
5. Разрешите инсталляцию в директорию веб-обозревателя.
6. После установки Adguard по умолчанию будет блокировать спам. Но также его можно дополнительно настроить, чтобы он мог убрать элементы по заданным правилам. Для выполнения этой операции щёлкните его иконку в панели веб-обозревателя и выберите в меню «Заблокировать рекламу на сайте».
Adblock Plus
Может качественно очистить веб-страницу от баннеров, всплывающих окон и видеорекламы, удалить элементы рекламы в Youtube и Facebook. Поддерживает выборочное фильтрование.
Совместим со всеми популярными программными решениями для веб-сёрфинга (Chrome, Android, Safari, Internet Explorer, Maxthone, Яндекс и др.). Не собирает личные данные пользователя (технические данные ПК, историю посещений) и не передаёт их третьим лицам. Легко настраивается, удобен в управлении.
Чтобы избавиться от агрессивного спама при помощи Adblock Plus, сделайте следующее:
1. На сайте разработчика (adblockplus.org/ru/) кликните ссылку «Установить… » (сервис автоматически определит конфигурацию платформы).
2. Для управления фильтрами в процессе посещения сайтов клацните значок аддона в окне веб-обозревателя (в Google Chrome находится вверху справа). Опция «Заблокировать элемент» позволяет удалить со страницы выбранный пользователем объект.
Adblock
Позволяет убрать на веб-страницах до 80-90% рекламы. Умеет работать с белым и чёрным списками. Не запрашивает конфиденциальных данных и не отслеживает поведение пользователя в Сети.
Активирует блокировку и разблокировку на заданных страницах и доменах всего за два клика мышкой. Согласно статистике, входит в ТОП-3 самых скачиваемых расширений-фильтров для Google Chrome и Safari. Им пользуются свыше 40 млн. человек.
1. Перейдите на сайт getadblock.com и нажмите кнопку «Получить… ».
2. В дополнительном окне разрешите подключение расширения.
3. Для корректировки работы фильтров Adblock клацните его иконку в панели и перейдите в необходимый раздел опций (Приостановить…, Блокировать…, Не запускать…, Параметры… ).
Защита от спама
Откуда спамеры берут базы с Емайл адресами?
- Спамеры (те, кто производит массовые рассылки) собирают Емайл адреса из всех доступных источников. Это могут быть форумы, гостевые книги, чаты, социальные сети и прочие сайты, где почтовые адреса могут находиться в открытом доступе.
- До каких-то баз адресов хранимых на сайтах удается добраться хакерам.
- Сбор Емайлов ведется в большинстве случаев программным методом (с помощью поисковых ботов — харвестеров) и на это не требуется особых усилий (только время и то не очень много). Причем подобные спамерские базы Емайлов
можно и не собирать, а купить их у тех, кто на этом деле специализируется (). - Во всем мире зарегистрированы миллиарды почтовых адресов, а посему Емайлы можно просто попробовать генерировать с помощью специальных программ с использованием соответствующих словарей. С большой долей вероятности многие из них действительно будут существовать. О том, как спаммеры проверяют реальность адресов, читайте ниже.
- Есть специальные черви (вирусы), которые умеют сами себя рассылать по базе адресов, найденных на компьютере жертвы. Собранная таким образом база уже будет очищена от нерабочих почтовых ящиков.
Как спамеры чистят базы от неактивных Емайл адресов?
Тем, кто собирает базу адресов, по сути все равно, кто владеет тем или иным адресом — шлют письма всем подряд, ибо все равно найдется тот, кто на них отреагирует (что называется — бьют по площадям).
Но все же, для оптимизации расходов и повышения отдачи от рассылок им выгодно очистить базы от несуществующих адресов. Как они это делают? Давайте посмотрим.
- Самое простое — разместить в письме картинку (может быть даже не видимую — размером в один пиксель), которая будет подгружаться с сайта принадлежащего спамеру при открытии письма пользователем. Если картинка подгрузилась — значит письмо открыли и Емайл годный.
- Многие почтовые клиенты (программы для работы с эл.почтой) автоматом отсылают сообщение о прочтении письма, что опять же на руку спамерам.
- В письме может быть ссылка призывающая куда-то перейти, обещая золотые горы. Перешли — считайте, что ваш Емайл будет теперь помечен как годный. Самое неприятное, что такую ссылку могут замаскировать под кнопку отписки от рассылки, что на самом деле приведет к обратному эффекту.
Как снизить вероятность попадания вашего Емайл а спам-базу?
В общем, как только ваш почтовый ящик будет «подтвержден», спамеры с вас уже просто так не слезут
Важно понимать, что от спама не застрахован никто
Но можно существенно снизить вероятность попадания в подобную spam-базу
, если принимать опредмеченные меры предосторожности:
- Можно, конечно же, нигде вообще не публиковать свой Емайл и никому его не сообщать. Но в большинстве случаев это сложно сделать, поэтому советую кроме основного ящика
иметь один или два второстепенных, которые вы будете использовать для регистрации на форумах и т.п. Зачастую могут пригодиться и , которые можно получить вообще без регистрации. - Не переходите по ссылкам в спамных письмах (даже если там будет кнопка «Отписаться» — это ловушка) и по возможности отключите автоматическую загрузку изображений в используемой вами программе почтового клиента. Есть шанс, что ваш Емайл будет засчитан как неактивный и массовые рассылки не будут на него приходить по сотне за день.
- Если почтовый ящик вы еще не регистрировали или планируете завести новый (например, из-за полной забитости старого спамом), то исходите не из удобства и простоты его запоминания, а наоборот, сделайте его подлиннее и посложнее. Друзьям вы все равно будете оправлять его в электронном виде, а вот спамерские программы перебора его вряд ли угадают.
Как остановить спам в Gmail
Хотя вы не можете навсегда остановить спам в Gmail, вы можете эффективно бороться с нежелательной почтой. В дополнение к параметрам «Отметить как спам» и «Заблокировать», о которых мы упоминали ранее в этой статье, полезно знать, как массово удалять существующие спам-письма в папке «Входящие» или отключать их звук. Сейчас мы покажем вам, как это сделать.
На вашем Mac:
- Перейдите в окно поиска Gmail, введите «Отменить подписку» и нажмите «Ввод». Вы увидите список потенциальных сообщений, от которых вы хотите отписаться.
- Выберите все электронные письма, используя маленькое квадратное поле в верхнем левом углу.
- Нажмите на три точки в заголовке, чтобы найти возможность отключить этих отправителей.
Все эти сообщения будут заархивированы и удалены из вашего почтового ящика. Если вы все еще хотите их видеть, перейдите во «Все письма» в левом столбце, где вы видите свой почтовый ящик, и найдите электронные письма, помеченные как «Без звука».
На вашем iPhone:
- Откройте приложение Gmail
- Выберите сообщения, которые вы хотите отключить (нажмите и удерживайте пальцем)
- Коснитесь трех точек на панели инструментов над почтовым ящиком > Отключить звук.
Многие пользователи были в восторге, когда Gmail представила Priority Inbox несколько лет назад. Основываясь на их предыдущих взаимодействиях, он покажет им только самые важные электронные письма, которые они должны прочитать, что сделает их более продуктивными. Однако они быстро поняли, что пропускают значительное количество электронных писем, которые должны были прочитать и на которые они должны были ответить.
Tidy Inbox от Newton — это альтернатива Priority Inbox в Gmail. Это позволяет вам выбирать, какие электронные письма вы хотели бы избегать в своем почтовом ящике (для начала, информационные бюллетени и электронные письма из социальных сетей), чтобы вы могли сосредоточиться на тех, которые действительно важны. У вас останется аккуратный почтовый ящик, полный электронных писем от реальных людей, а также автоматически созданных электронных писем, которые вы не должны пропустить, таких как счета и авиабилеты, а также любые обновления, которые вы выбрали для получения.
✕ Удалить баннер приложения
✕
1. Как отфильтровать сообщения от определенного отправителя
В Gmail не трудно научиться фильтровать электронную почту или блокировать определенные сообщения. Вы можете сделать так, что определенный отправитель не сможет посылать вам сообщения. Вы можете либо заблокировать его сообщения, или переслать его сообщения в папку. Вот как заблокировать электронный адрес в Gmail.
Метод1. Блокируем сообщения отправителя.
Теперь мы рассмотрим как создать фильтр для блокировки сообщений по электронному адресу. Начнем с того, что откроем сообщения отправителя, которого мы хотим заблокировать. В данном случае, я не хочу получать отчеты о состоянии.
Кликните на стрелку вниз, чтобы отобразить выпадающее меню.
Кликните на стрелку вниз в правом верхнем углу окна. Появится выпадающее меню.
Выберите опцию Заблокировать, чтобы заблокировать электронный адрес в Gmail.
Выберите опцию Заблокировать «Имя Отправителя». Отобразится подтверждающее сообщение, указывающее, что последующие сообщения от данного отправителя будут помечены как спам. Все сообщения будут пересылаться в папку Спам. В подтверждающем сообщении щелкните кнопку Заблокировать.
Чтобы снять блокировку, опять откройте выпадающее меню.
Чтобы разблокировать электронный адрес в Gmail, щелкните на опцию Разблокировать.
Теперь опция меню отобразит Разблокировать «Имя Отправителя». Выберите опцию Разблокировать «Имя Отправителя». Отобразиться подтверждающее сообщение, указывающиее, что все сообщения от данного отправителя будут появляться в папке входящих сообщений. В подтверждающем сообщении кликните кнопку разблокировать.
Метод 2. Автоматическая фильтрация сообщений определенного отправителя.
Давайте рассмотрим как автоматически фильтровать сообщения в Gmail. Вы также можете использовать фильтры для отправки сообщений определенного отправителя в определенный ярлык (папку). Например, я хочу отфильтровать сообщения от бывшего сотрудника так, чтобы они автоматически пересылались в определенный ярлык. Вот как это сделать.
Откройте Gmail.
Откройте окно Расширенный поиск.
Чтобы отобразить поле Расширенный поиск Gmail, щелкните на стрелку в правой части панели поиска Gmail.
Если все готово, щелкните на ссылку Создать фильтр с результатами данного поиска.
Введите имя отправителя сообщения, которое вы хотитете отфильтровать, в поле От. Вы можете быть более конкретными, указав дополнительные сведения в других полях. После того, как вы введете всю необходимую информацию, щелкните на ссылку Создать фильтр с результатами поиска. Отобразится поле Создать фильтр.
Выберите опцию и щелкните на кнопку Создать фильтр.
Поле спросит у вас, что вы хотите сделать с каждым сообщением, соответствующим критериям, которые вы указали в поле Расширенный Поиск Gmail.
Заметьте, что некоторые опции, такие как Удалить и Пропустить Папку Входящие, перенесут сообщения из папки входящих сообщений. В частности, опция «удалить» удалит все нежелательные сообщения как из папки входящие, так и из папки спам.
Сегодня мы переадресуем некоторые входящие сообщения в созданную мной папку Бывшие Сотрудники.
Установите флажок рядом с опцией применить метку. Щелкните на стрелку в поле выбрать ярлык. Отобразиться выпадающее меню с возможными вариантами ярлыков.
Выберите ярлык. Для создания фильтра, который будет фильтровать нежелательные сообщения, нажмите на кнопку создать фильтр.
Нажмите на ярлык, в который вы хотите перенести все сообщения определенного отправителя, в нашем случае это бывшие сотрудники. Чтобы создать фильтр, щелкните на создать фильтр. Сообщение вверху папки входящие сообщает, что ваш фильтр создан. Узнать больше.
Теперь все сообщения от определенного отправителя будут помечены ярлыком и легко узнаваемы. Воспользуйтесь Перенести В (выглядит как папка), чтобы перенести все сообщения из основной закладки, чтобы они больше не попадались вам на глаза.
Изучите следующий урок, чтобы узнать больше о том, как пользоваться поиском в Gmail.
Gmail Проводим поиск ваших сообщений как профи. Laura Spencer
Измените свой адрес электронной почты и перешлите его
Иногда бывает трудно избавиться от всего спама после взлома электронной почты. Получение неоправданно большого количества спама может означать, что ваша электронная почта стала известна большому количеству спам-кампаний. Жертвы могут довольно легко избежать этого, создав новый адрес электронной почты и перенаправив входящие электронные письма со своего старого адреса на новый. Не беспокойтесь, на этот новый адрес будут перенаправляться не потоки аномального спама, а только обычные сообщения, полученные от вашего имени. Также стоит уведомить людей, с которыми у вас был тесный контакт — о том, что вы сменили адрес электронной почты. Просто чтобы они не испугались после получения сообщения от неизвестного им адреса.
- Для начала, следует начать с создания новой учетной записи для службы электронной почты, которую уже используете (Gmail, Yahoo, Outlook или Apple Mail).
- Затем снова войдите в свою старую учетную запись, перейдите в Настройки и Добавить адрес пересылки. В Gmail эти настройки можно найти во вкладке Пересылка и POP/IMAP . Нечто подобное должно быть и в других службах электронной почты.
- Введите только что созданный адрес электронной почты и нажмите Следующая > Продолжить > OK.
- Затем вы получите подтверждающее сообщение на этот ново созданный адрес. Нажмите на ссылку в этом сообщении.
Если вы также хотите переслать копию уже существующих электронных писем, сделайте следующее:
- Вернитесь на страницу настроек учетной записи Gmail, с которой хотите переслать сообщения, и обновите браузер.
- Перейдите в Пересылка и POP/IMAP и Пересылать копии входящих сообщений на адреса.
- Выберите, что вы хотите сделать с копией писем Gmail. Рекомендуем выбрать сохранить копию письма во входящих Gmail. Нажмите Сохранить изменения в конце.
Готово! Теперь все новые сообщения, привязанные к предыдущему адресу электронной почты, будут отправляться на ваш новый адрес.
Создайте защитный фильтр
Вы можете создать на своей почте специальный защитный фильтр. Он не пропустит электронные письма, в которых вы не указаны в качестве получателя. Таким образом, в ваш почтовый ящик будут приходить только те электронные письма, которые вам нужны.
Чтобы создать такой фильтр:
- Перейдите в «Настройки» → «Правила фильтрации».
- Нажмите «Добавить фильтр».
- В условиях фильтра укажите: поле «Кому», поле «Копия», поле «Кому переадресовано», «не содержит» и свой адрес.
- В действии для фильтра «Положить в корзину» или «Удалить навсегда».
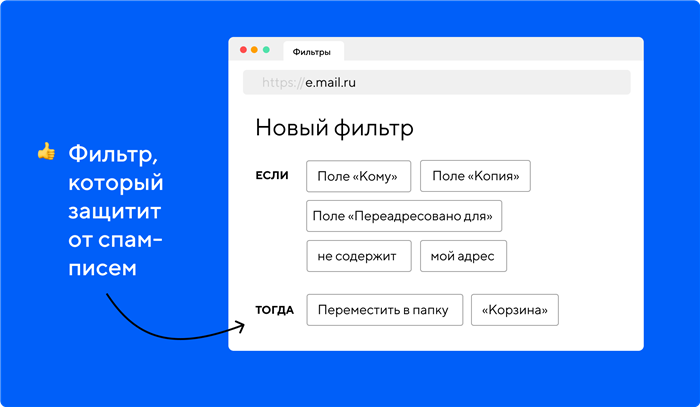
Яндекс Почта
Одним из самых популярных сервисов для отправки и получения писем в России является электронная почта от Яндекс. Примечательной особенностью использования этой электронной почты является то, что буквально все дополнительные возможности компании напрямую связаны с этим сервисом.
Перейдите в свой почтовый ящик через меню навигации.
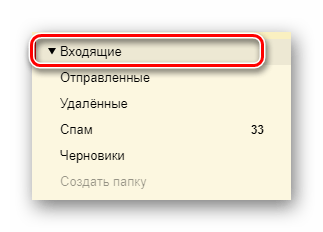

Вследствие действий в инструкции адреса отправителей помеченных писем будут заблокированы и вся почта от них всегда будет перемещаться в папку спам».
Находясь в письме от Яндекса, откройте одно из спам-писем.
Mail.ru
Еще одна не менее популярная почта – сервис Mail.ru одноименной компании. При этом по основным функциям по блокировке спам-писем этот ресурс мало чем отличается от Яндекса.
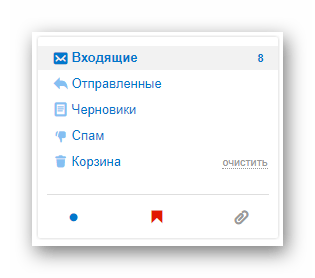

Если ваш почтовый ящик содержит большое количество спама или вы хотите автоматизировать удаление сообщений от некоторых отправителей, вы можете воспользоваться функцией создания фильтра.
Среди списка писем сделайте выбор тех, отправителя которых хотите ограничить.