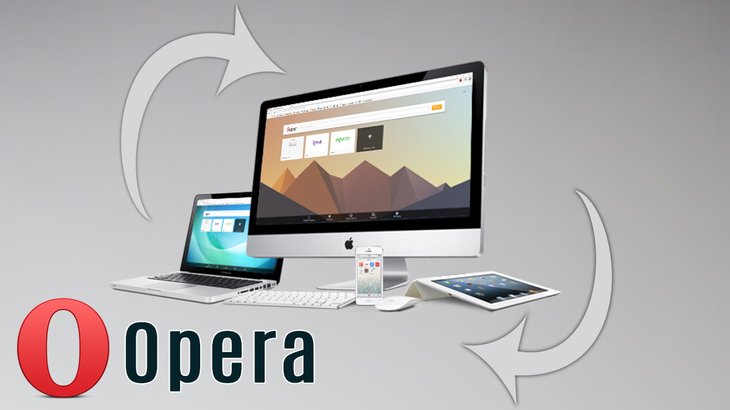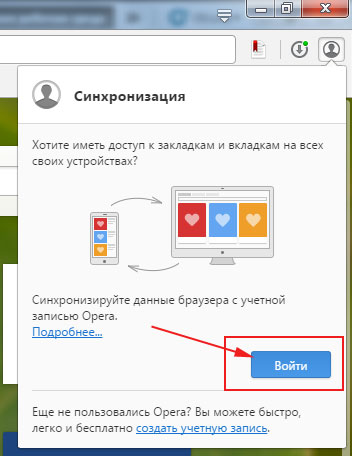Как экспортировать закладки из Оперы?
Теперь рассмотрим второй способ. Его суть заключается в том, что вам нужно вручную сделать копию закладок в Опере. То есть, экспортировать в виде небольшого html файла. А потом, после переустановки браузера или системы Виндовс – импортировать обратно. Этот же файл можно скопировать на флешку, чтобы потом перенести на другой ПК или ноутбук. То есть, вам необходимо выполнить две простые процедуры – экспорт и импорт. Начнем с первой.
Сразу отмечу, что импорт и экспорт закладок в Опере 43 настроен немного странно. Изначально в браузере такой возможности нет. Она реализована через расширение, которое нужно дополнительно установить.
Для этого:
- Зайдите в «Управление расширениями», нажав Ctrl+Shift+E (или выбрав в Меню пункт Расширения).
- Щелкните на пункт «Добавить расширение».
- Откроется новая вкладка – в поле поиска введите слово «Export» и поставьте расширение «Bookmarks Import&Export».
После этого на панели добавится небольшой значок. Щелкните на него – откроется новая вкладка. Чтобы экспортировать закладки из Оперы, щелкните кнопку «Export».
После этого на ваш ПК загрузится файл html.
По сравнению с аналогичной процедурой в остальных браузерах у расширения есть небольшой плюс – экспорт закладок в Опере 43 выполняется буквально в один клик.
Данный файлик необходимо обязательно сохранить. Особенно, если собираетесь переустанавливать Windows – ведь в этом случае все данные будут удалены. Рекомендуется скопировать закладки из Оперы на флешку. А когда новая Виндовс будет установлена, можно восстановить из этого html файла все прежние данные.
Полезно знать: Как очистить кэш браузера Opera?
Достоинства
Несмотря на тот факт, что KMSAuto выполняет очень сложную работу по активации дорогостоящего софта, работать с ним не составит большого труда. Для этого юзеру даже не потребуются никакие навыки – разобраться в принципе работы можно за считанные минуты, в том числе и абсолютному новичку.
Помимо простоты в использовании, активатора KMSAuto обладает следующими преимуществами:
- Проводит быструю и безопасную активацию до лицензионного софта.
- Присутствует функция заменить домашние версии Windows на более функциональные и продвинутые – профессиональную и максимальную.
- Полная поддержка серверных системы 2008-2016 годов.
- Стирание истории предыдущих активаций (успешных и неудачных) – это крайне важная функция, ведь история активаций и обновлений может помешать при новой попытке активации.
- Работает как на 32-битных, так и на 64-битных системах.
Как сохранить закладки в Опере стандартными средствами?
Для начала хотелось бы рассказать о том, как сохранить закладки в Опере стандартными методами. В более современных версиях убрана функция экспорта закладок в единый файл, что не может не расстраивать. Тем не менее старые варианты браузера позволяют без труда разобраться с тем, как сохранить закладки в Opera не прибегая к ручному методу и специальным приложениям.
Экспорт закладок Опера выполняется следующим образом:
- Откройте браузер и нажмите на вкладку «Файл»;
- Выделите элемент «Экспорт и импорт»;
- Внизу есть опция «Экспортировать закладки Opera…»;
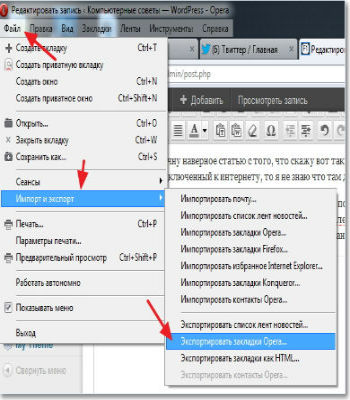
- Укажите имя для создаваемого файла (выбранное название роли не играет) и кликните на кнопку «Сохранить».
Большинству пользователей такой вариант может не подойти, так как в более новых версиях функция отсутствует, но есть альтернативные варианты достижения цели.
Синхронизация закладок между Firefox и Chrome
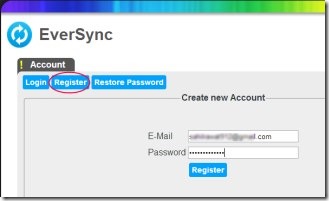
- Мгновенно после регистрации он даст вам отчет по использованию вашей созданной учетной записи. Рядом вы найдете вкладку Закладки
(см. скриншот ниже). Там вы найдете три варианта:- Слияние локальных и серверных данных: эта опция полезна, если у вас уже есть EverSync аккаунт, на который вы сохранили ваши закладки, сайты и другие данные. Опция позволяет объединять ваши данные, а также данные на сервере (по умолчанию) в целом.
- Перезапись данных сервера: эта опция позволяет загрузить данные (закладки) на сервер в учетной записи EverSync. Этот вариант будет подходящим для использования в первый раз.
- Перезапись локальных данных: эта опция позволяет копировать данные с сервера на ваш компьютер.
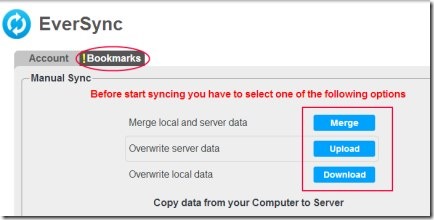
Это то, что вам нужно сделать в первом браузере. После этого повторите те же действия для другого браузера. У нас это Firefox.
- Установить EverSync на второй браузера, а затем доступ к нему из панели инструментов. Теперь войдите в свой аккаунт. После входа в систему, она даст вам Отчет
об использовании в закладке Учетная запись
, как это предусмотрено в первом браузере. На этот раз вы увидите закладки, загруженные вами из первого браузера. Теперь нажмите на вкладку Синхронизация закладок (Bookmarks Sync)
. Там вы найдете те же три варианта, т.е. Слияние локальных и серверных данных, Перезапись данных на сервере, Перезапись локальных данных.- Используйте первый вариант, если у вас есть различные сохраненные закладки в Firefox и Chrome и вы хотите объединить их вместе.
- Не используйте второй вариант, так как он перепишет ваши закладки обоих браузерах, и вы потеряете закладки первого браузера.
- Используйте третий вариант, если вы хотите заменить закладки второго браузера (Firefox в данном случае) на закладки из первого браузера.
- Выберите соответствующий вариант, чтобы начать синхронизацию.
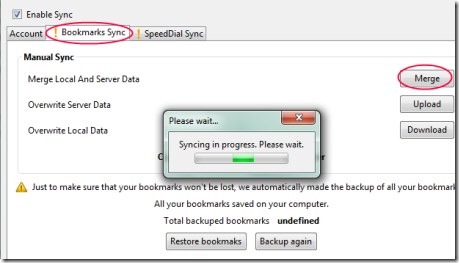
Это быстрый и простой способ, с помощью которого можно получить доступ и синхронизировать закладки из Firefox в Chrome, и наоборот.
Кроме этого, вы можете получить доступ ко всем вашим данным и закладкам в с любого компьютера с помощью учетной записи в EverSync. Для доступа к вашей учетной записи вы должны нажать на значок расширения EverSync.
Перемещение настроек в новой версии
Что касается более новой модификации утилиты, то здесь предстоит действовать несколько иным путем, как и в случае с ответом на вопрос, как пользователю перенести настройки Опера на другой компьютер, а именно:
- в данном случае вы также запускаете утилиту на своем устройстве;
- выполняете резервные копии через опцию «Перемещение параметров»;
- файлы сохраняются в любое удобное место в соответствующую папку;
- впоследствии, для импорта параметров, предстоит вызвать ту же опцию, и загрузить всю папку в память утилиты.
Сохранение данных в системной папке произойдет автоматически. После этих манипуляций, вы можете удалить ранее сохраненную резервную копию, однако, торопиться с этим действием не следует.
Сохранение закладок в Opera
Приветствую Вас, дорогие друзья в очередной статье, которая посвящена браузеру Опера. Сегодня я хотел бы рассказать закладках, а точнее о том, как их сохранить в Опере.
Сохранение списка любимых сайтов может понадобиться в нескольких случаях:
- Переустанавливаете операционную систему Windows и, естественно, не хотите терять весь список, который пропадет сразу же после форматирования жесткого диска.
- Вы хотите установить Оперу на другом компьютере и, естественно, не будете заново добавлять в закладки все любимые сайты. Проще импортировать сохраненный файл с ними и все.
- В браузер пробрался вирус, и пришлось удалить все его настройки, в том числе и закладки. После того, как проблема решилась их необходимо возвращать.
Вот почему так важно иметь в запасе сохраненную копию списка любимых сайтов вашего браузера. Ну а теперь от теории перейдем к практике
Покуда версий у нашего любимого Интернет-обозревателя много развелось, я решил показать, как сохранить закладки в последних версиях, на момент написания статьи – это Opera 34, 35, 36, 37…
Ну а теперь от теории перейдем к практике. Покуда версий у нашего любимого Интернет-обозревателя много развелось, я решил показать, как сохранить закладки в последних версиях, на момент написания статьи – это Opera 34, 35, 36, 37…
Синхронизация закладок Opera
Самый простой и правильный способ сохранить все их и иметь к ним доступ с любого устройства, на котором установлена Опера – это синхронизация. Здесь имеется в виду, что вы создаете учетную запись, из-под которой можете заходить с любого устройства, и сразу же будут подгружаться настройки вашего браузера, в том числе и список любимых страниц.
Нажимаем на кнопку «Меню» и выбираем пункт «Синхронизация»:
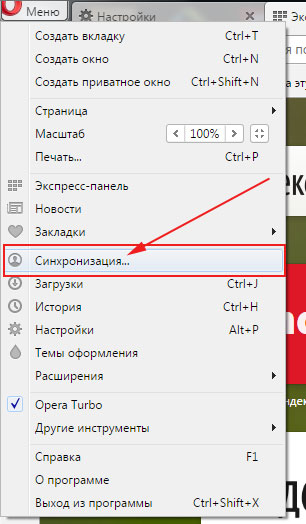
У нас в правом верхнем углу появилась иконка с человечком и подсказка. Нажимаем на кнопку «Создать учетную запись».
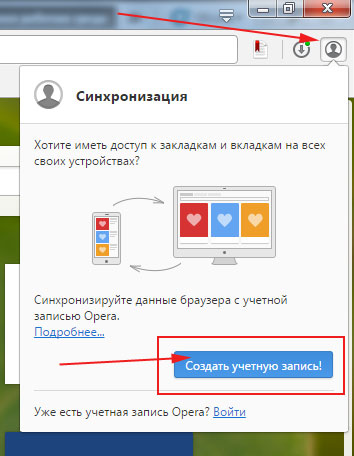
Предложат ввести адрес своей электронной почты и придумать пароль. На этом регистрация будет окончена. В качестве логина для доступа в свою учетную запись Опера вы теперь будете использовать введенный почтовый адрес.
Если теперь нажать на «Меню — Синхронизация», то у нас появится кнопка «Войти». Воспользуйтесь ей.
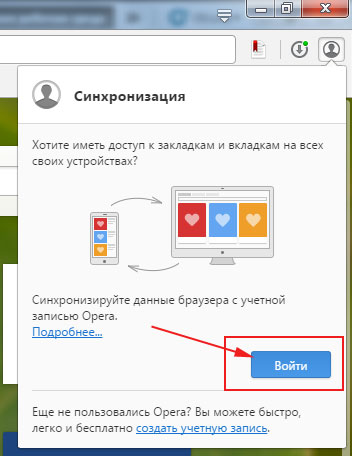
Теперь, если захотите отобразить список любимых страниц на другом устройстве, достаточно будет в этом же окошке указать свой логин и пароль и он подгрузятся автоматически.
Для того чтобы синхронизировать закладки с Оперой, которая установлена на мобильном телефоне либо планшете на Андроид найдите значок синхронизации и нажмите на него
Обратите внимание на скриншот, в моем случае значок синхронизации находится в левом верхнем углу браузера:
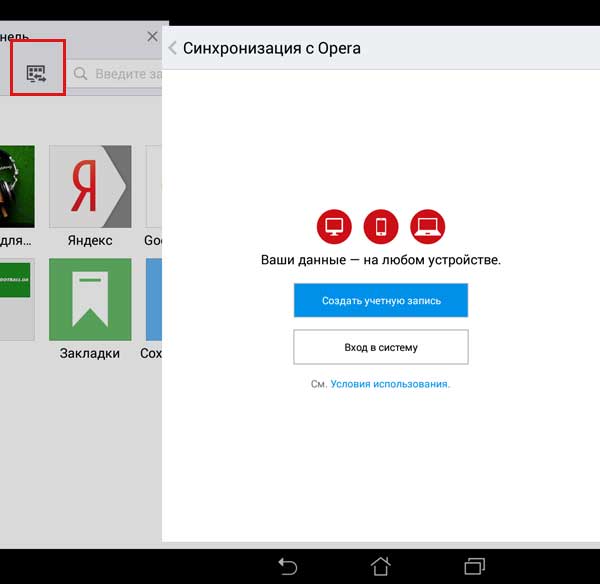
Сохраняем закладки при помощи расширения Bookmarks Import & Export
В последних версиях Оперы управление импортом и экспортом сохраненных сайтов почему-то решили сделать через отдельное расширение. Ну да ладно, не проблема.
Нажимаем «Меню – Расширения – Управление расширениями»
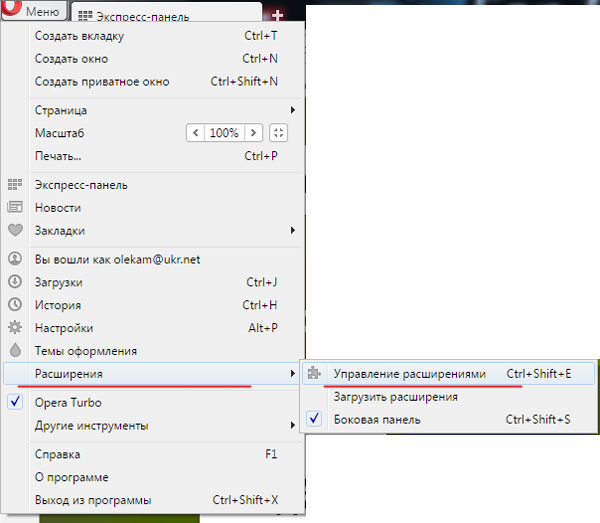
В левом меню нажимаем на кнопочку «Добавить расширения». После в поиске ищем и устанавливаем дополнение Bookmarks Import & Export.
После установки оно у нас появится в списке установленных расширений с правой стороны. Смотрим на скриншот:
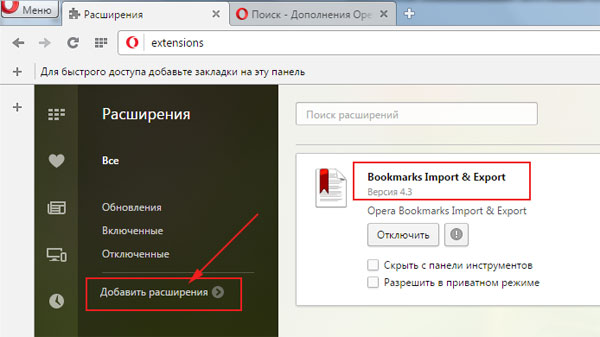
Также значок данного расширения появится с правой стороны в верхнем углу браузера:
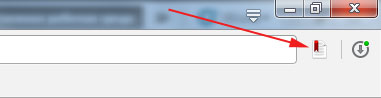
Если нажать на данный значок, то можно увидеть перед собой следующую картинку (см. скриншот). Для того чтобы сохранить закладки нажимаем на кнопку «EXPORT».
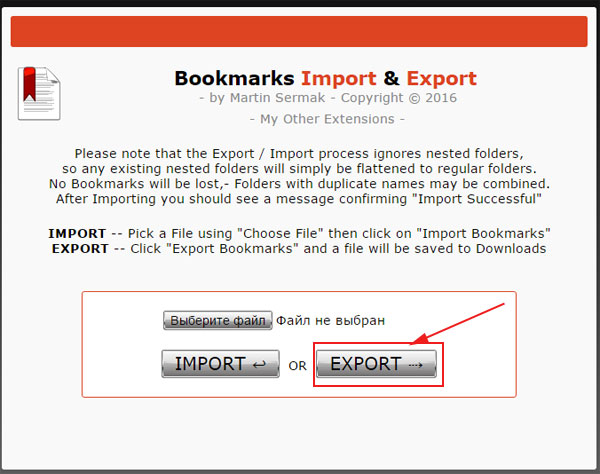
Они сохранятся в Html-файле и будут помещены в стандартную папку загрузок браузера Опера.
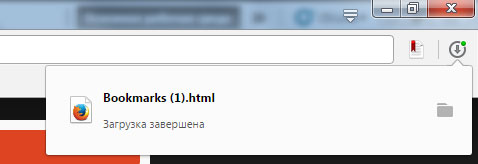
Естественно, если потом захотите импортировать данный файл. То просто воспользуйтесь кнопкой «IMPORT» вышеупомянутого расширения.
Вот мы с вами и разобрались, как сохранять и синхронизировать закладки в браузере Опера.
Как синхронизировать оперу на двух компьютерах
Защита и сохранность персональных данных – важная задача для каждого пользователя. Разработчики различного ПО это прекрасно понимают, поэтому регулярно внедряют новый функционал в свои детища. Сегодня мы поговорим о том, что такое синхронизация в Опере. В процессе повествования мы также рассмотрим несколько способов достижения желаемого на разных устройствах.
Инструкция
В Opera Software понимают важность сохранности данных каждого участника системы, поэтому в обновленных версиях браузера реализована функция Link. Она предусматривает создание учетной записи, которая оперативно соберет всю необходимую информацию у копии ПО и перенаправит ее в облачное хранилище. Существует несколько способов синхронизации Оперы на разных компьютерах, мы же рассмотрим наиболее простые и быстрые
Существует несколько способов синхронизации Оперы на разных компьютерах, мы же рассмотрим наиболее простые и быстрые.
Между компьютерами
Для начала рассмотрим процедуру наладки функции Opera Link. Пошаговая инструкция по претворению задуманного в жизнь представлена ниже:
- Запускаем браузер и кликаем по главной кнопке в левом верхнем углу экрана.
- В новом окне кликаем на вкладку «Синхронизация».
- В контекстном меню справа кликаем на кнопку «Создать учетную запись».
- Вписываем необходимую информацию в соответствующие поля (e-mail, пароль, логин).
- Жмем на «Выбрать…».
- Отмечаем желаемые пункты
- Подтверждаем серьезность намерений и завершаем процедуру.
Открыть окно входа получится и иным способом. Достаточно кликнуть на иконку в виде человеческого профиля правее адресной строки.
Между ПК и телефоном
Link распространяется на все стационарные и мобильные платформы, поэтому принципиальной разницы между последовательностью шагов нет. Чтобы как синхронизировать компьютерную Оперу с телефоном:
- Запускаем мобильную версию браузера на вашем девайсе.
- Открываем окно переключения вкладок.
- Тапаем по левой иконке.
- Вводим регистрационные данные.
Для отключения синхронизации в браузере Opera достаточно выйти из созданного аккаунта и не авторизоваться на других платформах. Отдельной методологии нет, она, грубо говоря, и не требуется.
Подведем итоги
Линк – удобная функция интернет-обозревателя, которая позволяет хранить пароли, закладки и историю посещений на просторах облачного хранилища. Это гарантирует их сохранность в случае непредвиденных проблем на одной из актуальных платформ.
Источник
Как сделать синхронизацию в Опере
Если Opera не синхронизируется, значит версия браузера ниже 28 и необходимо скачать обновленную, чтобы стала доступна эта возможность. Это позволит использовать на разных устройствах одинаковые наборы закладок, вкладок рабочего окна со своими нюансами. Рассмотрим процесс синхронизации данных.
Как включить эту опцию в Opera?
В Opera синхронизация позволяет работать со следующими данными браузера:
Чтобы включить эту опцию в Опере, достаточно выполнить следующие шаги:
- Нужно нажать на кнопку значка Оперы в левом углу верхней панели и в появившемся списке выбрать параметр «Синхронизация».
- В новом окне предлагается создать учетную запись Опера. Если аккаунта в Opera нет, выбираем строку «Создать учетную запись», либо пункт «Войти».
- В следующем окне требуется ввести логин и пароль, затем нажать кнопку «Создать учетную запись».
- Следующим шагом можно выбрать данные, которые должны синхронизироваться. Выбираем пункт «Выбрать синхронизируемые данные».
- Появятся дополнительные установки, в которых можно выбрать, что необходимо синхронизировать и отдалить параметры шифрования.
- Синхронизация начнется автоматически после выхода из меню изменения параметров.
Если в процессе работы появилась необходимость в синхронизации паролей, то существует возможность сделать это (по умолчанию нет в установках). Необходимо выполнить эти шаги:
- Открыть меню браузера и в списке выбрать пункт «Настройки». Также меню отладки можно открыть сочетанием клавиш «Alt+ P».
- На новой странице нужно выбрать пункт «Дополнительно», затем «Браузер».
- В списке установок нужно найти пункт «Синхронизация» и нажать на «Расширенная настройка».
- Откроется список, в котором нужно изменить положение специальной кнопки, напротив пункта «Пароли». После закрытия этого окна активация паролей начнется.
Проблемы в работе синхронизации данных в Опере
Есть случаи, когда Opera не синхронизируется аккаунт. Существует несколько решений на вопрос о том, что делать в этом случае:
- очистить историю браузера;
- перезагрузка роутер, компьютера;
- сбросить существующий пароль и установить новый;
Как работает синхронизация Опера на ПК?
Функция синхронизации доступна на последней на данный момент версии Оперы сразу же после инсталляции браузера, то есть, по дефолту. В дополнение к переносу панели закладок, вкладок и экспресс-панели, вы можете синхронизировать свои пароли и настройки между компьютерами. Посмотрим, как именно она действует, и как ее активировать, т.е. как синхронизировать Оперу.
Нажимаем на графическую кнопку «Меню» в верхнем левом углу экрана и выбираем раздел «Синхронизация» в ниспадающем списке.
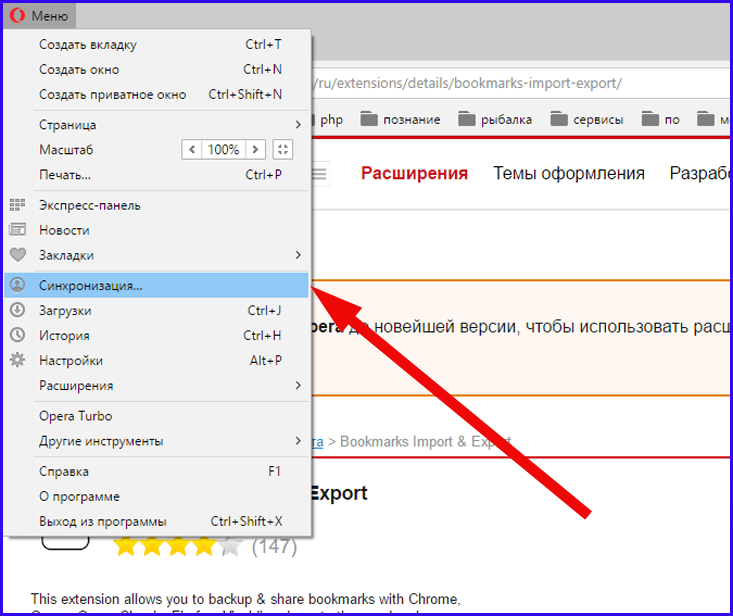
Появляется мини-форма для входа в модуль синхронизации Opera. Если вы вошли сюда в первый раз, для активации синхро-режима нужно завести учетную запись, через которую и будут происходить все операции. Для этого нажимаем соответствующую кнопку под названием «Создать учетную запись!».
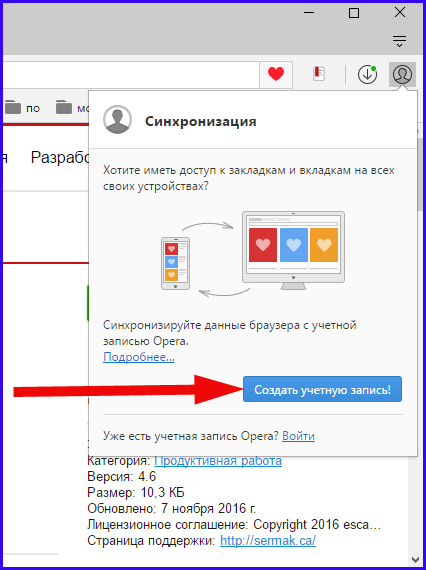
Итак, приступаем к процедуре создания новой учетки. В заданных полях вводим адрес электронного ящика, который вы хотите использовать для работы с синхро-режимом и пароль для доступа к самой этой функции. Пароль должен содержать минимум 12 символов, и в целях безопасности должен включать в себя прописные и заглавные литеры, а также цифры, дабы он был менее подвержен взлому.
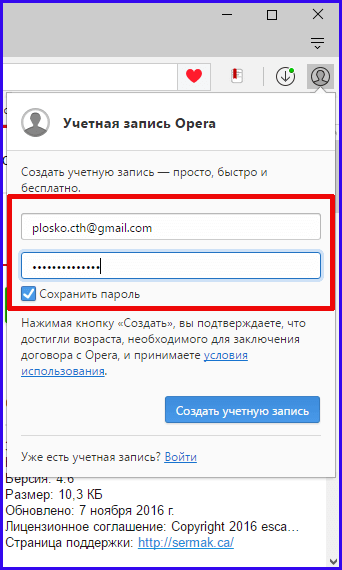
Когда данные для входа будут введены, нажимаем кнопку «Создать учетную запись».
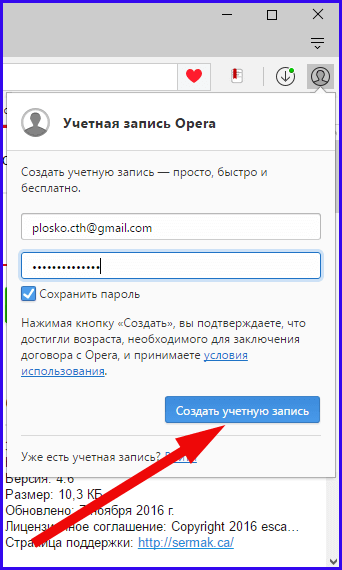
Все, что нам остается сделать, — это зайти на почту и подтвердить активацию электронного ящика, чтобы была выполнена привязка браузерного сервиса к почтовому аккаунту. Ну что же, учетка создана. Теперь можем приступать к работе с сервисом. Когда на экране появится сообщение о том, что учетная запись была успешно создана, для запуска самой процедуры достаточно нажать на кнопку «Синхронизация». Однако прежде, чем приступать к ней, отметим те объекты, которые мы хотим синхронизировать. Для этого воспользуемся опцией «Выбрать синхронизируемые данные».
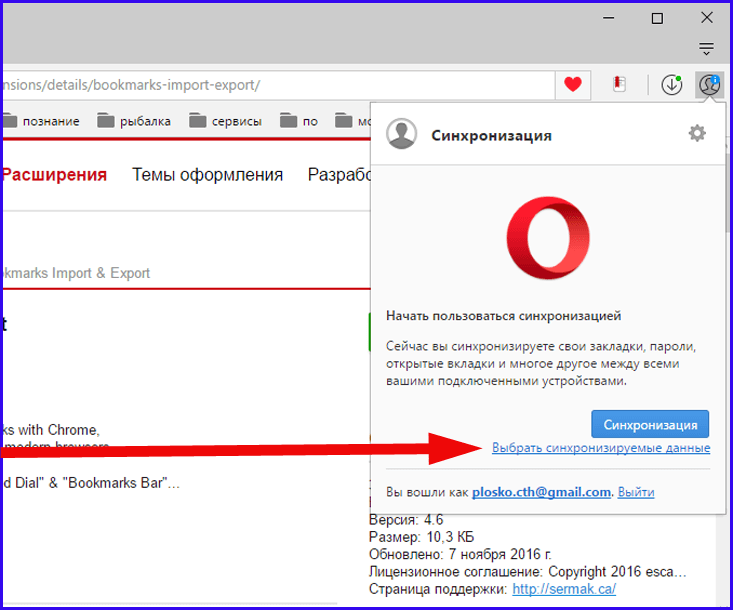
Открывается окно настроек, где мы можем указать объекты, которые желаем переносить между разными устройствами. По умолчанию отмечены все пункты, кроме «Пароли». Это сделано ради безопасности (к примеру, если ваш смартфон будет случайным образом утерян, нашедший его не сможет подключиться с телефона к используемым платежным системам и банковским транзакциям, так как пароли в нем не сохраняются). Также чуть ниже можно указать параметры шифрования. В меню настроек доступно 2 варианта шифрования: зашифровывать только пароли с использованием ключевого кодового слова, который вы уже ввели при создании аккаунта, либо зашифровывать все данные без исключения, но для доступа к ним понадобится специальная фраза, которую вам придется хорошенько запомнить, так как она не хранится ни на одном сервере и восстановить либо поменять ее не представляется возможным. Второй вариант выглядит чересчур громоздким, поэтому лучше остановимся на первой предложенной опции, выбранной по умолчанию. Выполним все изменения и нажмем кнопку «ОК» для их сохранения.
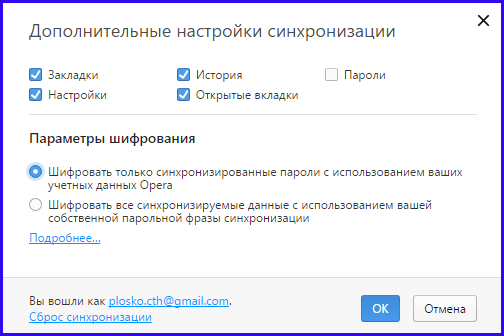
Теперь все готово для синхро-процедуры. Как только вы залогинились в свой аккаунт, синхронизация тут же начинается автоматически, при этом ничего делать не нужно. Чтобы настройки «подтянулись» в другой экземпляр браузера, зайдите в Оперу на другом своем устройстве и подключитесь к той же учетной записи.
Internet Explorer
Данный браузер не даёт возможности экспортировать пароли в другие серферы и не поддерживает импорт из них. Подобные операции возможны только с самим «Internet Explorer», например, если данные утеряны при переустановке системы или вы имеете другой ПК с тем же браузером. Итак, если у вас «Internet Explorer» версий 4-6, то:
- Нажмите Win+R и вызовите окно «Выполнить».
- Впишите туда «regedit» (без кавычек) и нажмите «Enter».
- Таким путем вы откроете редактор реестра.
- Найдите справа папку HKEY_CURRENT_USER.
- Далее нужно последовательно развернуть: Software-Microsoft-InternetExplorer-IntelliForms-SPW.
- Кликните по файлу правой кнопкой и экспортируйте пароли, следуя подсказкам.
Для версий 7-9 проделайте всё то же самое, только в последней папке вам нужен элемент Storage2. Для свежих версий браузера порядок действий несколько другой:
- Откройте «Панель управления» (выберите классическое приложение, если у вас Windows 8 или 10).
- Здесь нас интересуют «Учётные записи» и их администрирование.
- Откройте «Учётные данные Windows и «Архивацию».
- Начните восстановление информации через специальную опцию.
После этого в браузере будут сохранены все пароли, которые запомнил его предшественник. При переходе с Internet Explorer на другой серфер все данные придётся вводить вручную.
-
График обновления samsung до android 10
-
Smash hit взлом на андроид
-
Как обновить флеш плеер на андроид тв
-
Как сделать резервную копию смс на андроиде
- Почему тормозит видео в инстаграме на андроиде
Как настроить синхронизацию данных в браузере Opera с разными устройствами!
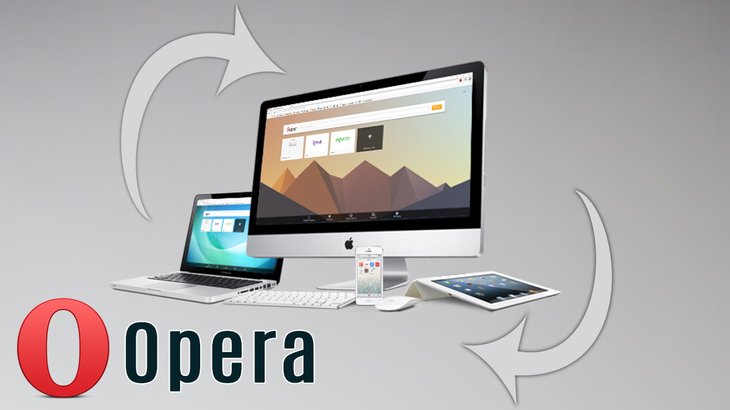
Если вы пользуетесь браузером Opera как на своём компьютере, так и на других устройствах, к примеру, другом личном компьютере смартфоне или планшете, то наверняка для вас актуален вопрос синхронизации данных. То есть, чтобы вы могли, поработав за одним устройством, зайти затем в тот же браузер Опера на другом устройстве и увидеть все свои закладки, историю и другие данные браузера. Это очень удобно, потому что иначе вам приходилось бы всё перебрасывать с одного устройства на другое вручную!
В этой статье я покажу как настроить браузер Opera для синхронизации его данных между вашими устройствами.
В одной из предыдущих статей я рассказывал о подобном полезном “фокусе” для браузеров Google Chrome. Если интересно как, то читайте об этом здесь »
Какие данные позволяет синхронизировать Opera?
Opera позволяет синхронизировать самые нужные данные браузера, такие как:
То есть всё это вы сможете сохранять, изменять на одном устройстве в браузере Опера и затем, практически сразу увидите все изменения на другом устройстве в том же браузере, например, на своём смартфоне.
Регистрация учетной записи Opera
Первое что нужно сделать для того, чтобы иметь возможность синхронизировать данные браузера Опера между разными устройствами — это зарегистрировать свою учётную запись.
Войдите в браузер Опера на компьютере, затем кликните по изображению человечка справа от адресной строки и нажмите внизу “Создать учётную запись” .
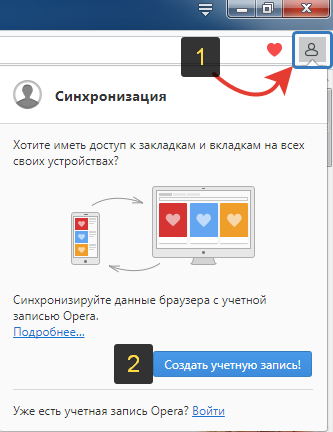
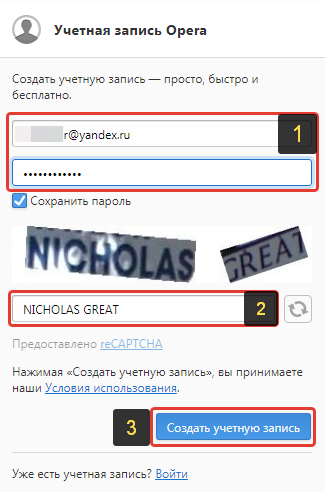
Длина пароля не должна быть меньше 12 символов, иначе система не даст зарегистрироваться!
В результате аккаунт в Опере у вас будет создан и появится окно, где вы можете сразу начать синхронизацию (загрузку данных из вашего браузера на сервер Opera), нажав “Синхронизация” либо выбрать, какие именно данные браузера будут синхронизироваться, нажав “Выбрать синхронизируемые данные” .
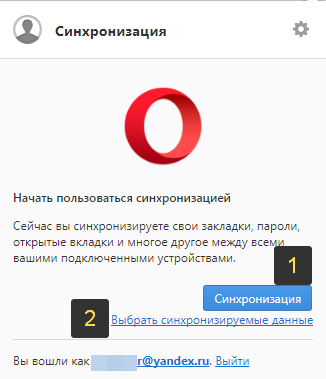
Изначально в настройках синхронизации может быть отключено сохранение паролей, что может быть очень важным для вас! Это значит, что пароли, которые вы сохраняете в этом браузере на компьютере, не будут передаваться, соответственно, в браузер Опера на другие устройства, что может быть не очень удобным.
Рекомендую всё же сразу проверить, какие данные браузера у вас сейчас синхронизируются. Для удобства проще включить всё.
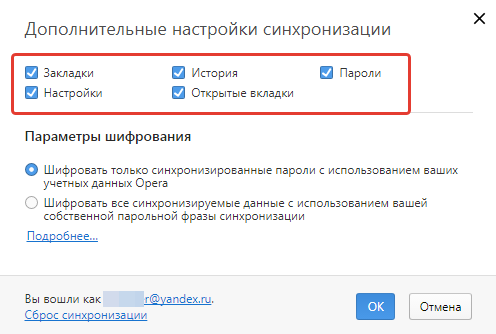
Если вы изначально в предыдущем окне не нажали “Синхронизация” и перешли сразу к выбору данных, то синхронизация всё равно начнётся, когда вы покинете это окно, нажав “ОК”.
После включения синхронизации нужно ещё подтвердить свою электронную почту, на которую вы регистрировали учётную запись в Opera, поскольку если зарегистрированный аккаунт не подтверждён, то, скорее всего, его удалят через определённый промежуток времени. Для этого откройте свою почту и найдите там письмо от Opera. Скорее всего, будет называться “Вас приветствует Opera!”. В этом письме перейдите по активационной ссылке.
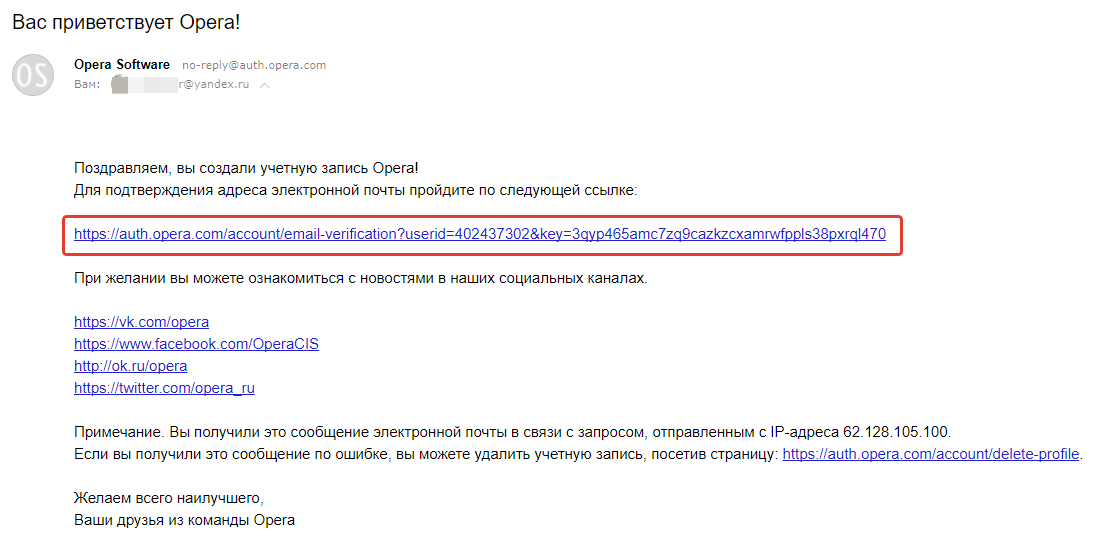
В результате вы попадёте на страницу с уведомлением о том, что адрес подтверждён.
На этом всё, теперь данные вашего браузера на всех устройствах будут синхронизироваться с учетной записью Опера. Всё, что вам нужно сделать, чтобы иметь на разных устройствах в этом браузере одинаковые закладки, пароли и другую информацию, так это войти везде под своей учётной записью.
Как при необходимости изменить настройки синхронизации?
Чтобы в дальнейшем перейти к настройкам синхронизации, если это потребуется, вам нужно открыть настройки браузера, кликнув на значок Opera и выбрать “Настройки”.
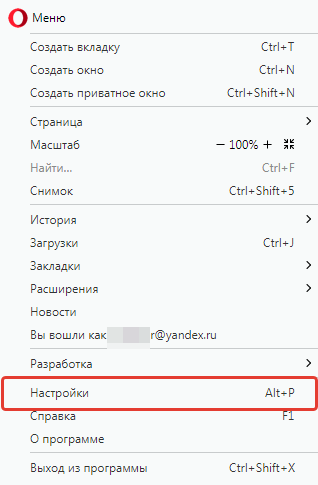
В настройках перейдите в раздел “Браузер” и нажмите “Расширенная настройка”.
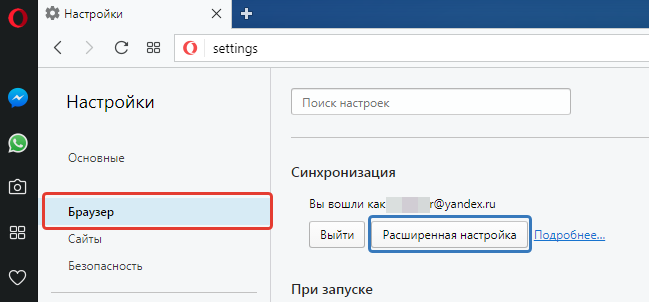
В результате попадёте в окно с настройками синхронизации, где можно при желании выключить синхронизацию каких-либо данных.
Заключение
Синхронизация в Опере — вещь очень нужная и удобная, как в любом другом браузере. Сейчас уже совсем неактуально переносить нужные закладки, пароли и другую информацию вручную, как это приходилось делать когда-то, когда в Опере ещё не было возможности синхронизировать данные. Да и насколько всё это было неудобным.
Сейчас же всё просто. На компьютере что-то добавил в закладки в Оперу, на смартфоне эти же закладки через короткий промежуток времени (пока проходит синхронизация) уже увидел!
Сделай репост – выиграй ноутбук!
Каждый месяц 1 числа iBook.pro разыгрывает подарки.
- Нажми на одну из кнопок соц. сетей
- Получи персональный купон
- Выиграй ноутбук LENOVO или HP
—> LENOVO или HP от 40-50 т.р., 8-16ГБ DDR4, SSD, экран 15.6″, Windows 10
Как перенести настройки Оперы на другой ПК
Необходимость в подобном переносе может возникнуть после переустановки операционной системы Windows и вам нужно восстановить свой браузер.
Есть несколько способов сделать это:
- воспользоваться синхронизации Оперы с учетной записью;
- физический перенос настроек с помощью съёмного накопителя.
Создание учетной записи и синхронизация
Синхронизация с учетной записью в Опере позволяет выполнить перенос настроек на любой ПК или смартфон, где установлена Опера в считанные секунды. Единственное условие — нужен интернет.
Если у вас ещё нет учетной записи самое время её создать:
- Нажмите «Меню» и в открывшемся окне выберите «Синхронизация».
- Справа появится небольшое окошко, где вам будет предложено включить синхронизацию.
- Здесь есть вариант синхронизации через почту или с помощью QR-кода, если у вас в телефоне также установлена Опера и вы хотите связать оба устройства.
Почта:
- Введите адрес электронной почты и далее введите дважды пароль.
- Введите капчу.
- Далее отправляйтесь в почтовый ящик, чтобы подтвердить регистрацию учетной записи Опера.
Далее с помощью почты и пароля, который вы указали при регистрации, вы сможете в любой момент и на любом ПК восстановить данные Оперы. Все закладки, пароли, привязанные карты, историю просмотров.
Через телефон:
- Установите приложение Opera на смартфон из Play Маркета и App Store.
- Запустите мобильный браузер.
- Также в окне авторизации выберите вариант «Быстрая синхронизация с телефоном по QR-коду». На ПК отобразится этот самый графический код.
- Справа от адресной строки в смартфоне нажмите на пиктограмму QR-кода.
- Наведите камеру на экран монитора и поместите код ровно в квадрат сканера.
- Сверьте случайно сгенерированные коды на обоих устройствах и подтвердите, кликнув на соответствующую кнопку.
Физический перенос настроек
Если вы не хотите создавать учетную запись и светить свою почту можно выполнить перенос физически. В виде HTML-файла или полностью перенести папку с пользовательскими данными.
Сохранение закладок в виде файла HTML:
В этом случае получится сохранить только закладки. Пароли, история, привязанные карты и автозаполнение не сохранится.
- Запустите браузер и откройте «Меню».
- В открывшемся окне выберите «Закладки»/«Экспорт закладок».
- Откроется окно Проводника. Сохраните файл на системном диске. В любой папке или перенесите данные на флешку.
Можно удалять браузер и после, таким же образом, вернуть файл, выполнив экспорт закладок и настроек из HTML-файла.
Сохранение папки пользователя:
Если вы хотите восстановить полностью все данные, и не потерять пароли и доступы к сайтам, где вы регистрировались, можно сохранить папку пользователя.
Но прежде нужно настроить видимость скрытых файлов и папок в системе.
- Откройте Проводник и в правом верхнем углу нажмите «Файл»/«Параметры».
- Переключитесь на вкладку «Вид».
- В окне дополнительных параметров отметьте радиокнопку «Показывать скрытые файлы и папки».
- Нажмите «Применить» и «Ок».
Теперь отправляйтесь по пути — .
- Скопируйте папку Opera Software на съемный носитель.
- На другом ПК установите чистую Оперу и по тому же пути вставьте папку со всеми сохраненными данными. При вставке согласитесь на замену файлов.
Таким образом вы в считанные минуты полностью сохраните закладки в Опере при «переезде» на другой ПК или при переустановке Windows.
В сети существуют ещё масса способов сохранить данные. Можно выполнить экспорт в другой браузер и потом из него по аналогии с файлом HTML, вернуть закладки и пароли. Также для этой цели можно использовать различные программы. Мы показали как выполнить перенос данных Оперы максимально простым способом без сторонних решений и сложных манипуляций.