Как добавить штриховку в АвтоКАД. (Как загрузить штриховку)
Файлы штриховок АвтоКАД имеют расширение .pat. Вы можете загрузить имеющиеся у Вас файлы штриховок в AutoCAD. Для того, чтобы знать, как загрузить штриховки в Автокад выполните следующие шаги:
1. Файлы с расширением .pat добавьте в папку Support. Путь примерно такой: C:Program filesAutoCAD20XXSupport.
2. Теперь запустите программу. И вызовите диалоговое окно «Штриховка и градиент».
3. Нажмите на кнопку «Палитра образцов штриховки». А затем вкладка «Пользовательские». (Показано на рисунке ниже)
Теперь нам известно как в Автокаде сделать штриховку, как загрузить и удалить штриховку в Автокаде. Автокад для начинающих – просто и доступно только в нашем курсе!
В этом видео Максим Фартусов показывает, как создаются и добавляются Штриховки в Автокаде по ГОСТ.
Из видео Вы узнаете:
– Как сделать штриховку;
– Какие штриховки соответствуют ГОСТ;
– Бетон, железобетон, дерево, кирпич, грунт;
– Как добавить штриховку в Автокад;
– Как оформлять чертежи в Автокад;
– Как посчитать площадь штриховки;
– Как привязать контур к штриховке (ассоциативность);
– Что такое аннотативность штриховок в AutoCAD.
Расширенные настройки
Дополнительные опции во вкладке «Hatch and Gradient» открываются, если нажать на стрелку внизу окна.
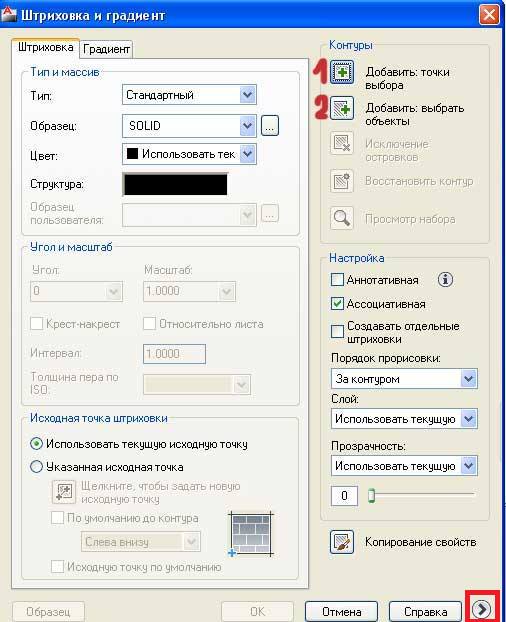
Настройки помогают быстрее создать границы штриховки и выбрать необходимые области. Они находятся в разделе Islands.
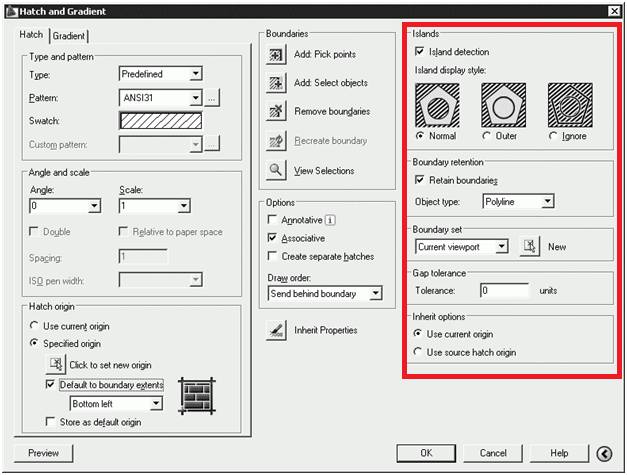
Island detection
Первое подменю расширенных настроек. Регулирует взаимодействие штриховки с объектами внутри нее — островками. Есть 3 варианта:
- Normal. При таком режиме объекты внутри штриховки покрываются рисунком в зависимости от четности. Нечетные области штрихуются, а четные нет. На рисунке показано применение данной опции.
- Outer или Внешний. Набор линий покрывает только внешнюю зону.
- Ignore или Игнорирующий. Закрашиваются все области без исключения.
Вопрос 4. Что такое ассоциативность штриховки в Автокаде?
Рассмотрим ответ на этот вопрос на примере уже заштрихованного прямоугольника. Вы самостоятельно можете создать такой объект и вместе со мной понять принцип ассоциативности.
Если говорить простыми словами, то при включенной ассоциативности штриховка будет привязана к объекту. Т.е. при изменении геометрических параметров объекта, наша штриховка будет повторять и автоматически заполнять новые области. Давайте посмотрим на примере?

Создали заштрихованый прямоугольник.


Изменим размер прямоугольника. Для этого потянем за одну из ручек.

При изменении размеров объекта, появиться новая область. Ее штриховать не нужно, т.к. у нас включена ассоциативная штриховка.
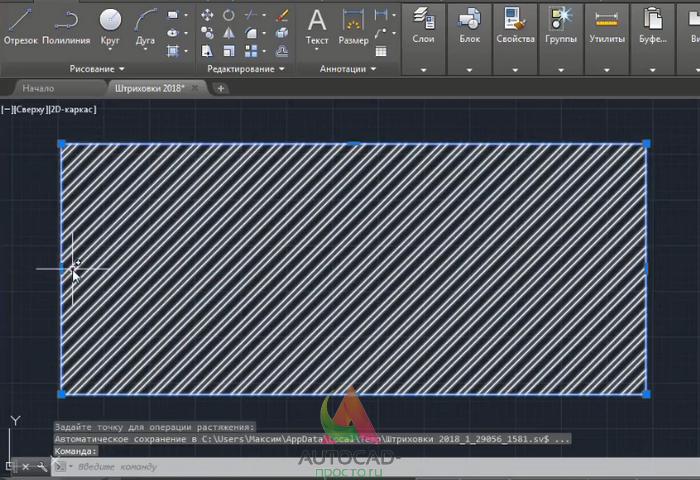
Результат. Область заштриховалась сама. т.к. она следует всегда за изменениями объекта.
Вопрос 4. Что такое ассоциативность штриховки в Автокаде?
Рассмотрим ответ на этот вопрос на примере уже заштрихованного прямоугольника. Вы самостоятельно можете создать такой объект и вместе со мной понять принцип ассоциативности.
Если говорить простыми словами, то при включенной ассоциативности штриховка будет привязана к объекту. Т.е. при изменении геометрических параметров объекта, наша штриховка будет повторять и автоматически заполнять новые области. Давайте посмотрим на примере?
Создали заштрихованый прямоугольник.
Изменим размер прямоугольника. Для этого потянем за одну из ручек.
При изменении размеров объекта, появиться новая область. Ее штриховать не нужно, т.к. у нас включена ассоциативная штриховка.
Результат. Область заштриховалась сама. т.к. она следует всегда за изменениями объекта.
Дополнительные параметры штриховки в AutoCAD.
Нажав круглую кнопку со стрелочкой в правом нижнем углу вкладки «Штриховка», Вы раскроете добавочную область вкладки, на которой размещены дополнительные настройки штриховок в Автокаде. Также смотрите наши уроки Автокада для чайников на другие темы.
Бывает нужно указать то, как надо поступать с объектами, попадающими внутрь заштрихованной области: заштриховывать их тоже или нет. Такие области называются островками. Настройки в это части окна поясняются картинками. Здесь все наглядно видно. Просто выберите нужный Вам вариант.
Также разницу между вариантами я отобразил на рисунке.
Пример №2. Подрезка массива с кафельной плиткой по контуру помещения
В данном примере мы рассмотрим весьма полезный кейс для тех, кто занимается дизайном интерьера, а в частности, раскладкой плитки в AutoCAD. Описание будет менее подробное, т.к. основы мы уже рассмотрели в первом примере, здесь же я остановлюсь только на тех шагах, которые будут отличаться.
Итак, у нас есть стена ванной, плитка в которой разложена с помощью Прямоугольного массива:
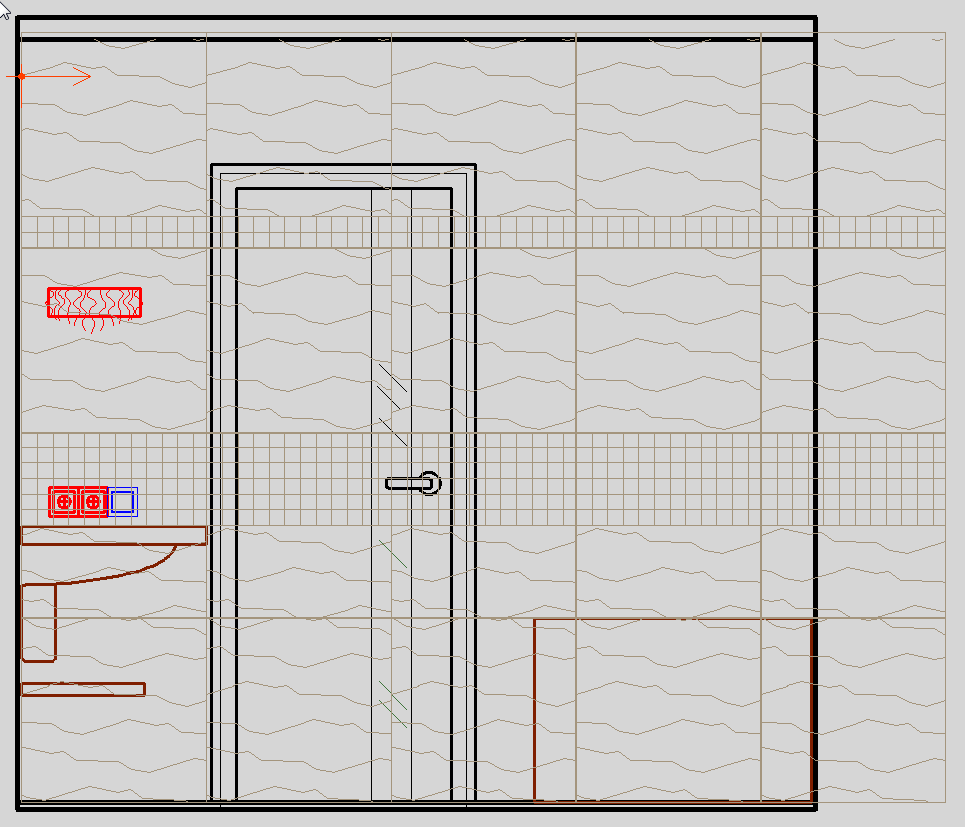
Как видно, массив выходит за пределы стены, и более того, нужно сделать прорезь под дверь. Взрывать массив и обрезать его мы не хотим, да это и не получится, т.к. в паттерне используется штриховка.
Начало будет как в примере №1 – выделяем массив, вызываем команду Подрезать, жмем ПРОБЕЛ или ENTER чтобы создать Новый контур подрезки. Но на этот раз выбираем опцию Многоугольный:
Теперь нам требуется несколькими щелчками ЛКМ последовательно указать все точки нашего контура и после указания последней точки нажать ПРОБЕЛ или ENTER:
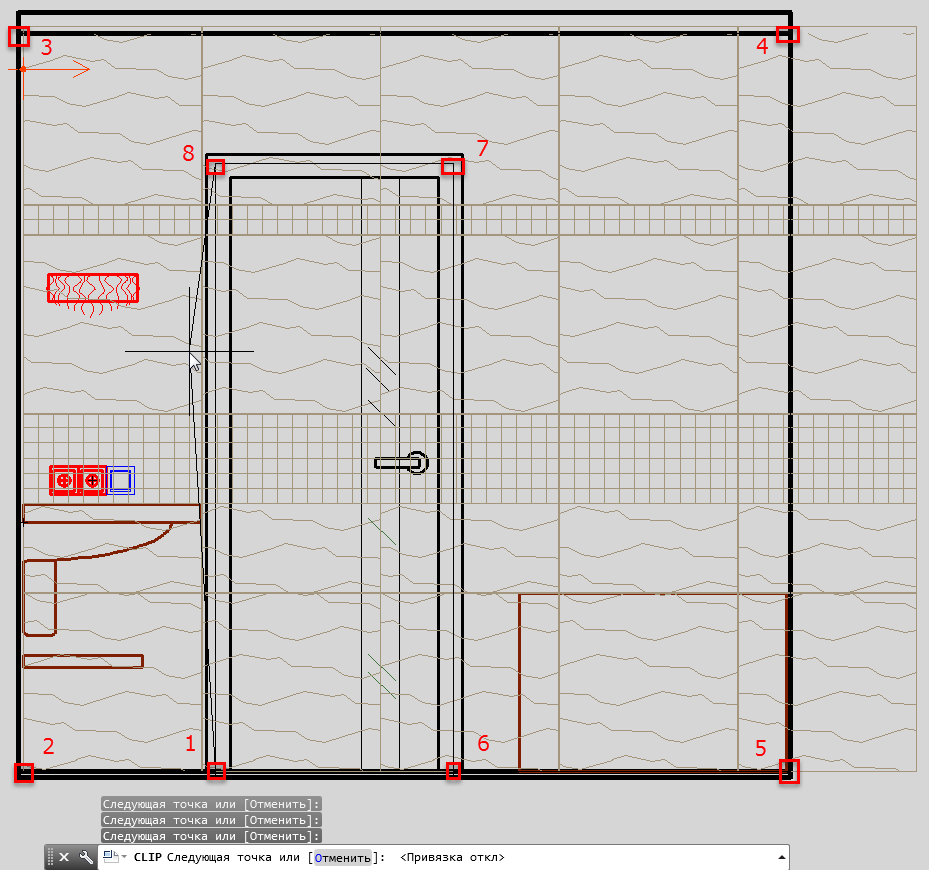
Всего получилось 8 точек, а результат обрезки представлен ниже:
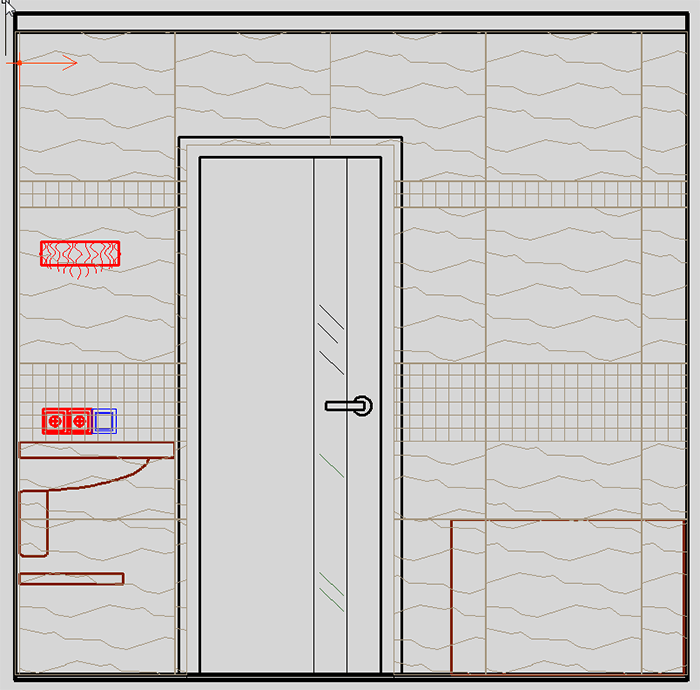
Согласитесь, очень просто и удобно.
Полилинии в AutoCAD
Полилинии в Автокад, или polyline в английской версии AutoCAD – это один из инструментов, позволяющий создать связанную последовательность сегментов из линий.
Можно назвать этот инструмент одним из самых широко используемых за счет того, что практически любой объект создается полилиниями. Они могут быть как линейными, так и дуговыми и создают единый объект, с которым удобно работать, можно менять ширину линии, переносить масштабировать весь объект целиком, а не его отдельные части. Также полилинию легко изменить, можно перемещать вершины, меняя изгиб, можно добавлять или удалять вершины, преобразовывать изогнутые элементы в прямые и наоборот.
Рисунок 1. Скриншот программы Автокад, стрелка указывает на команду Полилиния
Ширина полилинии
Изменить ширину полилинии можно как посегментно, так и для всего объекта. Ее ширину можно редактировать через свойства (контекстное меню «Ширина» или с помощью команды ПОЛРЕД.
3D-полилинии
Переходя от работы в одной плоскости к трехмерному проектированию, инструмент Полилиния также остается крайне востребованным. Автокад позволяет создавать 3DПолилинию с помощью кнопки «3DПолилиния»в раскрывающемся меню «Рисование» в левой части меню инструментовили команды 3DПЛИНИЯ. Созданная полилиния будет состоять из прямых сегментов и также будет единым объектом, который можно легко переносить и трансформировать, не теряя заданных свойств и пропорций. Отличие 2Dи 3D версии состоит в том, что в объеме нельзя применять дуговые элементы.
Как преобразовать линию в полилинию в AutoCAD
Если требуется преобразовать линию (line), то в меню «Рисование» выбираем «Отрезок» или «Прямая». Нанесенную в модели линию преобразуем в полилинию, используя команду ПОЛРЕД. Далее программа предложит выбрать отрезок, который должен стать полилинией, для применения команды к отрезку необходимо ввести «Да»(Y) и нажать Enter.Чтобы добавить еще сегменты к полилинии (которая в отличие от отрезков является единым объектом) в следующем запросе командной строки нужно выбрать опцию «Добавить» и выделить те сегменты, которые станут полилинией.
Как объединить полилинии в AutoCAD
Чтобы объединить несколько полилиний в один объект используется команда «Редактировать полилинию». Ее можно найти в панели редактирования. Вначале необходимо выбрать полилинию и нажать клавишуEnter, затем следует ввести в командной строке «С» (connect) и далее выбрать присоединяемые полилинии и снова нажать клавишуEnter для завершения команды.
Как преобразовать сплайн в полилинию
Сплайн также легко преобразовать в полилинию, для этого используйте команду РЕДСПЛАЙН. Программа попросит выбрать сплайн, если он еще не выбран и ввести «П» для преобразования.
Как преобразовать отрезок в полилинию
Команда «Отрезок» также относится к самым часто используемым, она позволяет создавать прямые отрезки. Мы можем задать координаты начала и конца или длину отрезка. Можем начертить один отрезок или продолжить строить линию из отрезков, где вершина предыдущего отрезка является началом следующего. Алгоритм перевода отрезка в Полилинию описан выше, но также можно пойти другим путем, выбрать все отрезки и ввести команду «Соединить».
Рисунок 2. Скриншот программы Автокад, стрелка указывает на команду «Отрезок»
Лайфхак
Убедись, что между отрезками отсутствуют зазоры, иначе они не станут полилинией.
Вопрос 1. Как создаются штриховки в Автокад?
Практиковаться мы будем на нашем чертеже, причем, рассмотрим вопрос сразу, как штриховать несколько однотипных объектов в AutoCAD.
Шаг 1.
Найдем команду “штриховка” на нашей ленте. Нас интересует вот эта кнопочка, кликаем на нее и попадаем в новую ленту, которая целиком и полностью посвящена настройке и созданию штриховки.
Кнопка находится на вкладке “главная” в блоке “рисование”.
Как я сказал выше, мы попадаем в новую ленту, после нажатия на кнопку “штриховка”.
Шаг 2. Для создания штриховки в Автокаде, нужно выбрать “образец для штрихования”. Вариантов штриховки очень много и это нужно понимать, каждый материал штрихуется по разному и должен соответствовать ГОСТу. Мы в примере выбираем штриховку “ANSI 32”. Название Вам ни о чем не скажет, но он соответствует материалу “кирпич”.
Смотрим на картинку.
Шаг 3. После выбора образца, программа попросит выбрать ЗАМКНУТЫЕ области для штриховки и после выбора этой самой области, кликнуть внутри нее левой кнопкой мышки, если нужно заштриховать несколько областей, то кликаем на другие области, после чего нажимаем клавишу ПРОБЕЛ. Следите, чтобы кнопка “Аннотативность” была включена, тогда при изменении масштаба чертежа, будет меняться и сама штриховка. Смотрим на картинку.
Начинаем выбирать области для штриховки.
Выбрали замкнутую область и кликнули внутри нее.
Мы решили, что заштрихуем еще стены. Поэтому выбрали другую область для штриховки тоже кликнули левую кнопку мышки.
Для завершения работы требуется нажать на клавиатуре “пробел”.
Итог. Мы научились создавать и наносить штриховку в Автокаде и наносить ее на объекты. Правда просто?
Вопрос 7. Как посчитать площадь штриховки в Автокаде?
Делается это очень просто и без вспомогательных средств.
Шаг 1. Выделим любой заштрихованый объект.
Шаг 2. Кликнем правой кнопкой мышки для вызова контекстного меню. В нем нас интересует команда “свойства”.
Шаг 3. Найти вкладочку “геометрия”. В ней нас интересует пункт “площадь”, которая проставляется в квадратных миллиметрах.
Подведем итоги. Штриховка в программе Автокад играет огромную роль при создании и оформлении чертежей. В этой статье, мы поверхностно разобрали основные параметры и функции штриховки. Естественно, на самой ленте есть еще дополнительные кнопки, которые в свою очередь дают нам новые возможности, но на данный момент нам нужны лишь азы, а остальное Вы можете самостоятельно разобрать или дождаться новой статьи подписавшись на наш канал.
Спасибо Вам за внимание!
В этом видео и уроке мы покажем, как работать со свойствами в AutoCAD, а также как работает панель свойств и их копирование. Урок ответит на такие вопросы: – Что такое Свойства в Автокаде? – Как включать панель свойств в Автокаде? – Что такое быстрые свойства и как их отключить? – Как копировать свойства в AutoCAD
В этом видео мы показываем, как настраивать и включать привязки к объектам в Автокаде для облегчения Вашего черчения. Из видео Вы узнаете: – Как включить привязки в Автокаде; – Как производится настройка привязок; – Как сделать грамотно привязку в Автокаде; – Как отключить ненужные привязки в AutoCAD. Видео версия урока: Освой AutoCAD за 40 минут пройдя базовый
В этом уроке мы показываем, каким системным требованиям должен удовлетворять Ваш компьютер или ноутбук, чтобы в нем работать комфортно в Автокаде. Видео версия урока: Освой AutoCAD за 40 минут пройдя базовый курс от Максима Фартусова. Текстовая версия урока: Пожалуй одним из самых популярных вопросов, на ряду с таким, как скачать программу AutoCAD, является вопрос связанные с системными требованиями программы AutoCAD.
Вопрос 1. Как создаются штриховки в Автокад?
Практиковаться мы будем на нашем чертеже, причем, рассмотрим вопрос сразу, как штриховать несколько однотипных объектов в AutoCAD.
Шаг 1.
Найдем команду “штриховка” на нашей ленте. Нас интересует вот эта кнопочка, кликаем на нее и попадаем в новую ленту, которая целиком и полностью посвящена настройке и созданию штриховки.
Кнопка находится на вкладке “главная” в блоке “рисование”.
Как я сказал выше, мы попадаем в новую ленту, после нажатия на кнопку “штриховка”.
Шаг 2. Для создания штриховки в Автокаде, нужно выбрать “образец для штрихования”. Вариантов штриховки очень много и это нужно понимать, каждый материал штрихуется по разному и должен соответствовать ГОСТу. Мы в примере выбираем штриховку “ANSI 32”. Название Вам ни о чем не скажет, но он соответствует материалу “кирпич”.
Смотрим на картинку.
Шаг 3. После выбора образца, программа попросит выбрать ЗАМКНУТЫЕ области для штриховки и после выбора этой самой области, кликнуть внутри нее левой кнопкой мышки, если нужно заштриховать несколько областей, то кликаем на другие области, после чего нажимаем клавишу ПРОБЕЛ. Следите, чтобы кнопка “Аннотативность” была включена, тогда при изменении масштаба чертежа, будет меняться и сама штриховка. Смотрим на картинку.
Начинаем выбирать области для штриховки.
Выбрали замкнутую область и кликнули внутри нее.
Мы решили, что заштрихуем еще стены. Поэтому выбрали другую область для штриховки тоже кликнули левую кнопку мышки.
Для завершения работы требуется нажать на клавиатуре “пробел”.
Итог. Мы научились создавать и наносить штриховку в Автокаде и наносить ее на объекты. Правда просто?
Видео «Как сделать штриховку в Автокад часть 2»
Этот видеоурок и статья входят в полный бесплатный курс по AutoCAD с нуля «самостоятельно».
Евгений КурицинКазань89274094940
Штриховка в Автокаде – это объект, полученный путем заполнения замкнутой области при помощи стандартных наборов линий (шаблонов штриховок). Для создания этого объекта применяется команда ШТРИХ (Bhatch). Для вызова этой команды можно также воспользоваться кнопкой
ШтриховкаРисованиеГлавная
Команда ШТРИХ (Bhatch) позволяет нанести штриховку в замкнутой области при указании точки, расположенной внутри границ области, или при выделении объекта. При этом границы области определяются автоматически.
Диалоговое окно для заполнения области штриховкой
С помощью команды ШТРИХ (Bhatch) можно вызвать диалоговое окно Штриховкаиградиент (Hatch and Gradient), имеющее две вкладки. На вкладке Штриховка (Hatch) задается образец штриховки: левая часть вкладки определяет параметры штриховки, а правая – заполняемую штриховкой область.
В раскрывающемся списке Тип (Туре) определяется тип шаблона. Здесь можно выбрать один из следующих вариантов заполнения:
- Стандартный (Predefined) — указывает на стандартные шаблоны, поставляемые вместе с AutoCAD;
- Из линии (User defined) — позволяет создать собственный шаблон штриховки на основе текущего типа линии;
- Пользовательский (Custom) — позволяет использовать разработанные ранее образцы штриховки и записанные в файле с расширением .pat.
Почему штриховка не ставится
Чаще всего штриховку области нельзя выполнить по двум причинам:
- Замкнутая область выполнена стилем линии отличным от базовой, утолщенной, для линии обрыва. Например, тонкая линия и для линии обрыва визуально выглядят одинаково, но в первом случае штриховаться область не будет, а во втором будет;
- Область имеет разрыв. Разрыв может быть небольшим, но штриховаться уже не будет. Что можно сделать:
Проверить контур командой «Проверка замкнутости для всех объектов». Команда расположена в наборе инструментальных панелей «Сервисные инструменты»
Если имеется разрыв, то должно появиться сообщение:
А место разрыва будет обозначено красными маркерами.
Второй способ проверки замкнутости контура — в самой команде штриховка попытаться указать контур командой «Собрать контур»
И кликать последовательно по элементам контура. Цвет геометрических примитивов, которые вошли в состав контура, будет становиться серым, а объект, который имеет разрыв, не будет включаться в контур и будет отображаться красным.
Дополнительные параметры штриховки в AutoCAD.
Нажав круглую кнопку со стрелочкой в правом нижнем углу вкладки «Штриховка», Вы раскроете добавочную область вкладки, на которой размещены дополнительные настройки штриховок в Автокаде. Также смотрите наши уроки Автокада для чайников на другие темы.
Бывает нужно указать то, как надо поступать с объектами, попадающими внутрь заштрихованной области: заштриховывать их тоже или нет. Такие области называются островками. Настройки в это части окна поясняются картинками. Здесь все наглядно видно. Просто выберите нужный Вам вариант.
Также разницу между вариантами я отобразил на рисунке.
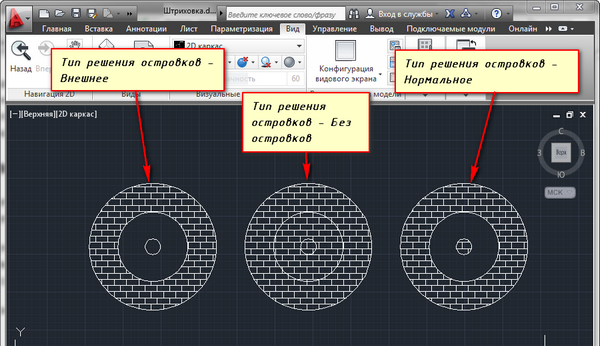
Расширенные настройки
Дополнительные опции во вкладке «Hatch and Gradient» открываются, если нажать на стрелку внизу окна.
Настройки помогают быстрее создать границы штриховки и выбрать необходимые области. Они находятся в разделе Islands.
Island detection
Первое подменю расширенных настроек. Регулирует взаимодействие штриховки с объектами внутри нее — островками. Есть 3 варианта:
- Normal. При таком режиме объекты внутри штриховки покрываются рисунком в зависимости от четности. Нечетные области штрихуются, а четные нет. На рисунке показано применение данной опции.
- Outer или Внешний. Набор линий покрывает только внешнюю зону.
- Ignore или Игнорирующий. Закрашиваются все области без исключения.
Как сделать штриховку в Автокаде
- Необходимо учитывать, что штриховку можно помещать только внутри замкнутого объекта (контура), поэтому, для начала, требуется создать замкнутую область любой требуемой формой.
- На панели управления на вкладке «Главная» () нажмите на раздел «Рисование» (Paint);
- Далее, на открывшейся вкладке, нажмите на кнопку «Штриховка» (Hatch);
- Отметьте курсором выбранные заштриховываемые объекты (или объект) и нажмите «Enter» на клавиатуре;
- Кликом мышки вызовите панель настройки штриховки в Автокаде и на вкладке «Образец»(Pattern) выберите один из множества представленных вариантов заполнения;
- По умолчанию штриховочные линии могут быть залиты сплошным цветом, дабы исправить это, перейдите на следующую вкладку «Свойства» (Property) и в строке «Масштабирование», укажите масштаб линий в выбранную область;
- Для того чтобы поменять цвет, откройте вкладку «Параметры» (Options) и выберите раздел «Редактирование» (Edit) или данный раздел может носить название «Открытие диалогового окна» (Opening dialog box);
- В подразделе «Тип и массив» (Type & Array) в строке «Цвет» (Colors) выберите нужный вам и по завершению нажмите «ОК».
Кроме вышеуказанного, доступны такие параметры, как:
- «Угол и масштаб» (Angle and Scale). Масштаб был рассмотрен в пункте 6 выше, угол наклона соответственно регулирует, в какую сторону и под каким углом будут располагаться линии. Можно вводить цифровое значение или же использовать ползунок;
- «Исходная точка» (Hatch origin). Возможно, выбрать один из двух параметров: «Использовать текущую исходную точку» (Use current origin) или «Указанная исходная точка» (Specifeid origin).
- «Контуры»(Boundaries). «Добавить: точки выбора»(Add: pick points), «Добавить: точки объекта»(Add: select objects), «Исключение островков»(Remove boundaries), «Восстановить контур»(Recreate boundary ) и «Показать объекты контура»(View selections).
- «Настройка»(Options). «Аннотативная»(Annotative), «Ассоциативная»(Associative) и «Отдельные штрихи»(Create separate hatches).
Сообщения 13
#1 Тема от Егор 25 октября 2003г. 22:42:18
- Егор
- Восстановленный участник
- На форуме с 25 октября 2003г.
- Сообщений: 1
- Спасибо: 0
Тема: Можно ли обрезать штриховку?
Не удалить и перештриховать, а именно обрезать. На день нужно раз 30. Помогите.
#2 Ответ от helmark 26 октября 2003г. 20:03:22
- helmark
- Восстановленный участник
- На форуме с 26 октября 2003г.
- Сообщений: 1
- Спасибо: 0
Re: Можно ли обрезать штриховку?
1. Можно взорвать, а потом обрезать.2. Сделать штриховку ассоциативной тогда она сама будет изменяться вслед за изменением контура.
#3 Ответ от Иван 26 октября 2003г. 21:54:09
- Иван
- Восстановленный участник
- На форуме с 26 октября 2003г.
- Сообщений: 38
- Спасибо: 0
Re: Можно ли обрезать штриховку?
Но мы-то знаем, как ACAD “держит” ассоциативную штриховку Похоже единственный способ – взорвать.
#4 Ответ от Александр 26 октября 2003г. 23:02:03
- Александр
- Восстановленный участник
- На форуме с 4 мая 2003г.
- Сообщений: 116
- Спасибо: 0
Re: Можно ли обрезать штриховку?
Ага. Потом проверьте размер файла – и посочувствуйте тем, кому после вас штриху удалить гадо будет. (
#5 Ответ от Niko 27 октября 2003г. 15:37:27
- Niko
- Восстановленный участник
- На форуме с 16 июня 2003г.
- Сообщений: 48
- Спасибо: 0
Re: Можно ли обрезать штриховку?
Попробую объяснить на примере:Нарисовать прямоугольник, Заштриховать.Првести вертикальную линию.Задача – обрезать левую часть штриховки!1-Hatch2-Advanced3-Выбрать регион, птичка в Retain boundaries4-Pick Points -указать правую часть прямоугольника5-EnterВыделить левую часть штриховки и удалить.Останется прямоугольник с заштрихованной правой частью.Вместо региона можно использовать полилинию, если она есть.Объяснять дольше, чем делать.Попробуй, может поможет.
#6 Ответ от Wyatt Earp 27 октября 2003г. 18:47:43
- Wyatt Earp
- Восстановленный участник
- На форуме с 11 сентября 2003г.
- Сообщений: 44
- Спасибо: 0
Re: Можно ли обрезать штриховку?
получается тоже самое, что удалить и перештриховать
#7 Ответ от Костя 27 октября 2003г. 18:51:01
- Костя
- Восстановленный участник
- На форуме с 21 июля 2003г.
- Сообщений: 63
- Спасибо: 0
Re: Можно ли обрезать штриховку?
Мне тоже так показалось. Может мы чего-н. не поняли? Niko, если не трудно-объясните плиз.
#8 Ответ от KIRILL.CO.IL 28 октября 2003г. 10:03:52
- KIRILL.CO.IL
- Восстановленный участник
- На форуме с 29 мая 2003г.
- Сообщений: 39
- Спасибо: 0
Re: Можно ли обрезать штриховку?
PREVRATIT штриховку V BLOK A POTOM XCLIP .
#9 Ответ от Игорь 4 ноября 2003г. 17:28:18
- Игорь
- Восстановленный участник
- На форуме с 4 ноября 2003г.
- Сообщений: 1
- Спасибо: 0
Re: Можно ли обрезать штриховку?
Спасибо Niko, классный способ, а то тоже приходилось перерисовывать.
#10 Ответ от Leonid01 5 ноября 2003г. 06:35:58
- Leonid01
- Восстановленный участник
- На форуме с 13 июня 2003г.
- Сообщений: 7
- Спасибо: 0
Re: Можно ли обрезать штриховку?
При работе со штриховками всегда пользуюсь несколькими правилами. 1. Штриховки ассоциативные. 2. При рисовании штриховок всегда выбираю объекты (не указываю точку внутри контура). 3. Стараюсь, по-возможности для контура штриховок рисовать замкнутую полилинию.Если соблюдать эти правила, то после обрезки контура автоматически обрезается и штриховка.Еще один плюс – даже если контур не замкнут (напр. при выборе для штрихования 2-х параллельных отрезков) – штриховка обрезается при обрезке одного из отрезков, штриховку можно растягивать и т.п.
- mmv
- Восстановленный участник
- На форуме с 5 декабря 2003г.
- Сообщений: 17
- Спасибо: 0
Re: Можно ли обрезать штриховку?
Niko, попробовал выполнить :Нарисовать прямоугольник, Заштриховать.Првести вертикальную линию.Задача – обрезать левую часть штриховки!1-Hatch2-Advanced3-Выбрать регион, птичка в Retain boundaries4-Pick Points -указать правую часть прямоугольникаи. 5-Enter – Команда закрыта , ее не возможно выполнить ,Можеть где еще какие галочки проставить ?
Вопрос 3. Как добавить еще штриховку в Автокаде?
Когда Вам потребуется продолжить работать со штриховкой, не обязательно заново заходить в команду “Штриховки” как мы это делали в первом вопросе. Необходимо лишь выделить штриховку (кликните по ней) и Вы сразу попадете в знакомую нам ленту создания и редактирования штриховки. Там нас теперь интересует кнопка под названием “указать точки”, кликаем на нее и да, выбираем другие области для штрихования. Все просто, смотрите на примеры ниже и подписи к каждой картинке.
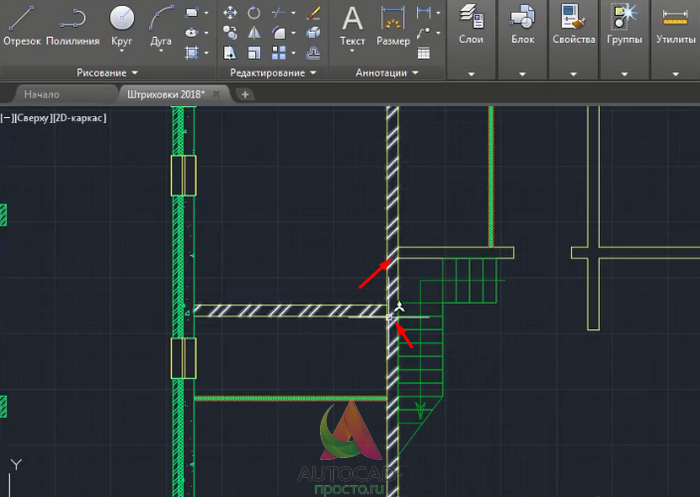
Выделили штриховку.
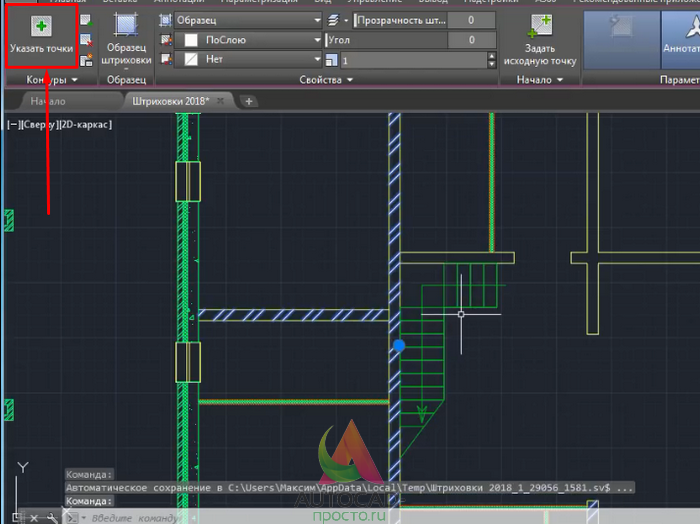
Войдя в знакомую ленту, нажимаем на кнопку “Указать точки”.
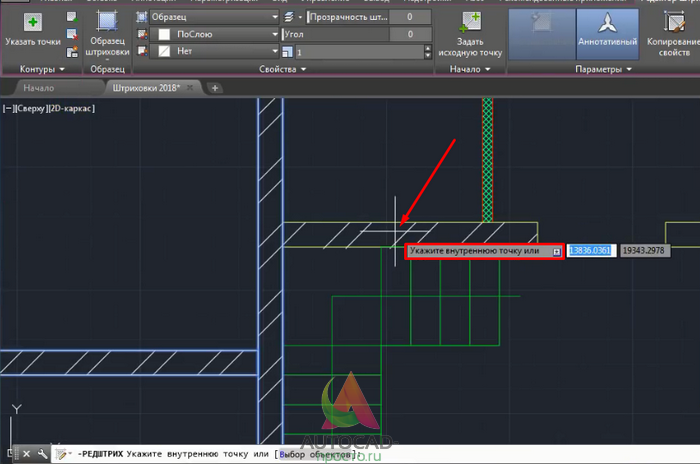
Указываем области, которые мы забыли заштриховать и нажимаем пробел.
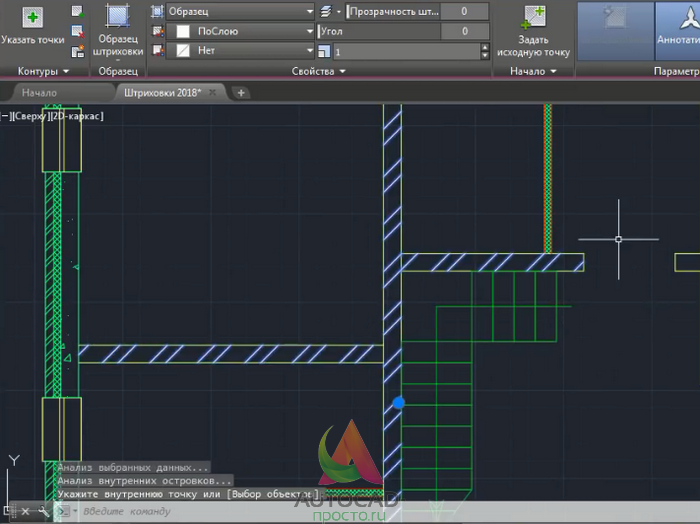
Вуаля, мы заштриховали в Автокаде новую область.
Отображение образцов штриховки высокой плотности
При нанесении слишком плотного образца штриховки приложение может отменить выполнение операции и вывести сообщение о том, что масштаб штриховки или длина пунктира слишком малы. В продуктах на основе AutoCAD 2008 и более поздних версий можно изменить максимальное количество линий штриховки путем задания для системной переменной HPMAXLINES целочисленного значения от 0 до 10 000 000 (десять миллионов).
В продуктах на основе AutoCAD 2007 и более ранних версий для изменения максимального количества линий штриховки программы используется переменная среды MaxHatch:
- В AutoCAD LT используйте команду SETENV и введите допустимое число.
- В программных продуктах, не ограниченных по функциональности, можно использовать выражения AutoLISP (setenv «MaxHatch» «n»), где n является допустимым числом.
Вопрос 6. Как добавить штриховку в Автокад, если нету нужной?
Разберем на примере дерева. К сожалению, в программе AutoCAD нету образца штриховки дерева. Поэтому следует добавить ее самостоятельно, это сделать очень легко.
Шаг 1. Открываем глобальные параметры программы. Кликаем на пустое место правой кнопкой мышки. Выбираем команду “параметры”.
Шаг 2. Кликаем на “плюс” напротив слов “Путь доступа к вспомогательным файлам”.
Шаг 3. Запоминаем место положение папки support (поддержка).
Шаг 4. Открываем ее и копируем туда штриховки.
Шаг 5. Без перезагрузки программы, создаем новый прямоугольник и ищем наш образец дерева в самом низу списка. Запомните, новые образцы, которые Вы будете загружать ВСЕГДА попадают в конец списка всех образцов, поэтому придется немного помотать вниз.
(У нас случилась накладка, поэтому образца не видно)
Шаг 6. В итоге, штриховка “дерево” будет выглядеть вот так…
Типы узоров
Автокад содержит различные шаблоны наборов линий. Они делятся на 3 вида:
- Стандартный или Predefined. Здесь находятся наборы, установленные в программе по умолчанию. Многие отвечают нормам ANSI и ISO.
- Определенный пользователем (Из линий) или User defined. В этом пункте хранятся шаблоны, сконструированные на основе имеющихся узоров. В них пользователь может поменять угол наклона линий, цвет, толщину и создать собственный вариант.
- Пользовательский или Custom. В этом пункте хранятся образцы, скачанные или нарисованные самостоятельно, а после загруженные в программу. Внешние шаблоны создаются в виде файлов с расширением pat.
Меняются типы создаваемых узоров в подменю «Тип» или «Type» вкладки «Hatch and Gradient». Для выбора нажать на стрелку, находящуюся справа от типа шаблона, и отметить необходимый.
Просмотреть образцы в выделенном типе можно в пункте «Pattern». Для этого необходимо кликнуть по стрелке напротив надписи и выбрать в ниспадающем списке искомый рисунок.
Такой вариант неудобен для просмотра поэтому, нажав на кнопку в виде трех точек, можно вызвать окно с более комфортным режимом просмотра.
Лучшие IPTV-плееры для приставок и устройств на Андроиде
Окно будет иметь следующий вид:
Назначение вкладок таково:
- ANSI и ISO. Находятся образцы, соответствующие этим стандартам.
- «Other Predefined» или «Другие стандартные» содержит рисунки, не удовлетворяющие данным нормам. В ней находится рисунок под названием «Solid». При его применении происходит заливка области определенным цветом.
- Custom. Здесь расположены шаблоны, закачанные в программу пользователем из других источников.
В пункте Swatch или «Структура» отображается выбранный рисунок.
https://youtube.com/watch?v=Nf36wN_B0Rs
Функция не работает
В некоторых случаях подобный инструмент не срабатывает. Этому есть несколько причин:
- Часто отсутствие рисунка вызвано тем, что контур объекта незамкнут. Проверить целостность границ можно командой BOUNDARY (КОНТУР) или BPOLY (КПОЛИ).
- Возможно, что загруженный файл с шаблоном поврежден или в программе произошел сбой. Переустановить или сбросить на настройки по умолчанию.
- Не исключена проблема с видеокартой. Установить последние драйвера, отключить ускорение GPU.
- Изменить значение переменной HPMAXLINES, отвечающей за детализацию изображения. Если нужно повысить количество отображаемых деталей, то установить величину переменной в 1000000 или выше. В противном случае опустить до 100000 и ниже.
- Включить команду «Закрасить». Для этого ввести ее в командной строке. Появится запрос на подключение. Написать «ВКЛ» и подтвердить. Возможно, понадобится обновить изображение командой «РЕГЕН».










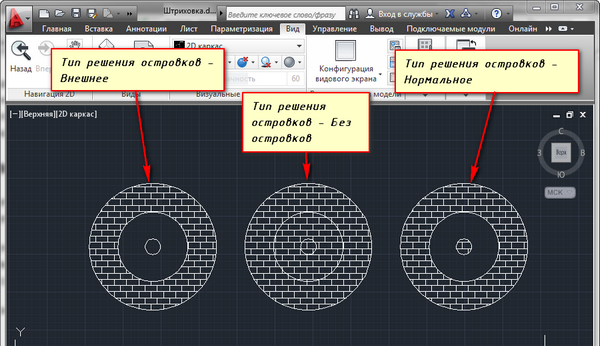












![Объект autocad [штриховка]](http://lakfol76.ru/wp-content/uploads/9/0/0/900150176ea9c0bf9eff6b84100a73f2.png)


