Как переместить или скопировать закладку из Оперы в другую папку
- Откройте браузер Опера и перейдите к закладкам. Это можно сделать, щелкнув на кнопке с изображением сердечка в правом верхнем углу браузера.
- Найдите нужную вам закладку в списке. Вы можете использовать поиск или просмотреть закладки вручную.
- Когда вы нашли нужную закладку, щелкните правой кнопкой мыши по ней. В появившемся контекстном меню выберите опцию «Переместить в» или «Копировать в».
- После выбора опции «Переместить в» или «Копировать в» откроется диалоговое окно с папками закладок. Выберите папку, в которую вы хотите перенести или скопировать закладку.
- После выбора папки закладки будут перемещены или скопированы в новую папку. Вы можете проверить результат, открыв папку с закладками и проверив наличие закладки в нужном месте.
Теперь вы знаете, как переместить или скопировать закладку из Оперы в другую папку. Этот простой процесс поможет вам организовать ваши закладки и сохранить их в удобном для вас порядке. Если вам нужно импортировать закладки из Оперы в другой браузер, вы можете воспользоваться другими методами, например, экспортом закладок в формате HTML.
Как импортировать и сохранить закладки в Опере
Чтобы импортировать закладки из Оперы, следуйте этим простым шагам:
1. Откройте Оперу и найдите меню
Первым шагом является открытие Оперы и нахождение меню. Обычно оно располагается в верхнем левом углу браузера. Нажмите на иконку меню, чтобы открыть выпадающий список.
2. Перейдите в раздел «Закладки» и выберите «Управление закладками»
Внутри выпадающего списка найдите раздел «Закладки». Наведите курсор на этот раздел и далее выберите «Управление закладками».
3. Выберите пункт «Экспортировать закладки»
После открытия «Управления закладками» найдите кнопку «Экспортировать закладки». Нажмите на нее, чтобы перейти к процессу экспорта ваших закладок.
4. Укажите место сохранения и формат файла
При экспорте закладок вас попросят указать место сохранения файла и формат, в котором будут сохранены ваши закладки. Выберите удобное для вас место и укажите формат «.html» для сохранения ваших закладок в формате HTML.
5. Нажмите «Сохранить» и сделайте импорт в другой браузер
После того как вы выбрали место и формат сохранения, нажмите кнопку «Сохранить». Теперь вы можете использовать этот файл для импорта в другой браузер. Откройте браузер, в который вы хотите импортировать закладки, найдите функцию импорта и выберите сохраненный файл с закладками. Таким образом вы сможете перенести ваши закладки из Оперы в другой браузер.
Теперь вы знаете, как переместить, скопировать или импортировать закладки из Оперы. Следуя этим шагам, вы сможете легко сохранить свои закладки и перенести их в другой браузер или папку.
Как импортировать или копировать закладки в Опере
Если у вас возникла необходимость импортировать или скопировать закладки в браузере Opera, вы можете это сделать несколькими способами:
- Использование встроенной функции экспорта и импорта закладок.
- Ручное копирование и перемещение закладок между папками или браузерами.
Давайте рассмотрим каждый способ подробнее.
Использование встроенной функции экспорта и импорта закладок
- Откройте браузер Opera.
- Нажмите на иконку «Меню», в правом верхнем углу окна браузера.
- В выпадающем меню выберите пункт «Закладки» и затем «Управление закладками».
- В окне управления закладками выберите пункт «Импортировать и экспортировать» в верхней части окна.
- В появившемся меню выберите «Экспортировать закладки…».
- Выберите путь и имя файла, в который вы хотите сохранить экспортированные закладки, и нажмите «ОК».
- Выберите формат экспорта, например, HTML или CSV, и нажмите «Экспортировать».
- Закройте окно управления закладками.
Ручное копирование и перемещение закладок
- Откройте браузер Opera.
- Нажмите на иконку «Меню», в правом верхнем углу окна браузера.
- В выпадающем меню выберите пункт «Закладки» и затем «Управление закладками».
- В окне управления закладками найдите закладку, которую вы хотите скопировать или переместить.
- Нажмите правой кнопкой мыши на закладке и выберите соответствующую опцию в контекстном меню.
- Для копирования закладки выберите «Копировать», а затем выберите папку, в которую вы хотите скопировать закладку.
- Для перемещения закладки выберите «Переместить в», а затем выберите папку, в которую вы хотите переместить закладку.
- Закройте окно управления закладками.
Теперь вы знаете, как экспортировать или скопировать закладки в браузере Opera, а также переместить их между папками. Эти методы позволят вам сохранить и организовать свои закладки в браузере Opera в удобном для вас формате.
Закладки в обозревателе Опера: как перенести
Автор Ирина Лунева Дата Сен 16, 2016 Обновить Оперу просто. Нужно скачать обновления на свой компьютер или найти полную более новую версию и переустановить браузер.
В первом случае, при установке обновлений, не страдают сохраненные сайты, хэши и другая информация в браузере.
Но если Вы переустанавливаете браузер – меняете на другой или оставляете тот же, потребуется перенести сохранения ресурсы
Работа с сохраненными адресами
Найти сохраненные адреса в этой программе можно с помощью свойств обозревателя через экспресс панель или поле в верхней части экрана.
В случае с панелью сохраненных адресов, нужно открыть главное меню щелчком на одноименную кнопку и выбрать в списке соответствующий пункт
Экспресс – панель выводится на стартовый экран каждый раз, когда Вы открываете новую вкладку.
Перейти на сервис можно кликом на изображение логотипа сохраненного ресурса
Еще один вариант стартовой экспресс – панели расположен в верхней части окна обозревателя в виде строки, в которую автоматически переносятся логотипы часто посещаемых страниц
Иногда поле быстрого доступа к сайтам изменяется или исчезает, кроме того, с нее можно случайно удалить какой либо сайт. Для того чтобы восстановить экспресс панель в Опере, зайдите в основное меню и перейдите в списке на необходимый пункт.
Открыв новую вкладку, Вы увидите, что поле снова появилось, в нем стоит знак Плюс и уведомление о том, что сюда можно добавить сохранение.
Сделать закладки в программе можно двумя способами – с помощью экспресс – панели или главного меню.
Чтобы добавить ресурс в экспресс – доступ просто перейдите на сайт и нажмите на знак плюс на поле в верхней части экрана
Программа спрашивает, сохранить ли адрес сайта. Нажмите Сохранить.
Откроется список, в котором нужно выбрать Добавить
Через главные свойства сохранять ссылки на ресурсы дольше и сложнее. Перейдите в меню и выберите в нем соответствующий пункт.
Появится небольшое окошко, в котором появится уведомление о добавлении ссылки сайта в базу обозревателя. Можно открыть «Мои закладки» на Яндексе или любом другом сайте.
- Запустите программу;
- В верхнем левом углу нажмите кнопку с названием программы;
- В выпавшем списке выберите Настройки;
- После этого выбирайте Импорт и экспорт;
рис.1. Теперь нажмите Экспортировать в HTMLрис.2. Перенесите закладки на рабочий стол или в другое удобное место
После того, как HTML сохранился, найдите его в папке. Теперь Вы можете восстановить «Мои закладки» в любом браузере. В зависимости от типа обозревателя веб – страниц, процесс перенесения файла может отличаться.
Как перенести закладки из оперы в оперу
Экспорт закладок из Оперы в другой браузер невозможен без ряда дополнительных действий. Конечно, можно скопировать все ссылки в Блокнот вручную, но если их много, то процесс займет не один час. Приходится прибегать к другим методам, в частности, в HTML – копированию. Для его осуществления повторите алгоритм:
- В верхнем углу программы слева находится одноименная кнопка, в которой находятся все настройки в Опере. Нажмите на нее;
- В выпавшем списке выбирайте «Управление»;
- Откроется окно с настраиваемыми параметрами. Вызвать его можно в любой момент одновременным зажатием клавиш Shifi+Ctrl+B;
- В открывшемся окне найдите подраздел Файл и нажмите на него;
- Развернется список, из которого нужно выбрать пункт «Экспортировать»;
- После щелчка на строку, откроется привычный Проводник Виндовс, в котором Вы укажете путь к папке, в который сохраняться экспортированные материалы;
- Определите имя для файла. Формат не меняйте. Подтвердите;
В папке появится содержимое с заданным Вами именем и разрешением .adr. В последствии, после переустановки браузера, его содержимое нужно будет импортировать обратно в обозреватель. Импорт закладок из Оперы старой, в новую, осуществляется так:
- Запустите программу;
- Нажмите кнопку вверху экрана справа;
рис.1. Перейдите по пути Закладки — Управление
Нажмите на вкладку «Файл»;
рис.2. В открывшемся окне выбирайте ИмпортИнтересная особенность браузера в том, что в ранних версиях присутствовала возможность быстро импортировать закладки в опере
Теперь эта функция пропала (стала неактивной) и приходится пользоваться методом, описанным выше.
Теперь вы знаете, как перенести закладки из Оперы.
Как экспортировать и импортировать закладки в Опере: перенос
Чем дольше пользователь использует браузер, тем больше скапливается у него в закладках различных интересных сайтов. Это – настоящее сокровище, с которым не хочется расставаться.
Но иногда возникают ситуации, при которых «сокровище» можно потерять. Например, при смене компьютера, при переустановке Windows или другой операционной системы. Или может возникнуть необходимость сделать перенос любимых закладок с компьютера на мобильный телефон Android.
Что же делать? Как сохранить свое нажитое добро? Как перенести закладки из Оперы в новую Оперу или в другой браузер?
Перенос закладок из Opera в Опера: 3 способа сохранить закладки
Разработчики Опера позаботились об удобстве пользователей и сделали несколько инструментов, которые без труда помогут сохранить любимые сайты в случае возникновения «внештатной ситуации».
Рассмотрим все способы переноса закладок из Оперы в Оперу.
Импорт и экспорт закладок в Опере
Что вообще такое экспорт и импорт?
Экспорт – эта функция предоставляет возможность сохранить (экспортировать) все закладки в отдельный html-файл на компьютер. После чего этот файл можно скинуть себе по электронной почте, через мессенджер, перенести на флешку, а затем на другой компьютер или на смартфон.
Импорт же помогает извлечь (импортировать) из этого файла все свои закладки в новый браузер.
С помощью этих двух функций можно перенести закладки не только из Оперы в Оперу, но в любой другой браузер: Google Chrome, Mozilla Firefox, Яндекс браузер и др.
Как экспортировать закладки в Опере
Как экспортировать закладки в Опере:
- Первым дело следует перейти в «Закладки». Сделать это можно нажав сочетание клавиш Ctrl+Shift+B , либо – нажать на сердечко в левом навигационном меню, как это показано ниже:
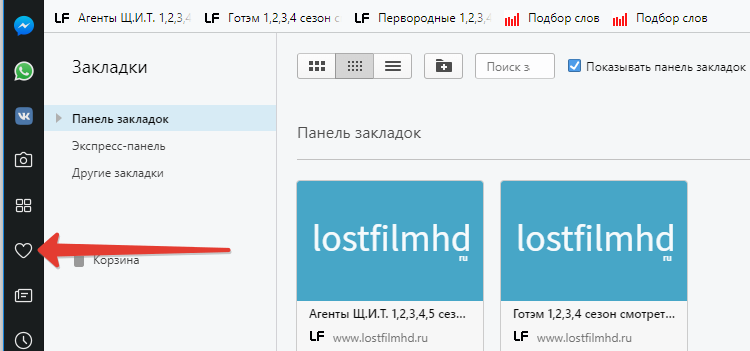
Открыть закладки в Opera
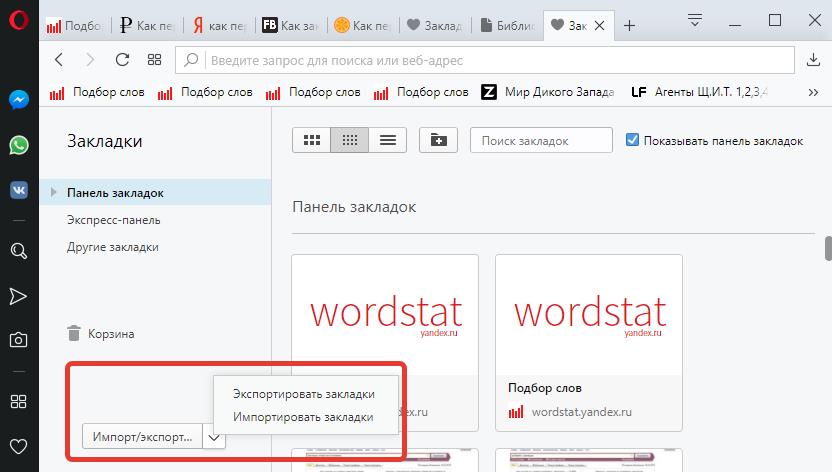
экспорт и импорт закладок в Opera
Также можно выполнить экспорт закладок из основного меню. Для этого следует нажать на значок Оперы в левом верхнем углу экрана, в появившемся меню выбрать пункт «Закладки», а далее – «Экспорт закладок».
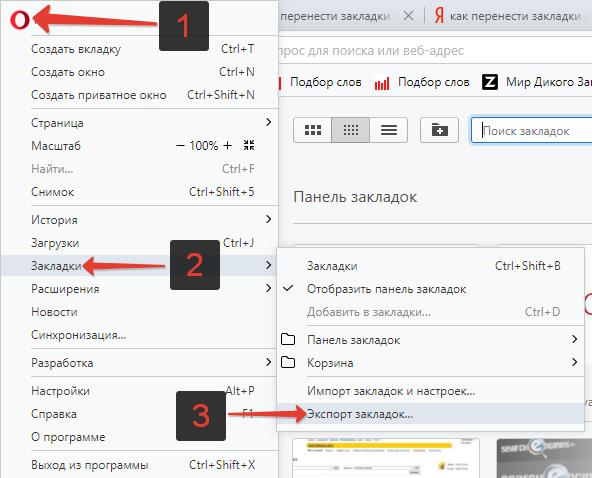
Экспортировать закладки в Опере
Вот собственно и все. Этот файл содержит все ваши добавленные в браузер сайты. Теперь с помощью него можно легко перенести закладки из Оперы в Оперу или любой другой браузер.
Как импортировать закладки в Опере
Как импортировать закладки в Опере:
- Из инструкции выше, которая описывает функцию экспорта закладок, уже известно, где находится кнопки импорта и экспорта. Следует нажать «Импортировать закладки»;
- После чего откроется окно «Импорт закладок и настроек», где в меню нужно выбрать откуда следует выполнить импорт, в нашем случае – из «HTML-файл закладок»;
- Затем нажать «Выберите файл»;
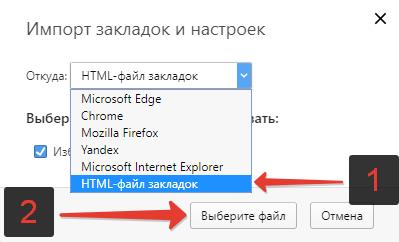
Импорт закладок и настроек в Опере
Вот и все, перенос выполнен!
Синхронизация закладок в Опере
Более простым способом, который избавит от необходимости экспортировать, пересылать или перекидывать файл, а затем импортировать, является – синхронизация.
Синхронизация позволяет сохранить все свои данные, в нашем случае – закладки в свой аккаунт, где они и будут храниться. Аккаунт может использоваться сразу на нескольких разных устройствах: компьютер, планшет, телефон. При внесении изменений в закладки на одном из устройств, изменения будут применены и на других. То есть, добавив закладку на компьютере, синхронизированном с телефоном или другим компьютером, закладка добавится и на другом телефоне или компьютере. И наоборот, если удалить закладку на компьютере, она удалится и на другом устройстве.
Как синхронизировать закладки в Опере
Чтобы синхронизировать закладки в браузере Опера необходимо:
- Открыть главное меню, нажав на значок оперы вверху слева;
- Выбрать пункт «Синхронизация»;
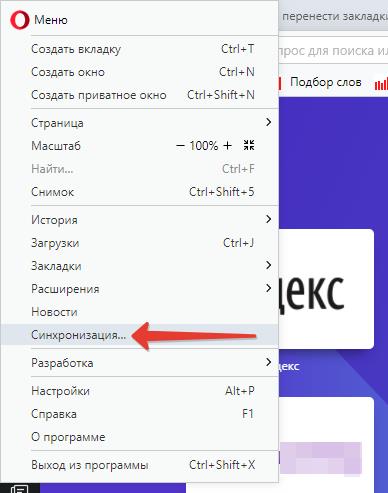
Синхронизация в Опере
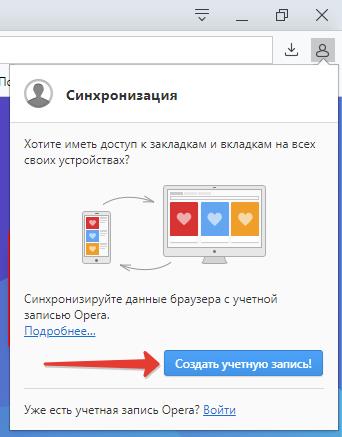
Синхронизировать данные в Opera
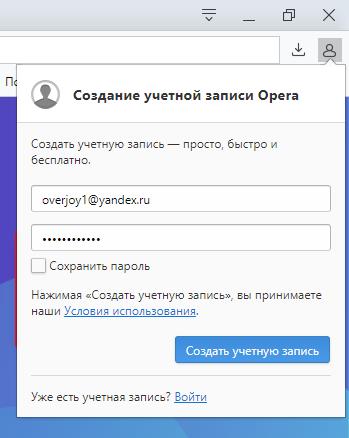
Создание учетной записи в Опере
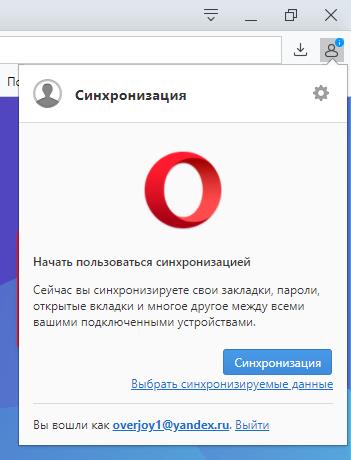
Синхронизация в браузере Опера
Копирование исходного файла закладок
Последний способ перенести закладки из Оперы в Оперу – скопировать файл закладок. Не создать новый, как это описано в первом пункте, а именно скопировать исходный файл Bookmarks.
О том где найти этот файл я уже писал тут:
Следует скопировать этот файл в старой папке Оперы и вставить его в папку с новой Оперой.
Экспорт закладок из Оперы в Оперу и другой браузер
Не так давно передо мной встала проблема экспорта закладок из Оперы с целью переноса их в другой браузер. Как я полагал, в Опере существует унифицированное решение для экспорта букмарков: нечто, вроде менеджера, что позволяет в один клик экспортировать все ссылки в HTML-файл или в родной для результирующего браузера формат.
Как оказалось, не все так просто – в Opera до сих пор нет стандартного встроенного программного решения для экспортирования закладок в другой браузер, как это делается в Хроме или в Файрфокс. Если вам нужно перенести букмарки на другую инсталляцию Opera, то существует несколько способов быстро и удобно сделать это, как будет описано ниже в данном материале. Но транспортировать ссылки в другой браузер – это проблема, как оказывается, не из легких.
Итак, в представленной вашему вниманию статье я расскажу об экспорте закладок из Оперы 39 и из более поздних версий данного веб-браузера в другой браузер, о том, как это работает, с какими проблема при этом вам доведется столкнуться.
Перенос закладок из Оперы в другой браузер
Как я уже описал ранее, интегрированного инструмента для переноса ссылок из Оперы не существует. Есть только механизм для импорта букмарков из другого браузера в Opera (из Вивальди, Файрфокса, Хрома или любого другого современного навигатора). Но в обратном направлении транспортировать ссылки не представляется возможным.
Как же это сделать нестандартным, не общепринятым способом? После часового поиска в Интернете я нашел одно простое, гибкое и удобное решение – расширение Bookmarks Import & Export. Установив расширение на вашу Opera с официальной страницы проекта https://addons.opera.com/ru/extensions/details/bookmarks-import-export/ и открыв главную страницу с помощью нажатия на пиктограммку расширения на главной панели, перед вами появится форма с кнопками управления основными функциями расширения: импортом и экспортом закладок.
Нажимаем кнопку “Export”, и на вашем ПК в папке «Загрузки» будет сохранен внешний файл с букмарками. Единственный замеченный минус данного расширения – это невозможность сохранять вложенные папки, то есть любые иерархические вложения объектов будут проигнорированы, и на их месте будут находиться те же самые папки, сохраненные в корневом каталоге результирующего файла.
Импорт работает аналогичным образом. Единственное требование: предварительно вам нужно указать путь к рабочему файлу с закладками, сохраненному на ПК, и после этого нажать кнопку “Import”. Как видите, процесс абсолютно интуитивен и понятен.
Перенос закладок в тот же самый веб-браузер
Если вам нужно перенести букмарки из Оперы в Оперу, есть несколько способов это сделать. Во-первых, можете перенести рабочие ссылки вручную. Для этого скопируйте файл Bookmarks из рабочего профиля активной инсталляции навигатора в ту же самую папку нужной вам установки Оперы. В какой папке хранится файл Bookmarks? В папке рабочего профиля, скорее всего по адресу «C:\Users\\AppData\Roaming\Opera Software\Opera Stable». Чтобы знать точно, посмотрите адрес профиля в меню «О программе», вызываемого из главного меню Оперы путем нажатия клавиши Alt и выбора соответствующего пункта в ниспадающем меню.
Еще один способ – это воспользоваться функцией синхронизации в настройках браузера с помощью сервера Опера. Для этого придется создать учетную запись Opera и далее следовать инструкциям вложенного мастера. Используя эту методику в Oper’е, вы сможете осуществить экспорт не только закладок, но и настроек и открытых вкладок браузера, что будет особенно полезно для конечного пользователя.
Как экспортировать при переустановке
Это первый способ, он немного трудоёмкий, но действенный. Для переноса закладок на другой компьютер вам может понадобится флэшка. Или вы можете переслать файлик, который будет содержать закладки по почте.
- Заходим в меню, для этого нажмите по буковке «О»;
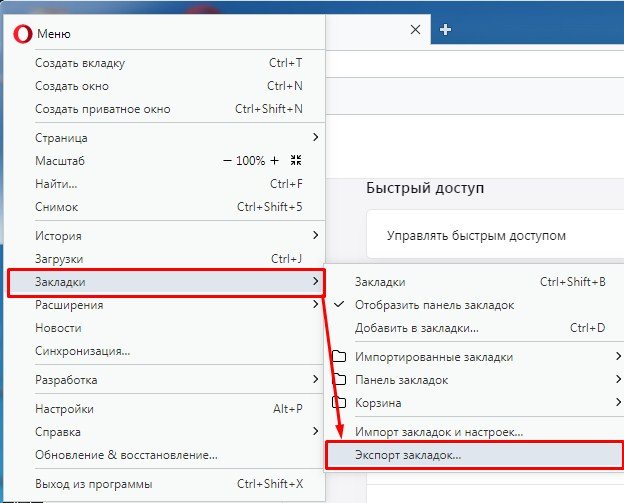
- Посмотрите на картинку выше и перейдите по соответствующим разделам для последующего экспорта.
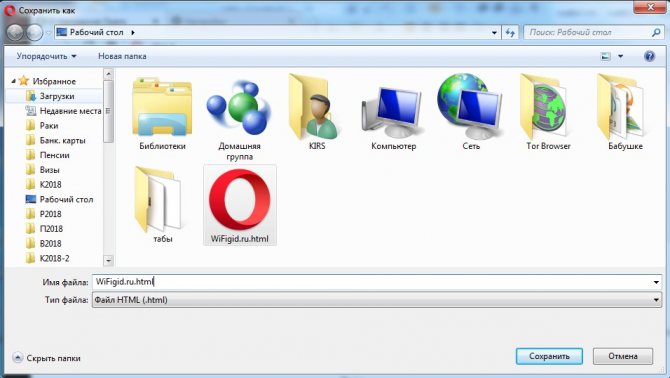
- Теперь останется сохранить файлик. Можете обозвать его как угодно и сохранить его, например, на «Рабочий стол».
- Теперь вы можете скопировать его на флэшку или отправить по почте. Во втором случае закладочки всегда будут у вас на почте, и вы всегда сможете их оттуда скачать и произвести импорт.
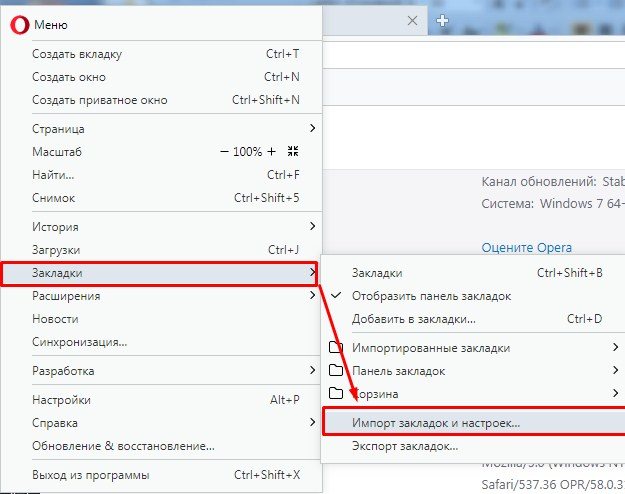
- Теперь для импортирования или загрузки ссылок на новый компьютер, нужно зайти в тот же раздел меню, но нажать на кнопку выше.
- Так как сохранены наши закладочки в файле с расширением «HTML», то выбираем данный тип и нажимаем «Выберите файл». Теперь загружаем тот самый файл. После этого сохраненные ссылки будут у вас.
Как сохранить закладки в Опере
Сначала разберёмся что это такое, как их сделать, где они хранятся и как сохранить от потери.
Закладка — это просто ссылка на веб-страницу (или сайт), которая располагается и хранится в любом браузере.
Как сделать закладку
Например, Вы работали в браузере Опера и попали на статью — Как на ucoz создать сайт. И вам стало интересно, как самому можно сделать бесплатно сайт, и для того чтобы запомнить эту статью, нужно сделать на неё ссылку. Для этого справа в адресной строке видим звездочку, на которую и нажимаем. (Можно нажать и горячие клавиши Ctrl+D при просмотре любого сайта).
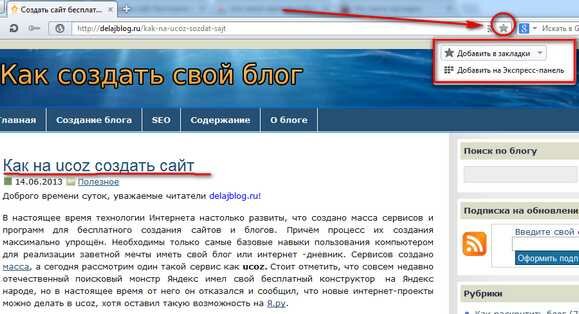
Откроется контекстное меню, в котором можно выбрать — добавить в … либо добавить в экспресс-панель. Варианты смотрите ниже.
Добавляем в закладки
Кликаем в контекстном меню справа от «Добавить в закладки>»>маленький треугольник. Откроется контекстное меню.
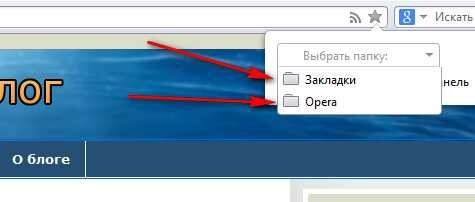
Здесь мы определяем ГДЕ (в какой папке) будет она находиться на эту веб-страницу — в какой папке. К примеру, мышкой мы выбрали нужную папку. Она сохранена.
А как её вызвать? Нажимаем логотип Оперы (меню) в левом верхнем углу браузера.
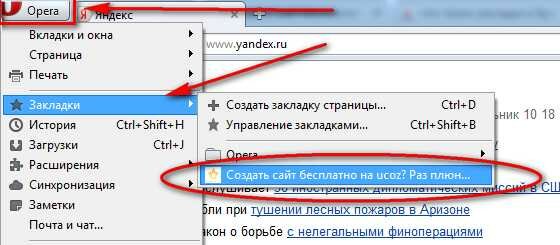
Открывается контекстное меню, в котором выбираем Закладки и в открывшемся меню видим ссылку на статью. Кликаем и сразу открывается нужная нам статья.
Сохраняем закладки
Все ссылки на сайты можно сохранить и всегда восстановить даже на другом компьютере. Т.е. делаем резервную копию. Заходим в меню Оперы, выбираем «Закладки» и снова «Управление …»
Открывается страница. Справа от «Файл» нажимаем треугольник.
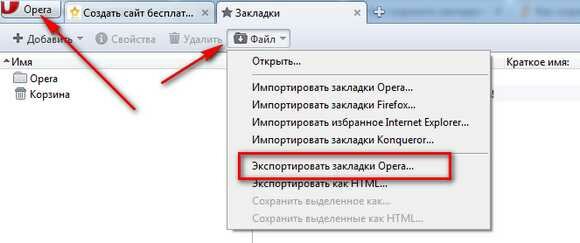
В открывшемся контекстном меню выбираем «Экспортировать закладки Опера…»
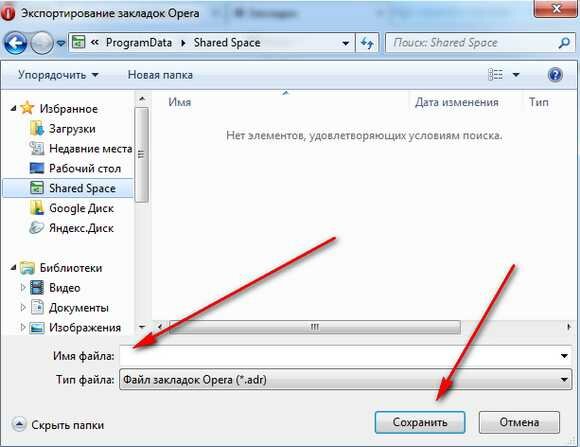
Открывается окно в котором мы и определяем КУДА (в какое место на компьютере) сохраняем и название такого файла. Жмём «Сохранить».
Синхронизация в Opera. Пароли, настройки, экспресс-панель, закладки
Настроить синхронизацию очень просто. Если у вас еще нет учетной записи Opera, то ее нужно создать. Я сразу создал учетную запись в том браузере, с которого нужно перенести информацию.
Нажимаем на «Меню», и выбираем «Синхронизация». Справа появится окно, в котором нажимаем на «Создать учетную запись».
Выводим свою почту и пароль. Пароль придумайте хороший и сложный. Так же, сохраните его куда-то, или запишите. Вводим данные для регистрации и нажимаем на кнопку «Создать учетную запись».
Вы автоматически будете авторизованы. Чтобы сразу включить синхронизацию паролей, нажмите на ссылку «Выбрать синхронизируемые данные».
Выделяем галочками те пункты, которые нужно синхронизировать, и нажимаем Ok.
Я почему-то не заметил статуса синхронизации, или сообщения что все готово. Но мне кажется, что если нажать на «Меню» – «Синхронизация», и возле значка будет зеленная галочка, то все готово.
Я просто немного подождал, и вошел в свою учетную запись на другом браузере Opera.
Вход в учетную запись Опера
Открываем «Меню» – «Синхронизация», и нажимаем на кнопку «Войти». Дальше вводим данные своей учетной записи и нажимаем «Войти».
Включаем синхронизацию паролей. Это можно сделать в настройках. «Меню» – «Настройки». Нажимаем на кнопку «Расширенная настройка», выделяем «Пароли» и «Ok».
Буквально через минуту, вся информация из старого браузера Опера была перенесена на новый. Там только есть один нюанс с экспресс-панелью. Сейчас расскажу.
Синхронизация экспресс-панели
Дело в том, что экспресс панель синхронизируется, но она переносится в другую папку. Чтобы она отображалась на главном экране, нужно ее переместить. Сейчас покажу как.
- Нажмите сочетание клавиш Ctrl+Shift+B. Вы там увидите вкладку «Другие Экспресс-Панели». Перейдите на нее. Если внутри будет еще какая-то папка, то откройте ее.
- Вы увидите все ваши закладки с экспресс-панели, которые были синхронизированы. Выделите все, нажмите правой кнопкой мыши и выберите «Копировать».
- Слева перейдите на вкладку «Экспресс-Панель». Нажмите правой кнопкой мыши на пустую область, и выберите «Вставить».Все закладки будут отображаться на экспресс-панели.
И вроде какая-то мелочь, синхронизация настроек браузера, но сколько времени и нервов сохраняет эта функция. Страшно представить, сколько времени нужно было бы потратить, чтобы заново, вручную настроить экспресс-панель, или что еще хуже – ввести пароли на всех сайтах.
Если вы решили переустановить Windows, или перенести браузер на новый компьютер, то без синхронизации не обойтись. Правда, в том случае, если вам обязательно нужно перенести пароли. Если нет, то закладки и настройки экспресс-панели можно перенести файлами из своего профиля, как я показывал выше. Но синхронизировать намного проще. Да и на будущее будет. На случай, если что-то случится с компьютером. Ведь все данные хранятся на серверах Opera.
Да и с безопасностью вроде бы все в порядке. Шифрование, и все такое. Думаю, с этим проблем быть не должно.
- https://webtous.ru/poleznye-sovety/neskolko-sposobov-eksporta-zakladok-iz-opera-i-importa-ix-v-drugom-brauzere.html
- https://xn——6kcbabg0ag9bqzbmcjiugqh4hrf.xn--p1ai/eksport-zakladok-opera.html
- https://help-wifi.com/programmy-brauzery/kak-perenesti-opera-ekspress-panel-paroli-zakladki-sinxronizaciya-v-opera/
Синхронизация в Opera. Пароли, настройки, экспресс-панель, закладки
Настроить синхронизацию очень просто. Если у вас еще нет учетной записи Opera, то ее нужно создать. Я сразу создал учетную запись в том браузере, с которого нужно перенести информацию.
Нажимаем на «Меню», и выбираем «Синхронизация». Справа появится окно, в котором нажимаем на «Создать учетную запись».
Выводим свою почту и пароль. Пароль придумайте хороший и сложный. Так же, сохраните его куда-то, или запишите. Вводим данные для регистрации и нажимаем на кнопку «Создать учетную запись».
Вы автоматически будете авторизованы. Чтобы сразу включить синхронизацию паролей, нажмите на ссылку «Выбрать синхронизируемые данные».
Выделяем галочками те пункты, которые нужно синхронизировать, и нажимаем Ok.
Я почему-то не заметил статуса синхронизации, или сообщения что все готово. Но мне кажется, что если нажать на «Меню» – «Синхронизация», и возле значка будет зеленная галочка, то все готово.
Я просто немного подождал, и вошел в свою учетную запись на другом браузере Opera.
Вход в учетную запись Опера
Открываем «Меню» – «Синхронизация», и нажимаем на кнопку «Войти». Дальше вводим данные своей учетной записи и нажимаем «Войти».
Включаем синхронизацию паролей. Это можно сделать в настройках. «Меню» – «Настройки». Нажимаем на кнопку «Расширенная настройка», выделяем «Пароли» и «Ok».
Буквально через минуту, вся информация из старого браузера Опера была перенесена на новый. Там только есть один нюанс с экспресс-панелью. Сейчас расскажу.
Синхронизация экспресс-панели
Дело в том, что экспресс панель синхронизируется, но она переносится в другую папку. Чтобы она отображалась на главном экране, нужно ее переместить. Сейчас покажу как.
- Нажмите сочетание клавиш Ctrl+Shift+B. Вы там увидите вкладку «Другие Экспресс-Панели». Перейдите на нее. Если внутри будет еще какая-то папка, то откройте ее.
- Вы увидите все ваши закладки с экспресс-панели, которые были синхронизированы. Выделите все, нажмите правой кнопкой мыши и выберите «Копировать».
- Слева перейдите на вкладку «Экспресс-Панель». Нажмите правой кнопкой мыши на пустую область, и выберите «Вставить».Все закладки будут отображаться на экспресс-панели.
И вроде какая-то мелочь, синхронизация настроек браузера, но сколько времени и нервов сохраняет эта функция. Страшно представить, сколько времени нужно было бы потратить, чтобы заново, вручную настроить экспресс-панель, или что еще хуже – ввести пароли на всех сайтах.
Если вы решили переустановить Windows, или перенести браузер на новый компьютер, то без синхронизации не обойтись. Правда, в том случае, если вам обязательно нужно перенести пароли. Если нет, то закладки и настройки экспресс-панели можно перенести файлами из своего профиля, как я показывал выше. Но синхронизировать намного проще. Да и на будущее будет. На случай, если что-то случится с компьютером. Ведь все данные хранятся на серверах Opera.
Да и с безопасностью вроде бы все в порядке. Шифрование, и все такое. Думаю, с этим проблем быть не должно.
85
Сергей
Программы / Браузеры

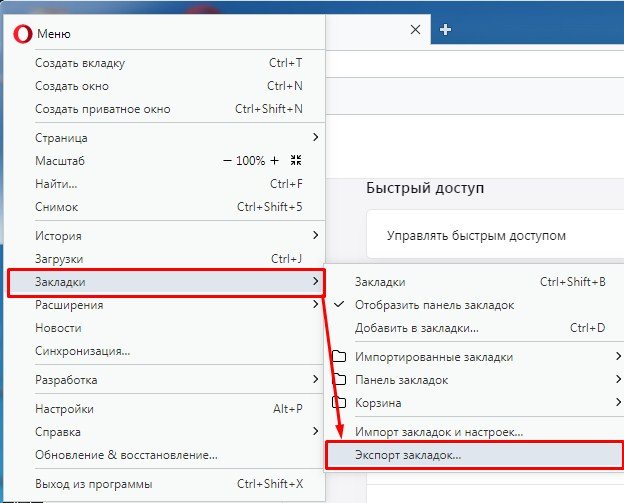




















![(2019) как сохранить закладки в опере (opera) [инструкция]](http://lakfol76.ru/wp-content/uploads/2/e/4/2e422b1ec3adec70626f2b47de9334cb.jpeg)




