Changes to the App Store
On the App Store, Apple is sharing a number of changes for developers with apps in the EU, affecting apps across Apple’s operating systems — including iOS, iPadOS, macOS, watchOS, and tvOS. The changes also include new disclosures informing EU users of the risks associated with using alternatives to the App Store’s secure payment processing.
For developers, those changes include:
The changes also include new steps to protect and inform EU users, including:
For apps that use alternative payment processing, Apple will not be able to issue refunds, and will have less ability to support customers encountering issues, scams, or fraud. Helpful App Store features — like Report a Problem, Family Sharing, and Ask to Buy — will also not reflect these transactions. Users may have to share their payment information with additional parties, creating more opportunities for bad actors to steal sensitive financial information. And on the App Store, users’ purchase history and subscription management will only reflect transactions made using the App Store’s In-App Purchase system.
Проверка работоспособности обновленной Сафари
После обновления Сафари на вашем Маке вы можете проверить его работоспособность, чтобы убедиться, что обновление прошло успешно и все функции браузера работают исправно. Вот несколько простых шагов, которые помогут вам проверить работу обновленной Сафари:
- Запустите Сафари: Щелкните на значке Сафари в панели Dock или найдите его в папке «Программы».
- Откройте веб-страницу: В адресной строке введите URL любого веб-сайта и нажмите клавишу Enter. Убедитесь, что сайт открывается корректно и полностью загружается.
- Проверьте работу вкладок: Откройте несколько вкладок, переключайтесь между ними и убедитесь, что переход между вкладками происходит без задержек и ошибок.
- Протестируйте функциональность: Откройте различные виды веб-содержимого, такие как изображения, видео, аудио и веб-формы, чтобы убедиться, что все элементы отображаются и воспроизводятся корректно.
- Проверьте работу расширений: Если у вас установлены расширения для Сафари, убедитесь, что они продолжают работать после обновления. Проверьте их функциональность и совместимость с новой версией браузера.
Если вы заметили какие-либо проблемы или недостатки при использовании обновленной Сафари, попробуйте перезапустить браузер или перезагрузить компьютер. Если проблема сохраняется, обратитесь к официальной поддержке Сафари или попробуйте установить предыдущую версию браузера.
Процесс обновления Safari на компьютере Mac
Обновление Safari на Mac имеет важное значение для безопасности вашего браузера и обеспечения работы всех его функций без ошибок. Устаревшая версия Safari может быть подвержена уязвимостям, которые могут использоваться хакерами для взлома вашей системы и получения доступа к вашей личной информации
Вот пошаговая инструкция, как обновить Safari на Mac:
- Откройте App Store на вашем Mac.
- Нажмите на вкладку «Обновления» в верхней панели меню.
- Дождитесь загрузки списка доступных обновлений.
- Если Safari есть в списке доступных обновлений, нажмите на кнопку «Обновить» рядом с ним.
- Дождитесь завершения установки обновления Safari.
- Перезагрузите свой компьютер Mac, чтобы изменения вступили в силу.
После перезагрузки вы сможете использовать обновленную версию Safari на Mac. Обязательно периодически проверяйте наличие обновлений для Safari и устанавливайте их, чтобы всегда быть в безопасности при работе в Интернете.
Как обновить Safari на Mac, если браузер зависает
Обновление Safari на Mac может быть необходимо в случаях, когда браузер начинает зависать или работать неправильно. Версии браузера Safari разрабатываются специально для операционной системы Mac, и их обновление позволяет исправить ошибки, улучшить производительность и получить новые функции. Если вам необходимо обновить Safari на Mac и браузер зависает, следуйте следующим шагам:
1. Проверьте наличие доступных обновлений для Safari на Mac:
Для этого откройте меню «Главное» в браузере Safari и выберите «Проверить наличие обновлений». Если доступны новые версии браузера, следуйте инструкциям на экране для их загрузки и установки. Обычно это требует подтверждения паролем пользователя Mac.
2. Обновите macOS:
Если нет доступных обновлений для Safari, возможно, вам необходимо обновить операционную систему Mac. Для этого перейдите в меню Apple в верхнем левом углу экрана, выберите пункт «Об этом Mac» и затем «Обновить». Следуйте инструкциям на экране для загрузки и установки последней версии macOS. После обновления macOS проверьте наличие обновлений для Safari и загрузите их, если они доступны.
3. Переустановите Safari:
Если обновление macOS не помогло решить проблему с зависанием Safari, попробуйте переустановить браузер. Для этого перейдите в папку «Приложения» на вашем Mac, найдите приложение Safari и перетащите его в корзину. Затем загрузите последнюю версию Safari с официального сайта Apple и установите ее на ваш Mac. После установки запустите Safari и проверьте, работает ли браузер нормально.
4. Обратитесь в службу поддержки Apple:
Если после всех предыдущих шагов браузер Safari на Mac все еще зависает и не работает правильно, рекомендуется обратиться в службу поддержки Apple для получения дополнительной помощи. Специалисты Apple смогут предложить индивидуальные рекомендации и помочь решить проблему с зависанием Safari.
Важно понимать, что обновление Safari на Mac является важной процедурой для обеспечения безопасности и стабильной работы браузера. Регулярное обновление позволяет исправлять уязвимости, улучшать производительность и получать новые функции
Поэтому следует обновлять Safari на Mac как только появляются новые версии, чтобы иметь все преимущества и избежать проблем с работой браузера.
Как обновить Safari на Mac?
Шаг 1: Проверьте наличие обновлений Safari
Перед тем, как обновить Safari на вашем устройстве Mac, вам необходимо проверить наличие доступных обновлений. Для этого выполните следующие действия:
- Откройте браузер Safari на вашем Mac.
- Нажмите на кнопку «Safari» в верхней панели навигации.
- Выберите пункт меню «О Safari».
- В открывшемся окне нажмите на кнопку «Обновления».
Примечание: если кнопка «Обновления» не отображается, это означает, что ваш браузер Safari уже обновлен до последней версии.
Шаг 2: Обновите Safari
Если вы обнаружили доступные обновления Safari, вам следует выполнить следующие действия:
- В окне «Обновления» нажмите на кнопку «Установить» рядом с обновлением Safari.
- Дождитесь завершения процесса установки обновления.
- После установки обновления вам потребуется перезапустить браузер Safari для применения изменений.
Теперь у вас установлена последняя версия браузера Safari на вашем устройстве Mac. Вы можете наслаждаться быстротой, безопасностью и новыми функциями, которые предоставляет обновленный браузер Safari.
Для пользователей ОС Windows
Пользователи Виндовс также имеют возможность обновиться, но обновлений не выходило с 2012 года, поэтому не стоит ожидать свежих установок.
Все-таки, для обновления необходимо сделать следующее:
- Запустите программу Apple Software Update. Найти её можно через «Поиск» (перейдите в пеню «Пуск» и в поисковой строке введите соответствующее название программы) или откройте её из папки, где она лежит, если вам известен путь её нахождения.
- После запуска, доступные обновления должны будут проверяться автоматически.
- В открывшемся перечне найдите Safari и отметьте его флажком.
Нажмите на иконку загрузки выбранного количества элементов и далее следуйте инструкциям.
How to get new Safari features without installing macOS Monterey beta
If you’re interested in trying out the new features of Safari 15 but you don’t want to go beta-testing the upcoming macOS Monterey, there’s another way you can do so. Apple offers most of its forthcoming Safari features through the Safari Technology Preview that’s available as a separate app that has nothing to do with the Safari browser on your Mac.
This way, you can preview all the features that might be available in Safari 15 and later versions without needing to commit to them. At any time, if you don’t like using the Technology Preview version of Safari, you can close it and open the default Safari app on your macOS Big Sur to go back to using your regular Safari browser, the way you always have.
Another advantage of using the Technology Preview is that you might also gain access to other Safari features that haven’t yet been made available in macOS Monterey beta.
If you wish to check out the upcoming Safari on your Mac, you can do that by first going to Safari Developer Downloads page on any browser. When the downloads page loads up, click on the Safari Technology Preview for macOS Big Sur link under the ‘Safari Technology Preview’ section.
Apple also offers the Technology Preview for macOS Monterey beta but since our aim is to access features of Safari 15 within macOS Big Sur, we will be downloading the version that’s compatible with macOS 11.
You will be asked where you want to save the DMG file. When you do that, the file will be downloaded.
Next, you need to install the DMG file. For this, locate where you saved the downloaded file and open it by double-clicking on it.
When you do that, a virtual disk named “Safari Technology Preview” will appear on the desktop.
You should also see the ‘Safari Technology Preview’ window appear on the screen. Here, double-click on the ‘Safari Technology Preview.pkg’ file.
A Safari Technology Preview installer should now load up on your desktop. To commence the installation process, click on the ‘Continue’ button.
Next, click on ‘Continue’ to agree to the license agreement. On the next window, select where you wish to install the app and then click on ‘Continue’.
Once that’s done, you can start the installation by clicking the ‘Install’ button at the bottom right corner of this window.
You will now be asked to enter your Mac’s password inside a prompt. macOS will now install the Safari Technology Preview on your device. Once the installation is complete, the installer window should show “The installation was successful” message.
You are now ready to use the new Safari on macOS Big Sur.
How to update the Safari web browser on your Mac
Having spent some years coding applications for macOS, we’ve created a tool that everybody can use. The all-round problem fixer for Mac.
So here’s a tip for you: Download CleanMyMac to quickly solve some of the issues mentioned in this article. But to help you do it all by yourself, we’ve gathered our best ideas and solutions below.
Features described in this article refer to the MacPaw site version of CleanMyMac X.
Safari is the default browser on macOS, and while it’s not the only browser you can use on your Mac, it’s by far the most popular. However, like most software, in order to keep it running correctly, you must update it whenever there is an update available. In this article, we’ll show you how to do that.
What is Safari?
A quick recap: Safari is the default browser on the Mac and has been for over a decade. While there are several other excellent browsers for Mac, like Chrome and Firefox, there are some very good reasons for using Safari. Here are a few:
- Apple is very focused on privacy, and this is evident in Safari, which blocks website trackers and hides your IP address.
Why do you need to update Safari?
There are a few reasons why it’s important to keep Safari up to date.
- Security – Apple regularly patches macOS to deal with known security threats, and some of those patches include Safari updates.
- Stability – as macOS evolves, Safari needs to evolve with it. If you don’t update it, it might start to slow down or crash.
- New features – while most additions to Safari come along with significant macOS updates, keeping it up to date will help you always have access to the latest features.
There’s an application that can update all the apps on your Mac together at the push of a couple of buttons. That makes it really easy to make sure you are always running the latest version of your favorite apps. This app can also reset misbehaving applications in case they aren’t working the way they should. That application is CleanMyMac X, and it has a whole host of modules to help you clear out junk files, keep your Mac running smoothly, and deal with malware threats.
How to update Safari
Safari is updated automatically alongside macOS. When there’s a macOS update, there’s usually a Safari update. So to update Safari, you need to upgrade to the latest version of macOS. Here’s how to do it.
- Go to Apple menu > System Preferences.
- Click on Software Update.
- If any updates are available, click Update Now to install them, or click More info to read more about the update.
- Your Mac will now update and may restart several times. Once it has updated, Safari will be up to date.
- If you want to keep Safari up to date, check the “Automatically keep my Mac up to date” box in Software Update.
How to update apps with CleanMyMac X
Remember we said that it is really easy to update all apps with CleanMyMac X? Here’s how you do it.
- CleanMyMac X.
- Install the app following on-screen instructions and launch it from your Applications folder.
- Choose Updater then View all updates.
- Check the box next to the apps you want to update.
- Press Update.
Now, all your applications are up-to-date.
Safari is Apple’s web browser for macOS and is widely used by all macOS users. Keeping it up to date is essential for your smooth browsing experience. Besides, new updates often come with new features. When the latest version of macOS is available, Safari is usually updated along with the OS itself. So, you won’t need to check for Safari updates.
If you want to update all apps at once, CleanMyMac X can help you out here. Make sure you use the latest versions of all your applications to eliminate bugs and enjoy the latest features!
Проблемы с Safari — 5 общих советов
По нашему опыту, сторонние расширения и плагины часто несут ответственность за медлительность в работе с Safari; вот несколько общих советов, которые вы можете проверить.
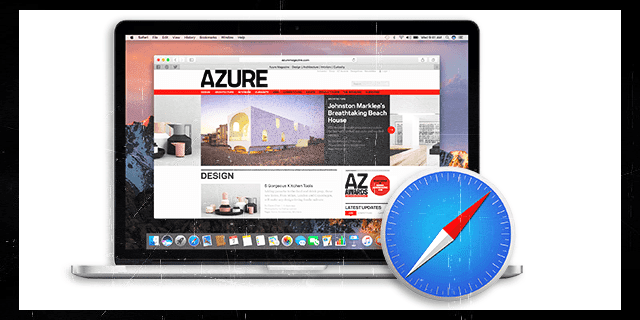
Удалить AdWare
Если вы можете запустить Safari, но испытываете общую вялость, велика вероятность, что машина может быть заражена каким-либо рекламным ПО. Вы можете использовать бесплатный инструмент для удаления рекламного ПО, например www. Adwaremedic.com/index.php.
Установите инструмент, откройте и запустите его, нажав кнопку «Сканировать на наличие рекламного ПО», чтобы удалить рекламное ПО. После этого выйдите из приложения и попробуйте снова запустить Safari.
Говоря о бесплатных приложениях, еще одно хорошее приложение для изучения и оценки — это «МакКлин». Вы можете использовать приложение, чтобы очень легко включать, останавливать или удалять плагины Safari. Это также поможет вам очистить ненужные файлы.
Обновите настройки DNS
Иногда проблема может заключаться в настройках вашего DNS.
Проверьте или обновите настройки DNS вашего Mac
- В меню Apple выберите Системные настройки. Затем нажмите Сеть
- Выберите, как ваш Mac подключается к Интернету, обычно через Ethernet или Wi-Fi.
- Нажмите кнопку Advanced
- Перейдите на вкладку DNS.
- В разделе окна DNS-серверы нажмите кнопку «Добавить» (+) или «Удалить» (-), чтобы добавить или удалить IP-адрес DNS-сервера.
- Если у вас несколько DNS-серверов, перетащите IP-адреса, чтобы изменить порядок.
Одним из симптомов этой проблемы является то, что ваш Safari запускается в macOS (любой версии) или Mc OX S El Capitan, но при вводе любого URL-адреса вы увидите очень медленное Safari.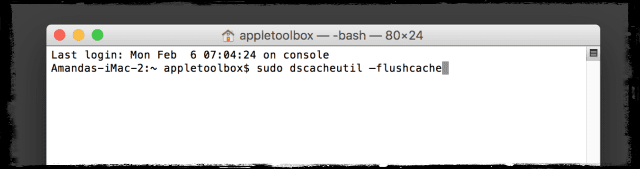
Очистите кеш DNS
- Откройте Терминал и введите следующую команду.
- sudo dscacheutil –flushcache
- Если вы используете Yosemite, используйте следующую команду для очистки кеша DNS.
- sudo kill -HUP mDNSResponder
- Кроме того, попробуйте отключить предварительную выборку DNS, чтобы посмотреть, помогает ли это ускорить работу.
- Чтобы отключить предварительную выборку DNS, откройте Терминал и используйте следующую команду:
- по умолчанию написать com.apple.safari WebKitDNSPrefetchingEnabled -boolean false
Если вы видите ошибку «операция не разрешена» при использовании Терминала, см. эта статья об устранении неполадок, чтобы предоставить терминалу полный доступ к диску.
Для получения дополнительной информации о том, как неотвечающие DNS-серверы или недопустимые конфигурации DNS могут вызывать длительную задержку перед загрузкой веб-страниц, см. База знаний Apple.
Удалить файлы истории Safari
Закройте приложение Safari. Затем загляните в папку пользователя ~ / Библиотека / Safari и изолируйте все файлы, имена которых начинаются с «History» в этих папках, на свой рабочий стол.
Если вы не видите свою пользовательскую библиотеку, проверьте В этой статье вы найдете пошаговое руководство по отображению пользовательской библиотеки Mac.
После того, как вы переместили файлы на рабочий стол, запустите Safari и проверьте.
Безопасный режим
Если ни один из вышеперечисленных шагов не помог вам, попробуйте запустить Safari в безопасном режиме. Войдите в безопасный режим, перезагрузив Mac и нажав клавишу Shift при перезапуске.
В безопасном режиме на вашем Mac не запускаются сторонние программы и расширения, которые вы установили ранее.
Если он хорошо работает в безопасном режиме, рассмотрите возможность запуска диагностического инструмента, такого как EtreCheck, бесплатного инструмента, который объясняет, что происходит внутри вашего Macintosh.
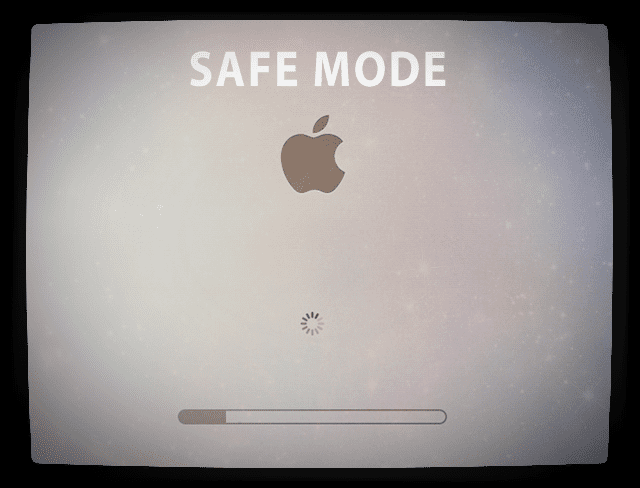
Дополнительный ресурс по устранению неполадок
Наконец, на протяжении многих лет мы пытались оценить проблемы, связанные с Safari, и создали указатель советов по устранению неполадок Safari как для iOS, так и для OS X, который будет для вас полезным справочником.
Пожалуйста, обратитесь к этому руководство.
How to check Safari version on MacBook
Have you ever wondered about your internet browser’s version? Checking for Safari updates on Mac ensures you’re equipped with the latest features and security enhancements.
Here’s how you can check your current Safari version:
- Open Safari on your MacBook.
- Click on Safari in the menu bar, at the top of your screen.
- Choose About Safari from the drop-down menu to open a pop-up window displaying your current Safari version.
Step 1. Open Safari browser and click on Safari from the menu barStep 2. From the drop-down menu, choose About SafariStep 3. Then you’ll be able to access your current Safari version
Шаги по переустановке Safari на Mac
Если ваш браузер Safari на Mac начал зависать или работать некорректно, то одним из решений проблемы может быть его переустановка. В этой статье мы расскажем вам, как выполнить переустановку Safari на Mac.
Перед началом процесса переустановки рекомендуется сделать резервную копию важных данных и закрыть все открытые веб-страницы в Safari.
Шаг 1: Удалите текущую версию Safari
Для удаления Safari с вашего Mac выполните следующие действия:
- Откройте папку «Приложения» на вашем Mac.
- Найдите и перетащите значок Safari в корзину в Dock.
- Щелкните правой кнопкой мыши на значке корзины в Dock и выберите «Очистить корзину».
Шаг 2: Загрузите и установите последнюю версию Safari
Чтобы переустановить Safari, следуйте этим инструкциям:
- Откройте App Store на вашем Mac.
- На панели навигации выберите «Обновления».
- Если доступно обновление Safari, то нажмите кнопку «Обновить».
- Дождитесь завершения загрузки и установки обновления Safari.
После завершения процесса установки, вы можете открыть Safari и проверить, работает ли браузер корректно. Если проблема с зависанием Safari на Mac не была решена переустановкой, может быть полезно обратиться за помощью к специалисту или проверить другие возможные причины, такие как наличие вредоносных программ или неправильные настройки операционной системы.
Как проверить доступные обновления Safari на Mac
Для начала, откройте Safari на вашем Mac и нажмите на пункт меню «Safari» в верхнем левом углу экрана. В выпадающем меню выберите пункт «О Safari».
В появившемся окне «О Safari» вы увидите информацию о текущей версии браузера
Обратите внимание на строку «Версия», она показывает текущую версию Safari на вашем Mac
Далее, чтобы проверить доступные обновления Safari на Mac, нажмите на кнопку «Обновить» рядом со строкой «Версия».
Если доступны новые обновления, вам будет предложено установить их. Просто следуйте инструкциям на экране, чтобы обновить Safari на Mac.
Если обновлений нет, вы увидите сообщение «Safari — это самая новая версия». Это означает, что у вас уже установлена последняя версия Safari.
Важно регулярно проверять доступные обновления Safari на Mac и устанавливать их, чтобы иметь самую актуальную версию браузера. Это поможет обеспечить безопасность вашего Mac и обеспечить оптимальную работу Safari
Теперь вы знаете, как проверить доступные обновления Safari на Mac. Следуйте этим простым шагам, чтобы всегда использовать самую новую версию этого популярного браузера на вашем Mac.
Как обновить Safari на Mac
Если ваш браузер Safari на Mac зависает или работает медленно, первым шагом, который вам следует предпринять, является его обновление.
Здесь представлены инструкции по обновлению Safari на компьютере Mac:
- Откройте App Store, нажав на значок в доке или найдя его через Spotlight.
- Нажмите на вкладку «Обновления» в верхней части окна App Store.
- Если обновление Safari доступно, оно будет отображено в списке доступных обновлений. Нажмите на кнопку «Обновить» рядом с ним.
- Подождите, пока процесс обновления завершится. Это может занять некоторое время.
- После завершения обновления Safari перезапустите свой компьютер.
Теперь ваш Safari на Mac должен быть обновлен до последней версии. Проверьте его производительность и функциональность. Если проблемы все еще остаются, может потребоваться более глубокое решение, такое как переустановка Safari. Будьте внимательны при использовании интернета и обновляйте свой браузер, чтобы сохранить вашу безопасность и получить максимальную производительность.
Как обновить браузер Safari на Mac
Это хорошая привычка обновлять свой веб-браузер по соображениям безопасности, но Сафари (Safari) на Mac нет кнопки обновления. Вот как обновлять браузер Safari.
Как поддерживать Safari в актуальном состоянии
Каждый год Apple выпускает новые функции для Safari Обычно вы устанавливаете их, даже не осознавая этого, потому что они связаны с обновлениями macOS, которые вы получаете в системных настройках.
Но поскольку Safari — это браузер, Apple часто позволяет вам обновиться до последней версии Safari без установки следующей версии ОС. Например, хотя Safari 14.0 поставлялся в комплекте с macOS Big Sur, пользователи macOS Catalina все еще могут обновиться до него. Apple также предоставляет регулярные обновления безопасности для более старых версий Safari, что является основной причиной, по которой мы рекомендуем поддерживать их в актуальном состоянии.
Как обновить Safari в системных настройках Mac
Чтобы обновить Safari, вам нужно будет использовать функцию Обновление ПО в Системных настройках. для REACH там,
- Нажмите Значок Apple в верхнем левом углу экрана.
- В появившемся меню выберите опцию «Системные настройки».
- В Системных настройках щелкните Обновление ПО (Обновление ПО).
Я покажу тебе тарелку Обновление ПО Доступны ли обновления программного обеспечения для вашего Mac. Есть два варианта.
- Если вы хотите установить последнюю версию операционной системы вместе с последней версией Safari, просто нажмите кнопку «Обновить сейчас» (Обновить Сейчас) и следите за процессом.
- Если вы просто хотите установить обновление для Safari, нажмите «Больше ИнформацииПод списком доступных обновлений вы увидите подробный список всех обновлений.
- После того, как вы нажмете «Подробнее», появится панель, показывающая обновления, доступные для вашего Mac. Обязательно выберите «Обновить».Safari , и снимите флажокMacOSЕсли вы не хотите устанавливать с ним обновление системы. Когда будете готовы, нажмите Установить сейчас (установить сейчас).
- Через некоторое время на ваш Mac будет установлено обновление Safari.
После завершения процесса обновления вы можете безопасно выйти из приложения «Системные настройки», используя красную кнопку закрытия в углу окна.
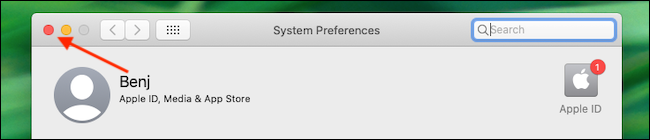
Поскольку этот процесс несколько сбивает с толку и неясен, мы рекомендуем включить функцию автоматического обновления, чтобы поддерживать Safari и ваш Mac в актуальном состоянии.
How to update Safari on your Mac
Deciding to update Safari browser on Mac regularly is a must, as you’re likely using the Safari app every day for work, study, or personal use. You can easily make sure Safari is up-to-date with all the latest features, based on your macOS, and we’ll guide you through step-by-step how to:
Update to the latest version of Safari in macOS Ventura and later
To keep up with the latest advancements and features, upgrading to the newest Safari version in macOS Ventura and later versions is vital.
Below, you’ll find the steps to update Safari on your macOS system:
- Open System Settings.
- Click on General > Software Update.
- Allow your Mac to search for available updates.
- If a Safari update is listed, click Update next to Safari.
- Provide your administrator password if prompted and allow the update to download and install.
Step 1. Open System SettingsStep 2. Go to Software UpdatesStep 3. Check for updates
Upgrade to the newest Safari version for macOS Monterey, Big Sur, Catalina, and Mojave
Now, get familiar with the process of upgrading Safari on Mac to the newest version for users on various macOS versions, including Monterey, Big Sur, Catalina, and Mojave.
To allow macOS update Safari for Mojave or later:
- Go to System Settings > General and select Software Update.
- Wait for your computer to check for updates.
- If there’s an available update, click Upgrade Now.
- To automatically receive macOS and browser updates, check the box to On to allow your device to automatically keep your MacOS up to date.
- Wait for your Mac to install any updates.
Step 1. Go to System Settings > General and select Software UpdateStep 2. If there’s an available update, click Upgrade NowStep 3. Make sure automatic downloads are turned on
Update to the most recent Safari version in macOS High Sierra and earlier
If you use macOS High Sierra or earlier, you can upgrade Safari on Mac by simply upgrading macOS via the App Store. We should warn you, however, that it’s not always possible to upgrade older Macs to the latest version of macOS.
Here’s how to update macOS High Sierra or earlier via the App Store to simultaneously install the newest Safari updates:
- Open the App Store, and select the Updates tab.
- Find the latest macOS version, and click Download.
- Enter your Apple ID information.
- When the download is complete, go to the Applications folder.
- Open the macOS installation file you just downloaded.
- In the window that opens, click Continue.
- Accept the terms of the software license agreement.
- Select the installation destination, and click Install.
- When prompted, click Restart.
- Wait for the upgrade to complete. That might require several restart cycles.
Nos services
Nos engagements
C’est dans le but de vous aider à choisir votre prestataire en toute tranquillité que nous engageons à être à l’écoute de vos besoins et d’y répondre avec nos conseils, nous nous engageons également à réaliser votre projet dans le respect des standards du web (W3C) et à nous imposer des délais à respecter sur la livraison du projet.
Nous ne proposons aucune offre avec engagement dans le temps de votre part. Vous êtes libres de mettre fin à notre collaboration à tout moment.
Selon le type de projet, nous pouvons vous donner des garanties de résultat : vous serez satisfaits ou remboursés.
Why Isn’t My Version of Safari Updating?
If Safari is not updating on your Mac, it may be due to having an older version of the operating system.
Assess the time it’s been since your last macOS update. If you have an older Mac, it may have even been years since your last major system update.
Unfortunately, Apple sometimes retires versions of Safari if they are simply too old to keep up with the times.
You can fix this issue by updating your OS, which will update your browser. However, if you don’t want to part ways with your OS just yet, your best bet would be to try another browser like Chrome or Firefox.
Some people only use one browser forever, which is fine, but having two on your Mac can save you from several problems in the future.



![How to update safari browser [mac, ipad & iphone] - techplip](http://lakfol76.ru/wp-content/uploads/b/a/4/ba41eacb186bd9ec96a9b8120ee01eda.jpeg)


























