Перевод на сайте translate
Этот ресурс служит для осуществления перевода текстовых документов, сообщений и веб-сайтов на различные языки.
На данном ресурсе в зависимости от переводимой информации можно выбрать нужную тематику. Благодаря этой возможности результат будет более точным и структурированным.
Чтобы получить переведенную фразу или цитату необходимо:
-
зайти на веб-сайт translate, вставив адрес в строку для поиска;
сначала стоит определиться с тематикой;
в текстовое поле нужно вставить адрес переводимой веб-страницы;
после чего стоит указать языки оригинала и результата. Если языковой формат исходника неизвестен, то следует оставить автоматическое определение;
далее кликнуть «Перевести». Результат автоматически высветится в новом окне.
Если требуется перевести отдельный фрагмент, то скопированная информация вставляется в текстовое поле. Затем снова нужно кликнуть кнопку «Перевести». Результат появится в соседнем поле.
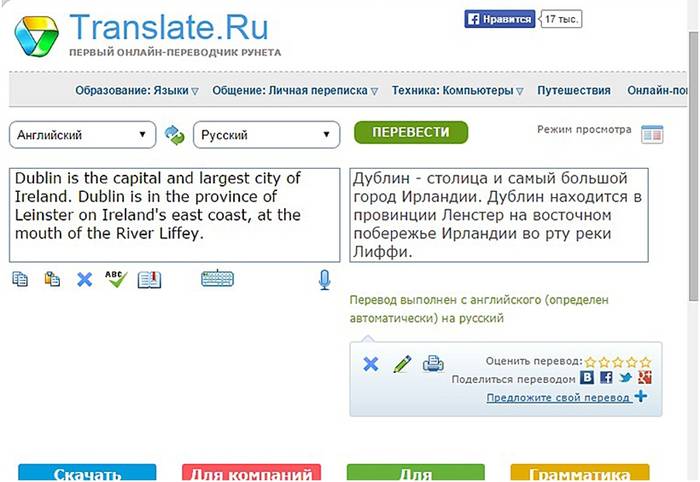
Переводчик не выполняет свои функции
Эта проблема может возникнуть по следующим причинам:
ошибочное указание веб-ресурса;
страница была специально защищена от каких-либо действий;
на сайте имеют ошибки, которые блокируют работу переводчика;
страница имеет слишком большой объем, который превышает 500kb;
информация отображается во флэш-файле.
На данном сайте можно воспользоваться функцией проверки орфографии, а также воспроизвести незнакомый текст и прослушать правильное произношение слов.
Придерживаясь таких несложных рекомендаций, действия по переводу текстовых файлов или интернет-порталов в требуемый языковой формат не займут много времени и не доставят лишних хлопот. При этом ознакамливаться с зарубежными сайтами станет еще комфортней.
Как в «Мозиле» переводить страницы на русский язык? Основные методы
Начнем с того, что сегодня проблема перевода содержимого любого интернет-ресурса в большинстве случаев решается за счет применения специальных плагинов (дополнений), которые интегрируются в программную среду браузера, поскольку при установленном браузере, так сказать, в чистом виде, в инструментарии программы таких средств нет.
Тем не менее, можно использовать и некоторые классические методы, которые являются не менее эффективными, хотя и выглядят несколько громоздкими, а перевод занимает больше времени.
- использование онлайн-переводчиков;
- работа с дополнением S3 Google Translator;
- применение надстройки Quick Translator.
Доступные решения
Мы рассмотрим ключевые плагины, предлагающие нужные возможности. В частности, речь пойдет о двух основных проектах: Google Translate for Firefox и y-Translate-webext. Давайте разберем, как их установить и использовать.
Google Translate
Данное расширение-переводчик для Firefox, созданное на основе сервиса от компании Google. С его помощью можно переводить сайты с десятков языков, выбирать для перевода определённые части текста или целые сайты.
- Переходим на сайт с дополнениями для браузера: https://addons.mozilla.org/ru/firefox/addon/google-translator-for-firefox/?src=search.
- Кликаем на синюю кнопку.
- Подтверждаем выполнение процедуры инсталляции.
- На всякий случай перезапускаем браузер.
Использовать расширение можно следующим образом:
- Переходим на иностранный интернет-ресурс, который хотим перевести.
- Выделите необходимый фрагмент текста на странице.
- Кликните по нему ПКМ.
- Наведите курсор на последний пункт.
- Выберите нужную опцию.
- Откроется новая страница с исходным и обработанным текстом.
y-Translate-webext
Также существуют специальные плагины для перевода текста в Firefox при наведении курсора на текст веб-страницы:
- Откройте страницу https://addons.mozilla.org/ru/firefox/addon/y-translate-webext/.
- Запускаем процедуру инсталляции.
- Подтверждаем ее и перезапускаем браузер.
В дополнительной настройке данный плагин не нуждается. Просто заходим на нужную веб-страницу, наводим курсор на слово и смотрим его перевод.
Для того, чтобы просмотреть значение не отдельного слова, а целого предложения или абзаца, нужно выделить текст правой кнопкой мыши и навести стрелочку на выделенный текст.
Браузер Chrome со встроенным переводчиком от Google » Как установить Windows
Ваши познания английского языка оставляют желать лучшего, но вам периодически приходится сталкиваться с англоязычной терминологией? Самый простой способ перевести текст с английского или другого иностранного языка на русский или наоборот, при этом не заморачиваться с поиском специального софта — это набрать в строке поисковика фразу «переводчик Google» и посетить этот ресурс.
Google Переводчик (Google Translate) — популярнейший онлайн-сервис компании Google, поддерживающий порядка 90 языков, как и ряд прочих сервисов поискового гиганта, бесплатен, незамысловат в использовании, и с его помощью осуществить автоматический перевод с одного языка на другой можно быстро и просто.
Google Переводчик – не самый лучший вариант для постоянной и углублённой работы по переводу текстов. Так, при переводе с любого языка на русский часто нарушаются падежи и глагольные формы, переведённый текст не всегда соответствует смыслу исходного. Увы, идеального автоматического перевода не существует во многих программных продуктах-переводчиках, в том числе и в платных.
Браузер Chrome со встроенным переводчиком от Google
Итак, расширение Google Переводчик встраивается в панель инструментов браузера. При нажатии на кнопку расширения появится небольшое окно перевода, куда можно вводить слова или фразы на иностранном языке.
А при нажатии на кнопку «Перевести» — соответственно, увидим перевод введённого текста.
Иностранный язык расширение определяет автоматически. Предустановленный русский язык, на который осуществляется перевод, можно сменить на любой другой язык в настройках расширения. К примеру, если чаще нужно переводить текст не на русский с иностранного, а с русского на английский или любой другой язык.
Слова и фразы для перевода в поле расширения можно вводить не только вручную. Перевод любого текста на страницах Интернета можно получить тотчас же, выделив блоком отдельные слова, фразы или целые абзацы и нажав кнопку расширения на панели инструментов браузера. Помимо текстового перевода, в окошке расширения можно прослушать произношение диктором и исходного текста, и переведённого.
При нажатии на кнопку «Перевести в новом окне» и исходный, и переведённый текст откроется в новой вкладке браузера на странице веб-сервиса Google Переводчик.
Точно это же произойдёт при выделении текста и нажатии опции «Google Переводчик» в контекстном меню браузера.
Находясь на веб-странице сайта на иностранном языке, перевести эту веб-страницу целиком на русский можно, нажав на кнопку расширения Google Переводчик и выбрав опцию «Перевести страницу».
Страница перезапустится с надстройкой Google Переводчика. При выделении блоком отдельных участков переведённой публикации появится небольшое окошко расширения с исходным текстом.
Язык переведённой веб-страницы можно сменить на любой другой из огромного числа вариантов.
Если вы пользуетесь другим браузером, а не Хромом, читайте о расширениях-переводчиках на базе веб-сервиса Google Translate в статьях:
Установка дополнения
Сервисом от компании Google можно воспользоваться с помощью официального сайта или установив специальное дополнение в веб-обозреватель. Второй способ более предпочтительный, так как занимает значительно меньше времени. Инсталляция компонента может отличаться в зависимости от используемого на компьютере браузера.
Google Chrome
В первую очередь будет рассматриваться веб-обозреватель от Google, так как именно эта компания и выпустила переводчик Translate. Инсталляция компонента осуществляется таким образом:
- Перейдите в официальный магазин от корпорации Гугл – Webstore, после чего найдите дополнение Translate.
- Кликните на кнопку «Установить» и подтвердите свои действия в отобразившемся оповещении, нажав на пункт «Установить расширение».
Сразу же после завершения установки напротив поисковой строки отобразится иконка переводчика.
Практически все современные обозреватели функционируют на движке Chromium, поэтому описанную выше методику можно смело назвать универсальной.
Mozilla Firefox
Этот веб-обозреватель работает на собственном движке, который отличается от Chromium. Соответственно процедура инсталляции дополнения будет осуществляться несколько иначе:
- Зайдите в магазин от Файрфокс и найдите необходимое расширение.
- Нажмите на кнопку «Добавить…», которая находится возле названия продукта.
Подтвердите предыдущие манипуляции во всплывающем оповещении.
После завершения процедуры инсталляции отобразится сообщение. Чтобы его закрыть, кликните на кнопку «Ок». Выполнив этих действия, расширение станет активным.
Opera
Браузер Опера тоже имеет свой собственный магазин расширений с огромным количеством различных дополнений. К сожалению, официальный Google Translate на его страницах найти не получится, поэтому придется использовать другой продукт со схожим функционалом.
- Перейдите в Opera Addons и нажмите на кнопку «Добавить», которая расположена напротив переводчика. Чтобы найти его, воспользуйтесь строкой поиска.
После завершения инсталляции вас автоматически перебросит на ресурс производителя расширения, и вы сможете использовать дополнение.
К сожалению, Google Translate, который представлен в магазине от Опера – неофициальный продукт, поэтому его функционал значительно уступает фирменному расширению.
Яндекс.Браузер
В этом браузере не предусмотрен собственный магазин расширений и плагинов, но веб-обозреватель прекрасно поддерживает работу Webstore и Addons. Вы можете установить любой компонент из магазина Chrome или Opera, но лучше будет отдать предпочтение официальному продукту от Гугл. Процедура установки дополнения выглядит следующим образом:
- Откройте магазин от Google и найдите в списке плагинов расширение Translate.
- Возле названия дополнения расположен пункт «Установить», нажмите на него и подтвердите инсталляцию в появившемся оповещении.
После завершения установки вы сразу же сможете использовать переводчик.
Выводы
Установка расширения Google Translate осуществляется схожим образом во всех современных веб-обозревателях. Если есть возможность выбора, то лучше отдать предпочтение оригинальному продукту от Гугл, так как он имеет большее количество инструментов и выполняет перевод практически мгновенно.
Сравнение Firefox Translations и облачных сервисов перевода
Так как же Firefox Translations сравнивается с другими облачными службами перевода, такими как возможности Google Translate на Android и ПК. А как насчет других популярных онлайн-сервисов перевода для реального использования?
Основное отличие Firefox Translations от других сервисов заключается в том, что последний отправляет ваши данные на центральные серверы для обработки и перевода через графический процессор, а первый обрабатывает этот процесс локально на стороне клиента, используя собственный процессор. Мы рассмотрели различия между ГП и ЦП.
Это означает, что никакие данные не покидают ваш компьютер при переводе веб-сайта с помощью Firefox Translations. Он обеспечивает полную конфиденциальность ваших данных и служит моделью для более ориентированных на конфиденциальность технических продуктов для приложений реального времени. Проверять Сравнение ChatGPT и Google Translate: что лучше переводит тексты?
№4 LinguaLeo English Translator
LinguaLeo English Translator Первое место в нашем рейтинге занимает превосходный продукт от компании, специализирующейся на выпуске пособий в электронном виде для изучения иностранных языков. Этот переводчик отличается тем, что обладает иллюстрированным пособием, рассказывающим об особенностях произношения конкретной фразы. Ни один известный плагин не снабжен подобным функционалом.
Он поддерживает только один язык, но зато обладает встроенным синтезатором, который умеет проговаривать оригинальный текст. Особенно хорошо расширение справляется с переводом отдельных фраз. Но и большие фрагменты текста получаются неплохо. Пользователи могут выделять переводимый текст и затем запоминать слова с помощью специальных карточек на сайте LinguaLeo.
Но для этого нужно будет зарегистрироваться в системе. В целом, расширение вполне подойдет для среднестатистического пользователя. Если не придется переводить с китайского или суахили. Если же вам нужные еще какие-то языки, то лучше подобрать другой вариант. Более универсальный. О таких плагинах мы поговорим далее.
Плюсы:
- Есть наглядный материал для обучения
- Присутствует голосовой синтезатор
- Хорошо работает с отдельными фразами
- Возможность последующего изучения переводимых слов
Минусы:
Поддержка только одного языка
Download QR-Code
Lingualeo Language Translator
Developer: lingualeo.com
Price: Free
Как перевести страницу на русский язык в браузере Mozilla Firefox
В эру информационных технологий каждый человек стремиться быть в курсе последних событий, первым узнавать о новинках индустрии. Поэтому вопрос о том, как перевести страницу в Мозиле на русский, актуален как никогда.
Коротко о главном
Mozilla Firefox – свободный браузер, заслуживший популярность за счет перечня сильных сторон:
- Высокая производительность работы.
- Мультиплатформенность.
- Мультиязычность.
- Интуитивно понятный пользовательский интерфейс.
- Бесплатная схема распространения.
Разработчики с завидным постоянством выпускают обновления, модернизирующие систему.
Инструкция
Создатели Фаерфокс не предусмотрели встроенного инструмента для перевода страницы на русский. Поэтому мы воспользуемся утилитами стороннего «производства».
Рассмотрим механизм перевода текстового фрагмента на примере расширения для Firefox. Его установка и настройка стандартная и не требует от пользователя существенных временных затрат, а вся процедура расписана здесь.
Как воспользоваться доступным функционалом (о нем мы поговорим чуть позже)?
Для этого прошу ознакомиться с пошаговой инструкцией, представленной ниже:
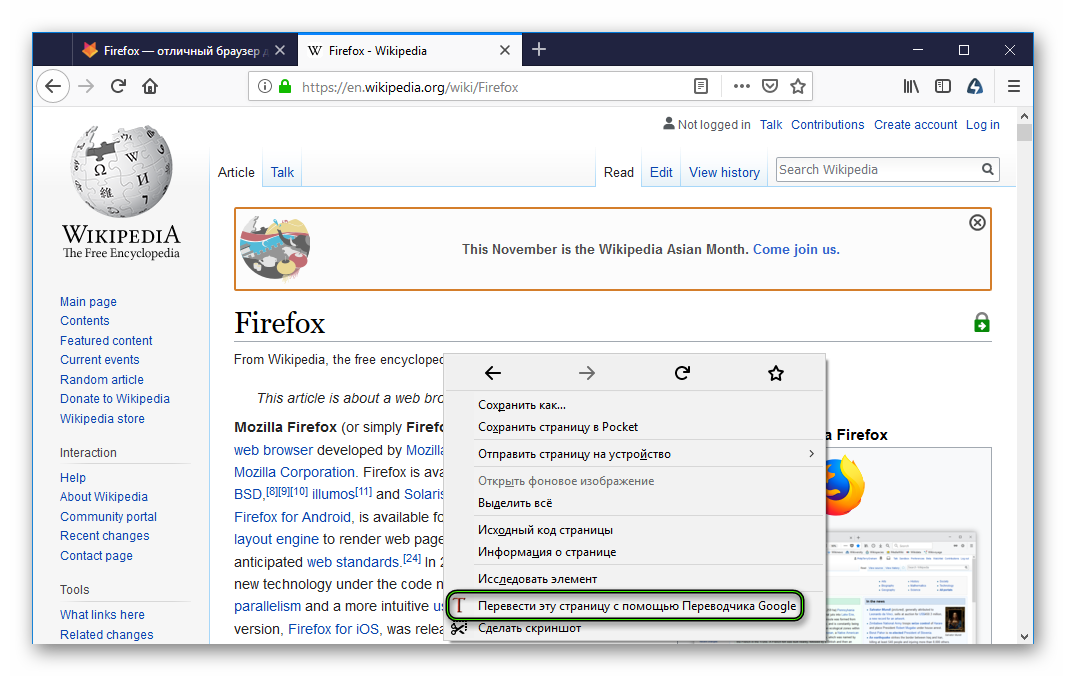
- Переходим к англоязычному (к примеру) сайту и кликаем ПКМ по страничке.
- В диалоговом окне, с установкой дополнения, появилась пара дополнительных пунктов. Для «локализации» представленного материала достаточно выбрать вариант «Перевести эту страницу».
- Операция занимает несколько секунд. Затем данный сайт загрузится в новой вкладке, но уже обработанный в Google Translator.
Доступный функционал
Разработчики небольшой утилиты наделили свое детище следующими возможностями:
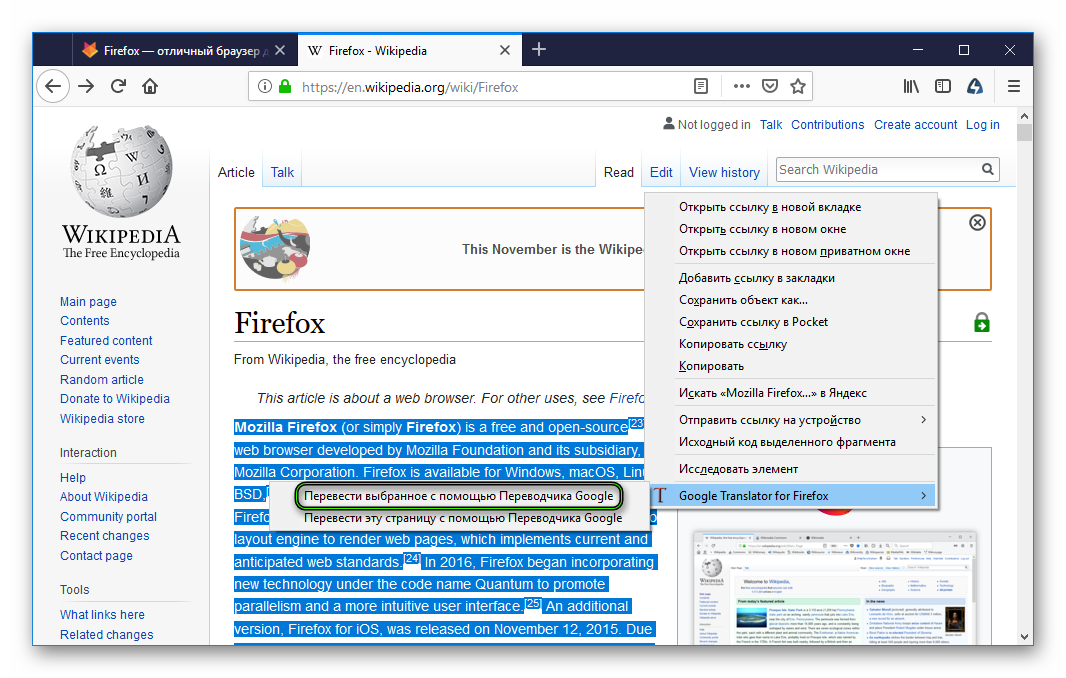
- алгоритм, отвечающий за автоматический перевод страниц для определенных сайтов;
- коррекция отдельных текстовых участков с сохранением стандартного форматирования;
- мультиплатформенность;
- возможность перевода отдельных кусков текста, если выделить их и кликнуть ПКМ;
- простота использования.
В Мозиле Фаерфокс перевести страницу на русский встроенными функциями браузера, к сожалению, невозможно. Поэтому пользователю придется вручную устанавливать и настраивать специальные дополнения.
Как перевести страницу в Мозиле на русский язык
К сожалению, в стандартной версии интернет обозревателя Mozilla Firefox нет автоматической функции перевода текстовой части веб-сайта, но это не должно послужить поводом для смены браузера.
Существует большое количество сервисов для онлайн преобразования веб-страниц с одного языка на другой, а также не мене обширный список программных модулей, способных «научить» пользовательский браузер переводить текст с различных иностранных сайтов.
Имеется, несколько решений и методов, чтобы осуществить перевод страниц в Firefox.
Из них можно выделить два самых распространённых типа перевода страниц с иностранного языка на русский язык. Разница между ними заключается в конвертации текста сайта целиком или определённого, интересующего пользователя конкретного фрагмента печатного материала. Конечно же о профессиональном переводе, учитывающем все нюансы той или иной сферы деятельности, никто не говорит, но для того чтобы понять общий смысл текста веб-ресурса, этого должно хватить (тем более, что среднестатистический пользователь, с небольшим процентом исключения, зачастую не сталкивается со сложной прочтения профессионально-технической документацией).
Наиболее популярные среди посетителей всемирной интернет сети является плагин переводчик для Firefox. Всевозможных плагинов существует достаточно много, порядка шестисот штук.
Рассмотрим один из самых востребованных вариантов такого дополнения — S3. Google Translator.
Для начала в меню браузера Mozilla Firefox необходимо выбрать вкладку «Дополнения» (Add-ons).
Далее в строчке поиска необходимо набрать слово «Переводчик» (translator).
Примечание: Не важно, на каком языке это слово будет введено при поиске. Затем ищем, находим понравившийся он-лайн переводчик и нажимаем на кнопку «Установить» (Install). Затем ищем, находим понравившийся он-лайн переводчик и нажимаем на кнопку «Установить» (Install)
Затем ищем, находим понравившийся он-лайн переводчик и нажимаем на кнопку «Установить» (Install).
Завершающим этапом для установленного приложения, необходима активация через перезагрузку расширения. Для этого надо выполнить действие «Перезапустить сейчас» (Restart now).
После всех выше перечисленных действий, для он-лайн перевода содержимого интернет ресурсов нужно будет нажать на иконку переводчика и выбрать интересующий пункт для конвертации текста с иностранного языка на родной или любой другой, доступный для восприятия:
Перевод фрагмента текста
Для того, чтобы перевести фрагмент текста пользователю необходимо выделить интересующий текст, выбрать действие «Перевести выделенный текст» (translate selected text). В низу страницы всплывет окно переводчика, где надо указать язык, на который необходимо перевести интересующую информацию. Далее нажать кнопку «Перевести» (translate).
Перевод всего текста с интернет ресурса на иностранном языке
Для возможности перевести весь текст потребуется выбрать действие «Перевести страницу» (translate the page). Вверху страницы всплывет строка переводчика, где надо указать язык, на который необходимо перевести страницу.
Благодаря многообразию дополнительных разрешений пользователь может поэкспериментировать с различными приложениями и выбрать для себя самый удобный инструмент из доступных предложений. Любое расширение для Mozilla Firefox легко как добавить, так и удалить, в случаи ненадобности.
Многим пользователям Mozilla Firefox не хватает встроенного переводчика, который сможет переводить выделенный текст на сайте или страницу целиком. Хоть данная функция не включена в браузер по умолчанию, существует множество плагинов, которые восполняют этот функционал. В этой статье вы найдете из предложенных дополнений удобный переводчик страниц для Firefox.
Перевод страниц Mozilla Firefox
Для того чтобы перевести страницу на русский язык в мазиле существуют несколько дополнений.
Дополнения
S3.Google переводчик
Это самое часто используемое дополнение к Mozilla Firefox, которое сможет сделать комфортней посещение не русскоязычных ресурсов. При этом плагин имеет возможность определять текст, написанный на 50-ти языках. После установки дополнения его значок разместится на верхней панели.
Перевод веб-страницы в браузере Firefox
Если это ваш случай, то это ваш счастливый день, потому что в этой статье перечислены десять лучших расширений, доступных для небольшого браузера. Благодаря этому инструменту вы сможете загружать видео, интегрированные во все веб-страницы интернетов. Лучше всего всего несколько кликов, чтобы выбрать определение и формат по вашему выбору. Ах, и он работает с сайтами, конечно, но также со специализированными платформами и даже с социальными сетями.
Избранные оказались в изобилии, это правда, но мы все еще используем их ежедневно. Наконец, влево или вправо, вам решать. И самое красивое в истории, что расширение также объединяет мини-панель, чтобы получить максимальное пространство. Это не всегда очень эффективно, но, по крайней мере, это заслуга существующих.
Для того чтобы осуществить перевод текста следует:
Если нужно получить переведенный только фрагмент страницы, стоит:
- выделить необходимую фразу;
- затем нажать правую клавишу мыши;
- выбрать пункт «Перевести выделенный фрагмент» или зажать кнопки Alt+Shift+T.
Переведенный фрагмент, отобразится внизу страницы.
Если вы часто занимаетесь серфингом на иностранных сайтах, и вы не знаете язык, то это, безусловно, инструмент, который вам нужен. И это логично, потому что эти два расширения позволят вам сделать себя более осторожными в интернетах. Вы можете обойти географические ограничения, которые некоторые издатели применяют. И самое прекрасное в истории, что инструмент включает список прокси-серверов.
Без сомнения, Стильный для вас. Наконец, если вы не заработаете это. С помощью этого расширения вы действительно сможете изменить внешний вид любого сайта «на лету» в нескольких строках кода. И если вы не освоите загадки развития, вы всегда можете полагаться на скрипты других пользователей.
ImTranslator для Firefox
С данным расширением перевести сайт на русский язык стало еще проще. Для этого стоит:
Переведенный фрагмент появится в отдельном окне, которое очень удобно перемещать по рабочему столу, дабы он не мешал работать. А с помощью комбинации Alt+P можно получить всю переведенную страницу.
С помощью этого расширения вы сможете захватывать содержимое страницы за несколько кликов и без необходимости устанавливать специализированное программное обеспечение. И поскольку счастье никогда не приходит в одиночку, инструмент даже предлагает быстрый редактор, который позволит вам редактировать свои изображения или комментировать их перед их загрузкой. Вы также найдете функции для изменения размера или захвата изображения на лету.
Как пользоваться расширением Яндекс.Перевод?
Благодаря этому мы можем многому научиться во многих областях, и многие из нас используют его ежедневно. С этим расширением этого будет достаточно, чтобы выбрать термин и повернуть правый щелчок в шаге, чтобы искать энциклопедию. Ах, и он даже интегрирует Викисловарь.
Панели инструментов Google для Firefox
Данная панель с поисковыми инструментами была специально разработана компанией Google для удобной работы в веб-браузере Mozilla Firefox. Благодаря ей стало намного комфортней осуществлять поиск нужной информации в просторах Интернета.
Доступ к Интернету на предпочитаемом вами языке
Вместо перевода точной части текста вам просто нужно указать ее мышью и щелкнуть правой кнопкой мыши дротик, чтобы отобразить всплывающее комбо, в котором будет отображаться перевод, и даже в этом случае вы можете услышать произношение. Включает в себя следующие языки: английский, испанский, итальянский, французский и немецкий. Позволяет настраивать программу, изменяя предлагаемые переводы другими пользователями, которые сохраняются в пользовательских словарях.
- Он переносит активную веб-страницу, сохраняя ссылки и формат.
- Искать слова и фразы в словарях и сопрягать глаголы на разных языках.
Возможность настраивать ваш браузер с надстройками сегодня практически стандартная.
Возможности Google Toolbar:
Устанавливаем расширение для перевода страниц в Мозиле
Открываем новую вкладку, затем заходим в «Меню» браузера и выбираем из списка «Дополнения»:
После этого, в строке поиска пишем «переводчик» и жмем на лупу, чтобы начать поиск.
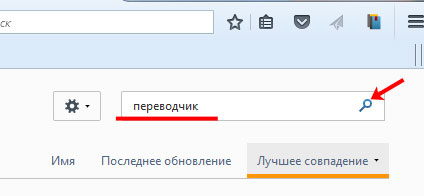
В результатах можете выбрать любое из доступных дополнений. Под названием каждого из них, написано его описание.
Для примера установим расширение S3.Google Переводчик. Выбираем соответствующий пункт в списке и нажимаем «Установить».
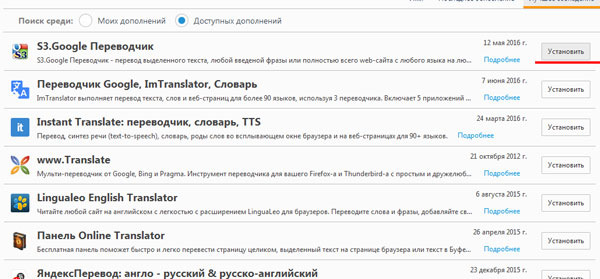
Затем потребуется перезапустить браузер. Нажмите на кнопку «Перезапустить сейчас».
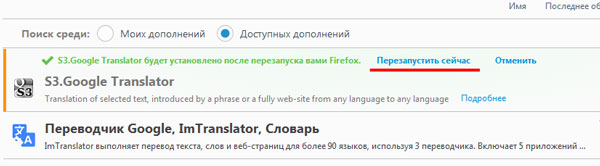
О том, что дополнение успешно установлено, будет свидетельствовать пиктограмма с правой стороны от адресной строки.
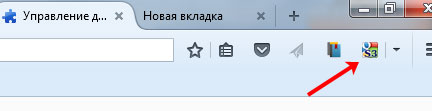
Если вы захотите перейти к настройкам установленного расширения, отключить его или вообще удалить из браузера, зайдите в «Меню – Дополнения», перейдите на вкладку «Расширения» и выберите нужный пункт.
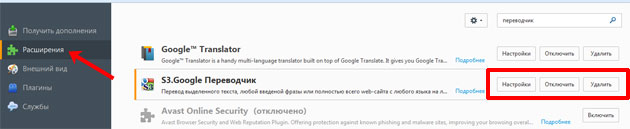
Переводчик для Мозиллы
К сожалению, такой функции переводчика как в Гугле у браузера Мозила нет. Её можно настроить, а это очень долгий процесс. Для лёгкого перевода страниц, придётся установить специальное расширение.
Перейдём сразу к практике. Запустите браузер Мозила
Обратите своё внимание, что на главной странице данного поисковика есть три черты, которые расположены в самом верху браузера. Наведите курсор мыши и жмите на них, чтобы открыть меню, где нужно нажать на функцию дополнения. (Рисунок 1)
(Рисунок 1).
Когда Вы зайдёте туда, то увидите, что там есть два раздела – получить дополнения, и расширение. Нам же надо перейти во второй раздел. Ничего особенного там нет, но внимательно посмотрите на поиск, где необходимо прописать название расширения. Это нужно сделать, чтобы его найти и установить. Название расширения – translate. Просто скопируйте расширение вставьте в поле для поиска, и нажмите Enter на клавиатуре.
(Рисунок 2).
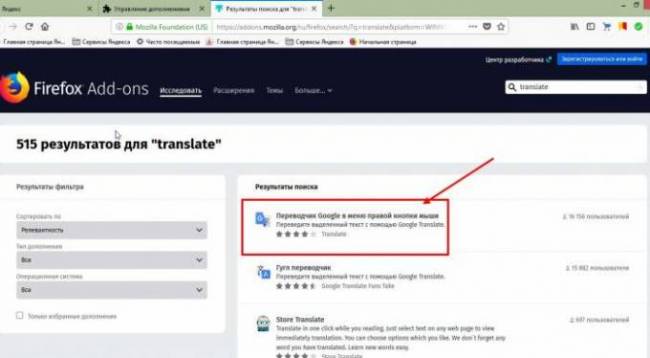
Как видно, в результатах поиска появилось много различных переводчиков. Одним из достаточно эффективных расширений является S3 или обычный Гугл – переводчик, который находиться на первом месте. Выбирайте второй вариант и нажимайте на кнопку добавить. Теперь Вы будете переводить страницы так же автоматически, как и в браузере Google. Только для этого Вам надо выделить отдельный текст, и впоследствии использовать данный переводчик для Мозилы.
Переводчик для Firefox, расширение переводчик Google
Не всем людям нравится способ перевода с подобным расширением. В таком случае, возвращайтесь в раздел расширения и найдите там кнопку удаления данного расширения. Переводчик от Гугла устанавливается таким же способом, как и в предыдущем варианте.
Переводчик страниц для Firefox – Simple Translate
Переводчик в Мозиле Simple Translate, переводит сразу всю страницу целиком. Установить его можно так же, через расширения. Добавляйте данное дополнение в Firefox и проверяйте способ в действии.
Зайдите на какой-нибудь сайт, где страница на английском языке, и выбирайте из меню, перевести всю страницу. Какое-то время подождите, поскольку всё зависит от объёма написанного текста. Это занимает несколько секунд, после чего Вы увидите русский текст.
Подробное видео:
Изменение языка
Вопрос «как изменить английский язык на русский» задается весьма часто среди пользователей любых интернет браузеров. Сменить пакет безопасным методом довольно просто, для этого нужно только понимать логику работы приложения и то, как в нем расположены элементы управления.
Способ 1: меняем через интерфейс браузера
Первый способ поменять язык в Фаерфокс является самым простым и распространенным — через настройки браузера. Данный метод описывается на примере русского языка, но все элементы управления в Мозилла Фаерфокс имеют статическое расположение, поэтому данный способ применим к любому варианту:
- необходимо зайти в меню управления, щелкнув на иконку в правом верхнем углу, расположенной прямо под кнопкой закрытия окна браузера;
- в открывшимся окне выбрать «Настройки» («Options» в английском варианте);
- откроется вкладка основных настроек в которой нужно пролистать меню до отдела «Язык» (Language), и нажать на кнопку около меню «Выбрать язык» (Choose);
- в открывшемся окне будет представлен список из всех языков, которые имеются в базе, соответственно если нужно поменять на русский язык, то выбираем «Russion » (Русский);
- если окажется, что необходимого языка нету, то нужно перейти во вкладку “Выберите язык…”, чтобы его добавить.
Это описание самого простого и доступного способа настроить language preferences с английского на русский в браузере Mozilla Firefox.
Существует и иные методики, которые предусматривают скачивание специальных пакетов и установку их вручную через настройки конфигурации самого браузера. Данный способ не будет рассматриваться в этой статье, так как велика вероятность скачать пиратский пакет и установить его, что в конечном итоге может привести к сбоям в работе не только самого браузера, но и всей операционной системы.
Предпочтительно пользоваться проверенными и безопасными методами, которые описаны в этой статье.
Способ 2: смена через установку языкового пакета
Известен еще один способ поменять язык в фаерфоксе на русский — посредством скачивания пакетов. К этому методу прибегают в том случае, если язык в Firefox нельзя было изменить по причине отсутствия необходимо варианта. В таком случае можно сразу скачать браузер с уже настроенным пакетом.
Помощь в выборе разрядности для своего компьютера: для того, чтобы узнать скольки битная система установлена на компьютере, необходимо перейти во вкладку “Система” через “Панель управления”, и посмотреть какой тип системы установлен.
Вышеперечисленные методы гарантируют безопасную возможность поменять language в Мозилле с выбором удобного варианта для пользователя. Можно также сделать и так, чтобы настройки пользователя сохранялись, и, при каждой переустановке менялись самостоятельно. Для этого нужно создать учетную запись и кликнуть на пункте “Сохранить настройки пользователя”. После этого браузер будет сам возвращаться к настройкам юзера.





























