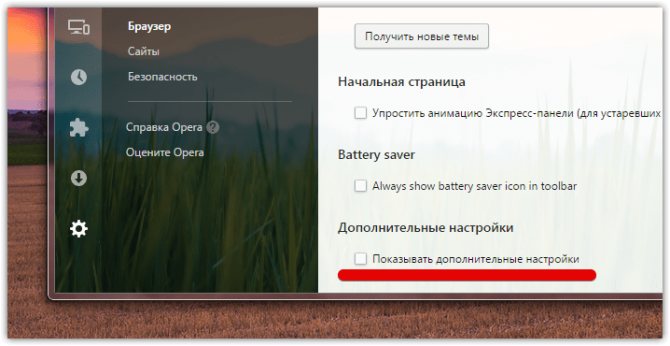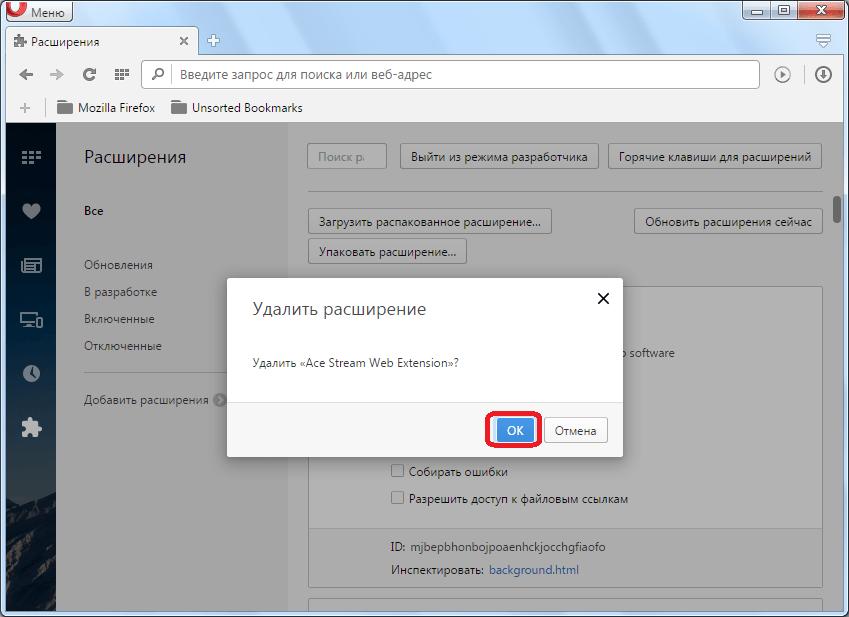На что влияет сброс настроек?
Важно понимать, что при восстановлении профиля все сохраненные закладки будут удалены. Если вам нужно их сохранить, но при этом сбросить настройки, можно попробовать один из вариантов:
- Выполнить сохранение на сервере программы при помощи Opera Link;
- Сохранить файл настроек в другое место, а уже затем его удалить. В файле нужно будет разобраться, где указаны закладки и сеансы. Затем оттуда их можно будет перенести в новый профиль;
- Можно использовать настройки «File – Export». Там нужно будет указать путь до закладок/ сеансов. Экспортировать файл удобно, например, если вы переносите его с другого устройства.
Вообще, иногда удаления файла профиля и не требуется. Допустим, вы хотите изменить масштаб, но просто не знаете, как это делается. Например, вы случайно одновременно нажали «Ctrl» и крутили колесиком мыши. Это изменяет масштаб. Если вы не поняли, как это произошло, нажмите «Ctrl + 0», чтобы настроить масштаб.
Иногда Опера начинает тормозить, и вы решаете, что нужно сбросить настройки. Можно попробовать отключить все дополнения Оперы, многие из них не слишком качественные, что и приводит к торможению браузера. Если сброс настроек все-таки нужен, выполнить его несложно.
голоса
Рейтинг статьи
Opera
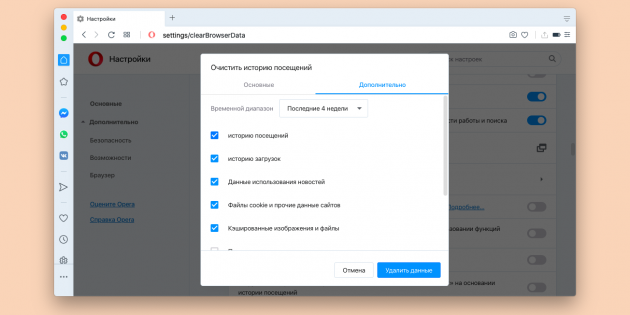
Если вы пользуетесь Opera, перейдите в раздел настроек «Дополнительно» и найдите подраздел «Конфиденциальность и безопасность». В нём есть пункт «Очистить историю посещений», который позволяет выборочно удалить историю посещений, загрузок, файлы cookie и прочие данные за выбранный период времени.
Чтобы отвязать аккаунт Opera от этого браузера, найдите пункт «Синхронизация» в настройках. Здесь же можно настроить, будут ли действия на этом компьютере отображаться на других устройствах, которые используют ту же учётную запись.
Как Chrome и Edge, Opera тоже построен на базе Chromium, и в нём тоже есть опция сброса до настроек по умолчанию — для этого нужно пролистать в самый низ настроек. Эта функция сбрасывает все локальные настройки, но оставляет синхронизированные с аккаунтом данные, включая сохранённые пароли.
Переустановка браузера с удалением данных
Но, иногда проблемы с работой браузера вынуждают не только перед переустановкой удалять саму программу, но и все пользовательские данные, относящиеся к ней. То есть, выполнить полное удаление программы. Конечно, мало кому приятно терять закладки, пароли, историю, экспресс-панель, и другие данные, которые, вполне возможно, пользователь собирал продолжительное время.
Поэтому, вполне резонно, самые важные данные скопировать на носитель, а потом, после переустановки браузера, вернуть их на место. Таким образом, можно также сохранить настройки Оперы при переустановке системы Windows в целом. Все основные данные Opera хранятся в профиле. Адрес профиля может отличаться, в зависимости от версии операционной системы, и пользовательских настроек. Чтобы узнать адрес профиля, переходим через меню браузера в раздел «О программе».
На открывшейся странице можно найти полный путь к профилю Оперы.
Используя любой файловый менеджер, переходим в профиль. Теперь нам следует определиться, какие файлы нужно сохранить. Конечно, это каждый пользователь решает для себя сам. Поэтому назовем лишь названия и функции основных файлов.
- Bookmarks – здесь хранятся закладки;
- Cookies – хранилище куков;
- Favorites – этот файл отвечает за содержимое экспресс-панели;
- History – файл содержит историю посещений веб-страниц;
- Login Data – тут в таблице SQL содержатся логины и пароли к тем сайтам, данные к которым пользователь разрешил запомнить браузеру.
Осталось просто выбрать файлы, данные которых пользователь желает сохранить, скопировать их на флешку, или в другую директорию жесткого диска, произвести полное удаление браузера Opera, и установить его заново, точно так же, как было описано выше. После этого, можно будет вернуть сохраненные файлы в ту директорию, где они располагались ранее.
Как видим, стандартная переустановка Оперы довольно проста, и во время неё сохраняются все пользовательские настройки браузера. Но, если вам даже нужно до переустановки удалить браузер вместе с профилем, или переустановить операционную систему, то все равно существует возможность сохранения пользовательских параметров путем их копирования.
Все началось с того, что я решил переустановить Windows 7, на Windows 10. И главной задачей было перенести настройки браузера Opera
Для меня было очень важно полностью перенести первым делом экспресс-панель, все закладки и сохраненные в Opera пароли. Проще говоря, мне нужно было сохранить свой профиль в Opera, и восстановить его после переустановки Windows, в заново установленный браузер
Сразу скажу, что в интернете я решения не нашел. Там есть много статей на эту тему, и следуя им можно без проблем перенести закладки, настройки экспресс-панели, историю и т. д., просто сохранив определенные файлы. Но, пароли таким способом перенести нельзя. Дело в том, что все сохраненные пароли Опера сохраняет в отдельный файл и они привязываются под конкретного пользователя Windows. Когда я переносил файл с паролями в профиль новой, заново установленной Оперы, то пароли не переносились. На сайтах, для которых я сохранял пароли, просто не было возможности автоматически авторизоваться. Ну и в настройках браузера, список сохраненных паролей был пустым
Вот тогда я немного расстроился, ведь для меня было очень важно перенести все сохраненные пароли
Я конечно же знал, что в Opera есть функция синхронизации. Но где-то в интернете я прочитал, что эта функция синхронизирует только закладки и открытые вкладки. Пароли не синхронизируются. Это мне почему-то запомнилось, и я исключил этот способ. И зря, как оказалось.
Когда я уже перечитал кучу разных инструкций, и понял, что пароли мне не перенести, решил все таки проверить функцию синхронизации. И как оказалось, в Opera синхронизируется все. В том числе пароли. На момент моих мучений, версия Оперы была 43.0. Точно сказать не могу, но вполне может быть, что в более ранних версиях синхронизация паролей не работала.
В итоге: я с помощью функции синхронизации перенес весь свой профиль Opera (пароли, экспресс-панель, закладки, настройки), при переустановке Windows. Таким же способом, можно сохранить, и восстановить настройки Opera на новом компьютере, например.
Как делал я: в браузере, с которого мне нужно было все перенести, я создал учетную запись Opera, и в настройках включил синхронизацию паролей. Немного подождал (нет никакого статуса синхронизации), и зашел под этой учетной записью в браузере Opera на только что установленной Windows 10 (у меня две ОС на компьютере). И через минуту подтянулись все настройки. Закладки, экспресс-панель, и самое главное, были синхронизированы все пароли. Как будто ничего не переустанавливал.
Начать с чистого листа: как полностью или выборочно сбросить настройки браузера
Подробные инструкции для Chrome, Firefox, Safari, Edge и Opera.
Мы привыкли, что сброс роутера или смартфона — эффективный способ решить проблемы с техникой. Но такой трюк работает и с веб-браузерами. Как и любые приложения, в которых мы проводим много времени, они постепенно собирают кучу всевозможной информации. И если закладки и пароли действительно полезны, то, к примеру, прошлогодняя история просмотров и расширения, которые вы установили и использовали один раз давным-давно, лишь захламляют память.
Регулярный сброс позволяет очистить браузер и ускорить его работу, и большинство разработчиков даёт пользователям возможность сделать это быстро и без лишних хлопот. Вы можете выбрать, какие именно данные будут удалены, и как это повлияет на другие устройства, использующие ту же учётную запись. Также это самый простой способ вернуть к заводским настройки, которые вам не удаётся изменить вручную.
Другая причина, по которой некоторые задумываются о сбросе браузера — синхронизация, которую навязывают Google, Apple, Microsoft и другие корпорации. Вероятно, настало время запретить Chrome на рабочем ноутбуке синхронизировать данные с вашим домашним компьютером.
Меры предосторожности
Важно понимать, что все функции из Opera flags не прошли полную проверку. Поэтому включение некоторых сервисов может привести к неправильной работе браузера и даже системным сбоям
Для того чтобы избежать таких неприятных ситуаций, перед включением какой-либо экспериментальной функции, стоит ознакомиться в интернете с информацией по ней. Для этого рекомендуется посетить специализированные ресурсы и сайт разработчика. Там можно найти последние данные об изменениях в Opera flags. И также не стоит забывать, что создатели программы уже продумали за рядового пользователя, какие из функций браузера ему точно пригодятся. Раздел экспериментальных функций рассчитан на людей с опытом, которым интересно изучать программы, находить баги и помогать разработчикам совершенствовать свой софт.
Кабельная система
Чаще всего пользователи устанавливают антенну, ориентируясь не на расчеты кабельной структуры, а просто на удобство ее монтажа. В результате купленное в магазине устройство, похожее на установленное у соседей, при избыточной длине проводов неспособно обеспечить достаточного уровня сигнала.
Первая проверка проста. Если это возможно, приставку или телевизор устанавливают как можно ближе к антенне с минимальной длиной кабельной линии. При улучшении качества сигнала становится понятно, что падение мощности на проводе избыточное. Установка усилителя может решить эту проблему.
Усилитель сигнала
Кроме избыточной протяженности кабельных трасс, есть и другие проблемы сети передачи данных.
- Постоянная помеха от силовых линий 220В из-за нарушений правил прокладки. Сигнальный кабель должен проходить на расстоянии не менее 35 мм от проводов высокого напряжения.
- Помеха от скачков напряжения питания усилителей. По возможности, нужно включать их через стабилизаторы, если в сети есть резкие изменения вольтажа из-за, например, сварочных работ.
- Наводки из-за недостаточного экранирования. Они могут быть устранены прокладкой кабеля внутри металлической гофрированной трубки.
Наконец, причиной плохого приема могут стать изменения параметров контактных групп и проводов. Чтобы их диагностировать, проводят тщательный осмотр. Кабель не должен иметь перегибов, заломов, повреждений изоляции. Все обнаруженные дефекты необходимо устранить. При этом стоит помнить, что не рекомендуется делать на одном участке провода более одной точки промежуточного соединения кусков. Если этого сделать нельзя, участок меняют, устанавливая новый отрезок кабеля.
Как сбросить настройки браузера Опера в первоначальное состояние
У норвежского браузера Opera имеется своя постоянная аудитория пользователей. Даже несмотря на то, что ныне браузер стал весьма похож как внешне, так и функционально на Гугл Хром.
Естественно, как и с любым другим программным обеспечением, с браузером Опера могут возникнуть проблемы, которые выражаются в зависаниях, нестабильной работе, некорректном отображении как всех сайтов, так и только некоторых и т.д. И если одни проблемы с лёгкостью решаются очисткой кэша и куков, то другие остаются даже после проведения данной процедуры.
Ранее эти проблемы традиционно решались переустановкой браузера, но теперь можно воспользоваться куда более быстрой возможностью исправить появившиеся проблемы у браузера Opera. Об этом способе и будет данный материал.
Как сбросить настройки браузера Opera
Интернет-браузер играет роль окна в информационный мир, которое настраивается пользователем по его усмотрению. Но каждый из нас может допустить ошибку, не до конца разобравшись во всех тонкостях. Решить ее поможет откат всех параметров в первоначальное состояние. Сегодня мы расскажем вам, как произвести сброс настроек в Опере.
Инструкция
Как и любой другой популярный веб-браузер, Opera может похвастаться внушительным перечнем функций, о многих из которых рядовые пользователи даже не догадываются. Эксперименты народным методом «тыка» могут привести к исчезновению с рабочей области панелей, поисковых строк, ссылок плитки и других вещей. Реже случается ситуация, когда подключение к сети становится невозможным, отчего люди приходят в легкую (и не очень) панику. Решить данную проблему поможет полный сброс настроек до заводских.
Предлагаем вам самый удобный способ достижения желаемого результата:
- Вызываем основное меню браузера и переходим в «Настройки».Открыть страницу параметров выйдет и с помощью сочетания клавиш Alt + P .
- Прокручиваем ленту в самый низ и жмем на «Дополнительно».
- Листаем ее до самого конца, пока не находим опцию «Восстановление настроек по умолчанию».
- Вызываем ее жмем на кнопку «Сброс».
Также вы можете выполнить чистку истории просмотров и кэша Оперы. Делается это следующим образом:
- Опять откройте страницу настроек.
- Перейдите в раздел «Дополнительно – Безопасность».
- Вызовите опцию «Очистить историю посещений».
- Перейдите в «Дополнительно».
- Выставьте в первом пункте значение «Все время».
- Отметьте галочками все предложенные пункты (если они вам нужны, конечно).
- Нажмите на «Удалить данные».
- Перезапустите Оперу.
Теперь все пользовательские данные восстановлены до своих изначальных значений.
Кардинальные меры
Для полного сброса Opera можно удалить файл со всеми конфигурационными данными.
Описываемые действия могут привести к утрате ваших регистрационных данных: логинов, паролей, ключей и номеров банковских счетов. Заранее позаботьтесь об их сохранении в другом месте, например, в текстовом файле.
Делается это следующим образом:
- Вызываем меню интернет-обозревателя.
- Наводим курсор на пункт «Справка».
- Переходим в «О программе».
- Находим на отобразившейся странице подзаголовок «Пути».
- Копируем текст, записанный в строку «Профиль».
- Полностью закрываем браузер Opera.
Запускаем Проводник Windows.
Щелкаем ЛКМ по адресной строке, полностью удаляем оттуда содержимое и вставляем полученный ранее текст, а затем жмем Enter .
Безвозвратно удаляем файлы Preferences и Preferences.backup. Проще всего выделить их, одновременно нажать на клавиатуре Shift + Delete и подтвердить выполнение процедуры.
Ещё один вариант возврата VPN в Opera
Этот вариант не так удобен, т.к. придётся к нему прибегать всякий раз, когда необходимо включить VPN в Опера.
- Необходимо зайти на страницу расширения Opera VPN.
- И там воспользоваться кнопкой Включить в Opera. В самом интерфейсе браузера ничего не будет говорить о том, что VPN задействован, однако это будет так. Но, как уже говорилось выше, если вы проживаете на территории Российской Федерации, то с очень высокой степенью вероятности штатный VPN хоть и будет задействован, но при этом фактически не будет работать.
- Отключить можно аналогичным образом. А после закрытия браузера опция VPN отключается, так что описанные действия придётся повторять всякий раз, когда будет необходим VPN.
Необходимо отметить, что для пользователей браузера Opera для смартфона, решением проблемы может служить опция, что расположена в настройках браузера. Речь идёт о опции под названием «Экономия трафика».
Задействовав её, попробуйте вновь открыть желаемые сайты, доступ к которым по тем или иным причинам ограничен.
Я повторюсь, приведённые способы возврата штатного VPN Opera будут работать только лишь в том случае, если вы проживаете за пределами Российской Федерации. Для проживающих в России VPN функционал перестал работать из-за блокировки доступа к серверам с подачи Роскомнадзора. И в этой ситуации помогут лишь другие решения, реализующие аналогичный функционал. Ссылка на них приведена в начале данного материала.
Кстати, отдельно стоит сказать о мобильном браузере под названием Opera Mini – его функционал вообще никак не пострадал, все сайты открываются без каких-либо ограничений.
Стоит ли ожидать того, что в будущем функционал VPN вернётся в браузер? Пока ответа на этот вопрос нет, однако ранее освещалось в новостях, что Роскомнадзор связывался с разработчиками браузера в попытках найти какое-либо решение. Но, как мы видим, разработчики не пошли на уступки и в итоге Роскомнадзором было принято решение о блокировке адресов серверов VPN, через которые и работал данный функционал браузера Опера.
Ручной сброс настроек
Кроме того, существует вариант ручного сброса настроек в Опере. Считается даже, что при использовании данного способа, сброс настроек будет более полным, чем при использовании предыдущего варианта. Например, в отличие от первого способа, будут удалены также и закладки.
Для начала, нам нужно узнать, где физически находится профиль Оперы, и её кэш. Для этого, открываем меню браузера, и переходим в раздел «О программе».
На открывшейся странице указаны пути к папкам с профилем и кэшем. Нам предстоит их удалить.
Перед началом дальнейших действий обязательно нужно закрыть браузер.
В большинстве случаев, адрес профиля Оперы выглядит следующим образом: C:\Users\(имя пользователя)\AppData\Roaming\Opera Software\Opera Stable. Вбиваем в адресную строку проводника Windows адрес папки Opera Software.
Находим там папку Opera Software, и стандартным методом удаляем её. То есть, кликаем по папке правой кнопкой мыши, и в контекстном меню выбираем пункт «Удалить».
Кэш Оперы чаще всего имеет следующий адрес: C:\Users\(имя пользователя)\AppData\Local\Opera Software\Opera Stable. Аналогичным способом переходим в папку Opera Software.
И таким же методом, как и в прошлый раз, удаляем папку Opera Stable.
Теперь, настройки Оперы полностью сброшены. Можно запускать браузер, и начинать работу с дефолтными настройками.
Мы узнали два способа сброса настроек в браузере «Опера». Но, прежде чем использовать их, пользователь должен осознать, что все данные, которые он собирал долгое время, будут уничтожены. Возможно, прежде следует попробовать менее радикальные шаги, которые будут способствовать ускорению и стабильности работы браузера: переустановить Оперу, очистить кэш, удалить расширения. И только в том случае, если после этих действий проблема не исчезнет, выполнить полный сброс настроек.
-
Программы искусственного интеллекта для компьютера
-
Значок факса ворд скопировать
-
1с не выводится макет печатной формы
-
Как сделать радиус в фотошопе
- Как повернуть линейку в фотошопе
Сброс настроек через командную строку
Есть и другой способ того, как сбросить оперу до заводских настроек, для чего понадобится командная строка. Для этого запускаем браузер и выполняем следующее:
- В адресной строке вводим opera:config#User Prefs|Opera Directory и нажимаем Ввод.
- Возле надписи Opera Directory будет прописан путь к папке, который необходимо скопировать.
- Жмем кнопку Пуск на компьютере и в поле Выполнить вводим команду CMD /R DEL.
- После нее вставляем путь к папке с настройками (скопированный ранее в буфер обмена) и прописываем operaprefs.ini.
- Закрываем браузер.
- Жмем Ввод.
Проделанные действия удалили файл с настройками. Теперь при следующем запуске браузера, программа не найдет нужную информацию и создаст новый файл, в котором будут установлены параметры по умолчанию. Как видим, все достаточно просто.
Дополнительные настройки
Начнём с самого элементарного. Если вы откройте настройки, перейдёте там в раздел «браузер» и прокрутите страничку до конца, то обнаружите пункт «показывать дополнительные настройки».
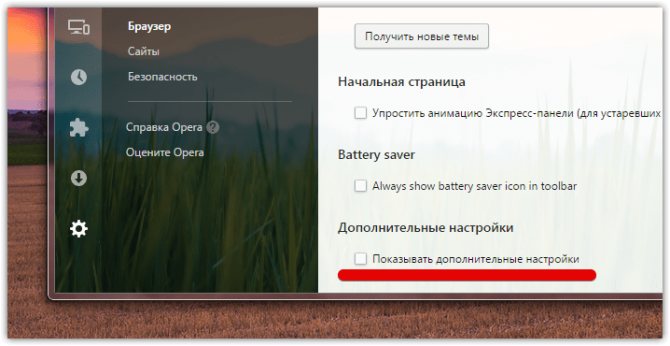
Поставьте в него «галочку», и вы увидите, что во всех разделах появились новые, прежде не отображавшиеся опции, для наглядности отмеченные точкой слева.
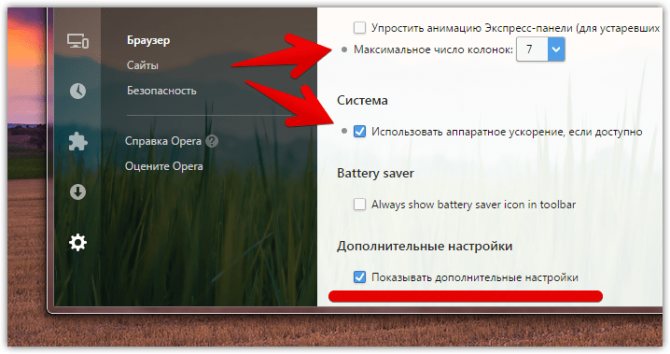
На момент написания этой статьи в Opera начинают отображаться следующие скрытые настройки:
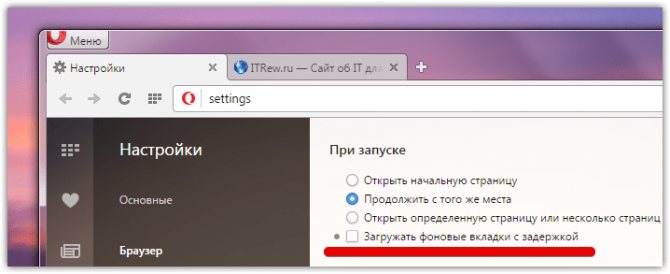
Данная опция позволяет при запуске браузера не загружать сходу содержимое табов, которые остались с предыдущей сессии. В результате программа стартует быстрее, а в памяти не образуется разом группа лишних процессов. Содержимое вкладок загружается только при обращении к ним, т. е. при клике. Подобный подход давно используется в Firefox.
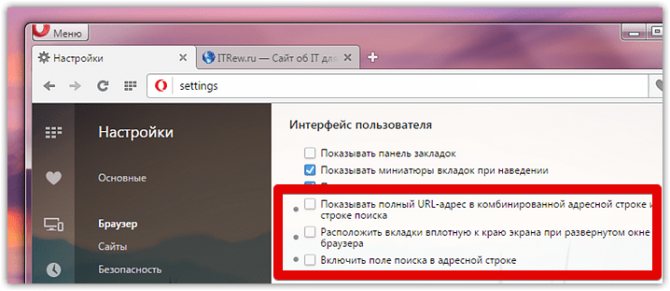
В блоке, представленном на скриншоте выше, первая опция отвечает за показ полного адреса в адресной строке без его обрезки.
Вторая убирает горизонтальную полоску в один пиксель над панелью вкладок, тем самым чуточку увеличивая пространство для контента, однако лишая вас возможности легко уменьшать окно программы без прицельного нажатия на кнопку «свернуть в окно».
Третья опция появилась тут относительно недавно и позволяет добавить справа от адресной строки поисковое поле в стиле классической Opera. Увы, установить туда отличный от используемого в строке адреса поиск невозможно.
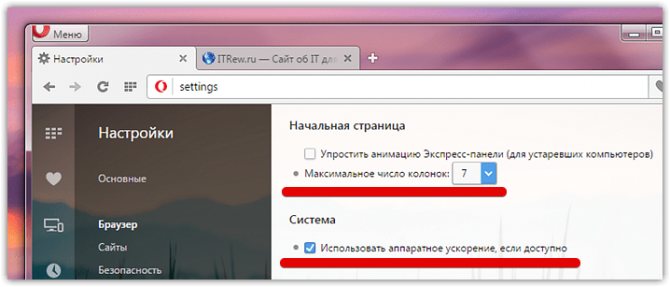
Одна из следующих двух настроек позволяет регулировать количество столбцов в экспресс-панели, а другая – задействовать аппаратное ускорение, если оно поддерживается на вашей системе. Вторая опция уже активирована по умолчанию.
Несколько опций из списка скрытых настроек становятся доступны в разделе «безопасность».
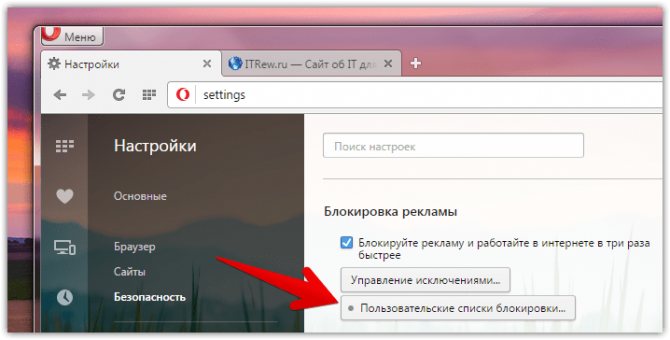
Например, вы сможете загружать пользовательские списки блокировки для встроенного блокировщика рекламы в Opera.
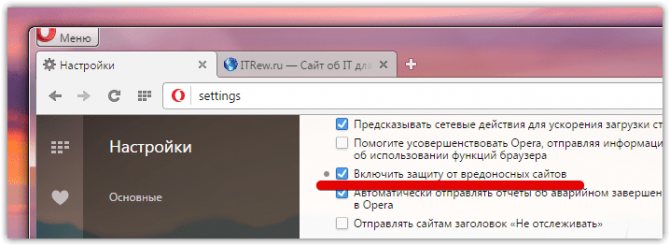
Защита от вредоносных сайтов включена уже по умолчанию. Отключить её следует только в том случае, если вы твёрдо уверены, что Opera ошибается, блокируя тот или иной нужный вам сайт.
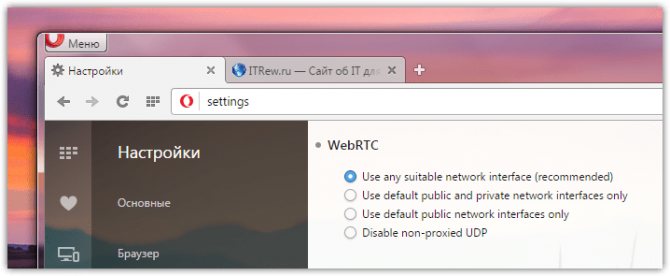
В свою очередь, блок с настройками WebRTC появился лишь совсем недавно и на момент написания статьи ещё не локализован на русский. Здесь можно выбрать, через какие сети разрешается работать всему, что задействует данный API.
К слову, если вы периодически встречаетесь с различными проблемами при воспроизведении видео в Opera, то, возможно, вам поможет наш материал, посвящённый Adobe Flash плеер для Opera.
Синхронизация в Opera. Пароли, настройки, экспресс-панель, закладки
Настроить синхронизацию очень просто. Если у вас еще нет учетной записи Opera, то ее нужно создать. Я сразу создал учетную запись в том браузере, с которого нужно перенести информацию.
Нажимаем на «Меню», и выбираем «Синхронизация». Справа появится окно, в котором нажимаем на «Создать учетную запись».
Выводим свою почту и пароль. Пароль придумайте хороший и сложный. Так же, сохраните его куда-то, или запишите. Вводим данные для регистрации и нажимаем на кнопку «Создать учетную запись».
Вы автоматически будете авторизованы. Чтобы сразу включить синхронизацию паролей, нажмите на ссылку «Выбрать синхронизируемые данные».
Выделяем галочками те пункты, которые нужно синхронизировать, и нажимаем Ok.
Я почему-то не заметил статуса синхронизации, или сообщения что все готово. Но мне кажется, что если нажать на «Меню» – «Синхронизация», и возле значка будет зеленная галочка, то все готово.
Я просто немного подождал, и вошел в свою учетную запись на другом браузере Opera.
Вход в учетную запись Опера
Открываем «Меню» – «Синхронизация», и нажимаем на кнопку «Войти». Дальше вводим данные своей учетной записи и нажимаем «Войти».
Включаем синхронизацию паролей. Это можно сделать в настройках. «Меню» – «Настройки». Нажимаем на кнопку «Расширенная настройка», выделяем «Пароли» и «Ok».
Буквально через минуту, вся информация из старого браузера Опера была перенесена на новый. Там только есть один нюанс с экспресс-панелью. Сейчас расскажу.
Сброс настроек через командную строку
Есть и другой способ того, как сбросить оперу до заводских настроек, для чего понадобится командная строка. Для этого запускаем браузер и выполняем следующее:
- В адресной строке вводим opera:config#User Prefs|Opera Directory и нажимаем Ввод.
- Возле надписи Opera Directory будет прописан путь к папке, который необходимо скопировать.
- Жмем кнопку Пуск на компьютере и в поле Выполнить вводим команду CMD /R DEL.
- После нее вставляем путь к папке с настройками (скопированный ранее в буфер обмена) и прописываем operaprefs.ini.
- Закрываем браузер.
- Жмем Ввод.
Проделанные действия удалили файл с настройками. Теперь при следующем запуске браузера, программа не найдет нужную информацию и создаст новый файл, в котором будут установлены параметры по умолчанию. Как видим, все достаточно просто.
Интерфейс браузера Опера
Сразу после установки открывается страница браузера Opera, на которой, если нужно, можно импортировать пароли и закладки из другого браузера.
При настройках по умолчанию, стартовой страницей браузера Опера является «Экспресс-панель» (Speed Dial), на которой размещены превью (миниатюры, изображения) избранных страниц сайтов. Опера была пионером, реализовавшим в браузере экспресс-панель с иконками сайтов на стартовой странице браузера.
Здесь можно добавить новые сайты, удалить ненужные, расставить сайты в нужном порядке, переместив изображение сайта на панели в определенное место.
Для быстрой настройки внешнего вида браузера, нажмите на кнопку «Простая настройка», расположенную в правом верхнем углу экспресс-панели.
Выберите фоновый рисунок, тему оформления, выполните другие настройки.
На боковой панели расположены кнопки для доступа к популярным мессенджерам: Facebook Messenger, WhatsApp, ВКонтакте.
Ниже находятся кнопки для доступа к некоторым функциям браузера:
- Быстрый поиск — выделение и увеличение поисковой строки для быстрого ввода поискового запроса.
- Мой Flow — личная лента ссылок, заметок, видео и изображений, которой одновременно можно пользоваться в браузерах, установленных на компьютере и на мобильном телефоне.
- Снимок — встроенное средство для захвата экрана (создание скриншотов) в браузере.
- Экспресс-панель — быстрое открытие экспресс-панели.
- Закладки — открытие менеджера закладок для работы с закладками в браузере.
- Персонализированные новости — открытие подборки новостей по вашим интересам.
- История — доступ к истории браузера для просмотра или удаления списка посещенных сайтов.
- Открепить боковую панель — скрытие боковой панели для того, чтобы панель не отображалась в окне браузера на страницах сайтов.
Браузер Opera поддерживает установку в программу дополнительных модулей — дополнений (расширений), для увеличения функциональных возможностей приложения.
Как сбросить настройки Opera
Сброс настроек в браузере может быть необходим в ряде случаев. Например, программа может некорректно работать из-за изменения параметров. Кроме того, процедура позволяет вернуть дефолтный внешний вид браузера и избавиться от всех сохраненных паролей. Следует сразу отметить, что существует два способа решения проблемы, каждый из которых обладает своими преимуществами и недостатками.
Стандартный метод
Многие люди не знают, как сбросить настройки Opera, хотя сделать это очень просто. Подобная функция встроена в программу. Чтобы осуществить сброс, нужно:
- Зайти в настройки браузера. Сделать это можно, кликнув по значку Opera в левом верхнем углу окна и выбрав соответствующий пункт. Еще один вариант – одновременно зажать клавиши Alt и P.
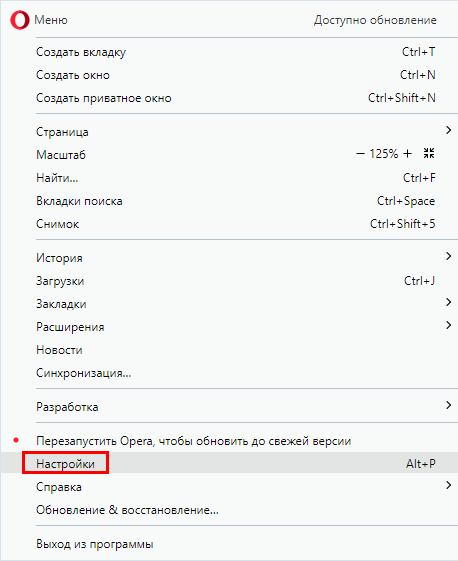
- Найти вкладку «Дополнительно». Увидеть ее можно в левой части окна. В ней следует кликнуть по «Браузер».
- Кликнуть по нужному пункту и подтвердить свои намерения. Функция сброса находится в самом низу списка параметров.
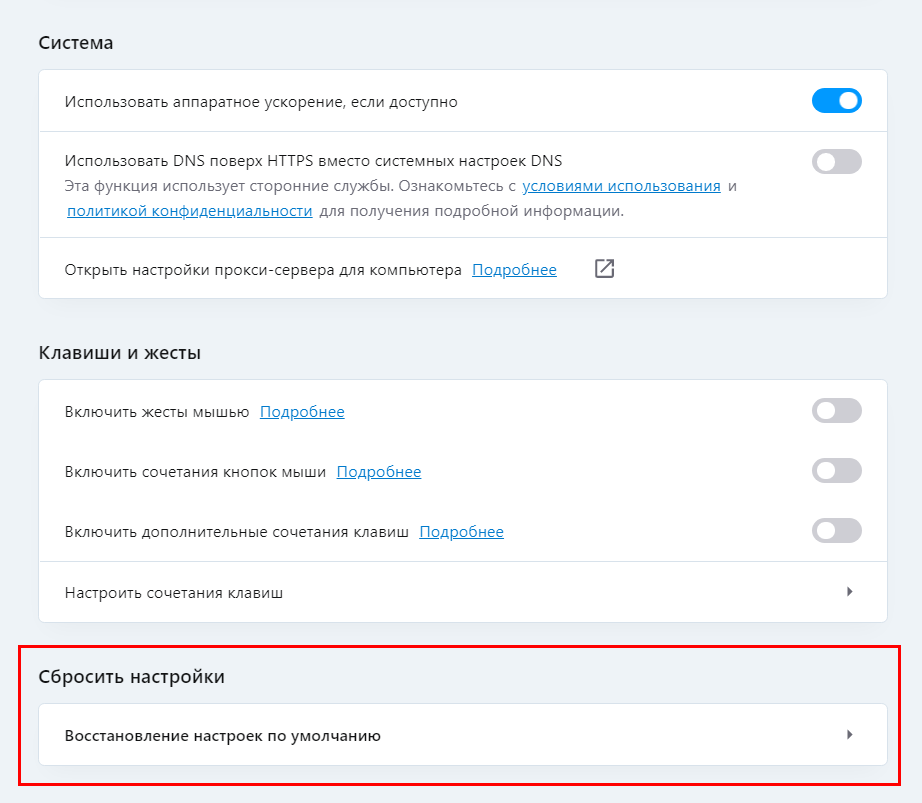
Такой метод наиболее прост и быстр. Чтобы дополнительно ускорить процедуру, можно не искать нужный пункт в настройках, а воспользоваться поиском в верхнем правом углу окна
Важно понимать, что в случаях, когда нужно удалить все существующие данные, он не подойдет: сброс, предусмотренный в браузере, не влияет на пароли, закладки и историю
Полное удаление данных
Сбросить настройки браузера Opera можно и вручную. При этом будут удалены все данные, включая закладки и пароли. К данному методу обычно прибегают для того, чтобы не переустанавливать приложение. Хотя он более сложен, чем предыдущий, справиться с ним сможет даже новичок.
Суть метода в том, чтобы удалить папки, хранящие нужные данные. Для начала требуется узнать их месторасположение. Сделать это можно через меню браузера:
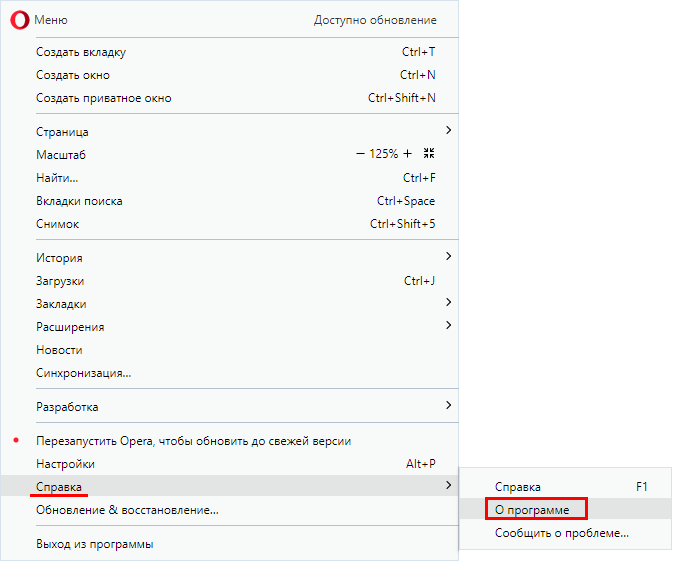
В «О программе» будет сразу показана версия. Нужно прокрутить страницу вниз до надписи «Пути»
В этом случае необходимо обратить внимание лишь на два из них, а именно:
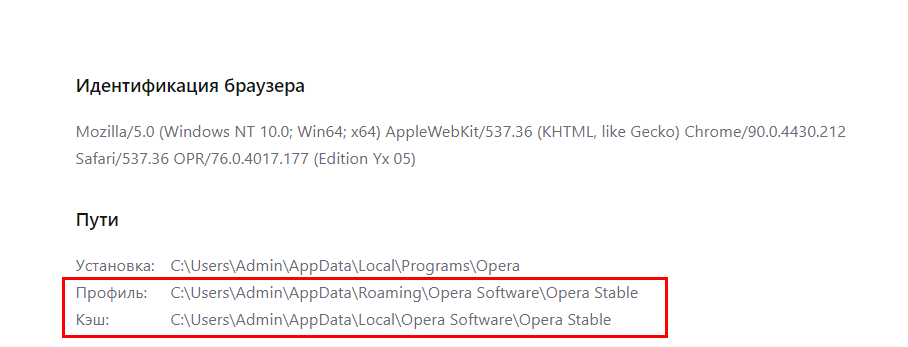
Используя указанные пути, следует открыть папки. Их обоих следует удалить, после чего перезапустить браузер. Если все прошло успешно, приложение должно вернуться к изначальному состоянию. Дабы сделать процедуру более безопасной, рекомендуется сделать резервную копию папок или просто перенести их в какое-нибудь другое место.
Изучив оба возможных способа, можно прийти к выводу, что первый все же остается предпочтительным для большинства пользователей. Он легок, не требует значительных затрат времени и позволяет сохранить наиболее важные данные.
Дата: 05.07.2021 Автор/Переводчик: Wolf
Firefox
В Firefox есть два вида сброса настроек:
- Ручной. Откройте настройки и перейдите в раздел «Приватность и защита». В пункте «Куки и данные сайтов» нажмите «Удалить данные», чтобы очистить cookie, разрешения сайтов, историю просмотра и другие параметры. Кроме того, в этом же разделе есть чекбокс для автоматического удаления cookie и данных сайтов каждый раз, когда вы закрываете браузер. Ниже в разделе «История» можно запретить браузеру запоминать историю посещений, загрузок, поиска и сохранять данные форм.
- Стандартный сброс (который в Firefox называют очисткой). Для этого откройте новую вкладку и введите в адресной строке «about:support» без кавычек. На открывшейся странице нажмите «Очистить Firefox». Это стирает все пользовательские настройки браузера, включая дополнения и темы. При этом файлы cookie и пароли не пострадают.
Чтобы настроить синхронизацию данных между устройствами с одним аккаунтом, кликните на раздел «Синхронизация» в настройках. Здесь вы можете выбрать, какие типы данных с этого компьютера будут доступны на других устройствах.
Сброс настроек
Чтобы вернуть заводские настройки по умолчанию некоторые рекомендуют просто удалить браузер, а затем снова его установить. Но этот способ может не помочь сбросить утановки, так как файл настроек программы обычно остается на компьютере даже после удаления приложения. В результате, установив обозреватель снова, вы увидите то же, что и было. Поэтому данный метод возврата к исходным настройкам не является правильным.
Если вам нужно сбросить настройки браузера по умолчанию, выполните следующие действия:
- Откройте Оперу, кликнув по ярлыку на Рабочем столе или через меню «Пуск»;
- Когда обозреватель запустится, нажмите левой клавишей мыши на значку «+», расположенному на панели вкладок (или нажмите сочетание клавиш «Ctrl-T»), откроется новая вкладка;
- Щелкните мышкой в поле адресной строки;
- Вставьте следующую надпись «opera:config#User Prefs|Opera Directory»;
- Щелкните Enter;
- На открывшейся странице выберите строчку Opera Directory, где вы увидите путь до папки расположения профиля Оперы. Скопируйте ее, выделив и нажав «Копировать» из всплывающего меню при нажатии правой клавишей мыши (или используйте «Ctrl-A» чтобы выделить и «Ctrl-C» чтобы скопировать). В результате вы скопируете путь до профиля браузера. В котором сохранены все настройки;
- Нажмите значок «Пуск», затем – «Выполнить» (или используйте комбинацию клавиш «Win-R»);
- Вставьте в поле команду «CMD /R DEL «» (вводите с клавиатуры, а не копируя в буфер, так как в нем сохранен путь до папки профиля);
- После этой надписи вставьте строчку из буфера обмена, нажав «Ctrl-V»;
- Затем укажите «operaprefs.ini» (для старой версии Оперы укажите «opera6.ini» ) и добавьте кавычки. В результате должно получиться вот так: «CMD /R DEL «C:Program FilesOperaPortableDataOperaprofileoperaprefs.ini»»;
- Теперь закройте Оперу (для этого в окне браузера можно использовать комбинацию «Alt-F4»). Когда браузер будет закрыт, программа не сможет повлиять на файл настроек. Но лучше все-таки подождать еще примерно минуту, чтобы точно произошла выгрузка программы из оперативной памяти;
- Затем откройте окно с командной строкой. Подтвердите выполнение команды клавишей «Enter». Теперь файл параметров браузера будет удален;
- Откройте обзреватель. Программа не найдет удаленного файла и просто создаст профиль заново, где будут указаны настройки по умолчанию.
Подведем итоги
Существует масса настроек, персонализирующих поисковый сервис Opera. Каждая из них, в той или иной степени, меняет графическую оболочку или протекающие в системе процессы. Сама процедура корреляции лишена каких-то сложностей и серьезных временных затрат.
Когда браузер начинает слишком медленно работать, некорректно отображать информацию, и просто выдавать ошибки, одним из вариантов, которые смогут помочь в данной ситуации, является сброс настроек. После выполнения этой процедуры, все настройки браузера будут сброшены, как говориться, к заводским. Будет очищен кэш, удалены куки, пароли, история, и другие параметры. Давайте разберемся, как произвести сброс настроек в Опере.