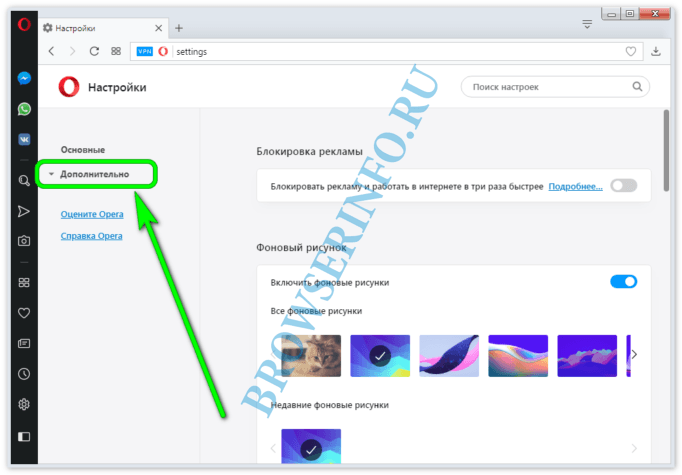4 способа включить панель вкладок в Яндекс Браузере на ПК в 2024 году
Перенос экспресс панели на другое устройство
- Откройте папку с профилем программы. Чтобы узнать адрес ее расположения, щелкните по значку Оперы и выберите «О программе»;
- Когда вы откроете папку, найдите файл speeddial.ini (в нем указаны все параметры экспресс панели);
- Переместите его на внешнее устройство, например, на флешку (нажмите «Копировать», затем перейдите на флешку и нажмите там «Вставить»);
- Далее на другом компьютере замените этим файлом существующий и перезапустите Оперу.
Теперь браузер на другом ПК откроется с привычной для вас экспресс панелью.
Настройка экспресс панели упрощает процесс использования браузера. Применив несложные настройки, вы можете сделать его более комфортным для себя. В Опере для этого создано максимально много полезных опций, в том числе настраиваемая экспресс панель.
Яндекс Элементы (экспресс-панель яндекс) – это набор дополнений к интернет-обозревателю, которые существенно упрощают работу со всеми службами компании.
Затем потребуется кликнуть по кнопке «Установить». Система безопасности обозревателя предупредит о заблокированном запросе, на котором потребуется кликнуть «Разрешить».
В других браузерах этого может не произойти, а загрузка начнется сразу после клика по кнопке.
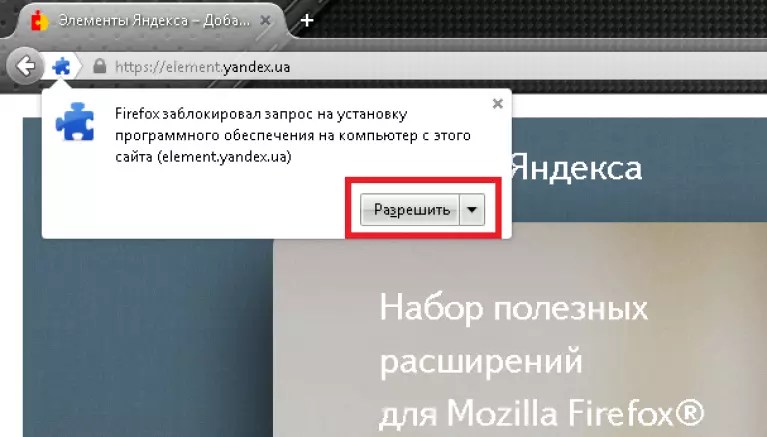
После этого появится окно с предупреждением об установке дополнений. В ней будет перечень устанавливаемых расширений.
В нашем случае это «Элементы Яндекса» и «визуальные закладки». В этом окне понадобится кликнуть «Установить сейчас».
В сообщении будет предупреждение о том, что злонамеренные программы могут нанести вред компьютеру или послужить средством для кражи личных данных.
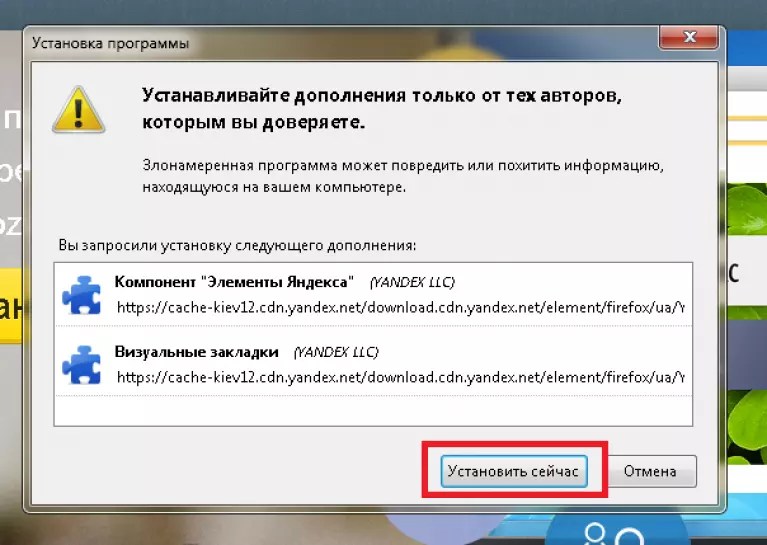
После скачивания и применения приложений потребуется перезапустить браузер . Для этого появится окно с уведомлением и кнопкой «Перезапустить сейчас», которую и понадобится нажать.
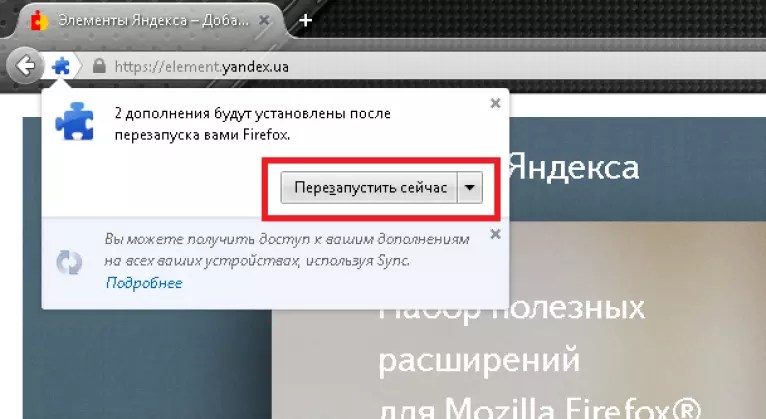
Браузер закроется, спустя несколько секунд, придет просто сообщение,в нем будет сказано, что расширения успешно установлены.
После нажатия «Продолжить», спустя несколько секунд, обозреватель загрузится с готовыми расширениями.
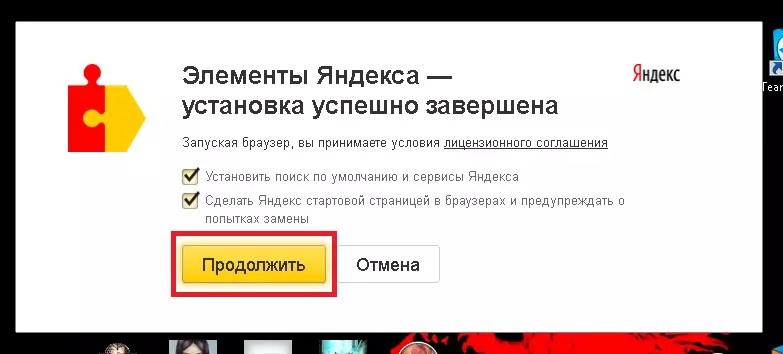
Обратите внимание!
Стартовая страница заметно изменилась, в панель справа от адресной строки добавились иконки расширений от Яндекс: «Почта », «Погода» и «Диск». Вместе с ними добавляется и незаметное на панели инструментов – «Яндекс.Перевод», которое работает в фоновом режиме и проявляется только в контекстном меню по правому клику на выделенном слове
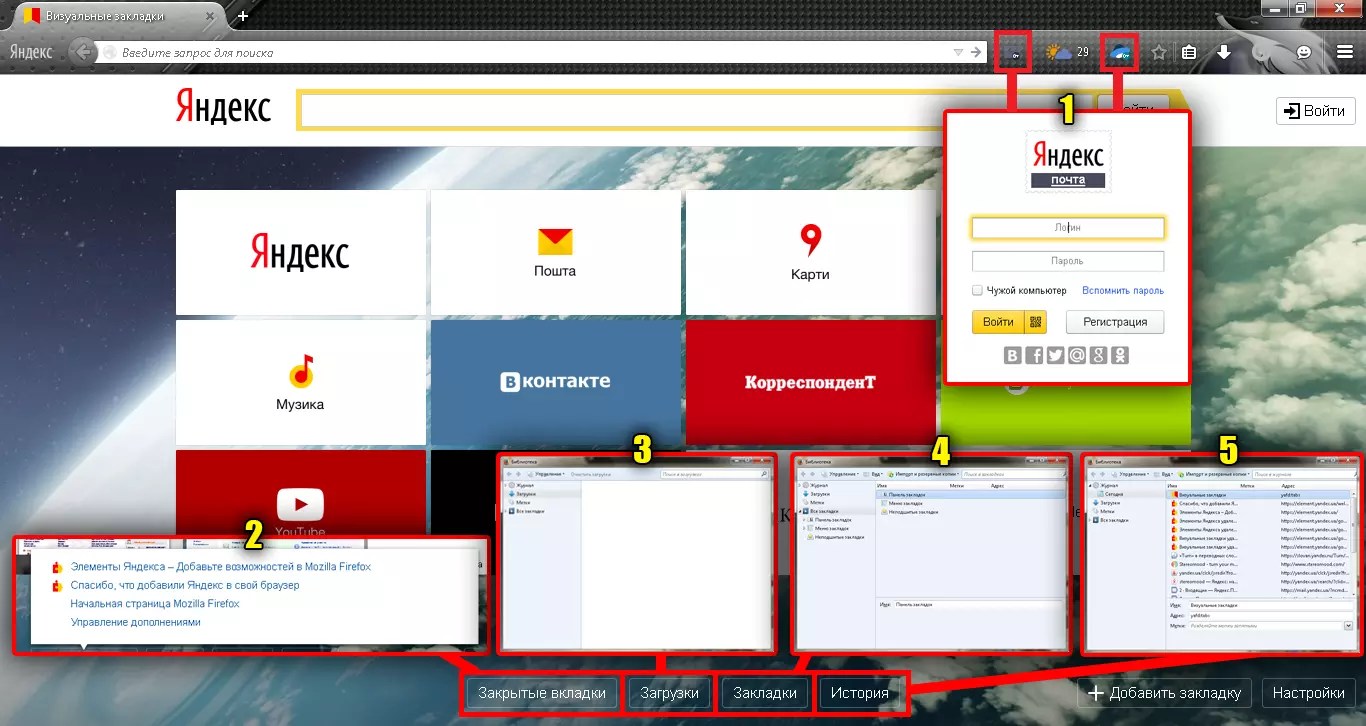
Новая стартовая страница предоставляет на порядок больше возможностей, нежели прежняя панель визуальных закладок:
- Для использования приложений «Яндекс.Почта» и «Яндекс.Диск» понадобится войти в свою учетную запись на почтовом сервисе «Яндекс».
- Кнопка для быстрого доступа к последним закрытым вкладкам.
- Открытие менеджера загрузок обозревателя.
- Кнопка для вызова менеджера закладок.
- Вызов окна для работы с историей просмотренных страниц.
Кроме этого, имеется возможность добавления новой закладки. Для этого понадобится кликнуть по кнопке, расположенной в нижней правой части страницы.
Максимальное количество закладок на странице ограничивается двумя с половиной десятками.
Возможности объединять закладки в папки не предусмотрено.
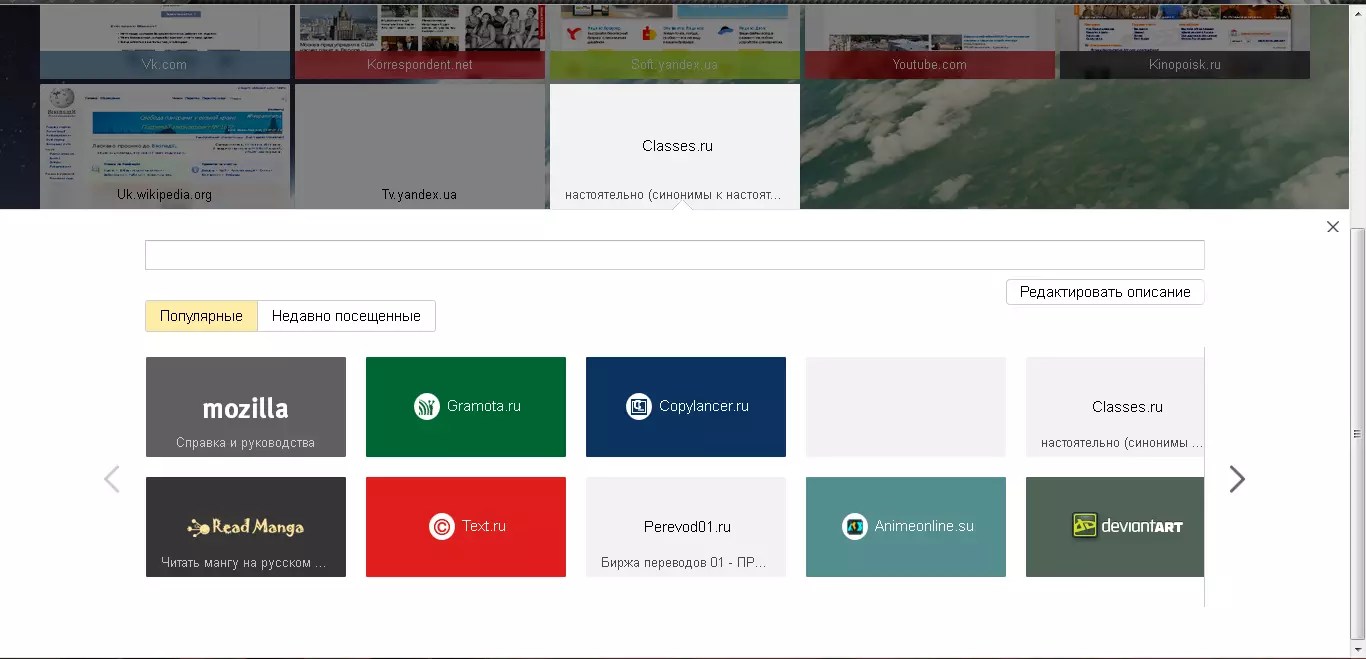
Это действие откроет форму добавления закладки.
Новый адрес можно как ввести в специальную строку, так и выбрать из наиболее часто просматриваемых или недавно посещенных страниц.
Безопасность
Замыкает линейку расширений инструмент по обеспечению безопасности в сети. Данный виджет оснащен базой веб-сайтов, проверенных на наличие вирусов, мошенников и фишинга (кража логинов и паролей). Как только вы попытаетесь пройти по опасной ссылке, расширение выдаст уведомление и не позволит этого сделать. Более того, каждый веб-сайт в поисковой выдаче будет оценен данным инструментом и получит одну из трех меток:
- зеленую (безопасный);
- желтую (небольшой риск);
- красную (небезопасный).
На самом деле решение не новое, «Яндекс» к нему никакого отношения не имеет, это лишь слегка видоизмененный пакет Web of Trust, распространяющийся в России силами компании.
Установка экспресс-панели в Firefox
Шаг 1: Запустите браузер Firefox.
Шаг 2: В правом верхнем углу окна браузера найдите и нажмите на иконку “Открыть меню” (три горизонтальные полоски).
Шаг 3: В выпадающем меню выберите пункт “Настройки”.
Шаг 4: В открывшейся вкладке “Настройки” выберите пункт “Панель инструментов” в левой навигационной панели.
Шаг 5: В разделе “Активные панели” найдите пункт “Экспресс-панель” и убедитесь, что переключатель слева от него в положении “Включено”. Если переключатель выключен, щелкните на него, чтобы включить экспресс-панель.
Шаг 6: Перейдите на вкладку “Настройка экспресс-панели”, чтобы настроить функционал панели по вашим предпочтениям.
Шаг 7: В разделе “Элементы панели” выберите иконки или команды, которые вы хотите добавить на экспресс-панель. Вы можете выбрать из предустановленного списка или добавить новые пункты с помощью кнопки “Добавить элемент”.
Шаг 8: Перетаскивайте иконки или команды на экспресс-панель в том порядке, в котором вы хотите их видеть.
Шаг 9: После того, как вы закончили настройку экспресс-панели, нажмите кнопку “Готово” внизу окна настроек.
Шаг 10: Теперь экспресс-панель будет отображаться в верхней части окна браузера Firefox, и вы сможете легко использовать выбранные вами элементы панели.
Обратите внимание, что настройки экспресс-панели могут отличаться в зависимости от версии браузера Firefox. Если вам не удается найти определенные пункты настроек, обратитесь к официальной документации или поддержке Firefox
Интерфейс браузера Опера
Сразу после установки открывается страница браузера Opera, на которой, если нужно, можно импортировать пароли и закладки из другого браузера.
При настройках по умолчанию, стартовой страницей браузера Опера является «Экспресс-панель» (Speed Dial), на которой размещены превью (миниатюры, изображения) избранных страниц сайтов. Опера была пионером, реализовавшим в браузере экспресс-панель с иконками сайтов на стартовой странице браузера.
Здесь можно добавить новые сайты, удалить ненужные, расставить сайты в нужном порядке, переместив изображение сайта на панели в определенное место.
Для быстрой настройки внешнего вида браузера, нажмите на кнопку «Простая настройка», расположенную в правом верхнем углу экспресс-панели.
Выберите фоновый рисунок, тему оформления, выполните другие настройки.
На боковой панели расположены кнопки для доступа к популярным мессенджерам: Facebook Messenger, WhatsApp, ВКонтакте.
Ниже находятся кнопки для доступа к некоторым функциям браузера:
- Быстрый поиск — выделение и увеличение поисковой строки для быстрого ввода поискового запроса.
- Мой Flow — личная лента ссылок, заметок, видео и изображений, которой одновременно можно пользоваться в браузерах, установленных на компьютере и на мобильном телефоне.
- Снимок — встроенное средство для захвата экрана (создание скриншотов) в браузере.
- Экспресс-панель — быстрое открытие экспресс-панели.
- Закладки — открытие менеджера закладок для работы с закладками в браузере.
- Персонализированные новости — открытие подборки новостей по вашим интересам.
- История — доступ к истории браузера для просмотра или удаления списка посещенных сайтов.
- Открепить боковую панель — скрытие боковой панели для того, чтобы панель не отображалась в окне браузера на страницах сайтов.
Браузер Opera поддерживает установку в программу дополнительных модулей — дополнений (расширений), для увеличения функциональных возможностей приложения.
Аддоны
Нужно сказать, что аддоны для организации экпресс-панели имеют куда больше возможностей, чем встроенный инструмент браузера.
Рассмотрим самые популярные решения для Firefox.
Fast Dial
Устанавливается этот аддон, как и все нижеописанные в этой статье, следующим образом:
1. Откройте в браузере официальный ресурс для загрузки приложений для Firefox — https://addons.mozilla.org/ru/firefox/.
2. В поле «Поиск дополнений» (вверху справа) наберите название дополнения — Fast Dial. Кликните в выпавшем списке одноимённую подсказку.
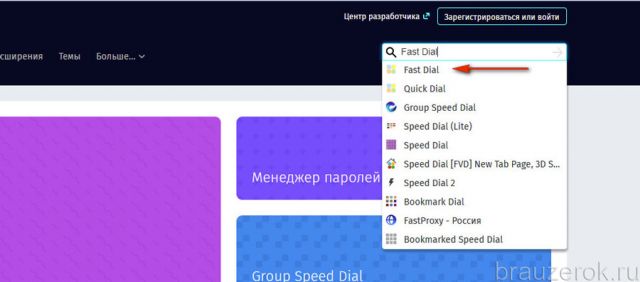
Примечание.
Если Вы устанавливаете другой аддон, соответственно, в поиске нужно указывать его название.
3. На открывшейся страничке клацните кнопку «Добавить… ». Подтвердите установку, дождитесь завершения загрузки.
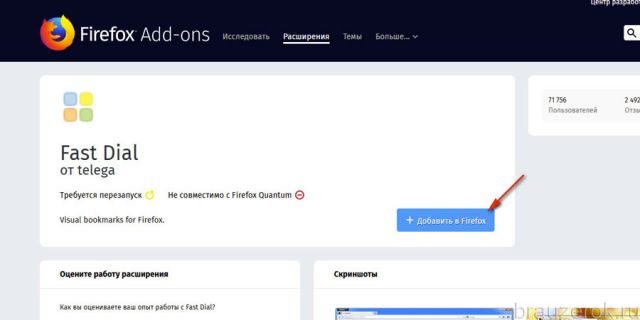
Fast Dial — простейшая в управлении система визуальных закладок во вкладке.
По завершении инсталляции кликните по пустому блоку. В настроечном окне введите адрес сайта, миниатюру и ссылку которого хотите видеть в экспресс-панели. В поле «Адрес» введите URL и нажмите «OK».
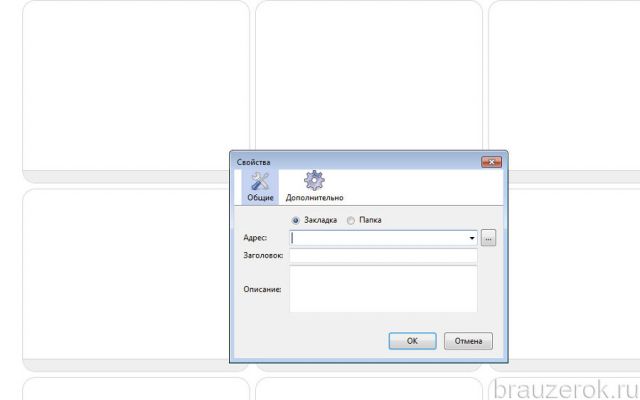
Если кликнуть правой кнопкой мыши по рабочему пространству Fast Dial, открывается список команд общего значения, а также режимы импортирования и экспортирования сохранённых ссылок. Эти опции позволяют оперативно вернуть ранее созданную коллекцию URL в экспресс-панель.
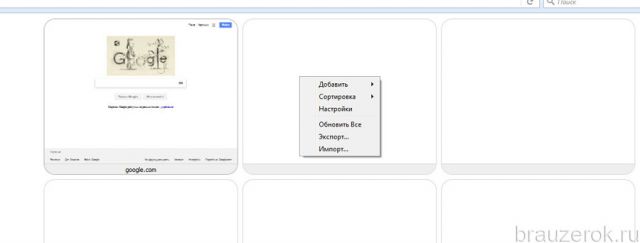
В окне настроек находятся опции отстройки размера блоков таблицы и их количества (по горизонтали и вертикали), параметры обновления.
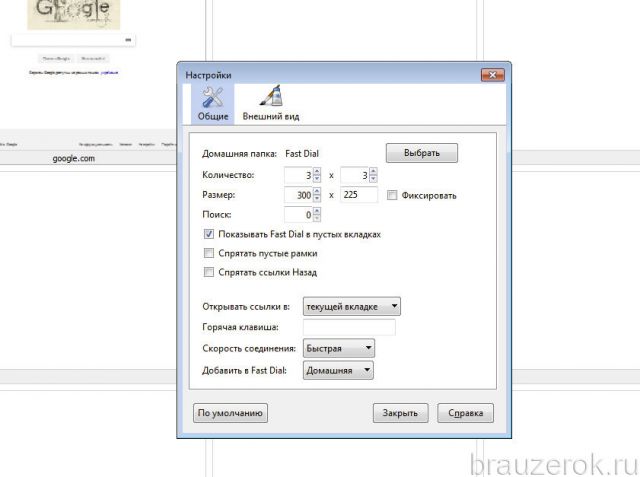
Speed Dial
По функциям и дизайну похож на Fast Dial. Сразу же по окончании установки предлагает пользователю задать первоначальные настройки: установка панели на стартовую страницу, добавление кнопки аддона в верхнюю панель FF, запуск в пустых вкладках и др.
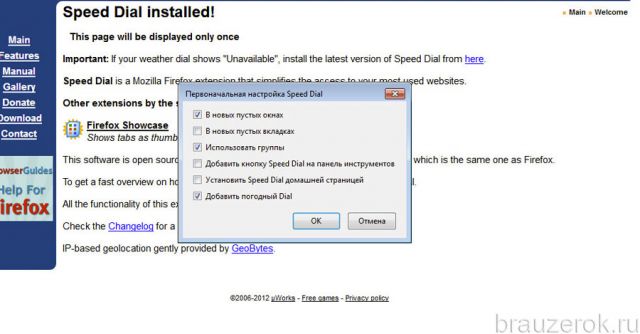
Внимание!
После включения/отключения настроек не забудьте нажать «OK», чтобы изменения вступили в силу.
Чтобы разместить адрес в блоке таблицы, щёлкните по нему и введите ссылку в строку «Адрес:».
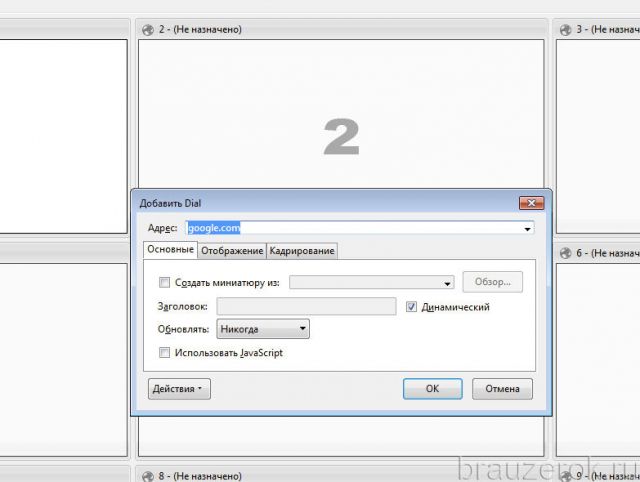
После сохранения загруженное превью странички (её вид) при необходимости можно обновить кнопкой «стрелочка» (она размещена в правом верхнем углу блока).
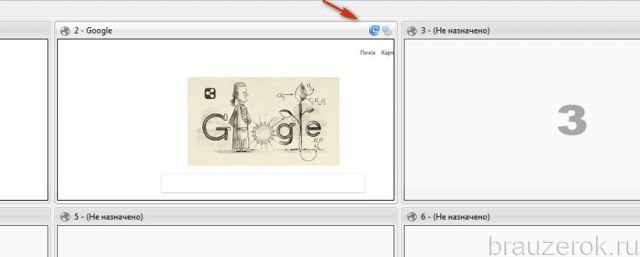
Весьма удачное решение для тех, кто пользуется FF с экспресс-панелью на различных устройствах. Как только установка аддона будет завершена, вам сразу же будет предложен небольшой пошаговый обзор управления интерфейсом TOP-PAGE. После ознакомления, чтобы перейти к следующему шагу инструкции, кликните «Продолжить».
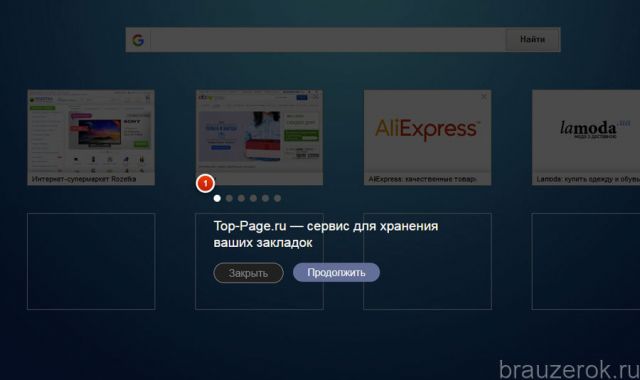
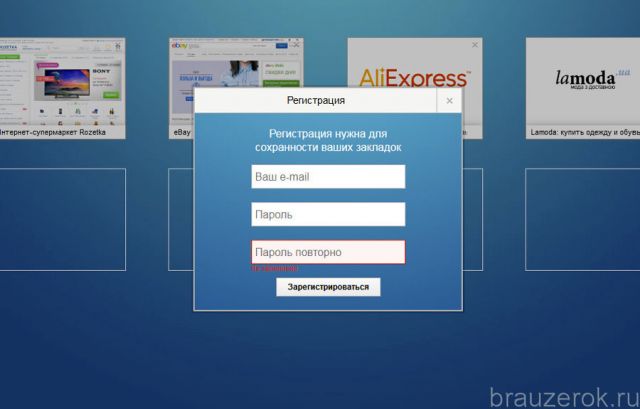
Сохранение URL в блоке выполняется стандартным способом. Так же, как и в предыдущих аддонах:
- клик по блоку;
- ввод домена;
- клик по кнопке «Добавить».
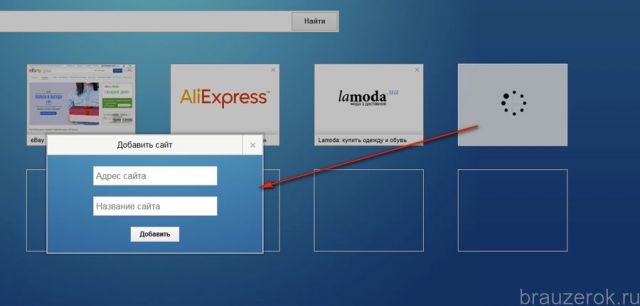
Название закладки добавляется по желанию — не обязательно.
В меню «Оформление» задаётся фон для панели (варианты «раскраски» в плиточной галерее).
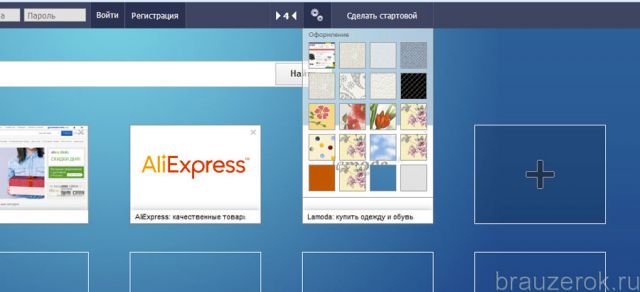
На этом наш обзор завершён. Разумеется, кроме Fast Dial, Speed Dial и TOP-PAGE, есть множество других дополнений для создания экспресс-панели во вкладке. С ними можно ознакомиться на офсайте аддонов для FF. Путём практического опыта и отталкиваясь от поставленных задач, вы наверняка выберите инструмент для быстрого доступа к сайтам, который вам подходит наилучшим образом. В любом случае при помощи этой надстройки закладки на любимые сайты всегда на виду и под рукой, что, несомненно, удобно.
Лариса Викторовна Выскубова, 11.12.11
Мозила (как часто называют браузер Mozilla Firefox) входит в число самых популярных программ. Это единственный браузер, который является прототипом операционной системы для мобильных устройств. Мозила не тяжёл для системы и поддерживает множество плагинов, расширяющих его возможности.
В Mozilla Firefox есть панель закладок, однако собственной полноценной экспресс-панели, к сожалению, нет. При добавлении новой вкладки появляются 9 окон, куда браузер выборочно помещает эскизы-закладки часто посещаемых сайтов, однако настроить такую панель по своему усмотрению, как в Опере, не получится. Можно лишь закрепить или вовсе удалить уже внесённые автоматически страницы.
Полноценно использовать экспресс-панель в Мозиле можно лишь установив специальное расширение (плагин) — Fast Dial. Панель отображает от 9-ти мини-окон с эскизами избранных сайтов пользователя. Кликнув по такому окну, пользователь быстро переходит не просто к избранному сайту, а к конкретной его странице (зависит от настройки). В качестве примера попробуем настроить экспресс панель в Мозиле, используя плагин Fast Dial.
Быстрая навигация по статье
Как включить эту опцию в Opera?
В Opera синхронизация позволяет работать со следующими данными браузера:
Чтобы включить эту опцию в Опере, достаточно выполнить следующие шаги:
- Нужно нажать на кнопку значка Оперы в левом углу верхней панели и в появившемся списке выбрать параметр «Синхронизация».
- В новом окне предлагается создать учетную запись Опера. Если аккаунта в Opera нет, выбираем строку «Создать учетную запись», либо пункт «Войти».
- В следующем окне требуется ввести логин и пароль, затем нажать кнопку «Создать учетную запись».
- Следующим шагом можно выбрать данные, которые должны синхронизироваться. Выбираем пункт «Выбрать синхронизируемые данные».
- Появятся дополнительные установки, в которых можно выбрать, что необходимо синхронизировать и отдалить параметры шифрования.
- Синхронизация начнется автоматически после выхода из меню изменения параметров.
Если в процессе работы появилась необходимость в синхронизации паролей, то существует возможность сделать это (по умолчанию нет в установках). Необходимо выполнить эти шаги:
- Открыть меню браузера и в списке выбрать пункт «Настройки». Также меню отладки можно открыть сочетанием клавиш «Alt+ P».
- На новой странице нужно выбрать пункт «Дополнительно», затем «Браузер».
- В списке установок нужно найти пункт «Синхронизация» и нажать на «Расширенная настройка».
- Откроется список, в котором нужно изменить положение специальной кнопки, напротив пункта «Пароли». После закрытия этого окна активация паролей начнется.
Добавить страницу на экспресс-панель в Opera
Пользоваться браузером Опера достаточно просто, поскольку в нем удобное меню управления и настроек. Для того, чтобы включить ранее убранную экспресс панель, потребуется воспользоваться следующей инструкцией:
- Запустить на своем ПК обозреватель Opera, кликнуть по шестеренке на боковой панели для перехода в раздел – Настройки.
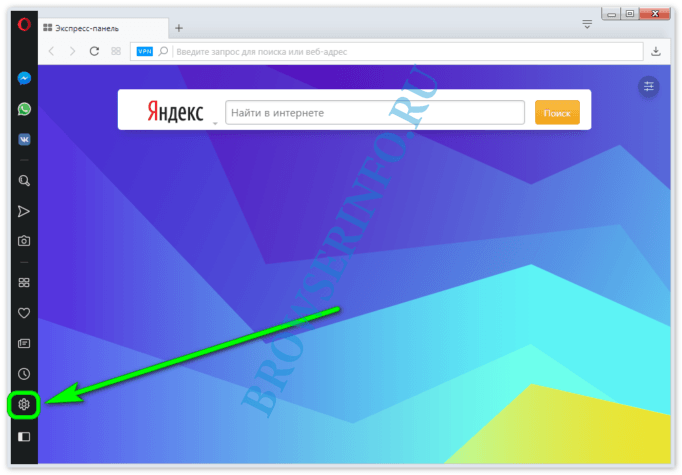
Открыть подразделы, нажав на надпись – Дополнительно.
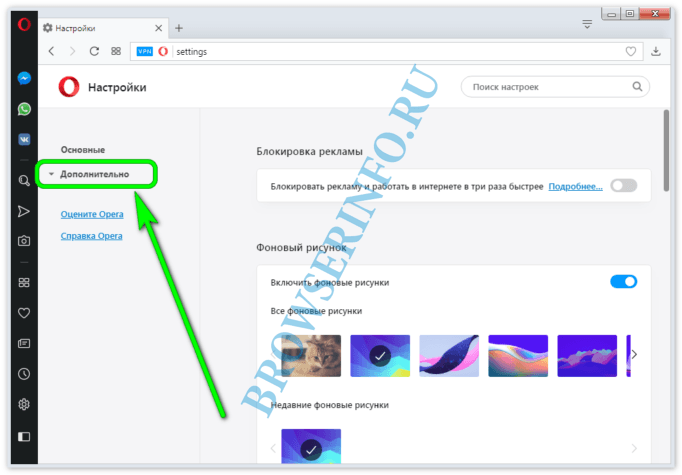
Перейти в подраздел – Браузер.
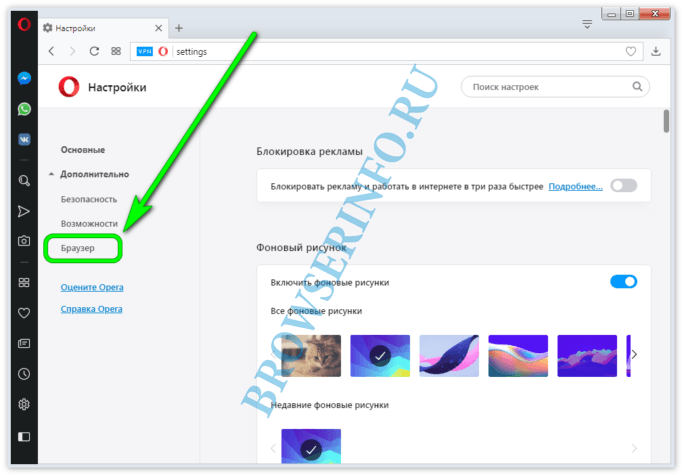
В параметрах начальной страницы потребуется снять отметку возле надписи – Скрыть экспресс-панель.
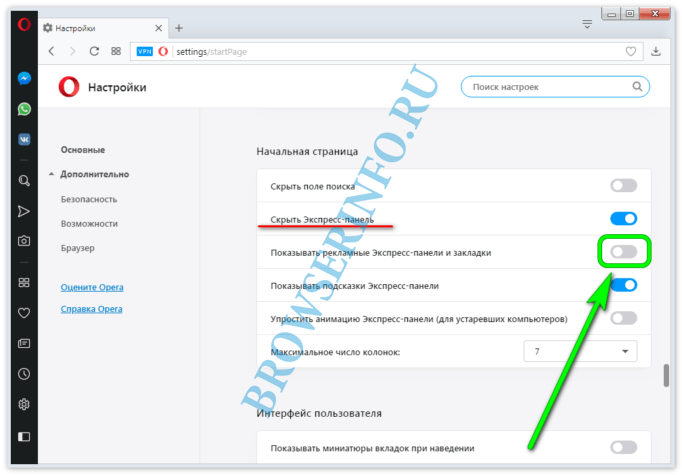
После этого закрыть меню управления параметрами, на странице будет отображаться настроенная по умолчанию панель.
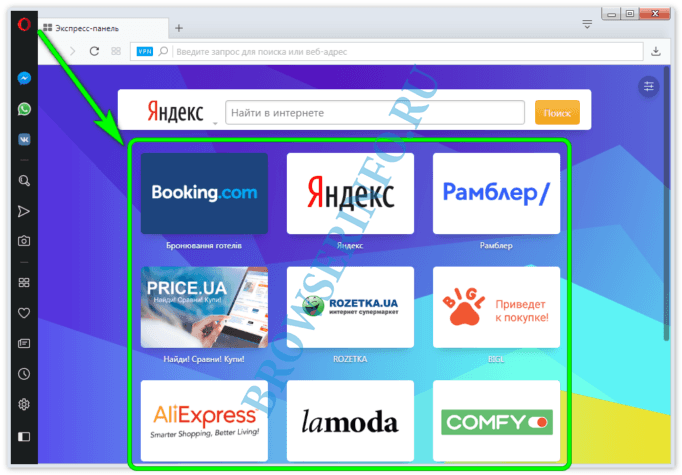
Чтобы совершать управление и редактировать добавленные адреса, можно не заходить в раздел настроек. Достаточно воспользоваться кнопкой в виде сердца, расположенной чуть выше шестеренки.
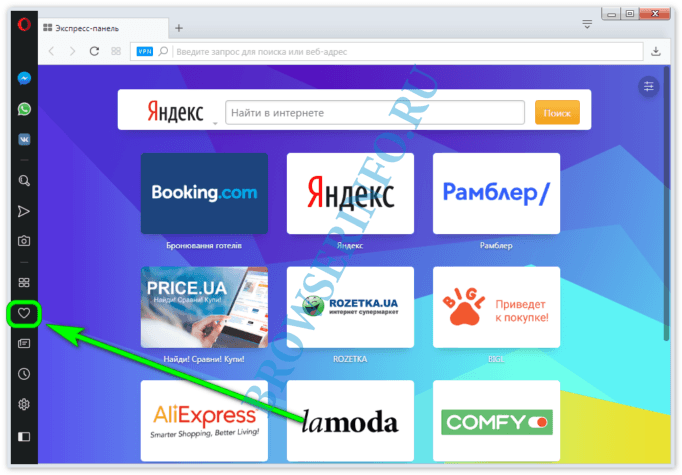
Сбоку есть необходимые подразделы. Нужно выбрать подходящий и вносить собственные изменения, чтобы с удобством пользоваться данным дополнением программы.
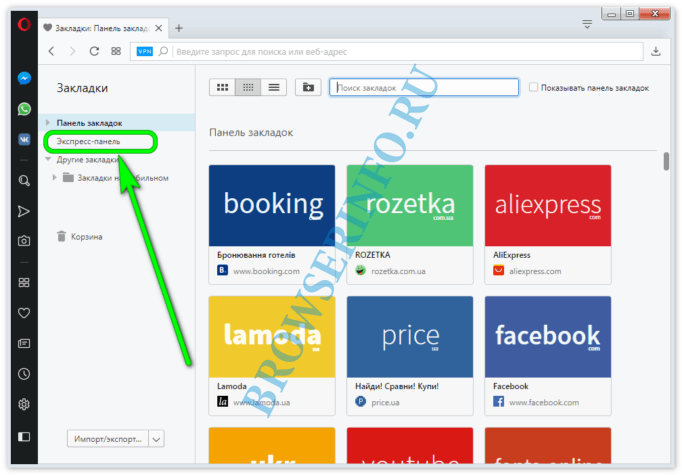
Применение экспресс-панели позволяет быстро заходить на любимые порталы и сайты. Кроме того с ее помощью можно организовать собственную работу, что и требует включения данного дополнения.
Как вернуть в опере панель
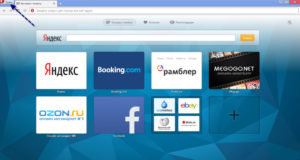
Экспресс-панель ‒ это страница, заполненная графическими ссылками на наиболее посещаемые пользователем веб-узлы. В новых версиях браузера Опера она по умолчанию заменяют пустую страницу на новой вкладке.
Если у вас вдруг исчезла экспресс-панель в браузере Opera, вместо нее появилась пустая страница, то есть несколько вариантов решения, можно воспользоваться ручным или автоматическим восстановлением экспресс-панели.
1
Возможно, вы скрыли ее нечаянно. Тогда откройте новую вкладку кнопочкой «+» на панели открытых вкладок или сочетанием нажатия клавиш «Ctrl» + «T». В правом нижнем углу открытой вкладки нажмите на «Показать экспресс-панель».
2
Если первый совет не смог вам помочь, то решением будет активация автоматической Opera Link. В меню «Файл» верхней части приложения Opera выберите «Синхронизировать» и флажки на необходимых действиях.
3
Возобновить работу экспресс-панели можно вручную. Создайте новую вкладку и напишите в строке браузера Opera команду opera: «config» и нажмите «Enter» (откроется «Редактор конфигурации» Opera). Напечатайте «Speed Dial State» в строке с надписью «Найти».
Открытая и правильно настроенная экспресс-панель в браузере Опера сделает работу в интернете проще и удобнее.
О том, как добавить на панель новые закладки или расширить ее функции, вы можете узнать из видео ниже.
Как восстановить утерянные закладки в Опере
Современным пользователям сети Интернет приходится ежедневно посещать десятки различных вебсайтов. Для удобства и увеличения продуктивности работы в онлайне разработчики браузеров создали специальный инструмент – избранные сайты.
Если какой-либо ресурс вас заинтересовал, вы можете добавить его на панель закладок в Opera. После этого он всегда будет под рукой, в удобном для вас месте.
Если в результате действия вредоносных программ, вирусов, других пользователей или системных сбоев ваша экспресс панель обозревателя Опера версии 29 или 30 исчезла, есть несколько способов ее восстановить. Именно этому вопросу и посвящено данное руководство.
Существует множество причин, по которым панель ваших закладок могла исчезнуть. Это могут быть действия разнообразных вирусов, вредоносных скриптов, программные сбои. Экспресс панель браузера Опера может пропасть вследствие повреждения секторов жесткого диска.
Если вы переустанавливаете операционную систему – информация так же будет утеряна. Для предотвращения подобных проблем пользователям необходимо регулярно создавать резервные копии и синхронизировать свои данные с сервером.
Наконец, вы могли просто отключить панель закладок в настройках браузера.
Как восстановить экспресс-панель в Opera? | КТО?ЧТО?ГДЕ?
Наглядным подтверждением предположения об устойчивости предпочтений клиентов является браузер Оpеrа. Благодаря своему быстродействию, функциональности и простоте в работе он завоевал большую популярность во всём мире.
Весомый вклад в эту популярность внесла экспресс-панель, которая даёт возможность пользователям получать доступ к любимым ресурсам и ресурсам в один клик мышки, не вводя длинные адреса сайтов.
Однако вирусы и сторонние программы способны свести это преимущество к нулю: в один прекрасный день можно обнаружить вместо знакомой экспресс-панели пустую страницу. Кроме того, изменить привычный облик панели быстрого доступа может переустановка операционной системы.
Как настроить экспресс панель в опере?
Одной из основных особенностей экспресс-панели является интуитивно-понятный интерфейс, не перегруженный излишними настройками. Благодаря такому решению настройка закладок и других элементов не требует каких-либо особых навыков или знаний.
Тема и заставка
Настройка темы оформления осуществляется с помощью специальной панели, чтобы открыть которую необходимо нажать правую кнопку мыши и выбрать «Сменить тему оформления
».
Новое оформление интерфейса
Браузер по умолчанию включает несколько тем оформления, из которых вы можете выбрать наиболее подходящий вариант. Для загрузки альтернативных тем необходимо:
Для создания собственной темы, смены фона или же если у вас исчезла заставка экспресс-панели необходимо выполнить следующие действия:
- нажать «Создайте свою тему оформления»
; - выбрать ваше изображение;
- выбрать параметры расположения изображения, а также настройки отображения текста;
- нажать на кнопку «Создать»
.
Таким образом вы можете создать обои для фона экспресс панели.
Создаем новый элемент
Для создания нового элемента на экспресс-панели необходимо нажать на «крестик» и ввести адрес сайта или выбрать предложенные варианты страниц и приложений. Также вы можете нажать на кнопку другие расширения для выбора приложений из всего списка.
Добавление приложений выполняется таким же способом, как и установка тем оформления. Альтернативным вариантом добавления элементов является клик правой кнопкой мыши по свободному месту панели. В открывшемся меню можно выбрать «Добавить на Экспресс-панель»
или «добавить расширение»
.
Как изменить ячейки?
Для изменения или удаления содержимого ячейки на экспресс панели необходимо нажать правой кнопкой мыши на закладку или приложений и выбрать необходимый пункт. Нажав пункт «Изменить»
вы можете редактировать имя, а также адрес визуальной вкладки.
Вкладки в браузере Opera
При добавлении ячейки автоматически предлагаются различные варианты страниц, которые вы уже посещали ранее. После добавления вы можете менять местами вкладки, перетягивая их на необходимое место.
Папки для страниц
Помимо отдельных страниц также можно создавать папки, которые будут содержать вкладки различных тематик. Как добавить папку? Для создания папки достаточно перетянуть одну вкладку на другую. Таким образом, вы можете формировать свой каталог закладок. Для папок существует функция «открыть все», для доступа которой необходимо нажать правой клавишей мышки на папку.
Данная функция позволяет открыть все вкладки, находящиеся в данной папке. Таким образом, вы можете создать папку со страницами, которые открываете ежедневно для проверки новостей, почты и т.д. Также вы можете сохранить все открытые страницы в папку. Для этого необходимо нажать правой кнопкой на область открытых страниц и нажать «Сохранить вкладки как папку на Экспресс-панели»
.
Как сохранить в Opere экспресс-панель и импортировать её?
Как скопировать настройки express-панели? В отличие от прежних вариантов Opera в актуальных версиях экспорт и сохранение закладок возможно с помощью синхронизации или же перемещая файлы вручную.
Для того чтобы узнать где опера хранит файлы, содержащие параметры закладок необходимо открыть раздел «О программе». Для этого откройте меню «Opera»
и выберите пункт «О программе»
.
В открывшемся окне рядом с надписью «Профиль» и находится адрес хранения файлов настроек вкладок:
- файлы «Bookmarks» включают настройки ваших сохранённых страниц;
- файлы «Stash» отвечают за сайты, сохранённые в «Копилке»;
- файлы «favorites» содержат настройки экспресс панели.
Как импортировать закладки? Для того что бы восстановить сохранённые страницы вам необходимо переместить сохранённые файлы в ту же папку после переустановки браузера и подтвердить замену. Закладка на любимый сайт Вы также можете сохранять страницы ваших любимых сайтов в раздел «Копилка».
Данный сервис позволяет получить мгновенный доступ к странице которую, вы, например, хотите просмотреть позже. Для добавления сайта в данный раздел необходимо нажать на значок «сердечка» возле адресной строки и выбрать «Добавить страницу в Копилку»
.
Полное руководство по экспресс панели яндекс в браузере Опера: установка, настройка, удаление
Наличие экспресс-панели является довольно большим отличием браузера Opera от других браузеров, ведь подобного встроенного функционала у его аналогов не встретишь. Кроме окошек для быстрого доступа с размещенными в них сайтах, она содержит массу дополнительной информации, например, это актуальные новости, а так же подборки статей и материалов на самые разные тематики. Чтобы настроить Экспресс-панель, следуйте инструкциям.
Включение экспресс-панели Яндекс
Обычно экспресс-панель в Опере включена по-умолчанию, однако если она отсутствует, выполните следующие действия:
Шаг 1. Перейдите в меню Оперы, для этого нажмите на иконку в самом верхнем углу окна (она выполнена в виде логотипа браузера Opera), также там может быть надпись «Меню».
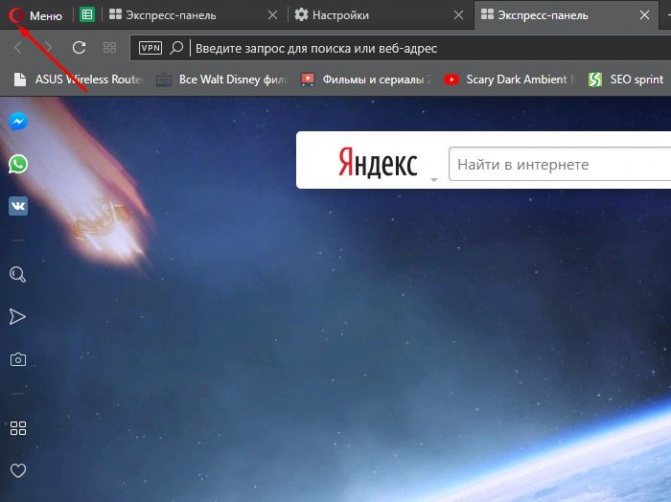
Переходим в меню Оперы
Шаг 2. В открывшемся списке выберите графу «Настройка».
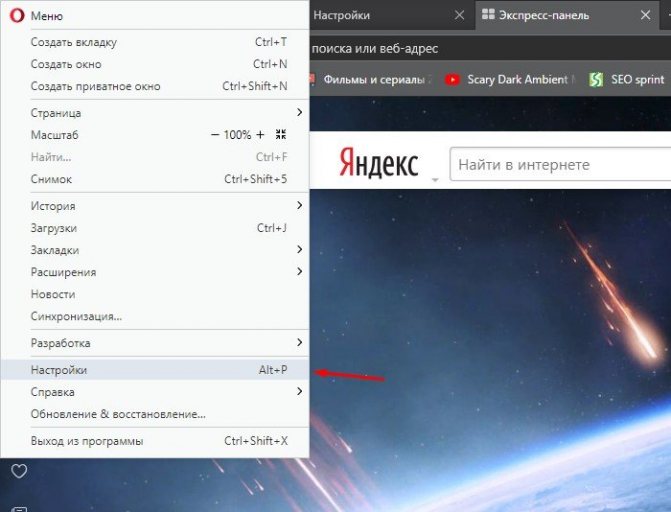
Выбираем графу «Настройка»
Шаг 3
Теперь обратите внимание на пункты слева. Разверните пункт с названием «Дополнительно», и после этого кликните по нижнему подпункту «Браузер»
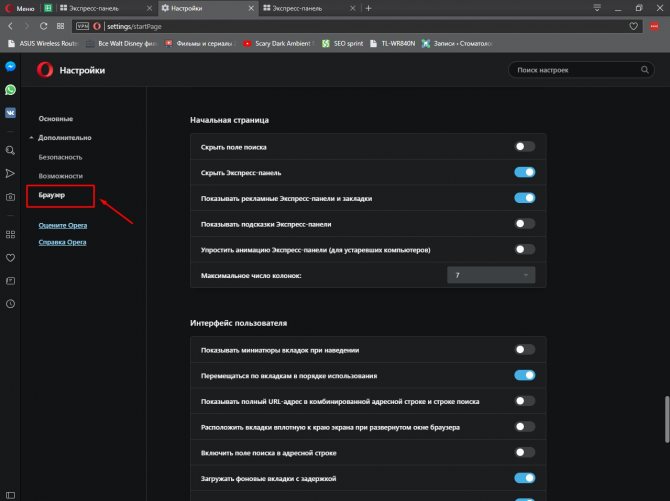
Нажимаем на строчку «Браузер»
Шаг 4. В разделе с заголовком «Начальная страница» отключите «Скрыть Экспресс-панель».
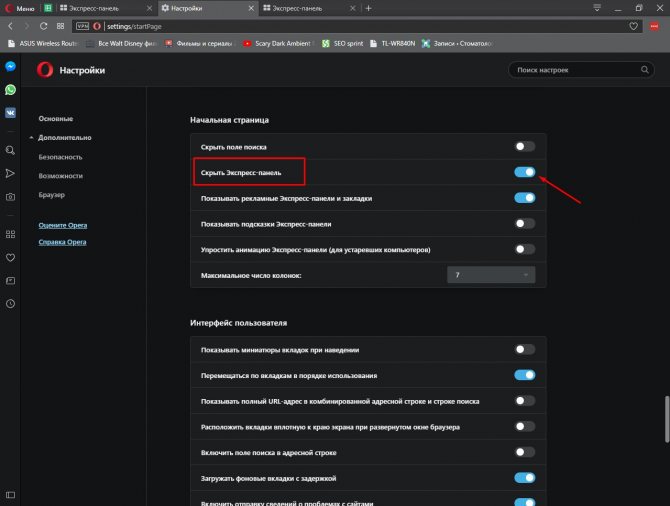
В разделе с заголовком «Начальная страница» отключаем «Скрыть Экспресс-панель»
Шаг 5. Теперь нужно выбрать Яндекс в качестве поисковой системы на Экспресс панели. Для этого новой вкладкой откройте «Экспресс панель», затем нажмите на эмблему той поисковой системы, которая находится напротив строки поиска, и выберите Яндекс. К примеру, на скриншоте выбрана иная поисковая система, и для того чтобы это изменить, нужно просто кликнуть по её названию и выбрать Яндекс.
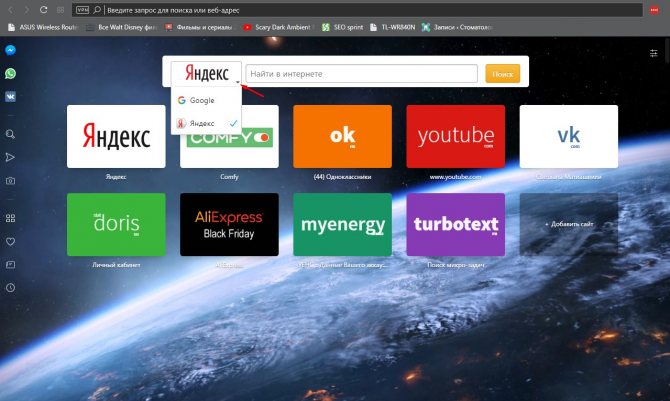
Выбираем Яндекс в качестве поисковой системы на Экспресс панели
Настройка экспресс панели в Опере
В Экспресс-панели Оперы для пользователей также существует возможность персонализации под себя, пусть и не сильно обширной и подробной. Открыть её можно так: с помощью новой вкладки открывайте экспресс панель, и рядом с правым краем окна, ближе к верху, есть небольшая круглая кнопка, на которой изображены три ползунка, а при наведении на неё высвечивается текст «Простая настройка». Она на и нужна, кликните по ней.
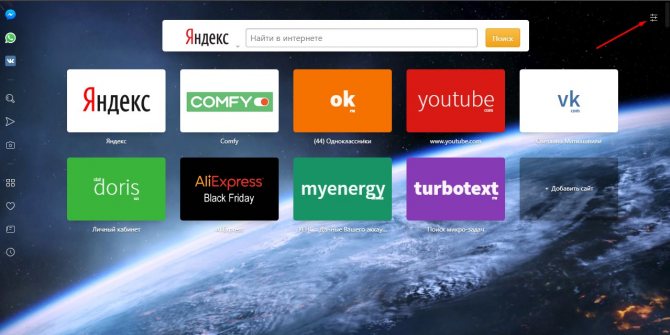
Нажимаем на «Простая настройка»
Теперь остановимся подробнее на том, что возможно настроить.
- Доступен выбор темы, светлой или темной. Пусть это и не относится к экспресс-панели, однако это напрямую влияет на визуальное восприятие браузера. Выбирайте ту, при которой вам более комфортно.
Выбираем темы, светлую или темную
- Ниже расположен пункт, позволяющий выбрать фоновый рисунок Экспресс-панели. Здесь предлагается довольно широкий выбор предустановленных фонов. Также фоном можно выбрать ту же картинку, которая и находится на вашем рабочем столе Виндовс.
Выбираем фоновый рисунок
- Ещё один раздел с параметрами, влияющие на визуальную составляющую интерфейса как Экспресс-панели, так и браузера, это «Оформление». Здесь можно отключить, или наоборот, включить такие элементы, как отображение панели закладок, расположенной под адресной строкой, показ подсказок на экспресс-панели (на основе частоты посещения, Опера сама предлагает вам посещение некоторых интернет-страниц. Ещё здесь есть возможность отключить показ новостей внизу экспресс-панели, а также отключить закрепление боковой панели браузера.
Раздел «Оформление» с параметрами, влияющими на визуальную составляющую интерфейса как Экспресс-панели, так и браузера
Удаление экспресс-панели
Хоть и функция полного удаления экспресс-панели Opera отсутствует, большую часть ёё элементов интерфейса можно убрать. Для этого сделайте следующее:
Шаг 1. Перейдите в меню с помощью верней угловой иконки в виде лого браузера Опера. Если у вас не закреплена боковая панель, рядом с иконкой вы так же увидите надпись «Меню».
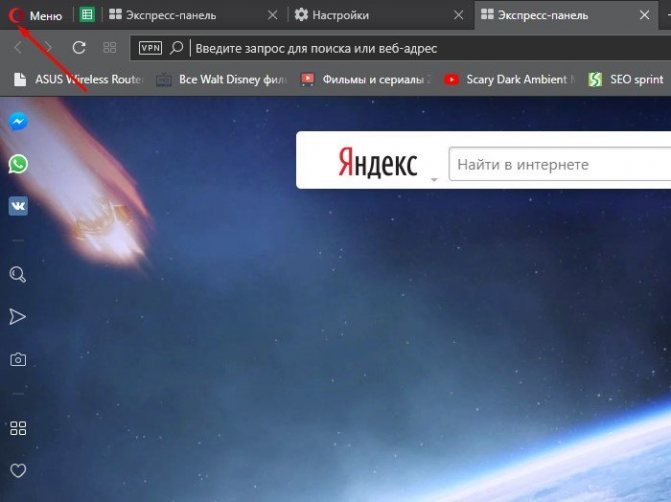
Переходим в меню Оперы
Шаг 2. Найдите и откройте раздел «Настройки».
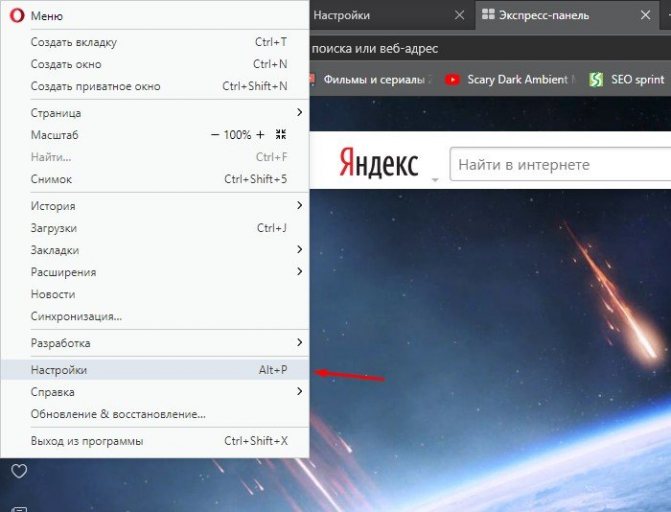
Выбираем графу «Настройка»
Шаг 3. В левой части страницы нажмите на «Дополнительно», а затем откройте пункт с названием «Браузер».
Нажимаем на строчку «Браузер»
Рекомендуем: Как убрать рекламу в браузере навсегда: чистый интернет в каждый дом
Шаг 4. Выберите «Скрыть экспресс-панель». Теперь вы не увидите сайтов, ранее размещенных в окнах быстрого доступа.
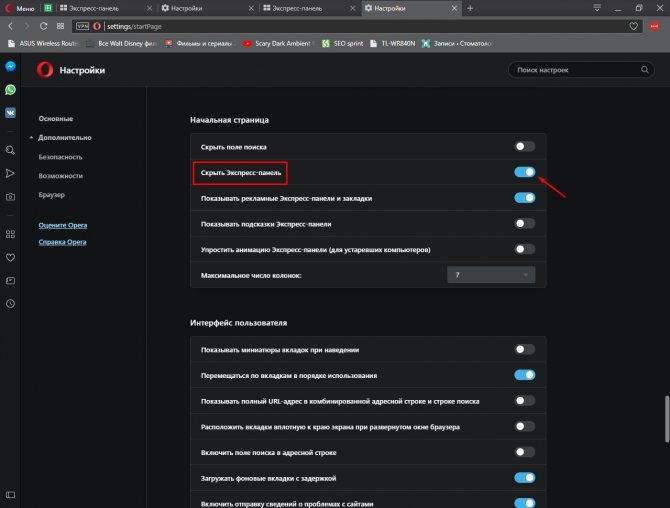
Активируем «Скрыть Экспресс-панель», чтобы она исчезла с главного меню на экране в браузере
Также здесь можно отключить некоторые другие параметры: поле поиска, рекламные Экспресс-панели и подсказки, основанные на вашей истории посещений сайтов. В итоге начальная страница будет выглядеть так:
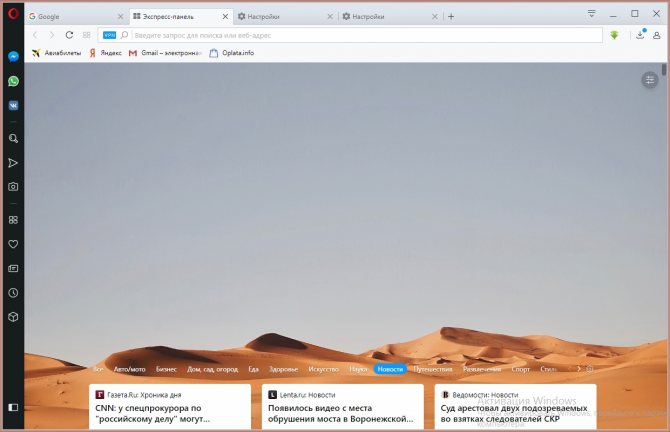
Очищенная начальная страница браузера Опера
Восстанавливаем экспресс-панель в опере
В браузере Opera также присутствует возможность восстановления Экспресс-панели. Это будет полезно, если вы переустановили браузер, а терять адреса сайтов с Экспресс-панели, возможно накопленные многими днями и даже годами, совсем не хочется.
Включение синхронизации: как предотвратить потерю данных
Облачная синхронизация позволит вам сохранить абсолютно все данные, созданные и сохраненные во время работы в этой учетной записи. Это все сделанные когда-либо закладки, сохраненные пароли, истории загрузок и посещений, содержимое экспресс-панели, а также все ваши подключенные устройства. Следуйте инструкциям, чтобы включить синхронизацию с учетной записью Опера
Шаг 1. С помощью кнопки в верхнем левом углу перейдите в меню.
Шаг 2. Откройте графу «Синхронизация».
Открываем графу «Синхронизация»
Шаг 3. Откроется небольшое меню учетных записей Опера. Если у вас уже есть созданная учетная запись, то кликните по «Войти», а если нет, то ваш выбор — плитка «Создать учетную запись!».
Входим в учетную запись браузера Опера
Синхронизация в Opera. Пароли, настройки, экспресс-панель, закладки
Настроить синхронизацию очень просто. Если у вас еще нет учетной записи Opera, то ее нужно создать. Я сразу создал учетную запись в том браузере, с которого нужно перенести информацию.
Нажимаем на “Меню”, и выбираем “Синхронизация”. Справа появится окно, в котором нажимаем на “Создать учетную запись”.
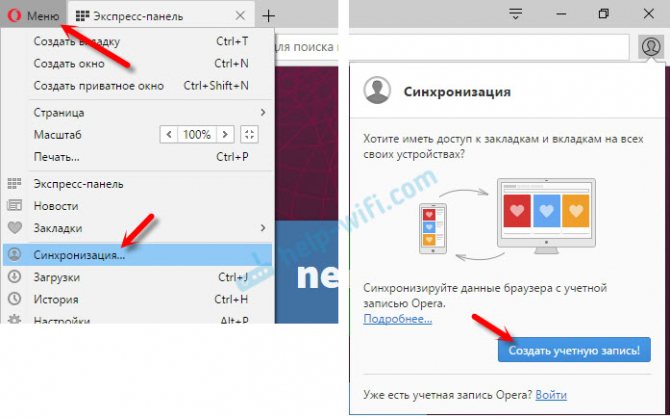
Выводим свою почту и пароль. Пароль придумайте хороший и сложный. Так же, сохраните его куда-то, или запишите. Вводим данные для регистрации и нажимаем на кнопку “Создать учетную запись”.
Вы автоматически будете авторизованы. Чтобы сразу включить синхронизацию паролей, нажмите на ссылку “Выбрать синхронизируемые данные”.
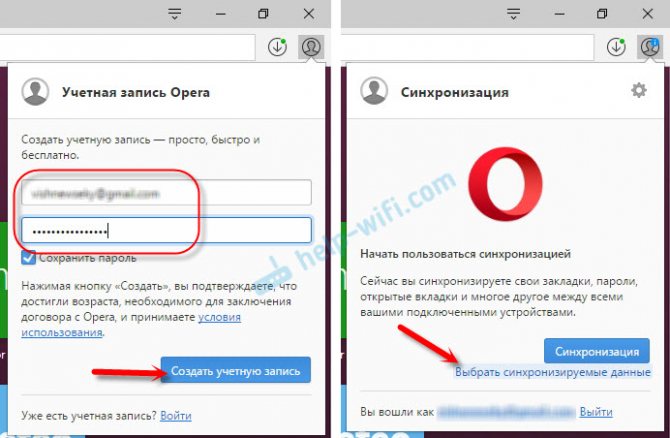
Выделяем галочками те пункты, которые нужно синхронизировать, и нажимаем Ok.
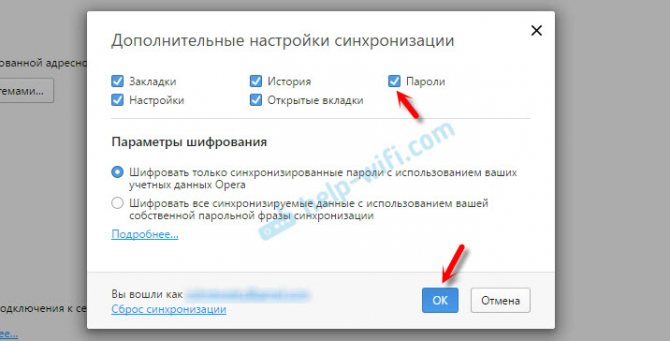
Я почему-то не заметил статуса синхронизации, или сообщения что все готово. Но мне кажется, что если нажать на “Меню” – “Синхронизация”, и возле значка будет зеленная галочка, то все готово.
Я просто немного подождал, и вошел в свою учетную запись на другом браузере Opera.
Вход в учетную запись Опера
Открываем “Меню” – “Синхронизация”, и нажимаем на кнопку “Войти”. Дальше вводим данные своей учетной записи и нажимаем “Войти”.
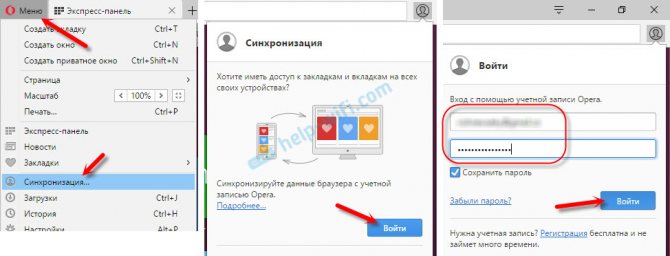
Включаем синхронизацию паролей. Это можно сделать в настройках. “Меню” – “Настройки”. Нажимаем на кнопку “Расширенная настройка”, выделяем “Пароли” и “Ok”.
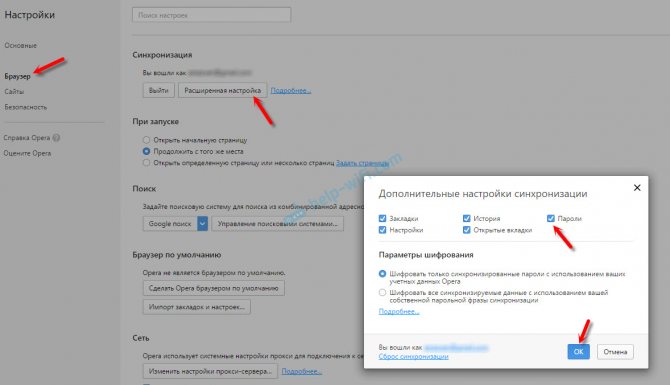
Буквально через минуту, вся информация из старого браузера Опера была перенесена на новый. Там только есть один нюанс с экспресс-панелью. Сейчас расскажу.
Синхронизация экспресс-панели
Дело в том, что экспресс панель синхронизируется, но она переносится в другую папку. Чтобы она отображалась на главном экране, нужно ее переместить. Сейчас покажу как.
И вроде какая-то мелочь, синхронизация настроек браузера, но сколько времени и нервов сохраняет эта функция. Страшно представить, сколько времени нужно было бы потратить, чтобы заново, вручную настроить экспресс-панель, или что еще хуже – ввести пароли на всех сайтах.
Если вы решили переустановить Windows, или перенести браузер на новый компьютер, то без синхронизации не обойтись. Правда, в том случае, если вам обязательно нужно перенести пароли. Если нет, то закладки и настройки экспресс-панели можно перенести файлами из своего профиля, как я показывал выше. Но синхронизировать намного проще. Да и на будущее будет. На случай, если что-то случится с компьютером. Ведь все данные хранятся на серверах Opera.
Да и с безопасностью вроде бы все в порядке. Шифрование, и все такое. Думаю, с этим проблем быть не должно.