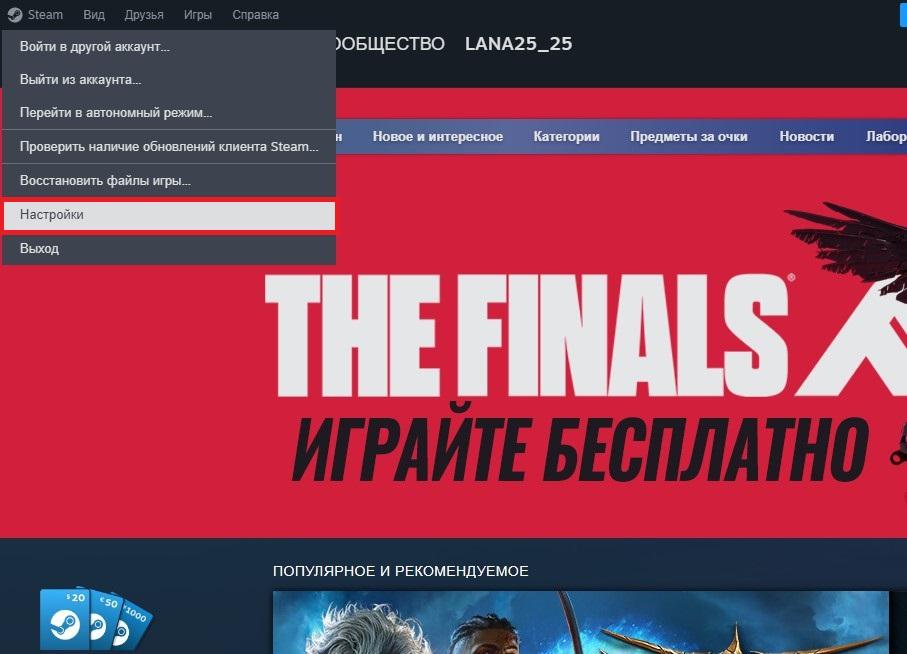Authorising Accounts for Sharing
Once you’ve authorised a device, you can authorise accounts to access your library on that device. Before you can do this, ensure the person, with whom you want to share, has logged into the Steam client on the chosen device before.
You can easily identify which local Steam account to authorise by referencing their Steam community name.
To authorise a new person open Steam > Preferences (Steam > Settings on Windows), select the Family tab and tick the box next to their Steam community name. Click OK to confirm this.
Once this is done, Family Sharing is fully enabled and authorised for the chosen account. All the games in your library will now be visible in your friend or family member’s library, with a tag to note that it’s being shared by you.
Shared games will be appropriately tagged with the «Shared by» tag in your friend or family member’s library.
To launch a shared game click the same Play button as per normal, owned games. When the owner of the library launches a game, however, the sharing person will be prompted to save their progress (when appropriate) and quit within five minutes. These prompts will appear on a minute-by-minute basis before automatically quitting.
Why is Steam Family Sharing not showing up?
Below are some of the reasons Steam Family Sharing might not show up on your PC:
- Corrupt system files: One of the major causes of this issue is the presence of faulty system files on your PC. You need to repair these files to fix this issue.
- Faulty game files: Sometimes, this problem can be caused by issues with your game files. The solution to this is to verify the integrity of the files.
- Antivirus interference: Some users have found this issue to be due to interference from your antivirus. Disabling your security software and possibly switching to another top-notch antivirus should fix this.
What is Steam Family Sharing?
The Steam Family Sharing feature allows family members to share the same games on different accounts. One of the significant advantages of this feature is that each user gets to save their accomplishments and progress.
Also, individual users get to play paid games without the need to purchase them, provided it is purchased on one account. This works because a user grants family members to games on a shared computer.
What Is Steam Family Sharing?#
Steam Family Sharing is a new feature in Valve’s Steam game distribution network/client that allows you to share your personal game library (the games you have downloaded/purchased from the Steam service) with friends and family.
RELATED: How to Enable Family Options (aka Parental Controls) In Your Steam Client
There was a lot of confusion over what exactly that entailed during the beta test and, fresh off the public release, there’s still a lot of confusion over what exactly Family Sharing does. First, let’s clear up the biggest misconceptions. Steam Family Sharing does not allow you to purchase one copy of a game and then share it with all your friends. You can’t buy one copy of Left 4 Dead, for example, and then share it with all your buddies for a nearly-free LAN party. Also, Steam Family Sharing is a totally separate entity from Steam Family Options (Steam’s version of parental controls).
So what can you do with Steam Family Sharing? You can share your library, in totality, with up to 5 other Steam accounts and up to 10 devices authorized on the Steam network. Why would you want to do this? Unlike simply letting your roommate, spouse, or child sit down and play on your computer (or using your account on their computer) Steam Family Sharing allows for the other user to retain access to their own games while gaining the ability to play yours as well as maintain their own set of Steam achievements.
The system is not without limitations, however. You have to share your entire library (you can’t share a single game or set of games). Only one device or user can access the library at one time. The account owner is always given preference, but that means if you share your account with your child, only one of you can use the library at a time. While we absolutely understand restricting double access to individual games, it’s really silly that dad can’t play Skyrim in the den while junior plays Portal on his laptop. During the beta testing you could circumvent that restriction by setting one of the Steam clients to offline mode, but the security on that was tightened before the public release and the one online/one offline trick no longer works.
The other quirk is that Family Options and Family Sharing don’t play nice together. You can only apply the game-by-game restrictions available in Family Options to games owned by that account; there is no way to apply restrictions to games available through the Family Sharing system. Given that Family Sharing shares the entire library in an all-or-nothing fashion, it’s problematic that you can’t use the parental controls found in Family Options to lock down inappropriate games delivered by Family Sharing.
Hopefully Valve comes up with a solution that can both protect game publishers while allowing more practical in-family sharing of games.
Включение семейного доступа в Steam
Настроить Steam Family Sharing легко, хотя и немного нелогично. Чтобы настроить общий доступ, вам необходимо иметь доступ как к компьютеру, на котором будет осуществляться доступ к общей библиотеке, так и к учетной записи пользователя, с которым вы будете делиться (вам не нужен его пароль, но он вам нужен). там для входа в сервис Steam). Опять же, для акцента, вы
должен находиться на компьютере дополнительного пользователя, а не на вашем собственном
.
Сядьте за компьютер, на котором вы хотите авторизовать другого пользователя. Перед тем, как начать процесс обмена, запустите клиент Steam и попросите пользователя, с которым вы собираетесь поделиться своей библиотекой, войти в Steam хотя бы один раз. (Этот шаг гарантирует, что их имя пользователя будет указано как потенциальный вариант совместного использования). После того, как другой пользователь вошел в систему и вышел из нее, вам пора войти в клиент Steam, используя учетные данные учетной записи (предположительно вашей), в которой есть игры, которыми вы хотите поделиться.
После входа в систему перейдите в Steam -> Настройки. В меню настроек найдите опцию Семья на левой панели:
Найдите раздел «Общий доступ к семейной библиотеке». Помните, что семейный просмотр — это совершенно отдельная функция (но вы можете
прочтите наше руководство по настройке здесь
).
В разделе «Общий доступ к семейной библиотеке» нажмите кнопку «Авторизовать этот компьютер», чтобы разрешить компьютеру, на котором вы работаете, получить доступ к своей игровой библиотеке. После того, как вы нажали кнопку авторизации, проверьте до 5 учетных записей пользователей в списке «Авторизованные учетные записи», чтобы разрешить им использовать вашу библиотеку Steam на компьютере. Когда вы закончите, панель общего доступа к семейной библиотеке должна выглядеть так:
Компьютер авторизован, учетная запись (и) проверена. Щелкните OK, чтобы вернуться в главное меню. Перейдите в Steam -> Изменить пользователя…, чтобы выйти из основной учетной записи и войти в дополнительную учетную запись, которую вы только что авторизовали в системе совместного использования.
Теперь вы увидите не только игры, принадлежащие дополнительной учетной записи, но и все игры, которые принадлежат основной учетной записи (обозначены соответственно «Мои игры» и «Игры в учетной записи пользователя»). Владелец дополнительной учетной записи может свободно играть в любую из игр на основной учетной записи, как если бы они принадлежали ему.
СВЯЗАННЫЕ С:
Как добавить в Steam игры, отличные от Steam, и применить пользовательские значки
Единственный раз, когда станет очевидно, что это заимствованные игры, — это если основной владелец учетной записи войдет в свою учетную запись Steam и начнет играть в игру. В этот момент в правом нижнем углу на любом компьютере, использующем общую учетную запись, появится небольшое уведомление, уведомляющее их о том, что основной владелец учетной записи запрашивает доступ к библиотеке, и у них есть несколько минут, чтобы сохранить свой прогресс и выйти.
Вернувшись в главное меню, вторичный пользователь увидит следующую запись вместо обычной опции «Играть»:
Всякий раз, когда владелец основной учетной записи использует свою библиотеку, владельцу дополнительной учетной записи будет предоставлена возможность приобрести игру, чтобы он мог продолжать играть в нее.
Наконец, чтобы отменить весь процесс и отозвать доступ к плану совместного использования библиотеки, либо войдите в свою учетную запись Steam через веб-портал и перейдите в Настройки -> Семейный доступ, либо (используя свой клиент Steam) перейдите в Steam -> Настройки -> Семья -> Управление другими компьютерами. Вы увидите список компьютеров и пользователей, которых вы авторизовали следующим образом:
Нажав на опцию (Отозвать), вы можете отозвать статус авторизации учетной записи и статус авторизации компьютера.
Для получения дополнительной информации о системе семейного доступа Steam, посетите
официальная страница
а также
форумы обсуждения пользователей
.
Отключение семейного просмотра:
Чтобы отключить семейный просмотр на своем аккаунте или аккаунте вашего ребенка:
- Выйдите из семейного просмотра.
- Откройте меню настроек Steam.
- Перейдите на вкладку «Семья» в левой части открывшегося окна.
- Выберите «Отключить семейный просмотр» в правой части окна семейного просмотра. Подтвердите свой выбор в следующем окне. Примечание: В режиме «Big Picture» снимите галочку на первой странице настройки семейного просмотра.
Таким образом все ограничения аккаунта будут сняты. Если вы захотите включить семейный просмотр в будущем, просто снова зайдите на вкладку «Семья» в настройках и пройдите все этапы настройки семейного просмотра еще раз. Выбранные опции останутся точно такими же, как если бы вы отключили и снова включили эту функцию.
Особенности активации и работы с платформой
Полезно знать не только, как добавить в семейный доступ в Стим, но и какие нюансы существуют при работе с платформой.
- Владелец клиента вправе поделиться с 5 друзьями одновременно с авторизацией до 10 устройств.
- Запускать приложение из библиотеки владельца можно только тогда, когда игра не запущена на компьютере друга.
- Если гость запустил игру в «чужой» библиотеке, владелец запустил клиент и выбрал то же приложение, гостю придет уведомление о закрытии игры.
- Если приглашенный применил в игровом процессе читы или запрещенные утилиты, владельца клиента «оштрафуют» и отправят в VAC-бан. Разработчики советуют добавлять проверенных людей.
- Запускать приложения в библиотеке друга нельзя при отсутствии доступа в интернет.
- Владелец библиотеки вправе сделать ограничение к некоторым играм. Настройка доступа к приложениям осуществляется в меню «Управление семейным просмотром».
- Помимо доступа к приложениям, гость получает возможность использовать внутриигровые дополнения, купленные другом.
- Если у владельца полная версия игры с внутриигровыми дополнениями, у гостя – без дополнений, то приглашенный не воспользуется указанным приложением.
- Запускать игры из клиента друга возможно, если компьютер авторизован.
- Приложения, требующие инсталляции дополнений, недоступны для семейного просмотра.
- Поскольку разработчики предусмотрели приоритет, владельцу библиотеки всегда доступны приложения из клиента.
- Подтверждение настройки семейного режима осуществляется путем ввода PIN-кода из электронного письма, пришедшего на e-mail.

Всё готово! Теперь после открытия доступа к играм в расширенном клиенте, настройки платформы и авторизации устройств можно делиться играми с друзьями и семьей.
Если вследствие поломки компьютера, прекращения работы ПО или по какой-то другой причине вы потеряли доступ к аккаунту, то не переживайте! Читайте в нашей статье как восстановить аккаунт Стим.
Включение семейного доступа
Опция «Family Sharing» появилась не сразу. Сначала она была доступно только при бета-тестировании, а сейчас ей может воспользоваться каждый зарегистрированный пользователь сервиса Steam. Для того чтобы поделиться какой-нибудь игрой, необходимо активировать семейный доступ следующим образом.
- В верхнем углу требуется найти надпись Steam со значком программы и кликнуть по ней мышкой.
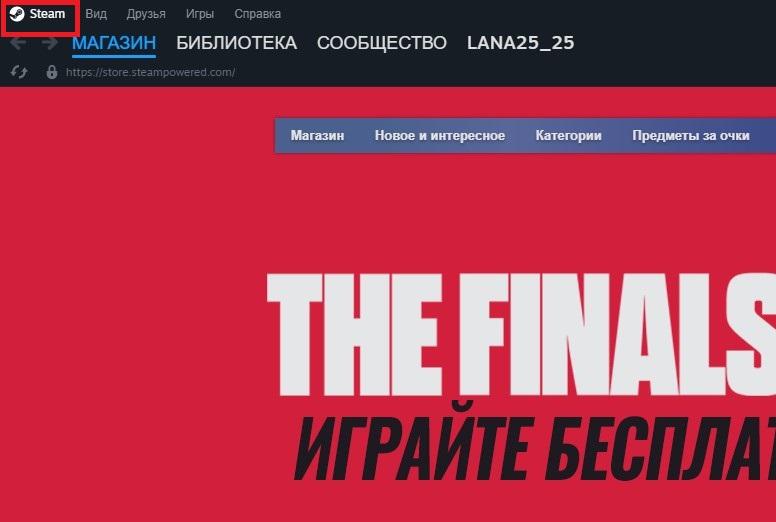
- Далее в открывшемся меню нужно выбрать пункт «Настройки», который будет находиться над строчкой «Выход».
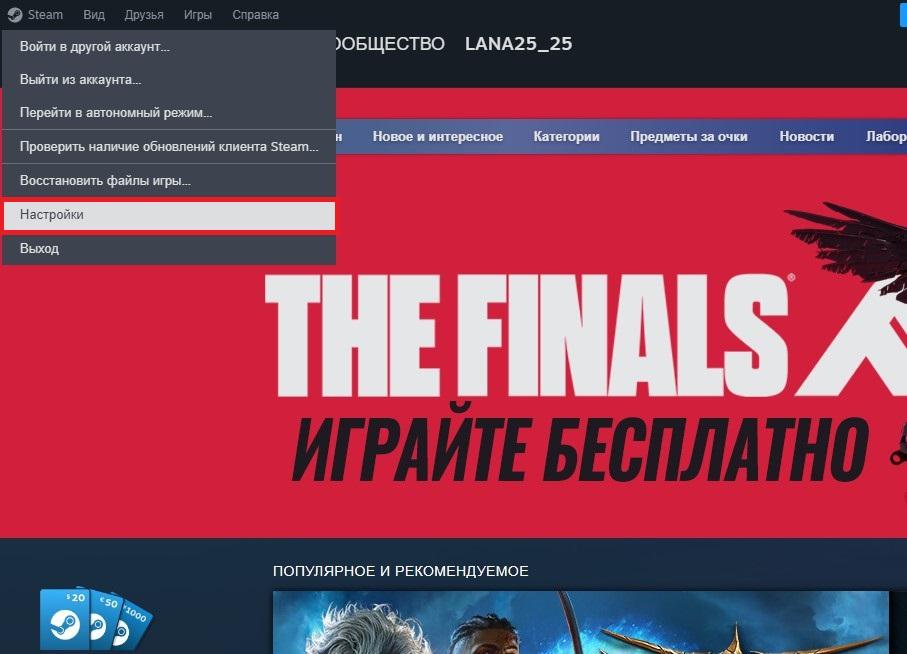
- Когда на экране появится большое окно со всеми настройками, следует найти вкладку «Семья» и открыть ее.
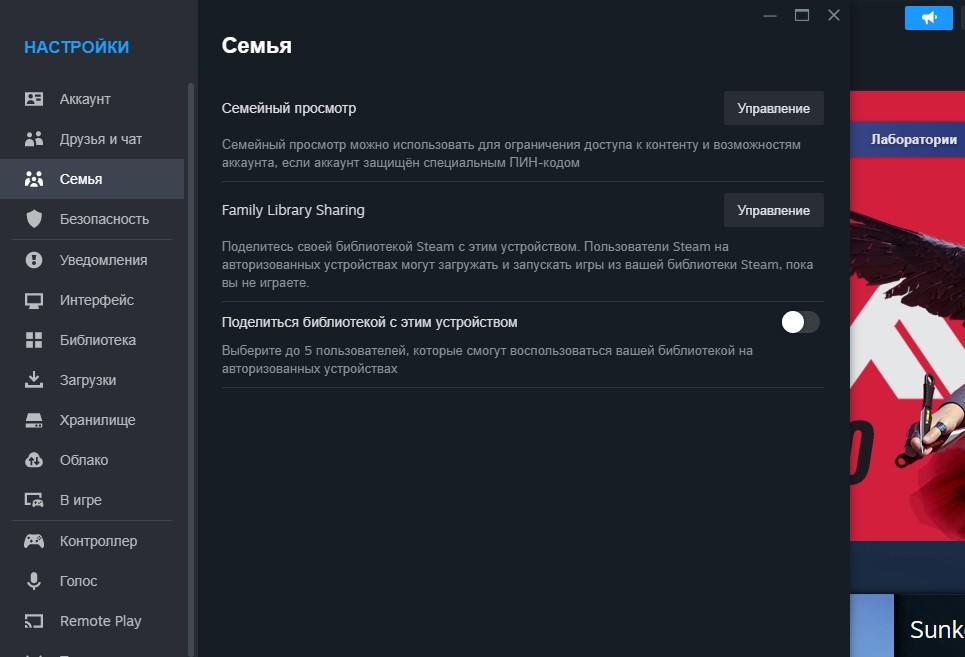
- В открывшемся окне будут отображаться все инструменты, которые требуются для управления семейным доступом к играм. Пользователь может выбирать устройства, на которых будет открыт доступ к его библиотеке. Для того чтобы добавить друга или родственника в семью в «Steam» нужно будет сказать ему текущий логин и пароль от своего аккаунта. Если это в дальнейшем приведет к возникновению спорных ситуация, у основного геймера будет возможность сменить пароль, после чего другие пользователи лишаться доступа к играм.
Пользователь Стим, которому были переданы данные для входа должен выйти из своего личного аккаунта и заново авторизоваться на игровой платформе, используя полученный логин и пароль. В некоторых случаях система запрашивает код доступа, который приходит на адрес электронной почты игрока, открывшего семейный доступ. Этот код также потребуется указать в форме авторизации.
Когда новый пользователь войдет в аккаунт с целью получения совместного доступа к играм, ему нужно будет открыть настройки, используя алгоритм, описанный выше. В настройках будет отображаться компьютер, на котором был осуществлен вход.
На следующем этапе необходимо нажать на кнопку с надписью «Авторизовать этот компьютер». Это действие приведет к тому, что новое устройство будет добавлено в семейный список. С этого момента второй пользователь может на своем компьютере заходить в библиотеку и играть в любые игры. Также у него останется возможность переходить в свой аккаунт и переключаться обратно.
Необходимо отметить, что владелец аккаунта может устанавливать ограничения для других пользователей. Доступ к контенту и имеющимся возможностям в профиле устанавливается в разделе «Семейный просмотр», который также находится во вкладке «Семья». Вход в него осуществляется нажатием на кнопку «Управление»
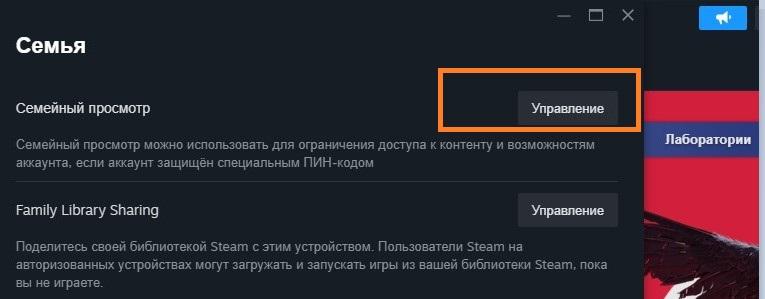
Для того чтобы выбрать нужные ограничения необходимо в открывшемся окне в разделе «Содержимое библиотеки» выбрать пункт «Только те игры, которые я выберу».
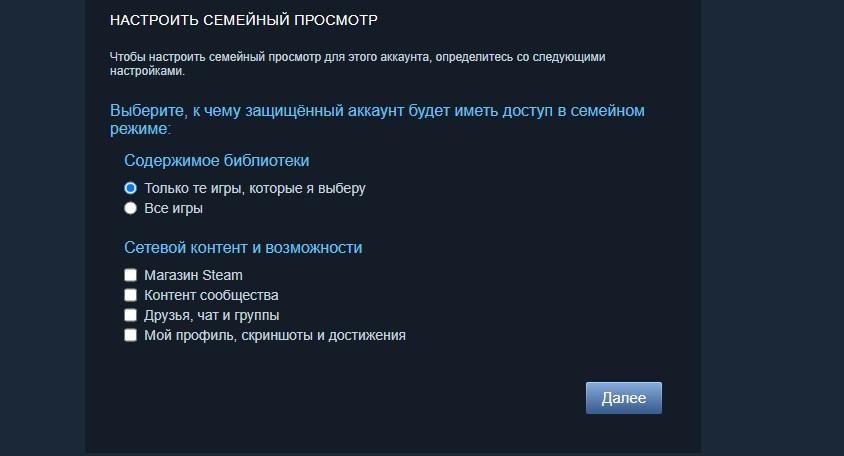
После необходимо нажать на «Далее» и проверить электронный адрес, на который при необходимости придут настройки для восстановления доступа к аккаунту.
Затем система запросит придумать и ввести ПИН-код, который понадобиться в дальнейшем, если пользователь решит по каким-либо причинам отключить семейный просмотр.
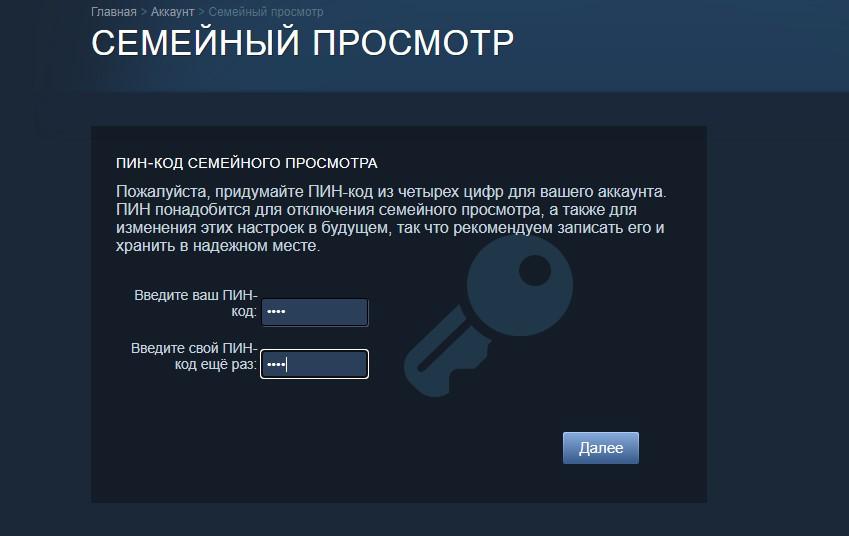
На последнем шаге откроется окно, в котором будет отображаться подтверждение активации семейного просмотра и подсказки, которые помогут по виду значка аккаунта определить, когда включен «Семейный режим».
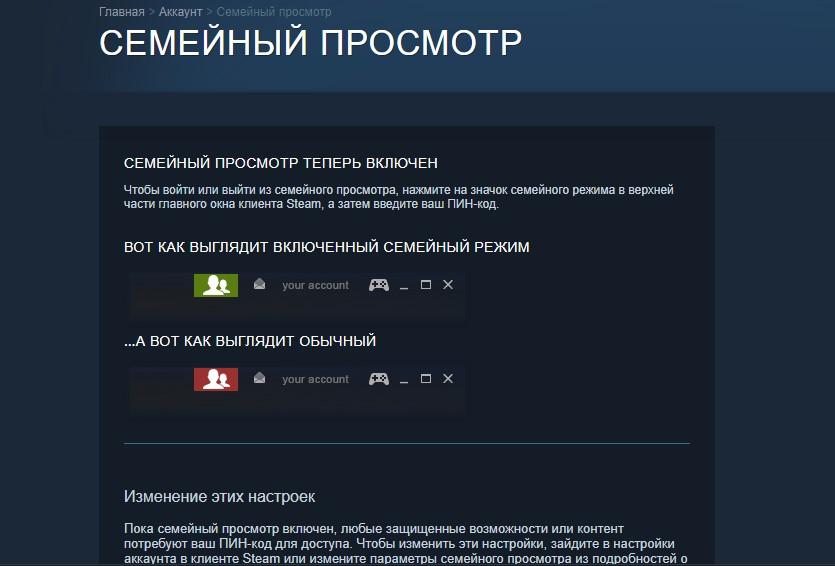
Если возникла необходимость использовать семейный режим на игровой платформе «Steam», то нужно принимать во внимание то, что согласно правилам сервиса войти в один аккаунт с разных устройств могут только 5 пользователей. При этом играть в одну ту же игру несколько геймеров не смогут
Если второй человек войдет в игру, которая уже запущена другим пользователем, то у первого она закроется.
Family Sharing
Все же, как открыть библиотеку в Стиме другу и воспользоваться функцией «Family Sharing»?
- Откройте десктопное приложение и нажмите на системную кнопку сверху слева;
- Войдите в настройки и перейдите к разделу «Семья» или «Family» через меню на левой панели;
- Поставьте галочку напротив строки «Поделиться библиотекой с этим компьютером»;
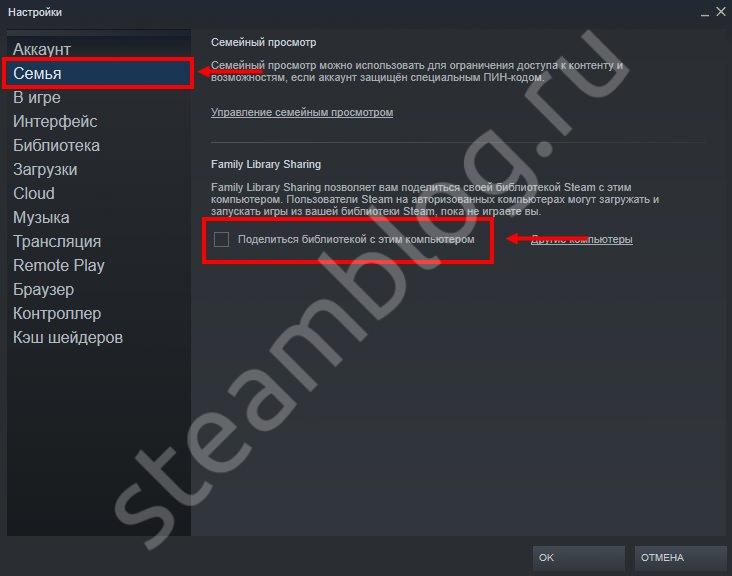
На экране появится список авторизованных на устройстве пользователей – нужно отметить галочкой (галочками) соответствующее имя (или несколько имен).
Не забывайте, чтобы поделиться семейной библиотекой Стим, придется ввести свои данные авторизации на чужом устройстве. После завершения настройки не забудьте выйти из профиля – свой аккаунт нельзя оставлять открытым.
Мы разобрались, как дать доступ к библиотеке Steam другу – теперь ему необходимо перелогиниться и перезапустить приложение. Полный список доступного контента после обновления появится в хранилище.
Как запросить у друга
Несколько слов о том, как запросить библиотеку в Стиме у друга. В вашем аккаунте будут видны игрушки, принадлежащие другому пользователю, подключившемуся к семейному доступу.
- Выберите нужный контент и кликните по кнопке «Играть»;
- На экране появится информация о принадлежности и иконка запроса доступа;
- Владелец получит на электронную почту письмо с запросом – чтобы поделиться доступом с вами, ему достаточно перейти по вложенной ссылке. Все!
Вы узнали, как поделиться библиотекой Стим с другим пользователем! Важно запомнить: не забывайте выходить из учетной записи, даже если очень доверяете человеку. Делитесь контентом на здоровье!
Что такое «Family Sharing»
Суть функции заключается в том, что вы можете открыть доступ к своей библиотеке игры другому пользователю, и он сможет играть в эти игры. Так же, как если бы они были куплены им или как если бы вы купили диск в магазине и, поиграв некоторое время, передали его своему другу. Таким образом, вы с другом, реальным членом семьи или кем-либо еще сможете сохранить и сэкономить приличную сумму. Одному пользователю более не придется покупать игры, в которые он хотел бы поиграть, уже присутствующие в аккаунте другого пользователя Стим. Кроме того, новые игры можно будет покупать совместно.
Как включить функцию семейного доступа
Изначально функция была доступна только для бета-тестирования, но сегодня «Family Sharing» может использовать любой пользователь, после чего он получит возможность делиться своими играми с другим человеком и иметь доступ к его играм. Для активации Family Sharing вам необходимо сделать следующее:
- В верхнем меню главного окна программы выберите пункт «Steam», а затем кликните по строке «Настройки».
Откроется окно настройки клиента Стима. Вам необходима вкладка «Семья». Перейдите на нее.
На этой вкладке находится управление семейным доступом. Это нужно для того, чтобы разные участники «семьи» имели доступ к библиотеки игр. Для того чтобы другой пользователь получил доступ к вашей библиотеке игры, ему необходимо войти со своего компьютера в вашу учетную запись. Поэтому имейте в виду, что вам придется поделиться своими логином и паролем от учетной записи, чтобы добавить друга в семью в Стиме. При возникновении проблемных ситуаций вы сможете восстановить доступ к своему аккаунту с помощью обновления пароля, о чем мы ранее писали в отдельной статье. Подробнее: Как сбросить и изменить пароль от Steam.
Итак, вы передали логин и пароль от своего аккаунта другому пользователю. Ему нужно выйти из своей учетной записи, а затем войти в вашу с помощью соответствующих логина и пароля. Возможно, ему придется ввести код доступа к аккаунту, который будет выслан на электронной адрес, привязанный к данной учетной записи. Вы должны будете его передать. Затем так называемому участнику семьи потребуется перейти в этот же раздел настроек, которой описывается выше, только в этот раз там уже должен быть указан его компьютер.
После нажатия кнопки «Авторизовать этот компьютер» произойдет добавление компьютера пользователя в семейный список.
Это означает, что он получит доступ к вашей библиотеке игр, а также сможет переходить из одного аккаунта в другой (из вашего в свой и наоборот). Все игры из вашей библиотеки также отобразятся и у него.
Отключение семейного доступа
Для того чтобы отключить семейный просмотр в Steam, необходимо перейти к управлению «Family Sharing». Делается это так же, через окно настроек, где необходимо воспользоваться кнопкой «Управление другими компьютерами». На данном экране будут представлены все компьютеры, которые имеют доступ к вашему аккаунту посредством функции «Family Sharing». Для того чтобы отключить доступ определенному компьютеру, необходимо нажать кнопку «Деавторизовать», после чего данное устройство больше не будет иметь доступ к библиотеке ваших игр.
Setting up Family Sharing
Steam’s Family Sharing feature allows you and your family members to share games while keeping your individual accounts separate. This means you don’t have to buy multiple copies of the same game for everyone in the household. In this article, we’ll explore how to set up Family Sharing, manage access, and troubleshoot any issues that may arise.
To get started with Family Sharing, follow these steps:
Method 1 – Authorizing another user
The simplest way to share the Steam game library is by signing in to family member computers with your Steam account and then authorizing that device from Steam family settings.
Here is how to do it,
Steam Settings Family Option: Toggle to Authorize Sharing on This Device
- Log into your Steam account on the computer where you want to share your games.
- Make sure Steam Guard security is enabled. You can check this in Steam > Settings > Security in the Steam Client.
- Go to Steam Settings and select the “Family” tab.
- Choose users who have logged into this computer to share your library with.
- Click the “Authorize Library Sharing on this device” switch.
- Under Eligible Accounts, check the box next to the account you want to share your library with.
Method 2 – Requesting access from the owner
If the same computer device is being used by multiple users then one user can request game access from another user. Here is how to do it.
- Ensure Steam Guard is enabled on your Steam Account.
- From your Library, you’ll see games owned by other Steam accounts using the same computer.
- Select a game and click “Borrow” to request access to that library.
- The game owner will receive an email with a link to authorize your computer and grant access to their games.
Enabling Steam Family Sharing#
Setting up Steam Family Sharing is easy, albeit slightly counter-intuitive. In order to set up sharing you need to have access to both the computer the shared library will be accessed on as well as the account of the user you’ll be sharing with (you don’t need their password, but you do need them there to log into the Steam service). Again, for emphasis, you need to be on the secondary user’s computer, not your own.
Sit down at the computer you wish to authorize the other user on. Prior to starting the sharing process, launch the Steam client and have the user you’re going to share your library with log onto Steam at least once. (This step ensures that their username is listed as a potential share option). After the other user has logged in and back out, it’s time for you to log into the Steam client using the login credentials of the account (presumably yours) that has the games you wish to share.
Once logged in, navigate to Steam -> Settings. In the settings menu look for for the Family option in the left hand panel:
Look for the Family Library Sharing section. Remember, Family View is a completely separate function (but you can read our guide to setting it up here).
In the Family Library Sharing section, click the “Authorize This Computer” button to authorize the computer you’re on to use to access your game library. After you’ve clicked the authorization button, check up to 5 user accounts from the “Authorized Accounts” list to authorize them to use your Steam library on the computer. When you’re done, the Family Library Sharing panel should look like this:
Computer authorized, account(s) checked. Click OK to return to the main menu. Navigate to Steam -> Change User… to log out of the primary account and into the secondary account you just authorized with the sharing system.
Now you’ll see not only the games that belong to the secondary account, but all the games that belong to the primary account, too (indicated by “My Games” and “UserAccount’s Games” respectively). The secondary account holder is free to play any of the games on the primary account as if they belonged to them.
RELATED: How to Add Non-Steam Games to Steam and Apply Custom Icons
The only time it will become apparent they are borrowed games is if the primary account holder logs into their Steam account and begins playing a game. At that point a small notification will pop up in the lower right hand corner on any computer using the shared account (beside’s the primary account holder’s, that is) notifying them that the primary account holder is requesting access to the library and they have a few minutes to save their progress and exit.
Back in the main menu, the secondary user will see the following entry in place of the usual “Play” option:
Whenever the primary account holder is using their library, the secondary account holder will be given the option to purchase the game so they can continue playing it.
Finally, to reverse the entire process and revoke access to the library sharing plan, either login to your Steam account via the web portal and go to Settings -> Family Sharing, or (using your Steam client) navigate to Steam -> Settings -> Family -> Manage Other Computers. You’ll see a list of the computers and users you’ve authorized like so:
Clicking on the (Revoke) option allows you to revoke account authorization status and computer authorization status.
For additional information about Steam’s Family Sharing system, check out the official page and the user discussion forums.
Заключение
Теперь вы знаете, как можно предоставить доступ к своей библиотеке игр другим пользователям Steam. Делитесь своей библиотекой только с теми, кому вы доверяете.
Мы понимаем, что каждая семья имеет собственные правила и ограничения, если дело касается средств массовой информации, развлечений и игр. Мы надеемся, что большинство семей решают эти проблемы вместе и приходят к реалистичному и честному соглашению. Семейный просмотр Steam поможет родителям и детям совместно установить собственные правила.
Семейный просмотр ограничит доступ к определенным возможностям и контенту с вашего аккаунта или аккаунта вашего ребенка. Для доступа к магазину, библиотеке и сообществу Steam в режиме семейного просмотра потребуется дополнительный ПИН-код.