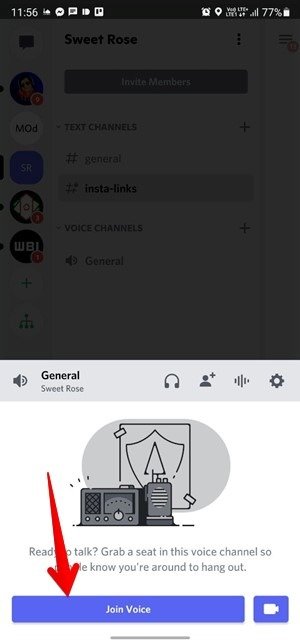Как общаться через телефон
Многие спрашивают, как разговаривать в Дискорде через телефон, и можно ли это сделать. Возможности приложения в смартфоне позволяют связываться с другими участниками. Для этого проделайте следующие шаги:
- Войдите в приложение на телефоне и создайте сервер, если он еще не сделан. Для этого жмите на три полоски вверху, а после этого на символ плюса с левой стороны. Далее жмите на кнопку Создать сервер, укажите его название, добавьте аватар и подтвердите создания.
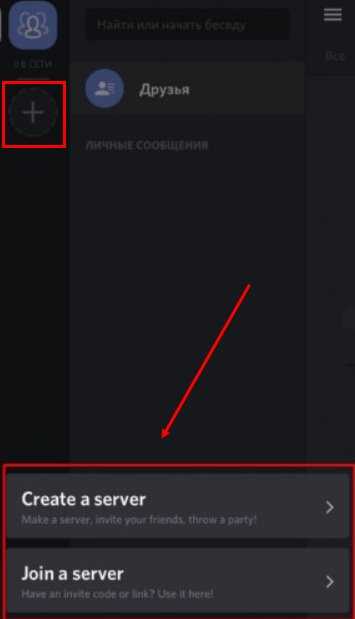
Войдите в сервер и жмите на три точки вверху.Кликните на кнопку Создать канал. Сделайте голосовой Discord-канал и выставьте необходимые настройки. Войдите в него.
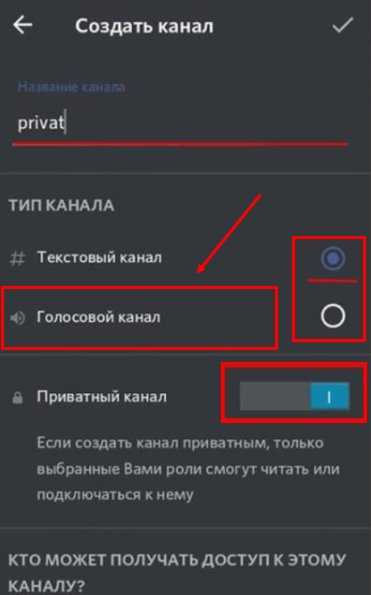
Жмите на кнопку Пригласить друзей и отправьте сообщение одному из пользователей. Как вариант, можно послать ссылку для подключения через одну из социальных сетей.
Выберите добавленного участника и жмите на кнопку Call (телефонная трубка).
Дождитесь, пока абонент на другой стороне не нажмет на кнопку Присоединиться к звонку.
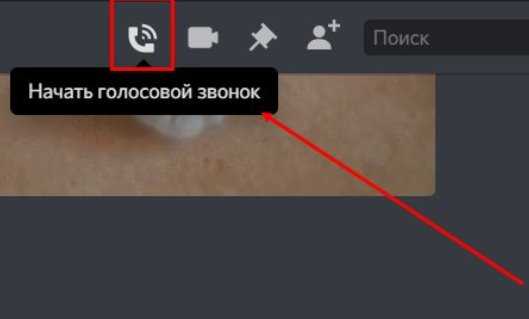 С этого момента можно разговаривать вдвоем или в группе Дискорд. Второй вариант возможен, если к голосовому чату присоединится кто-то еще. Аналогичным образом можно связаться с компьютера — найти нужного пользователя, нажать по его нику правой кнопкой мышки и выбрать кнопку Позвонить. На этом вопросе мы еще остановимся ниже.
С этого момента можно разговаривать вдвоем или в группе Дискорд. Второй вариант возможен, если к голосовому чату присоединится кто-то еще. Аналогичным образом можно связаться с компьютера — найти нужного пользователя, нажать по его нику правой кнопкой мышки и выбрать кнопку Позвонить. На этом вопросе мы еще остановимся ниже.
Как в Дискорде включить демонстрацию экрана со звуком
То, что пользователи вызывают, разделяя экран отдельного приложения или всего мессенджера во время видеозвонка, называется в Discord функцией Go Live. В настоящее время демонстрации Windows со звуком доступны в Windows 10 или macOS 10.13 и более поздних версиях. Эта функция недоступна в Linux.
Для ПК
Вы не сможете начать демонстрацию экрана в Discord без предварительной подготовки.
Выполняется он следующим образом:
- После запуска приложения перейдите в его настройки, обозначенные на экране значком шестеренки.
- В меню настроек находим вкладку «Streamer Mode».
- Нажмите на нее и активируйте появившийся тумблер «Включить режим стримера».
Discord — самый популярный мессенджер среди геймеров и стримеров. Обладая обширным функционалом, он довольно прост в настройке и использовании
важно помнить, что совместное использование экрана в Discord возможно только тогда, когда эта функция активирована. Далее вам нужно начать видеосеанс
Количество человек в такой группе не должно быть больше десяти при достаточно большом интернет-канале. В противном случае изображение будет постоянно зависать.
После установки ссылки на видео выполняем следующие действия:
- Проходим по площади с окном, на котором виден ваш собеседник.
- В меню, которое появляется в нижней части экрана, мы находим значок с изображением монитора со стрелкой, указывающей вправо, и помечены как Video / Screenshare Swap.
- Щелкните значок.
- В раскрывающемся меню выберите режим, в котором отображается экран вашего компьютера.
Есть два способа демонстрации вашего экрана: полный экран или окно определенной области. В первом случае собеседнику передается все изображение на мониторе, включая нижнюю и боковые панели, а во втором — только окно конкретного приложения. Эта опция экономит трафик и показывает собеседникам только то, что пользователь хочет показать.
Совместное использование экрана — один из самых популярных вариантов в Discord для онлайн-трансляций и аннотаций
Для телефона Андроид и iОС
Прежде чем вы начнете показывать свой экран со своего смартфона, вам нужно сделать несколько шагов.
Речь идет о следующем пошаговом алгоритме:
- Прежде всего, вам необходимо убедиться, что на вашем устройстве Android или iOS установлены последние версии операционной платформы. В настоящее время передача изображений и звуков поддерживается Android 10 и более поздними версиями операционной системы, в то время как iOS12 и iPad не имеют этой опции, хотя разработчики ищут решения этой проблемы.
- Запросите роль с разрешением «Видео» на сервере обмена сообщениями.
- Перед демонстрацией экрана закройте ненужные приложения, отключите уведомления и переведите устройство в режим «Не беспокоить». Это необходимо из соображений конфиденциальности, потому что при демонстрации вашего экрана собеседник будет видеть все, что попадает в объектив веб-камеры.
Вы можете начать демонстрацию экрана во время голосового или видеозвонка. В первом случае вам нужно провести вверх по экрану устройства и щелкнуть появившийся значок демонстрации.
Во время видеозвонка этот значок находится на панели инструментов управления внизу. Если его не видно, проведите пальцем вверх по экрану и «поднимите» панель управления, пока она не появится.
Совместное использование экрана инициируется не только с рабочего стола, но и с мобильной версии мессенджера. Для этого просто проведите пальцем вверх по дисплею, щелкнув соответствующий значок
После нажатия на значок совместного использования экрана появится диалоговое окно с вопросом, готовы ли вы начать показ. Нажмите «Старт» и приложение запустит обратный отсчет до 3, после чего собеседники увидят экран вашего устройства, а вы получите уведомление о доступе.
Есть несколько способов остановить трансляцию:
- нажмите на значок «Остановить передачу» в окне чата;
- щелкните значок демонстрации экрана на панели управления;
- нажмите кнопку «Остановить трансляцию» на панели уведомлений устройства.
Чтобы посмотреть скринкаст друга, выберите команду «Присоединиться», как только увидите всплывающий значок, чтобы посмотреть его видео.
Как отключить показ того, во что играешь вовремя стрима
После запуска совместного использования экрана или запуска Go Live вы должны увидеть небольшое окно «картинка в картинке». Если вы преодолеете это, вы можете изменить настройки дисплея или полностью отключить его.
How to Screen Share on Discord on Android, iPhone, and iPad
Before we jump to the steps, please note the following things:
- You can screenshare from both Android and iOS.
- Screen-sharing functionality isn’t available on Xiaomi devices running MIUI OS.
- Screen sharing is supported on Android 5 and above; however, audio sharing is only available on Android 10 and above.
- Certain apps – like Netflix, Spotify, etc. – do not support screen share. You will see a black screen while sharing them.
- Screen-sharing on mobile shows the entire screen, including any new notifications. Turn off notifications or enable “Do not disturb” mode if you don’t want others to see your notifications. Also, do not open any screen containing personal information.
Share Screen in Voice Channel
- Launch the Discord mobile app and open the voice channel where you want to share the screen.
- Tap on “Join Voice” to join the channel.
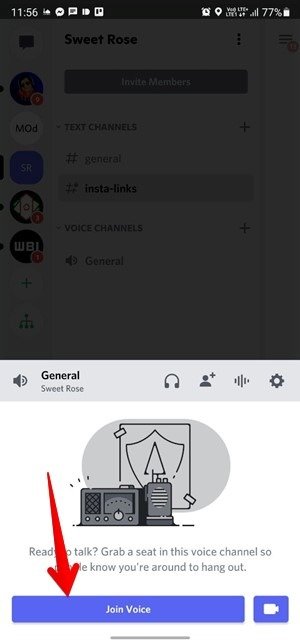
- Tap the “Share screen” button present in the bottom panel, and a confirmation screen will show up. Tap on “Start Now” if you’re on Android and “Start Broadcast” if you’re on an iPhone.
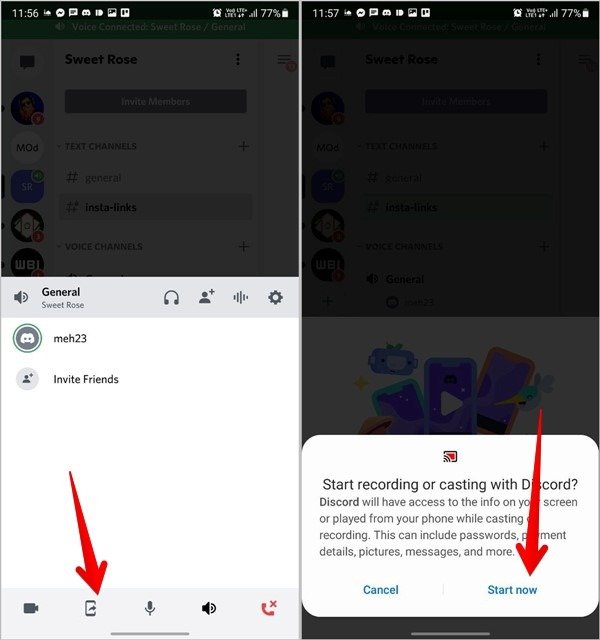
- Minimize the Discord app. Anything that appears on your screen will be visible to others. Open the app or game that you want to share.
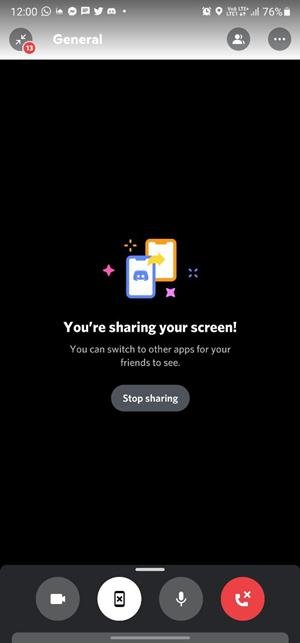
Share Screen in DM
Similarly, to share the screen in DMs, create a voice or video call with the other person. Tap on the “Share screen” button in the bottom toolbar. If you don’t see the bottom toolbar, swipe up from the bottom and press the Share screen button. Minimize the screen to share whatever is on the screen.
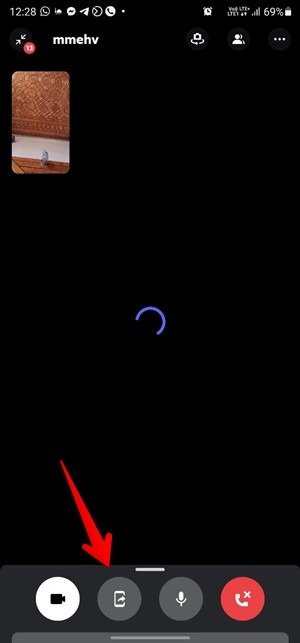
Also read: How to Create and Add Custom Emoji to Your Discord Server
Встроенная функция
После того как мы разобрались в понятии, рассмотрим режим стримера в Discord. Под ним подразумевается функция в Дискорде, позволяющая скрыть некоторую информацию от зрителей во время стрима. Что можно не показывать при помощи названного режима?
Речь идет о следующих 4-х параметрах:
- Личная информация. Во время показа от зрителей будет скрыта информация об адресе электронной почты, подключенных учетных записях, заметках, а также тегах Дискорда.
- Ссылки экспресс-приглашений. Скрыв их, вы будете защищены от проникновения незнакомых людей на сервер, которым вы пользуетесь.
- Звуковые уведомления. Онлайн-показ не будут «засорять» сторонние звуки других приложений вашего компьютера.
- Уведомления рабочего стола. Эта возможность позволяет заглушить любое оповещение, всплывающие на экране компьютера.
Для включения режима стримера необходимо выполнить 3 действия: 1. На главной странице мессенджера войти в настройки пользователя – ярлык в виде шестерёнки в нижнем левом углу экрана.
2. Из столбика слева выбрать пункт «Режим стримера».

3. Напротив графы «Включить режим стримера» передвинуть бегунок в активное состояние.
Кроме ручного включения функции скрытия ваших данных, существует возможность автоматического запуска данной опции. Для этого в разделе «Режим стримера» нужно в графе «Переключать автоматически» перевести бегунок в активное состояние. В таком случае опция будет автоматически включаться при запуске приложения OBS или XSplit.
Итак, используя режим стримера, предусмотренный в Дискорде, геймер, который стримит, обезопасит себя, свой сервер, а также сделает просмотр своего видео качественным и без лишних отвлечений.
Запуск стрима на компьютере
Перечисленные выше настройки, хотя и способны повлиять на качество трансляций, не меняют алгоритма действий во время запуска стрима. Действовать каждый раз предстоит по заранее составленному сценарию:
- Авторизация или регистрация в Discord (в браузере достаточно вписать никнейм, а после — поделиться ссылкой на сервер, не вписывая ни логинов, ни паролей);
- Поиск вкладки «Голосовые каналы» в левой части интерфейса, и выбор наиболее подходящего для запуска стрима;
- Чуть ниже с той же стороны мессенджера появится кнопка Экран, запускающая сценарий демонстрации рабочего стола, а вместе с тем, подхватывающая информацию об играх, окнах или вкладках в браузере.
- Если выбор не появился, значит, необходимо заглянуть в настройки в раздел «Интеграции» и авторизоваться через Steam, Blizzard или тот же uPlay (но с 99% вероятностью дополнительные настройки не понадобятся — Discord автоматически разберется со всеми параметрами).
- После запуска стрима в правой части интерфейса Discord появится меню предпросмотра, а слева информация о подключившихся к стриму зрителях.
- Дополнительный статус отобразится в разделе с голосовым каналом.
С подключением к чужим трансляциям тоже не возникнет проблем — достаточно найти пользователя с плашкой «В эфире», кликнуть левой кнопкой мыши, а после просто выбрать Смотреть стрим.
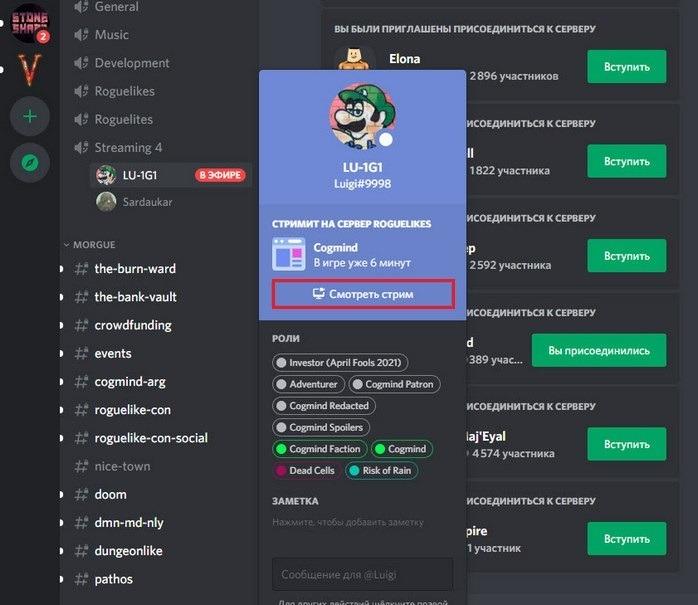
Мессенджер автоматически подключиться к каналу, и отобразит в центральной части интерфейса специальный проигрыватель.
Как включить демонстрацию экрана на стриме в Дискорде со звуком – инструкция
Discord – это относительно новый продукт, с помощью которого пользователи могут общаться во время игры, запускать стримы, выкладывать различную информацию и обмениваться сообщениями. Для демонстрации экрана в Дискорде необходимо знать, как включить опцию со звуком. Существуют некоторые особенности функции, требования и рекомендации, изучить которые нужно заранее. В этом случае удастся избежать неисправностей, возникающих при некорректном запуске.
Особенности стрима через сторонние приложения
Особенности:
- мессенджер предоставляет возможность скрыть данные пользователя;
- можно защитить компьютер и аккаунт от вредоносной рекламы и спама;
- настройки позволяют ограничить получение уведомлений (приходить будут только от друзей, необходимых программ, в других разрешенных ситуациях).
Комбинация «защитных характеристик» позволяет снизить вероятность заражений ПК вирусами, ограничить назойливых спамеров.
Как включить стрим в Discord
Чтобы запустить прямую трансляцию происходящего на мониторе, недостаточно активировать режим, нажав одну кнопку. Пользователю необходимо подключиться к дополнительной платформе – Go Live. Инструкция:
- кликнуть по значку шестеренки, перейти в блок «Игровая активность»;
- выбрать наименование игры, трансляцию которой нужно вести, нажать строку «Добавить»;
- перейти на сервер нужного потока или настроить новый канал (через кнопку плюса на панели программы);
- в нижней части открытого чата появится клавиша «Go Live», кликнуть, чтобы начать демонстрацию экрана со звуком (на следующем шаге приложение предложит выбрать звуковой и голосовой источники).
Внимание! Для первичного выхода в эфир потребуется дополнительно настроить характеристики трансляции: частота передаваемых кадров (в 15, 30, 60 ФПС), видеокамера и звук
Режим стримера
Геймеры часто делятся собственными способами прохождения игр (как только появившихся, так и «старых»). Для этого создают отдельные каналы и запускают стримы. Чтобы сделать демонстрацию через Дискорд, необходимо пройти несколько шагов:
запустить программу на персональном устройстве (стационарном или портативном);
справа внизу отображается имя юзера, список дополнительных опций, нажать на значок шестеренки;
- открыть раздел «Режим стримера», который находится в левой части рабочей панели инструмента;
- нажать на строку «Включить режим» (переключить ползунок в положение «Вкл.»).
Внимание! Мессенджер относительно новый. Указанный функционал работает только в версии, разработанной для ПК – на мобильном или планшете пока такой опции нет
Разработчик обещает добавить.
Возможные проблемы
В некоторых случаях пользователи сталкиваются с ошибкой при запуске – на мониторе отображается черный экран, юзеры не видят трансляцию. Возможные причины:
- некорректный запуск режима (например, пользователь неверно установил параметры отображения, не выставил нужные значения ввода и вывода данных);
- неправильный выбор способа передачи изображения;
- нестабильное подключение к сети;
- сбой в работе программы (в данном случае может потребоваться полная переустановка утилиты).
Установить точную причину неисправности удается не всегда. Рекомендуется поочередно проверять параметры соединения, установленные характеристики и другие пункты до устранения неполадки.
Что делать, если нет звука в демонстрации
Если во время показа обнаружилось, что пользователи не слышат стримера, необходимо проверить несколько параметров. Часто проблема связана с неполадками в работе микрофона. Этапы действий юзера:
- открыть раздел «Настройки» (обозначается шестеренкой);
- во время трансляции кликнуть по элементу динамика;
- установить настройки такие, как используются в стриме, начать запись (любой звук – голос, музыка);
- прослушать, что получилось.
Этот способ позволяет проверить работоспособность микрофона. Если записи нет или она с дефектами, необходимо проверить соединение кабеля и штекера, подключить устройство к другому ПК, проверить драйверы (часто помогает стандартное переподключение и перезагрузка компьютера).
Режим трансляции происходящего на мониторе часто используется геймерами – для обучения, совместного прохождения игр, выполнения других задач. Дискорд используется чаще других платформ. Главное – ознакомиться заранее с представленными инструкциями и нюансами, проверить работоспособность «железа» и актуальность «дров».
Режим стримера в Дискорде и его настройка
Для трансляции игр в режиме онлайн геймеры применяют разные программы со своими плюсами и минусами. Одним из лучших решений является применение Дискорд. Это бесплатный софт на русском языке с удобной настройкой и без рекламы. Трансляция в приложении возможна, благодаря опции Go Live и режиму стримера.
Функция Go Live — быстрый способ настроить стрим на голосовом канале для ограниченного числа пользователей (до 10 человек). Функция доступна только на компьютерах с Виндовс 8 или 10, а также приложениях Дискорд. Смотреть стрим можно только с веб-версии или ПК. С телефона просмотр пока недоступен, но со временем эта опция должна быть добавлена.
Демонстрация экрана в Скайпе — особенности и использование функции
Как включить демонстрацию экрана в Скайпе? Здесь не так все просто, как кажется на первый взгляд. На самом деле у данного процесса много нюансов, которые нужно учесть. Поэтому стоит рассмотреть этот вопрос подробнее. Чем мы и займемся.
Совсем недавно компания Microsoft добавила такую опцию и в мобильную версию клиента. Так что стоит рассмотреть ее использование подробнее. Сейчас мы как раз этим и займемся. Естественно, каждая глава будет снабжена подробными инструкциями.
Включаем демонстрацию экрана на ПК
Итак, как показать экран в Скайпе? Для начала вы должны усвоить, что эта опция доступна только в том случае, если ваш собеседник ответил на звонок. Искать соответствующую кнопку в «холостом» режиме – занятие бесполезное. Ее просто нет.
Поэтому для начала мы должны кому-нибудь позвонить и дождаться ответа. Только потом мы можем гордо продемонстрировать собеседнику свой экран. А теперь перейдем к самому процессу. Вот подробная инструкция по этому поводу:
- Из списка контактов выбираем собеседника и кликаем по кнопке, которая запускает звонок с видео.
- Дожидаемся ответа и в нижней панели ищем кнопку с изображением плюса. Кликаем по ней.
- Появится меню с возможными действиями. Выбираем «Демонстрация экрана».
Теперь показ экрана запущен и работает. Вы можете обсуждать какие-нибудь новые тренды, просить помощи с Windows или делать еще что-нибудь. Но учтите, что в этом режиме собеседник вас видеть не сможет. Такова политика мессенджера. По крайней мере, его бесплатной версии.
Для отключения демонстрации достаточно снова кликнуть по плюсику в нижней панели инструментов и выбрать пункт «Остановить показ». Сразу после этого собеседник увидит вас. А дисплей больше показываться не будет.
По умолчанию Skype обрамляет ваш рабочий стол красной рамкой. Это нормальное явление. Оно не говорит о том, что случилось нечто непредвиденное. Просто это такой элемент оформления, к которому нужно относиться спокойно.
Но как убрать красную рамку в Скайпе при демонстрации экрана? Силами самого мессенджера – никак. Но есть специальные программы. Лучшей считается Desktop Manager. Ее можно скачать с официального сайта разработчика совершенно бесплатно. Установка и настройка предельно проста.
Показ экрана на смартфоне
Как включить демонстрацию экрана в Скайпе на телефоне? Несколько месяцев назад компания Microsoft анонсировала такую функцию для мобильного клиента. И сейчас мы подробно рассмотрим как ей пользоваться:
- Как и с версией на ПК, первым делом необходимо осуществить видеозвонок. Соответствующая иконка находится в правом верхнем углу чата.
- Во время звонка, в правом нижнем углу, нажимаем по кнопке с троеточием.
- После этого в меню выбираем «Демонстрация экрана».
- Skype предупредит о начале демонстрации. Нажимаем на кнопку «Начать».
Для окончания демонстрации и возврату к видео звонку, в левом верхнем углу нажимаем на ссылку Остановить демонстрацию».
Если ничего не показывает
Что делать, если демонстрация экрана в Скайпе не работает? У этой проблемы два решения. Самая частая причина – устаревшие драйвера видеокарты. Посетите сайт производителя, скачайте и установите новую версию и после этого перезагрузите компьютер. Все должно заработать.
Если вариант с драйверами ничего не дал, то можно попробовать запустить мессенджер с правами администратора. Видимо, вы не обладаете достаточными правами для использования этой опции. Других вариантов просто нет.
Заключение
В рамках данного материала мы поговорили о том, как осуществить показ своего рабочего стола собеседнику во время разговора по Скайпу на компьютере и телефоне.
Сделать это не так сложно, но придется учесть множество факторов. Кстати, перед осуществлением данного процесса рекомендуется проверить актуальность драйверов видеокарты и при необходимости обновить их. Так точно все будет работать.
Настройка права использования режима активации по голосу
При чтении предыдущих методов вы могли заметить, что во время настройки Discord в обязательном порядке активируется режим активации по голосу и редактируется его чувствительность. Для каждой роли можно настроить право, разрешив или запретив использовать этот режим на голосовых каналах сервера. Такой подход позволяет ограничить воспроизведение музыки некоторым пользователям или разрешить только определенным. Разберем как общие настройки для ролей, так и права отдельных голосовых каналов.
Редактирование разрешений для роли
Если использование режима активации по голосу настраивается для конкретной роли, относящиеся к ней участники сразу попадают под действие разрешения или запрета, и это распространяется на все каналы текущего сервера.
- Нажмите по названию сервера и через выпадающее меню перейдите в его настройки.
Откройте раздел «Роли».
Выберите роль для редактирования или создайте новую.
Опуститесь к блоку с правами для голосовых каналов и найдите там «Использовать режим активации по голосу». Теперь вы можете отключить или активировать его в зависимости от личных потребностей.
Вернитесь к предыдущему меню, но на этот раз откройте раздел «Участники». Укажите пользователя для присвоения настроенной роли.
Найдите ее в списке, выдайте участнику и сделайте то же самое с остальными юзерами, которые должны попасть под новое правило сервера.
Если вы являетесь создателем или администратором сервера и появилась срочная необходимость в настройке прав, но под рукой есть только смартфон или планшет, можно использовать мобильное приложение Discord для редактирования параметров ролей.
- Откройте свой сервер и нажмите по его названию для отображения меню.
Перейдите в «Настройки».
Найдите там раздел «Роли», находящийся в блоке «Управление участниками».
Выберите роль для редактирования права на использование режима активации по голосу.
Просмотрите список доступных прав и найдите необходимое. Снимите или активируйте галочку для внесения соответствующих изменений.
Вернитесь к главному разделу с настройками сервера и выберите «Участники».
Найдите пользователя для присвоения ему новой роли.
Отметьте маркером новый статус, редактирование которого осуществлялось ранее.
Если какие-то аспекты в настройке ролей вам непонятны или вы желаете получить еще больше информации по этой теме, ознакомьтесь с инструкциями по ссылкам ниже, где говорится об общих параметрах ролей и присвоении статуса администратора сервера.
Подробнее:Добавление и распределение ролей на сервере в DiscordВыдача прав администратора на сервере в Discord
Редактирование прав на голосовом канале
Предыдущие инструкции подходят только в том случае, когда разрешение или запрет на использование режима активации по голосу необходимо распределить на все каналы для определенных пользователей. Однако возникают другие ситуации, например, при создании специальных каналов со строгими правилами или же, наоборот, с флудом. Тогда оптимальный вариант — настройка прав на самом канале.
- Наведите курсор на голосовой канал и кликните по появившемуся значку шестеренки.
В окне с настройками перейдите в раздел «Права доступа».
Добавьте участника или роль, к которой будут относиться особые права текущего канала.
В списке разрешений найдите «Использовать режим активации по голосу». Если поставить галочку, он будет доступен. Косая черта означает синхронизацию с параметрами роли.
Как и ранее, рассмотрим принцип управления разрешениями для каналов в мобильном приложении Discord, если доступа к компьютеру нет или вы предпочитаете использовать смартфон для работы со своим сервером.
- Сделайте долгий тап по голосовому каналу, который хотите настроить.
Появится окно «Параметры канала», в котором перейдите в «Права доступа».
Добавьте роль или конкретного участника для настройки.
В отобразившемся списке осуществите свой выбор или используйте функцию быстрого поиска.
Найдите право «Использовать режим активации по голосу» и решите, хотите ли вы его отключить или сделать активным.
Опишите, что у вас не получилось.
Наши специалисты постараются ответить максимально быстро.
Zoom
Предпоследняя в нашей подборке программа, которая стала популярна буквально за несколько месяцев. Её активно используют для проведения обучающих и рабочих конференций. По сути, это аналог Skype, однако Zoom лично для меня кажется более удобным и стабильным. Качество картинки зависит больше от мощности компьютера, но в основном оно хорошее, хоть и не лучше, чем у Discord.
Демонстрация экрана в зуме имеет функцию доступа к компьютеру, которая позволяет другим пользователям конференции управлять открытой презентацией или документом. Для удобства время показа трансляции можно делать пометки при помощи встроенным инструментов (карандаш, ручка, маркер и различные линии). Программа бесплатная, хоть и имеет платную версию. Из ограничений в бесплатной версии можно выделить лишь длительность конференции, которая составляет максимум 40 минут. Во всём остальном версии ничем не отличаются.
Плюсы:
- Наличие большого количества функций для видеосвязи.
- Наличие бесплатной версии.
- Адекватное качество картинки и звука.
- Возможность настройки параметров изображения.
Минусы:
- Некоторые ограничения во «Free» версии.
- Завышенные системные требования.
- Большое количество багов.
Как включить демонстрацию в Discord
Итак, для начала откроем само приложение и выполним авторизацию в аккаунте. Затем нам потребуется настроить некоторые опции, о которых подробно поговорим далее.
Шаг 1: настройка профиля
Если вы впервые пользуетесь Дискордом, то рекомендуем детально настроить собственную учетную запись. Переходим во вкладку с профилем, нажав по соответствующей иконке в нижней панели приложения. Здесь мы можем задать статус активности, чтобы другие пользователи понимали, находимся мы в сети или нет.
Настройка статуса активности в профиле
В выпадающем меню предлагается несколько вариантов, но самым интересным из них является «Невидимый». В этом случае наш профиль не будет отображаться в сети, однако при этом мы спокойно сможем пользоваться Дискордом.
Переходим к следующей настройке, открыв раздел «Конфиденциальность». Здесь уже всё настраивается индивидуально. К примеру, можно включить фильтрацию сообщений или выбрать конкретных людей, которые могут вам писать.
Настройка политики конфиденциальности
Особое внимание желательно обратить на раздел «Голос и видео». В нём рекомендуем активировать все опции, направленные на улучшение качества звучания и трансляции изображения
Это касается пунктов: «Эхоподавление», «Не приглушать звук», «Автоматическая регулировка усиления» и «Включить аппаратное масштабирование». Последняя функция, кстати, является экспериментальной, так что активируйте её на своё усмотрение.
Настройка голоса и видео в мобильном приложении
На этом базовые настройки завершены, поэтому можем переходить к подключению к серверу.
Шаг 2: подключение к серверу и настройка связи
Следующим этапом мы наконец-то подключимся к нужному серверу. Мы можем как создать свой текстовый или голосовой канал, так и присоединиться к уже имеющимся. Для этого используем боковое меню приложения. И вот возникает вопрос: а как же включить демонстрацию? Ответ – никак. К сожалению, на данный момент в приложении нельзя активировать демонстрацию экрана или вывести какую-либо презентацию. Вы можете только отправить в общий чат какое-то видео, файл или изображение. Но есть большая вероятность, что в скором времени разработчики добавят возможность транслировать экран прямо со смартфона, как это сделано на компьютере.
Подключение к серверу в Дискорде, вывод в чат изображений и файлов
Вот, например, на ПК для включения демонстрации нужно кликнуть по кнопке «Screen» в окне с чатом.
Включение демонстрации в Дискорде на ПК
Далее выбираем окно программы или вкладку браузера, которую будем транслировать. Нажимаем на кнопку «Поделиться» и видим, что демонстрация экрана успешно запущена.
Выбор окна программы в Дискорд
Пока непонятно, почему в таком популярном приложении до сих пор отсутствует возможность транслировать изображение с экрана. Например, в похожей программе Zoom подобная функция успешно реализована.
Discord для разработчиков
Хотя компании посматривают в сторону сервиса, надо понимать, что он не предназначен (пока что) для бизнеса. Его следует рассматривать в качестве универсального инструмента для создания прозрачной онлайн коммуникации. Если такова концепция подходит для разработчика, значит пусть пользуется. Но в целом, сервис подойдет такому требовательному клиенту лишь частично.
Кому действительно понравится Дискорд для удаленной работы:
- Основной его аудитории – геймерам.
- Маркетинговым агентствам.
- Творческим командам.
- Компаниям с электронной коммерцией.
- Бизнесу, вынужденно перешедшему на удаленную работу, который сможет мириться с некоторыми персональными недочетами.
Шаг 3: Трансляция звуков в Discord
Завершающий шаг руководства — трансляция звука при аудиозвонке пользователю или в групповом чате на голосовом канале. Если все было настроено правильно при помощи предыдущих советов, никакие дополнительные действия не понадобятся, однако отметим возможность быстрого переключения оборудования. Информацию о том, как запустить трансляцию или начать демонстрацию экрана, вы узнаете в других наших материалах по ссылкам ниже.
Подробнее:Включение демонстрации экрана в DiscordЗапуск стрима в Discord
Все остальные действия доступны для изменения в любой момент, в чем вы и сможете убедиться далее.
- Если речь идет о трансляции, начните ее так, как это было показано в упомянутой выше статье или подключитесь к голосовому каналу для дальнейшего общения.
- Параметры выбирайте в соответствии со своими требованиями.
- Нажмите по небольшому экрану трансляции, чтобы отрыть ее в полном формате и увидеть доступные параметры редактирования.
- Кликните по стрелке вниз, находящейся рядом с изображением микрофона.
- Появится список с блоком «Устройство вывода», где отметьте маркером то оборудование, которое хотите использовать для передачи звука.
- Изменить устройство вывода можно и при личном общении с пользователем, для чего понадобится начать звонок.
- Нажмите ту же кнопку со стрелкой возле микрофона.
- Из контекстного меню выберите желаемое оборудование, используемое для трансляции системных звуков.
Мы рады, что смогли помочь Вам в решении проблемы.
Опишите, что у вас не получилось.
Помогла ли вам эта статья?
- https://sovety-pk.ru/demonstraciya-ekrana-v-discord.html
- https://discordik.ru/instrukcii/kak-vklyuchit-zvuk-v-strime-v-diskorde/
- https://discord-ms.ru/instruktsii/demonstratsiya-ekrana/
- https://discordgid.ru/kak-strimit/
- https://lumpics.ru/how-to-broadcast-audio-in-discord-from-a-computer/